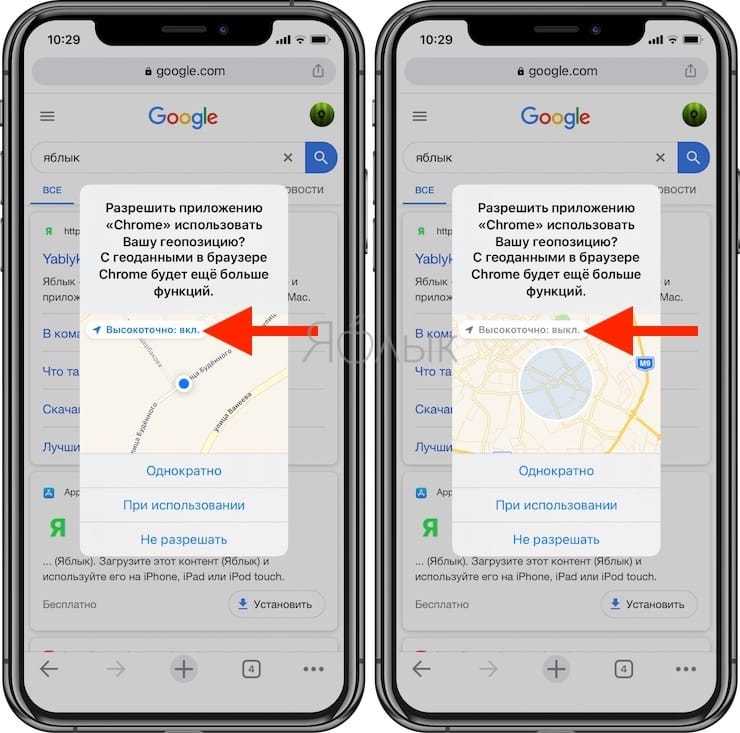Резервное копирование
Как мы уже упоминали, установка бета-версии iOS или iPadOS может быть связана с появлением множества ошибок. Чтобы выйти из бета-версии, вам всегда нужно полностью переустанавливать систему, поэтому у вас всегда должна быть резервная копия системы. Таким образом, вы не потеряете весь контент на вашем iPhone или iPad. Вы можете легко выполнить резервное копирование в iCloud, выполнив следующие действия:
- На iPhone или iPad зайдите в Настройки.
- Нажмите на свое фото вверху.
- Перейти к «iCloud».
- Прокрутите вниз, пока не увидите опцию «Копировать в iCloud» и нажмите на них.
- Нажмите «Резервировать сейчас».

Все начнут сохранять все важные файлы в вашей учетной записи iCloud как документы или настройки, которые у вас есть. Если вам нужно удалить бета-версию iOS 14, вы не сможете потерять ее благодаря этой резервной копии, которую вы должны сделать до установки.
Желтый кружок на Айфоне при звонке
Чаще всего владельцы яблокофонов замечают, что при звонке появляется желтая или оранжевая точка. А некоторые считают, что она красная. Этот индикатор говорит о том, что в данный момент какое-то приложение на iPhone использует микрофон. А раз пользователь выполняет в этот момент звонок — значит микрофон используется приложением «Телефон». Как только Вы завершите звонок — оранжевая точка погаснет.
Надо понимать, что ничего страшного в этом нет. То же самое будет происходить когда вы используете Siri, Диктовку или любую иную программу, использующую «слушающую» или записывающую звук через микрофон.
С другой стороны, если Вы никуда не звоните и ничего не запускали — появление желтого кружочка как раз может вовремя заставить Вас напрячься и искать ту программу, которая сейчас записывает звук. Её название будет отображаться в Пункте Управления Айфоном, в самой верхней его части.
Как убрать шипение микрофона на айфоне
Если вы столкнулись с такой проблемой, то откройте настройки, перейдите в «Основные», затем — в «Универсальный доступ» (об этой менюшке у нас есть подробная статья) и отключите переключатель на строчке «Шумоподавление телефона», которая находится в секции «Слух».
- Как отключить зелёную точку
- Как отключить индикатор на айфоне
- Как убрать значок микрофона сверху на айфоне
- Почему время на айфоне горит оранжевым
- Что за точки на челке айфона
24.04.2023 Оранжевая точка на айфоне при звонке как отключить
Владельцы смартфонов iPhone часто сталкиваются с оранжевой точкой, которая появляется на экране во время звонка. Данная точка возникает тогда, когда приложение использует микрофон телефона. Оранжевая точка является индикатором того, что в данный момент на телефоне идет запись звука. В этой связи, необходимо знать, как отключить данную функцию на телефоне iPhone.
Прежде всего, следует заметить, что Apple не дает полную возможность убрать зеленую и оранжевую точки с экрана Айфон и Айпад. Это сделано специально, чтобы пользователь всегда мог быть в курсе того, какое приложение использует функции микрофона или камеры. Таким образом, если приложение использует микрофон, на экране телефона появится оранжевая точка.
Чтобы отключить оранжевый индикатор микрофона на айфоне, необходимо открыть «Настройки» и перейти в «Универсальный доступ». Затем, перейдите в «Дисплей и размер текста» и включите параметр «Дифференциация без цвета». Теперь, если приложение использует микрофон, на экране появится белая точка вместо оранжевой.
Что касается возможности убрать точку на экране телефона, то можно воспользоваться функцией AssistiveTouch. Выберите «Настройки» > «Универсальный доступ» > «Касание» > «AssistiveTouch». Выберите «Меню верхнего уровня», затем нажмите значок, функцию которого требуется переназначить.
Некоторые пользователи iPhone беспокоятся о том, что их телефон может быть подвергнут прослушиванию. Чтобы проверить, какое приложение использует микрофон телефона, можно вызвать «Центр управления», потянув вниз от правого верхнего угла дисплея. Здесь также можно узнать, какое приложение использовало камеру.
Если вы сомневаетесь в том, что ваш телефон не прослушивается, обратите внимание на симптомы прослушивания. К ним относятся быстрое снижение заряда батареи, перегрев аппарата, долгое соединение, странные звуки, замедленная работа и перерасход интернет-трафика
В заключение, стоит отметить, что красная точка на экране телефона во время разговора означает использование микрофона, а зеленая точка — использование камеры
Также стоит обратить внимание на новую функцию в операционной системе iOS 14, которая поможет вам контролировать использование микрофона. Если его использует приложение, в верхней части экрана появится оранжевая точка
Сколько денег нужно Apple
По информации Bloomberg, в настоящее время рекламное подразделение Apple генерирует для компании выручку в пределах $4 млрд в год. Это пока не самый прибыльный бизнес Apple, в отличие от многих других ИТ-компаний США, для которых реклама – основной источник дохода.
Примеры рекламы в приложениях Apple
В планы Apple входит как минимум трехкратное увеличение выручки с продажи рекламы. Точные размеры предполагаемых сумм не называются, но Bloomberg пишет, что компания хочет увеличить свой годовой доход с этого направления до двухзначного числа.
Единственный способ добиться этого – показывать пользователям больше рекламы. Нельзя исключать, что ее может стать во столько же раз больше, во сколько рекламный отдел Apple хочет увеличить объемы своей выручки.
Оранжевая точка на айфоне и уведомления
Если вы заметили оранжевую точку в правом верхнем углу экрана вашего айфона, это означает, что вам поступило новое уведомление
Айфон автоматически ставит эту точку, чтобы показать, что на ваше устройство пришло новое сообщение, уведомление от приложения или важное событие
Оранжевая точка на айфоне может появиться по разным причинам. Например, вы можете получить новое сообщение в мессенджере, уведомление от социальных сетей, напоминание от календаря, уведомление от приложения или другие виды сообщений.
Оранжевая точка — это удобная функция, которая позволяет вам быстро видеть новые уведомления, не разблокируя экран вашего айфона. Она помогает вам быть в курсе всех важных событий и своевременно отвечать на сообщения или реагировать на уведомления.
Как управлять уведомлениями на айфоне?
Вы можете настроить уведомления на своем айфоне, чтобы контролировать, от каких приложений вы хотите получать уведомления, а от каких нет. Для этого перейдите в настройки устройства, найдите раздел «Уведомления» и выберите приложение, для которого вы хотите изменить настройки уведомлений.
В настройках уведомлений вы можете выбрать, хотите ли вы получать уведомления от этого приложения, какие виды уведомлений вы хотите получать (например, звуковые сигналы, всплывающие окна, значки на экране) и какие действия вы хотите предпринимать при получении уведомлений (например, отвечать на сообщения, просматривать уведомления и т.д.).
Как удалить оранжевую точку на айфоне?
Чтобы удалить оранжевую точку на айфоне, вам нужно разблокировать устройство и проверить новые уведомления. Если у вас есть несколько непрочитанных уведомлений, после прочтения последнего уведомления оранжевая точка исчезнет.
Если вы уже прочитали все уведомления, но оранжевая точка остается на экране, попробуйте перезагрузить устройство. Иногда это помогает решить проблему с оранжевой точкой на айфоне.
Важно помнить: оранжевая точка на айфоне — это не всегда уведомление, которое требует вашего немедленного внимания. Некоторые приложения могут ставить точку, чтобы показать, что у них есть что-то новое, но это может быть несрочная информация или уведомления, которые вы можете просмотреть позже
Оранжевая точка на айфоне является удобным индикатором новых уведомлений, который помогает вам быть в курсе всех событий. Однако, если вам не нравится эта функция или она вас отвлекает, вы всегда можете отключить уведомления или настроить их в соответствии с вашими предпочтениями в настройках вашего айфона.
Что означает оранжевая точка на iPhone?
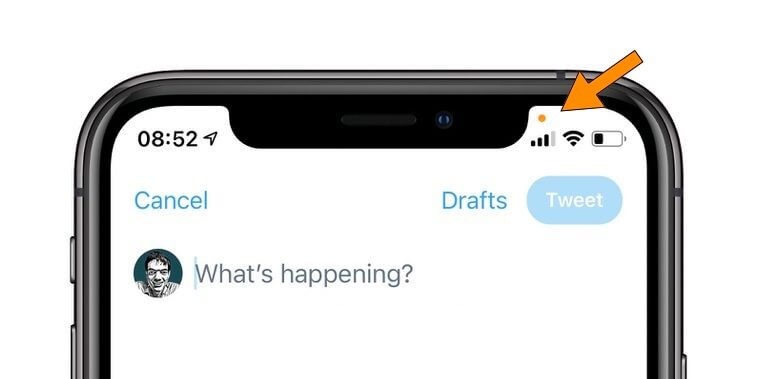
Оранжевая точка означает, что приложение на вашем телефоне использует микрофон. Микрофон слушается и может быть записан. Это может появиться, когда вы используете Siri или Диктовку, например, и вам нужен iPhone, чтобы преобразовать вашу речь в текст. Предполагая, что все приложения действуют добросовестно, оранжевая точка должна появляться только тогда, когда вы делаете что-то, для чего требуется микрофон.
Если оранжевая точка отображается в тех контекстах, где это не кажется необходимым, это может указывать на то, что приложение злоупотребляет вашей конфиденциальностью. Если вы заметили, что он появляется, а не должен, то вы можете связаться с разработчиком, чтобы узнать, почему он используется. Это может быть просто ошибка приложения, а не преднамеренная слежка.
В предыдущих версиях iOS пользователи не знали, когда осуществляется доступ к микрофону, если приложение не было в фоновом режиме. Когда приложения записывают микрофон в фоновом режиме, iOS показывает красный индикатор таблетки слева от выемки. Это поведение не изменилось с iOS 14, но теперь оранжевый индикатор будет одновременно появляться с правой стороны надреза.
Внешний вид
Новый дизайн виджетов, как в iOS 14, и расположение их на Главном экране. Сюда входят все новые виджеты, разработанные для iOS 14.

Приложение «Фото». Просматривать фото и сортировать их теперь проще с новой боковой панелью. Одним касанием в левом верхнем углу откроем панель — на ней собраны все основные функции приложения.
Фото остаются на экране, а пользователь может быстро перемещаться внутри приложения. С этой панелью можно еще эффективнее упорядочивать свои снимки.
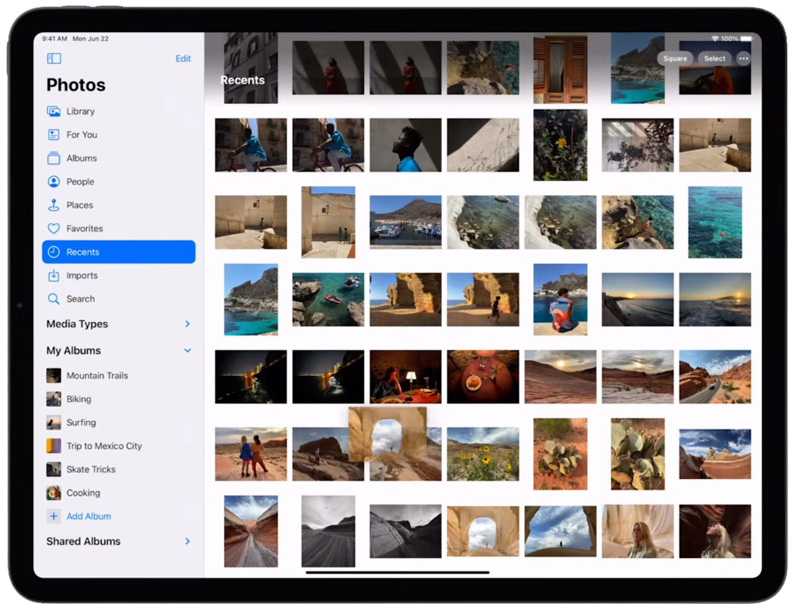
Я могу перетащить фото на боковую панель и отпустить, чтобы добавить в нужный альбом. Данная панель работает во многих стандартных приложениях.
Приложение «Заметки». Через панель получаем быстрый доступ ко всем папкам.
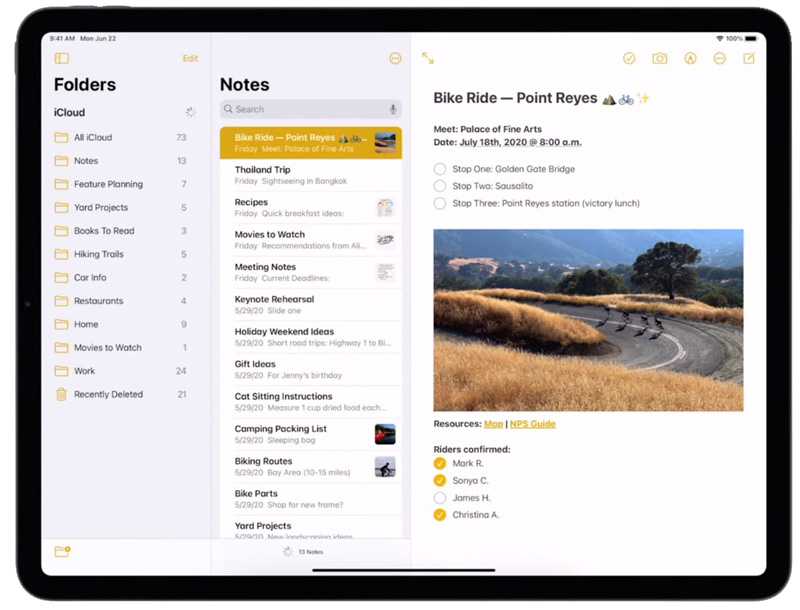
Приложение «Файлы». Через боковую панель происходит вся навигация по устройству.
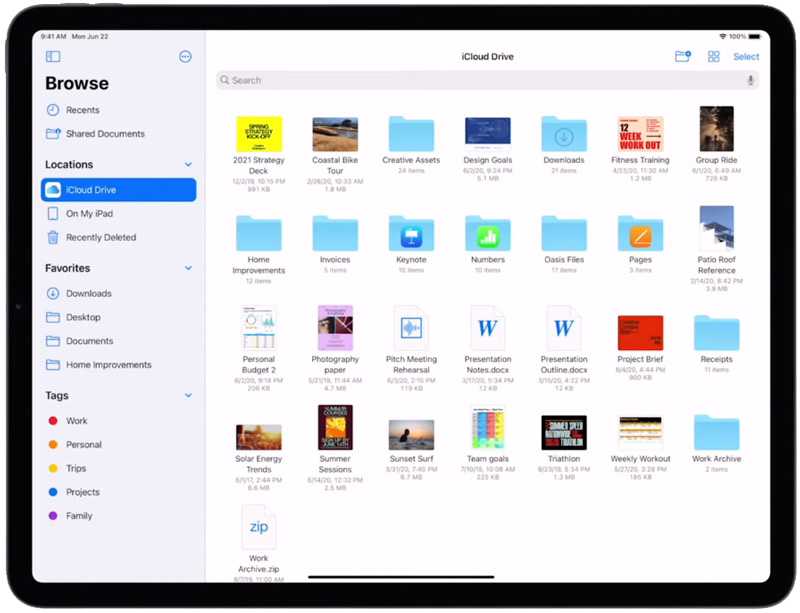
Панель инструментов значительно улучшена. добавлены новые выпадающие меню, в которых можно изменить настройки одним нажатием.
Можно изменить вид одним касанием или, используя длинный тап, изменить сортировку файлов одним свайпом.
Подобный подход использован и в приложении «Календарь», где все кнопки собраны на верхней панели инструментов, и у вас есть больше места для планирования.
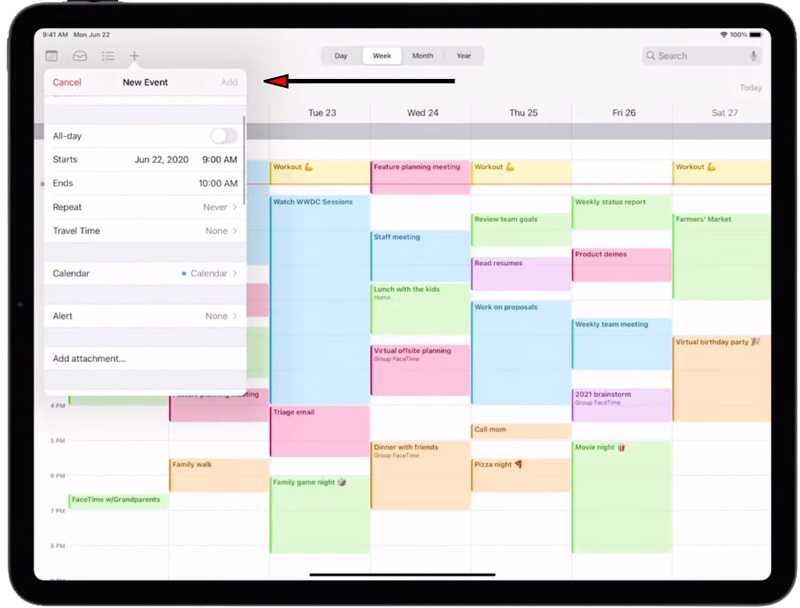
Приложение «Музыка» теперь еще полнее использует возможности большого экрана. Меню сбоку позволяет перемещаться между треками и плейлистами.

После включения песни вы увидите новый полноэкранный проигрыватель с альбомной обложкой, кнопками переключения треков и словами песни.
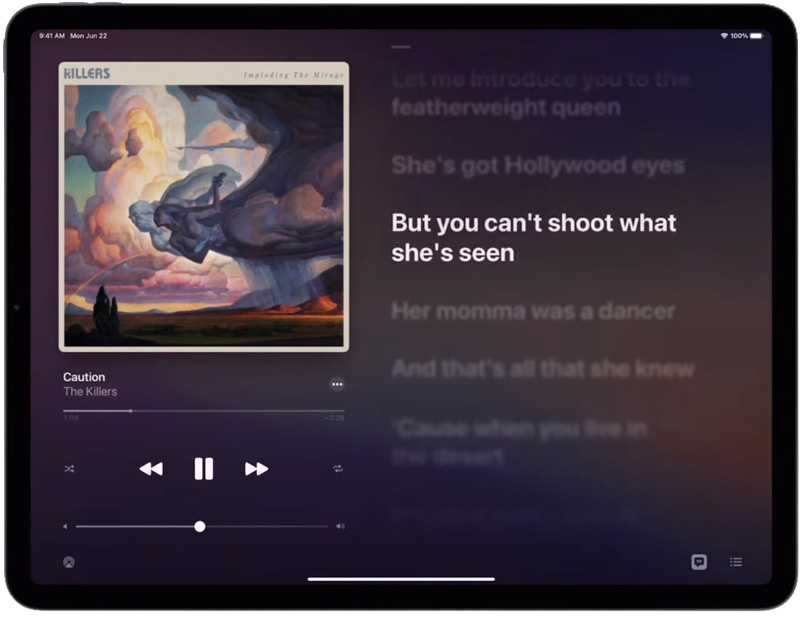
Что означает оранжевая точка на iPhone?
Оранжевая точка означает, что приложение на вашем девайсе применяет микрофон. Микрофон позволяет прослушивать через приложения и даже записывать. Если все приложения работают хорошо, оранжевая точка должна появляться только тогда, когда вы запускаете приложение, которое использует микрофон (Siri, диктовка в навигаторе и так далее). Если оранжевая точка показывается в тех случаях, когда кажется, что этого не должно быть, это может указывать на то, что приложение злоупотребляет вашей конфиденциальностью, то есть получает доступ к микрофону.
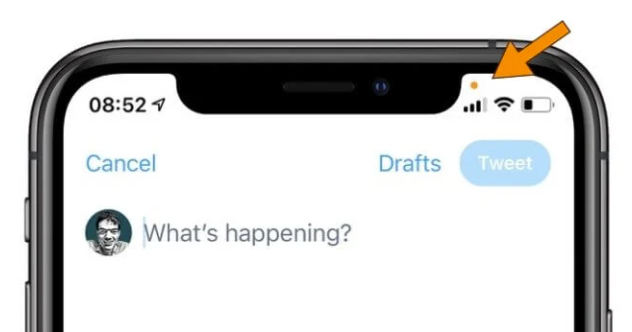
В случае нахождения такого сообщения (например, вряд ли калькулятору нужно обращаться к микрофону) вы можете связаться с разработчиком, чтобы узнать, почему так происходит. Это может быть просто ошибка в приложении, а не преднамеренная шпионская активность.
В предыдущих версиях iOS пользователи не знали, когда применялся микрофон устройства, если приложение не было в фоновом режиме. Когда приложения используют микрофон, находясь в фоновом режиме, iOS показывает красный индикатор наверху в левой части экрана.
Обновленный интерфейс Siri
Голосовой помощник Siri получил крупное обновление в iOS 14. При вызове Siri более не занимает весь экран iPhone. Голосовой ассистент отображается в виде небольшой иконки внизу дисплея.
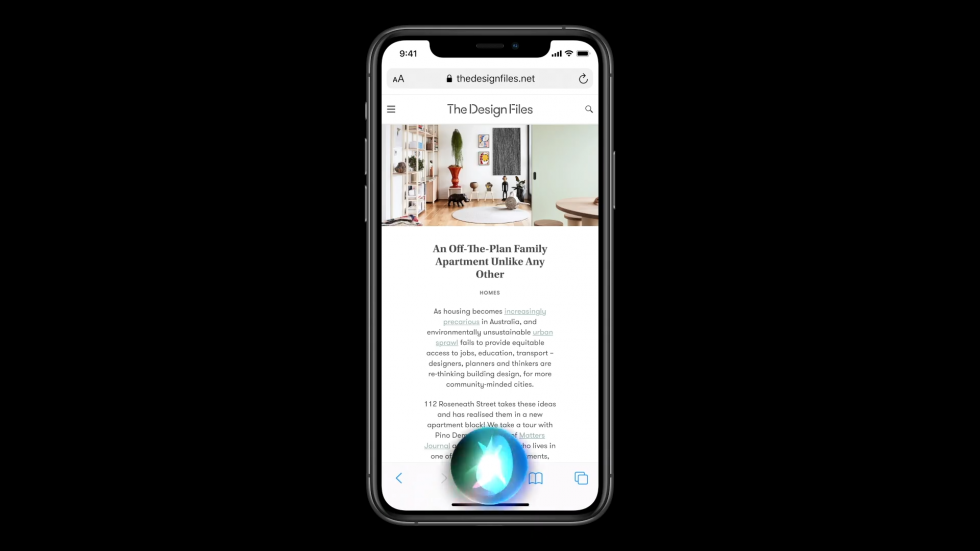
Siri получила возможность быстрого ответа на запросы пользователя без открытия отдельной страницы. Например, если спросить у Siri в iOS 14 погоду, вместо целой страницы появится небольшое окошко вверху экрана с данными о погоде.
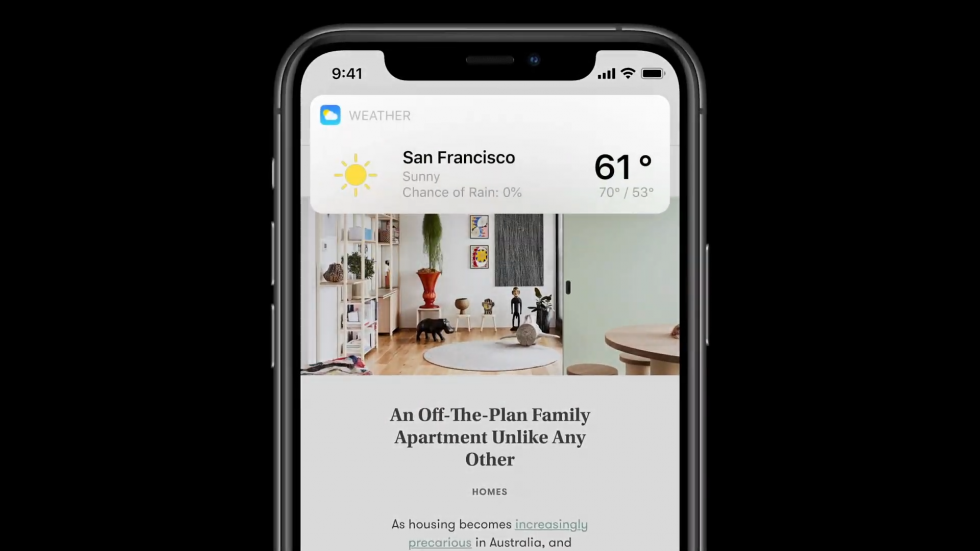
Аналогичным образом Siri в iOS 14 позволяет отвечать на сообщения путем отправки голосовых сообщений. Кроме этого, Apple рассказала, что быстрые действия Siri будут работать с приложением «Напоминания».
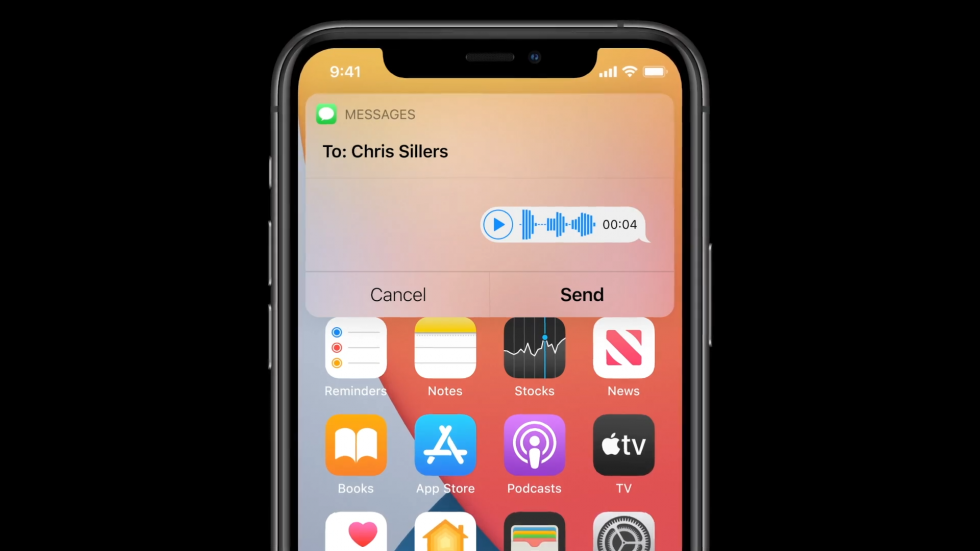
О функциях iOS 14
Виджеты
Виджеты, существующие ранее получили новый дизайн и возможность добавления на главный экран. Кроме того, теперь возможно их редактировать.
Библиотека приложений
На последнем экране рабочего стола теперь отображается «Библиотека приложений». Она группирует приложения по категориям для более быстрого доступа. Если активировать на этом экране окно поиска, приложения будут отображаться в алфавитном порядке. Кроме того, можно скрыть страницы главного экрана.
Теперь вызовы FaceTime или видео отображаются в небольшом окне, если вы переходите в другое приложение.
Входящие вызовы и Siri теперь отображаются в новом компактном окне сверху, а не разворачиваются на весь экран.
Что означают цветные индикаторы в строке состояния
На iPhone с Face ID такие индикаторы располагаются в левом верхнем углу за часами. Остальные модели iPhone при этом полностью окрашивают статусную строку в нужный цвет.
▸ Синяя подсветка часов сигнализирует о трансляция экрана по AirPlay или об активном использовании геолокации приложением.
▸ Зеленая подсветка часов сигнализирует о незавершенном вызове или активном режиме модема.
▸ Красная подсветка часов означает, что на устройстве ведется запись звука или экрана.
▸ Темно-синяя подсветка часов означает, что в данный момент ведется трансляция дисплея через SharePlay.
Теперь вы точно сможете понять, что случилось с вашим iPhone и в каком режиме он находится в данный момент.
iPhones.ru
Теперь вы точно поймете, что происходит с гаджетом.
Зачем Apple внедрила такие индикаторы?
На самом деле вовсе неслучайно внедрение компанией Apple этих индикаторов записи на iPhone и iPad. Таким образом производитель помогает своим пользователям избавиться от имеющихся опасений. Не секрет, что слухи приписывают современным умным устройствам возможность следить за хозяевами, записывая голос и видео. Так и появляются заклеенные скотчем камеры, микрофоны и порты устройств.
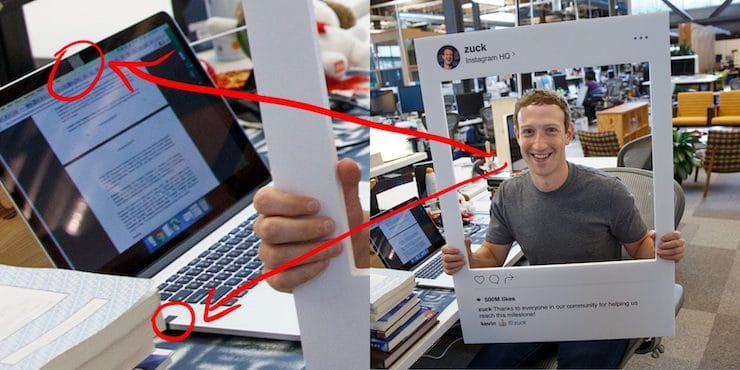
Вот что поведал вице-президент Apple по разработке программного обеспечения Крейг Федериги:
«Я постоянно получаю электронные письма от клиентов, которые уверены в слежке за ними тех или иных популярных приложений. Люди говорят, что стоит им только произнести что-то вслух, как в Интернете тут же появляется объявление на соответствующую тематику. Кажется, что компьютеры подслушивают нас и передают куда-то эту информацию.
На самом деле, в большинстве случаев такие опасения беспочвенны. Мы знаем, что такого не происходит. Но пользователи склонны доверять своим опасениям и слухам. Для сохранения душевного спокойствия и был создан индикатор записи, который сообщит людям, есть ли в данный момент у приложения доступ к камере или микрофону».
Что делать при обнаружении оранжевой точки возле батареи айфона?
Если вы заметили оранжевую точку возле батареи на вашем iPhone, это может вызвать некоторую тревогу
Причина появления оранжевой точки может быть разной, и важно правильно определить причину и принять необходимые меры
Оранжевая точка возле батареи на iPhone является индикатором того, что активирован режим Повышенной концентрации (DND). Это означает, что у вас включен режим, который блокирует уведомления и отключает звуки и вибрацию от поступающих сообщений и звонков. Режим Повышенной концентрации может быть полезным, когда вам необходимо сосредоточиться или спокойно отдохнуть от внешних раздражителей.
Если вы не включали режим Повышенной концентрации и при этом видите оранжевую точку возле батареи, возможно, это является признаком какой-то неисправности. Для исправления этой проблемы можно попробовать следующие решения:
Шаг 1:
Перезагрузите iPhone. Нажмите и удерживайте кнопку включения/выключения и одну из громкости кнопок одновременно. Передвигайте ползунок для выключения, чтобы выключить iPhone. После этого повторно нажмите и удерживайте кнопку включения/выключения, пока не появится логотип Apple.
Шаг 2:
Проверьте настройки режима Повышенной концентрации. Перейдите в раздел «Настройки» на вашем iPhone, затем выберите «Уведомления» и «Повышенная концентрация». Убедитесь, что режим выключен и пропуститьсообщения и звонки настройки для всех контактов или выбранных контактов.
Шаг 3:
Сбросьте все настройки iPhone. Перейдите в раздел «Настройки» на вашем iPhone, затем выберите «Общие» и «Сброс». Тапните на «Сбросить все настройки» и подтвердите действие
Обратите внимание, что это действие сбросит все настройки устройства, включая пароли Wi-Fi и настройки сотовой связи.
Шаг 4:
Обратитесь в сервисный центр или свяжитесь с технической поддержкой Apple. Если вы проделали все вышеуказанные шаги и проблема не исчезла, возможно, есть неисправность в аппаратной части iPhone
Специалисты смогут диагностировать и исправить проблему.
При обнаружении оранжевой точки возле батареи на вашем iPhone, не паникуйте. Сначала попробуйте выполнить вышеуказанные решения. В большинстве случаев это позволит исправить проблему или определить, возникли ли неисправности в аппаратной части вашего iPhone.
Исправления для оранжевой / зеленой точки на iPhone не исчезнут
Следующие исправления и предложения помогут вам удалить застрявшую оранжевую или зеленую точку из строки состояния iPhone.
Принудительный выход из приложения
Если вы можете определить приложение, из-за которого на вашем iPhone появляется оранжевая или зеленая точка, попробуйте принудительно закрыть его, выполнив следующие действия:
- Проведите вверх от нижней части экрана, чтобы открыть переключатель приложений.
- Если вы используете iPhone с Touch ID, дважды нажмите кнопку «Домой».
- Перетащите карточку приложения вверх к верхнему краю экрана.
- Попробуйте принудительно закрыть все приложения из переключателя приложений, если это не избавляет от цветного индикатора (или если Центр управления не передает имя приложения).
Отключить / включить разрешения
Если проблема возникает из-за неразрешенного сбоя в стороннем приложении, может помочь кратковременная отмена разрешений для микрофона или камеры. Вы можете сделать это, погрузившись в разделы «Микрофон» и «Камера» в «Настройки»> «Конфиденциальность».
Отключите доступ к микрофону или камере для любых приложений, которые вам не нужны. Вы также можете отключить его для приложения, которое обычно требует этого, но вы не используете его очень часто. Когда вы откроете приложение позже, оно снова запросит разрешение, и вы можете предоставить его в это время.
Если это помогло, снова предоставьте приложению разрешения и проверьте, повторяется ли проблема. Если это так, обновите приложение.
Обновить приложения
Новые обновления приложений могут исправить любые известные проблемы, из-за которых оранжевый и зеленый индикаторы застревают в строке состояния iPhone.
Откройте App Store и коснитесь портрета своего профиля. Затем проведите пальцем вниз и удерживайте секунду или две, чтобы выполнить поиск обновлений. Затем нажмите «Обновить все», чтобы установить их.
Перезагрузите iPhone
Если вы не видите название приложения при открытии Центра управления iPhone, возможно, вы столкнулись с незначительной ошибкой, связанной с системой. Перезагрузка устройства должна помочь исправить это.
Начните с перехода в Настройки> Общие. Затем коснитесь «Выключить» и перетащите значок питания вправо, чтобы выключить устройство. Подождите несколько секунд, прежде чем удерживать боковую кнопку, чтобы снова включить устройство.
Удалить и переустановить приложение
Если при использовании определенного приложения цветные индикаторы постоянно залипают, его необходимо удалить и переустановить. Для этого нажмите и удерживайте значок приложения и выберите «Удалить приложение»> «Удалить приложение». Затем найдите и установите его через App Store.
Если переустановка приложения не помогает, лучше поискать замену. А пока предоставляйте приложению разрешения на использование микрофона и камеры только при необходимости.
Обновите iOS
Если оранжевый или зеленый индикатор состояния продолжает зависать без видимой причины, необходимо обновить iPhone. В более новых версиях iOS исправлены ошибки, которые могут решить основные проблемы в системном программном обеспечении.
Для этого откройте приложение «Настройки» и выберите «Основные»> «Обновление программного обеспечения». Если вы видите ожидающее обновление, нажмите «Загрузить и установить».
Сбросить все настройки
Сброс всех настроек на вашем iPhone помогает решить проблемы, вызванные поврежденными или конфликтующими конфигурациями в системном программном обеспечении. Выберите «Настройки»> «Основные»> «Сброс» и нажмите «Сбросить все настройки», чтобы восстановить значения по умолчанию для каждой настройки.
Сбросить iPhone до заводских настроек
Если сброс настроек не помог решить проблему, вы можете стереть данные с iPhone и вернуть системное программное обеспечение к заводским настройкам по умолчанию. Это радикальное исправление решения, поэтому продолжайте действовать только в том случае, если вы заметите какие-либо дополнительные проблемы (например, быстрый разряд батареи) рядом с застрявшей оранжевой или зеленой точкой.
Если вы хотите продолжить, создайте резервную копию в iCloud или на Mac / ПК. Затем перейдите в «Основные»> «Сброс» и нажмите «Стереть все содержимое и настройки». Вы можете восстановить свои данные после процедуры восстановления.
Вызов быстрой заметки на iPad
В «iPadOS 15» Apple представила новую функцию повышения производительности под названием «Быстрые заметки», цель которой — обеспечить более быстрый способ записывать вещи на «iPad» без необходимости заходить в приложение «Заметки» и выходить из него. Независимо от того, находитесь ли вы на «Домашнем экране» или в любом приложении, вы можете в любой момент открыть плавающее окно Quick Note с помощью пальца или Apple Pencil , проведя по диагонали вверх от правого нижнего угла экрана.
Если вы используете подключенную клавиатуру с клавишей Globe , просто нажмите клавишу Globe + Q, чтобы запустить Quick Note. Вы также можете добавить кнопку «Быстрая заметка» в Центр управления: перейдите в «Настройки» -> «Центр управления», затем добавьте параметр «Быстрая заметка» из раздела «Включенные элементы управления».
Быстрые заметки нельзя создавать на «iPhone» под управлением «iOS 15». Однако, поскольку быстрые заметки находятся в приложении «Заметки», вы можете получить доступ ко всем, что вы создали в другом месте на своем «iPhone», так же легко, как и к любой другой заметке.
Удаление имен папок
Каждое приложение имеет собственную уникальную иконку не только с эстетической целью, но и ради того, чтобы пользователь мог быстро открывать конкретную программу, пользуясь зрительной и ассоциативной памятью. Тем не менее, каждое приложение в iOS имеет имя-подпись. Для группы приложений, заключенных в папку, необходимость в такой подписи возникает далеко не всегда. Отключить имена для папок можно следующим образом:
1. Скачайте любое приложение в App Store из категории Еда и Напитки. 2. Появившуюся иконку перетяните на приложение, которое требуется добавить в папку, организовав таким образом новую директорию. 3
Обратите внимание, что для вновь созданной папки не будет присвоен никакое имя
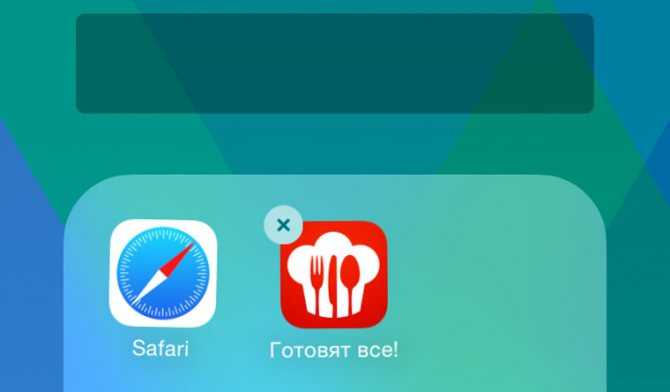
4. Нажмите клавишу Home. 5. В созданную «безымянную папку» добавьте требуемые приложения, а установленное «пищевое» можете удалить.

Созданная папка не будет содержать имени.
Когда появилась эта функция
Летом 2020 года появилась бета-версия iOS 14. Это программное обеспечение содержит большое количество новинок. При этом одна из них оказалась абсолютно неожиданной. Обладатели всех айфонов, которые поставили новую операционную систему, столкнулись с появлением зеленой и оранжевой точек в верхнем углу справа.
Многие пользователи посчитали это визуальным багом, который впоследствии будет исправлен. Однако на самом деле это не так. Дело в том, что Apple добавила в iOS 14 специальную опцию. При этом она не упоминалась в рамках основной части конференции WDDC 2020. Выяснилось, что при работе камеры устройства в верхнем углу справа горит зеленая лампочка. Это свидетельствует о том, что на камеру ведется запись. Если индикатор обладает оранжевым оттенком, это говорит о работе микрофона. Задачей новой опции считается защита от шпионажа. При этом она функционирует на уровне операционной системы.
Что означает появление зеленого и оранжевого (красного) индикатора в iOS 14
Отображение маленькой оранжевой (красной) точки в области строки состояния в верхней части дисплея говорит о том, что каким-то приложением используется микрофон iPhone или iPad. Если загорается зеленая точка – используется камера.

Правда, некоторые пользователи тут же обвинили Apple в непоследовательности, так как работа Siri не сопровождается таким указателем. Но такое решение все же кажется не ошибочным, а продуманным. В противном случае оранжевый микрофон всегда присутствовал бы, делая всю функцию бессмысленной. Вы же помните, что Siri постоянно работает в фоновом режиме и ждет своей волшебной фразы? Зато теперь пользователи смогут подтвердить свои опасения или развеять их относительно того, что популярные приложения, как Instagram и Facebook, прослушивают наши разговоры.
Внимание к конфиденциальности в iOS
Но это вовсе не единственное новшество для обеспечения конфиденциальности, появившееся с выходом iOS 14. Например, пользователи теперь могут делиться не конкретным местоположением (как ранее), а приблизительным.
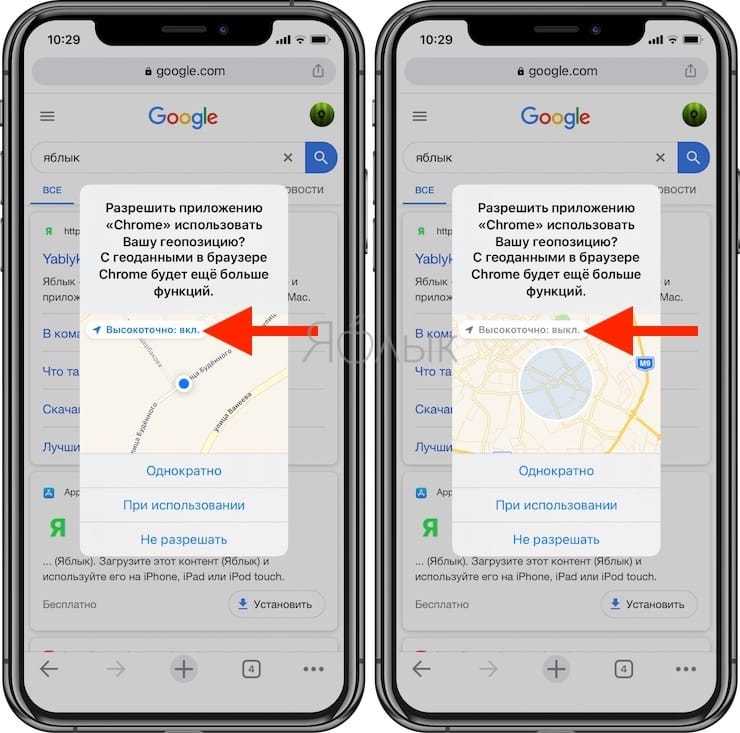
Пользователи отмечают, что производитель также исправил проблемы с конфиденциальностью буфера обмена, о которой сообщалось ранее. Изначально компания отрицала проблему, но в iOS 14 были внесены рекомендованные экспертами изменения. Теперь система будет показывать уведомление, когда приложение или виджет будет считывать буфер обмена. Это особенно актуально, если там содержится пароль или данные кредитных карт.
Другая ориентированная на обеспечение конфиденциальности функция, появившаяся с выходом iOS 14 и iPadOS 14 – ограниченный доступ к фотографиям. Если раньше приложение могло получить или нет полный доступ к фотографиям, то теперь стало возможным дать доступ к ограниченному выбору элементов в библиотеке фотографий.

Компания не забывает о повышении безопасности и конфиденциальности других своих платформ, в том числе некоторые важные изменения появились в HomeKit и других продуктах.
Уменьшение яркости «ниже возможного»
Яркий дисплей с хорошим уровнем цветопередачи – одно из главных достоинств смартфонов от компании Apple. Тем не менее существует ряд пользователей, для которых даже минимальное значение яркости в полной темноте вызывает ощущение дискмофрта. Используя следующую настройку вы сможете понизить уровень яркости до абсолютного минимума.
1. Откройте Настройки – Основные – Универсальный доступ – Увеличение. 2. Включите функцию Показ контроллера.

3. Вернитесь в предыдущее меню и прокрутите экран до пункта Сочетания клавиш. Включите единственный пункт Увеличение(установите галочку напротив).
4. Три раза подряд нажмите клавишу Home. Тапните по появившемуся контроллеру-джойстику. Ползунок увеличения уберите на минимум. Откройте пункт Выбрать фильтр.
Что означают разные индикаторы на iPhone и iPad

1. Индикатор уровня сигнала сотовой связи. При отсутствии сигнала вместо индикатора будет выводиться надпись «Нет сети».
2. Индикатор сети для двух SIM-карт. Такая иконка отображается на моделях iPhone с парой SIM-карт (двумя физическими, физической и eSIM или парой eSIM в iPhone 13)
При этом верхний ряд отображает сигнал сети, которая используется для передачи данных. Если открыть Пункт управления, увидите два полноценных индикатора с названием операторов.
3. Авиарежим. Индикатор активности соответствующего режима на устройстве.
4. Индикатор сигнализирует о работе фишки Вызовы по Wi‑Fi (при наличии поддерживаемой услуги у оператора связи).
5. Индикатор активного Wi‑Fi подключения.
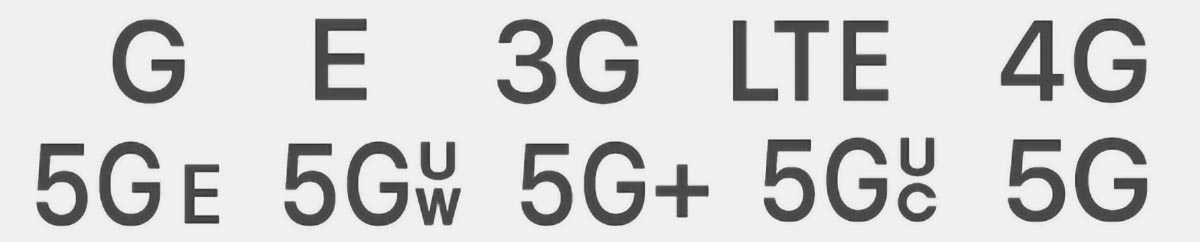
6. Индикатор доступности соответствующего подключения к мобильной сети оператора с возможностью выхода в интернет.
Возможны варианты для таких видов соединений: GPRS (G), EDGE (E), 3G, LTE, UMTS (4G), 5G E, 5G UW, 5G+, 5G UC, 5G.

7. Подключение к другому устройству, которые раздает интернет в режиме модема.
8. Активная работа режима VPN. Он может быть настроен на стороне оператора, подключен при помощи установленного профиля настроек или активирован через соответствующее приложение.
9. Наличие сетевой активности. Индикатор доступен для разработчиков сторонних приложений, в которых он обычно сигнализирует процесс активной загрузки данных.
10. Синхронизация. Смартфон или планшет синхронизирует данные с компьютером или загружает контент из резервной копии iCloud.
11. Работа в режиме CarPlay.

12. iPhone или iPad заблокирован.
13. Включена блокировка вертикальной ориентации дисплея.
14. Индикатор установленного будильника.
15. Задействованы службы геолокации. Это могут быть как системные события, так и отслеживание местоположения в приложениях.
16. Включен режим Не беспокоить.

17. Уровень заряда подключенной гарнитуры.
18. Подключение к наушникам или Bluetooth-гарнитуре. В случае с беспроводной гарнитурой иконка отображается только при активном подключении, когда наушники готовы (включены\находятся вне зарядного кейса).
19. Активирован режим телетайпа и текстовой трансляции. Это одна из опций универсального доступа для пользователей с нарушениями слуха или речи.
20. Включена переадресация вызовов.
21. Активирован режим передачи сигнала по AirPlay.

22. Уровень заряда аккумулятора.
23. iPhone подключен к зарядному устройству.
25. Индикатор активности голосового ассистента Siri.

26. Индикатор навигации. Активирован, когда одно из приложений на iPhone работает в режиме пошаговой навигации.
27. Индикатор режима модема. Сигнализирует о работе смартфона в режиме точки доступа.
28. Индикатор активного вызова. Отображается при незавершенном телефонном вызове.
29. Индикатор активного видеовызова. Отображается при незавершенном вызове FaceTime.
30. Индикатор записи экрана. Отображается во время работы соответствующей фишки iOS.

31. Оранжевый индикатор в правом верхнем углу статусной строки означает, что одно из приложений на устройстве в данный момент использует микрофон.
32. Зеленый индикатор в правом верхнем углу статусной строки означает, что одно из приложений на устройстве в данный момент использует камеру.
Если при этом открыть Пункт управления, увидите название приложения, которое задействует камеру или микрофон смартфона.

33. В статусной строке может отображаться один из индикаторов (на фото сверху), который будет сигнализировать о работе соответствующего профиля режима Фокусирование.