Pixlr
Этот чудо-фоторедактор сделает всю работу за тебя! Он сам определит, что нужно отретушировать на фотографии и сам же внесет корректировки. Приложение помогает устранить дефекты и придать естественный вид.
Возможности приложения:
- Поворот и обрезка картинок;
- Выделение прямоугольных, округлых форм, а также наличие инструмента лассо;
- Инструменты для работы с текстом;
- Разнообразные фильтры – размытие, резкость, шум и многие другие;
- Устранение эффекта красных глаз;
- Работа с контрастом, насыщенность и яркостью;
- Редактор картинок онлайн ведет историю изменений, что позволяет просматривать работу на разных стадиях и возвращаться к ним при необходимости;
- Возможность сохранять изображения в библиотеке сервиса и загружать их потом для дальнейшей работы;
- Поддержка всех популярных форматов изображения, в том числе и .psd.
Фильтры своими руками
Иногда подручные материалы могут стать лучшим творческим решением. Если охота поэкспериментировать, но не хочется тратиться на дополнительное оборудование, оглянитесь вокруг. Наверняка поблизости найдётся пластиковая бутылка нужной расцветки. Вырежьте донышко и положите на студийную лампу. После первых тестов убедитесь: прим отлично работает и даёт насыщенный цвет.
Для системных лампочек хорошо использовать пластик с боковых сторон бутылки. Нужно просто вырезать полоску по нужной ширине и закрепить резинкой. Если цвет получится мало интенсивным, достаточно сложить полоску пополам, в два слоя.
Происхождение
Группа “Агата Кристи” в 2000 году выпустила альбом “Пост альбом”, в который в качестве бонус-трека была включена песня “Ползет”. В ней слово “ползет” повторяется 40 раз.
В августе 2008 года на YouTube появилось видео с криповым кроликом и словами, в которых некоторые буквы были заменены или отражены зеркально. Такой формат получил название “БЕЗНОГNM”.
29 декабря 2021 года во “ВКонтакте” появился паблик glaza / polzet с абстрактными мемами, объединяющими надписи с перевернутыми буквами и юникодом и многочисленные повторения слов “Glaza polzet”.
1 января 2021 года появился еще один паблик GlaZa Po̦̹l̼̰̖͕̪̬z͉̗̰̼e͉̺͕̖͡t, который продолжил развивать тему страшных черно-белых мемов с глазами.
10 февраля 2021 года во “ВКонтакте” появился паблик “o6pe4en” (@o6pe4en) с жуткими мемами подобного формата.

Как рассказал “Мемепедии” его создатель Стаь Лощов, ему предложили купить паблик, а после отказа завели клон “o6pe4en” (@o6p343n). На него подписались 18 тысяч человек.
В ответ Стас с друзьями сделал еще один паблик o6pe4en, на который сейчас подписаны 82 тысячи человек.
В марте 2021 года тренд на такие мемы стал довольно массовым, ВК стали появляться другие паблики со словами Glaza polzet и разными вариантами написания “обречен” в названии. Также мемы этого формата стали публиковать в популярных сообществах-миллионниках. Например, 4Chan.
Онлайн-сервисы
Не требуют инсталляции на мобильном телефоне или ПК. Как правило это комплексные решения. Работа с цветом – один из инструментов, который всегда входит в состав бесплатной версии. Обработка фотографии и особенно пакета занимает достаточно длительное время. Необходимо высокоскоростное устойчивое интернет-соединение.
PhotoKit
Инструмент палитра сервиса PhotoKit определяет цветовую гамму доминирующих элементов картинки (от 2 до 7 вариантов), которые поочередно можно заменить. Есть бесплатная версия с ограниченными возможностями. Подписка на месяц 9.99$, на год 29.99$ и безлимитная за 99.9$. В стоимость входит полный функционал, поддержка 24/7, неограниченный экспорт изображений и доступ к будущим разработкам на основе искусственного интеллекта.
Как поменять цвет на фотографии:
- Пролистайте стартовую страницу сервиса до конца и выберите режим «Палитра».
- Нажмите кнопку «Начать редактирование».
- Чтобы выбрать фотографию выберите на сайте «Открыть». В диалоге открытия файла кликните на нужное изображение.
- По умолчанию система определит пять основных цветов. Для выбора количества элементов палитры нажмите на кнопку «Редактировать палитру». Установите необходимое число и выберите «Apply».
- Выберите оттенок того элемента фотографии, который хотите изменить. Нажмите на соответствующий цветной кружок.
- Появится шкала, установите бегунок на нужные позиции оттенка (hue), насыщенности (saturation) и освещенности (lightness), перемещая его влево или вправо. Цвет будет меняться автоматически. Добейтесь приемлемого результата и нажмите на галочку в правом верхнем углу.
- Чтобы сохранить итоговое изображение кликните по пиктограмме сохранения в верху экрана. Установите имя, формат и разрешение файла. Нажмите кнопку «Сохранить».
Luxa
В состав функций по коррекции изображений онлайн-сервиса Luxa включена возможность изменения цветопередачи на фотографиях.
Необходимо добавить одно или несколько изображений, выбрать удаляемый вариант и его замену. Обработка выполняется автоматически. Реализован удобный инструмент пипетки, который позволяет точно выбрать цвет заменяемого фрагмента.
Pixlr
Pixlr – полноценный фоторедактор который даже в бесплатной версии предлагает более 20 инструментов обработки изображений. На его примере рассмотрим функцию под названием заливка.
Загрузите изображение и выберите цвет замены на палитре.
Выберите иконку заливки на панели инструментов и наведите перекрестие на корректируемый фрагмент. Соприкасающиеся части одного оттенка окрасятся полностью. Для каждой автономной области обработки процедуру заливки нужно повторить.
Стандарты и тенденции в современной ретуши

Если коротко — жестких или конкретных стандартов нет да и по определению быть не может, потому что сама эстетика крайне субъективна. Однако существуют негласный уровень индустрии, стили обработки и общие тенденции, которые находятся в постоянной динамике. Вот пять разных фотографий: реклама Lancôme Visionnaire, снятая Марио Тестино, Мариакарла Босконо в объективе Лины Шейниус для AnOther Magazine, «Gloss» Сольве Сундсбо для Love Magazine, кадр из серии Юргена Теллера для Love Magazine и снова МакМенами в съемке Magazine Antidote. На всех снимках — топ-модели, снятые известными фотографами, и, несмотря на разительные стилевые отличия, каждая съемка являет собой пример грамотной постобработки, потому что соответствует своей отдельной задаче, а правки, внесенные при ретуши, так или иначе соответствуют образу женщины в медиа.
Несмотря на то, что в большинстве технических заданий для ретушера глянцевых съемок содержатся пункты «сделать худее», «убрать складки» (тела или одежды) и «омолодить», можно отметить тенденцию сохранения естественности, индивидуальности и недеструктивной ретуши. На наш взгляд, этот процесс вполне закономерен. Во-первых, с изобретением Adobe Photoshop в начале 90-х в руки человечеству попал инструмент, с помощью которого за минуты можно было достичь того, что раньше делалось в фотолаборатории месяцами. Метафорично выражаясь, ретушеры вели себя как туристы, впервые попавшие к шведскому столу и без разбора сметающие еду. Сейчас специалисты по постобработке, «наевшись» возможностями графических редакторов, сдувают с носогубных складок пылинки вместо того, чтобы их замазывать.
Во-вторых, изменяется отношение к возрасту: относительно скоро на пенсию уйдет самое богатое поколение за всю историю существования США, и вот тогда на его представителей обратят внимание производители товаров, потом подтянутся и медиа. Прекрасная иллюстрация — последняя рекламная кампания Марка Джекойбса с участием 64-летней Джессики Лэнг. Что-то похожее происходит с технологичным сектором: CEO стартапов становятся практически рок-звездами, а Vogue снимает и и приветствует игнорируемую ранее публику, знаменующую новые рынки, рекламодателей, влияние и деньги
Что-то похожее происходит с технологичным сектором: CEO стартапов становятся практически рок-звездами, а Vogue снимает и и приветствует игнорируемую ранее публику, знаменующую новые рынки, рекламодателей, влияние и деньги.
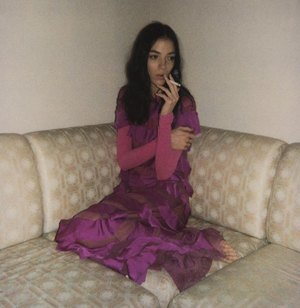
Вверху: Лили МакМенамив Magazine Antidote; внизу: Мариакарла Босконо для Another Magazine




В-третьих, люди предпринимают все больше попыток контролировать буйство фотошопа; даже World Press Photo, будучи журналистским конкурсом, с 2009 года внесли обтекаемую формулировку об обработке и успели за это время отстранить пару победителей (хотя если нас и ждет регулирование объема обработки изображений в медиа, его можно ожидать в виде какой-нибудь предупредительной надписи на обложке журнала). Великобритания, например, занимается этим давно и самостоятельно: на сайте ASA можно пожаловаться на неправдоподобную рекламу. Пока это приводит к странным результатам: American Apparel запрещают к показу, а Дэвида Бэкхэма в трусах — нет. Запрещенные рекламы косметики рассматривать интереснее. В 2009 году «изъяли» рекламу крема Olay c Твигги. В 2012-м — туши Dior с Натали Портман, об этом интересно почитать резолюцию ASA с заявлением самой компании: «Рекламное изображение не переступило порог ожиданий потенциального потребителя продукта. Оно стилизовано таким образом, чтобы подчеркнуть роскошный имидж туши Diorshow Mascara. Более того, сами потребители ожидают, что в съемке бьюти-продуктов используется профессиональный стайлинг и фотосъемка. К цифровой ретуши прибегли только в верхнем ряду ресниц — прежде всего, чтобы увеличить длину и изгиб некоторых ресничек и заполнить промежутки на месте поврежденных ресниц для создания цельного образа. Что касается непосредственно толщины и естественного объема ресниц, то здесь к фотошопу прибегли лишь минимально». Отдельно заметим, что жалобу подал концерн L’Oréal, который является рекордсменом по забаненным рекламам: 2011 — Maybelline с Кристи Тарлингтон (41 год) Lancôme с Джулией Робертс (43), 2012 — крем L’Oréal с Рейчел Вайс (41).
Сравнение нового цвета глаз с оригиналом
Чтобы сравнить новый цвет глаз с исходным цветом, отключите корректирующий слой «Цветового тон / Насыщенность», кликнув по иконке видимости в палитре «Слои».
Кликните по иконке видимости.
При отключенном корректирующем слое проявится исходный цвет глаз.
 Исходный цвет глаз.
Исходный цвет глаз.
Кликните по иконке видимости еще раз, чтобы снова включить корректирующий слой и просмотреть новый цвет глаз.
 Новый цвет глаз.
Новый цвет глаз.
Таким образом, с помощью Photoshop можно изменить цвет глаз на фотографии, используя корректирующий слой «Цветовой тон / Насыщенность»!
Данная публикация является переводом статьи «How To Change Eye Color With Photoshop» , подготовленная редакцией проекта.
Лучшие фоторедакторы с фильтрами и эффектами на Android
Существует таких приложений огромное множество, однако большинство из них ничего из себя не представляют и являются банальными распространителями рекламы. Здесь же мы решили составить для вас топ лучших бесплатных фоторедакторов на Android, включающих в себя много достойных фильтров и эффектов, применяя которые, ваши фото и селфи заиграют новыми оригинальными красками.
-
Один из лучших редакторов фотографий с огромным количеством фильтров и визуальных эффектов, которые можно применять в режиме реального времени или добавлять их к уже сделанным фотографиям. Контраст, насыщенность, разрешение, мозаика, обрезка, поворот, отбеливающий эффект, удаление недостатков кожи, макияж — всё это и многое другое ждёт вас в Candy Camera на Android.
ЗагрузитьБезопасная загрузка
-
Отличный фоторедактор, который идеально подойдёт как для простых обывателей, так и для профессионалов, ведь здесь вы найдёте множество эффектов и фильтров, позволяющих улучшать качество фотографий, исправлять красные глаза, отбеливать зубы, исправлять баланс, корректировать свет и многое другое.
ЗагрузитьБезопасная загрузка
-
Одно из самых доступных и полезных приложений для редактирования фото на Android, которое подойдёт абсолютно всем. В нем есть все: от автоматического улучшения цвета и контраста, обрезки и повышения резкости, до выборочной настройки цветовых свойств в пределах определенного радиуса.
ЗагрузитьБезопасная загрузка
-
Идеальный фоторедактор, которому удалось идти в ногу со временем, всегда оставаясь в топе, благодаря постоянно обновляемым инструментам, фильтрам и эффектам. Вы сможете добавлять текст и стикеры, обрезать и поворачивать фотографии, настраивать цвет, делать коллажи и многое другое.
ЗагрузитьБезопасная загрузка
-
Приложение, которое покорило пользователей Android несколько лет назад и продолжает радовать крутыми обновлениями. Prisma включает в себя множество уникальных фильтров в художественных стилях на любой вкус, делающих ваши селфи и фотографии настоящими произведениями искусства.
ЗагрузитьБезопасная загрузка
-
Facetune — фоторедактор для идеальных селфи
И напоследок, профессиональный редактор на Android, с помощью которого вы сможете отбеливать зубы, наносить макияж, устранять дефекты, будь то тёмные круги под глазами и морщины, менять цвет глаз и волос, а также накладывать уникальные фильтры и эффекты, коих в приложении огромное множество.
ЗагрузитьБезопасная загрузка
Сделать «черные глаза» и рога дьявола
В социальной сети в специальных фильтрах имеется более пяти линз, которые способны применить рога дьявола самого разного размера и форм. Такие специфические фильтры рекомендуется применять комбинируя с эффектом черных глаз. Отличительным признаком черных глаз считается высокое качество картинки даже при слабом освещении.
Чтобы активировать фильтр, потребуется произвести следующие действия:
- открыть приложение и перейти в создание публикации;
- слева будут расположены маски;
- откройте папку В тренде;
- найдите среди них эффект Черных глаз.
Внимание: чтобы фильтр в тик токе для глаз выглядел естественно, настройте освящение и желательно при съёмке используйте штатив. Фильтр с дьявольским рожками нужно найти по идентичному алгоритму действий
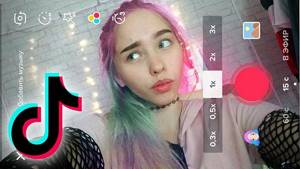
Сколько стоит ретушь фото?
Цена услуги зависит от сложности работы и количества фотографий. При большом числе снимков ретушер может сделать скидку.
В среднем стоимость ретуши находится в следующих диапазонах:
|
Наименование услуги |
Стоимость ретуши, за 1 фото |
|
Цветокоррекция, кадрирование снимка |
от 10-15 руб. |
|
Легкая ретушь |
от 50-100 руб. |
|
Глубокая ретушь |
от 200-300 руб. |
|
Реставрация снимков |
от 300 руб. |
Данные цены можно использовать как ориентир, и в зависимости от сложности работы они могут быть значительно выше. Например, стоимость качественной журнальной ретуши может составлять несколько тысяч рублей за один снимок.
Avatan — онлайн-фоторедактор
Следующий русскоязычный сервис, позволяющий осуществить редактирование фото бесплатно – это Avatan. Для работы выполните вход на данный ресурс, нажмите на кнопку «Начать ретуширование», а затем «Перейти к набору».
Вы перейдёте в режим редактирования. Кликните на кнопку «Открыть», затем на «Открыть фото», и загрузите ваше фото на ресурс.
Вверху будут расположены различные вкладки (фильтры, эффекты, текстуры и так далее), переключаясь между которыми, и выбирая различный, имеющихся в них инструментарий, вы можете редактировать ваше фото в соответствии с вашими предпочтениями.
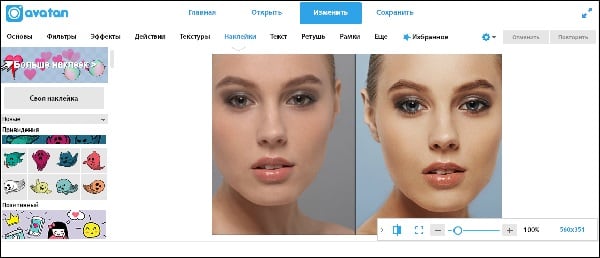
Для сохранения полученного результата существует кнопка «Сохранить» сверху.
Часть 3: 3 лучших приложения для редактирования фотографий для iPhone и Android
1. AirBrush — лучший редактор ретуши селфи для смартфонов.
AirBrush — один из самых популярных редакторов ретуши фотографий для селфи на телефонах Android и iPhone. Просто используйте кончики пальцев, чтобы добиться всего в одно касание. Вы можете редактировать фотографии двумя способами. Вы можете потребовать AirBrush для автоматической ретуши изображений. Или используйте инструменты и фильтры для редактирования фотографий для детальной обработки изображений.
- Нажмите Удалите пятна значок для удаления прыщей и других раздражающих пятен.
- Нажмите Отбеливание зубов чтобы сделать вашу улыбку более обаятельной.
- Выберите Гладкая ваше лицо, чтобы удалить морщинки одним щелчком мыши.
- Выберите Яркие глаза чтобы осветлить селфи сияющими глазами.
- использование Тональный крем и размытие изображений решить, какую часть предметов нужно усилить.
Более того, программа позволяет пользователям легко изменять размер, форму и публиковать лучшие портреты на социальной платформе. Кроме того, AirBrush обновляет новый инструмент виньетирования, чтобы настроить виньетирование, чтобы с легкостью создавать эффекты ретуши фотографий.
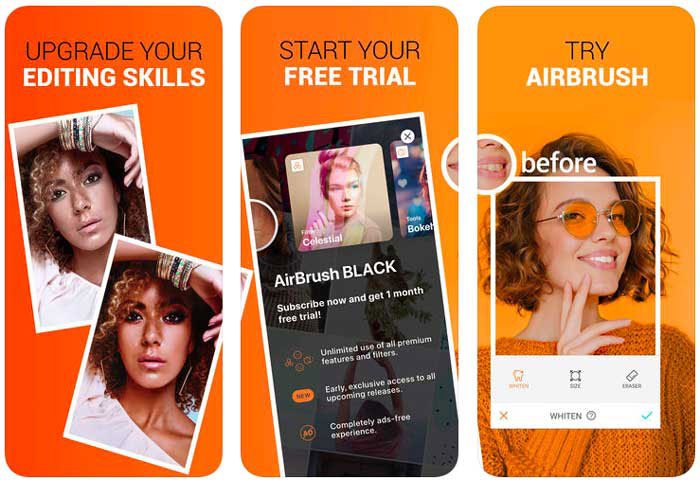
2. TouchUp Lite — Восстановление изображений на смартфоне
TouchUp Lite это универсальный фоторедактор для ретуши портретов и пейзажей. Вы можете использовать приложение для ретуширования фотографий Android, чтобы обновить изображения с дополнительными возможностями редактирования. TouchUp Lite создает новый легкий интерфейс для оптимизации объектов, таких как удаление эффекта красных глаз и повышение резкости. Кроме того, вы также можете получить эффекты «в один клик», чтобы подправить изображения с помощью нескольких автоматических фильтров.
- Убрать прыщи и нежелательные пятна на гладкие портреты.
- Получить оттенок, насыщение, урожай, контраст, яркостьи другие неуклюжие кнопки.
- Изменение размера or вращать изображения, чтобы подправить изображения.
- Неограниченное количество отмен / повторов чтобы позволить пользователям оптимизировать без ограничений.
- Сохраните или поделитесь обработанными изображениями после на свои устройства Android.
Кроме того, в сервисе ретуши фото есть Продвинутые эффекты для вас, чтобы настроить. Вы можете получить расширенные виньетки, улучшенные винтажные фотографии, расширенные каналы сепии и RGB для более профессионального ретуширования фотографий.
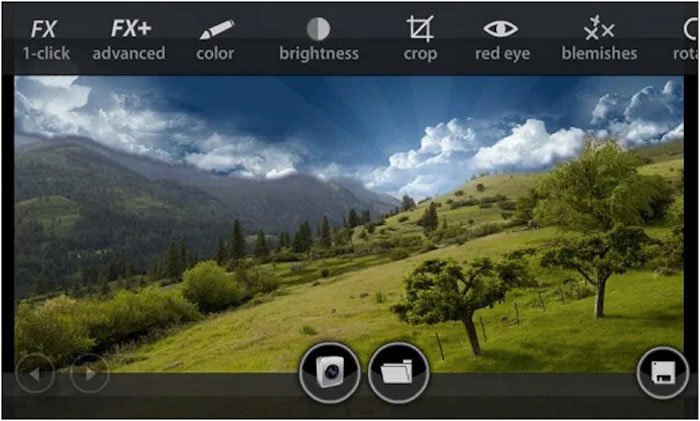
3. PhotoCat — приложение для ретуши фотографий для Android.
PhotoCat предоставляет комплексные инструменты редактирования, а также функции выборочной ретуши, которые помогут быстро создать профессионально выглядящую фотографию. Вы всегда можете персонализировать свои изображения с помощью множества уникальных эффектов, различных фонов, рамок и пузырей речи. Существует 3 режима создания коллажа: шаблон, сделай сам или Picstrip, пользователи могут рассказывать свои собственные истории по-своему. Лучше всего это мощные инструменты ретуши: вы можете быстро превратить свою фотографию в идеальную фотографию за несколько простых шагов.
- Комплексные инструменты редактирования придают вашим фотографиям уникальный вид за секунды.
- Мощные функции ретуши, которые позволяют легко улучшить любую фотографию.
- 3 режима создания коллажа: шаблон, сделай сам или Picstrip, расскажите свои истории уникальным способом.
Фоторедактор
Фоторедактор представляет собой главный раздел сайта. На данный момент в нём доступны ряд базовых опций, которые могут использоваться для изменения внешнего вида вашей фотографии. Они предлагают очень гибкое редактирование, так как все их можно легко настроить в соответствии с вашими потребностями — фотоэффекты, наклейки, рамки, текстовые надписи и другие интересные трюки.
Посередине экрана расположена кнопка начала редактирования, нажав на которую появляется окно с предложением загрузить фотографию. Её вы сможете взять как с Facebook, так и с компьютера.
Сразу после загрузки изображения на левой панели становятся доступны инструменты редактирования. Они стандартны и предлагают следующие возможности — Обрезка, Поворот, Экспозиция, Цвета, Резкость, Стикеры, Текст, Эффекты, Рамки и Текстуры.
Каждая из опций редактируется с помощью собственных настроек. Например, при выборе обрезки всплывает окно, в котором нужно указать её тип и размеры. В случае открытии экспозиции вы сможете установить яркость, контрастность и выбрать коррекцию светов или теней.
Другими словами, возможности обширны и выполняются автоматически. После применения любого изменения желательно нажимать доступную снизу кнопку «Сохранить», поскольку случайное закрытие окна браузера обнулит все результаты.
Что такое фотошоп

Adobe Photoshop — это многофункциональный графический редактор, позволяющий создать из обычных фотографий произведение искусства. В программе можно ретушировать фото, редактировать дефекты, склеивать изображения, делать коллажи, создавать собственные рисунки, изменять фон и цвета объектов, добавлять различные текстовые эффекты и многое другое.
Фотошоп предназначен, по большей части, для профессионалов, поэтому он кажется таким неудобным и сложным в использовании. Но для эффективной работы Вам необязательно осваивать весь спектр возможностей редактора, достаточно научиться пользоваться базовыми функциями по обработке фотографий. А это не составит много труда, зато результат превзойдёт все Ваши ожидания!
Способ 2: GIMP
GIMP — ближайший бесплатный аналог рассмотренного выше графического редактора, включающий огромное количество самых разнообразных функций и инструментов, предназначенных для работы с изображениями. Благодаря им можно в том числе и запросто поменять цвет глаз на красный, что осуществляется следующим образом:
- Если вы еще не скачали GIMP на свой компьютер, воспользуйтесь кнопкой выше и произведите инсталляцию. После запуска разверните меню «Файл» и выберите пункт «Открыть». Вызвать меню открытия можно и при помощи стандартного сочетания клавиш Ctrl + O.
- В появившемся окне отыщите папку, где хранится необходимое для обработки изображение.
- Если вы нажмете по нему один раз, справа появится небольшое окно предпросмотра, помогающее понять, тот ли файл необходимо открыть.
- После добавления снимка на рабочее пространство зажмите клавишу Ctrl и покрутите колесо мыши, чтобы настроить масштабирование и расположить глаз так, как это будет удобно для дальнейшего редактирования его цвета.
- Обозначим границы глаза, что поможет при изменении его цвета. Для этого активируйте инструмент «Свободное выделение».
- Начните выполнять обводку глаза, стараясь делать это ровно. В процессе периодически нажимайте левой кнопкой мыши, чтобы создавать больше опорных точек — это позволит создать обводку более ровной.
- После того, как круг обводки будет сомкнут и загорится пунктирной линией, на панели слева активируйте параметр «Растушевать края».
- Задайте значение радиуса в пределах 10.
- Новый цвет глаза сначала располагается на отдельном слое — создайте его, кликнув по пустому месту на панели слоев правой кнопкой мыши.
- В появившемся контекстном меню вам нужен пункт «Создать слой».
- Задайте ему любое удобное название, а остальные параметры оставьте в состоянии по умолчанию.
- Заполнение выделенной области происходит при помощи инструмента «Заливка», а цвет выбирается на основной панели.
- Как только вы сделаете левый клик мышью по слою, он автоматически закрасится в указанных местах.
- После этого на той же панели со слоями разверните выпадающее меню «Режим».
- Найдите вариант «Перекрытие».
- Под тем же пунктом «Режим» находится инструмент управления непрозрачностью, значение которого мы рекомендуем установить в пределах 90%. Затем можно снять выделение через соответствующее выпадающее меню.
- Используйте ластик, предварительно выбрав слой с цветом, чтобы удалить лишние фрагменты, если они были образованы после заливки.
- Иногда пользователи хотят продолжить редактирование изображения, поэтому логично будет объединить два слоя, для чего по второму нужно кликнуть правой кнопкой мыши.
- В появившемся меню выберите пункт «Объединить с предыдущим».
- По завершении работы с фотографией через «Файл» нажмите «Экспортировать как».
- Сохраните объект с любым названием в том же формате на компьютере или предварительно поменяйте последний через «Выберите тип файла (По расширению)».
Подробнее: Выполнение основных задач в графическом редакторе GIMP
Лучшее платное приложение для ретуширования: Facetune
Возможно, это не первое приложение для ретуширования для iPhone, но точно одно из лучших. Facetune включает в себя целый ряд инструментов, собранных в одном пакете. Данный пакет разработан с нуля специально для ретуширования лиц на фотографиях. И все это можно получить за разовую плату.
Лучшего сборника инструментов для работы не найти. На фотографиях можно отбеливать зубы, сглаживать кожу, выделять детали, такие как глаза, и исправлять пятна при помощи инструмента «Штамп». В нем есть эффект сжижения, который позволяет изменять определенные детали, настройка тона кожи, выборочная дефокусировка и некоторые встроенные фильтры.
Facetune включает в себя обучающие инструкции для каждого инструмента, наряду с видео, показывающим эффект в действии. Помимо этого, в нем есть множество встроенных картинок, на которых можно опробовать инструментарий. В приложении также можно отменять изменения и просматривать исходное изображение во время работы.
Facetune контролирует уровень внесенных изменений, позволяя не беспокоиться о слишком сильном изменении фотографии во время редактирования. При этом в приложении отсутствуют встроенные покупки.
Склеивание изображений
Эта функция позволяет соединить несколько фотографий в одну. Для этого выполните простые действия:
Откройте в фотошопе нужные изображения, например, их будет 2. Для начала уменьшите размер фотографий, иначе в итоге получится очень большая картинка. Для этого на верхней панели инструментов зайдите во вкладку “Image” (Изображение) — “Image Size” (Размер изображения) и введите для первого фото ширину, например, 500 пикселей
Обратите внимание, что должен быть включён значок связи между шириной и высотой. Так высота поменялась автоматически. Запишите себе значение высоты
То же самое сделайте и со второй фотографией. Ширина первой и второй фотографии должны быть равны. Записали значение высоты второй фотографии? Теперь прибавьте их к высоте первого изображения. Сейчас поймёте зачем. Вернитесь к первому изображению. Во вкладке “Image” (Изображение) — “Canvas Size” (Размер холста) введите общую высоту изображения и выберете стрелкой, с какой стороны Вы хотите добавить следующее фото, нажмите “Ок”. Область под фотографией увеличилась, согласно заданным параметрам. Теперь надо перенести в эту область второе изображение. Для этого откройте вкладку со вторым изображением выберите инструмент “Move Tool” (Перемещение), левой кнопкой мыши, удерживая фото, перенесите его во вкладку с первым изображением. Мышкой поставьте фото “на место”. Сохраните получившееся изображение.
Запишите себе значение высоты. То же самое сделайте и со второй фотографией. Ширина первой и второй фотографии должны быть равны. Записали значение высоты второй фотографии? Теперь прибавьте их к высоте первого изображения. Сейчас поймёте зачем. Вернитесь к первому изображению. Во вкладке “Image” (Изображение) — “Canvas Size” (Размер холста) введите общую высоту изображения и выберете стрелкой, с какой стороны Вы хотите добавить следующее фото, нажмите “Ок”. Область под фотографией увеличилась, согласно заданным параметрам. Теперь надо перенести в эту область второе изображение. Для этого откройте вкладку со вторым изображением выберите инструмент “Move Tool” (Перемещение), левой кнопкой мыши, удерживая фото, перенесите его во вкладку с первым изображением. Мышкой поставьте фото “на место”. Сохраните получившееся изображение.
Вот так с помощью нескольких кликов Вы сможете соединить два и более изображений в одну картинку.
Школа ретушеров Стаса Едреева
Сайт: https://weddingretouch.schoolТелефон: +7 952 805-49-51Стоимость: от 5990 р.
Полный курс ретуши с 0 до профи5 недель, 12 видео-уроков + 12 дз
Поэтапное погружение в обучение: вы освоите работу в программах Photoshop и Lightroom. Смотреть уроки можно в удобное время.
После каждого урока — практическое задание, которое проверяет преподаватель (на тарифах с проверкой). Все фотографии для работы предоставляются во время курса. Каждый ученик обрабатывает более 800 фотографий и забирает их в свое портфолио.
В зависимости от тарифа вам будут доступны индивидуальные скайп сессии с преподавателем, составление инстаграм-портфолио, гарантированный первый заказ или возможность работы в команде WeddingRetouch.pro.
Если кратко, вы научитесь делать:
- Цвет на фото
- Ретушь на фото
- Продавать свою работу дорого
Polarr
Очень профессиональная подкраска и с невероятные фильтры для фотографов, с инструментами управления освещением или цветом. Интерфейс Polarr весьма отличается от других, но очень привлекательный и удобный, с возможностью регулировки яркости, температуры, оттенка, насыщенности, интенсивности, теней или четкости с помощью полезных и очень практичных ползунков. Если вы ищете онлайн-инструмент для ретуши фотографий для профессионалов, Polar — один из самых полных и интересных. Вы можете загружать фотографии до 30 мегапикселей, и они совместимы с RAW, поэтому вы не пропустите детали при загрузке изображений для их изменения.
Редактирование фотографии
Редактирование фотографий позволяет изменить и улучшить изображения, добиться нужного эффекта или создать особую атмосферу на фото. Одним из популярных эффектов является изменение цвета света на фотографии.
Для того чтобы добавить красный свет на фото, можно использовать различные инструменты редактирования:
- Настройка цветового баланса: изменение баланса между цветами на фото может придать изображению красноватый оттенок.
- Применение фильтров: множество программ для редактирования фотографий предлагает фильтры, которые позволяют добавлять эффекты, включая красный свет.
Если вы хотите сделать такой красный свет на фото, как на изображении, обратитесь к специализированным программам для редактирования фотографий. Они обладают множеством инструментов и настроек, с помощью которых можно добиться нужного эффекта света или цвета на фото.
Используйте фантазию и экспериментируйте, чтобы создать особенный и уникальный стиль своих фотографий. Редактирование поможет вам подчеркнуть нужные детали и создать запоминающиеся изображения.
Используйте инструменты для коррекции цвета
Когда вам необходимо сделать такой красный свет на фото, как на вашем примере, вы можете использовать специальные инструменты для коррекции цвета. Эти инструменты позволяют вам изменить оттенок красного и яркость света на фотографии, чтобы достичь желаемого эффекта.
Для начала, вы можете использовать инструменты настройки цвета, которые предоставляются в различных фоторедакторах. Эти инструменты позволяют вам менять оттенки красного, увеличивать или уменьшать насыщенность цвета, а также изменять яркость и контрастность света на фото.
Кроме того, вам может понадобиться использовать инструменты для коррекции баланса белого. Это позволит вам правильно настроить цветовую температуру на фотографии, что поможет достичь более насыщенного и яркого красного света.
Для дополнительного эффекта вы можете использовать фильтры и эффекты, доступные в фоторедакторах. Некоторые фильтры позволяют усилить красные тона, создать игру света или добавить градиенты к цветам на фото.
Однако, важно помнить, что правильная коррекция цвета в фотографии требует определенных навыков и понимания композиции. Поэтому, для достижения наилучшего результата, рекомендуется изучить основы фотографии и профессиональные инструменты, доступные вам
Настройте яркость и контрастность
При настройке яркости и контрастности фото вы можете создать эффект красного света на изображении. Это поможет придать фотографии новизну и привлекательность.
Для начала откройте выбранное вами фото на редактирование в специализированной программе или приложении. После этого приступайте к настройке яркости и контрастности с помощью доступных инструментов.
Увеличение яркости поможет сделать изображение более светлым и подчеркнуть красный цвет. Это может быть полезно, если на фото есть красные объекты или элементы.
Затем следует настроить контрастность. Увеличение контраста сделает яркие цвета более интенсивными, включая красный. Это придаст изображению насыщенность и усилит визуальный эффект красного света.
При редактировании фото учитывайте, что яркость и контрастность могут влиять на весь снимок в целом. Поэтому не стоит увеличивать эти параметры слишком сильно, чтобы изображение не выглядело ненатурально или пересвеченным.
Имейте в виду, что настройка яркости и контрастности может влиять не только на красный свет на фото, но и на другие цвета. Поэтому рекомендуется использовать элементарные навыки редактирования и опыт, чтобы достичь желаемого результата.
Освещение
Существует специальная техника, в которой используется большая выдержка, и в то же время сохраняется резкость изображения. Цветная вспышка идеально подходит для встречного или фонового освещения. Однако можно поэкспериментировать и установить подобный элемент в разных положениях.
В студии сочетание вспышки и непрерывного света с длинной выдержкой не является чем-то обыденным и очевидным. Управлять подобным освещением на 100% сложно, но результат потрясающий!; Неизвестно, как будет выглядеть фотография, пока не увидим. Из-за случайности эффекта следует запомнить несколько важных вещей, чтобы получить удовлетворительные снимки, максимально приближенные к исходным намерениям.
Чтобы свет отображал движение модели в одну сторону и сохранял резкость изображения, понадобятся две группы ламп. В первой группе две Digital ProX 500 с софтбоксами и фильтрами с синим эффектом. Благодаря последним добиваемся синего фона, а благодаря использованию только пилотного освещения (вспышка здесь не срабатывает), каждое движение при длительной выдержке будет записано на матрице. Луч отражается от фона и попадает в объектив, но не полностью. Часть останавливается на фигуре модели. Благодаря приему силуэт появляется на изображении, как слегка взволнованная тень.
Еще интереснее обстоит дело со вторым комплектом. Их задача прямо противоположная. Здесь пилотные лампы выключены, и используем только вспышку, которая достаточно быстра, чтобы «заморозить» все, что находится в пределах диапазона. Это происходит независимо от установленного времени выдержки. Время экспозиции влияет только на непрерывный свет. Когда в комнате полностью темно, можно установить экспозицию до часа, и фотография все равно будет четкой. Во второй группе есть Digital ProX 500 с софтбоксом и красным светофильтром, а также 500 Boom с красивым рисунком и сеткой. Сетка ограничивает световой пучок, который сохраняет фигуру модели неподвижной, так что он не распространяется слишком сильно по студии. Подобная схема отрицательно скажется на снижении насыщенности цвета фона, потому что белый луч по своей силе преобладает над цветным. Тени получатся залиты красным светом.
Помня о том, что изображение модели захватывает луч вспышки, следует убедиться, что он не перемещается слишком далеко от оси падения луча. Чем дальше от световой оси, тем менее заметным будет изображение.
Красочные эффекты реально получить даже без наличия профессиональных color filters. Цветовая температура моделирующей лампочки составляет 3200 K, а вспышки — 5500 K. Разница дает пространство для маневра, и в пост-продакшене ею можно манипулировать.





![15 лучших бесплатных фоторедакторов для андроид [2024]](http://hairytale.ru/wp-content/uploads/2/3/f/23f5bda3c7a1d55019617aee6e6279aa.jpeg)























