Выберите раздел «Сохраненные»
Для просмотра скаченных видео в ВКонтакте нужно перейти в раздел «Сохраненные». Этот раздел находится в главном меню, которое располагается в верхней части страницы.
Чтобы перейти в раздел «Сохраненные», вам необходимо нажать на значок меню, который расположен слева от вашего профиля. После этого откроется выпадающее меню, в котором вы найдете раздел «Сохраненные».
После того, как вы перейдете в раздел «Сохраненные», откроется страница, на которой будут отображены все видео, которые вы сохранили в своем профиле.
Вы можете просматривать скаченные видео, нажимая на их названия или обложки. Также у вас есть возможность управлять списком сохраненных видео, добавлять новые видео или удалять уже сохраненные.
Как просматривать видео в социальной сети Вконтакте
Теперь несколько советов о том, как найти и просмотреть интересующюю вас видеозапись после того, как установлены все необходимые программы и выполнен вход в ваш аккаунт в соцсети.
Для мобильной версии действует та же схема, только интерфейс будет несколько иным:
За просмотры видео никто не вправе взимать вас плату — все записи размещаются бесплатно, то есть принцип «vk video free» реализован здесь полностью. Единственное, на что могут потребоваться деньги — на оплату мобильного трафика или соединения с Интернетом, а также покупку специализированных программ для просмотра роликов (хотя этого можно избежать — обзор бесплатных программ для просмотра видео на компьютерах и телефонах смотрите выше).
Скачивание, удаление и другие процедуры
Чистка браузера
Рассматривая причины, почему не работает видео, обратите внимание на текущее состояние вашего браузера. Если он работает медленно, часто зависает, а проблемы с воспроизведением мультимедийных файлов есть не только в ВК, но и на других сайтах, то возможно требуется чистка самого браузера
Браузер постоянно собирает данные: историю посещений, загрузок, сохраненные пароли. Для ускорения загрузки страниц, программа сохраняет часть информации в кеш. Когда он слишком сильно заполняется, быстродействие понижается и появляются проблемы при воспроизведении различного контента.
Как выполнить чистку бразуера (на примере Chrome):
- Запустите браузер, потом перейдите в меню кликнув по троеточию вверху справа, а затем откройте «Дополнительные инструменты». После этого выберите «Удаление данных о просмотренных страницах». Альтернативный способ — комбинация клавиш Ctrl Shift Del.
- Вверху открывшегося окна выберите временной диапазон — «Все время». Поставьте отметки напротив пунктов «История браузера», «Файлы Cookie», «Изображение и файлы, сохраненные в кеше». Данные для автоматического заполнения и пароли удалять не рекомендуется. Подтвердите операцию, нажав Удалить данные.
Чистка поможет улучшить производительность браузера, и с большой долей вероятности решит проблему с воспроизведением видеофайлов.
Используйте «верняки»
Важные события, иногда также называемые «верняки», привлекают зрителей. Это могут быть праздники, крупные мероприятия (например, торжественные вручения наград) и спортивные мероприятия, социальные акции, и даже события, связанные с модными темами.
Телевизионные сети, сотрудничающие с популярными каналами на YouTube, уже имеют на своём счету «верняки» типа Недели с акулами Discovery Network или кампании Charity Water канала PewDiePie.
Если на вашем канале YouTube будут видео о важных событиях, зрители скорее найдут такое видео, а Вы получите расширение аудитории. Канал о кулинарии, например, может добраться до большего числа зрителей, предложив фильмы о праздниках, связанных с едой.
Создание «верняков» требует планирования и продвижения. Название, которое вы дадите фильму, может определить успех или неудачу. Выберите такое, которая останется в памяти и выделит ваш фильм на фоне подобных видео в YouTube.
Благодаря этому зрители охотно будут подписываться на ваш канал. Помните, что фильмы на тему одного и того же события, весьма вероятно, появятся и на других каналах, поэтому ваше предложение должно иметь в себе что-то особенное.
Скачивание через код для вставки
Чтобы найти ссылку на скачивание выполните следующие действия:
- Запустите видео и кликните правой клавишей мыши по изображению.
- В появившемся меню выберите пункт «Копировать код для встраивания».
- Создайте любой текстовый файл (Блокнот, MS World, World Pad или письмо в электронной почте) и вставьте запись из буфера обмена (Ctrl+V).
- Скопируйте ссылку в кавычках.
- Вставьте скопированную ссылку в адресную строку браузера и нажмите «Enter» (откроется видео, растянутое на весь экран).
- Вызовите код страницы комбинацией клавиш Ctrl+U.
- Откройте строку поиска с помощью клавиш Ctrl+F и введите в нее тег «mp4».
- Выделите ссылку на видео, нажмите правой клавишей по выделенному и выберите пункт «Перейти по адресу…».
- Кликните по отрывшемуся видео правой клавишей мыши и выберите пункт «Сохранить видео как…» (Ctrl+S).
***
Выбирайте способ, который вам больше понравился, но помните, что «Вконтакте» не просто так усложняет возможность скачивания видео. Дело в том, что большинство роликов имеют авторские права. И в зависимости от типа лицензии их распространение вне социальной сети может быть запрещено.
Для чего пользователям видео Вконтакте
Доброго времени суток, читатели! Для удобного просмотра фильмов, сериалов и обычных видео, люди используют разные видеохостинги. Видео Вконтакте – это тоже своего рода видеохостинг, о котором сегодня поговорим.
Вместе с тем, видео смотрят с целью получения информации или развлечения. Например, нужно узнать важные новости за сегодня или посмотреть юмористическую передачу, чтобы отдохнуть после рабочего дня. А также видео нужно для привлечения клиентов и заработка денег.
Все категории видеороликов для пользователей в ВК доступны в разделе «Видео». Далее воспользуемся этим разделом на практике.
Как просмотреть сохраненные видео в ВК на телефоне
Шаг 1: Установите приложение ВКонтакте на свой телефон
Первым шагом будет установка приложения ВКонтакте на ваш телефон. Для этого вы должны зайти в соответствующий магазин приложений — AppStore (для устройств с ОС iOS) или Google Play (для устройств с ОС Android) и найти приложение ВКонтакте.
После установки приложения ВКонтакте на телефон войдите в свой аккаунт, используя ваш логин и пароль от ВКонтакте.
Шаг 2: Найдите раздел «Сохраненные» в приложении
На главной странице приложения ВКонтакте найдите иконку меню – это обычно три горизонтальные полоски в верхнем левом углу экрана. Нажмите на эту иконку, чтобы открыть боковое меню приложения.
В боковом меню приложения ВКонтакте найдите раздел «Сохраненные» и нажмите на него, чтобы открыть сохраненные материалы.
Шаг 3: Просмотрите и воспроизведите сохраненные видео
В разделе «Сохраненные» вы увидите список всех материалов, которые вы когда-либо сохранили, включая видео. Прокрутите список вниз, чтобы просмотреть все сохраненные видео на вашем телефоне.
Чтобы просмотреть видео, просто нажмите на его название или миниатюру. Видео откроется в плеере приложения ВКонтакте, и вы сможете просмотреть его на своем телефоне.
Если вы хотите удалить сохраненное видео, просто свайпните его влево или вправо на экране и нажмите на кнопку «Удалить». Видео будет удалено из вашего списка сохраненных материалов.
Шаг 1: Откройте приложение ВКонтакте
Для того чтобы найти сохраненные видео в ВКонтакте на вашем телефоне, первым делом откройте приложение ВКонтакте на вашем устройстве.
Если у вас еще нет приложения ВКонтакте на вашем телефоне, вы можете скачать его бесплатно в Google Play Store (для устройств на Android) или в App Store (для устройств на iOS).
После установки и открытия приложения ВКонтакте, вам необходимо войти в свой аккаунт, используя свои логин и пароль. Если у вас еще нет аккаунта в ВКонтакте, вам нужно зарегистрироваться.
Как войти в аккаунт ВКонтакте:
- Запустите приложение ВКонтакте на вашем устройстве.
- На экране входа в приложение введите свой номер телефона или email и пароль от аккаунта ВКонтакте.
- Нажмите на кнопку «Войти».
Как зарегистрироваться в ВКонтакте:
- Запустите приложение ВКонтакте на вашем устройстве.
- На экране входа в приложение нажмите на ссылку «Зарегистрироваться».
- Введите свои данные для регистрации, такие как имя, фамилию, номер телефона или email, пароль и дату рождения.
- Нажмите на кнопку «Зарегистрироваться».
После успешной авторизации или регистрации вам отобразится ваша лента новостей в приложении ВКонтакте.
Шаг 2: Перейдите во вкладку «Меню»
Чтобы перейти во вкладку «Меню», выполните следующие действия:
- Откройте главную страницу приложения ВКонтакте.
- В правом верхнем углу экрана вы увидите значок с тремя горизонтальными полосками. Нажмите на него.
- Появится выпадающее меню. Прокрутите его вниз, чтобы найти вкладку «Меню».
- Выберите вкладку «Меню», коснувшись ее на экране.
После выбора вкладки «Меню» вы будете перенаправлены на экран, где доступны различные функции и настройки приложения.
Примечание: На разных устройствах и версиях приложения ВКонтакте могут немного отличаться интерфейс и расположение функций. Если не можете найти вкладку «Меню» на вашем устройстве, попробуйте просмотреть различные разделы приложения или обратитесь к документации или поддержке приложения для получения дополнительной информации.
Скачивание через код для вставки
Чтобы найти ссылку на скачивание выполните следующие действия:
- Запустите видео и кликните правой клавишей мыши по изображению.
- В появившемся меню выберите пункт «Копировать код для встраивания».
- Создайте любой текстовый файл (Блокнот, MS World, World Pad или письмо в электронной почте) и вставьте запись из буфера обмена (Ctrl+V).
- Скопируйте ссылку в кавычках.
- Вставьте скопированную ссылку в адресную строку браузера и нажмите «Enter» (откроется видео, растянутое на весь экран).
- Вызовите код страницы комбинацией клавиш Ctrl+U.
- Откройте строку поиска с помощью клавиш Ctrl+F и введите в нее тег «mp4».
Выбирайте способ, который вам больше понравился, но помните, что «Вконтакте» не просто так усложняет возможность скачивания видео. Дело в том, что большинство роликов имеют авторские права. И в зависимости от типа лицензии их распространение вне социальной сети может быть запрещено.
В соцсети ВК поиск видео интересует очень многих пользователей, ведь всем известно – здесь собрана крупнейшая видеотека Рунета. Сайт вполне конкурирует с отдельными видеохостингами, например, с тем же YouTube, а местный контент зачастую содержит уникальные записи. Здесь можно откопать старые ролики, записи закрытых концертов, фильмы с редкими иностранными субтитрами, личные видосы пользователей и т. Интерес к разделу с видеозаписями зачастую является основной причиной регистрации на ресурсе!
Как вы поняли, тема сегодняшней статьи – поиск видео Вконтакте. Мы научим вас, как это сделать с компьютера и телефона, как правильно пользоваться фильтрами раздела, а также, как найти нужный ролик по гифке или отдельному кадру. Готовьтесь – будет масса полезной информации! А в результате мы сможете смотреть фильмы и видео практически обо всем.
Как найти нужный ролик?
Ежедневно на сервера ВК заливаются десятки тысяч новых видеороликов. В таком сумасшедшем потоке информации не всем удается осуществить правильный поиск видео Вконтакте. Однако, если знать некоторые тонкости и нюансы – можно существенно повысить результативность.
Сразу ответим на распространенный вопрос: можно ли в Контакте выполнить поиск видео без регистрации? Ответ отрицательный – поиск с фильтрами доступен только зарегистрированным и авторизованным на сайте пользователям. Да, вы можете без регистрации открыть раздел видеохостинга и посмотреть ролики из блока «Популярное». Именно они размещаются на главной странице. Но найти что-то особенное, старое, тематическое или определенного качества – не выйдет.
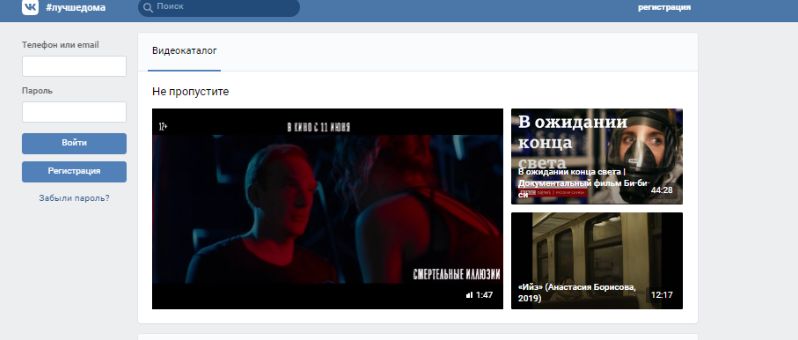
Поиск с телефона
Итак, как искать видео в ВК с телефона, давайте ознакомимся с инструкциями:
- Поставьте курсор в поисковую строку и начните вводить запрос;
- В ее правой части появится значок фильтров (две полоски с кружками);
- Всплывут параметры поиска: сортировка, длительность, дата, качество, безопасность. Выставьте свои данные и нажмите «Показать результаты»;
- Также в поисковой строке есть значок с микрофоном – это функция голосового набора. Тапните по микрофону и произнесите название ролика. Система моментально отфильтрует подходящие записи.
Кстати, именно здесь можно отключить безопасный поиск.
Поиск с компьютера
Точно также можно выполнить поиск видеозаписей ВК с компьютера:
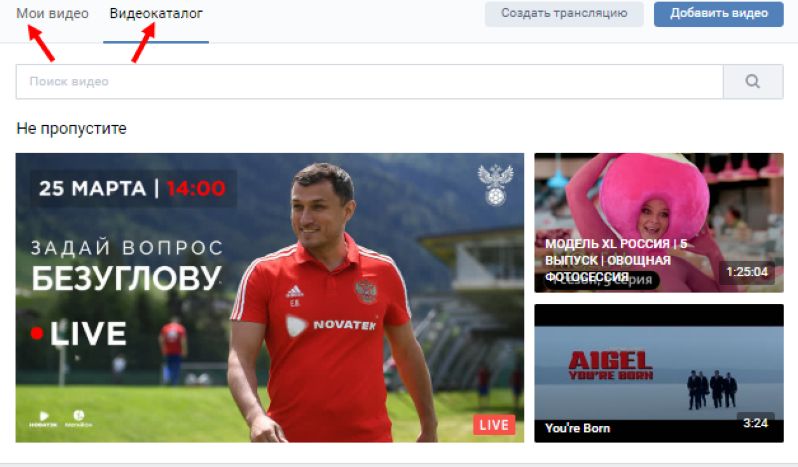
- Перейдите в каталог;
- Поставьте курсор в поисковую строку, в правой ее части появится значок фильтров, щелкните по нему;

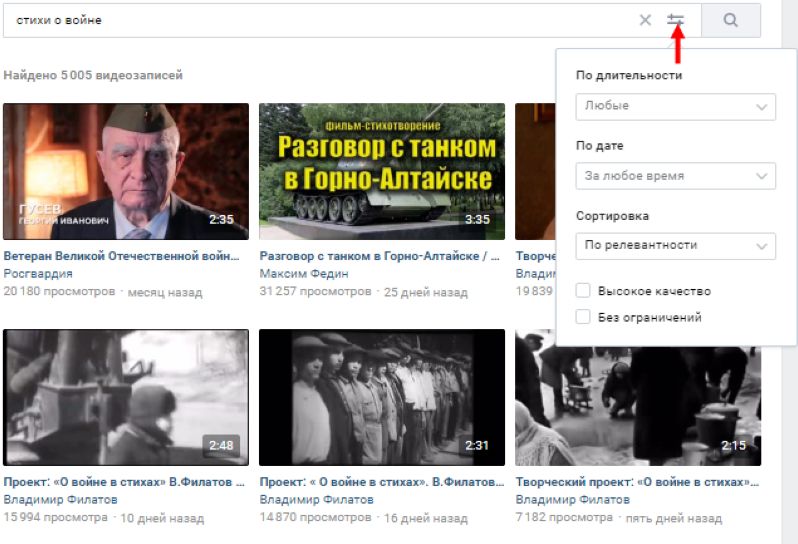
- Сделайте нужную сортировку и нажмите «Поиск»;
- Изучайте выдачи.
Обновите список загруженных видео свайпом вниз
Просмотр скаченных видео в ВКонтакте может быть удобным способом организовать свою медиатеку и наслаждаться любимыми роликами в любое время.
Чтобы обновить список загруженных видео в ВКонтакте, вам нужно выполнить простое действие — просвайпить вниз на экране, где отображается ваш список. Это позволит обновить данные и отобразить новые загруженные видео.
Кроме того, ВКонтакте предоставляет различные возможности для удобного просмотра видеороликов. Например, вы можете создавать плейлисты со своими любимыми видео, добавлять комментарии и отмечать ролики как понравившиеся.
Также, чтобы быстрее найти нужное видео в списке загруженных, вы можете воспользоваться поиском по ключевым словам. Просто введите ключевое слово в поисковую строку и ВКонтакте отобразит только видео, содержащие этот запрос.
Таким образом, обновление списка загруженных видео в ВКонтакте позволяет вам всегда быть в курсе последних обновлений и наслаждаться просмотром видео на платформе.
«истории друзей» в полной версии сайта
Данная возможность доступна для использования исключительно пользователям мобильного приложения за исключением процесса просмотра.
- Увидеть «Истории» своих друзей вы можете путем перехода в раздел «Новости».
Нужный блок будет размещен в самом начале страницы.
Если у вас не получается отыскать нужный раздел, то, вероятнее всего, ваши друзья не публиковали соответствующего материала.
Кроме сказанного, вы можете перейти непосредственно на страницу какого-либо пользователя.
Если человек в течении суток опубликовал хотя бы одну «Историю», то она будет отображена в блоке «Фотографии» на главной странице профиля.
«Историй» может быть сразу несколько, идущих в хронологическом порядке в одном и том же разделе.
Как видно, поиск и просмотр нужного материал не может вызвать осложнений.
Найдите папку с видео
Если вы хотите найти папку с видео вконтакте, следуйте этим простым шагам:
- Войдите в свой аккаунт Вконтакте.
- Перейдите на свою страницу профиля.
- На верхней панели навигации найдите раздел «Мои видеозаписи» и нажмите на него.
- Вы перейдете на страницу со списком всех ваших видеозаписей.
- На этой странице вы увидите папку с названием «Все видео». Это основная папка, где хранятся все видеозаписи, загруженные вами.
- Если вы создавали другие папки для организации своих видеозаписей, они также будут отображены на этой странице.
- Нажмите на название папки, чтобы просмотреть ее содержимое.
Теперь вы знаете, как найти папку с видео вконтакте и организовать свои видеозаписи для более удобного доступа.
Как скачать видео из сообщений
Сегодня в Интернете доступны расширения для веб-проводников, позволяющие загрузить контент из ВК. Наиболее популярный вариант — SaveFrom Social для Гугл Хром.
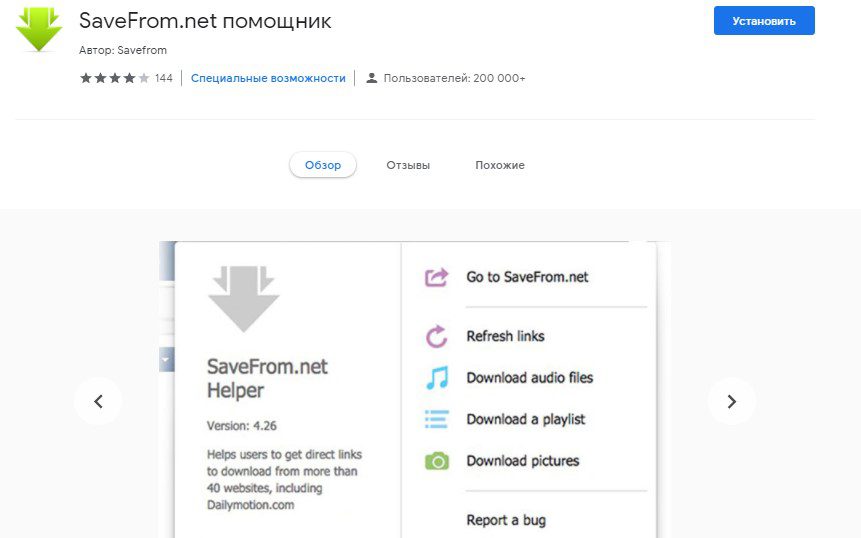
- Войдите в ВК и перейдите в раздел Мессенджер.
- Выберите интересующий диалог, из которого необходимо загрузить данные.
- Кликните на название ролика и запустите его.
- Выберите подходящее качество ролика.
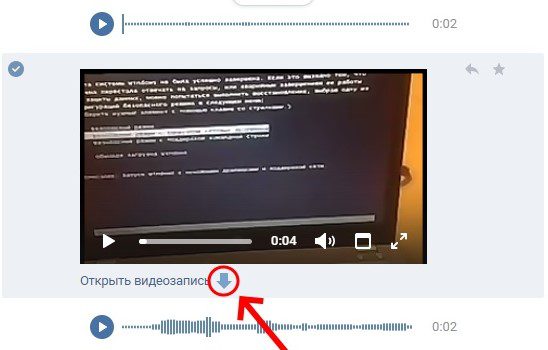
Еще один вариант — установка расширения Универсальный видео загрузчик.
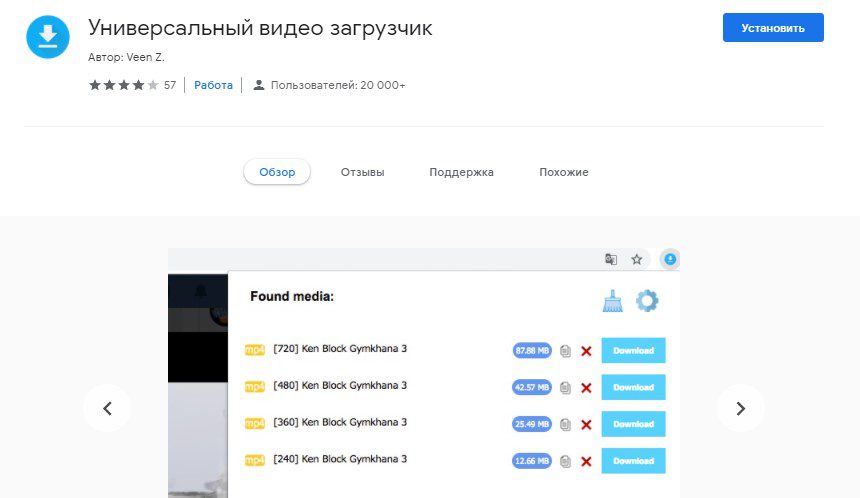
После инсталляции сделайте следующее:
Запустите интересующий ролик в сообщении.
Кликните на символ расширения справа в углу браузера.
Выберите одно из доступных разрешений и жмите на Download
Важно, чтобы в момент загрузки ролик был запущен.
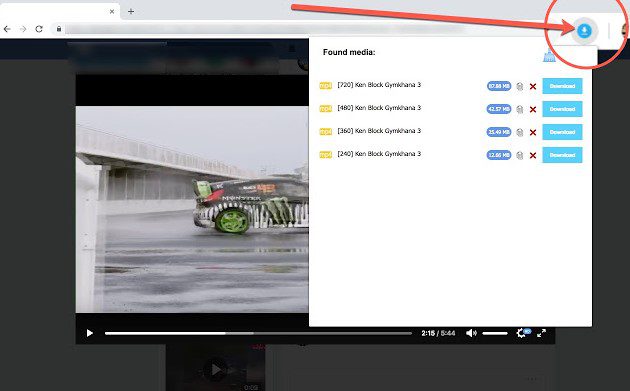
Через онлайн-сервисы
- Войдите в аккаунт соцсети и перейдите в раздел Мессенджер.
- Найдите диалог с интересующим человеком, у которого есть видеозапись.
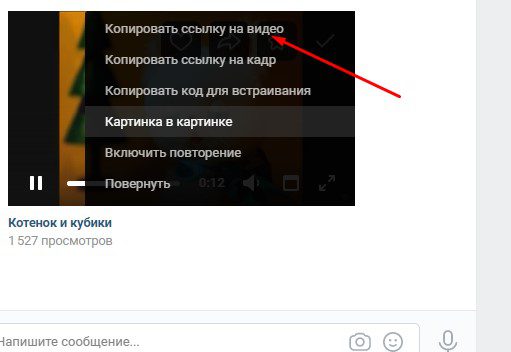
- Вернитесь к сайту getvideo.org и вставьте в имеющуюся графу копированный URL.
- Выберите оптимальный размер и жмите на кнопку загрузки.
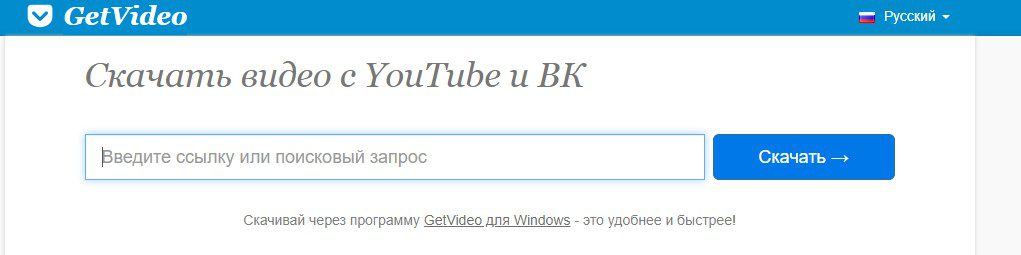
- Перейдите в интересующий диалог.
- Кликните правой кнопкой мышки на интересующий контент.
- Выберите копировать адрес ссылки.
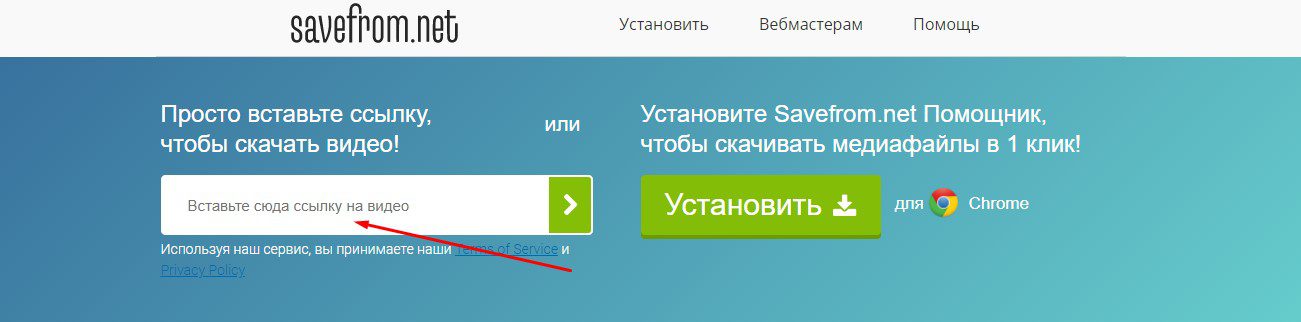
Через мобильную версию
Альтернативный метод, как вытащить видео из ВК из сообщений — сделать это с мобильной версии m. com. Для этого:
- Войдите по указанной ссылке и перейдите в раздел Мессенджер.
- Найдите нужный ролик и кликните на него.
- Жмите на кнопку Play.
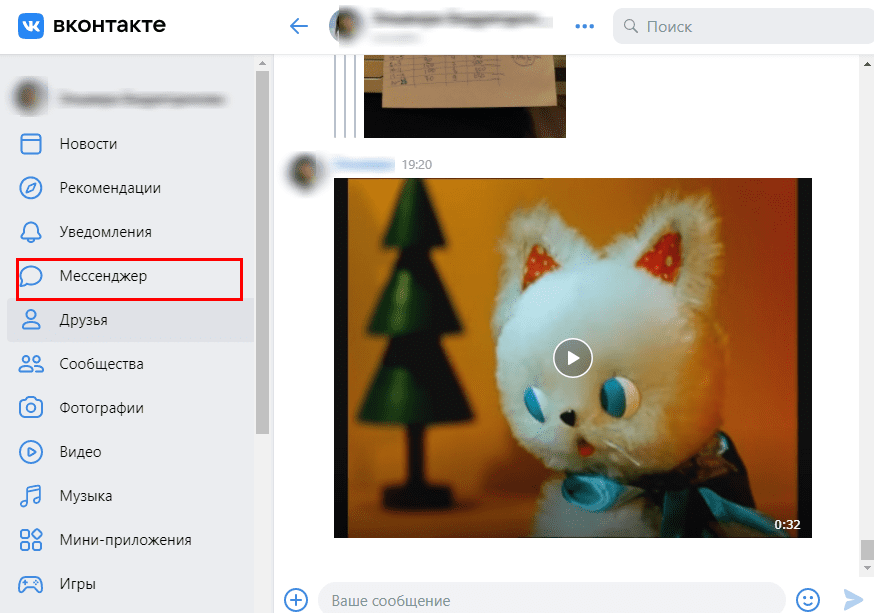
- Кликните правой кнопкой мышки по записи.
- Выберите Сохранить видео как.
- Укажите название и тип (к примеру, MP4).
- Введите папку на ПК, где должна храниться запись.
На телефон
Теперь рассмотрим, как извлечь видео из сообщения В Контакте через мобильное устройство.
Удобное решение — воспользоваться приложением Видео ВК, доступным в магазине Гугл Плей.
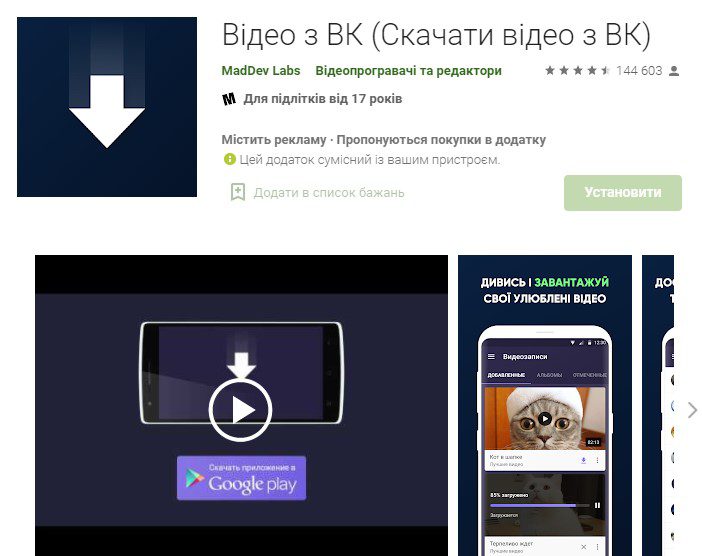
Перед тем как скопировать нужный файл, загрузите программу на смартфон. Далее сделайте следующее:
- Запустите приложение.
- Кликните на кнопку Разрешить.
- Откройте программу Контакта и войдите в нужный диалог.
- Кликните пальцем на ролик, который необходимо загрузить.
- После начала воспроизведения контента кликните на символ «плюс» справа внизу.
- Вернитесь к приложению и жмите на три горизонтальные полоски слева вверху.
- Выберите в меню пункт Мои видеозаписи.
- Кликните на недавно добавленный ролик.
- Выберите подходящий вариант.
- Дождитесь загрузки в специальную папку приложения (к примеру, VideoForVK2).
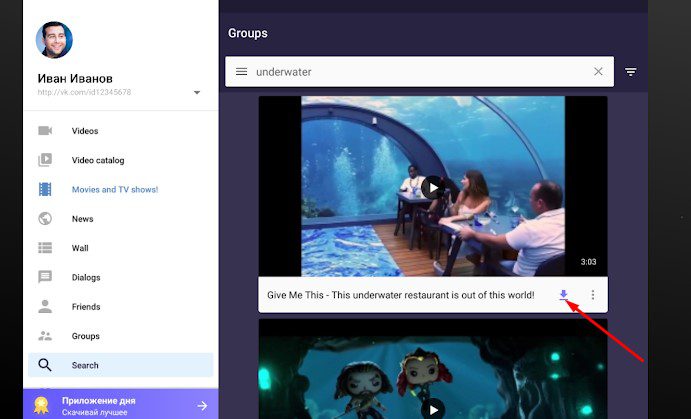
Скачивание
-
Вы также можете скачать видео из Контакта. Но для этого вам потребуется установить дополнительный плагин. Например, для браузера Google Chrome, плагин можно скачать здесь: https://www.videoget.ru/software/video/vkontakte. С его помощью можно сохранять себе на компьютер любое понравившееся видео или музыкальную композицию. Когда плагин будет скачан, на каждом видео появится надпись «Скачать», на которую можно будет нажимать, после чего начнется скачивание.
Нажимаем «Скачать»
- Чтобы сохранить файл, нажимаем на нужную ссылку, удерживая кнопку Alt либо Ctrl.
Нажимаем на ссылку формата
Как видите, смотреть видеозаписи ВКонтакте совсем не сложно.
Видео центр ВКонтакте ежедневно собирает миллионы пользователей. Все они желают насладиться фильмами, клипами, различными записями.
Как создать группу
Группы ВКонтакте создают для продвижения бизнеса или личного бренда, а также для формирования комьюнити людей со схожими интересами.
Чтобы создать группу во ВКонтакте, переходим на страницу своего профиля – вкладка «Сообщества» – «Создать сообщество».
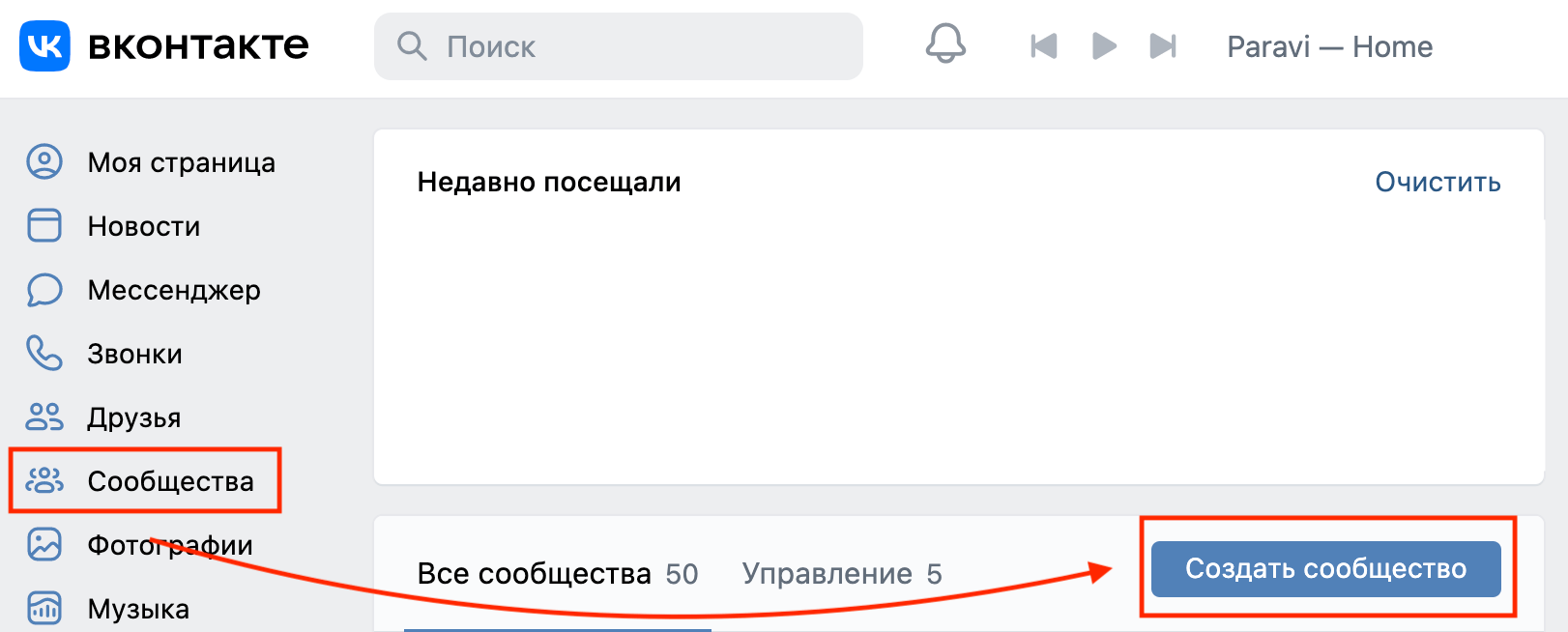
Выбираем тип сообщества. Во ВКонтакте все сообщества делятся на паблики и группы.
Паблики – это открытые страницы, которые отображаются в специальном блоке в личном профиле.
Группы – страницы по интересам, в которые можно приглашать друзей. Они могут быть открытыми, закрытыми или частными.
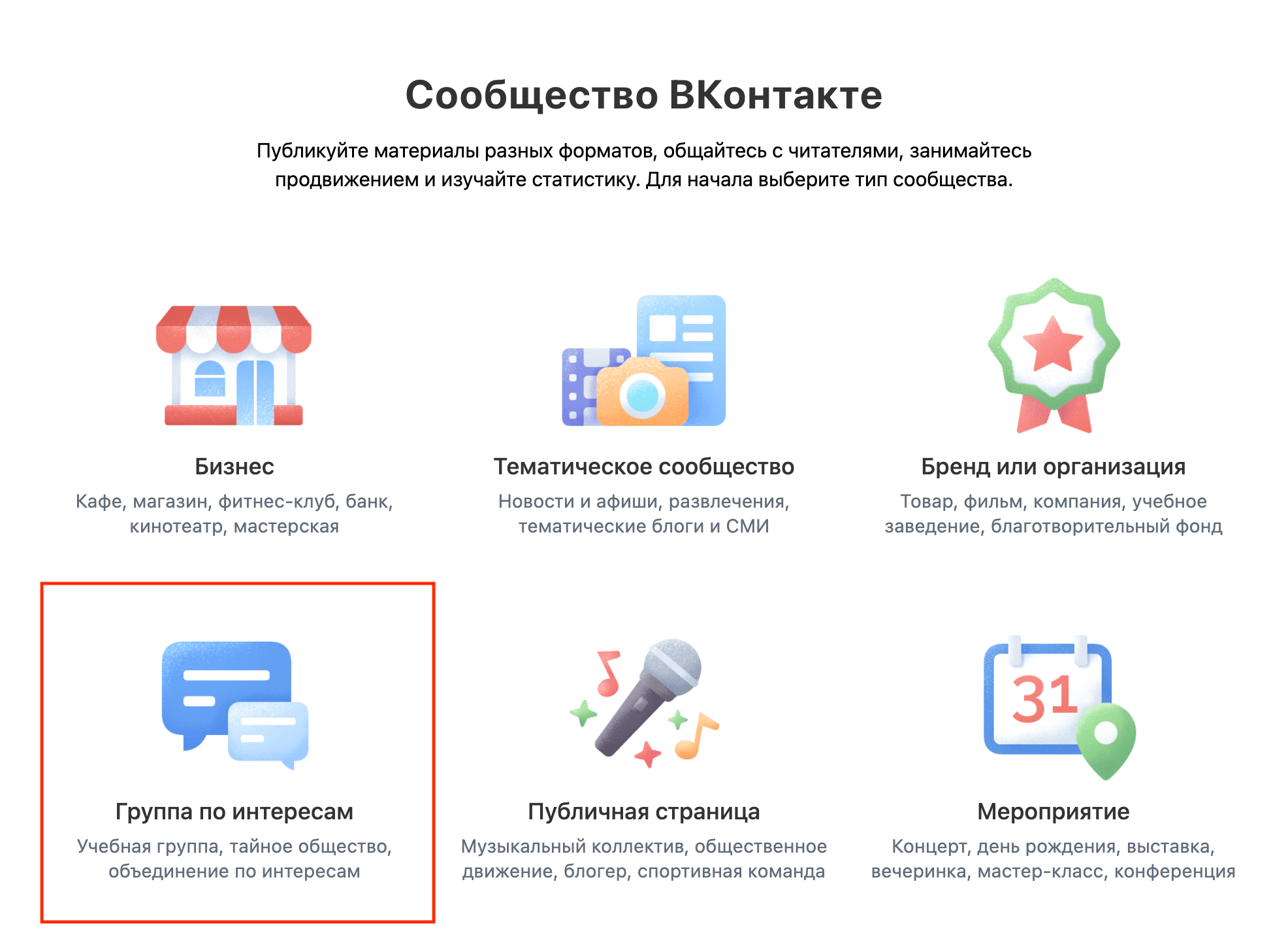
Выбираем тип сообщества «Группа по интересам». Придумываем название, указываем тематику, тип группы и нажимаем «Создать сообщество».
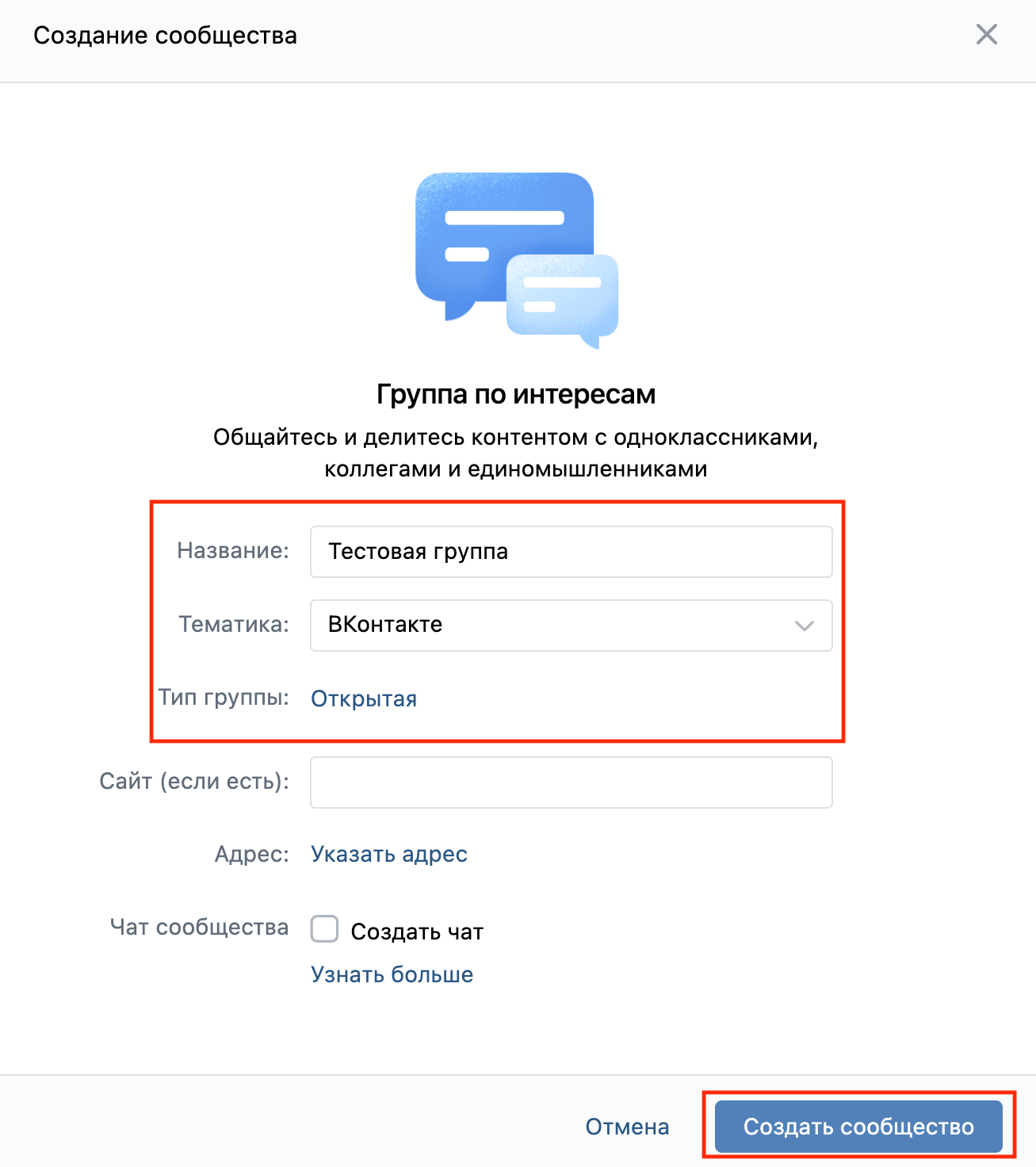
Видео о том, как создать группу:
Настройки группы
Для продвижения сообщества и набора подписчиков нужно правильно провести все настройки.
Название
Название группы должно отражать тематику сообщества, быть цепляющим и интересным. Избегайте в названии текста, набранного в верхнем регистре, кавычек и специальных символов.

Правильно определите тематику группы, выбрав из предложенного списка наиболее подходящую.
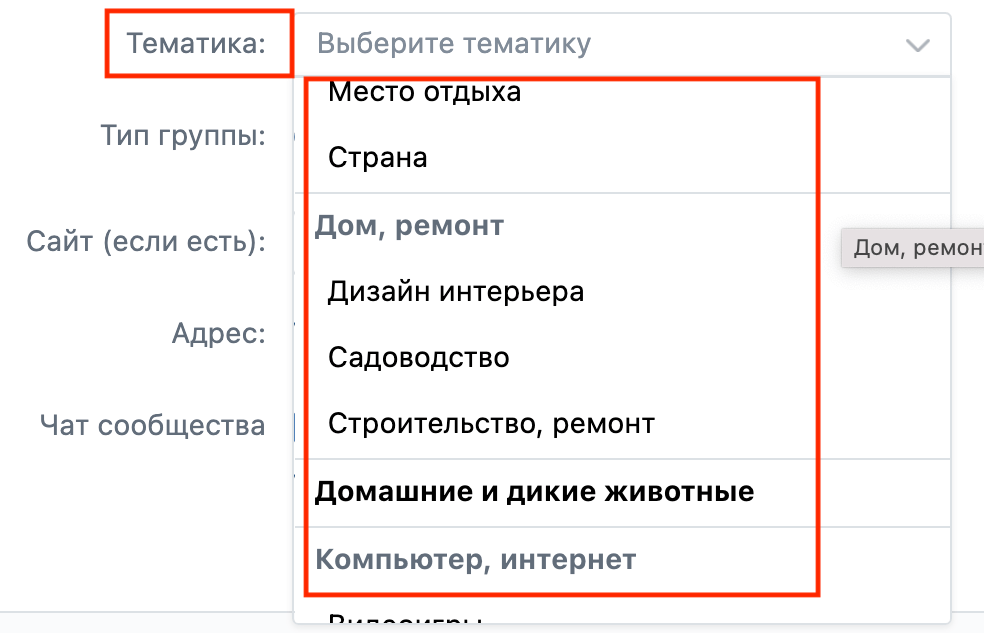
Статус
В поле «статус» можно добавить важную информацию о сообществе. Это строка находится прямо под названием и всегда на виду у пользователей.
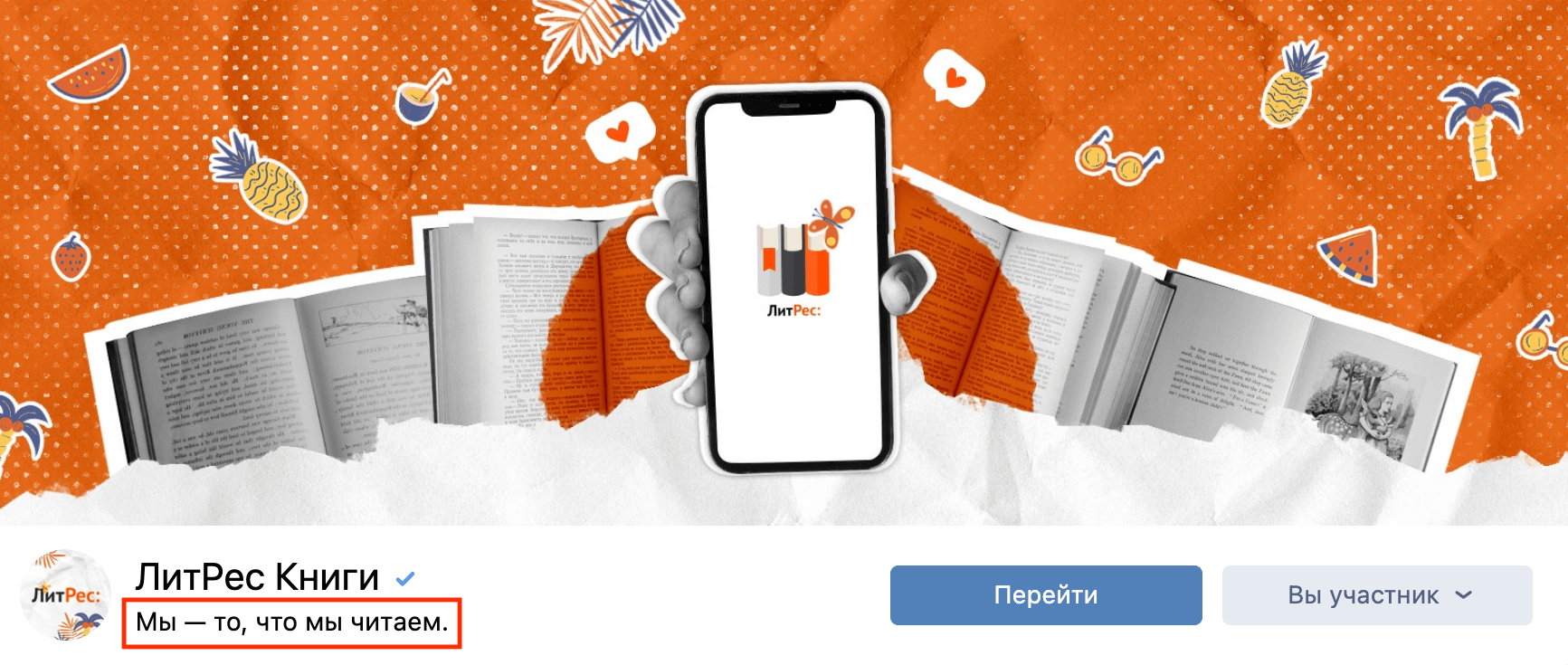
Аватар
Аватаром для группы может стать тематическое изображение, фото или логотип бренда. Чтобы добавить фото на аватар, нажимаем «Загрузить фотографию» и выбираем из галереи подходящее фото. Оптимальный размер для изображения – 400 на 400 пикселей.
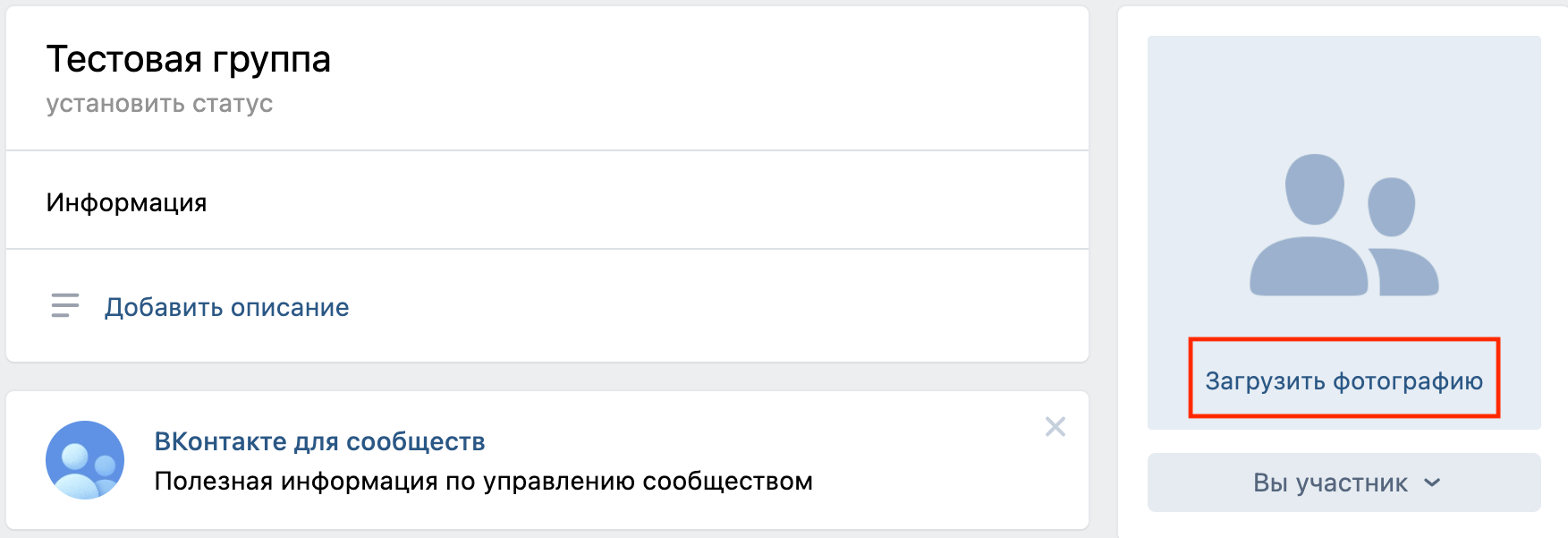
Описание группы
Чтобы добавить описание группы, заходим в раздел «Управление».
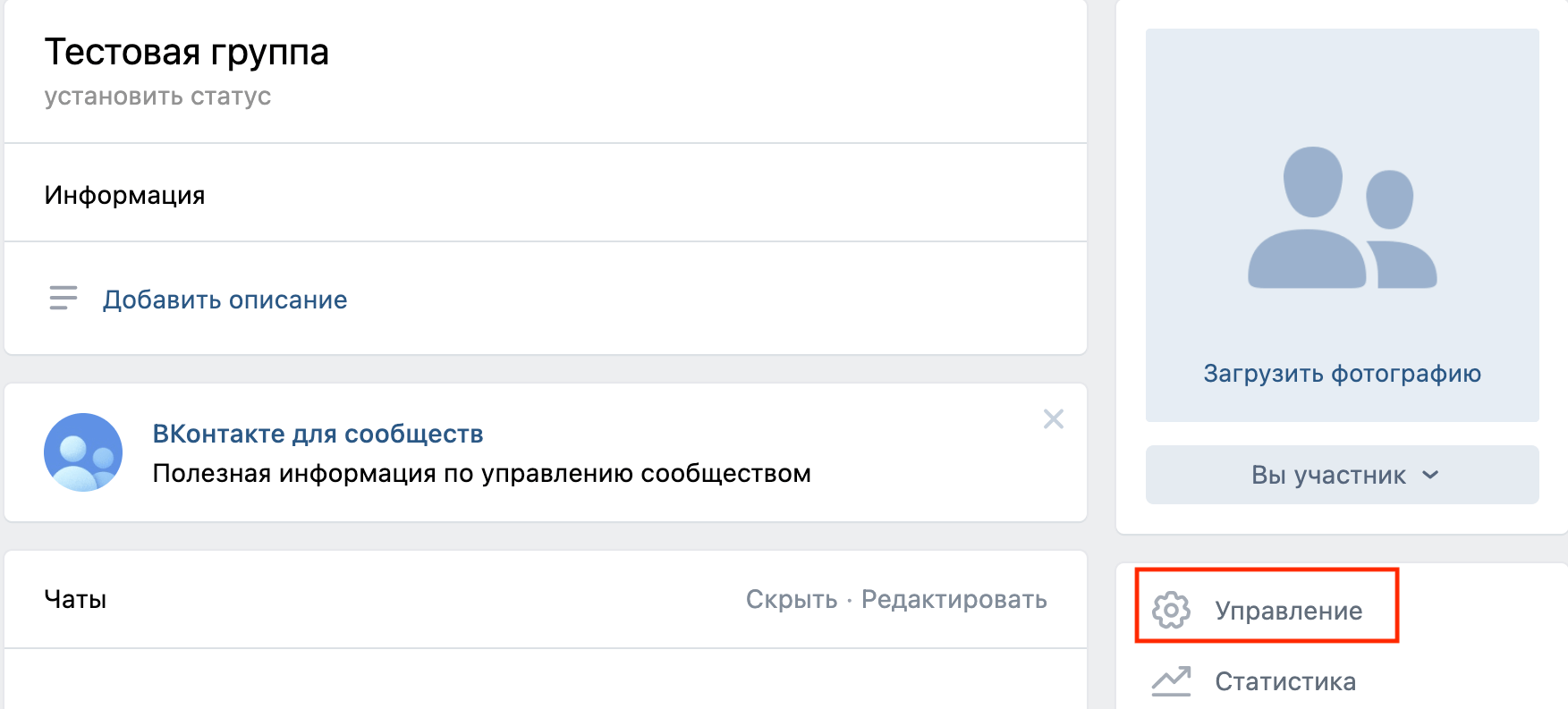
В блоке «Описание» пишем информацию о группе.
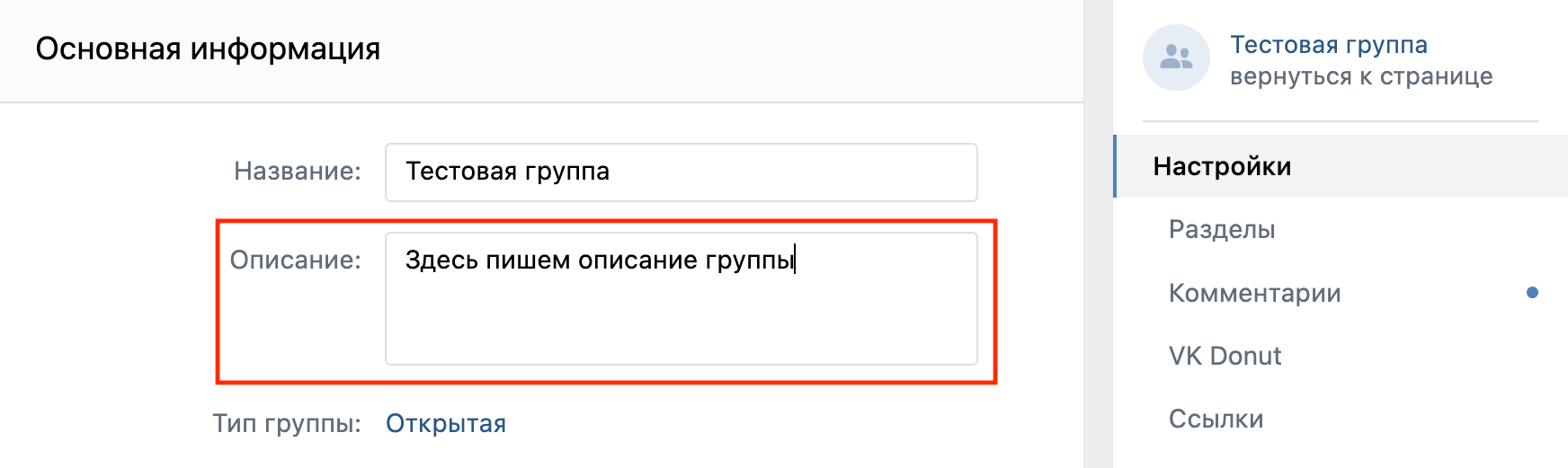
Это базовые настройки для группы, которые необходимо сделать сразу после ее создания.
Видео о том, как настроить группу:
Как приглашать в сообщество
Самый простой и быстрый способ набора подписчиков – приглашение друзей в свое сообщество.
Пригласить друзей можно только в тип сообщества «группа». Лимит – не более 40 человек в день.
Чтобы пригласить пользователей в группу, заходим в сообщество – раздел «Пригласить друзей».
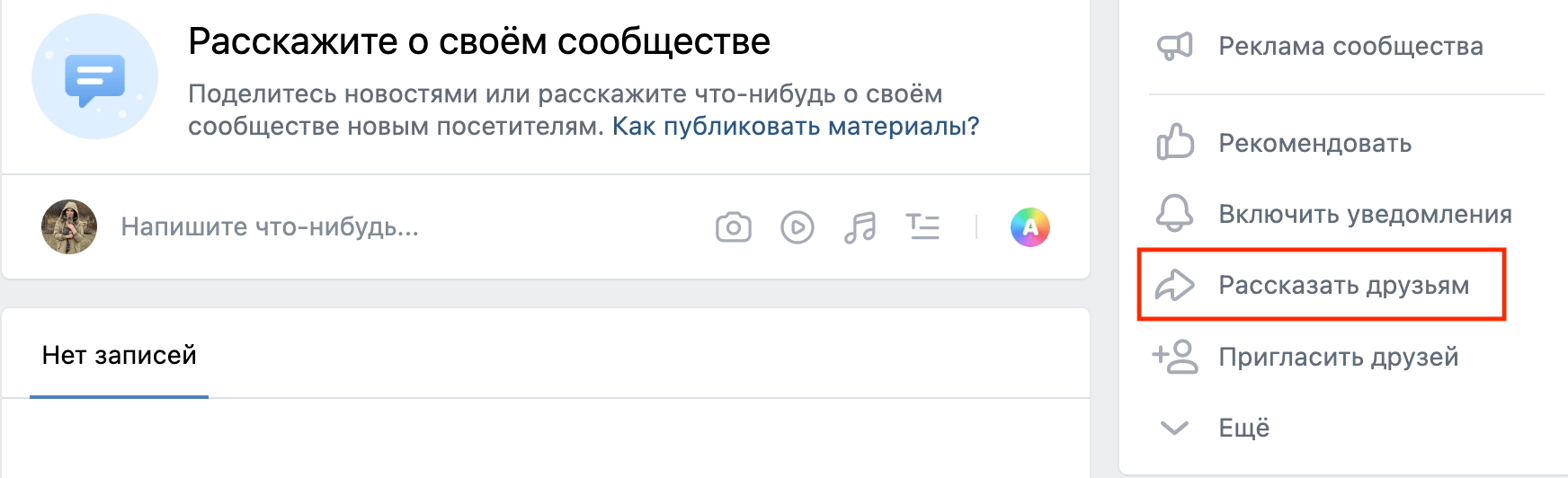
Выбираем друзей и нажимаем «Выслать приглашение».
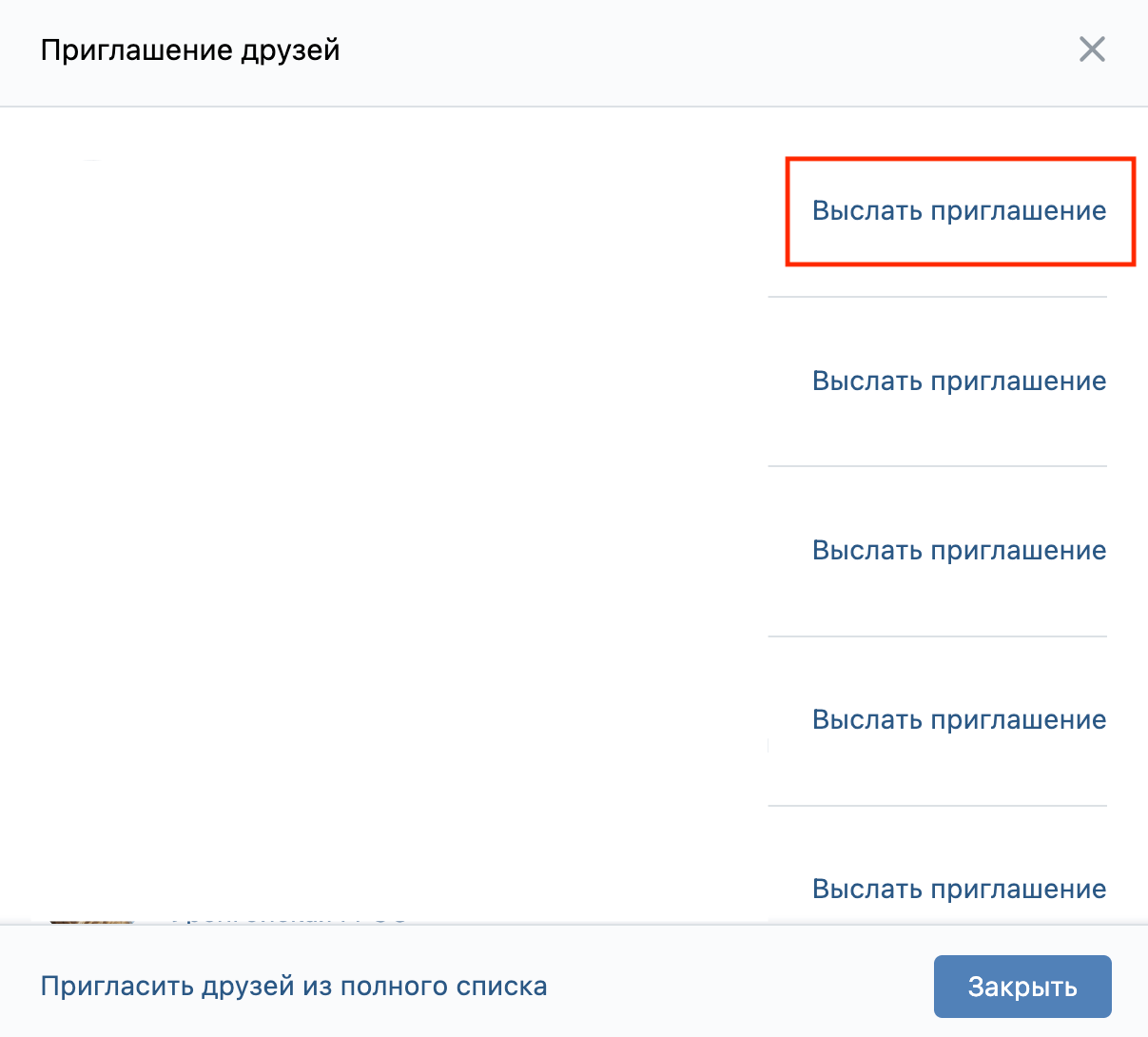
Видео о том, как приглашать в сообщество:
Как удалить группу
ВКонтакте не предусмотрена возможность удаления группы нажатием на одну волшебную кнопку. Для удаления сообщества придется выполнить ряд шагов. Подумайте, прежде чем выполнять эти действия и навсегда удалять весь контент со страницы. Возможно, в будущем вы снова захотите вести эту группу или у вас есть друзья, которым было бы интересно продолжить ваше дело.
Если вы все-таки решились на удаление, то прежде всего вам нужно перевести паблик в группу. Как это сделать, мы рассказывали выше.
Дальше меняем тип группы с открытой на частную. Для этого переходим в «Управление» – тип группы «Частная».
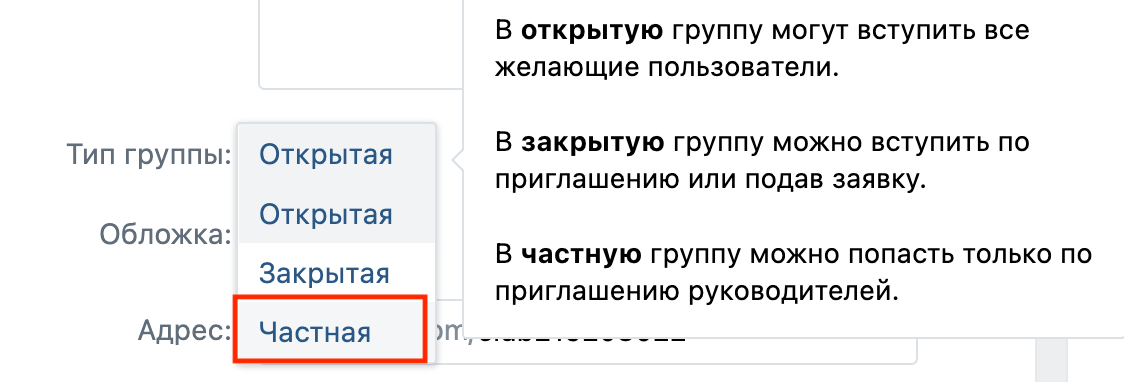
Переходим в раздел «Участники» и удаляем всех членов группы вручную.
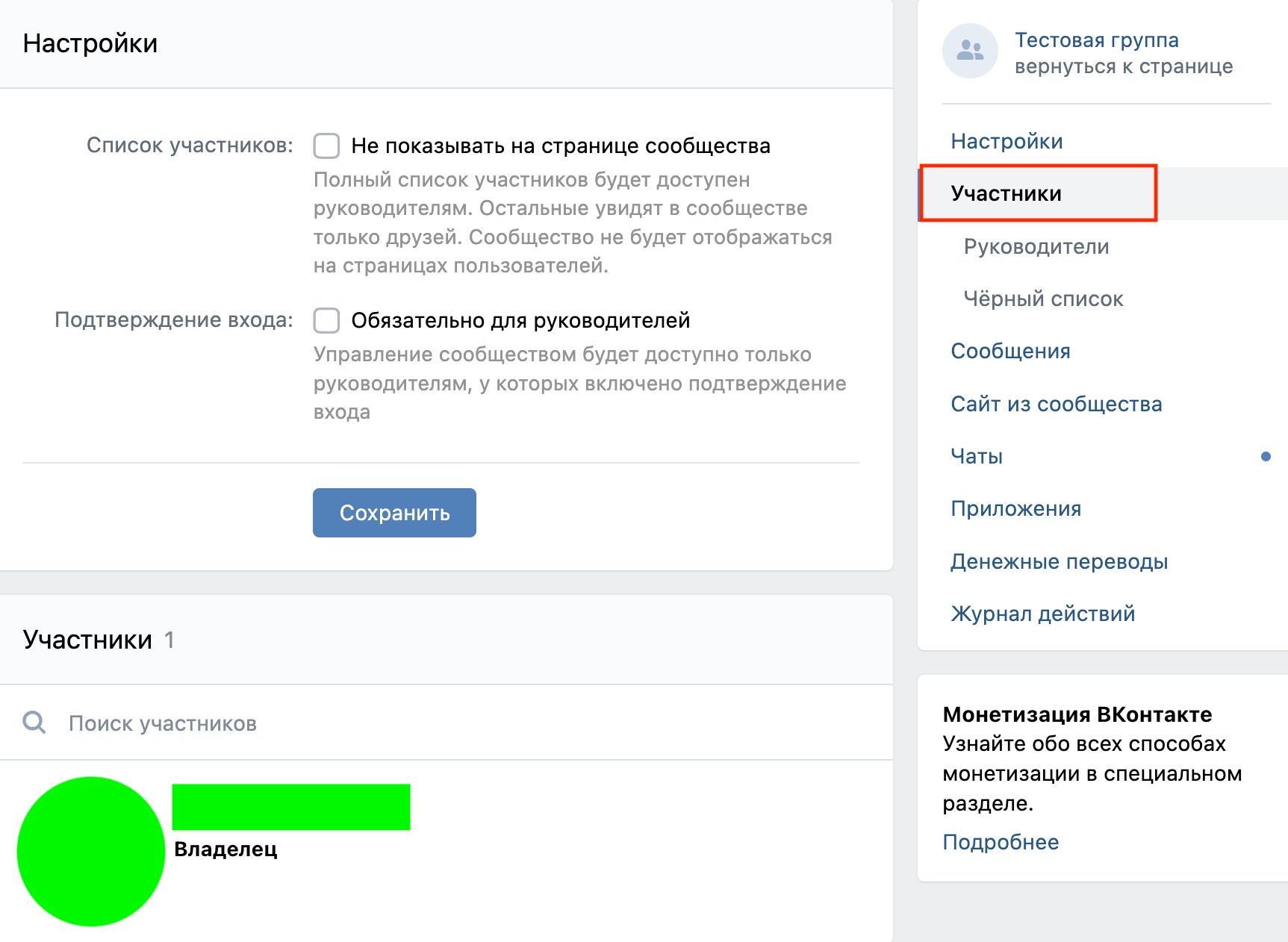
Очищаем группу от всего контента. Необходимо удалить все посты, которые когда-либо были выложены в группе. Делать это придется также вручную.
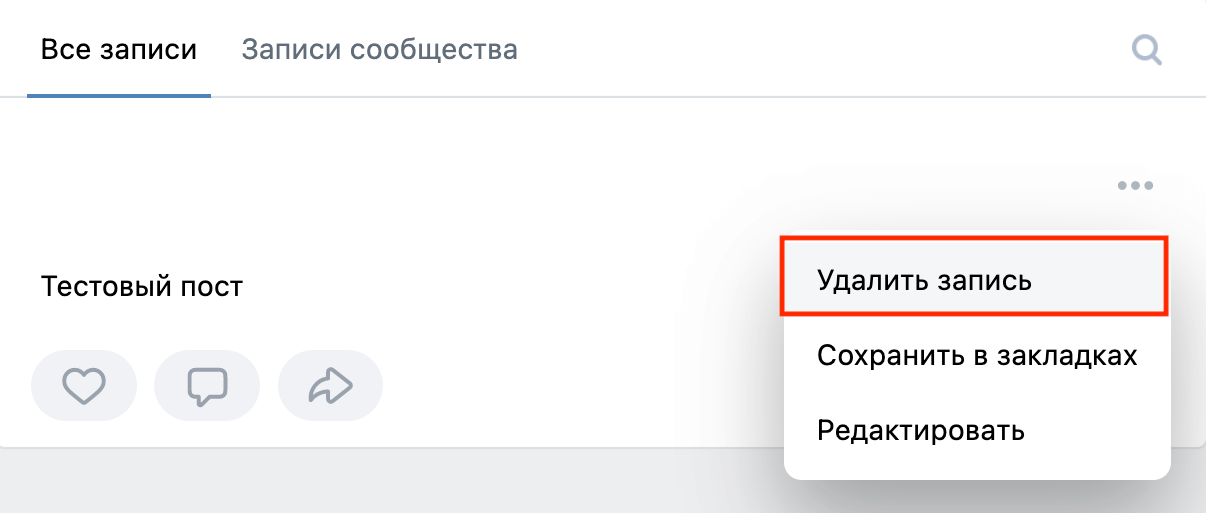
Удаляем аватар группы, обложку и описание. Чистим все заполненные поля. Для этого переходим в раздел «Управление».
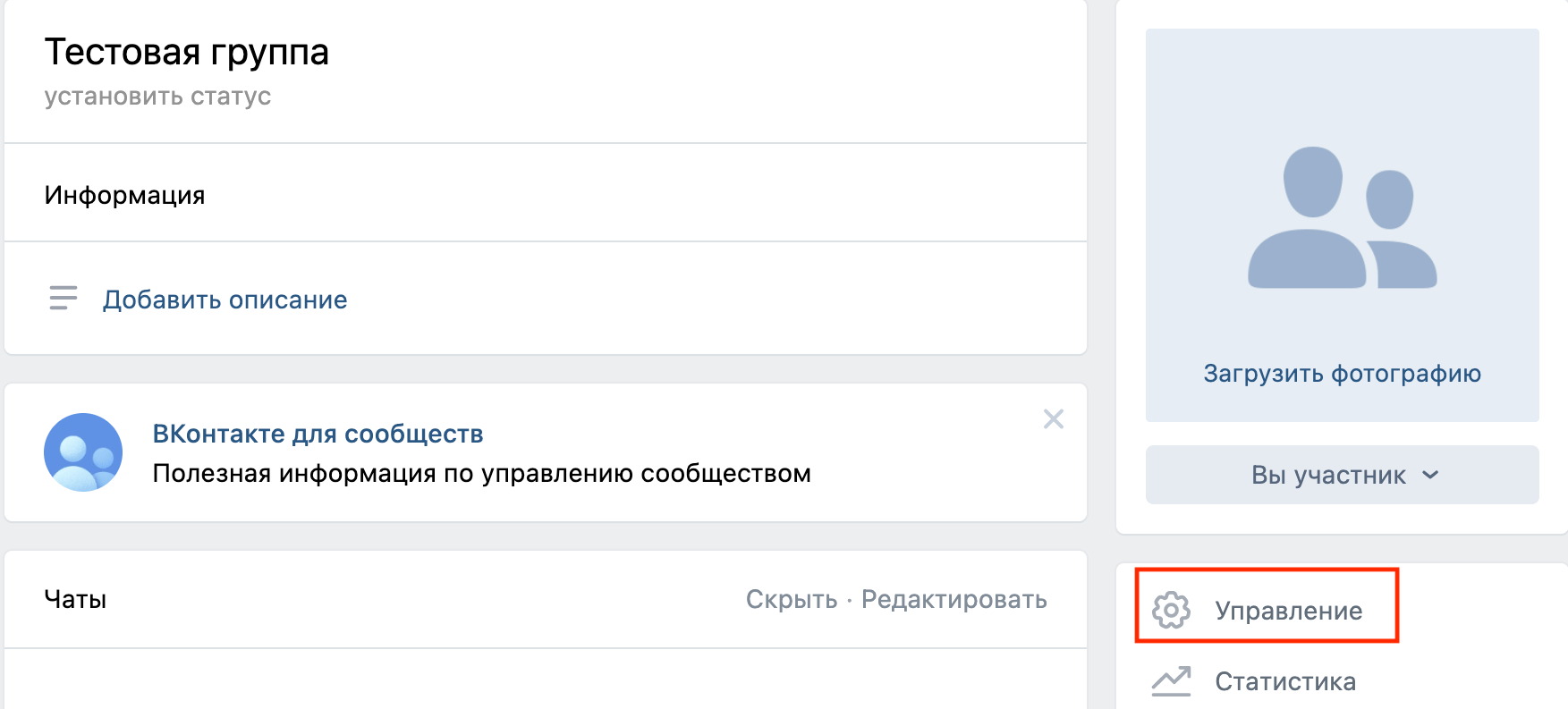
После зачищения всей информации выходим из группы. Для этого нажимаем кнопку «Вы участник» и выбираем «Выйти из группы».
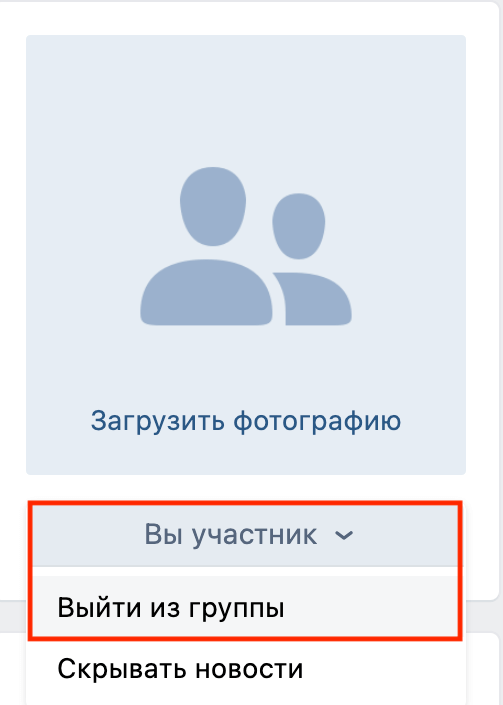
Теперь можно считать, что группа удалена. Через некоторое время ее нельзя будет найти в поиске, а из управляемых вами сообществ она сразу исчезнет.
Видео о том, как удалить группу:
Войдите в свой аккаунт
Для того чтобы найти папку с видео во Вконтакте, необходимо сначала войти в свой аккаунт. Для этого откройте страницу Вконтакте в любом удобном для вас браузере.
В верхнем правом углу страницы вы увидите поле «Вход» или иконку профиля. Нажмите на него.
После ввода данных нажмите кнопку «Войти».
Если вы ввели данные верно, вы будете автоматически перенаправлены на свою страницу Вконтакте, где сможете продолжить поиск папки с видео.
Помните, что вход в аккаунт Вконтакте возможен только при наличии зарегистрированного профиля. Если у вас его нет, вам необходимо сначала зарегистрироваться на сайте Вконтакте.
Поиск видео по гифке или отдельному кадру
Ну что же, мы изучили массу разных вопросов и выяснили, как правильно искать ролики, разобрали опции раздела, узнали, что Вконтакте поиск видео без регистрации невозможен.
Однако, иногда у людей все же возникают сложности с поиском. Например, они, даже приблизительно, не знают название нужного видео, а в распоряжении есть лишь картинка из клипа или фильма. Или же, есть запись в плохом качестве и требуется найти ее копию в лучшем разрешении, но поиск по наиболее подходящему названию ничего не дал. В этом случае, можно сделать скрин ролика и попытаться найти запись по картинке.
Поиск по картинке
Итак, как на VK com сделать поиск видео в приложении по картинке?
- Для начала, сделайте скриншот ролика. Постарайтесь добыть качественный и четкий кадр, где хорошо видны детали, герои, надписи и т.д.;
- Если работаете на компьютере, скачайте любую программу, которая делает скрины, например, Image Uploader;

Полученный скрин нужно прогнать через сервисы поиска по картинке Яндекса и Гугла;

Далее, следует методично изучить выдачи. Какое-то из изображений обязательно даст правильное название, по которому видео можно будет найти в ВК;

Действуйте не спеша, при необходимости, сделайте другой скрин.
Поиск по гифке
Далее, рассмотрим, как найти видео в ВК на телефоне или с компьютера по гифке. Тут вам в помощь придут специальные группы ВК, где люди кооперируются и помогают друг другу искать нужные видеозаписи по гиф-композициям:
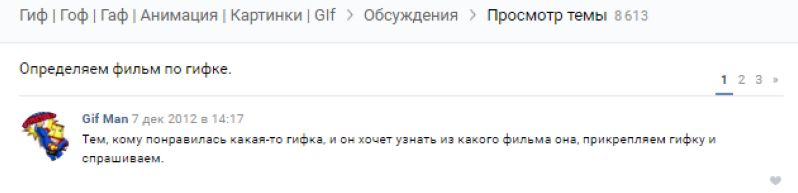
- https://vk.com/topic-42791529_27587972;
- https://vk.com/board47616648.
Просто добавляйте свой файл и публикуйте призыв о помощи. Далее, остается только ждать отклика.
Также можно сделать с гифки скриншот, и действовать по инструкции из предыдущего раздела.





























