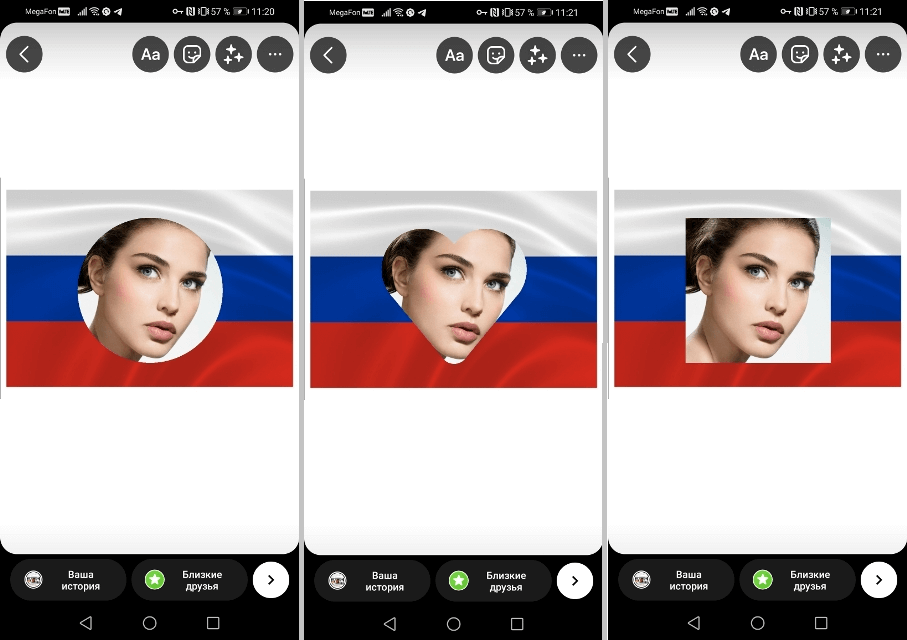Как правильно нанести защитную надпись: советы
Крупные непрозрачные логотипы и надписи мешают оценить мастерство фотографа, нарушают эстетику. А клеймо в углу легко обрезать в редакторе. Как быть? Вот несколько советов по оформлению.
Данные особенности позволяют сделать пару выводов:
1. Скройте важную часть изображения
Удаление подобного вотермарка займет очень много времени, поэтому будьте уверены: такая надпись точно защитит ваш контент от незаконного использования и кражи.
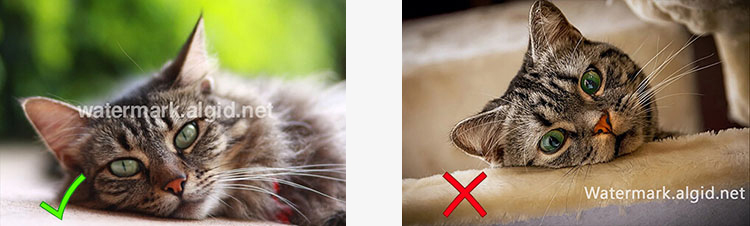
Чаще всего информацию об авторстве размещают в центре
2. Сделайте текстовый слой полупрозрачным
Яркая подпись испортит снимок, скроет детали изображения, важные художественный элементы и нарушит общую композицию кадра. Поэтому водные знаки лучше ставить полупрозрачные.
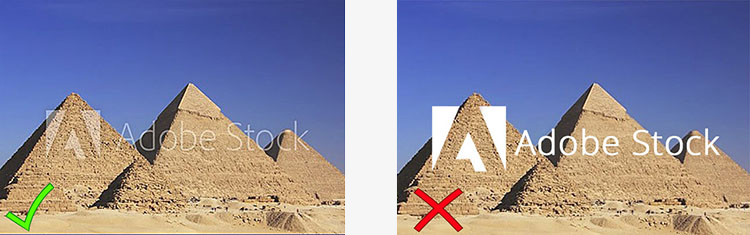
Яркий вотермарк привлекает внимание и скрывает большую часть картинки
3. Используйте простой шрифт
Привлеките внимание к изображению, а не к надписям. Водяной знак нужно сделать малозаметным — использовать только один шрифт, применить полупрозрачную белую заливку и не делать яркую обводку или тень
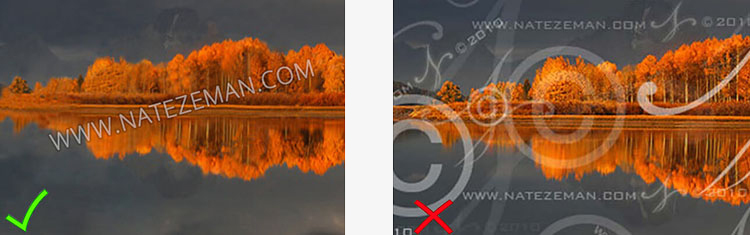
Не стоит размещать большое количество деталей с разной стилистикой
Что вам понадобиться для рисования
Когда вы впервые начинаете рисовать, скорее всего, вам понадобятся карандаши, так как вы рисуете ими с детства и сможете управляться с ними достаточно легко, не испытывая особого дискомфорта. Позже, когда вы почувствуете себя более уверенно и подготовитесь к дальнейшему развитию своих навыков рисования, можете опробовать различные материалы, чтобы увидеть, насколько отличаются штрихи, выполненные тем или иным материалом. Вы сможете с удовольствием наблюдать за этим и радоваться тому, насколько расширился диапазон используемых вами приемов. Вы найдете описания различных материалов для рисования и упражнения, позволяющие их применить.
Для работы вам понадобится бумага для рисования средней плотности, которую вы можете купить в листах или в виде альбома для рисования. Последний вариант будет наиболее универсальным, потому что альбом можно взять с собой, а также использовать его дома. Размеры, удобные для путешествий, — это форматы A5, A4 и A3, более крупные форматы слишком громоздки.
Чертежная доска, которую используют дома, продается в магазине художественных принадлежностей, но ее легко сделать самостоятельно, выпилив из толстой фанеры или ДСП.
Наиболее полезным вариантом будет кусок ДСП или толстой фанеры формата A2. Отшлифуйте края, чтобы сгладить их, и, если хотите, покройте доску грунтовкой или белой эмульсионной краской, чтобы защитить поверхность от износа. Чтобы прикрепить лист бумаги к доске, можно использовать традиционные зажимы или чертежные булавки, но я предпочитаю клейкую ленту — она легкая, прекрасно прикрепляется к бумаге и доске и не повреждает бумагу, если пользоваться лентой аккуратно.
Если вы рисуете сидя или стоя, вам нужно будет расположить поверхность бумаги под достаточно острым углом. Если вы хотите рисовать стоя, что обычно позволяет наиболее точно рисовать с натуры, вам понадобится мольберт, на который вы будете устанавливать свою доску, если, конечно, вы не рисуете в небольшом блокноте. Вы можете купить маленькие настольные складные мольберты, а также большие мольберты (мольберт-хлопушка, мольберт-«лира», мачтовый мольберт, станковый мольберт. — Прим. ред.) — я предпочитаю последние. Если вы любите рисовать сидя и у вас нет мольберта, можете поставить чертежную доску формата A2 на колени и прислонить ее к краю стола или спинке другого стула.
Независимо от того, используете вы мольберт или более неформальную опору, линия вашего взгляда должна быть такой, чтобы часть рисунка, над которой вы работаете, располагалась прямо у вас перед глазами. Если вы смотрите на поверхность под углом по отношению к листу бумаги, это неминуемо приведет к появлению небольших искажений, которые вы даже не заметите, пока не отступите назад и не посмотрите на рисунок более объективно.
Держите ручку или любой другой инструмент для рисования, который вы используете, достаточно легко и расслабленно в руке — не нужно судорожно сжимать его. Кроме того, опробуйте различные способы рисования карандашом, держа карандаш, как ручку при письме или как кисть, особенно когда вы рисуете стоя, — чем более вертикально расположена поверхность бумаги, тем легче использовать кисть.
Постарайтесь все время держать расслабленными плечи, руки и запястья — плавное легкое движение обеспечит лучшие результаты. Если вы осознаете, что ваше движение становится дерганным и стесненным, отойдите немного от мольберта и выполняйте размашистые движения до тех пор, пока не почувствуете, что напряжение уходит. У новичков в рисовании состояние напряжения возникает достаточно быстро, возможно, из-за беспокойства, что можно испортить рисунок, который до определенного момента получался достаточно хорошо, но помните, что вы рисуете ради удовольствия! Упражнения из этой книги помогут вам получать удовольствие от процесса обучения и сосредоточиться на улучшении своих навыков, а не на ошибках.
Лучшие онлайн-сервисы, чтобы сделать арт из фото
Рассмотрим список сервисов для создания рисунка из фото в режиме онлайн.
Popartstudio.nl — студия поп-арт эффектов
Нидерландский сервис popartstudio.nl предлагает вам трансформировать ваши фото в изображения стиля поп-арт. В частности, в духе работ известного художника Энди Уорхола. Механизм работы с сервисом стандартен для инструментов данной направленности, при этом указанный ресурс оставляет небольшой логотип внизу трансформированного изображения.
Для работы с сервисом выполните следующее:
- Перейдите на сайт popartstudio.nl;
- Выберите понравившуюся вам картинку;
- Нажмите на кнопку «Browse», укажите ресурс путь к нужному фото, а затем нажмите на «Загружать»;
- Теперь вновь кликните на вкладку «Поп Арт» сверху, и выберите нужную картинку-шаблон;
- Ваша фотография будет трансформирована в выбранном вами ключе;
- При необходимости произведите ряд корректирующих настроек с помощью параметров слева от фото;
- Для сохранения результата наведите курсор на фото, нажмите правую клавишу мыши, и выберите «Сохранить изображение как».
Funny.pho.to переведёт фото в нарисованную картину
Данный сервис funny.pho.to предлагает превратить ваше фото в настоящий художественный арт-шедевр всего за пару кликов. Последовательность операций шаблонна для сервисов данного плана:
- Переходите на ресурс funny.pho.to;
- Выбираете нужный скетч рисунка из представленных на странице;
- Загружаете нужное фото с компьютера;
- Просматриваете результат;
- Если понравился, тогда нажимаете на кнопку «Сохранить и поделиться» — «Скачать» справа, наводите курсор на появившееся изображение, кликаете на правую кнопку мыши, и выбираете «Сохранить изображение как».
Ru.photofacefun.com поможет сделать фотомонтаж
Данный онлайн-сервис обладает абсолютно простым инструментарием для трансформации вашего фото в арт. Для этого выполните следующее:
- Перейдите на сервис ru.photofacefun.com;
- В списке артов выберите понравившийся вам и кликните на него (представлено больше сотни шаблонов различных артов);
- В открывшемся окне нажмите на «Browse» и загрузите на ресурс нужное вам фото;
- Выделите всё фото (или его часть), и нажмите на «Далее»;
- Просмотрите полученный результат, и нажмите на «Скачать» для сохранения его на ваш компьютер.
Lunapic.com трансформирует картинку в арт
Англоязычный сервис lunapic.com позволит вам сделать арт из множества представленных на сервисе шаблонов. При этом он обладает рядом приятных особенностей: с помощью полоски регулирования можно отследить все произведённые изменения, вы можете просмотреть анимацию изменений, а также использовать разнообразный инструментарий графического редактора (строка инструментов слева).
Для работы с сервисом выполните следующее:
- Перейдите на сервис lunapic.com;
- Выберите один из представленных на выбор скетчей, нажмите на кнопку «Browse» и загрузите на ресурс нужное фото;
- Просмотрите результат (при необходимости используйте инструменты сверху для просмотра изменений);
- Нажмите на «Save» внизу для сохранения результата.
Snapstouch.com онлайн-редактор преобразования фото в эскиз
Простой англоязычный сервис snapstouch.com позволяет превратить ваше фото в изображение, нарисованное карандашом или красками, обозначить контуры объекта на рисунке, выполнить ряд других похожих эффектов.
Чтобы воспользоваться возможностями данного сервиса выполните следующее:
- Выполните переход на сайт snapstouch.com;
- В самом верху экрана выберите тип трансформации, который вам нужен (Sketch – эскиз, Pencil Sketch – эскиз карандашом, Painting — краски, Drawing — черчение, Outline — абрисы, контуры, Color Effect – эффекты цвета);
- Выбрав нужный эффект нажмите на «Browse» — «Upload» справа и загрузите на ресурс нужное фото для трансформации;
- Нажмите на «Draw» справа для начала трансформации фото;
- Просмотрите полученный результат. Если всё устроило, нажмите на кнопку «Download».
Добавление флага
Чтобы добавить российский флаг в вашу аватарку, следуйте инструкциям ниже:
- Выберите изображение, которое вы хотите использовать в качестве флага. Это может быть изображение российского флага в формате JPEG, PNG или любом другом подходящем формате.
- Откройте любой графический редактор, который поддерживает работу с изображениями, например, Adobe Photoshop или GIMP.
- Создайте новый файл в редакторе или откройте уже существующий файл с вашей аватаркой.
- Вставьте изображение российского флага на вашу аватарку, используя инструменты редактора для масштабирования, поворота или обрезки флага.
- При необходимости, добавьте другие элементы, такие как текст или декоративные эффекты.
- Сохраните файл в нужном вам формате, например, JPEG или PNG.
- Загрузите готовую аватарку с российским флагом на социальные сети, форумы или другие платформы.
Теперь у вас есть уникальная аватарка с российским флагом, которую вы можете использовать для самовыражения и поддержки своей страны!
Делаем флаг с помощью масок в Инстаграм
Существует еще один способ, как сделать аватар с флагом. Для этого необходимо:
- Снова попасть в режим создания историй;
- Под надписью «Дополнить историю» нажать на первую вкладку «Камера»;
- Потом пролистав немного в лево, нужно выбрать любой эффект и нажать на его название, которое находится в самом низу, посередине;
- Появится окно, где второй кнопкой снизу будет «Просмотр галереи эффектов»
- Откроется галерея, в которую пользователи загружают собственноручно созданные маски. Есть среди таких и те, кто занимается разработкой масок с флагами различных стран.
- Для того чтобы найти их, нужно нажать на кнопку поиска справа сверху. В строке «поиск эффектов» можно вбить любое слово (например Russian Flag), после чего система выдаст подходящие под запрос маски, от разных пользователей .
Наиболее хорошо эта система работает, когда вводятся английские слова. Введя «Russian flag» можно получить много подходящих результатов. Выбрав понравившийся нужно нажать внизу на вкладку с названием и выбрать пункт «Сохранить эффект».
Примеры фотографий, сделанных при помощи масок:
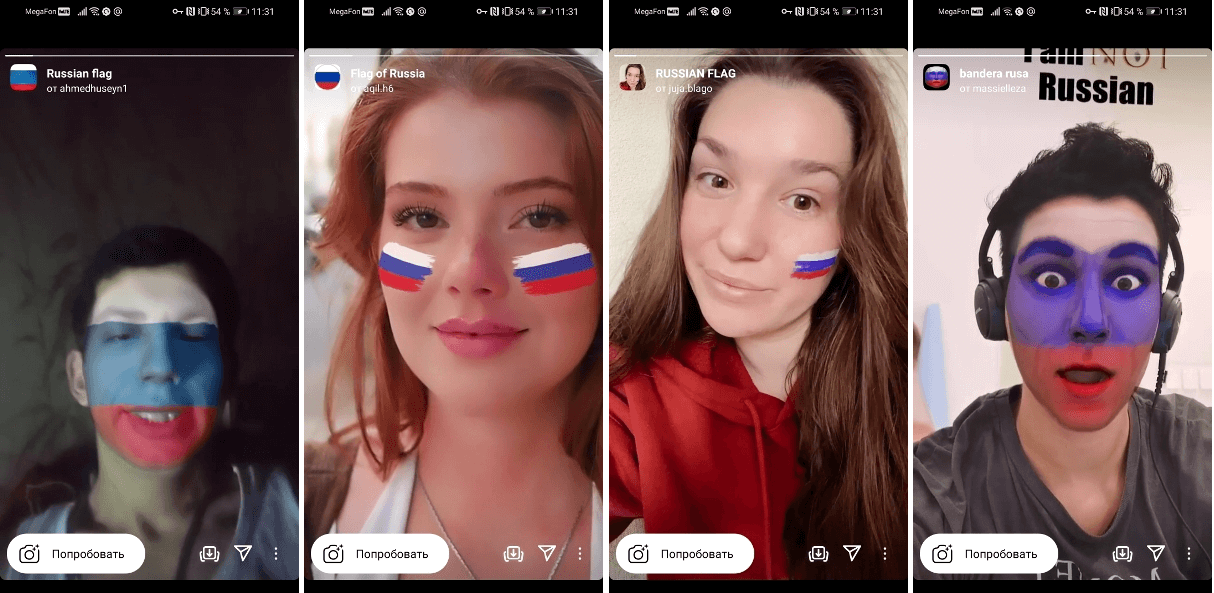
Добавление элементов и деталей
Чтобы создать более реалистичный флаг в Paint, вы можете добавлять элементы и детали, которые задают общую атмосферу флага или делают его более узнаваемым. Вот несколько идей о том, что вы можете добавить:
Логотипы и символы:
Если флаг вашей страны или организации имеет характеристический логотип или символ, вы можете нарисовать его на флаге с помощью инструментов рисования и кисти Paint. Увеличьте изображение флага на плоскости и нарисуйте логотип или символ на нужном месте.
Эмблемы и гербы:
Некоторые флаги содержат эмблемы или гербы, которые отображают историю или культуру страны. Вы можете нарисовать эмблемы или гербы, используя инструменты Paint, чтобы добавить больше деталей и значимости флагу.
Текст и надписи:
Если ваш флаг имеет какие-либо текстовые надписи, такие как слоганы или названия, вы можете добавить их с помощью текстового инструмента в Paint. Выберите подходящий шрифт и цвет текста, чтобы он соответствовал флагу.
Границы и узоры:
Чтобы добавить детализацию и интерес к флагу, вы можете нарисовать границы или узоры вокруг него. Используйте инструменты линий и кисти Paint, чтобы создать уникальные границы или узоры, которые подчеркнут основной дизайн флага.
Тени и отражения:
Для того чтобы флаг выглядел более трехмерно, вы можете добавить тени или отражения на некоторые его элементы. Используйте инструменты рисования и кисти Paint, чтобы создать эффекты теней и отражений, которые придают флагу объем и глубину.
С помощью этих и других деталей вы сможете создать оригинальный флаг, который будет выделяться из общей массы. Используйте воображение и экспериментируйте с различными элементами, чтобы достичь желаемого эффекта.
Приложение Prisma
Приложение Prisma – это мультиплатформенное бесплатное ПО для быстрого редактирования изображений и видеороликов. Программа создана русскими разработчиками из компании Prisma Labs. Главная особенность редактора – поддержка огромного количества бесплатных фильтров и эффектов для фото и коротких видео.
С помощью Prisma вы сможете легко превратить ваше изображение в настоящую картину. Программа самообучаемая – она использует принцип нейросети, то есть чем больше юзеров используют определённый эффект или фильтр, тем эффективнее программа преобразовывает изображения. Такой подход обеспечивает наилучшее качество редактируемых картинок.
Prisma есть для Android и iOS, на текущий момент более 10 миллионов пользователей установили на свои устройства.
Такого успеха программа добилась менее чем за полгода после официального релиза в онлайн-маркетах. Также приложение входит в топ лучших утилит для редактирования фото в App Store.
В обновлённой версии Prisma пользователи могут выбирать фильтры, которые стилизованы под технику рисования определённого художника.
Следуйте инструкции, чтобы сделать из вашего фото настоящее произведение искусства:
- Скачайте и установите редактор на ваше устройство. Откройте программу;
- в приложение встроена возможность создания снимков, сделайте фото или загрузите существующую картинку с помощью файлового менеджера;
- в нижней части экрана появится список фильтров и эффектов. Просмотреть все эффекты можно с помощью флипа вправо-влево. Кликните на понравившийся стиль;
- дождитесь окончания обработки изображения. Это займёт не более минуты. Для видеороликов обработка требует до 5 минут;
- выберите интенсивность применяемого эффекта, перемещая указатель вправо или влево по экрану;
- нажмите на клавишу «Сохранить» и выберите директорию, в которую будет перемещён итоговый файл. Вы также можете мгновенно поделиться результатом редактирования в одной из социальных сетей (Instagram или Facebook).
- Совет: Каждое фото, которое было обработано в Prisma, содержит водяной знак приложения в правом нижнем углу.
Чтобы убрать его, после открытия программы дождитесь появления окна камеры и кликните на значок настроек. В новом окне найдите пункт «Добавление водяного знака» и отключите его.
Делаем флаг!
- Выберите пустой шаблон флага: используете ли вы онлайн-конструктор флагов или разрабатываете свой флаг с нуля, вам нужно будет начать с шаблона флага. Это послужит вашим руководством и поможет вам оставаться в пределах правильных размеров для вашего флага. Кроме того, вы также можете выбрать пустой шаблон флага и оформить его в соответствии с предпочитаемой вами темой.
- Выберите свои темы и цвета: подумайте о сообщении, которое вы хотите передать своим флагом, и используйте цвета и символы, соответствующие этой теме. Рассмотрите возможность использования различных оттенков и форм для создания уникального дизайна.
- Распечатайте свой дизайн на бумаге: как только вы закончите свой дизайн, пришло время распечатать его на бумаге. Убедитесь, что настройки вашего принтера верны и вы печатаете в правильном размере.
- Вырежьте и соберите свой флаг: вырежьте печатный рисунок, следя за размерами выбранного вами шаблона. Затем соберите свой флаг, приклеив или пришив его к большему куску ткани или бумаги, чтобы создать баннер.
- Покажите свой флаг: ваш распечатанный и собранный флаг готов к показу! Повесьте его в своем бизнесе, используйте в качестве декоративного элемента для вечеринки или возьмите с собой, чтобы представлять свою страну в мире.
Аrt-skill
Дарья Глиняная — преподаватель рисования. Выпускница Британской школы дизайна. Автор собственных современных методик обучения.
Готовы научиться рисовать за 3 месяца? Для участия в мастер-классе понадобятся только карандаш и несколько листов А4.
Для кого мастер-класс:
- Для того, кто давно хочет научиться рисовать с нуля
- Для того, кто хочет рисовать, но думает что у него нет таланта
- Для того, кто хочет улучшить навыки, а не просто рисовать повторяя за преподавателем
Прямо на мастер-классе:
- За 20 минут нарисуете свой первый рисунок
- Удивитесь как легко и интересно можно учиться рисованию, и будете гордиться своей работой
- Овладеете техниками рисования карандашом
- Узнаете какие есть стили и направления живописи, научитесь отличать их. И выберете для себя интересный путь развития в рисовании
- Убедитесь, что сможете быстро научиться базовым навыкам
Разберете главные ошибки, в обучении из-за которых у большинства не получается достичь прогресса в творчестве.
Программы для создания рисунка из фото
Теперь, когда самые простые и быстрые способы описаны, можно переходить к описанию специализированного программного обеспечения, которое требуется устанавливать на компьютер.
Как из фото сделать рисунок в Фотошопе
Карандашный рисунок из фотографии в Фотошопе сделать достаточно просто. К сожалению, одного единственного фильтра, который превращает фото в рисунок не существует, поэтому нужно придерживаться следующей процедуры.
После того, как пользователь установит на свой компьютер программу Adobe Photoshop, потребуется запустить ее и открыть там изображение, над которым и будет производится работа. После этого следует найти вкладку «Adjustments» (Коррекция), который будет находится на панели отображения стилей, после этого следует нажать на инструмент «Hue» (Оттенок).
После проведенных действий в списке, который содержит все слои, появится еще один, позволяющий изменять палитру оттенков. Называется он Цветовой тон/Насыщенность.
Необходимо в него зайти и переместить ползунок Saturation (Насыщенность) в крайнее левой положение.
Данное действие позволит привести изображение к черно-белому виду. Теперь вновь необходимо перейти к слоям и выбрать там фон.
Теперь следует скопировать его. Для этого следует отыскать в главном меню пункт Layer (Слои), нажать на него, после чего кликнуть на «New Layer» — «Layer via Copy» (Новый слой – Скопировать).
Теперь снова придется использовать главное меню, в нем нужно найти Image (Изображение), после чего кликнуть на «Adjustments»—«Invert» (Коррекция – Инверсия). Эти действия позволят отобразить фотографию в виде негатива. Теперь в списке понадобится выбрать копию фонового слоя и нажать на пункт Color Dodge (Осветление основы).
Теперь нужно перейти к меню слоя.
В этом меню нужно произвести конвертирование в «Smart Object» (Смарт-объект). Теперь это смарт объект и у него есть ярлык.
Теперь следует применить еще несколько пунктов меню. Для начала нажать на Filter (Фильтры), после чего перейти к пункту «Blur» (Размытие) и кликнуть по «Gaussian Blur» (Размытие по Гауссу). Радиус выставить в 12.
На этом все будет закончено, можно сохранять результат.
В случае необходимости цветного рисунка, следует активировать пункт цветности в слоях.
GIMP
Это бесплатный редактор изображений, который поможет сделать из фото портрет карандашом. Подробнее про него можно узнать на официальном сайте. После установки программы, которая делает из фото рисунок, потребуется открыть то изображение, над которым будут производится манипуляции.
Чтобы сделать эскиз из фотографии, нужно нажать на «Цвет», после чего кликнуть по «Обесцветить». Далее стоит зайти в слои и произвести копирование фонового слоя, после чего работать уже с этой копией.
Теперь следует кликнуть по «Фильтру», а дальше нажать на «Выделение края» — «Край». Откроется окно с настройками, нужно установить такие же, как и на рисунке. То есть «Светлота», Алгоритм Лаплас, Величина 2.0, «Размыть».
Осталось произвести последнее действие, следует нажать на «Цвет», а потом выбрать пункт «Инвертировать».
Также весь процесс можно посмотреть на видео:
https://youtube.com/watch?v=_mzHP9oy3QI
Paint.NET
Главным плюсом Paint.NET является ее простота использовании. Картинки до и после обработки представлены на рисунке.
Для начала нужно открыть изображение, после чего выделить его, перейти к эффектам и нажать на «Картину маслом». Появится окно с параметрами. Здесь стоит поэкспериментировать и подобрать те значения, при которых рисунок будет больше всего нравится пользователю.
После этого можно перейти к эффектам, выбрать стилизацию и указать Барельеф.
Теперь стоит перейти к слоям, выбрать тот, в котором и происходила работа, после чего выбрать опцию режим смешивания и кликнуть на перекрытие. Это позволит убрать серый цвет с итогового контурного рисунка.
Мобильные приложения
Теперь рассмотрим мобильные приложения для создания мультяшных картинок на основе ваших фотографий. Они могут оказаться более удобными, так как фото можно загрузить прямо из памяти телефона. Ниже приведены примеры для Android, но для iOS алгоритм действий будет примерно таким же.
ToonMe
ToonMe (Android, iOS) – одно из самых популярных приложений в Play Market, способное сделать классную мультяшную аватарку. Оно бесплатное и полностью на русском языке. Есть много интересных фильтров:
- Откройте приложение. На главной странице будет представлено несколько разных фильтров. Выберите тот, который собираетесь наложить на фото.
- Дайте все необходимые разрешения для приложения.
- Выберите фото в памяти смартфона из Галереи. Она откроется автоматически.
- Ожидайте, пока применятся эффекты к фотографии. После их применения вы можете дополнительно добавить текст, отрегулировать яркость, добавить что-то дополнительно.
- Для сохранения фотографии нажмите по иконке в виде трех точек и выберите пункт «Сохранить на устройство».
Cartoon Face
Cartoon Face – программа, похожая на предыдущую. Инструкция по работе с ней выглядит так:
- Откройте приложение и выберите подходящий фильтр.
- Дайте разрешения на доступ к камере и файлам.
- Выберите фото в открывшемся окне Галереи.
- Нажмите «Go» для запуска преобразования.
- Для сохранения готового результата нажмите кнопку «Apply» сверху. Приложение попросит вас просмотреть одно рекламное видео, после разрешит выгрузить результат в память смартфона.
Anime AI
Приложение Anime AI (Android, iOS) от разработчика Genfty.com. Делает все то же самое, что и сайт, но только на смартфоне:
- В приложении нажмите по кнопке в виде плюса.
- В следующем окне загрузите картинку из Галереи (откроется автоматически). Дополнительно для нейросети можете прописать подсказки в виде ключевых слов на английском языке. Так вы подгоните результат под свои ожидания.
- Выберите стиль и нажмите кнопку «Создавать». Ждите пока изображение сгенерируется.
- Для сохранения нажмите «Завершить».
- Теперь выберите «Делиться» и сохраните фото в память смартфона.
***
Из 5 рассмотренных сервисов мне больше всего понравились Photocartoon.net и Genfty.com. Они позволяют получить действительно крутой результат и при этом полностью бесплатно и без регистрации. Мобильные приложения, как оказалось, обрабатывают фотографии гораздо лучше, чем онлайн-сервисы, но их нужно скачивать, плюс, в некоторых может быть много рекламы. Попробуйте несколько из рассмотренных сервисов и приложений, чтобы понять, какой инструмент вам больше подходит.
Обложка: Photocartoon.net
На фоне флага в Редакторе историй Инстаграм
На Андроид
- Для начала необходимо позаботиться о том, чтобы на устройстве находилось готовое изображение флага. Это может быть абсолютно любой флаг, в нашем случае флаг России.
- Затем нужно открыть приложение Инстаграм и нажать на вкладку «Ваша история». Она находится в левом верхнем углу и выглядит как заключенная в кружок фотография профиля;
- После нажатия должны появиться все фото, так или иначе находящиеся на устройстве. Найдя нужное фото и кликнув на него, нужно попасть на вкладку с изображением улыбающейся мордочки;
- Появится множество опций, с помощью которых можно делать множество нужных и просто забавных вещей: установить смайлик на фото или прикрепить соответствующую надпись. Однако в данном конкретном случае нужно найти значок, который выглядит как два квадратика, на одном из которых нарисован плюсик. Они заключены в серый кружок. Следует нажать на него.
После этого должны снова появиться все сохраненные на устройстве изображения. Этим действием, пользователь может объединять два файла. Изображение, на которое будет совершено нажатие будет установлено поверх предыдущего. Предыдущее же превратится в фон.
Можно выбирать абсолютно все что угодно: внутри флага может быть как фотография машины, так и изображение любимого персонажа, однако большинство людей предпочтет на этом месте свою фотографию.
После выбора фото откроется редактор историй: верхнее изображение можно уменьшать, увеличивать, вращать при помощи касаний пальцев. А при нажатии на него, сменится форма: по умолчанию это будет фото в своем стандартном формате, но это действие позволяет преобразовать его в круг, квадрат или даже сердечко.
После того как изображение полностью готово, необходимо его сохранить. Это действие можно выполнить просто сделав скриншот экрана. Однако же, есть способ получше: нужно нажать на панель опций, которая выглядит как три точки. Она находится в правом верхнем углу.
Должны появиться опции «Рисунок» и «Сохранить». Нужно выбрать второе. После этого, в течение нескольких секунд фотография будет обрабатываться, а затем появится надпись «сохранено».
На Айфон
Чтобы установить флаг на фото в Инстаграм на Iphone, можно воспользоваться тем же способом, что и на андроид или использовать встроенные в систему функции:
- В приложении необходимо зайти в раздел создания историй и добавить туда заранее скачанный фон флага;
- Попав на вкладку с редактированием, на время свернуть приложение;
- После этого найти на устройстве галерею с фотографиями и выбрать свою фотографию. Внизу появятся три кнопки: удаления, оценки и «поделиться». Нужно нажать на последнюю – она самая крайняя слева;
- Сверху появится список приложений, в которые можно отправить фото, а снизу дополнительные опции. В левом нижнем углу будет кнопка «Скопировать».
- Далее нужно снова открыть свернутое приложение Инстаграм с открытым редактором историй и нажать на правую верхнюю кнопку «Aa». Это функция добавления наклеек. На поле редактирования появится пространство, которое можно масштабировать по своему усмотрению. Нужно выбрать его и нажать на кнопку «Вставить».
После этого выбранное изображение появится на фоне флага. Этот способ подходит также для тех, кому не нравятся имеющиеся в распоряжении смайлы. Можно скачать свои и поставить их сверху на фото.
Начало работы
Прежде чем начать рисовать флаги в Paint, вам понадобятся следующие материалы:
- Компьютер с установленной программой Paint.
- Ваша идея или изображение флага, который вы хотите нарисовать.
- Базовые знания работы с Paint, включая инструменты и функции.
Когда у вас есть все необходимое, приступайте к следующим шагам:
- Откройте Paint, нажав на значок программы на рабочем столе или выбрав его из списка программ.
- Выберите размер холста, на котором будете рисовать флаг. Рекомендуется выбирать стандартный размер, но вы также можете создать свой собственный.
- Импортируйте изображение флага, если у вас есть готовое. Для этого нажмите на кнопку «Открыть» или воспользуйтесь комбинацией клавиш Ctrl+O.
- Если у вас нет готового изображения, начните рисовать флаг с нуля. Заготовьте необходимые цвета и инструменты.
- Постепенно добавляйте элементы флага, следя за пропорциями и цветами.
- Проверьте результат, внесите необходимые коррективы и сохраните флаг в формате, подходящем для вашего использования.
Следуйте этим простым шагам, и вы сможете создать свой собственный флаг в программе Paint. Удачи в вашем творчестве!