«Цвет волос»
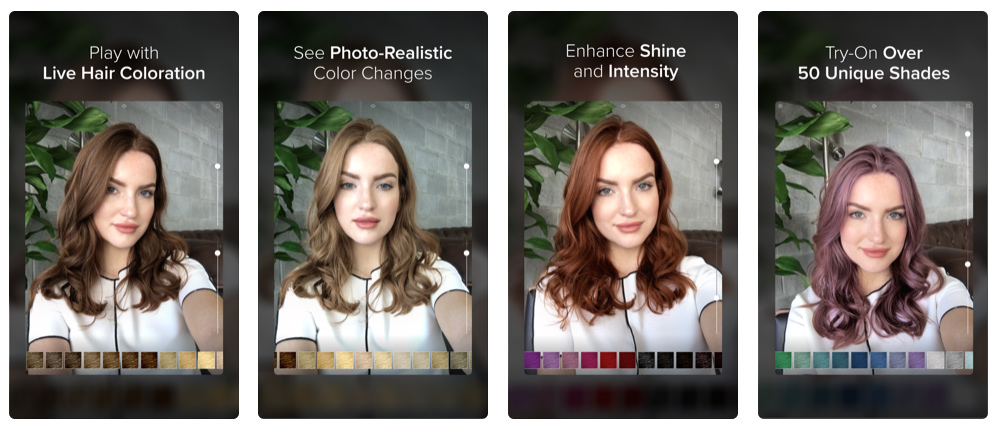
Эта программа для изменения цвета волос работает онлайн в режиме реального времени. Она используется для пробы разных оттенков прически.
Инструкция
- Скачайте и установите приложение «Цвет волос»,
- Сделайте фото на камеру,
- Выберите один из 50 оттенков, чтобы «примерить» его на волосы.
- Примените настройки. Есть функция изменения интенсивности и глубины цвета при помощи вертикальных полос.
- Сделайте скриншот, покажите его друзьям или парикмахеру (функции сохранения полученного изображения нет).
Приложение бесплатное, рекламы нет, палитра цветов в свободном доступе. Дополнительно есть и платная палитра, отмеченная звездочкой, для активации которой нужно сделать прилагаемые к приложению покупки.
Выделяем ячейки, содержащие более 1 слова.
Немного усложним предыдущее задание. Первоначальный порядок действий – то же, что и ранее. Вся хитрость заключается в применении специальной формулы, при помощи которой мы выделим текст, состоящий более чем из 2 слов.
Правило условного форматирования здесь будет такое:
Разберем, как это работает. Логика здесь не сложная:
- Между словами всегда есть пробелы.
- Но, поскольку пробелы в начале и в конце текста нам не нужны, избавляемся от них при помощи функции СЖПРОБЕЛЫ(А1).
- Подсчитаем количество символов в получившемся в п.2 тексте при помощи ДЛСТР. Запишем ДЛСТР(СЖПРОБЕЛЫ(A1)).
- Удалим все пробелы из текста при помощи функции ПОДСТАВИТЬ, которая заменит пробел на пустой символ “”, то есть фактически удалит его: ПОДСТАВИТЬ(A1;» «;»»)
- Считаем количество символов в тексте, получившемся в п.4, используя функцию ДЛСТР: ДЛСТР(ПОДСТАВИТЬ(A1;» «;»»)).
- Сравниваем результаты, получившиеся в п.3 и п.5 путем их вычитания. Если результатом будет ноль, значит текст состоял из одного слова. Если получится число больше нуля, значит, были пробелы между словами. И, следовательно, текст состоял более чем из одного слова.
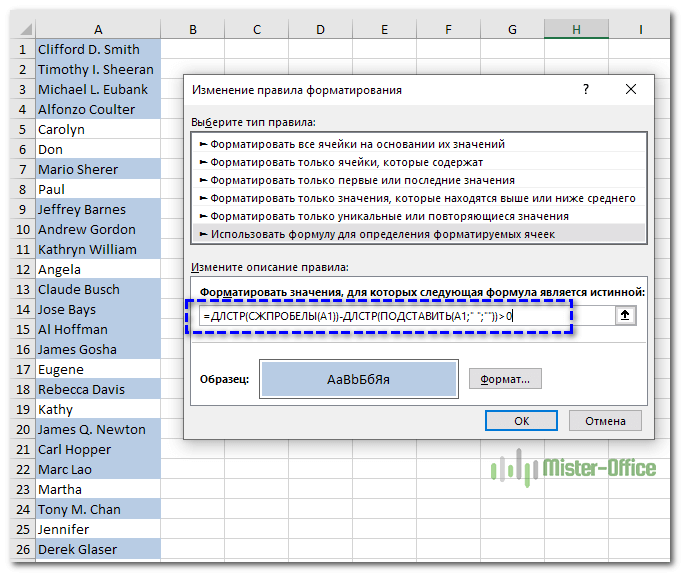
Что нам и было необходимо. Их и закрасим.
Подсветка ячеек с формулами.
Рассмотрим еще один подход, который поможет проконтролировать правильность ввода данных. Предположим, у нас есть числовые данные. Необходимо проверить, не получены ли какие-либо из них при помощи формул, поскольку все они должны быть введены вручную.
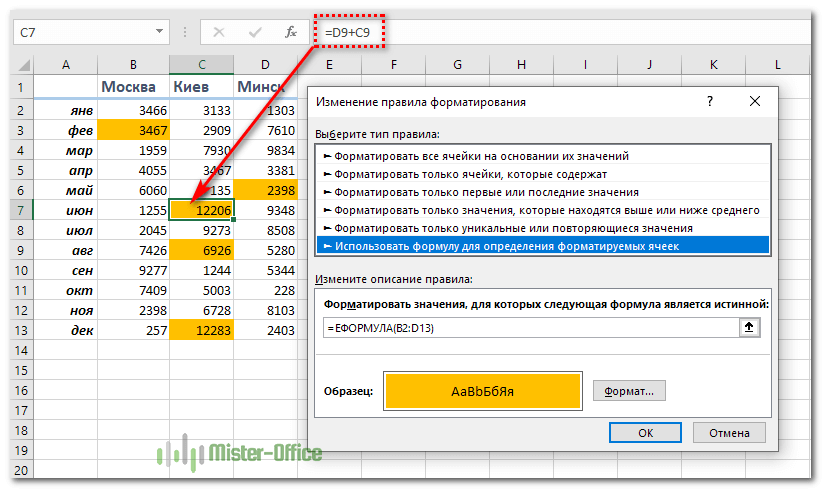
Проверим наличие формулы в ячейке при помощи функции ЕФОРМУЛА (ISFORMULA).
Обратите внимание, что абсолютные ссылки здесь не нужны. В результате клетки, содержащие формулы, будут выделены. В результате клетки, содержащие формулы, будут выделены
В результате клетки, содержащие формулы, будут выделены.
Возможно, больший интерес представляет альтернативный вариант этой формулы, который позволит выделить места, где руками введены какие-то цифры или текст без использования формул.
Используем функцию НЕ (NOT), которая изменит логический результат на противоположный:
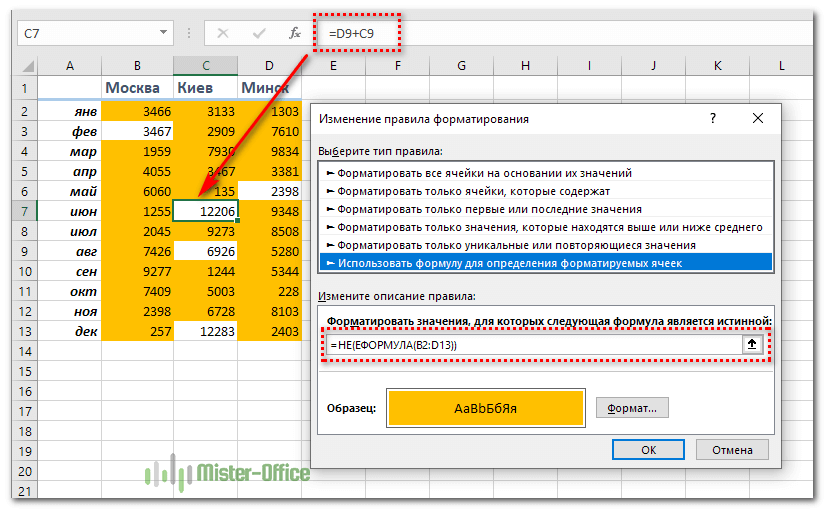
Теперь мы выделили области, где нет формул, а данные просто введены вручную. Возможно, это будет полезно в таблицах с большим количеством формул и ссылок. И если одна из них будет заменена числом, то при последующем изменении данных в таблице многие расчеты окажутся неверными.
Чтобы попытка пользователя заменить формулу числом была быстро обнаружена, такой метод подойдет очень неплохо.
Часть 2. Советы по редактированию фона фотографии онлайн
Если хранилище на вашем устройстве iPhone заполнено, вы можете рассмотреть возможность использования онлайн-сервиса. Пользователи, ищущие удобства, обратятся к этому как к последнему варианту. А также Vidmore для удаления фона онлайн является одним из их любимых направлений. Это средство для удаления фона, которое включает в себя искусственный интеллект, чтобы сделать процесс редактирования более удобным. Вам не придется затемнять области фотографии, которые вы хотите сохранить или удалить, поскольку искусственный интеллект сделает это за вас. Это потому, что он автоматически удаляет фон при отправке изображения.
Vidmore Background Remover Online — это простой в использовании редактор изображений, который понравится даже новичкам. Пользователи, не имеющие опыта редактирования изображений, могут настроить фон своих фотографий по своему вкусу. Он включает в себя необходимые возможности редактирования, в том числе изменение размера, вращение и инвертирование. Кроме того, Vidmore более универсален, поскольку вы можете получить к нему доступ через системы Android, iPhone, Windows и Mac. Наконец, он поддерживает различные форматы изображений.
Шаг 1: Перейдите в браузер вашего устройства и введите Vidmore Background Remover Online в строку поиска. Оказавшись на главной странице, нажмите кнопку Загрузить портрет кнопку или перетащите файл в интерфейс.
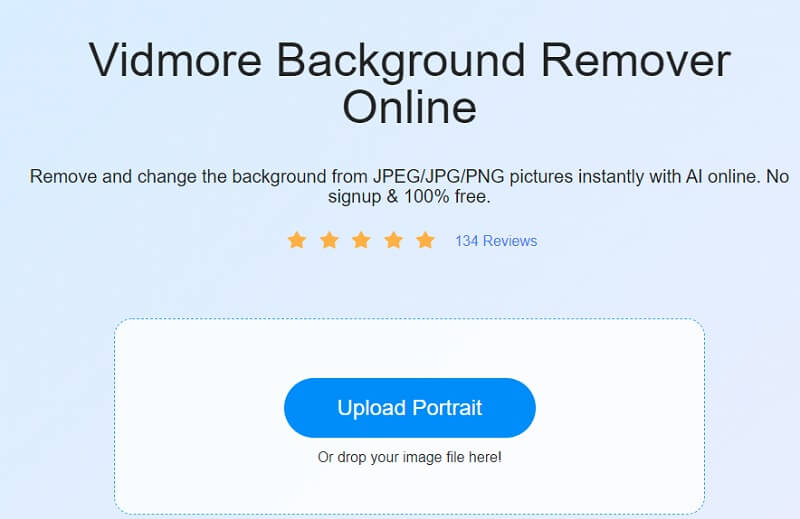
Шаг 2: После перетаскивания картинки на главную страницу ИИ моментально оценит ее и удалит фон. После этого вы можете начать работать над своими фотографиями, редактируя их. Во-первых, выберите редактировать значок, расположенный в верхней части изображения.
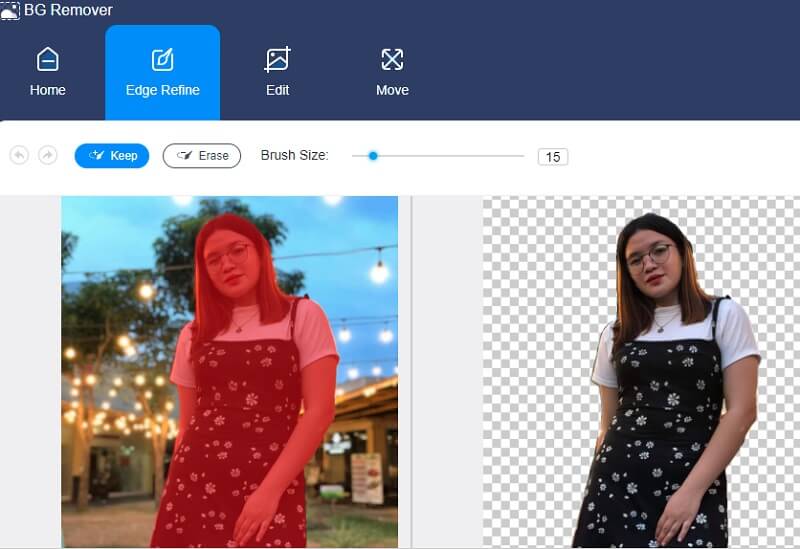
Шаг 3: Однажды редактировать на вкладке отображаются дополнительные инструменты редактирования, вы можете начать изменять фон, выбрав оттенок из Цвет кнопка на редактировать таб.
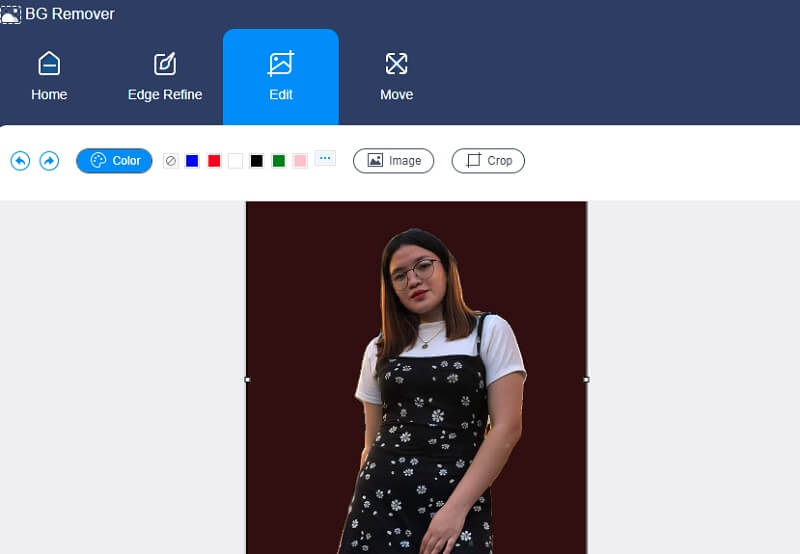
Выбрав Обрезать в правой части изображения, вы можете изменить размер изображения, если видите, что оно занимает много места. То Соотношение отобразит несколько доступных размеров; выберите тот, который лучше всего соответствует вашим потребностям. Однако, если вы все еще недовольны результатами, вы можете вручную изменить инструменты обрезки.
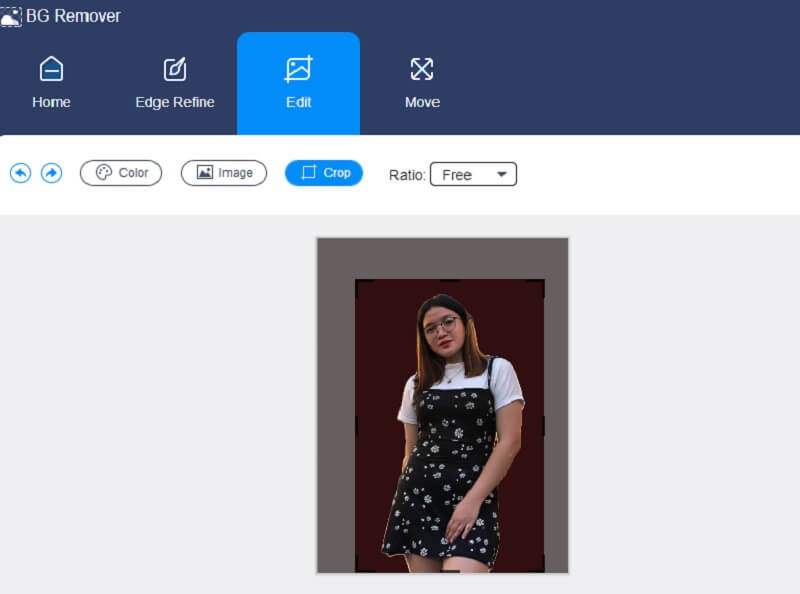
У Vidmore также есть инструмент для переворачивания и переворачивания. На верхней части Переехать вкладку, вы увидите Слайдер и Треугольник символ. Чтобы повернуть изображение, перетащите Слайдер влево или вправо, пока не будет достигнута желаемая пропорция. Кроме того, вы можете повернуть изображение, нажав кнопку Треугольник иконки.
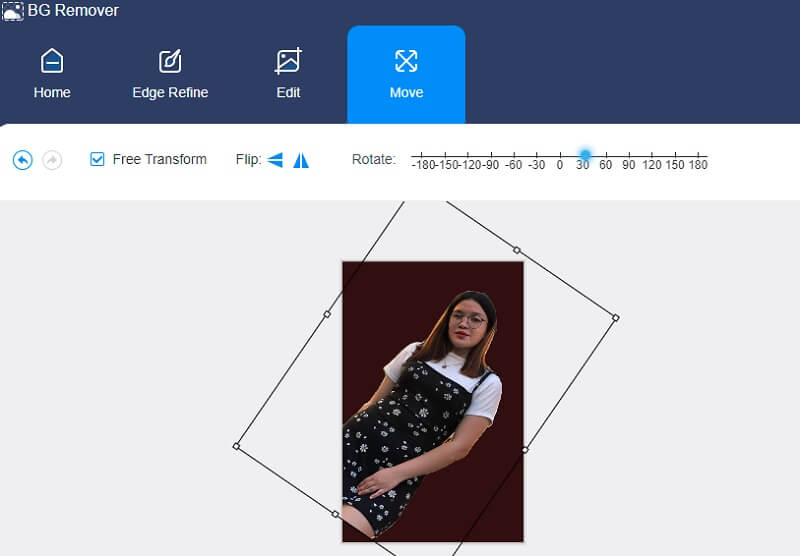
Шаг 4: Если вас устраивает качество, вы можете приступить к выполнению внесенных вами изменений. Чтобы загрузить отредактированное изображение, нажмите на значок Скачать значок ниже и перейдите в свой Папка.
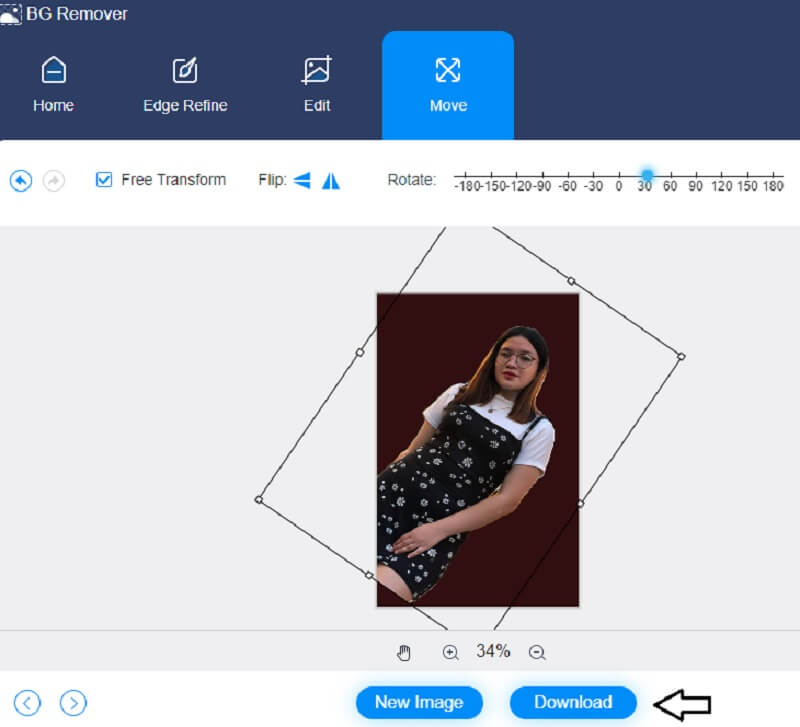
Дальнейшее чтение:
Заменяем цвет на фото онлайн
Перед началом ознакомления с инструкциями стоит упомянуть, что ни один подобный рассмотренным нами ниже веб-ресурс не заменит полноценный софт, например, Adobe Photoshop, ввиду своей ограниченной функциональности и невозможности уместить все инструменты на одном сайте. Но с простым изменением цвета на изображении проблем возникнуть не должно.
Способ 1: IMGonline
Первым делом рассмотрим сайт IMGonline, предоставляющий пользователям большое количество инструментов для редактирования картинок. Каждый из них находится в отдельном разделе и подразумевает поочередную обработку, с предварительной загрузкой каждого снимка, если вы хотите задействовать несколько эффектов. Что касается изменения цветов, здесь это происходит следующим образом:
- Переместитесь на страницу конвертера, воспользовавшись указанной выше ссылкой. Сразу же переходите к добавлению фотографии.
Откроется обозреватель, где следует найти и выбрать картинку, а затем кликнуть на кнопку «Открыть».
Вторым шагом на данном веб-сервисе будет как раз изменение цвета. Для начала в выпадающем меню указывается цвет для замены, а потом тот, на который заменять.
Если это требуется, введите код оттенка, используя формат HEX. Все наименования указаны в специальной таблице.
На этом этапе следует задать интенсивность замены. Этот процесс подразумевает под собой установку барьера на определение объектов по похожим оттенкам. Далее вы можете определить значения сглаживания переходов и усиление замененного цвета.
Выберите формат и качество, которое вы хотите получить на выходе.
Обработка начнется после нажатия на кнопку «ОК».
Обычно конвертирование не занимает много времени и итоговый файл сразу доступен для скачивания.
Всего несколько минут понадобилось на то, чтобы заменить один цвет на другой в необходимой фотографии. Как можно видеть исходя из представленной выше инструкции, ничего сложного в этом нет, вся процедура выполняется поэтапно.
Способ 2: PhotoDraw
Сайт под названием PhotoDraw позиционирует себя как бесплатный редактор изображений, работающий в режиме онлайн, а также предоставляющий множество полезных инструментов и функций, которые присутствуют в популярных графических редакторах. Справляется он и с заменой цвета, правда, осуществляется это немного иначе, нежели в предыдущем варианте.
- Откройте главную страницу PhotoDraw и левой кнопкой мыши щелкните на панели «Редактор фото онлайн».
Приступайте к добавлению необходимой фотографии, которая будет обработана.
Как и в предыдущей инструкции, вам нужно просто отметить картинку и открыть ее.
По завершении загрузки нажмите на кнопке «Открыть».
Переходите в раздел «Цвет», когда нужно заменить фон.
Используйте палитру для выбора оттенка, а затем кликните на кнопку «Готово».
Наличие множества фильтров и эффектов позволит изменить определенный цвет
Обратите внимание на «Инверсию».. Применение данного эффекта практически полностью перерабатывает внешний вид изображения
Ознакомьтесь со списком всех фильтров, так как многие из них взаимодействуют с цветами.
Применение данного эффекта практически полностью перерабатывает внешний вид изображения. Ознакомьтесь со списком всех фильтров, так как многие из них взаимодействуют с цветами.
По завершении редактирования переходите к сохранению итогового изображения.
Задайте ему название, выберите подходящий формат и кликните «Сохранить».
Теперь откорректированный файл находится у вас на компьютере, задачу преобразования цвета можно считать оконченной.
Пальцев одной руки хватит, чтобы пересчитать все доступные веб-сервисы, позволяющие выполнить изменение цвета картинки так, как это будет угодно пользователю, поэтому сразу отыскать оптимальный вариант не так просто. Сегодня мы детально рассказали о двух наиболее подходящих интернет-ресурсах, а вы, исходя из представленный инструкций, выбирайте тот, который будете использовать.
Опишите, что у вас не получилось.
Наши специалисты постараются ответить максимально быстро.
PicsArt
Приложение для простой обработки, вроде добавления текста или стикеров.
Добавлен стандартный набор инструментов — стикеры, кисти, для работы со светом. Помимо этого, есть множество дополнительных эффектов, вроде возмещения экспозиции или эффектов рисунка. Только в инструментах нужно разобраться, поэтому они подойдут преимущественно опытным пользователям. И тут появляется проблема — у Photoshop еще больше инструментов, зачем выбирать другое приложение?
PicsArt удобнее, если добавлять на фото надписи и стикеры. Их много, они добавляются просто и быстро, с ними можно работать даже без навыков в обработке фотографий.
Главная проблема приложения — встроенные покупки. Их множество. Здесь продаются дополнительные наборы стикеров, стилей, надписей, эффектов.
Добавляем стикеры.
Плюсы:
+ Много опций
+ Полностью бесплатное
Минусы:
– Есть платные функции
Скачать PicsArt: бесплатно, встроенные покупки
Как поменять цвет одежды на фото на ПК
Большинство программ предлагают редактировать оттенки вручную, поэтому удобнее работать на компьютере. ПО функционируют без интернета, имеют большое количество функций и позволяют проводить более детальную коррекцию.
ФотоМАСТЕР

Русский язык: есть.
Лицензия: безлимитная — от 690 рублей, есть пробный период.
ОС: Windows 11, 10, 8, 7 и XP; macOS с версии 12.0.
Фоторедактор, с которым справится новичок. Имеет простой интерфейс, но при этом содержит профессиональные инструменты для редактирования кадров: детальная ретушь портретов, цветокоррекция, моментальная замена фона и многое другое.
Особенности:
- комплексное улучшение за один клик;
- ручная коррекция яркости, сочности, насыщенности и т.д.;
- кадрирование снимка и удаление фона;
- более 100 стильных эффектов;
- удаление лишних элементов на снимке.
ФотоМАСТЕР предлагает три способа для перекрашивания вещей. Рассмотрим подробнее каждый из них. Попробуйте бесплатно прямо сейчас:
Запустите программу и импортируйте снимок.
Способ 1: Замена цвета с помощью ползунков
Данный вариант подойдет, когда надо изменить тон только на одном предмете или вещи. Нужный оттенок должен отсутствовать в других местах кадра. Иначе цвет поменяется везде, где он есть.
Инструкция:
- В разделе «Улучшения» перейдите в «Цвета» и воспользуйтесь бегунками.
В нашем случае кофта бирюзовая, поэтому мы редактировали положение синего ползунка
- Измените оттенок. Чтобы скорректировать интенсивность, перейдите в «Насыщенность».
- Сохраните результат.
Способ 2: Изменение вручную
Если расцветка есть не только на предмете или вещи, лучше менять ее вручную. Особенно красный, желтый и оранжевый цвета, так как они встречаются часто на небе, коже и т.д. При работе с ползунками окрасится все.
Инструкция:
- Зайдите в раздел «Ретушь» и выберите «Корректор». Отрегулируйте параметры кисти: размер, растушевку и прозрачность. Закрасьте участок, который хотите преобразить.
- Двигайте ползунок на шкале «Цветовой тон», чтобы поменять оттенок. При желании отредактируйте и другие параметры: насыщенность, четкость и температуру. Также можно убрать засветки и отредактировать тени.
- Экспортируйте на ПК.
Способ 3: Использование 3D Lut
Инструкция:
- В редакторе добавьте фотоснимок и перейдите в раздел «Инструменты».
- Воспользуйтесь 3D Lut для коррекции. Есть 30 готовых пресетов и можно загрузить свои с ПК.
- Примените подходящий шаблон и экспортируйте итог.
Русский язык: нет.
Лицензия: бесплатно.
ОС: Windows 10; macOS 10.12 или более поздней версии.
PhotoScape X — редактор на ПК, который позволяет удалять фон, создавать GIF, улучшать качество фотоснимков и объединять их в коллаж.
Особенности:
- пакетное редактирование;
- более 1000 наклеек, рамок, фильтров и эффектов;
- работа с яркостью, насыщенностью, тенями и др.
Инструкция:
- Установите софт на ПК, запустите и импортируйте кадр.
- Щелкните в разделе «Edit» на «Adjustments».
- Далее в «Color fill» найдите нужный вариант из палитры и нажмите «Mask (M)».
- Экспортируйте фото.
Русский язык: есть.
Лицензия: бесплатно.
ОС: Linux, macOS, Windows.
Графический редактор имеет удобный интерфейс, поэтому подойдет как профессионалам, так и новичкам. В GIMP можно работать со слоями, а также улучшать фотоснимки за счет подавления шума, удаления пятен и эффекта красных глаз, изменения красок и использования фильтров.
Особенности:
- есть раздел «Имитация»: текстура холста, кубизм, комикс и др.;
- создание и обработка логотипов, фотографий, рисунков;
- все действия остаются в «Истории», можно вернуться к нужному этапу.
Инструкция:
InStyle Hairstyle
InStyle Hairstyle – это еще одна полезная программа для вашей трансформации. Приложение разработано для того, чтобы каждый смог поэкспериментировать со своей внешностью еще до похода к мастеру.
instyle hairstyle try on app Wonderfully instyle hairstyle try on HairStyles
К сожалению, у приложения есть один, но очень существенный недостаток, который касается отсутствия выбора формы лица. Но вы, наверняка, будете удивлены огромным разнообразием причесок и трендовых оттенков волос.
Совет! После достижения результата, который вам понравился, можно показать снимок парикмахеру и колористу. Это поможет вам добиться красивого образа не только в приложении, но и в реальности.
Источники
Плюсы Hair Pro в изменении цвета волос
Следующий вариант для подбора цвета локонов и укладки называется Hair Pro. При использовании загружается фото, которое предпочтительно должно иметь фронтальный вид и быть на светлом фоне.
Преимуществом данного сервиса является то, что можно смоделировать собственную укладку. Также выделяются следующие достоинства:
- С помощью данного сервиса выбирается оптимальный вариант. При этом прическа подбирается по форме лица, так как некоторые укладки не подходят определенным типажам.
- Сменить прическу поможет специальный редактор, который позволяет менять размер и положение волос.
- Специальные
инструменты помогают определить толщину волос. - Созданное изображение сохраняется в удобных форматах, что позволяет отправлять фото по почте или сохранять на флешку.
Бесплатная форма программы имеет ограничения по количеству примеряемых стрижек.
Изменяем цвет одежды на фото легко и красиво!
Удачно получились на снимке, но цвет платья сливается с обоями комнаты? Ведёте инстаграмм в бежевой цветовой гамме и не хотите разрушать гармонию фиолетовым пиджаком? Не отказывайтесь от красивых фотографий из-за несоответствия оттенка наряда вашим пожеланиям. Легко изменить цвет одежды на фото позволит удобный редактор «ФотоМАСТЕР». Читайте статью, чтобы узнать, как это сделать!
Меняем оттенки на «Раз, два, три»
В программе присутствуют два инструмента для изменения оттенка предметов. Каким лучше воспользоваться, зависит от конкретной ситуации. Мы рассмотрим оба варианта. Чтобы заменить цвет одежды необходимо выполнить следующие действия:
Шаг 1. Подготовка к работе
Во-первых, следует установить «ФотоМАСТЕР» на компьютер. Скачать программу для редактирования фото можно на нашем официальном сайте. Дождитесь, пока загрузится дистрибутив и установите софт, воспользовавшись Мастером установки. Найдите на рабочем столе ярлык фоторедактора и кликните по нему дважды. Появится главное меню, где нужно щёлкнуть по кнопке «Открыть фото» и выбрать нужный снимок. Он загрузится в рабочее окно программы.
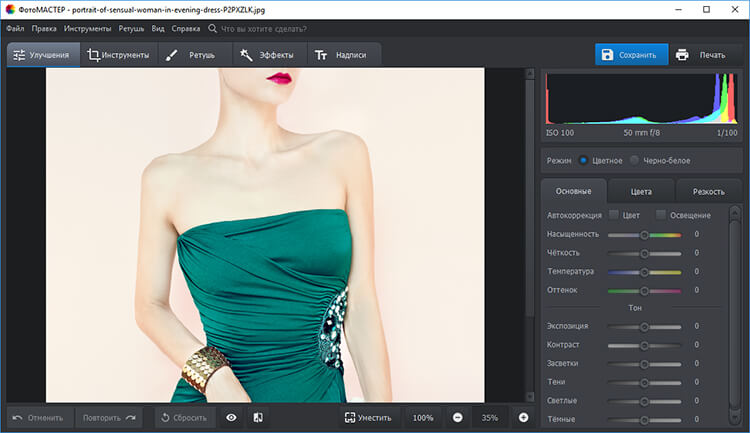
Добавляем фото в редактор
Шаг 2. Меняем цвет одежды
Чтобы поменять цвет одежды на фотографии, можно использовать один из двух способов. Первый – более простой и быстрый. Найдите в разделе «Улучшения» на панели справа вкладку «Цвет». Здесь вы увидите бегунки с различными оттенками. Нужно выбрать тот, который соответствует тону одежды. Чтобы перекрасить платье цвета морской волны (на скриншоте), необходимо менять параметр «Голубой» и «Синий» . Настройте оттенок на свой вкус.

Меняем цвет платья, настраивая оттенки голубого и синего
Первый способ не годится, если на фотографии присутствуют другие объекты одного с одеждой цвета. Например, нужно перекрасить зелёную юбку, а в кадре присутствует трава. Придётся использовать другой инструмент редактора.
Переходим во вкладку «Ретушь». Выбираем инструмент «Корректор». Он позволяет аккуратно выделить отдельный фрагмент изображения для дальнейшей обработки.
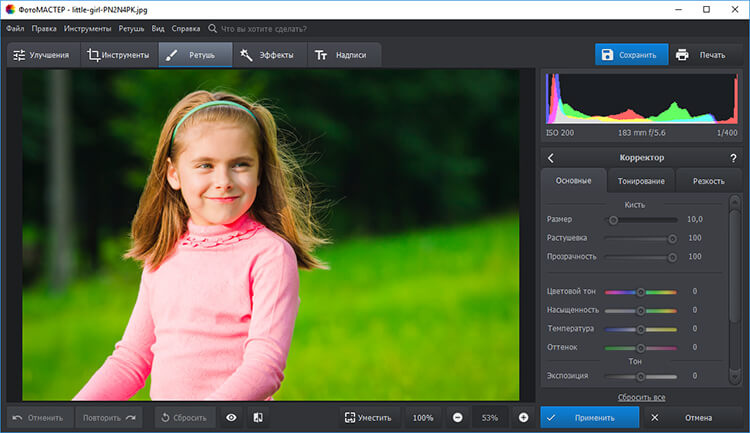
Выбираем инструмент «Корректор»
Отрегулируйте размер кисти с помощью бегунка на правой панели. Не делайте диаметр слишком крупным, иначе будет сложно работать с узкими участками. Аккуратно закрасьте элемент одежды, цвет которого хотите поменять. В нашем случае – розовую кофточку. Постарайтесь полностью прокрашивать деталь, не вылезая за границы.
Чем точнее и ровнее вы закрасите элемент одежды, тем естественнее и привлекательнее будет смотреться версия с изменённым цветом. Проявите немного терпения!

Закрашиваем кофточку кистью корректора
Когда деталь одежды полностью выделена, изменим её цвет. Двигайте бегунок параметра «Цветовой тон». Можно перекрасить предмет в любой из основных оттенков. Остановитесь на нужном варианте. На скриншоте снизу видно, как розовая кофточка чудесным образом превратилась в синюю.
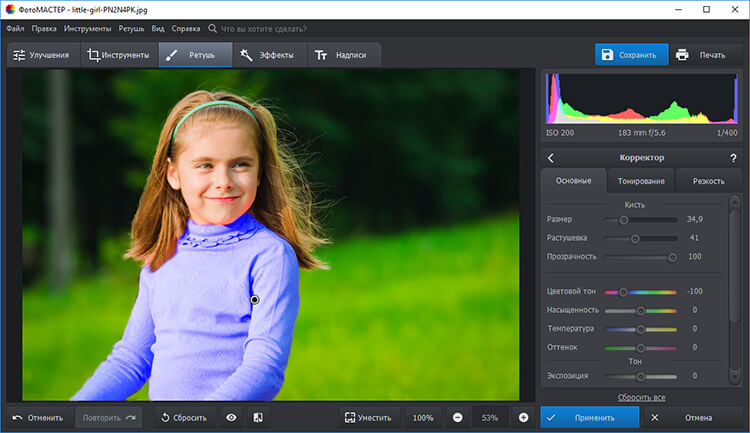
Выбираем новый цвет одежды
Когда основной цвет выбран, можно более гибко и точно отрегулировать оттенок с помощью других настроек. Установите насыщенность, температуру и оттенок, добиваясь точного соответствия своим пожеланиям.
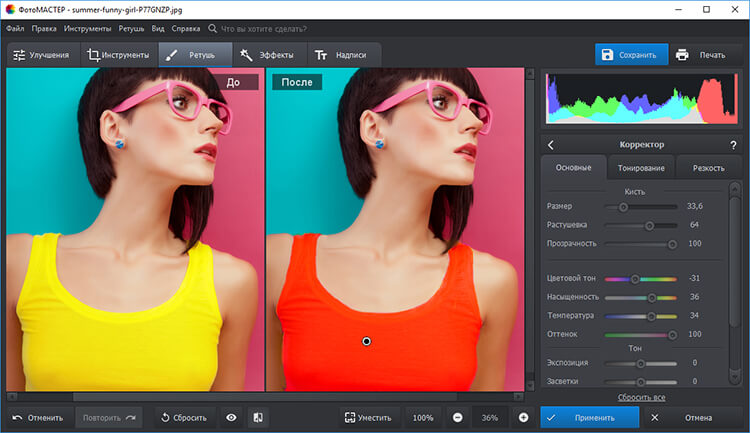
Корректировка цвета одежды с помощью настроек оттенков и насыщенности
Шаг 3. Сохранение готового изображения
После завершения всех манипуляций и получения нужного результата, останется только сохранить фотографию. Зажмите на клавиатуре сочетание клавиш Ctrl+S. Также можно кликнуть кнопку «Сохранить» над панелью настроек или перейти к инструменту сохранения через выпадающий список «Файл», расположенный на верхней панели. Вам будет предложено выбрать место на компьютере, куда следует записать отредактированное фото.
Весь гардероб в одной программе
Видите, изменить цвет одежды на фото с помощью «ФотоМАСТЕР» необычайно просто. Можно бесконечно экспериментировать с оттенками, добиваясь идеального соответствия вашим пожеланиям. Инструмент будет полезен, если нужно подобрать именно тот цвет платья, который будет к лицу, если цвет фона плохо гармонирует с нарядом, или на случай, когда хочется сделать яркий акцент на предмете гардероба.
До
После


Удалить или изменить свои правки
Изменения, которые вы делаете в приложении «Фото», являются неразрушающими. Это означает, что вы можете удалить или изменить их в любое время – даже после сохранения изменений.
Так что если вы недовольны своими правками, вы всегда можете изменить примененные настройки. Или вы можете удалить все правки и вернуться к исходному изображению.
Чтобы изменить или удалить свои правки, откройте фотографию в приложении «Фото» и нажмите Редактировать.

Если вы хотите внести изменения в свою правку, откройте любой инструмент редактирования и внесите свои коррективы.
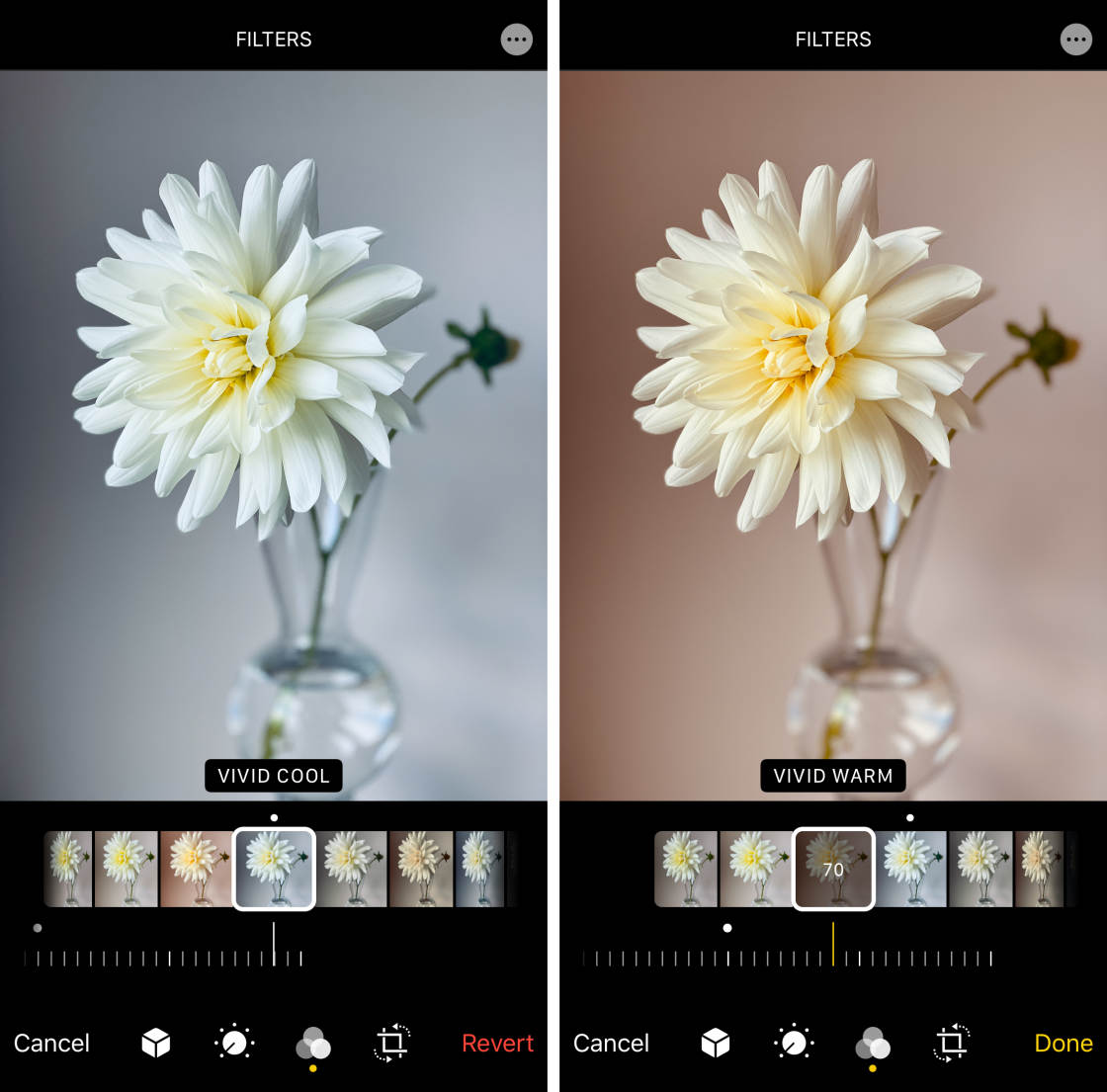
Чтобы вернуться к исходной фотографии, нажмите Вернуть в правом нижнем углу. Затем нажмите Вернуть к оригиналу.
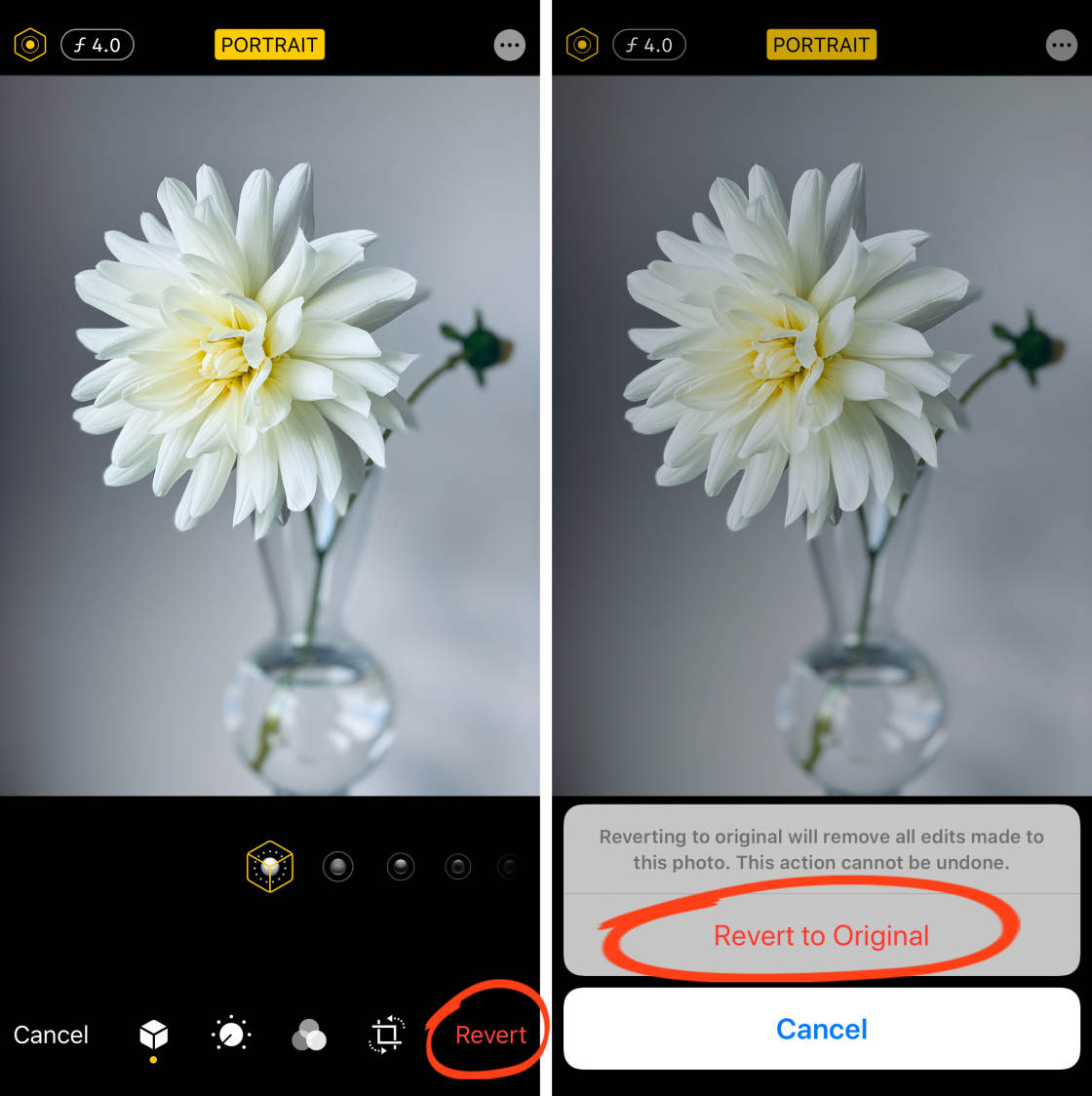
Часть 1. Как редактировать фон фотографии на iPhone
Перечисленные здесь фоторедакторы являются одними из самых известных редакторов фоновых изображений, доступных для устройств iPhone.
1. Редактор фона Magic Eraser
Magic Eraser Background Editor — это мобильное приложение, доступное для устройств Android и iOS. Это программное обеспечение позволяет быстро редактировать фон любого изображения с помощью простого интерфейса. Пользователям будет намного проще изменять ненужные разделы изображений, чем они делали это раньше. Кроме того, избавьтесь от них и замените чем-то более креативным. Эта программа также имеет приятную функцию, которая позволяет пользователям манипулировать фотографиями, с которыми они работают. В отличие от других графических редакторов на медиаплатформах, Magic Eraser позволяет сохранять изображения без ущерба для качества.
Шаг 1: Откройте App Store и введите Magic Eraser Background Editor в строку поиска. После установки приложения откройте его и выберите Фото справа, чтобы загрузить изображения, которые вы хотите отредактировать.
Шаг 2: После того, как изображение будет зеркально отражено на экране приложения, нажмите кнопку Волшебная палочка а затем нажмите Ластик кнопку справа, чтобы стереть фон с ваших фотографий и изображений. Вы также можете восстанавливать фрагменты своих фотографий, выбирая их с помощью значка Карандаш символ.
Шаг 3: Наконец, нажмите кнопку Редактировать фон кнопка, которая находится в правой верхней части экрана, после нажатия верхней Стрелка в правой верхней части экрана. Затем нажмите на Сохранить и выберите, хотите ли вы сохранить файл в формате PNG или JPG.
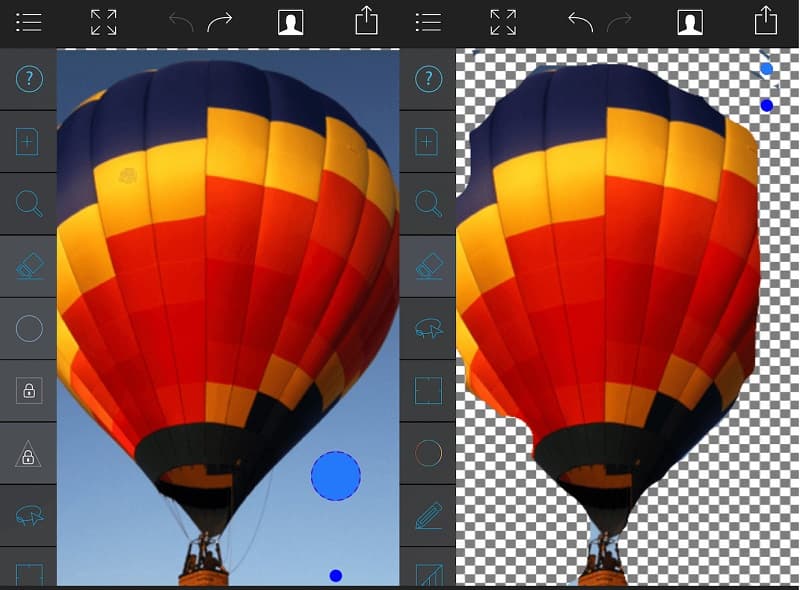
2. Снапсид
Пользователи могут улучшать фотографии и добавлять цифровые эффекты с помощью Snapseed, программы для редактирования фотографий, доступной для устройств iOS и Android. На самом деле это один из самых эффективных графических редакторов. На первый взгляд пользовательский интерфейс Snapseed может показаться немного перегруженным. Но если вы проведете несколько минут с приложением, вы быстро познакомитесь с его пользовательским интерфейсом на основе жестов. Приложение было разработано прямолинейно. Вот небольшое руководство ниже, если вы хотите знать, как редактировать фон фотографии в Snapseed.
Шаг 1: Откройте изображение в приложении Snapseed и выберите инструменты из выпадающего меню внизу по центру. Нажать на Увернуться и сжечь в параметрах внизу экрана, чтобы завершить процесс.
Шаг 2: Начиная с фона, который вы хотите стереть, проведите пальцем по экрану. Перемещайте его, как если бы вы рисовали карандашом, но будьте осторожны, не нажимайте слишком сильно на монитор, чтобы не повредить его. Продолжая перемещать палец по экрану, вы увидите, что фон постепенно исчезает. Затем, чтобы сохранить текущие изменения, нажмите кнопку чек об оплате отметка в самом нижнем углу экрана.
Шаг 3: Чтобы удалить фон, окружающий более тонкие элементы, ущипните изображение, чтобы увеличить его. Затем используйте синий квадрат в левом нижнем углу, чтобы просмотреть фотографию и аккуратно обвести кистью границы объекта. Тщательно стерев весь фон, снова коснитесь галочки.
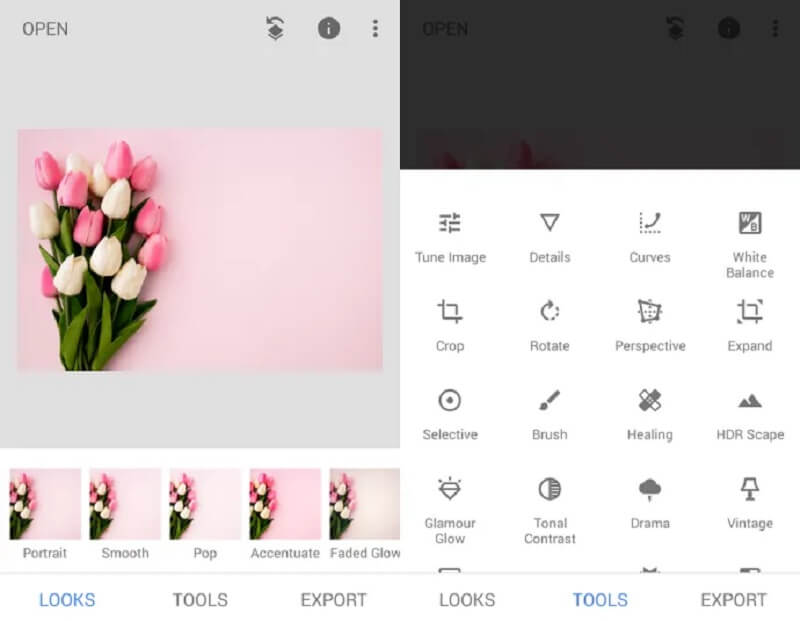
Recolor
Эта бесплатная программа для замены цвета на фото называется Recolor. Пользоваться ей довольно просто, но нужно аккуратно закрашивать все детали.
- Открыть приложение Recolor
. - Загрузить фото в программу.
- Нажать на среднюю кнопку на нижней панели Recolor.
- Далее тапнуть на значок палитры в верхней левой части редактора.
- Выбрать нужный оттенок.
- Пальцем аккуратно закрасить нужный предмет.
- Снова нажать на значок палитры, который находится слева сверху, и тапнуть на апельсинчики.
- Цвет предмета тут же поменяется.
- Зафиксировать действие можно с помощью 2-х полосочек со стрелочкой (значок находится на правой нижней панели).
- По желанию можно наложить любой второй оттенок сверху, смешивая их вместе.
- Если на снимке остались какие-то недочеты, их можно убрать Ластиком (Eraser).
Особенности настройки яркости на ноутбуке
Известно, что если необходимо настроить экран монитора быстро, то можно воспользоваться интерфейсом кнопок, расположенных на его корпусе. Но на ноутбуке дело обстоит немного иначе, и, по правде говоря, для многих неосведомленных пользователей это становится настоящей проблемой. Дело в том, что на корпусе ноутбука попросту нет таких кнопок. Это связано отнюдь не с отсутствием места под данный функционал, а с тем, что оптимальное изображение подбирается разработчиком оборудования.
Но иногда необходимость в быстрой корректировке цвета появляется. Чтобы решить эту проблему, на ноутбуке есть специальная клавиша Fn, отвечающая за дополнительный функционал. При удерживании этой клавиши активизируются дополнительные функции клавиш, на которых присутствуют значки, выделенные другим цветом. Для настройки яркости монитора нужно использовать клавиши с изображением солнышка (стандартный значок яркости).
PicMonkey
Еще один портативный фоторедактор, функции и возможности которого знакомы приложениям, о которых мы уже говорили. Привычные функции и интерфейс не вызывают сомнений в использовании.
Но некоторые оригинальные эффекты, такие как Ombre и Sepia, удивят и сделают вашу фотографию уникальной. Кроме того, PicMonkey не только предлагает вам использовать классные эффекты, но вы можете рисовать на них и добавлять различные детали. Как и в Be Funky, пользователи могут стереть фон с помощью инструмента «Вырезать».
Автоматические настройки Presto помогут отретушировать изображение и избавиться от недостатков. Приложение предлагает возможность добавить логотип, текст или наклейки, настроить шрифт, прозрачность, столбцы и даже тени.
Функция коллажа дает пользователям возможность создавать очень гибкие и оригинальные макеты. Инструмент анимации легко размещает изображения и анимацию.
Вы можете сохранить свои фотографии в хранилище и опубликовать их в любой социальной сети. Вы можете изменить размер фотографий или использовать шаблоны PicMonkey для фотографий в Twitter, Instagram и т. д. с предварительно заданными размерами.
PicMonkey — это бесплатное приложение с некоторыми платными надстройками, такими как специальные инструменты для вертикального или расширенного хранилища. Единственным потенциальным недостатком этого приложения является то, что его интерфейс очень прост, что расстраивает при работе с ним.
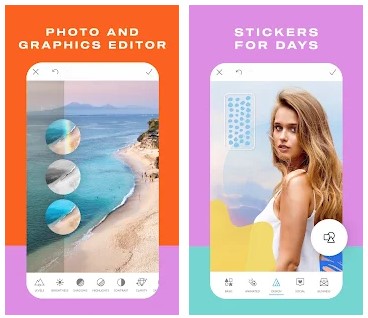
Способ 1: Avatan
Avatan — полностью бесплатный графический редактор, отличающийся от последующих не таким большим набором инструментов. Однако если при обработке фотографии вам требуется настроить только основные параметры, изменив и цвет глаз, этот веб-сервис прекрасно справится с возложенной на него задачей.
- После перехода к сайту Avatan нажмите по кнопке «Открыть фото».
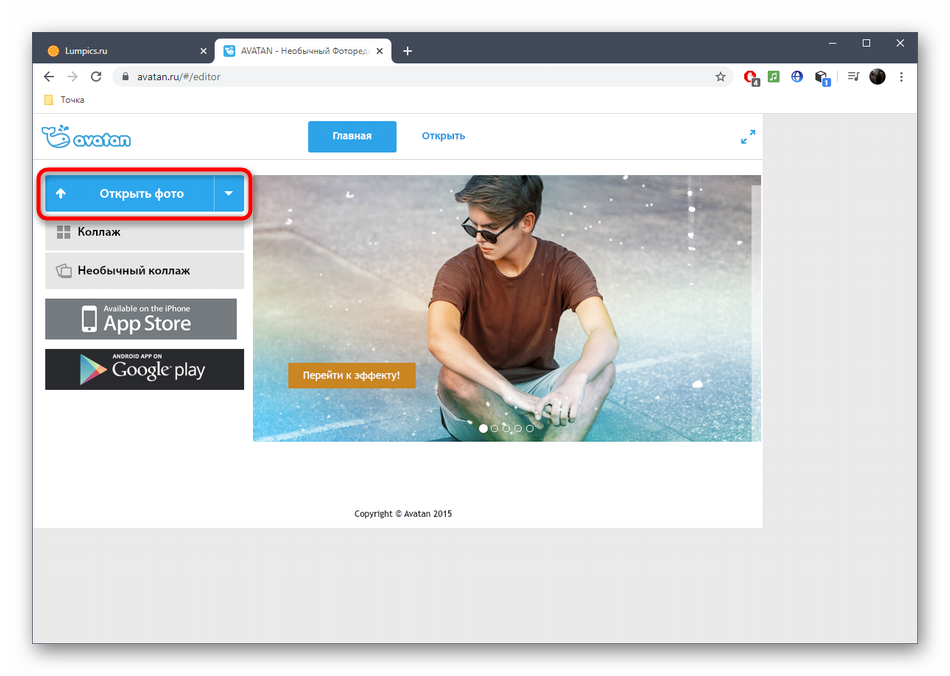
В открывшемся окне «Проводника» отыщите необходимый для изменения снимок.
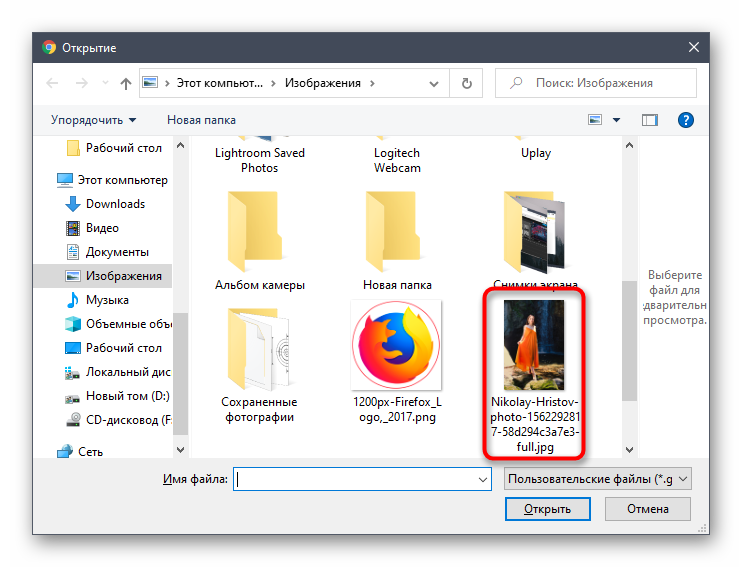
При редактировании переместитесь к меню «Ретушь».
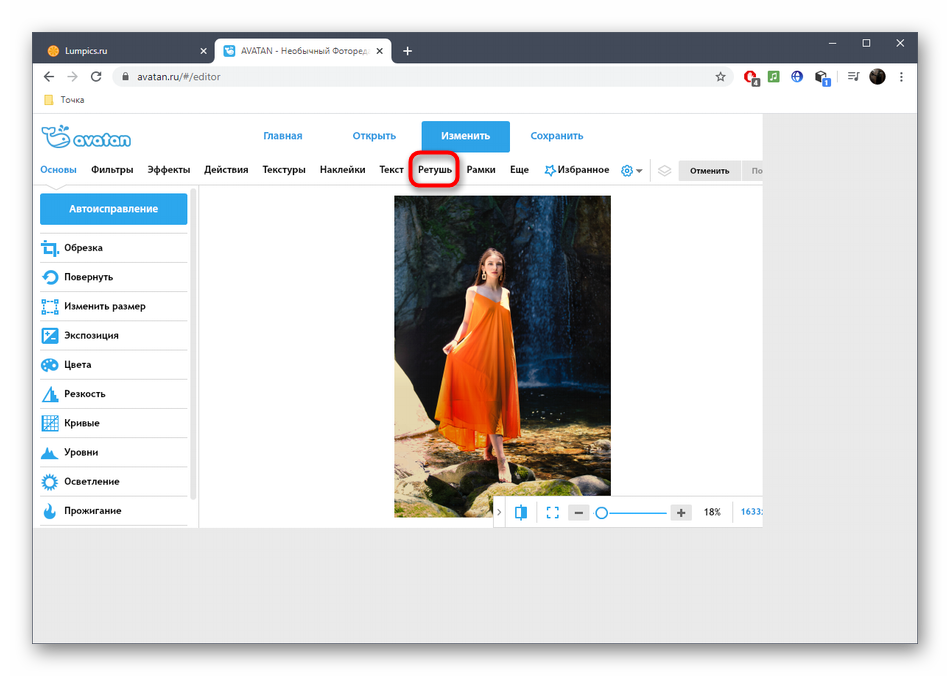
Слева отобразится меню с доступными функциями, среди которых вам следует выбрать «Цвет глаз».
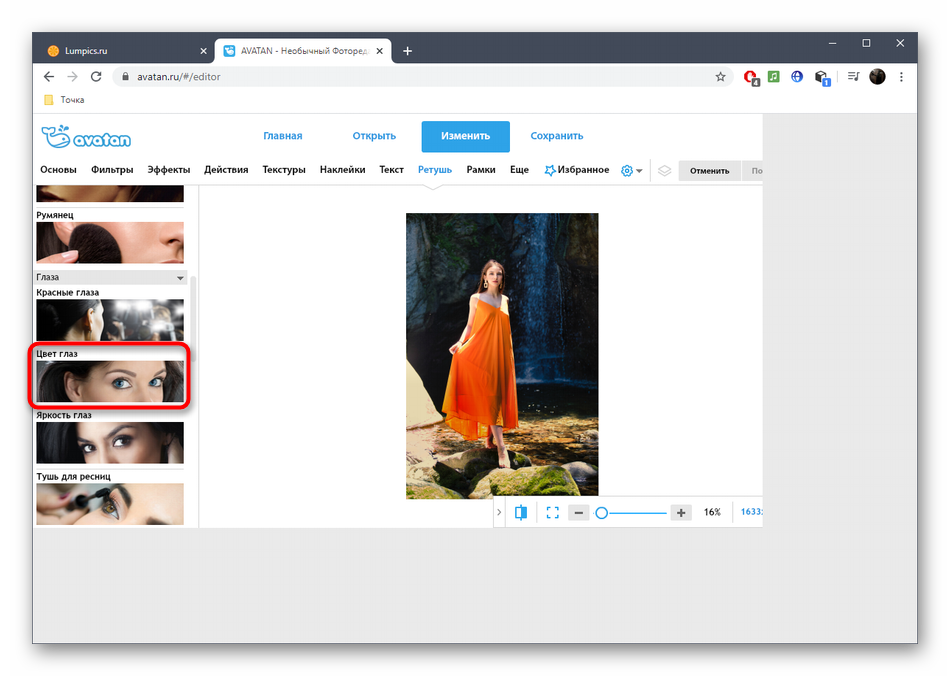
Задайте один из стандартных цветов или выберите желаемый оттенок на палитре. После используйте средства масштабирования, приближая необходимую область фотографии.
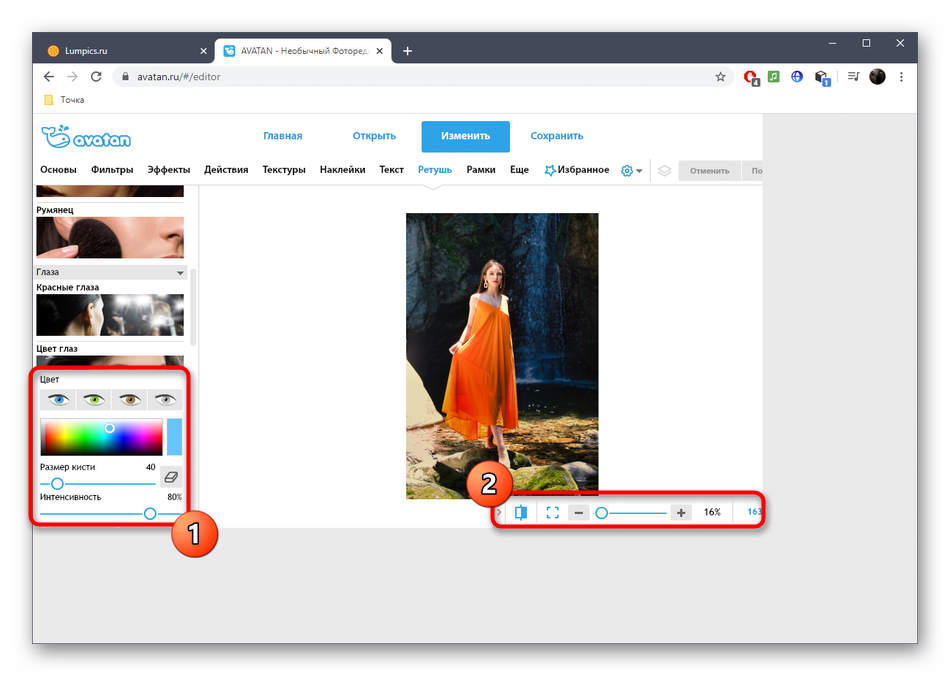
Внесите требуемые изменения, закрасив глаза, и нажмите «Применить».
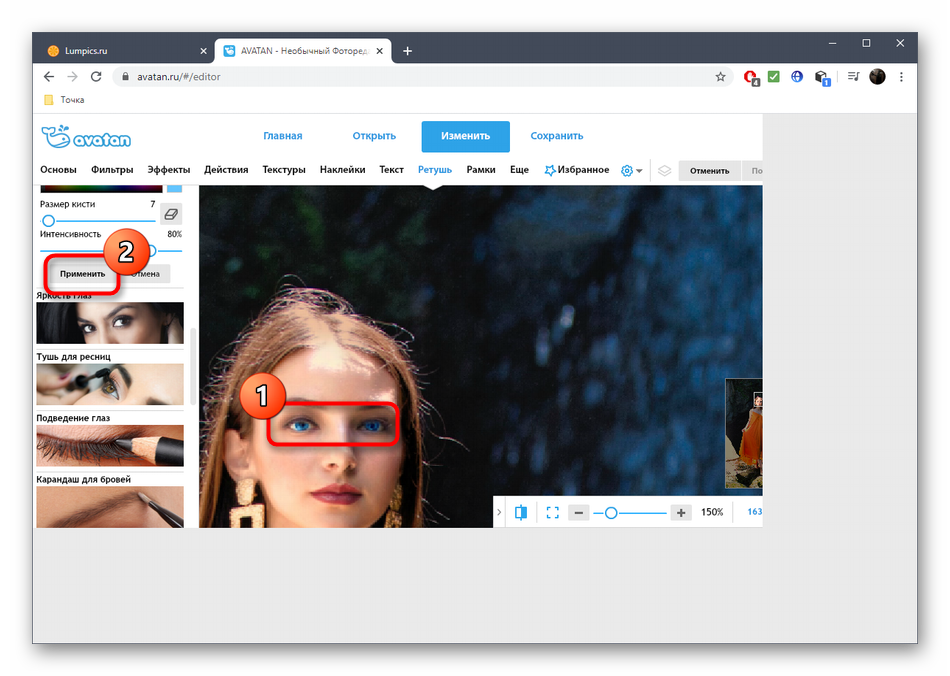
Завершите редактирование, применяя и другие доступные инструменты, и по готовности щелкните «Сохранить» для перехода к загрузке снимка на свой компьютер.
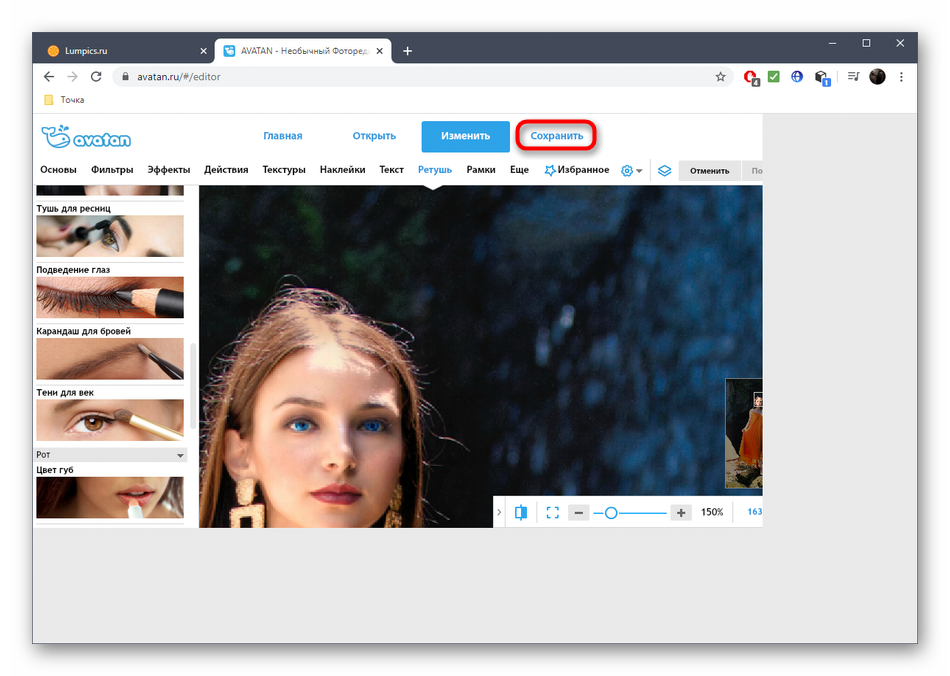
Задайте имя, выберите качество, размер и щелкните «Сохранить», чтобы скачать само изображение.
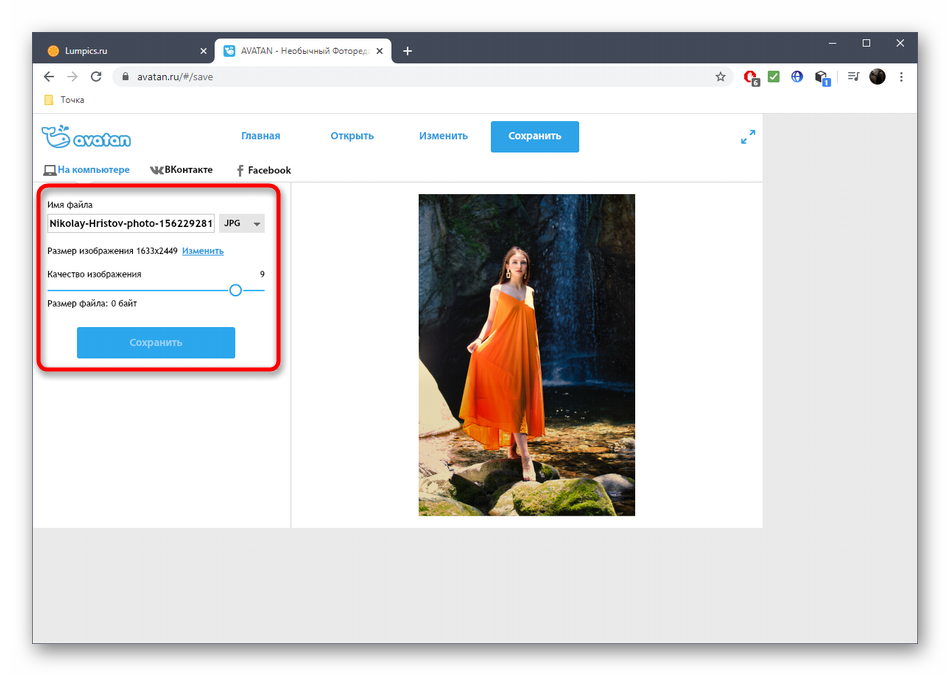
Вы будете уведомлены об успешном выполнении операции, после чего можно перейти к редактированию других фото или закрыть текущий редактор.
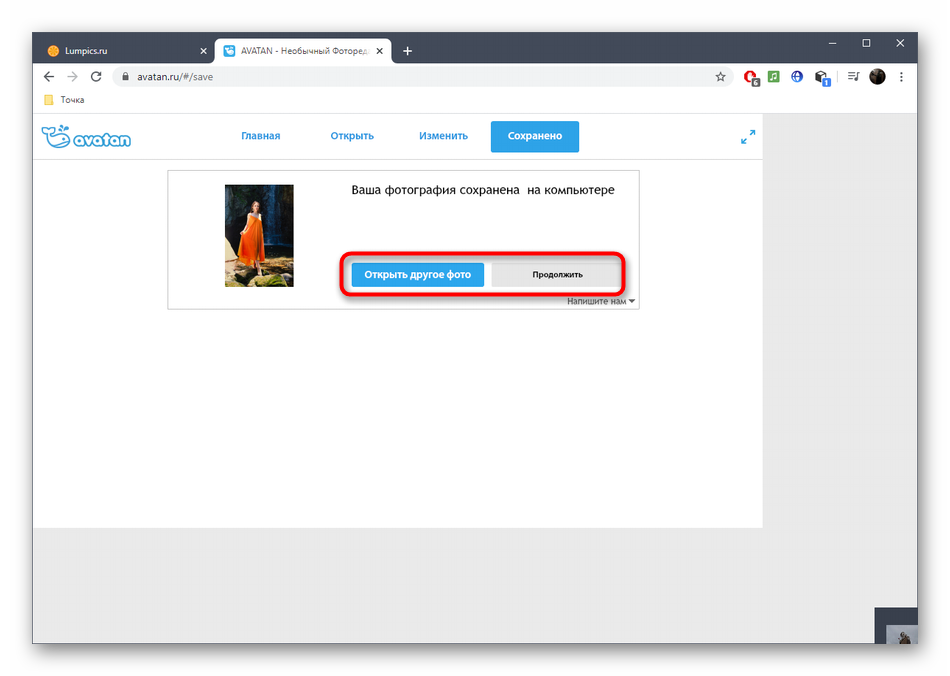
Как изменить цвет чего-либо на фотографии
Наверное, каждый дизайнер сталкивался с ситуацией, когда требовалось заменить цвет какого-либо предмета на фотографии. В Photoshop делается это просто, но необходимо знать какой инструмент лучше применить в конкретной ситуации. В этом уроке и расскажу о замене цвета в трех разных случаях: полная замена цвета, незначительное изменение цветового диапазона и изменение цветового тона.
Самым первым и самым простым инструментом является инструмент «замена цвета» — Изображение/Коррекция/Замена цвета…
Пипеткой вы можете показать на фото изменяемый цвет и настроить его чувствительность, а в окошке результат задать измененный цвет. Результат сразу будет виден на фотографии.
Если нужно слегка подкорректировать цвет не изменяя его на противоположный, подойдет функция «выборочной коррекции». Изображение/Коррекция/Выборочная коррекция цвета…
Здесь можно изменить цвет в пределах одного и того же диапазона изменяя пропорции составляющих цветов.
Третий способ подойдет для раскраски белых или очень светлых пятен фотографии т.к. «замена цвета» будет работать некорректно. Выделите часть фотографии, которую будете раскрашивать.
Залейте новый слой другим цветом и примените к нему режим наложения «Умножение». Новый цвет наложится на изображение проявляя тени и света предмета.
Раздеть человека по фото через бота Телеграм
Не так давно в сети было доступно приложение DeepNude. Его могли скачать пользователи на компьютер с Windows. Бесплатно оно позволяло обнажить любое фото с девушкой, закрыв интимные места черными вставками. За пятьдесят долларов пользователь мог заказать фото без вкладок, но с пометкой Fake.

А за 100 баксов владельцы готовы были отдать фото полностью обнаженной девицы. Но сервис закрылся по причине множественных жалоб и взлома. Сейчас существует специальный бот в Telegram, который делает то же самое. Пользователю нужно загрузить фотографию девушки (или парня) и отправить боту на этот адрес: @DeepNudeChat_Bot.
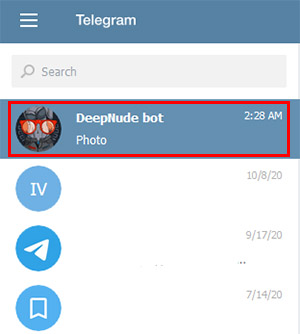
Бот работает по принципу нейронной сети. Находит в интернете тела с похожими людьми, но оголенные. И подбирает соответствующие части тела для фото, которое вы загрузили. Оно будет тоже фейковым, но результат очень реалистичен. И это бесплатно. Нужно лишь войти в Телеграм на ПК или телефоне и отправить боту изображение.
Как использовать стили цвета в фигме повторно в других проектах
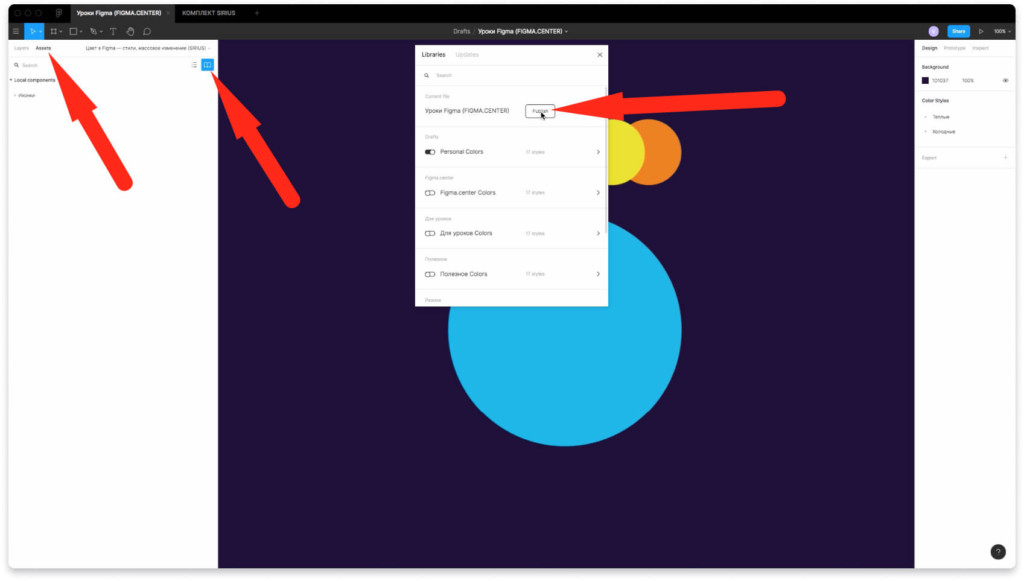
Чтобы использовать стили цвета в фигме повторно в других проектах, нажмите на вкладку «Accets», затем на иконку книги. В появившемся окне нажмите кнопку «Publish».
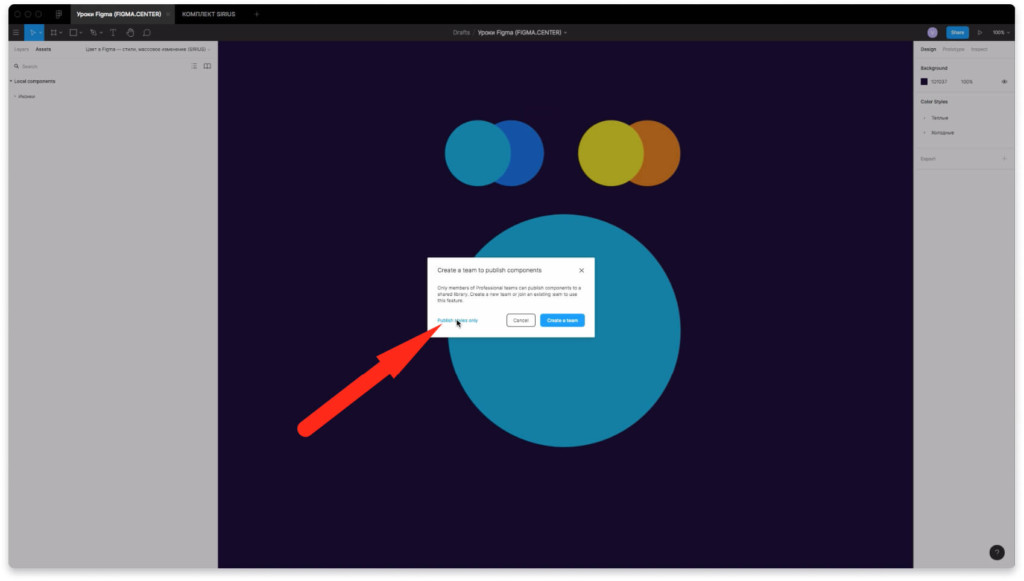
Затем нажмите на надпись «Pubsish styles only».
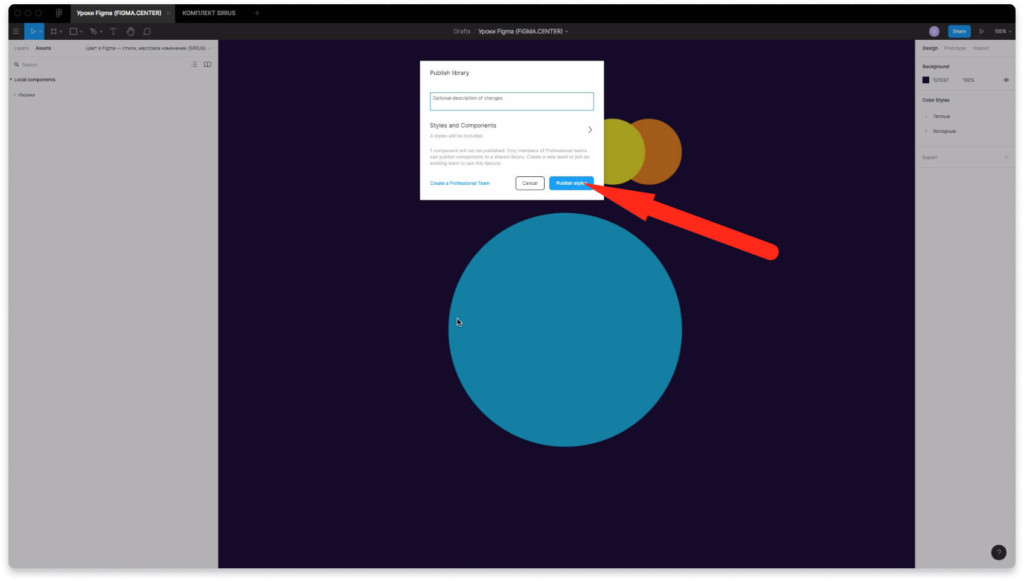
В следующем окне можно написить описание к этим стилям (не обязательно). Чтобы их опубликовать нажмите на кнопку «Publish styles».
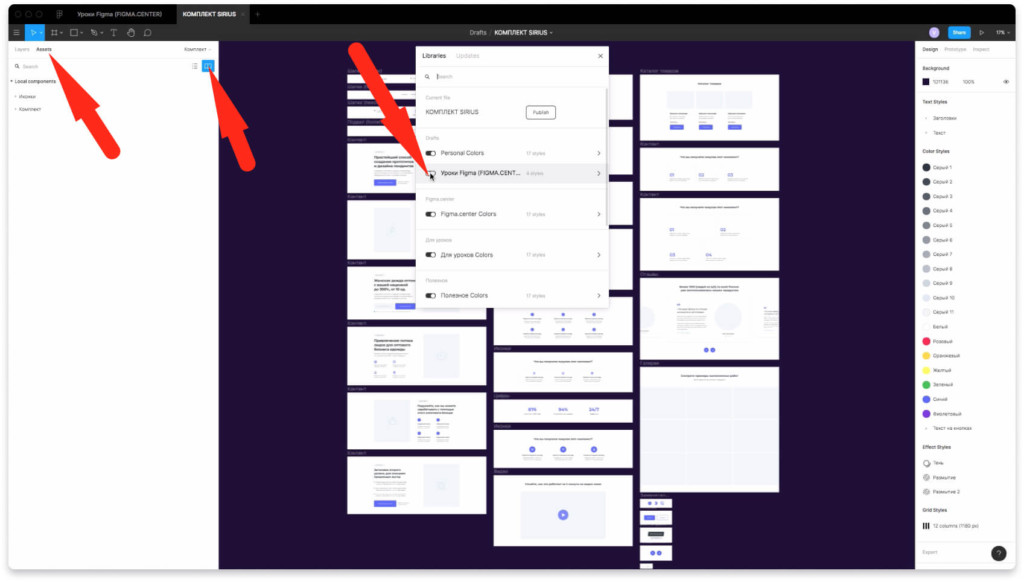
Чтобы использовать опубликованные стили цвета в других ваших проектах, перейдите в новый проект и нажмите на «Accets» и иконку с книгой. В появившемся окне включите тумблер с названием того файла, в котором представлены цвета этих стилей.
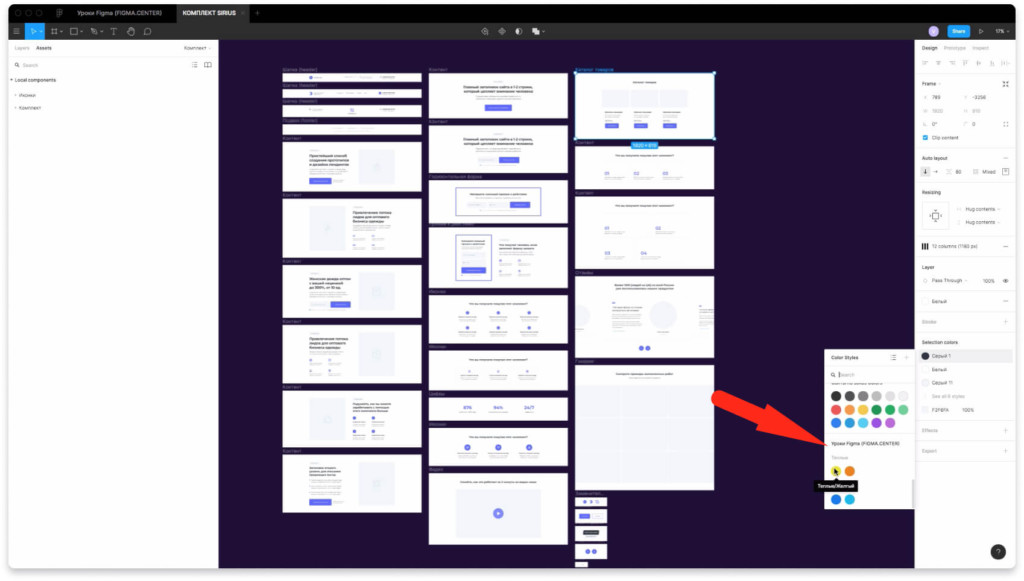
После этого проверьте появились ли они справа, при изменении какого-либо цвета.
Зачем в Snapseed нужны Кривые
Также хотим вкратце рассказать, что можно делать с кривыми на примере авто.
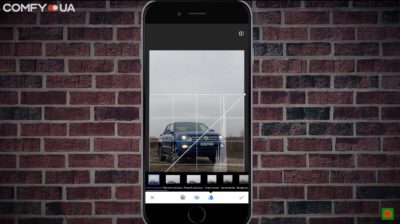
Например, всячески работать с контрастом, повышать и понижать темные, светлые тона. Это все делается намного более профессионально, чем просто ползунок контрастности. Кроме того, есть различные фильтры, с помощью которых можно сразу создать себе какую-то цветовую гамму фотографии.
Но даже если захочется все сделать вручную, можно выбрать нейтральную и потом по какому-нибудь определенному фильтру, например красному, работать с фотографией очень и очень тщательно. Добавлять какие-то красные, синие и другие просто нереальные эффекты. Например, сделать небо бирюзовым, а все остальное с красными тонами, потом поиграть с любыми цветами. В общем, делать такие практически эффекты в стиле Apple, когда компания рекламировала айподы. Все зависит от фантазии.
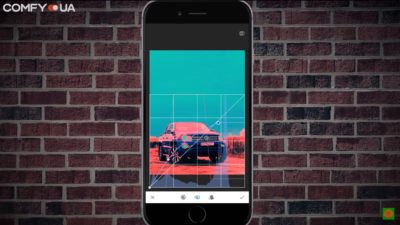
Затем часть фотографии можно перевести в Ч/б, например, цвет машины сделать черно-белым, только контуры оставив красными. Для этого, как и раньше, выбираем эффект Ч/б, нейтральный, а далее в последних изменениях прорисовываем только то, что необходимо. Например, автомобиль делаем черно-белым и так далее. В общем, здесь уже вариантов для креатива просто нереальное количество.
Scanner Body Filter — раздеть по изображению
После установки приложения на свой телефон, пользователь может сделать снимок через камеру или загрузить готовую картинку из галереи. На экране появляется изображение обнаженной девушки в нижнем белье. Эта готовая фотография может быть увеличена при помощи кнопок. Можно повернуть изображение в разные стороны.
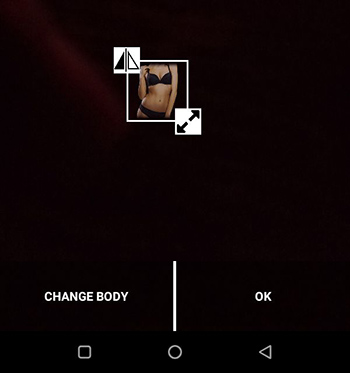
Тело имеет два положения — изогнутая осанка вправо или влево. К фотографии автоматически подбирается фон исходя из заднего плана настоящей фотографии. Таким образом можно подставить тело и заменить реальное, например, своего друга. Чтобы сделать скриншот и отправить ему в качестве розыгрыша.
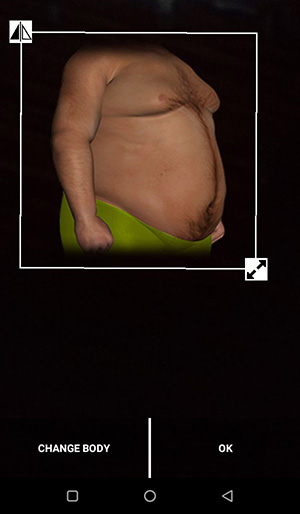
За пару секунд можно заменить любое женское или мужское тело. Девушек можно менять в приложении при помощи кнопки Change Body внизу. В списке попадаются также торсы парней. Можно сфотографировать себя и подделать изображение, которое потом поставить на аватарку.
Скачать Scanner Body Filter в Play Market.



























