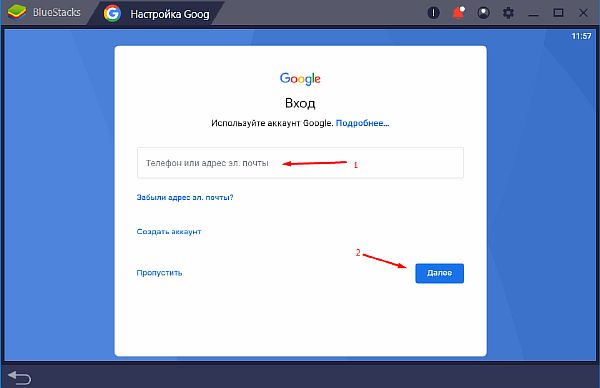Как сделать коллаж в сторис
Есть два способа добавить коллаж в сторис. У каждого из них свои преимущества и недостатки.
Первый из них самый простой и не требует времени, сил и денег — создание коллажа непосредственно в Инстаграм.
Второй уже более сложный, но зато более интересный — использование приложения для создания коллажей.
С помощью функции Инстаграма
Преимущества способа
Быстро и просто
Бесплатно
Просто, но красиво
Без потери качества
Недостатки способа
Создать оригинальный и непохожий на других коллаж будет сложнее
Мало инструментов для исполнения сложных задумок
На Андроиде
1
Откройте приложение и нажмите на режим создания сторис.
2
Выберите кнопку “коллаж” и загрузите изображения из галереи. Или можете создать их прямо сейчас.
3
Не забудьте об использовании других инструментов и функций, если таковые нужны (стикеры, музыка и др.)
4
Готово! Теперь можно публиковать.
На Айфоне
1
Откройте приложения Инстаграм и сделайте свайп вправо. Слева в списке режимов выберите коллаж.
2
Свайпните вверх, чтобы открыть галерею. Теперь создаем коллаж. Выберите несколько фото (также вы можете создать их прямо сейчас).
3
Настройте каждое фото, уменьшив или увеличив. Добавьте другие необходимые эффекты. Готово!
Для Айфона есть ещё одна фича, которая поможет создавать коллажи быстро и просто, а главное — в самом Инстаграме. Для начала вам нужно зайти в режим создания сторис и свайпнуть вверх, выбрать фото из галереи или сделав прямо сейчас. Уменьшите его и расположите так, как хочется.
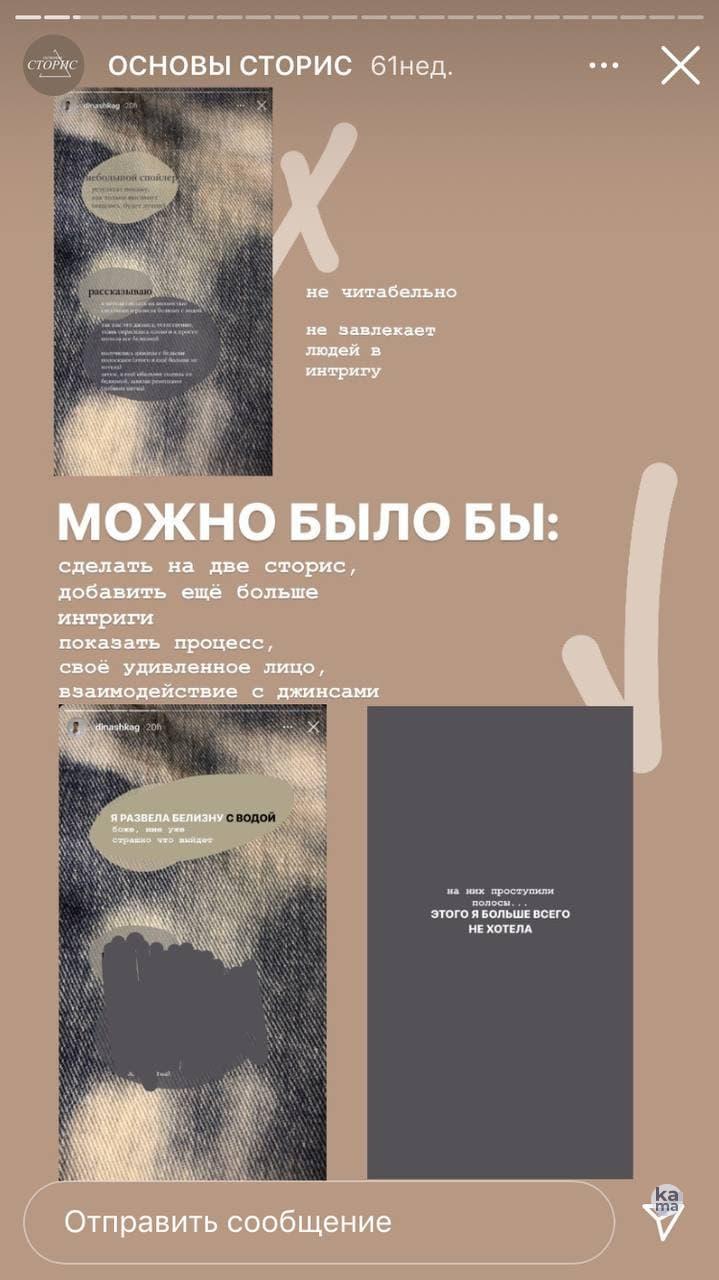
После этого зайдите в галерею и выберите второе фото. Откройте его и нажмите на иконку “поделиться” слева снизу. Откроется панель. На ней выберите самую первую кнопку под названием “скопировать”. Теперь зайдите в сторис и нажмите “вставить”. Готово! Вы можете вставлять ещё больше фотографий таким образом.
Использование сторонних приложений
Преимущества способа
Красиво
Оригинально и непохоже на других
Много инструментов для воплощения задумки
Интересный процесс создания
Недостатки способа
Долго
Возможно, платно
Может потеряться качество
Layout for Instagram

Layout for Instagram
Этот редактор создан самим Инстаграм, он позволяет создавать коллажи быстро, а главное — без потери качества. На данный момент это приложение — лучшее для коллажей, т.к. оно наиболее совместимо с Instagram. Кстати, оно полностью бесплатное.
PicsArt

Picsart Photo & Video Editor
Этот фоторедактор с множеством функций знаком многим людям. В нём можно создать классные коллажи, использовать многочисленные эффекты, фильтры и другие фичи для фотографий.
Story Maker

Story Maker
В этом приложении можно выбрать шаблон для сторис: количество шаблонов — более тысячи! Причём большая часть из них полностью бесплатные. Самые красивые, к сожалению, зачастую платные, поэтому, возможно вам придётся потратить деньги, чтобы создать оригинальную сторис.
StoryChic

Insta Story Collage Maker for Instagram–StoryChic
Приложение с очень приятным интерфейсом и большим количеством шаблонов. Многие шаблоны бесплатные. Есть несколько вариантов довольно выгодной подписки. Качество почти не теряется.
Nichi

Nichi: Collage & Stories Maker
Одно из лучших приложений с очень красивыми шаблонами. Кроме шаблонов, в нём вы сможете найти красивый текст, стикеры и много других украшений. Есть версия “Nichi Pro”, на случай, если вы захотите воспользоваться всем функционалом. Однако приложение и так имеет множество бесплатных крутых макетов.
Чтобы бесплатно прокачать любую историю и сделать так, чтобы она привлекала в профиль новых подписчиков, используйте сервисы от Kamaninga.
Первый из них предназначен для генерации красивых шрифтов. Их можно использовать в коллажах, тем самым создавая более интересную картинку.
Второй сервис — это бесплатная подборка хештегов, используя которую, вы с большой вероятностью привлечёте целевую аудиторию. Переходите по ссылкам ниже и ежедневно прокачивайте свой профиль!
Возможно вам будет полезно
Красивый шрифт
Выбрать красивый шрифт на русском и прокачать свой профиль
Конкурсы
Простой способ выбрать победителя конкурса или принять в нем участие
Как наложить фотографии друг на друга в Instagram
Теперь перейдём к настройке Инстаграм, чтобы расположить одну картинку в другой. Перейдите в свой профиль и откройте Сторис.

Откройте свой профиль в Instagram
Также выберите фотографию, к которой хотите добавить ещё одну.
Затем для наложения изображений:
-
Переместите изображение в определённое место на полотне редактора;
Переместите изображение в редакторе
-
Вы можете сменить цвет фона для Инстаграм, выбрав карандаш и указав нужный;
Выберите цвет для фона
-
Теперь нужно открыть клавиатуру SwiftKey. Нажмите на иконку в виде буквы «А»;
Нажмите на иконку с буквой «А»
-
Тапните на иконку кнопки в окне вверху клавиатуры;
Нажмите на иконку кнопки на клавиатуре
-
И нажмите на «Создать».
Нажмите на кнопку «Создать» и добавьте фото
Выберите через проводник фото, которое хотели бы добавить в свои Истории. При помощи повторения этой инструкции вы сможете добавлять несколько разных изображений и накладывать их друг на друга бесконечно. При этом каждую фотографию мы сможем редактировать. Этот способ поможет добавлять изображения с прозрачным фоном в формате PNG.
Мы сможем не только разместить, но и удалить добавленную фотографию из текущего редактора для Инстаграма. Удерживайте её до тех пор, пока не появится вопрос об удалении, подтвердите его. У клавиатуры есть собственные стикеры и гифки, которые можно тоже помещать на общую картину. Или сделайте свои и добавьте их через клавиатуру.
Требования к фотографиям в ДругВокруг
Чтобы фотография была благополучно загружена в профиль ДругВокруг, а впоследствии ее не удалили без согласия владельца, она должна соответствовать определенным требованиям, которые касаются и качества картинки, и ее содержания:
Не допускаются фото рекламного характера.
На фотографии не должно быть надписей, способных кого-либо оскорбить.
Не допускаются контактные данные, размещенные непосредственно на картинке: номер телефона, адрес электронной посты и другие подобные сведения.
Запрещаются материалы порнографического характера.
Не допускается загрузка в качестве аватарок фотографий артистов, политических деятелей и других публичных личностей, пользователь имеет право загружать только те снимки, которые принадлежат ему
Загружать собственное фото, а не чужое, особенно важно сразу после регистрации, это повышает уровень доверия модераторов к пользователю, и впоследствии проблем будет меньше.. Установка аватара в ДругВокруг
Установка аватара в ДругВокруг
Высота фотографии или ее ширина может быть какой угодно, эти параметры не учитываются, но размер не должен превышать десяти мегабайт. Этим правилом зачастую пренебрегают те, кто нацелен на знакомство с серьезными намерениями. Такие пользователи часто пытаются загрузить фотографии профессионального уровня, и недопустимый размер файла может стать причиной ошибки при загрузке.
Загружать в ДругВокруг можно изображения в строго определенных форматах: JPG, PNG и JPEG. Другие форматы, например, GIF, в этот список не входят, следовательно, не стоит пытаться их загрузить.
Публикуем снимки с компьютера
Несмотря на отсутствие функции добавления изображений в браузерной версии Инстаграма, многие пользователи нашли способы обхода ограничения. Более того, мастера программирования изловчились настолько, что сумели интегрировать опцию добавления нескольких изображений в одной публикации. Это позволило заинтересованным юзерам выкладывать свои фотографии, при этом не задействовав свои смартфоны. Наиболее эффективны на этом поприще сервис Instmsk и эмулятор ОС Android «Bluestacks». Какой из них использовать – решать только вам.
С помощью онлайн-сервиса
Instmsk – это онлайн-клиент, который позволяет загружать на свой профиль фото и видео, используя ПК. Сам процесс не обременен установками необходимых программ. Выглядит это всё следующим образом:
- В любом из браузеров открываем сайт сервиса — https://instmsk.ru/.
- Авторизуемся в клиенте, с помощью имеющегося у вас аккаунта на основных соц. платформах (facebook, vk, yandex и т.д.).

- Привязываем имеющийся у вас аккаунт в Инстаграме.
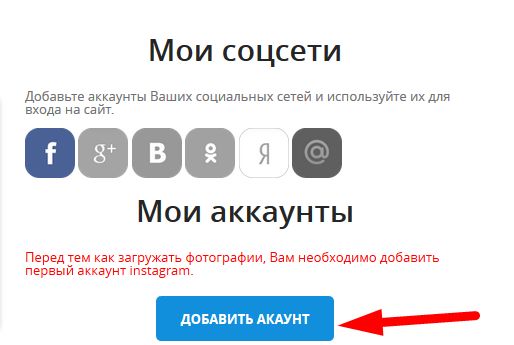
- Теперь, на главной у вас отображается опция добавления одной или нескольких изображений. Выбираем второе.
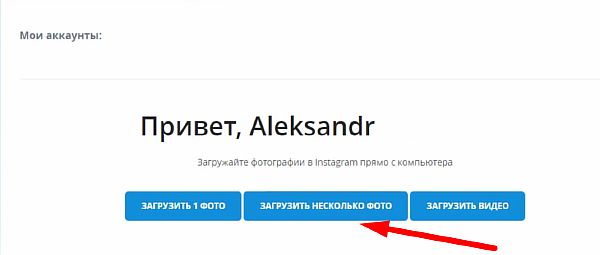
- В след. окне кликаем на опцию «Выбрать файл». Загружаем заранее выбранные изображения с диска. Чтобы добавить еще одну фотографию и воспользоваться функцией мультизагрузки, вновь добавьте изображение нажатием на ту же кнопку.

- По готовности выберите опцию «Загрузить в Instmsk.ru», для перехода к окну публикаций.
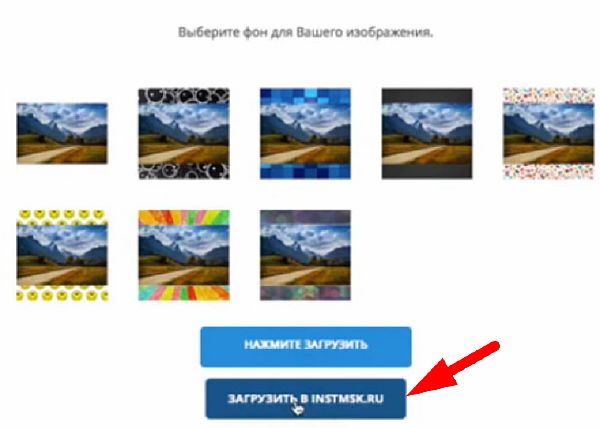
- В обновившемся окне можем использовать доступный инструментарий (обрезка фото, добавление эффектов, хештегов и описания) и опубликовать запись в своей ленте.
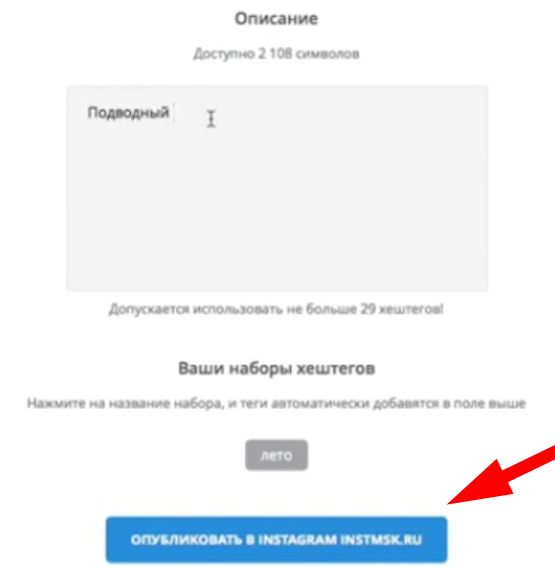
Используя эмулятор на Android
Если вы использовать вышеупомянутый способ отказываетесь, можете обратить внимание на популярное приложение Bluestacks. В его основе – эмулирование архитектуры Android на вашем ПК, что позволяет запускать приложения и сервисы, как если бы вы их запускали со своих гаджетов
Авторизовавшись в приложении Instagram, скачанное непосредственно в клиент Bluestacks, вы сможете использовать все функции фотохостинга, в том числе добавление нескольких изображений в одной публикации. Вот как это сделать:
- Скачиваем инсталлятор с официального сайта: https://www.bluestacks.com/ru/index.html Устанавливаем программу на свой ПК.

- Запускаем BlueStacks (при первом запуске происходит продолжительная настройка параметров). Авторизуемся в имеющейся у вас аккаунт Google (потребуется для скачивания Instagram).
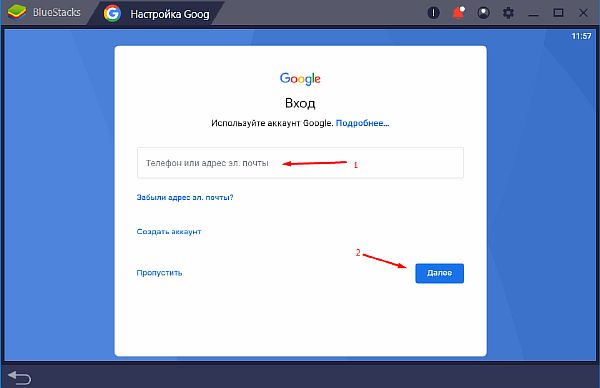
- Далее нам потребуется использовать предустановленный Google Play Store.
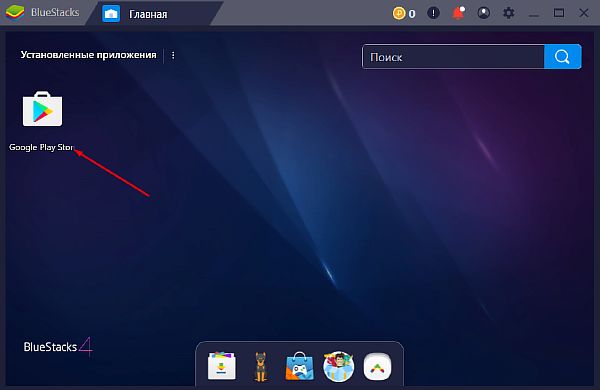
- В нем находим и устанавливаем в свой клиент приложение Instagram
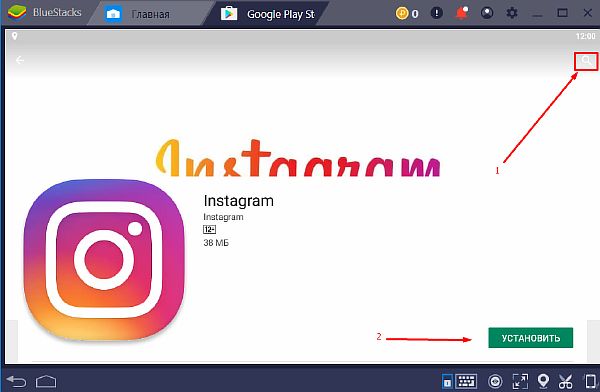
- Проходим авторизацию на свой профиль.

- А далее мы можем наблюдать идентичный интерфейс приложению на Android. Чтобы разместить несколько фотографий в одном фото повторите действия, описанные в разделе «Загружаем фото с телефона».
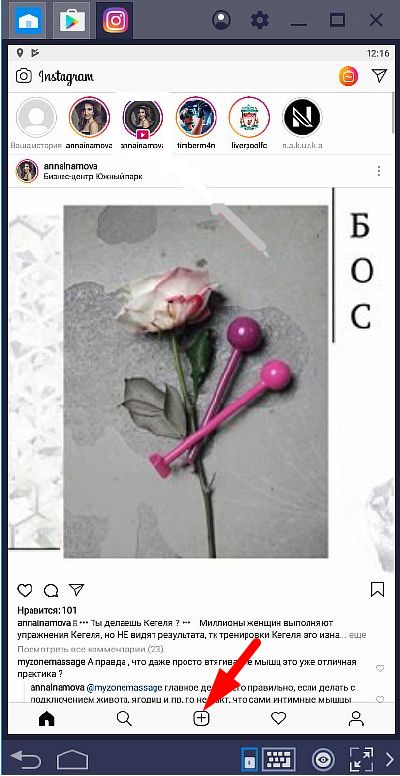
Как вы могли убедиться наглядным образом, доступная опция добавить сразу несколько изображений в одной публикации – отличное решение, которое позволит вашим подписчикам (и вам) насладиться опубликованным контентом. Такой подход при добавлении публикаций позволит вам систематизировать свой профиль и красиво его оформить, что непременно оценят подписанные на вас пользователи.
Как еще можно опубликовать фотографию в instagram
Воспользуйтесь сервисом отложенного постинга
Отложенным постингом пользоваться удобно, если важно постоянно поддерживать активность в профиле, а создавать контент Вы готовы только набегами. Или если уходите в отпуск, но хорошая статистика в instagram уйти туда не должна
Воспользоваться автоматическим постингом можно во многих приложениях, но безопаснее это делать с помощью официального сервиса соцсети — Facebook Creator Studio. Чтобы настроить отложенную публикацию:
- Зайдите под своим аккаунтом в сервис, нажмите «Создать публикацию» и выберите «Лента Instagram».
- Теперь можете выбрать изображение, кликнув по кнопке «Добавить контент». Организуйте к фотографии классный текст, установите время постинга, а потом нажмите «Опубликовать». Пост будет запланирован для публикации и появится в в ленте instagram, когда придет его час.
Через браузер
В instagram можно публиковать посты и сторис не только в приложении, но и через мобильный браузер. Его можно включить и на пк. И это пока единственный способ использовать полный функционал приложения, войдя в Инстаграм с компьютера.
Чтобы все получилось, просто воспользуйтесь инструкцией:
- Зайдите на сайт instagram и нажмите правой кнопкой мыши в любом месте. Нажмите «Просмотреть код».
- Перейдите в мобильный режим. Для этого нажмите на выделенную кнопку.
- Обновите страницу, не закрывая окошко с кучей текста. Просто сверните его до минимальных размеров.
- Вуаля! У вас появилась кнопка с плюсиком и возможность постить истории. Теперь можете добавить фото любым удобным способом.
Чтобы выйти из мобильной версии, нажмите крестик в правом углу, где видите HTML-код. Или просто закройте страницу.
Наложить фото на фото в Инстаграмме – один из способов вовлечь аудиторию, сделать контент более интересным. Наложение изображений так же позволяет показать последовательность действий, результат – например, если вы создаёте инструкцию. Добиться эффекта «фото на фото» в сторис можно через встроенные сервисы Инстаграм.
Создание коллажа из фотографий
Иногда удобнее создать коллаж из фотографий, чтобы потом добавить его в профиль. Так на одной картинке можно разместить сразу несколько изображений, причем весьма в хорошем качестве. Мы составили подборку наиболее качественных приложений для телефонов, позволяющих делать коллажи!
Layout from Instagram
Layout from Instagram – удобное приложение, предназначенное для создания коллажей именно для Инстаграм. В нём уже имеется большое количество готовых шаблонов с разными вариантами расположения снимков. Когда программа будет успешно установлена, открываем её и просматриваем ознакомительную презентацию. А уже после этого нажимаем «Начать».
В галерее телефона выбираем исходные изображения, из которых в будущем будет создаваться коллаж. Если готовых фотографий пока нет, то сделайте их прямо сейчас. Для этого в приложении можно использовать опцию «Фотокабина».
Теперь остается в правильном порядке разместить фотографии, чтобы в итоге получилась цельная картина. Можно применять разные эффекты, переворачивать снимки, отражать их и так далее. Для скачивания готовой работы нажимаем на кнопку «Сохранение», расположенную в верхней части экрана. Вы можете загрузить коллаж как в галерею, так и сразу опубликовать его в профиле Инстаграм!
inCollage
Название этого приложения говорит само за себя, поэтому долго останавливаться на его описании не будем. Нужно только отметить, что в программе имеется большой выбор разных коллажей и сеток, которые можно использовать для объединения фотографий. Также присутствуют и рамки, что тоже будет полезно для придания изображению конкретной формы.
Итак, давайте наконец-то приступим к созданию коллажа. Вот пошаговая инструкция, где всё подробно рассказывается:
- На главной странице приложения выбираем «Коллаж». Затем предоставляем разрешение на доступ к файловому хранилищу смартфона.
- Выбираем нужные фотографии из галереи. Заметим, что максимально можно использовать только 18 снимков.
- Аккуратно размещаем изображения в подходящем порядке. При помощи дополнительных инструментов можем наложить фильтры, отметить границы, добавить текст или какой-то фон. В приложении имеется множество эффектов, так что спокойно ими пользуйтесь.
- Когда коллаж создан, нажимаем на кнопку «Сохранить» в углу экрана. Ожидаем, пока снимок загрузится в галерею телефона. Его, кстати, можно сразу отправить в Instagram, воспользовавшись соответствующей иконкой.
Благодаря доступным инструментам готовый коллаж получается действительно аккуратным и красивым.
Photo Collage Maker
Photo Collage Maker – это последнее приложение в нашем списке, однако в Play Маркете или App Store вы можете найти и другие программы. Функционал редактора не сильно отличается от предыдущих сервисов, но мы всё равно составили пошаговую инструкцию:
При первом запуске предоставляем разрешение на доступ к хранилищу смартфона. Далее перед нами появляется предложение купить платную подписку. Пока что от него откажемся.
На главном экране выбираем «Коллаж».
Открывается страница с загрузкой изображений из галереи
Обратите внимание, что максимально в одном коллаже может содержаться только девять фотографий.
Размещаем снимки в подходящем порядке, а по желанию используем уже готовые макеты. Можем добавить рамку или цветной фон.
Применяем дополнительные инструменты для придания коллажу более современного вида
А когда работа завершена, нажимаем на кнопку «Сохранить».
Готовый коллаж, состоящий из нескольких фотографий, стандартным способом добавляем в свой профиль. При этом не забываем составить описание и добавить хэштеги, так как это влияет на продвижение!
Итак, мы подробно рассмотрели, как добавить несколько фото в Инстаграм. Если хочется сделать всё красиво, то используйте коллажи. Но для практичности больше подходит первый способ, основанный на стандартных возможностях мобильного приложения!
Как наложить фото на фото в сторис на Android–смартфоне
Наложить один снимок на другой, на устаревших андроид–смартфонах стандартными средствами не получится, т.к. для этого в них нет подходящих функций (стикера), также как нет инструментов для наложении музыки в сторис и кнопок чтобы сделать репост фото в свою ленту.
Чтобы успешно реализовать приём наложения фото на фото, при создании сторис, придется установить на устройство дополнительный софт и проявить немного смекалки.
Накладываем фото на фото при помощи клавиатуры SwiftKey
Клавиатура SwiftKey – это виртуальный инструмент, обладающий большим набором полезных функций. Одна из таких возможностей – создание собственных стикеров, используя которую в истории, создаётся фон из одной фотографии, а дополнительные снимки накладываются в виде наклеек.
Клавиатура Swiftkey
Скачать: PlayМаркет App Store
Прежде, чем начать создавать stories в Инстаграм с применением клавиатуры SwiftKey, её нужно предварительно скачать и установить в качестве основной, для этого произвести некоторые настройки телефона.
Порядок действий:
- Перейти в PlayМаркет и установить приложение клавиатуры;
- Зайти в настройки телефона;
- Найти пункт «Язык и ввод» ;
- Перейти в пункт меню «Текущая клавиатура»;
- Выбрать Microsoft SwiftKey.
Включаем клавиатуру SwiftKey по умолчанию С этого момента в приложениях, где требуется ввод текста, по умолчанию будет использоваться SwiftKey. Что бы вернуть предустановленную клавиатуру, выполните те же действия.
Важно: Название пунктов меню в настройках разных моделей телефонов может незначительно отличаться, но суть остаётся прежней. Сделать виртуальную клавиатуру SwiftKey, клавиатурой по умолчанию
Теперь можно перейти к созданию истории с эффектом наложения изображений.
- Открываем приложение Инстаграм, входим в свой профиль и кликаем сторис;
- Выбираем фото для фона из галереи или делаем снимок, на который нужно наложить еще одно изображение.
Следующим шагом будет создание стикера из фотографий снятых или загруженных на устройство.
Для этого в редакторе историй нужно нажать на инструмент ввода текста «Аа» и после появления клавиатуры нажать на пиктограмму эмоджи (эмодзи или emoji).
Включаем режим ввода текста
Создаём наклейку из фото
Затем выбрать значок «Гвоздик», чтобы перейти в редактор наклеек и нажать на «фотоаппарат».
Выбираем фото для стикера
Готовая история с эффектом наложения фото на фото
Здесь выбираем нужную фотографию, добавляем на нее текст, сохраняем в коллекцию стикеров или переносим в сторис.
Добавленный стикер, созданный из фотографии перемещаем в нужное место, уменьшаем или увеличиваем его до нужного размера.
Повторяем действия и накладываем на фоновое изображение нужное количество фотографий.
Когда всё будет готово, можно отметить друзей и публиковать весь холст, как обычную сторис.
С помощью клавиатуры на фоновое изображение можно наложить встроенные гифки и стикеры, либо создать их самостоятельно добавить через вышеописанный инструмент.
Важно! Повторяя действия по инструкции выше, можно накладывать фото и картинки друг на друга столько раз, сколько вам потребуется. При этом каждый рисунок можно редактировать
Дополнительные советы
Как наложить фото на фото из Инстаграма, создав фон с изображением, скачанным из интернета? Вам просто нужно загрузить нужный файл, например фотографию, и написать текст поверх него. Модные фотофоны часто используются для постинга историй в единой цветовой гамме. Они могут быть представлены под дерево, мрамор или любую другую фактуру.
Чтобы изменить фон сторис с текстовым сопровождением, вам нужно зайти в раздел «Текст», нажать кнопку вверху экрана. После этих действий появится функция изменения дизайна на градиент или другой оттенок, и вам нужно нажать на окошко справа, чтобы изменить стиль.
Если вы разместили фото или видео карусель, изменить их порядок уже невозможно. Кроме того, вы не можете изменить людей, добавленных в закладки, но вы можете добавить в закладки геолокацию и изменить текст сообщения.
Мы узнали, как сделать фото на фоне Instagram. Для этого не нужно прилагать особых усилий, так как на оформление карусели или историй уйдет не более 2-3 минут. Большинство приложений, с помощью которых можно создавать красивые фотографии, абсолютно бесплатны. Это упрощает работу начинающих блогеров и инстаграммеров.
Как наложить фото на фото в сторис на Android–смартфоне
Наложить один снимок на другой, на устаревших андроид–смартфонах стандартными средствами не получится, т.к. для этого в них нет подходящих функций (стикера), также как нет инструментов для наложении музыки в сторис и кнопок чтобы сделать репост фото в свою ленту.
Чтобы успешно реализовать приём наложения фото на фото, при создании сторис, придется установить на устройство дополнительный софт и проявить немного смекалки.
Накладываем фото на фото при помощи клавиатуры SwiftKey
Клавиатура SwiftKey – это виртуальный инструмент, обладающий большим набором полезных функций. Одна из таких возможностей – создание собственных стикеров, используя которую в истории, создаётся фон из одной фотографии, а дополнительные снимки накладываются в виде наклеек.
Клавиатура Swiftkey
Прежде, чем начать создавать stories в Инстаграм с применением клавиатуры SwiftKey, её нужно предварительно скачать и установить в качестве основной, для этого произвести некоторые настройки телефона.
- Перейти в PlayМаркет и установить приложение клавиатуры;
- Зайти в настройки телефона;
- Найти пункт «Язык и ввод» ;
- Перейти в пункт меню «Текущая клавиатура» ;
- Выбрать Microsoft SwiftKey .
С этого момента в приложениях, где требуется ввод текста, по умолчанию будет использоваться SwiftKey. Что бы вернуть предустановленную клавиатуру, выполните те же действия.
Важно: Название пунктов меню в настройках разных моделей телефонов может незначительно отличаться, но суть остаётся прежней. Сделать виртуальную клавиатуру SwiftKey, клавиатурой по умолчанию
Теперь можно перейти к созданию истории с эффектом наложения изображений.
- Открываем приложение Инстаграм, входим в свой профиль и кликаем сторис;
- Выбираем фото для фона из галереи или делаем снимок, на который нужно наложить еще одно изображение.
Следующим шагом будет создание стикера из фотографий снятых или загруженных на устройство.
Для этого в редакторе историй нужно нажать на инструмент ввода текста «Аа» и после появления клавиатуры нажать на пиктограмму эмоджи (эмодзи или emoji).
Включаем режим ввода текста
Затем выбрать значок «Гвоздик», чтобы перейти в редактор наклеек и нажать на «фотоаппарат».
Здесь выбираем нужную фотографию, добавляем на нее текст, сохраняем в коллекцию стикеров или переносим в сторис.
Добавленный стикер, созданный из фотографии перемещаем в нужное место, уменьшаем или увеличиваем его до нужного размера.
Повторяем действия и накладываем на фоновое изображение нужное количество фотографий.
Когда всё будет готово, можно отметить друзей и публиковать весь холст, как обычную сторис.
С помощью клавиатуры на фоновое изображение можно наложить встроенные гифки и стикеры, либо создать их самостоятельно добавить через вышеописанный инструмент.
Важно! Повторяя действия по инструкции выше, можно накладывать фото и картинки друг на друга столько раз, сколько вам потребуется. При этом каждый рисунок можно редактировать
С телефона
Изначально приложение разрабатывалось именно для смартфонов, так что проблем с публикацией на мобильных устройствах не возникнет. Разберемся как добавить несколько фото используя 2 основные мобильные операционные системы.
Android
- Для начала открываем инстаграм и нажимаем на кнопку съемки нового фото/видео. Она располагается на нижней панели по центру и выглядит как плюс в прямоугольнике.
- Нас встретят 3 режима загрузки:
- Галерея – ранее загруженные или сделанные фотографии на смартфон.
- Фото – сделать фотографию в режиме реального времени.
- Видео – снять короткий видеоролик.
Нас интересует вариант «Галерея»
После тапа по нему обратите внимание на кнопку «Выбрать несколько» с сопровождающей иконкой вложенных файлов. Выбрав данный пункт у каждой фотографии в правом верхнем углу появится небольшой круг — это номер добавленного файла
Учтите, максимальное количество фото в одном посте составляет не более 10 штук.
Тапнув на «Далее» вы перейдете в меню редактирования, где появляется возможность применить фильтр из появившегося списка сразу ко всем вложенным файлам.
iPhone
Перейдем к инструкции для устройств компании Apple:
Жмем на кнопку, где добавляется новая публикация. Переключаем режим съемки на «Библиотека». Это позволит загрузить уже раннее отснятый материал
Обратите внимание на кнопку «Выбрать несколько». Тапните на неё 1 раз
Теперь приложение позволит загрузить несколько файлов одновременно.
в инстаграм –в инстаграм вв инстаграммеделает инстаграм ещев инстаграм Водну публикацию одну публикацию после публикации картинки
аккаунтовстатьикомментариевсайтбизнесопубликоватьнажмитевашиперваяпрофильпродвижениисериипрограммынетвасвыбирайтеподписчики
Post Views: 3
Через компьютер
Для компьютеров и ноутбуков не официальной программы Инстаграм. Через сайт социальной сети можно использовать только базовые функции: просматривать ленту, лайкать и комментировать посты, редактировать основную информацию своего профиля.
Однако есть несколько хитрых способов, которые помогут выложить фото даже через ПК. Итак, загрузить несколько снимков в Инстаграм на компьютере можно следующими путями.
Через BlueStacks
Эмулятор – это приложение, которое воссоздает функции оригинальной версии. Самый известный эмулятор программ для Андроид на ПК – BlueStacks. После его загрузки и установки необходимо найти скачать установочный файл Инстаграм (он имеет расширение *.apk). После открытия через BlueStacks вам будут доступны все возможности Инстаграм, в том числе – загрузка серии фото.
Как установить BlueStacks читайте подробно в этой инструкции http://kompmix.ru/bluestacks/kak_skachat_i_ustanovit_BlueStacks_instrukciya.html
Как загрузить фото через BlueStacks читайте в этой статье
С помощью редактора кода сайта (для продвинутых пользователей)
В этом случае ход действий таков:
Готово! Серия фото загружена через ПК.
Подробнее о том как добавлять фото в Инстаграм с компьютера читайте тут vinstagrame.ru/foto/kak-zagruzit-foto-v-instagram-s-kompyutera.html
Таким образом, загрузить несколько снимков в один пост в Инстаграм можно не только через мобильные приложения, но и через компьютер. Для этого нужно воспользоваться либо эмулятором программ для Андроид, либо открыть меню разработчика сайта. Сам процесс загрузки очень прост – нудно только начать на специальный символ в окне выбора снимка.
Честность и открытость ?
«Идеальная» инстаграмная жизнь не вызывает ничего, кроме раздражения. Люди устали от нереальных фотографий, фальши, искусственного успеха. Тренды инстаграм 2021 – аутентичность и честность.
Как применить это к профилю?
Меньше:
- Постановочных профессиональных фотографий и ретуши;
- Скрытой рекламы;
- Акцента на материальном положении;
- Сухих экспертных статей.
Больше:
- Честных историй о неудачах на пути к успеху;
- Открытой рекламы;
- Фотографий без жесткой обработки;
- Прямых эфиров без масок;
- Эмоциональных постов.
Люди хотят знать, какие ценности у бренда/блогера/эксперта, за которым они планируют следовать, поддерживает ли он общественные движения, что думает о мировых проблемах. Открыто и честно высказывая свою позицию в инстаграм можно получить хорошую вовлеченность публикаций. Такой контент хочется лайкать, перечитывать и комментировать.
Преимущества постов с несколькими фото
Преимуществ, на самом деле много, и сочетается это с практически полным отсутствием минусов:
- Это что-то новое и не все его еще используют.
- Не засоряет ленту. Воспользуйтесь данной фишкой, если хотите показать ваш продукт с разных ракурсов. Не нужно будет делать отдельные посты. Ведь к отдельным постам нужно писать отдельные описания.
- Когда в пост вставить несколько фото, то он сразу становится интересным. Так как, увидев первое фото, человеку станет интересно посмотреть на следующие фотографии.
- Можно придумывать разные шутки с этой функцией. На первой картинке разместить интригующий текст, на последней «покажем ЭТО завтра», а середину заполнить, чем-то недосказанным.
- Намного вырастает информативность поста, в целом.
Минусы:
Пришлось писать эту статью, стуча по клавиатуре и имитируя тяжелый труд.
Если вы владелец бизнеса — эта опция просто незаменима для продвижения. Можно показывать ваш товар в разных ракурсах и одновременно на нескольких моделях. Таким образом вы охватите большую аудиторию потенциальных покупателей.
Но давайте без фанатизма — если все ваши посты будут «каруселями», это будет, как минимум, странно и в дверь постучат люди в белых халатах. Шучу. Не постучат. Просто зайдут.
Редактирование первой фотографии перед наложением
Прежде чем наложить одну фотографию на другую в истории Instagram, важно правильно отредактировать первую фотографию, на которую будет наложено изображение. Это позволит создать гармоничный и привлекательный эффект
Во-первых, следует выбрать фотографию с подходящим фоном и композицией
Фон должен быть однотонным или с минимальными деталями, чтобы не отвлекать внимание от наложенной фотографии. Композиция должна быть сбалансированной и интересной, чтобы создать гармоничное визуальное впечатление
Во-вторых, рекомендуется отрегулировать яркость, контрастность и насыщенность первой фотографии. Это можно сделать с помощью специальных инструментов редактирования, доступных в приложении Instagram или в других приложениях для редактирования фотографий. Не стоит делать фотографию слишком яркой или насыщенной, чтобы она не перебивала наложенную фотографию.
В-третьих, можно добавить эффекты или фильтры к первой фотографии, чтобы создать определенную атмосферу или настроение. Это можно сделать с помощью встроенных фильтров Instagram или с помощью сторонних приложений для редактирования фотографий
Важно не переборщить с эффектами и выбрать подходящий стиль, который будет гармонировать с наложенной фотографией
Таким образом, правильное редактирование первой фотографии перед наложением позволит создать эффектный и привлекательный контент в истории Instagram. Следует выбрать подходящий фон и композицию, отрегулировать яркость и контрастность, а также добавить эффекты или фильтры, чтобы создать желаемую атмосферу
Это поможет привлечь внимание зрителей и создать впечатляющий визуальный контент
Простое наложение 2-х изображений / Habr
Итак, у нас 2 картинки в формате RGBA (т.е. 3 цвета + альфаканал):
Прим. 1: Критерием отбора картинок было наличие прозрачных, непрозрачных и полупрозрачных областей
Что на них изображено — не так важно.
Прим. 2: Картинки буду выглядеть так, как они видны в фотошопе, ссылки ведут на настоящие картинки
Задача — собрать из них третью, в том же формате RGBA с правильной прозрачностью и цветами. Вот так с этим справляется фотошоп, примем это изображение за эталон:
Примеры я буду показывать на питоне с использованием PIL.
Итак, простейший код:
Мы смешиваем оба изображения, используя для этого альфаканал второго из них. При этом, каждый компонент каждого пикселя результирующего изображения (включая альфаканал) будет расчитан как X2×a + X1×(1-a), где a — значение альфы для этого пикселя из переданного альфаканала im2.
Код дает такой результат:
Сразу видны несоответствия — в месте, где красная галочка перекрывается второй картинкой, стало даже прозрачнее, чем на оригинале, хотя логика подсказывает, что когда один полупрозрачный предмет загораживает другой, результат должен быть более непрозрачным, чем оба предмета. Это произошло потому, что помимо смешивания цветов, смешались и альфаканалы. Интенсивность второго альфаканала была примерно 0,25, интенсивность первого 0,5. Мы смешали их с интенсивностью второго: 0,25×0,25 + 0,5×(1-0,25) = 0,44.
Если бы фоновая (первая) картинка была вообще непрозрачной, то после такого смешивания на ней появились бы полупрозрачные места, что противоречит всем законам физики.
Попробуем устранить это эффект, очистив альфаканал второй картинки перед смешиванием:
Результат будет таким:
Прозрачность в месте наложения стала нормальной, но тень от фигуры, которая была едва заметна на оригинале, превратилась в хорошо различимые черные полосы. Это произошло потому, что при расчете цвета алгоритм наложения больше не учитывает то, что второе изображение в этом месте более интенсивное, чем первое (откуда ему взять эти данные, ведь у второго изображения больше нет альфаканала), поэтому смешивает цвета по честному, из переданного альфаканала второго изображения. А в альфанале в этом месте интенсивность примерно 0,5. Потому черный цвет, которого на самом деле совсем немного, участвует в равной доле с голубым.
Но довольно гадать, лучше подумаем, как выглядели бы реальные объекты с такими свойствами.
Представим 2 полупрозрачных стекла: одно синее, другое красное. Синее находится ближе чем красное. Тогда, общая непрозрачность обоих стекол равна сумме непрозрачность ближнего к нам стекла и прозрачность ближнего (т.е. 1-АС), помноженная на непрозрачность дальнего: АС + (1-АС)×АК.
А что же с цветом? Точнее интерес представляет не сам цвет, а доля цвета ближнего стекла. Она равна непрозрачности ближнего стекла, деленной на общую непрозрачность. Т.е. в общем случае значение непрозрачности, которое используется для вычисления цветов, не равно непрозрачности результирующего пикселя.
В данной модели каждое стекло представляет из себя один пиксель изображения. Если собрать из них изображение, получится более общий вывод — альфаканал, используемый для вычисления цвета результирующих пикселей, не равен альфаканалу результирующего изображения.
Если же реализовывать «правильную» прозрачность средствами питона, получится примерно так:
И, собственно, результат:
Он почти не отличается от результата, созданного в фотошопе. Кстати, если кто-то знает, возможно ли с помошью PIL получить такой же результат без попиксельной работы с изображением, сообщите.