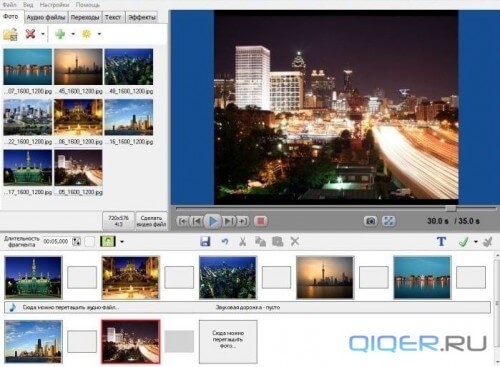Как сделать слайдшоу из фотографий на телефоне
Многие обладатели смартфонов хотят создать слайд шоу, но по каким-то причинам не могут скачать приложение на свой телефон. Выход есть и в этой ситуации. Достаточно воспользоваться встроенными онлайн возможностями гаджета. Для создания слайдшоу на телефоне достаточно перейти в папку «Фото Google». Такая есть у всех устройств Android. Далее открыть галерею изображений, отметить галочками нужные снимки и выбрать функцию «фильм». После определиться с интервалом показа, добавить музыку и сохранить. Для тех, кто не знает, как сохранить получившейся файл со слайд шоу на телефоне. Отметим, что в «Google Фото» достаточно простой интерфейс на русском языке, разобраться с ним не составит труда.
Некоторые могут воспользоваться и сервисами в режиме онлайн. Разобраться с устройством таковых смогут и опытные и начинающие пользователи сети интернет. Для создания ролика достаточно перейти на один из таких ресурсов, загрузить галерею выбранных фото. Далее система будет направлять каждого самостоятельно. Это значительно облегчит процесс тем, кто не знает, как легко делать супер крутые слайд шоу на своем личном телефоне.
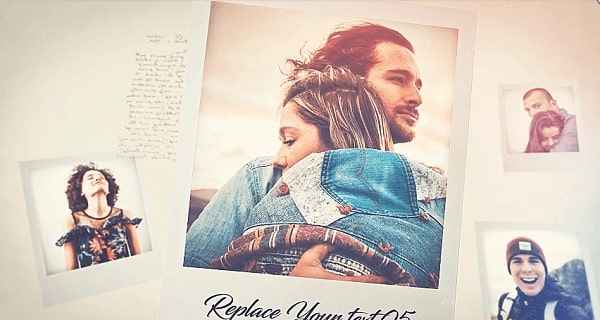
После сохранения смонтированного видео ролика, слайд шоу можно загрузить в ВК, Одноклассники и прочие социальные сети на телефоне. Отправить электронным письмом или скопировать на компьютер.
Фоторедактор Picsart
Разработчик:
Цена:
Бесплатно
Давайте теперь рассмотрим одно из приложений, которое позволяет нам делать все с нашими изображениями и видео с нашего смартфона. С фоторедактором Picsart и видеоредактором вы можете придать другой цвет всему своему творчеству, а именно: вы можете создавать коллажи и дизайны на профессиональном уровне, не требуя каких-либо знаний по редактированию.
Вы можете внести несколько изменений в свои фотографии: добавить наклейки, удалить или изменить фон или применить ретро-фильтры VHS или Y2K. Picsart — универсальный редактор, позволит вам придать ему свой личный стиль, а также добавить ту музыку, которая вам так нравится на фотографиях в данный момент.
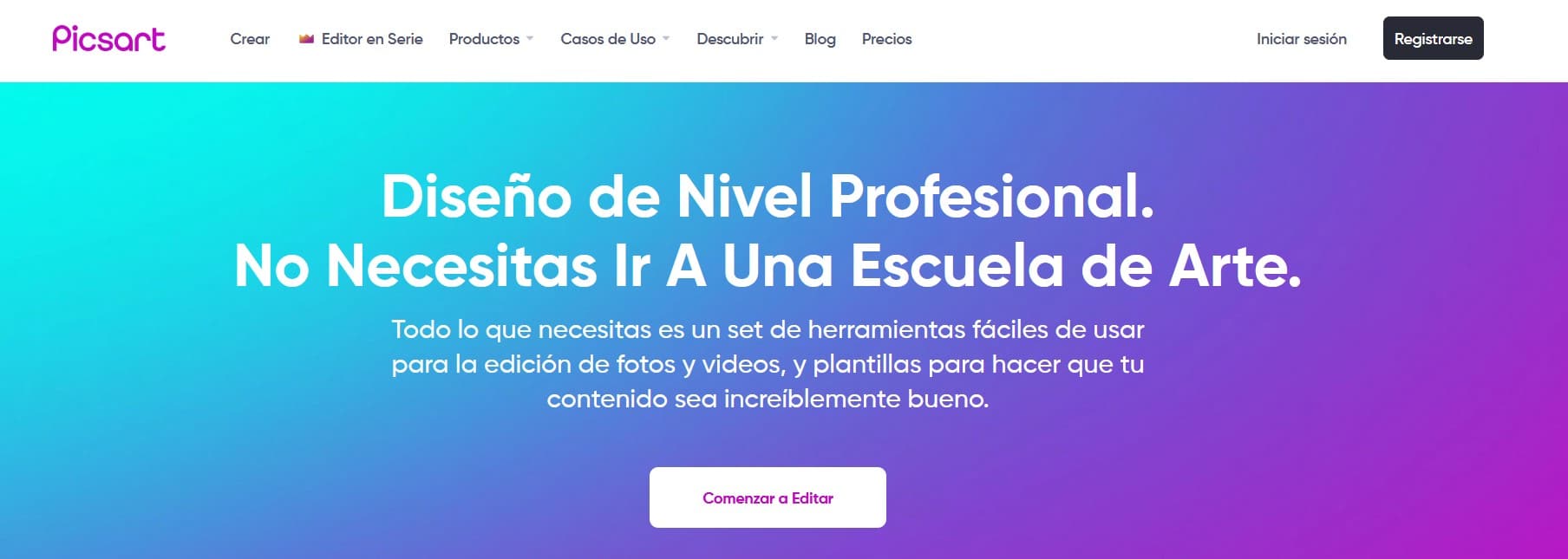
Музыка, возможно, является одним из лучших способов передать эмоции, задать тон и создать уникальную атмосферу. Добавляя музыку к видео, вы можете создавать качественный контент, которым вы можете поделиться с кем угодно. Picsart имеет огромную музыкальную библиотеку, но он предлагает вам возможность загружать свою собственную музыку. Все это вместе с инструментами редактирования, которые помогут нам добиться идеального видео.
И это то, что мы можем выбрать музыку из нашей библиотеки и, таким образом, выбрать фоновую музыку для тех видеороликов или фотографий, которые мы сделали. Выберите оптимистичные ритмы для тонких мелодий, вы можете создать незабываемые моменты с идеальной музыкой.
Как добавить музыку на фото через ПК?
Интерактивная платформа, ориентированная на пользователей, предпочитающих мобильные устройства, владельцам ПК предоставляет мало возможностей. Они могут лишь отредактировать личную информацию, просмотреть ленту да лайкнуть понравившийся пост.
Наложить на фото музыку с помощью компьютера, конечно, можно, а вот загрузить полученный шедевр в аккаунт уже придется при помощи мобильного устройства. Как добавить музыку в Инстаграм с компьютера и какие сторонние приложения можно задействовать?
InVideo

Ссылка на сервис – https://invideo.io/ru/sozdayte/
Данный популярный ресурс довольно прост в использовании. Чтобы начать работу, нужно открыть сайт, а затем кликнуть на кнопку «Попробовать». Войти в «Фотогалерею», найти вкладку «Мое устройство». После несложных манипуляций можно приступать к загрузке фото, находящихся непосредственно на ПК. Затем нужно добавить музыку и кликнуть на «Монтаж». По завершении работы файл нужно сохранить.
FROM FOTO
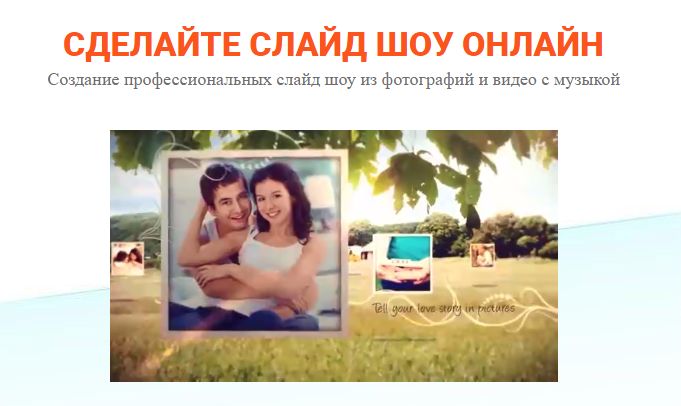
Ссылка на сервис – https://fromfoto.com/
Программа платная, но очень качественная. Если вы хотите пользоваться сервисом бесплатно, придется выполнить требование: результат вашего творчества – фото с наложенной на него музыкой – будет доступен только через 12 часов после завершения работы.
Итак, как работать с приложением?
- Открыть его.
- Кликнуть на «Создание нового видео».
- Загрузить фотографии.
- Добавить к ним трек.
- Указать электронную почту.
- Кликнуть на «Создать клип».
- Сохраненный в памяти ПК клип нужно скачать на телефон, чтобы иметь возможность загрузить его в соцсети и продемонстрировать миру плоды трудов своих.
FlexClip
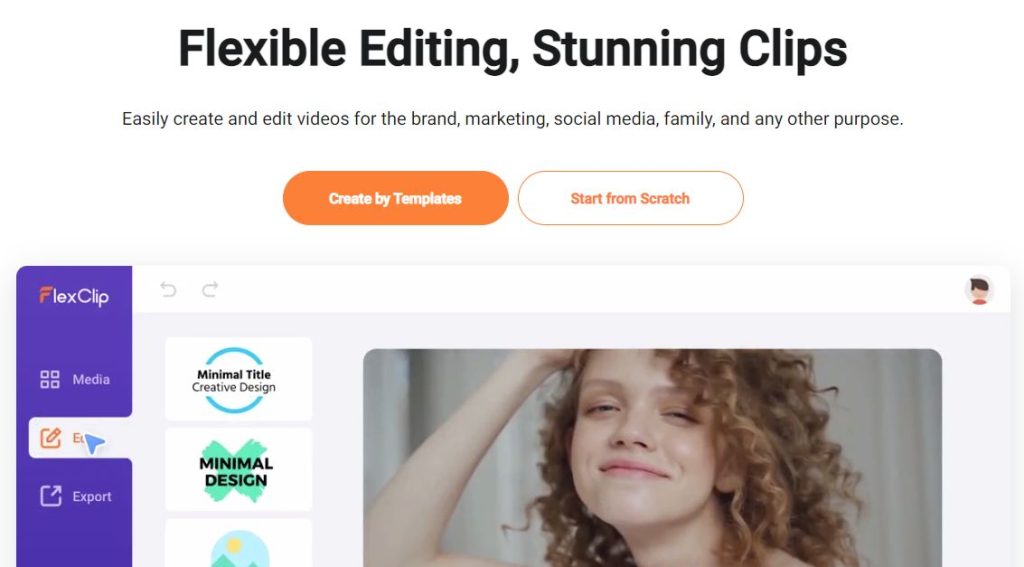
Ссылка на сервис – https://www.flexclip.com/
Ключевые особенности:
- Миллионы стоковых медиа без лицензионных отчислений, включая фотографии, видео и музыку.
- Более 3000 изысканно оформленных шаблонов в различных категориях.
- Функция хранения в облаке для редактирования с разных устройств в любом месте и в любое время.
- Режим раскадровки и временной шкалы как для новичков, так и для профессионалов.
- Поддерживается создание GIF, удаление фона изображения, запись экрана и конвертер видео.
Как склеить фото с мелодией онлайн
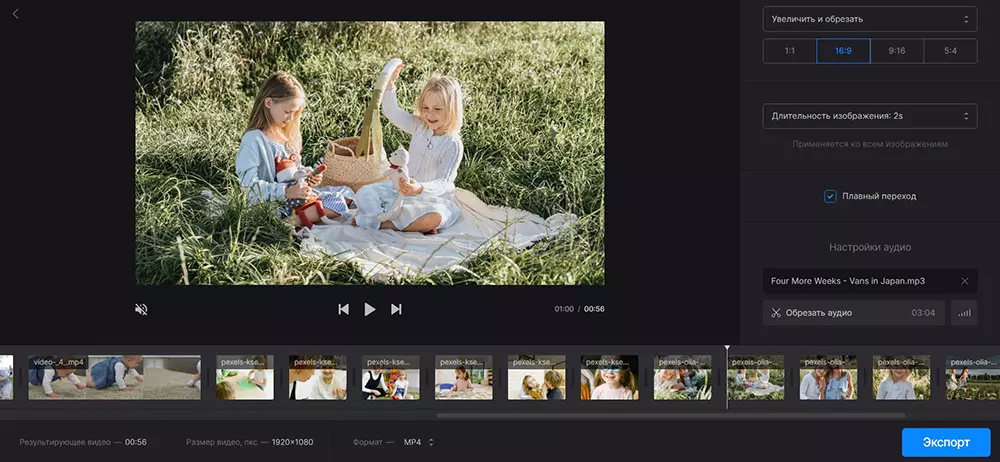
Без программ вы можете использовать простой веб-сервис прямо в браузере. Для обработки видео подойдет простая платформа Clideo. Он предлагает функцию объединения любого количества кадров JPEG, TIFF, PNG с аудиофайлами MP3. В базовом тарифе размер загружаемых файлов не должен превышать 500 МБ.
На сайте также есть инструменты для наложения субтитров, зацикливания видеоряда, применения фильтров и объединения двух аудиозаписей. Все варианты доступны на отдельных веб-страницах, и вам придется несколько раз скачивать материал в разных вкладках браузера.
Как сделать фото с музыкой:
- откройте портал Clideo и разверните меню «Все инструменты». Используйте функцию слайд-шоу. На сайте вы можете импортировать изображения с компьютера или облачного хранилища. Чтобы загрузить изображения с ПК, нажмите «Выбрать файлы» и выберите объекты. Чтобы использовать объекты из Google Диска и Dropbox, нажмите стрелку и выберите сайт. Импорт может занять несколько минут.
- Чтобы изменить последовательность, удерживайте миниатюру на временной шкале и перетащите ее в подходящее место. На правой панели установите соотношение сторон видеоряда, например установите для YouTube значение 16:9, а для TikTok — 9:16.
- Продолжительность отображения устанавливается одинаковой для всех изображений. Введите значение от 0,1 секунды до 1 минуты. Чтобы переход слайдов был плавным, установите флажок «Плавный переход».
- Нажмите кнопку «Добавить звук». Найдите в проводнике нужный объект и дважды щелкните по нему. Включите опцию «Обрезать аудио». Отрегулируйте продолжительность с помощью оранжевых краев. Примените настройки, нажав «Обрезать».
- В поле «Формат» выберите подходящее расширение. Посмотрите предварительный просмотр и запустите экспорт. Когда процесс конвертации завершится, нажмите «Загрузить».
Плюсы
- есть возможность регулировать громкость звукового сопровождения;
- все файлы и пользовательские данные удаляются с сервера в течение 24 часов;
- просмотреть результат можно во встроенном плеере;
- позволяет скачать видеофайл в форматах AVI, 3PG, FLV, MKV, WEBM и других.
Минусы
- в бесплатной версии на видеодорожку накладывается водяной знак;
- импорт изображений и загрузка видео занимает много времени – от 1 до 10 минут;
- нельзя настроить разрешение видеодорожки, кодека и так далее;
- оплата «премии» возможна только в долларах, поэтому на цену влияет курс валюты.
VivaVideo
VivaVideo – это мощный видеоредактор, который позволяет создавать слайд-шоу из ваших фотографий. Это позволяет легко создавать видео как для новичков, так и для обычных пользователей.
Когда вы выбираете фотографии, вы найдете три основных варианта – Темы, Музыка и Продолжительность. Для новичка этих трех вариантов будет достаточно, но для тех, кто хочет редактировать свои видео дальше, вы найдете множество вариантов редактирования под кнопкой «Изменить».
Приложение предлагает онлайн-библиотеку, а также возможность добавлять свою музыку. Вы также можете применить фильтры ко всему видео или только к отдельным фотографиям. Кроме того, вы также можете добавить текст и стикеры.
Приложение даже позволяет настраивать продолжительность каждой фотографии, что мне лично очень нравится. Вы также можете добавить к своим видео несколько музыкальных файлов. И если вы хотите добавить эффекты перехода, приложение тоже это предлагает.
Однако за все это приходится платить. Конечно, приложение бесплатное, но вы получите рекламу, 5-минутный лимит видео и водяной знак на ваших видео. Чтобы снять эти ограничения и получить другие функции, вам нужно будет купить премиум-версию.
Как анимировать фотографию и научить ее петь?
На просторах App Store и Google Play сейчас полно приложений, развивающих концепцию дипфейка, позволяя не просто оживлять фотографию, но и делать движения персонажа более активными, научив его петь выбранную песню.
Принцип всех этих приложений практически идентичен — сервис сам проделает основную работу. От пользователя требуется лишь загрузить фотографию и выбрать для нее композицию из списка.
1. Скачайте одно из приложений, указанных выше. В качестве примера рассмотрим использование приложения «Avatarify: Оживи любое селфи».
2. После запуска программы откажитесь от платной подписки, нажав на крестик в верхнем углу. Зачастую преимущества платной версии заключаются в удалении водяного знака на получившемся видео.

3. Предоставьте программе доступ к фотографиям на вашем устройстве.
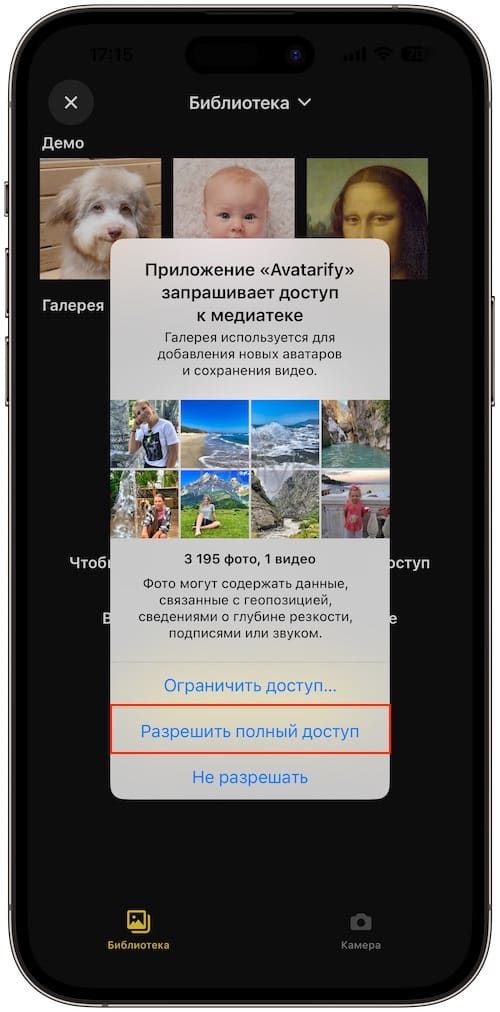
4. Треки для исполнения разделены на группы, выберите подходящую категорию и песню. Персонажи анимируются по-разному, в зависимости от выбранной для них песни. И стилистика музыки напрямую влияет на манеру исполнения, в итоге она может значительно разниться.

5. Выберите готовый снимок из галереи или создайте новую фотографию для обработки. Лучше всего подойдут селфи-снимки, где человек смотрит прямо в кадр и по возможности видны зубы. Стоит подобрать максимально соответствующую этому критерию фотографию.
6. Просто дождитесь окончания обработки фотографии и ее переформатирования в видео.
7. Сохраните видео в галерею или поделитесь им посредством социальных сервисов.

Несколько примеров и Сети:
Bolide® Slideshow Creator
Просто – не значит плохо. После тестирования Bolide Slideshow Creator возникло ощущение, что – это некий фаст-фуд среди программ данной категории. То есть создать вполне достойное слайд шоу можно буквально в течение пяти минут. А над хорошим слайд шоу придется повозиться не менее получаса.
- Добавление переходов, аудио и текстовых комментариев
- Установка времени перехода и самого слайда
- Создание видеоролика в отличном качестве. Поддерживаемые форматы WMV, AVI, MKV.
Огромный плюс — даже человек, мало разбирающийся в программах подобного рода, освоиться в функциях в течение пары минут. Установка упрощенная. Первый взгляд – никаких многочисленных тулбаров, все существующие вкладки обозначены в главном меню – Фото, Аудио файлы, Переходы, Текст и Эффекты.
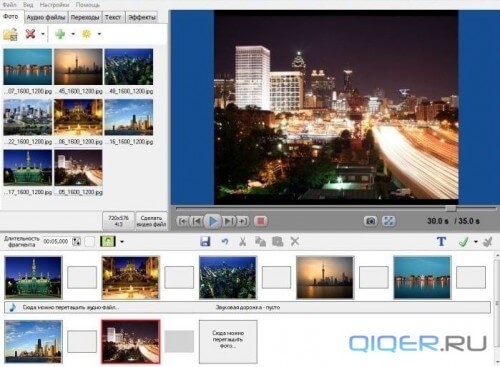
Интуитивно понятный интерфейс – есть некий конвейер, монтажная лента, где большими прямоугольниками обозначены слайды, а маленькими – межслайдовые эффекты. При открытии изображений (Фото—Добавить фотографии) из папки можно сразу выбрать несколько фото, а затем «перетащить» их на конвейере с панели предпоказа. Менять местами слайды на конвейере можно с помощью мышки.
Вкладка «Аудиофайлы» позволяет загрузить с жесткого диска музыкальный файл в качестве сопровождения. Под конвейером со слайдами есть строка, которая будет отображать музыкальный ряд.
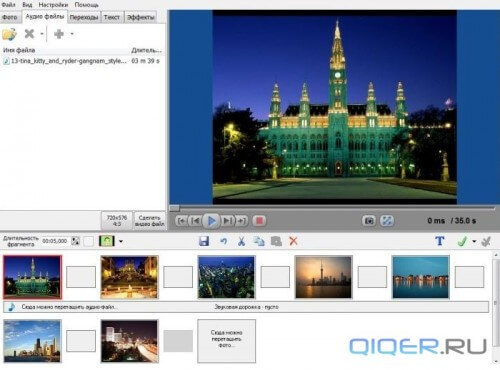
Межслайдовых «Переходов» ни много ни мало — 38. Есть затемнение, перелистывание, сворачивание и т.д. Все знакомо и ненавязчиво. Для бесплатной программы солидный набор переходов.
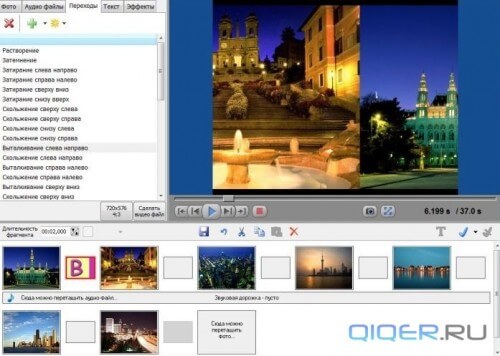
Вкладка «Текст» позволит добавить к каждому слайду свои комментарии, настроить размер шрифта, цвет, заливку или заключить текст в рамку. Есть функция «Авто», которая автоматически в качестве текста на слайде добавляет его название.
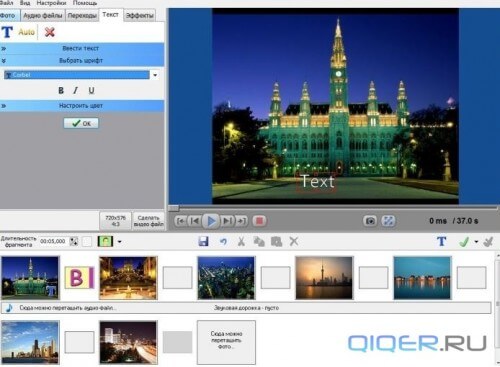
Огорчает, что отдельная вкладка «Эффекты» содержит только один эффект Pan/Zoom. Жмите на слайд, затем нажимайте на кнопочку «Создать эффект» и выбирайте, на каком участке фото его применить. Также можно задать временные рамки длительности эффекта. Чрезвычайно просто, если не сказать примитивно.
После выстраивания слайдов и переходов на конвейере можно включить предварительный просмотр слайд шоу в правой части главного меню.
Вердикт: Надо брать. Хороший бесплатный софт по созданию слайд шоу, который подойдет как новичкам, так и опытным юзерам. Не отличный, потому что после 20 минут работы программа «зависла» при финальном проигрывании шоу с музыкальным сопровождением.
Clipper
Это приложение позволит вам создавать мини-фильмы. Использование приложения очень просто. Откройте приложение. Выберите видео, из которого вы хотите создать мини-фильм. Добавьте несколько звуковых дорожек. Помните, что лучше выбирать музыку в соответствии с настроением каждого видео. Приложение покажет вам доступные саундтреки. Вы можете часть аудио, чтобы добавить его к видео.
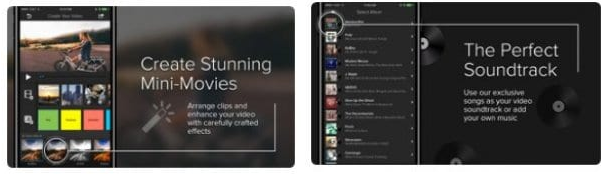
Этот видеоредактор не занимает много места на вашем смартфоне. Дизайн приложения современный. Вы можете попробовать все инструменты для редактирования видео. Навигация интуитивно понятна. Вы можете добавить различные фильтры к видео, чтобы сделать их более красивыми. Вы можете создать шедевр музыкального видео, используя свой смартфон и это приложение. Не забудьте поделиться своим видео с друзьями.
Footej Camera
Еще одно похожее решение, предоставляющее пользователю гибкие настройки для редактирования. Правда, обширной библиотеки тут уже нет, зато программа весит меньше, что только радует. Во время тестирования программы мы столкнулись с рядом критических сбоев, что немного портит впечатление. Например, при выборе основной камеры вместо фронтальной приложение крашится. Но это мелочи, учитывая, что мы собирались обрабатывать уже сделанное фото.
Преимущества:
- богатый функционал;
- легкость в освоении;
- возможность создания гифок.
А вот недостатки те же: наличие платной версии. И именно в этом приложении в бесплатной версии ну очень навязчивая реклама. Стоимость подписки составляет 21,86 доллара США. А вот и ссылка на приложение.
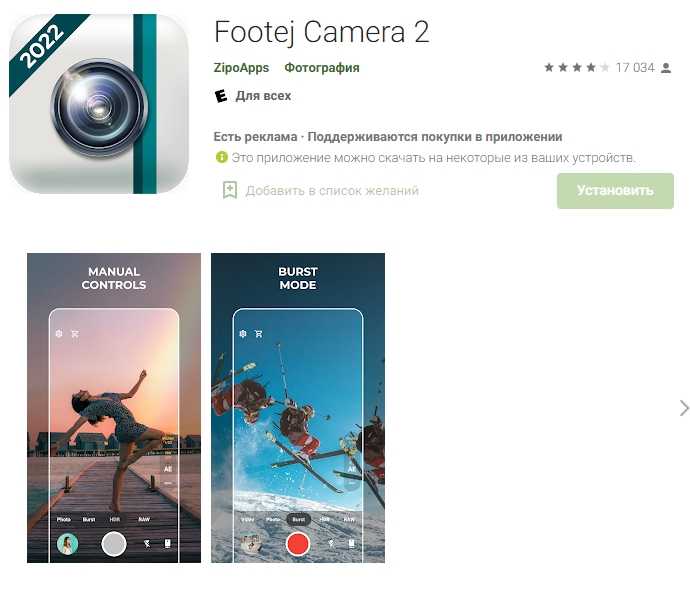
Timbre: Cut, Join, Convert Mp3 Audio & Mp4 Video
Это приложение заслуживает вашего внимания. Это позволит вам редактировать видео и добавлять музыку к нему. Это абсолютно бесплатно. Вы можете выполнять множество операций с вашим видео. В приложении есть видео и аудио резак. Это не портит качество звука. Поддерживает любой формат файла. Вы можете комбинировать разные видео и аудио. Создайте свой собственный ремикс песен и поделитесь им с друзьями.
Если вам нужно изменить видео или аудио формат, это приложение легко сделает это. Приложение поддерживает практически все форматы. Это не меняет качество их изображения после конвертации. Вы можете вырезать аудио из видео. Иногда мы находим видео с классной музыкой, но не можем найти эти песни. Просто обрежьте звуковую дорожку, и вы получите классные дорожки.
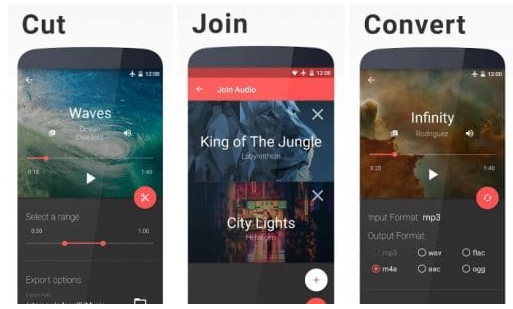
Если вам нравятся GIF-изображения, вы можете создать их в этом приложении. Выберите серию фотографий или видео. Приложение конвертирует их в GIF. Вы можете отправить их своим друзьям. Создавайте смешные картинки для любого разговора. Приложение популярно. Он был загружен более 1 миллиона раз. Это приложение поможет вам создать лучшее музыкальное видео. Попробуйте, и вы не пожалеете об этом.
Как прикрепить мелодию с помощью сторонних софтов
В официальных магазинах программного обеспечения AppStore и Google Play много графических редакторов. С их помощью из нескольких изображений можно создать целый анимированный фильм. Чтобы сделать переходы, прикрепить песню и наложить песню, не требуется особые знания и навыки. Мы составили подборку приложений, которыми юзеры могут пользоваться в зависимости от того, какая операционка на их устройстве.
1. InShot
Первый инструмент из нашего списка активно юзают как блогеры с опытом, так и новички. Функционал приложения позволяет создавать видео для соцсетей, накладывать треки на фотографии и т.д. Но на конечном результате проделанной работы будет присутствовать водяной знак. Чтобы убрать его, нужно приобрести PRO-версию программы.
Всем, кто не знает, как в Инстаграмме добавить музыку к фото, мы рекомендуем опробовать возможности InShot (на Андроид). После того, как мы скачали приложение с Google Play, открываем его, кликаем по «Фото», чтобы создать новый проект. Выбираем из галереи изображение, на нижней панели инструментов нажимаем «Музыка». Разрешаем софту доступ к медиатеке смартфона, чтобы добавить любой трек. Здесь же можно записать свой голос с микрофона, чтобы добавить его к изображению.
Далее обрезаем нужный фрагмент нажатием по звуковой дорожке, добавляем эффекты. Когда редактирование будет завершено, нажимаем на галочку в правом нижнем углу. Чтобы сохранить результат, выбираем «Поделиться» – «Сохранить». Также его можно мгновенно опубликовать в инсте.
2. iMovie
Чтобы не ломать голову над тем, как наложить музыку в Инстаграм, владельцам iOS мы рекомендуем скачать iMovie. Эта программа полностью бесплатна, а принцип ее работы аналогичен софту, рассмотренному выше. Утилита поддерживается всеми версиями iPhone, iPad и Mac. В процессе монтажа небольших роликов здесь можно добавлять эффекты, фильтры и переходы.
Перед тем, как соединять композицию с фотографией, необходимые файлы нужно скачать на устройство. Если у Вас уже готовы все файлы, можно переходить созданию «музыкального» фото.
3. SoundTracking
Этот инструмент от двух предыдущих отличается обратным принципом работы – он распознает песни и прикрепляет к ним фотографии. А полученным результатом делиться с фолловерами в Instagram. Утилита доступна для смартфонов на Android и iOS. Наложить музыку на фото в Инстаграм можно по такой схеме:
- устанавливаем и запускам софт, проходим авторизацию под своей учетной записью;
- на верхней панели кликаем на иконку глобуса, выбираем трек из хранилища программы или из медиатеки вашего телефона;
- нажимаем на символ ноты, чтобы создать публикацию (здесь доступен выбор картинки, к которой будет прикреплен трек);
- кликаем на значок «Share».
После нажатия на клавишу «Поделиться» нужно выбрать «Instagram». Система фотохостинга в автоматическом режиме обрежет ролик в соответствии с лимитами соцсети.
4. Flipagram
Программа на Андроид, позволяющая не только накладывать музыку на одну фотографию, но и создавать ролики из нескольких изображений. Скачиваем Flipagram с магазина Google Play, открываем приложение. Чтобы понять, как добавить музыку в Инстаграм, в нижней части экрана кликаем на иконку видеокамеры. Свайпаем влево для перехода в раздел «Фото». Нажимаем кнопку «Фотографии», выбираем из галереи смартфона 1-2 снимка.
Нажатием клавиши «Начать создание» переходим в меню выбора музыкального сопровождения. Загружаем песню из памяти телефона (функция доступна в разделе «Локальное») или выбираем трек из списка «Популярное». После выбора мелодии тапаем «Подтвердить», обрезаем фрагмент песни и нажимаем «Далее». Чтобы сохранить результат в память устройства, нужно нажать «Сохранить локально». После этих действий снимок с музыкой можно выкладывать в инсту.
Видеоредактор – InShot
скачать Скачать QR Code Video Editor — InShot Разработчик: InShot Video Editor Цена: Бесплатно
Теперь перейдем к приложению InShot, с помощью которого мы можем выполнять различные действия, такие как обрезка, редактирование, создание эскизов или придание нового стиля нашим фотографиям и видео. Кроме того, с помощью этого приложения мы особым образом готовим наши фотографии, чтобы их можно было загрузить в разные социальные сети, например, самые известные в Instagram, Facebook, Twitter…
Se trata de una — бесплатное приложение с рекламой. Мы можем избежать этого, если подпишемся на платную версию ежемесячно или ежегодно. Цены варьируются от 3,09 евро в месяц или 9,99 евро в год или единовременного платежа в размере 29,99 евро, который даст вам доступ ко всем опциям, которые включают и исключают все типы рекламы, что, хотя и не раздражает.
Работа с приложением проста и интуитивно понятна. Как только вы открываете приложение, появляются разные варианты, среди которых мы можем выбрать три разных варианта: видео, фото или коллаж. Мы можем сделать видео с нашими фотографиями, веселый коллаж или просто отретушировать фотографию из нашей галереи.
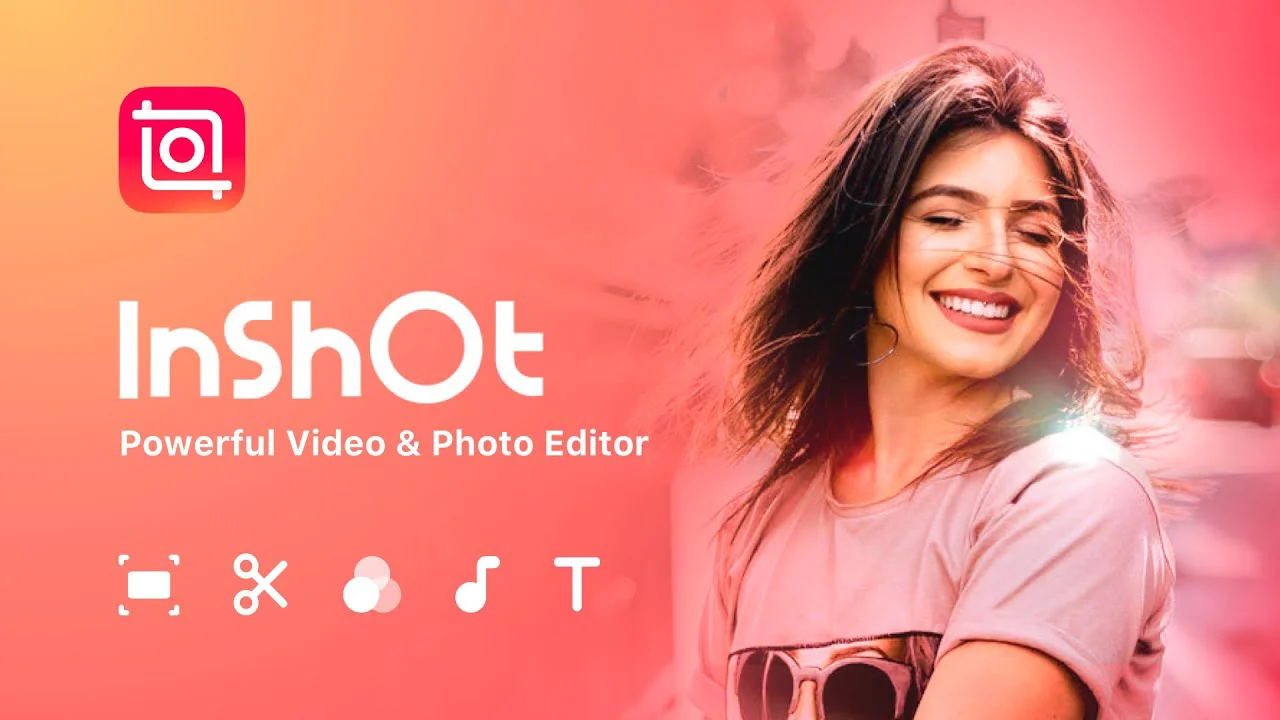
В Hay доступно множество опций, таких как фильтры и настройки, среди прочего: холст, фильтр, выравнивание, фон (очень полезно определить цвет фона или одно из наших собственных изображений или фотографий, чтобы размыть его на фоне), узор, наклейка и скоро
После того, как наши фотографии будут отретушированы и вместе с ними отредактировано видео, мы можем начать добавлять музыку благодаря In Shot, в который мы можем добавить музыку, рекомендованную Inshot, или выбрать собственные музыкальные файлы со своего смартфона. Самое лучшее в этом приложении то, что мы можем извлекать аудио из других видео и добавлять их в новое, которое создаем.
Также включает в себя различные забавные звуковые эффекты, которые добавят веселья, хотя, если вы хотите, вы можете добавить закадровый голос, чтобы придать более торжественный или комичный тон, в зависимости от вашего творчества. И все это очень простым способом синхронизации аудио и видео с помощью функции временной шкалы.
Добавление и настройка звука в видеоредакторе
Наиболее универсальный способ вставки музыки в видеоряд – использование видеоредакторов. В них можно проводить любой тип монтажа, от развлекательных влогов до обучающих курсов. Мы рассмотрим замену звука на примере программы ВидеоШОУ. Этот простой видеоредактор на русском языке отличается интуитивным управлением, благодаря чему подходит даже новичкам.
Его можно использовать для любых целей, в том числе если вы хотите научиться тому, как поставить музыку на видео в инстаграме либо записать озвучку для видеокурса. Разберем основные моменты в краткой пошаговой инструкции, подробный процесс вы можете посмотреть в специальном видеоуроке.
Шаг 1. Установите ВидеоШОУ и создайте проект
Для начала скачайте по кнопки ниже дистрибутив программы и установите его на свой компьютер. После этого запустите софт и в стартовом окне выберите вариант «Новый проект».
Скачайте редактор ВидеоШОУ и создайте оригинальную озвучку для своего проекта!
Добавьте в программу видеофайлы для обработки. Для этого выделите в левом столбце папку, в которой содержатся нужные клипы, и перетащите материалы из окна проводника на таймлайн.
Добавьте в проект видеофайлы, которые хотите озвучить
Шаг 2. Добавьте аудиодорожку
Программа позволяет добавлять музыкальный фон двумя способами: для всего фильма или для каждого отдельного клипа.
Метод 1. Накладываем музыку на весь проект
В верхней панели управления найдите раздел «Музыка». Вы можете добавить трек из встроенной библиотеки бесплатных звуков, для этого кликните «Коллекция музыки». Чтобы импортировать аудиодорожку с жесткого диска, нажмите «Добавить музыку из файла».
В программу встроен каталог фоновой музыки, также можно загрузить свой трек
Редактор разрешает добавлять неограниченное количество музыки, для этого нажмите на кнопку с плюсом справа. Таким образом можно создавать фоновое сопровождение из нарезки разных треков. Если аудиофайл оказался слишком длинный, его можно обрезать, нажав на иконку в виде ножниц возле названия трека.
Чтобы изменить силу звучания, кликните «Громкость и эффекты» в нижней части окна параметров. Здесь вы можете применить плавное нарастание и затухание громкости и автоматическую обрезку под длину ролика.
Вы можете добавлять разные треки и нарезать их, составляя попурри
После добавления музыки в видео, необходимо настроить звуковое сопровождение. Для этого нажмите по нему правой кнопкой мыши и выберите необходимое действие. Вы можете заменить его, дублировать, удалить или обрезать.
Метод 2. Накладываем трек на отдельный клип или фрагмент видео
Чтобы озвучить отдельный эпизод, вернитесь во вкладку «Клипы» и выделите нужный файл на монтажной шкале. В строке с инструментами над таймлайном найдите иконку в виде шестеренки. В боксе «Звук для всего слайда» нажмите «Выбрать звук», чтобы добавить песню с компьютера, или «Запись с микрофона», чтобы озвучить ролик.
Выделите видеофрагмент и добавьте к нему звуковое сопровождение
Как добавить звуковую дорожку в конец видео или в середину ролика, если оно не разделено на фрагменты? Очень просто – добавьте трек, как в первом варианте, затем захватите дорожку и передвиньте ее на нужный участок на монтажной шкале. Наведите курсор на начало или конец трека, зажмите кнопку мыши и сдвиньте границы, чтобы изменить длительность.
Переместите фрагмент аудиодорожки на нужный участок видеозаписи
Шаг 3. Сохраните видеоролик
Теперь вы знаете, как накладывать фоновую музыку на снятое видео. Осталось лишь сохранить измененный видеоролик на жесткий диск. Для этого воспользуйтесь кнопкой «Создать» в правом верхнем углу редактора. Сохраните файл проекта и в окне экспорта нажмите «Создать видео». После этого выберите, в каком формате вы хотите сохранить ролик, и следуйте инструкциям программы.
Выберите способ конвертирования видео и сохраните результат
Преимущества этого способа:
- Создание оригинальной озвучки для видеороликов;
- Наложение второй музыкальной дорожки в качестве фоновой музыки;
- Доступно полное удаление и замена оригинального трека;
- Создание разного музыкального фона для отдельных сегментов видео;
- Добавление неограниченного количества звуковых файлов;
- Можно смешивать голосовые комментарии и музыкальный фон;
- Автоматическая обрезка трека под длительность видеофайла и плавное затухание.
К недостатку ВидеоШОУ можно отнести то, что программу нужно скачивать и устанавливать на компьютер, но этот минус важен лишь тем, кто предпочитает работать без помощи дополнительных ПО.
Как наложить картинку в видео в программе
ВидеоМОНТАЖ достаточно легко использовать, справятся даже новички. Все благодаря понятному русскоязычному интерфейсу, встроенным подсказкам и продуманным инструментам. Если нужно, то можете сразу отредактировать каждое видео: обрезать лишние части, стабилизировать изображение, улучшить качество и прочее.
Чтобы добавить изображение, достаточно нескольких шагов:
-
Подготовьте материал. Для начала запустите программу и кликните на «Новый проект». Выберете необходимые файлы и распределите их в нужном порядке.

-
Вставьте изображение. В видеоредакторе можно не только разместить картинку между частями фильма, но и наложить фото поверх самого видео. Для этого перейдите в раздел «Картинки» и загрузите нужный файл с ПК.
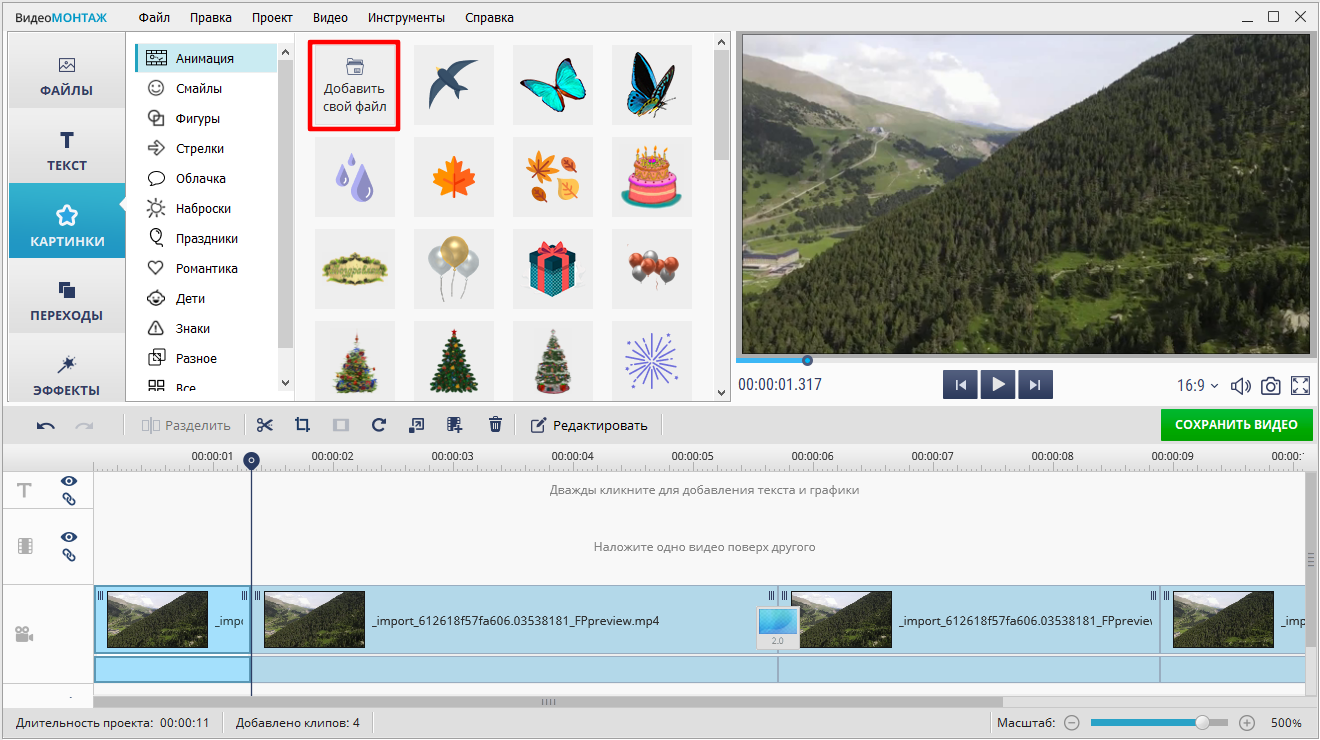
Фото появится поверх экрана с фильмом. Для лучшего эффекта отрегулируйте его размер: просто двигайте за рамку. Можно также включить отображение теней и контура, настроить прозрачность и анимацию слоя. Картинка может появляться из угла или со стороны, постепенно увеличиваться, стираться, словно ластиком.
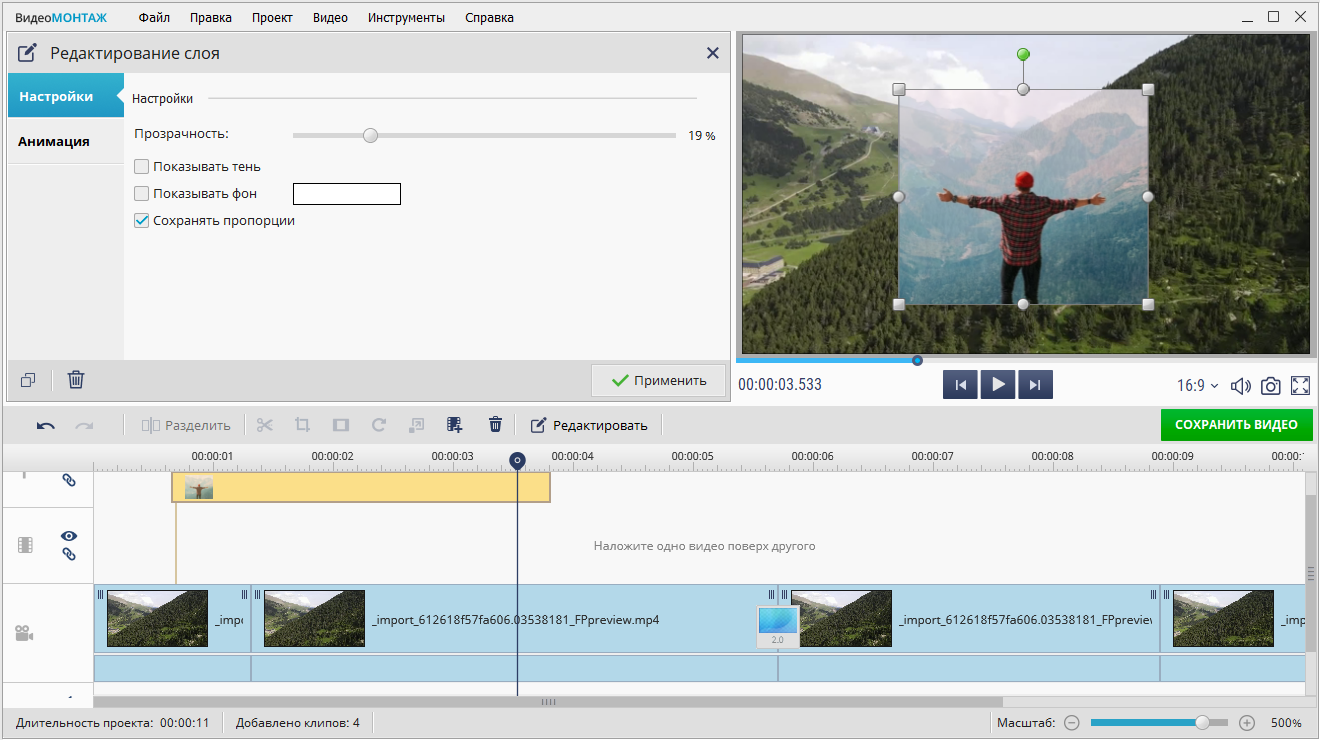
Кроме того, вы можете наложить на видео дополнительные эффекты, анимации, музыку, текст и многое другое. Все ограничивается только вашей фантазией.
-
Сохраните ролик. В ВидеоМОНТАЖе можно создать AVI-файл, MP4, MOV, MPG и другие, оптимизировать клип для социальных сетей и устройств.
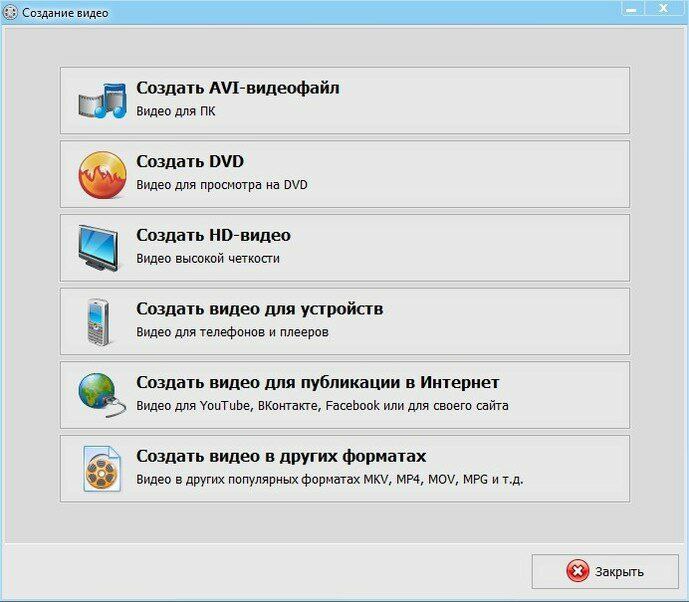
Помимо фотографии, вы можете добавить различные эффекты или текст, установить анимацию переходов, улучшить качество и даже изменить скорость воспроизведения.