Как сделать движущееся фото на андроид?
Для этого необходимо выбрать в Google Play одну из следующих программ (скачать любую из них можно бесплатно).
- Vine. Снимает только в то время, пока ваш палец касается экрана. Длительность записи – до 6 секунд. Хорошо подходит для создания зрительных иллюзий, видео с эффектом стоп-моушен и быстрых перемен в кадре. Короткие 6-секундные ролики в инстаграме, твиттере, фейсбуке и других соцсетях пользуются большой популярностью.
- Fyuse. Один из вариантов, как сделать лайф-фото на андроид, – создать пространственный снимок. В перечне возможностей Fyuse – селфи, панорамные и круговые изображения. Оживают они вместе с поворотами и наклонами телефона. Готовыми анимированными изображениями можно делиться в соцсетях и с пользователями Fyuse.
- Phogy. Программа для анимаций с 3D-эффектом. Длительность одной сессии – 3 секунды, количество сессий не ограничено. Принцип съемки схож с предыдущей программой. Картинки легко использовать в качестве обоев, выложить в соцсеть, а если перевести в формат mp4 – отпустить в свободное плавание по бескрайним просторам интернета.
- GifCamera. Гифки появились даже раньше живых фото и для операционной системы Android остаются одной из основных альтернатив Live Photo. GifCamera превращает видео в анимацию, замедляя или ускоряя происходящее, меняя угол или даже переворачивая. Формат Gif без проблем загружается на любые сайты.
- GifBoom. Еще одно приложение для создания гифок, но, в отличие от предыдущего, с возможностью преобразовывать и видео, и статичные снимки в 60-секундные ролики.
Приложения для оживления фото на Android и iPhone
Wombo ai — приложение, где фотографии поют
Приложение работает с помощью нейронной сети и продвигает концепцию дипфейка. Суть работы – программа оживляет фото с помощью движений и мимики снимающего. С Вомбо вы сможете не только анимировать фотографии, но и сделать оживление лица на фото под музыку.
Чтобы сделать оживление лица в приложении, пользователю потребуется загрузить фото и выбрать нужный трек из списка.
В Wombo поддерживается функция липсинка. Это значит, что происходит не только анимация фото онлайн, но и рот человека открывается в такт музыке.
Скачать Wombo для Android
Скачать Wombo для iOS
Avatarify — оживи любое фото
Эксклюзивное приложение для операционной системы iOS. Нейросеть оживляет фото во время видеозвонков. Avarify быстро завирусился за счёт снятых роликов «со знаменитостями» в Skype и Zoom.
Триал период приложения — 7 дней. Далее доступ к функции оживления картинки становится платным.
Скачать Avatarify для Android
Скачать Avatarify для iOS
Как оживить фото онлайн?
С этой задачей легко справится одно из 8 приложений-сервисов, которые мы описали в наше обзоре. Просто выберите понравившееся, установите и оживите фото или картинку в 2 клика!
Reface
Кроме оживления фотографий Reface может сделать полноценный клип с песней. Да, в этом приложении фото поёт! Оно работает как с фотографиями, так и с сэлфи.
Функционал Reface
- Технология Face Swap обрабатывает и заменяет ваше лицо на лицо с любой фотографии.
- Round Face Swap заменяет ваше лицо на лицо знаменитости, сохраняя аксессуары на голове и лице.
- После того, как вы сделали в приложении поющее фото — можете поделиться им с друзьями.
- При помощи технологий, основанных на нейронных сетях, можно оживлять фотографии и картинки, главное, чтобы можно было визуально выделить лица.
- Часто пополняемая библиотека. Заходите почаще, чтобы сделать анимированное фото.
Скачать Reface для Android
Скачать Reface для iOS
StoryZ
Приложение позволяет сделать анимированное фото. У StoryZ не интуитивный интерфейс, но результаты оживления фото покрывают это. После применения фильтра, который оживляет фото, вы сами сможете задать траекторию мимических движений и другие наложения.
Функционал приложения в бесплатном режиме частично урезан. Полный набор доступен только при оплате подписки.
Скачать StoryZ на Android
Скачать StoryZ на iPhone
VIMAGE
Приложение для оживления фотографий имеет и другие фильтры помимо основной функции. В библиотеке разработчика находится более ста фильтров и наложений, чтобы ожившее фото выглядело естественно.
Процесс работы:
- Загрузить исходное фото
- Выбрать нужные фильтры
- Подождать, пока нейросеть оживляет фото
Скачать Vimage для Android
Скачать Vimage для iOS
Remini
Remini — это приложение, которое использует искусственный интеллект для оживления и улучшения качества фотографий. Она основывается на глубоких нейронных сетях и алгоритмах машинного обучения.
Работает путем анализа структуры и информации в изображении, после чего восстанавливает детали и добавляет цвет с текстурой для более реалистичного и живого вида. Она также обрабатывает фотографии, чтобы улучшить их резкость, устранить шумы и артефакты.
Скачать Remini для Android
Скачать Remini для iOS
Instagiffer – как быстро делать GIF из видео
Instagiffer оставил достаточно неплохое впечатление. Программа поддерживает все основные форматы видео, позволяет не только перегонять его в анимированный GIF, но и захватывать отдельные кадры.
Загружаем видео, программа индексирует его. В окне превью в правой части окна можно визуально кадрировать ролик. Это очень удобно. В левой части находятся настройки. Выбираем время начала отрезка для конвертации. Устанавливаем его продолжительность. Затем выбираем количество кадров в секунду в анимированном GIF. Его размер выставляется в процентах от размера оригинального видео. Размер целевого GIF в абсолютных цифрах при этом можно проконтролировать под окном превью. Также можно выбрать качество сжатия, увеличить или уменьшить яркость, наложить эффекты.
Программа работает быстро. Правда, стоит отметить не очень удачную визуализацию процесса обработки: прогресс проходит раза три и четыре, так что не понятно на какой реально стадии находится конвертация.
После ее окончания, программа предупреждает, если GIF получился слишком большим и не соответствует требованиями Tumblr или Imgur. А так в итоге вы получите примерно это:
Нажмите для картинку для просмотра видео
Как превратить живое фото в Гиф
a. Используйте приложение «Фотографии» на устройстве iOS
iPhone 6S и более поздние версии iPhone могут создавать живые фото и конвертировать их в GIF в несколько кликов. Ниже приведены шаги, необходимые для конвертирования живых фото в GIF в приложении «Фотографии».
- Откройте приложение «Фотографии» на своем iPhone и выберите «Альбом с Live Photo».
-
Коснитесь изображения, которое хотите конвертировать в GIF.
-
Откройте живые фотографии и проведите пальцем вверх, и вы увидите четыре варианта: Bounce, Live, Loop и Long Exposure.
- Выберите любой из желаемых эффектов, и фотография будет добавлена в новый альбом с меткой «Анимированный альбом».
Живое фото успешно преобразовано в GIF, и вы можете поделиться файлом GIF на любой платформе, которую выберете.
b. Используйте сторонние приложения
С момента появления живых фото на iPhone 6S многие разработчики программного обеспечения запустили приложения, которые могут читать и конвертировать живые фото в GIF. Мы рассматриваем три сторонних приложения и способы их использования для преобразования живых фотографий в GIF.
1. Lively
Lively — одно из самых популярных сторонних приложений, используемых в качестве конвертера живых фотографий. Оно может конвертировать живые фото в GIF, PNG, JPG и другие форматы изображений. Оно также может конвертировать GIF в живые фото. Lively бесплатен в использовании и имеет простой пользовательский интерфейс. Приведенные ниже шаги показывают, как с помощью Lively превратить живую фотографию в гифку.
- Загрузите приложение Lively из App Store. Установите Lively, запустите и дайте ему разрешение на доступ к фотографиям.
- Коснитесь параметра GIF в верхнем меню или выберите «Кадр» или «Фильм».
- Нажмите кнопку «Экспорт GIF», чтобы выбрать живые фотографии, которые вы хотите конвертировать в GIF, и начните процесс.
- Посетите веб-сайт Lively, чтобы узнать, как превратить GIF в живую фотографию.
2. Joyoshare LivePhoto Converter
Это бесплатное стороннее программное обеспечение, которое конвертирует живые фотографии iPhone в GIF на ПК с Windows и Mac. Используйте Joyoshare для пакетного преобразования живых изображений или по одному. Joyoshare также может конвертировать живые фотографии в другие высококачественные форматы изображений, включая PNG, JPG и другие.

3. Воспользуйтесь GIPHY
GIPHY — это стороннее приложение для iPhone, которое используется для создания GIF-файлов из фотографий с камеры. Он также может конвертировать GIF в живые фото. Следующие шаги показывают, как преобразовать живое фото в гиф с помощью Giffy.
- Загрузите GIPHY из App Store. Установите и разрешите доступ к фотографиям.
-
Запустите приложение и нажмите «Создать» в правом верхнем углу (рядом со значком камеры).
- Есть два варианта. Вы можете мгновенно делать снимки и конвертировать их в GIF или найти в своих альбомах живые фотографии, которые вы хотите конвертировать в GIF. Выберите предпочтительный вариант.
- Используйте инструменты настройки, чтобы добавлять эффекты и настройки к вашим фотографиям. Как только вы будете удовлетворены настройками, нажмите фиолетовую стрелку ниже, чтобы загрузить GIF. Вам будет предоставлена ссылка для совместного использования файла GIF, и вы также можете сохранить файл GIF в любой папке.
PhotoDex Proshow Producer
PhotoDex Proshow Producer — программа для создания видеороликов из фото, в котором вы сможете создавать презентации и слайдшоу из неограниченного количества снимков. В приложении присутствует большое количество шаблонов, можно встраивать логотипы и защищать свои проекты от копирования. Доступны расширенные возможности редактирования изображений: виньетирование, маски, фильтры. В видеоролик можно вставлять интересные эффекты переходов.
Преимущества:
- Присутствуют коллекции фильтров;
- Работа с аудио и текстом;
Недостатки:
- Пробная версия накладывает водяной знак;
- Нет русской локализации;
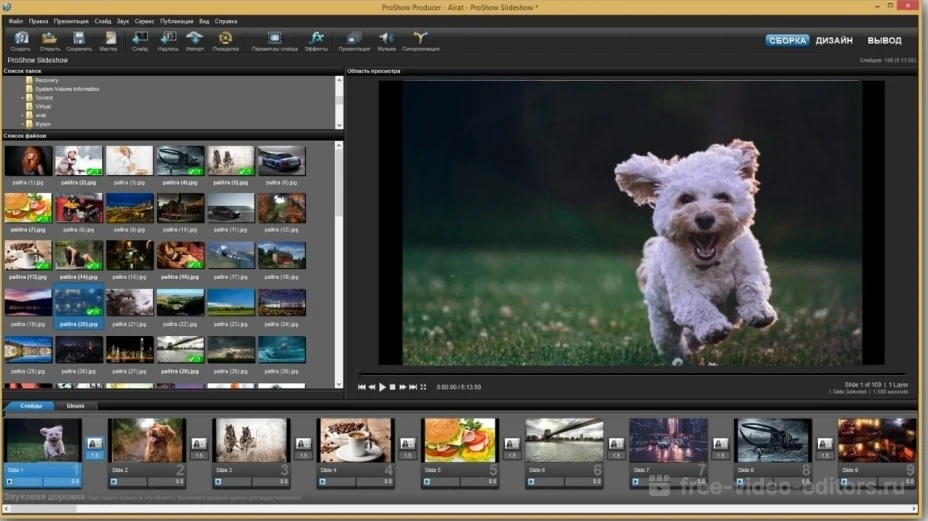 Интерфейс Proshow Producer
Интерфейс Proshow Producer
Как превратить видео в живую фотографию с помощью intoLive
intoLive – одно из нескольких бесплатных приложений, которые могут превратить видео в живое фото. Наряду с этим, он даже предлагает вам некоторые функции редактирования. Вот как им пользоваться:
- Загрузите приложение intoLive на свой iPhone.
- При первом запуске приложение сообщит вам, поддерживает ли ваше устройство живые обои или нет. Нажмите « Приступая к работе», чтобы двигаться дальше.
- Появится всплывающее окно с просьбой предоставить приложению разрешение на доступ к вашим фотографиям и видео. Коснитесь Разрешить доступ ко всем фотографиям .
- В галерее выберите видео, которое вы хотите превратить в живое фото.
- Вы можете вносить любые изменения, какие захотите, например изменять скорость видео, переворачивать, вращать, добавлять фильтры и многое другое. Но имейте в виду, что некоторые функции доступны только после покупки про-версии приложения.
- Чтобы выбрать правильные пропорции Live Photo, перейдите в Canvas и выберите то, что вам нужно.
- Когда будете готовы, нажмите « Сделать» в правом верхнем углу. Затем выберите Без повтора . Если вы хотите, чтобы Live Photo повторялось более одного раза, вам необходимо совершить покупку в приложении, поскольку это профессиональная функция.
- Подождите пару секунд, пока Live Photo не будет создано, и нажмите « Сохранить Live Photo» .
Галерея изображений (4 изображения)
Развернуть
Развернуть
Развернуть
Развернуть
Закрыть
Изображение 1 из 4
Изображение 2 из 4
Изображение 3 из 4
Изображение 4 из 4
var images=document.getElementsByClassName(«gallery-1-images»);
for(var i=0;i
Синематография в Инстаграм
Многие из вас сейчас подумали «Что за живые фото? Это видео-бумеранг?». Всё же нет, отличия есть. Кто-то так же мог подумать, что это просто GIF-анимация. И отчасти эти люди будут правы. С одной поправкой – гифки не загружаются в Инст. Так что, это видео, но с особенной обработкой.
Первые синематографии были созданы не так давно, Нью-Йоркским фотографом Кевином Бургом. И создаются они с помощью векторной графики: часть видео на экране «замораживается» и не движется, а остальная двигается. Или, наоборот, на фото мы заставляем воду течь, облака плыть, огонь гореть и так далее. Получается действительно интересно и красиво. Такой пост в вашем профиле сорвет овации в видео тысяч отметок «Мне нравится».
ВидеоШОУ
ВидеоШОУ – профессиональный редактор для монтажа и обработки видео. Также его можно использовать для создания видеороликов из фотографий. ВидеоШОУ позволяет добавлять неограниченное количество файлов, накладывать музыку, записывать закадровые комментарии. Есть возможность добавления переходов и создания анимационного видео. В программу встроен Мастер создания видеошоу, который соберет проект за несколько минут – достаточно загрузить нужные файлы.
Преимущества:
- Большая библиотека пресетов,
- Работа с текстовыми и графическими элементами;
- Наложение аудиодорожек и запись с микрофона;
- Встроенный фоторедактор;
Недостатки:
Может подвисать на слабых устройствах;
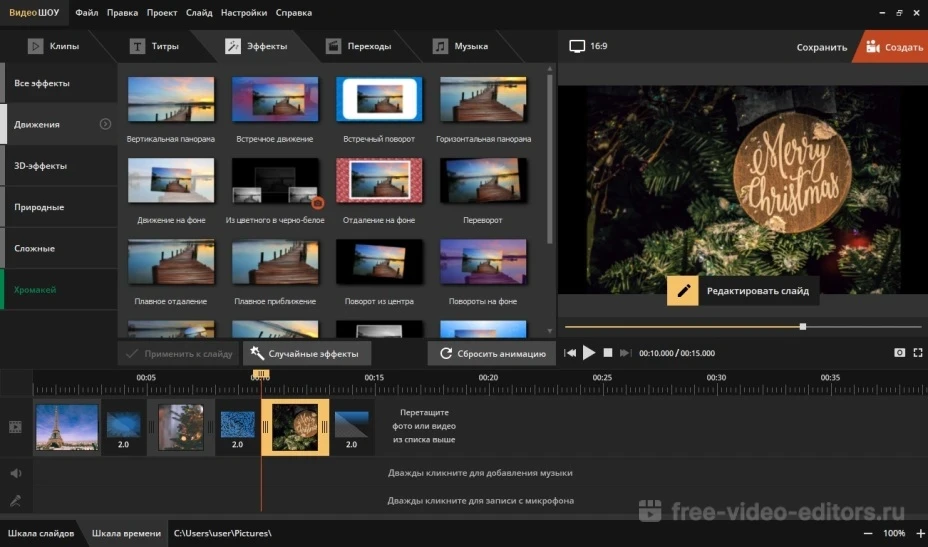 Интерфейс ВидеоШОУ
Интерфейс ВидеоШОУ
Как записать короткий ролик с экрана
Перед тем как сделать gif на Айфоне, необходимо подготовить материал, из которого получится собственный шедевр. Чтобы не скачивать подходящий видеофайл из интернета, можно воспользоваться интересной хитростью.
Для быстрого захвата видео с дисплея Айфона выполним пошаговую инструкцию по предварительной настройке:
- Переходим к «Настройкам» iPhone (серой шестеренке на главном экране). Ищем «Пункт управления», а затем – «Настроить элементы управления».
- Шаг 3. Находим по списку позицию «Запись экрана». Переключаем функцию так, чтобы напротив нее загорелся красный минус.
Добавление “Записи экрана” в Пункт управления
После этого возвращаемся к главному экрану нажатием кнопки «Хоум». Смахиваем по дисплею снизу вверх. Открывается меню, выбираем там значок записи экрана. Во всплывающем окне отключение звука возможно путем нажатия красного значка микрофона. Когда понадобится, тапнуть по «Начать запись».
После выполнения необходимых действий с видео, завершаем их нажатием на синюю полоску «Запись» вверху экрана Айфона. При этом полученный видеоролик сохранится в приложении «Фото». Там же доступен и просмотр ролика.
Стабилизировать клип
Живые фотографии, как правило, имеют немного шаткий вывод, поэтому в этом более продвинутом методе мы собираемся использовать приложение, которое может помочь с этим.
Вам нужно будет загрузить Motion Stills из App Store — приложение можно загрузить бесплатно. Теперь вы можете конвертировать ваши живые фотографии JPG и MOV в разделяемые GIF-изображения.

Откройте Google Motion Stills и выберите Live Photos, которые вы хотите включить. «Движение по-прежнему» стабилизирует короткий клип, а затем предоставит вам возможность поделиться им, где вы сможете сохранить или отправить его контакту.
Приложение Google использует алгоритмы стабилизации видео, чтобы заморозить фон вашего короткого клипа и позволяет переднему плану продолжать движение. Это создает кинематографический эффект, не только превращая его в стабильное видео, но и выглядит профессионально отредактированным.
Когда файл экспортируется, он сохраняет его в виде файла GIF, что позволяет легко обмениваться с друзьями и семьей, особенно если вы хотите опубликовать его через платформы социальных сетей.
В качестве дополнительного бонуса Motion Stills также выбирает оптимальную начальную точку, не позволяя видео выглядеть так, как будто оно вытащено из кармана.
Нужна помощь в размещении GIF-файлов на социальных сайтах? Ознакомьтесь с разделом «Как поделиться живыми фотографиями с Facebook» и нашим учебным пособием «Как добавить живые фотографии в Instagram».
Приложения для создания живых фото
Могут ли сделать живое фото владельцы смартфонов на базе андроид или айос? Легко! Для этого будет необходимо воспользоваться специальными приложениями — Plotagraph и Cinemagraph. Первый в качестве материала для обработки использует имеющиеся в памяти телефона фотографии, второй работает с видео.
Более качественный результат конечно получается при преобразовании видео, но и с Plotagraph можно добиться немалых успехов. Если субъективно, работать с Плотаграф даже интереснее, поскольку можно пользоваться бесплатным фотобанком и создавать по-настоящему креативные вещи.
Как правильно делать живые фото в Платографе на своем смартфоне
Приложение работает по принципу анимирования части фото с помощью векторов.
Также существует Windows версия, загрузить ее можно здесь http://download.plotagraphapp.com
На Iphone Платограф работает схожим образом, предлагая идентичный функционал:
Загружаем фото в приложение. Наиболее красивый эффект можно получить с анимацией движения воды или облаков
Причем не важно, будет ли на фото берег моря или струя воды из-под крана
Интересные записи: Как добавить геолокацию в Instagram
В той области где необходимо «оживить» картинку нарисуйте небольшие стрелочки. Чем меньше будет их размер, тем более реалистичным получится результат.
- Выставляем с помощью специальных точек границы анимации.
- Если хотим взглянуть на получившийся эффект – жмем треугольник.
- Экспортируем живые фото из приложения и записываем в память устройства в формате mp4. (Для Windows версии)
Размещаем в своем аккаунте в инстаграме и наслаждаемся результатом.
Как работает Синематограф?
Учимся делать живые фото на смартфоне. Как уже говорилось выше, более качественная живая фотография получается при преобразовании видео. Поскольку здесь работает обратный принцип – вы не оживляете фото, а наоборот замораживаете отдельные фрагменты в видео. Поэтому реалистичность на порядок выше. Добиться этого поможет приложение Cinemagraph скачать которое можно в Appstore или Google Play.
Скачать Cinemagraph для iphone
Скачать Cinemagraph для Андроид
Для начала подумайте – что именно вы хотите получить в итоге. Какие фрагменты видео останутся неподвижными, а какие нет. Лучше всего оставить в кадре движущуюся воду, это может быть текущая река или падающий водопад. Также для анимации отлично подойдет перемещающееся изображение в зеркале, или несколько персонажей в кадре, часть из которых застынет на месте, а остальные продолжат жить своей жизнью.
Для примера мы взяли видео со стеной. Подвигав камеру в разные стороны, мы сделали живой только ту часть кадра, где расположена стена. И пусть в итоге получилось не идеально, но зато передает идею:
- Запускаете приложение и фокусируетесь на объекте съемки.
- Зажимаете круглую кнопку внизу экрана.
- Проводя пальцем по экрану, отмечаете те участки, которые надо оживить. Для более точного “прицеливания” размер области редактирования можно изменить вверху экрана.
- После того как все настройки заданы, нажимаете галочку и через несколько секунд получаете готовый результат. 5. Полученное живое фото можно сразу запостить в Инстаграм или отправить по email.
Интересные записи: Как сделать репост в ИнстаграмеMimihack, Факты
Апрель 8, 2019 — Mimihack, Факты
На многие функции у обладателей iPhone перед владельцами смартфонов Android что-то вроде монополии – например, на живые фото. Однако так кажется лишь на первый взгляд. На самом деле сходств у iOS и Android гораздо больше, чем различий, и если под конкретную операционную систему есть популярная программа, то под другую наверняка есть дублирующая ее. Ну или скоро появится.
Как сделать «живое» фото: на телефоне и ПК
Редактирование пройдет быстрее, если на съемках присутствует штатив. Он фиксирует камеру, исключая любые движения. Первый и последний кадры должны совпадать или быть максимально схожи. Делайте переходы максимально гладкими, особенно для Instagram или TikTok. Ролик автоматически зацикливается – резкие движения в конце смотрятся неаккуратно.
Другая проблема – освещение. Если во время съемки оно сильно изменилось (солнце внезапно спряталось за тучами), легче все переснять.
Профессионалы пользуются Photoshop, Premiere Pro или After Effects от Adobe. Новичкам проще установить программу, где синемаграфия делается автоматически.
Cinemagraph Pro
Главное преимущество Cinemagraph Pro – удобная настройка анимации. Скорость регулируется вручную, при необходимости можно добавить задержку. Есть фильтры, инструменты для цветокоррекции. С помощью ползунков можно изменить светотеневой баланс, температуру и насыщенность оттенков.
Cinemagraph pro
Cinemagraph
Делать фото и видео разрешается прямо с помощью приложения. Чтобы картинка получилась качественной, установите фокус на объекте и включите автоспуск. При желании используйте фильтр – во время съемки или по завершении. В настройках можно изменить число FPS и выбрать качество.
При экспорте ролика в бесплатной версии появляется водяной знак. Для его удаления требуется купить лицензию. Она стоит 99 рублей.
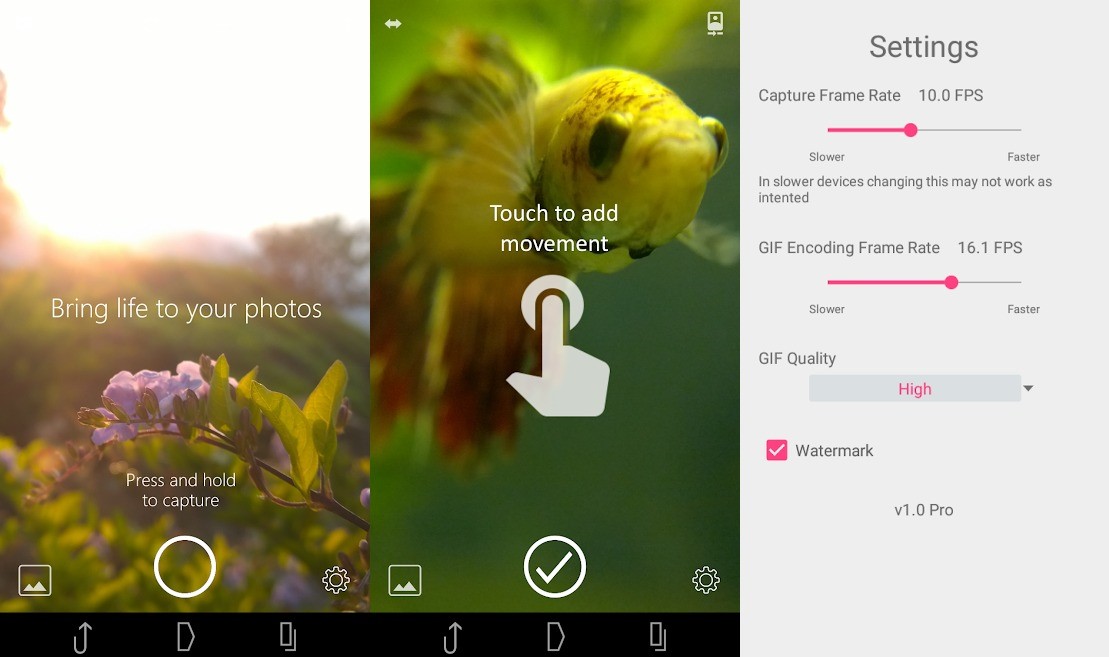
Cinemagraph
ФотоШОУ PRO
Мы уже вспоминали о программах для создания слайд-шоу. Среди них особенно выделяется ФотоШОУ PRO. Здесь нельзя сделать синемаграфию из видео, зато можно анимировать любое изображение. На YouTube-канале разработчиков есть пошаговая инструкция, где объясняется, как работать с инструментом «Оживление фото».
А еще в ФотоШОУ PRO вы сможете сделать волшебную газету из «Гарри Поттера». Понадобится макет газеты и подходящее видео. В ролике ниже показано, как их объединить.
Стоимость полной версии – от 995 рублей. После покупки ПО откроются десятки шаблонов открыток, титров и коллажей. Имеется библиотека эффектов и переходов, коллекция музыки. Что радует, есть всплывающие подсказки и учебник. Интерфейс устроен просто, но неопытному пользователю не помешает подстраховаться.
Настраиваем анимацию слайдов
В меню редактирования вы сможете добавить дополнительные графические элементы на слайд и настроить анимацию для каждого из них.
Укажите для добавленных объектов траекторию и скорость, с которой они должны перемещаться по указанному маршруту из одной точки в другую, задайте повороты, настройте приближение и отдаление изображений.
После предварительный результат можно просмотреть в том же окне.

Софт для создания видео из фото также позволяет добавлять особые эффекты для каждого слайда.
Например, если действие происходит в лесу, то можно сопроводить картинку падающими листьями.
На этот случай в программе представлено несколько их вариаций.
Если же на исходной фотографии, например, зафиксирован детский праздник, то уместным окажется использование парящих переливающихся мыльных пузырей или пестрых воздушных шариков.
Как называется приложение, которое оживляет фотографии
А вы бы хотели заглянуть за покров истории? Увидеть мимику лица давно почивших людей, понаблюдать за движением их глаз, рта и бровей, как они улыбаются или грустят? Уникальные разработки с использованием технологии нейронных сетей дают нам возможность оживить навсегда застывшие лица на старых фото, и наглядно увидеть их мимику, движение лицевых мышц, глаз и губ. Ниже мы разберём, какие мобильные приложения оживляют лицо на фотографии, рассмотрим их особенности и функционал на Android и iPhone.
Mug Life – пионер приложений для оживлений лица
Начнём наш обзор с одного из самых известных приложений оживи фото – «Mug Life» (iOS, Android). Приложение появилось на рынке еще в октябре 2017 года, и быстро стало самым популярным приложением для оживления лица. Достаточно загрузить в приложение нужное фото, выбрать нужный эффект, и лицо на застывшем фото оживёт.
- При первом запуске приложение предложит создать вашу учётную запись, или использовать уже существующие аккаунты в Гугл или Фейсбук.
- Далее следует нажать на значок с изображением фото.
- И выбрать, откуда картинка будет получена (из памяти телефона или создана при помощи камеры).
Применить эффект Loop (или Bounce)
Сначала вам нужно найти вашу живую фотографию. Откройте приложение «Фотографии» и коснитесь значка «Альбомы» в правом нижнем углу. Проведите по странице альбомов, пока не увидите Живые фотографии, и коснитесь ее, чтобы открыть. Нажмите на выбранное изображение, чтобы открыть эту фотографию в полноэкранном режиме.
Чтобы включить обмен GIF, нам нужно применить эффект. Проведите пальцем вверх, чтобы открыть панель «Эффекты» под изображением (наряду с некоторыми другими параметрами, такими как «Связанные» и «Люди», которые мы можем игнорировать).
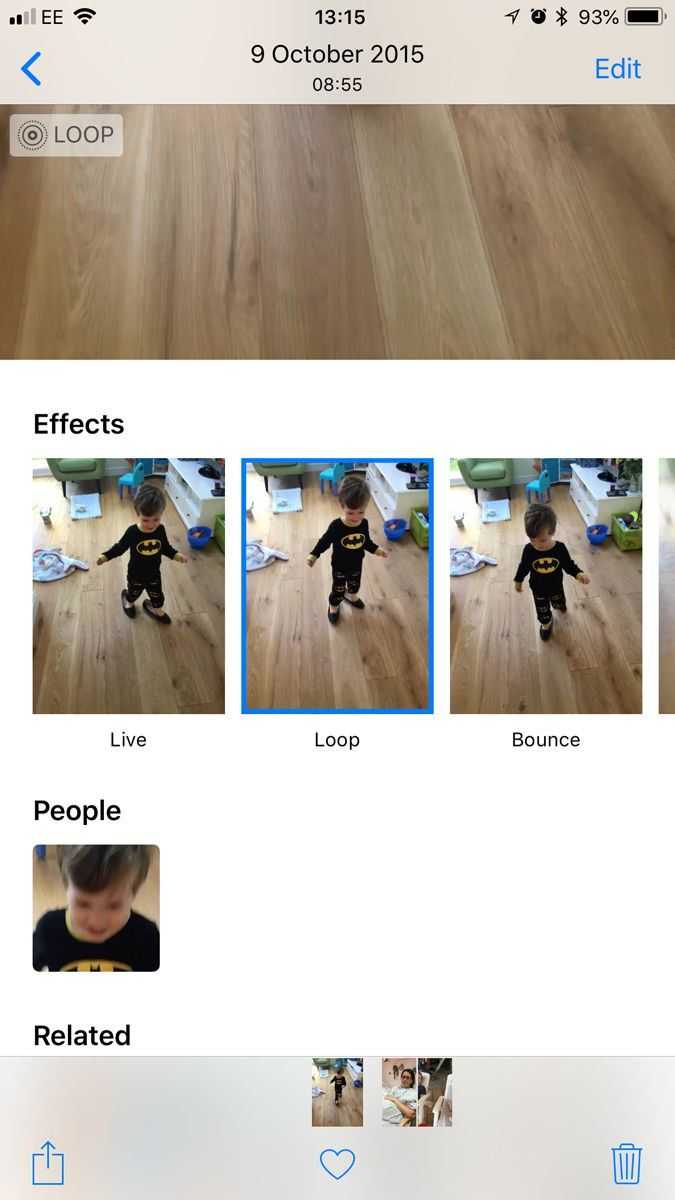
Мы можем выбирать между двумя эффектами: Loop и Bounce. Цикл помещает анимацию в цикл (очевидно), так что он воспроизводится снова и снова; Bounce заставляет играть один раз вперед, затем назад, затем снова вперед и так далее. Главное, что обе являются бесконечными анимациями, что необходимо для GIF.
Выберите один из этих эффектов анимации и коснитесь его так, чтобы предварительный просмотр окружал синий прямоугольник. Вы заметите, что основное изображение также отображает эффект, и в левом верхнем углу есть значок LOOP или BOUNCE (хотя, как и остальные детали, он исчезнет, если вы нажмете на изображение).
Это неразрушающее редактирование. В любой момент вы можете вернуться к изображению и снова нажать Live (выбор по умолчанию в Effects); тогда он будет вести себя как стандартное живое фото.
Пошаговая инструкция: как сделать видео из фотографий
В качестве примера покажем процесс создания клипа из фотоснимков в ВидеоМОНТАЖе. Это удобный софт, позволяющий решать множество задач — конвертировать файлы в нужный формат, накладывать музыку, создавать красивые переходы, добавлять титры и т.д. Рассмотрим подробно и поэтапно, как сделать видеоролик из фотоснимков и музыки в этой программе.
Шаг 1. Установите софт
Скачайте программу для монтажа видео и установите ее. Процесс займет пару минут — просто следуйте появляющимся подсказкам. Далее необходимо открыть ВидеоМОНТАЖ — сделать это можно как с рабочего стола, так и из меню «Пуск».
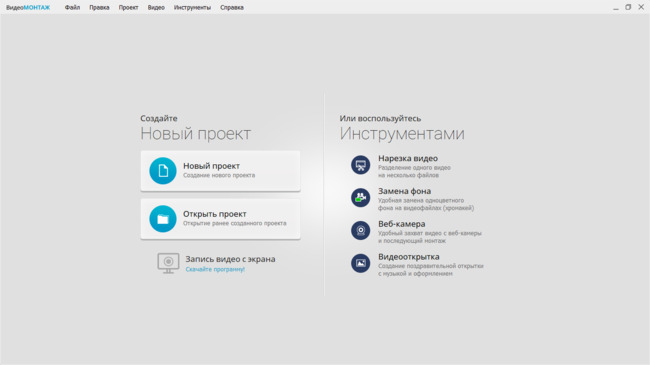
Кликните по опции «Новый проект»
Шаг 2. Добавьте фотографии
Чтобы загрузить отобранные снимки в программу, следует во вкладке «Файлы» кликнуть по иконке «Добавить видео и фото». Также реализована возможность стандартного перетаскивания нужных файлов в рабочее поле программы.
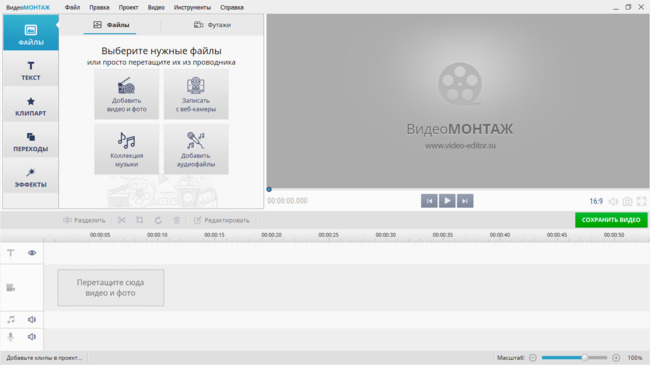
Добавьте фотоматериалы для клипа
Обратите внимание, что фотографии легко менять местами с помощью перетаскивания
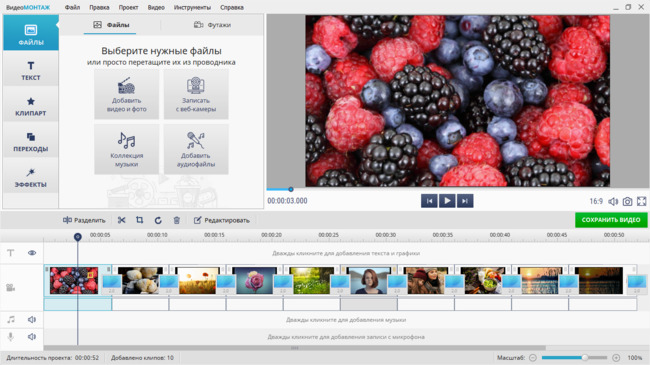
При необходимости меняйте местами фото
Шаг 3. Выберите переходы
Переходы сделают красивый фильм из простого чередования фотографий. Найдите соответствующий пункт в левом вертикальном меню и решите, какие эффекты подходят к вашему ролику. Можно сделать одинаковые переходы между снимками, либо попробовать разные. Главное, не переборщить с эффектами, чтобы видеоматериалы смотрелись гармонично.
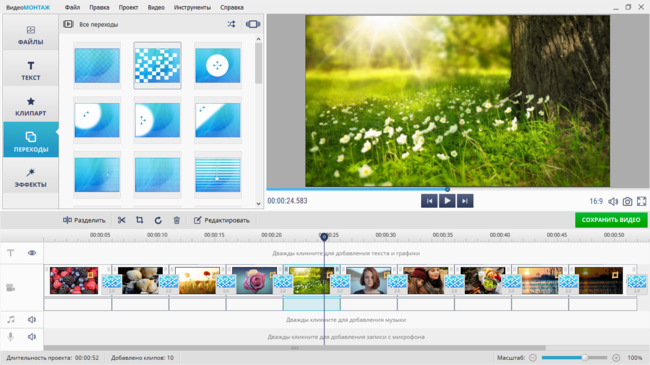
Перетащите нужный эффект перехода и вставьте его между двумя фото
Шаг 4. Отредактируйте время показа
ВидеоМОНТАЖ — это программа для создания видео из фото, в которой очень удобно корректировать время показа каждой фотографии. Для этого нажмите кнопку «Редактировать», расположенную в центральной части экрана — прямо над линейкой со временем. Далее нужно установить длительность в секундах и кликнуть по «Применить».
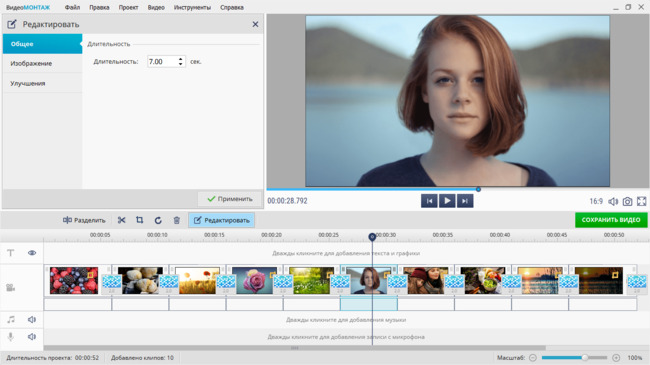
Скорректируйте время показа каждого снимка
Шаг 5. Добавьте титры и текст
На любой картинке можно сделать текстовую надпись — в этом поможет раздел «Текст» в левом меню. Там организованы две вкладки — непосредственно текст и титры. Чтобы подписать фото, выберите нужный шаблон текста и перетащите его на картинку. В появившемся окне требуется напечатать нужную надпись — так она появится и на фотографии.

Подпишите фотоснимки
При необходимости текст очень легко редактировать — менять можно все: цвет, стиль, положение, заливку и т.д.
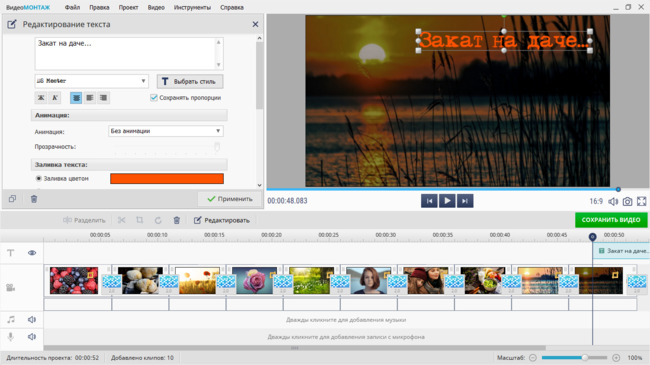
Настройте стиль надписи
Для титров найдите подходящий шаблон в перечне и перетащите его к фотографиям. Не забудьте вписать заголовок.

Добавьте в ролик титры
Шаг 6. Наложите музыку
Обратитесь к горизонтальному меню — в пункте «Видео» есть возможность добавить аудио из коллекции программы. Конечно, можно перетащить в рабочее поле софта и свой трек, но далеко не всегда идея о подходящей музыке приходит сразу.
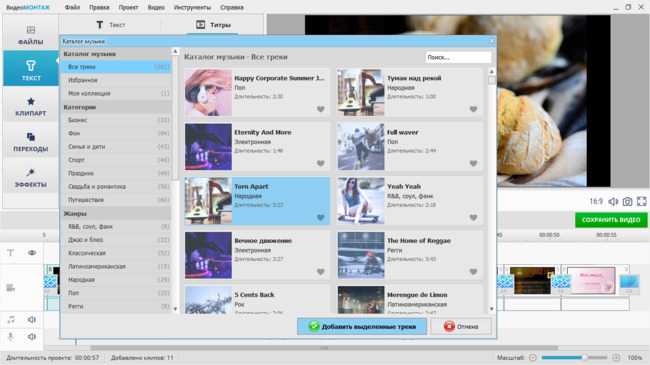
Выберите трек из многочисленной коллекции софта
Если вы не нашли ничего подходящего, то через вкладку «Моя коллекция» несложно добавить музыку, которая вам нравится.
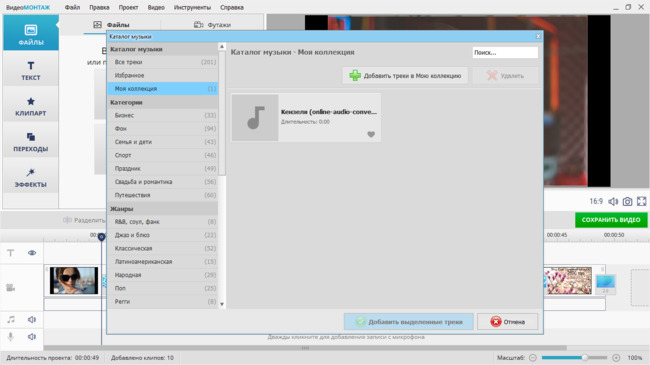
При необходимости добавьте свою музыку
Шаг 7. Сохраните видеоролик
Итак, наше видео из фото готово, а значит, можно перейти к его сохранению. ВидеоМОНТАЖ предлагает большое количество форматов — для любых целей, а также для соцсетей, Ютуба, DVD и т.д.
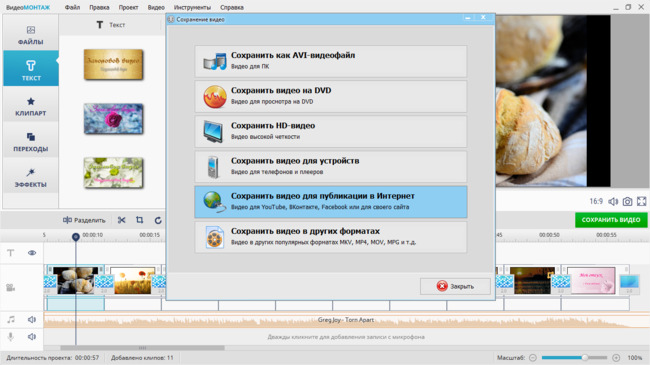
Определитесь, для каких целей нужен ролик
Выберите нужный формат и сохраните проект.
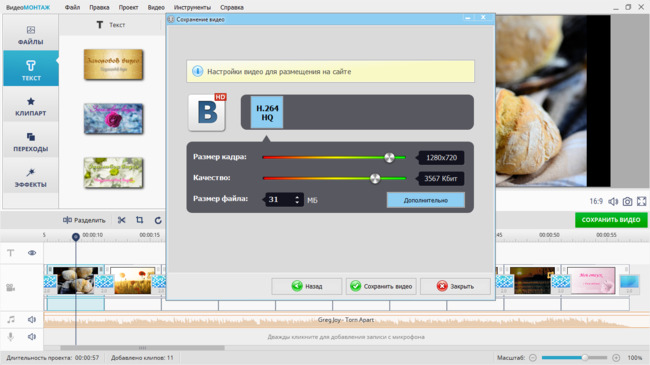
Можно сразу подготовить видеоролик для публикации в соцсети
Процесс конвертации может занять несколько минут — время напрямую зависит от мощности вашего компьютера.
VideoPad Video Editor
VideoPad – простая бесплатная программа для монтажа, которая поддерживает работу со многими форматами медиа. В ней можно добавлять видеофайлы, аудиодорожки и изображения и объединять в единый фильм. Во встроенном редакторе можно разделить клип на несколько частей, обрезать файл, настроить яркость и контраст, добавить текст и субтитры. Присутствует большая коллекция разнообразных пресетов для обработки в один клик и библиотека переходов.
Преимущества:
- Простой понятный интерфейс;
- Поддерживает все популярные видеоформаты;
- Есть пресеты для мобильных девайсов;
Недостатки:
Длительное время обработки и экспорта;
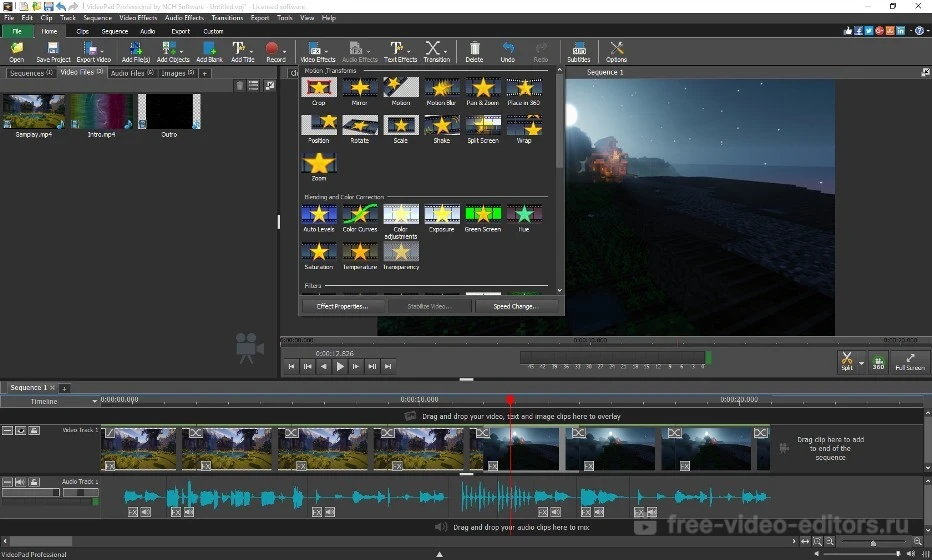 Интерфейс VideoPad
Интерфейс VideoPad
Популярные программы
И здесь пользователи Андроида сталкиваются с проблемой – многие популярные программы работают только на IOS. Поэтому я назову по паре приложений на обе операционки. Если хотите сделать анимированное фото через компьютер, используйте Photoshop или Adobe After Effects. На самом деле я бы советовала работу именно через компьютер – так намного удобнее и сразу видно все косяки. Получится контент намного качественнее, чем при работе через гаджеты с маленьким сенсорным экраном.
Plotograph
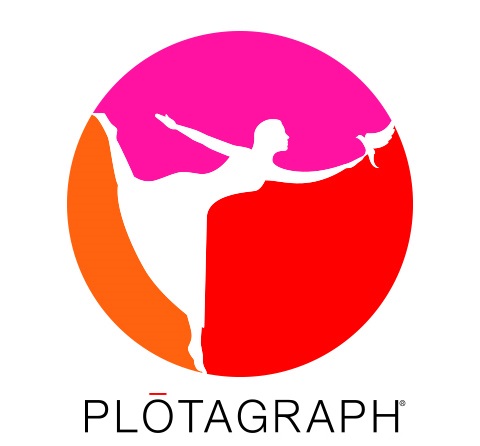
Это одно из самых популярных приложений-аниматоров. Им пользуются практически все медийные личности. Программа работает на платформе IOS и стоит 379 рублей. Понимаю, большие деньги за что-то, чего вы не сможете потрогать. Но кто говорил, что будет просто? За всё хорошее сейчас приходится платить. Решать вам. Тем более приложение действительно удобное и качественное. Работает оно по уже описанному мной алгоритму – выделяем то, что будет двигаться.
Cinemagraph
Механизм работы точно такой же, как и у Плотографа. Но скачать его можно совершенно бесплатно. Правда, так при съемке на результате обработки будет водяной знак. Чтобы его убрать, нужно заплатить.
Loopsie
А вот и любителям Андроида можно радоваться. И за что я люблю эту платформу, так это за бесплатность огромной части приложений. И Лупси абсолютно бесплатен и не ставит водяные знаки на вашу работу.
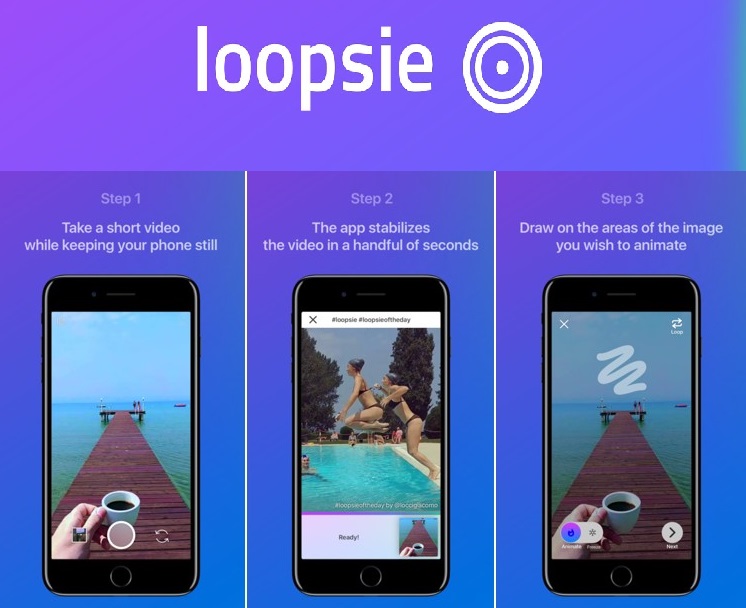
Сравнение характеристики перечисленных программ
Протестировав эти приложения, сложилась мною вот такая сравнительная таблица:
| Приложение |
| PlotographСовместимость: IOS. Ещё наткнулась на предложение скачать его на компьютер, но ссылка сомнительна.Удобство: Удобен настолько, насколько может быть удобна работа с изображениями в гаджетах. 7 из 10Бесплатность: Никакого спуска халявщикам. Только платная версия. |
| CinemagraphСовместимость: Также только для IOS. Но можно скачать и на Mac.Удобство: 7 из 10Бесплатность: Условно-бесплатна. |
| LoopsieСовместимость: Андроид.Удобство: Они все работают по одному принципу, поэтому я даже не знаю, за что снимать или убавлять баллы.Бесплатность: 10 евреев из 10. |
| LumyerСовместимость: Работает с Андроид.Удобство: Эта графа была создана как раз для этого приложения. Отстаёт по сравнению с остальными. 5 из 10Такая бесплатность, что ты чувствуешь, что тебя обманули. |
Программа «ФотоШОУ»
Программа «ФотоШОУ» специально предназначена для создания видеороликов из фото, потому в её арсенале найдём массу интересных эффектов и прочих инструментов, которые помогут сделать красивое фотошоу с титрами и комментариями.
Фотошоу на выходе можно сохранить в видеофайле с выбором популярного формата, включая Full HD. Из коллекции фото можно создать слайд-шоу с музыкальным сопровождением для DVD.
Видео на выходе можно сразу же сохранять в формат для публикации на популярных веб-сервисах или на собственном сайте. С помощью программы «ФотоШОУ» видеоролики можно сразу же и разместить в Интернете всего в пару кликов.
Для создания фотошоу добавляем в программу подготовленные изображения обычным перетаскиванием на монтажный стол.
Переключаемся на вкладку «Переходы» и добавляем понравившуюся анимацию переходов между фотографиями. Можно воспользоваться кнопкой «Случайные переходы», чтобы программа сама позаботилась о выборе. Одну выбранную анимацию переходов можно применить ко всем фото кнопкой «Применить ко всем».
В настройках проекта указываем длительность отображения фото и переходов.
На вкладке «Эффекты» можем выбрать эффекты и применить для отдельных кадров. Выбранный в галерее эффект необходимо перетащить на тот или иной кадр на монтажном столе. Довериться автовыбору программы можем с помощью кнопки «Случайные эффекты».
Добавим титры видео. Сначала определимся с подходящим шаблоном и перетащим его на монтажный стол в начало ролика.
Двойным кликом откроем шаблон и выберем фон титров – либо из предложенных программой вариантов заливки, либо добавим своё изображение. Затем двойным кликом отрываем «Текст», чтобы ввести название фотошоу.
Задаём название фотошоу и настраиваем отображение текста. Жмём «Сохранить».
Сделаем концовку фотошоу. Добавим ещё один слайд, но уже в конец кадров монтажного стола. И точно так же, как и в предыдущем случае, отредактируем его.
Теперь добавим музыку.
Всё – фотошоу готово. Можем сохранять его в видеофайл.
Для создания видеоколлекции изображений программа «ФотоШОУ» будет поинтересней, чем «Киностудия Windows Live». В «ФотоШОУ» представлен более целенаправленный функционал для работы со слайдами, и здесь больше эффектов. Благодаря простой организации, интуитивно-понятному интерфейсу в программе можно освоиться очень быстро.
«ФотоШОУ» – платный продукт, но перед покупкой каждый может бесплатно протестировать триал-версию.


















![Узнайте, как превратить живое фото в видео [быстрые и простые шаги]](http://hairytale.ru/wp-content/uploads/d/a/f/dafd68f30f1c7d055e2b45aeb3cbec0e.jpeg)





