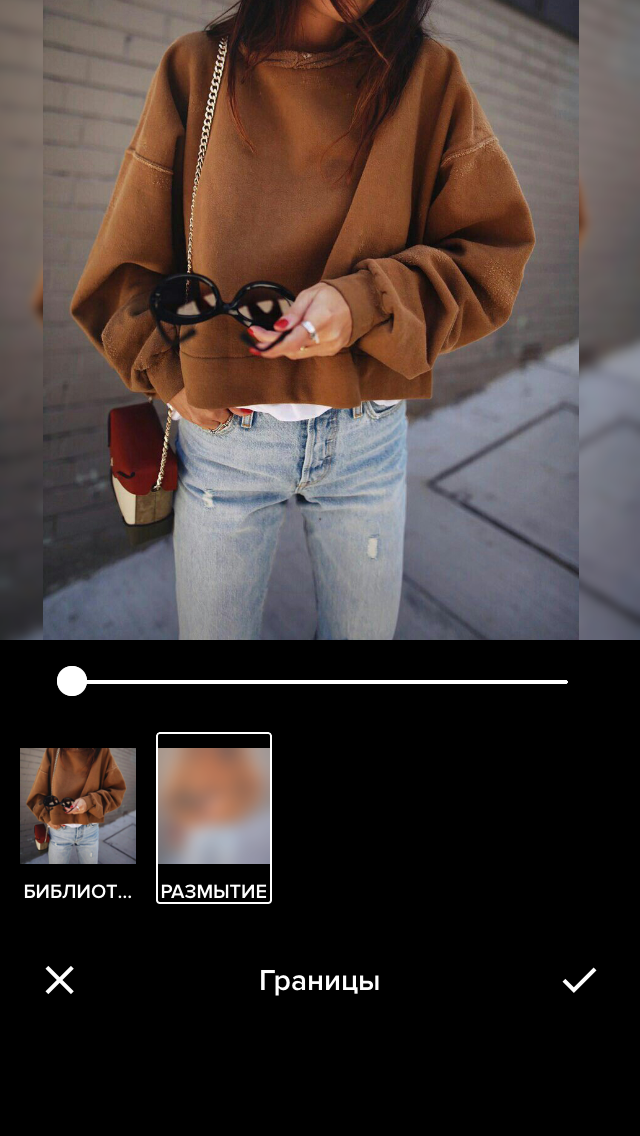Другие способы размытия
Вам необязательно использовать фильтр по Гауссу, ведь есть и много других фильтров рaзмытия. Давайте я вам покажу на примере еще одного, а дальше вы уже попробуйте всё сами.

По-моему здорово получилось. Картинка стала более интересной. Вы можете сами посмотреть другие фильтры из этой же группы, и посмотреть как они работают и какие эффекты дают.
Ну вот вроде и всё, что я хотел вам рассказать об этом. Да. Такой вот небольшой и несложный урок). Но если вы хотите освоить фотошоп полностью, то настоятельно рекомендую вам полностью изучить один классный видеокурс
. Благодаря ему вы сможете изучить фотошоп в кратчайшие сроки, если конечно не будете лениться.
Ну а я на сегодня заканчиваю. Жду от вас комментариев по теме. И кстати обязательно подпишитесь на обновления блога, тогда вы всегда будете знать о выходе новых статей по нужной вам тематике. Также советую погулять по блогу, так как статей много и наверняка вы найдете для себя что-нибудь интересное. Удачи вам. Пока-пока!
Сорви овации
Будьте самыми стильными! Используйте суперэффекты:
- Маски для инстаграма.
- Обложки для актуальных историй.
- Красивые шрифты.
- Топ-20 лучших фильтров VSCO.
- Анонимно смотреть истории.
- Видеоредакторы.
- Как убрать предмет с фото.
- Рамки (большая коллекция).
- Мемоджи.
- Акварельные мазки.
- Flat Lay раскладка.
- Надпись в круге на фото.
- Двойная экспозиция.
- Снимки в стиле Полароид.
- Красивый инстаграм в маленьком городе.
Еще куча лайфхаков, секретов обработки, лучших фильтров и необычных масок. А также о том, как сделать радугу на лице, наложить текст, правильно разложить раскладку на фото, описано в сборной большой статье. Кликайте на картинку!
Теперь вы знаете, что размытая рамка по бокам делается довольно просто. Скачивайте приложения, делайте свои фото уникальными и неповторимыми. Пускай ваши снимки набирают большое количество лайков.
Спасибо за ваше потраченное время
Фотоэффекты и фотофильтры
Трудно представить мир фотографии без возможности превратить фото из цветного в черно-белое, обработать его фильтром сепия или сделать виньетирование. Для творческой обработки у нас также есть эффект пикселизации.
Создавайте винтажные фотографии с помощью эффекта ретро, используйте Tilt-Shift эффект, чтобы превратить пейзажные снимки в «игрушечные» или же акцентируйте внимание зрителя на центральной области изображения с помощью эффекта виньетирования. Доброго вам времени суток, мои дорогие друзья
Христос Воскрес! Как ваши дела? Как ваше настроение? У меня отличное! Чувствуется май. Но перейдем к статье. Раньше периодически я видел очень интересный эффект на фотографиях, когда края немного размыты, но сама фотка остается нетронутой. Вот поэтому я тоже решил сделать такой же эффект на некоторых изображениях
Доброго вам времени суток, мои дорогие друзья. Христос Воскрес! Как ваши дела? Как ваше настроение? У меня отличное! Чувствуется май. Но перейдем к статье. Раньше периодически я видел очень интересный эффект на фотографиях, когда края немного размыты, но сама фотка остается нетронутой. Вот поэтому я тоже решил сделать такой же эффект на некоторых изображениях.
И сегодня я покажу и вам, как сделать размытые края в фотошопе. И экспериментировать я буду над стариной Человеком-Пауком из одноименного фильма. Можно конечно выбрать инструмент «Размытие» и просто закрашивать им края изображения. Но как по мне этот способ не очень, поэтому я буду использовать другие.
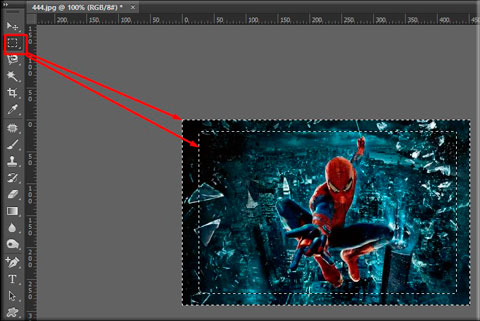
Вот так мы размыли края изображения. И на это у нас ушло не более минуты. Но как видим, размытие имеет четкие границы. Некоторые любят оставить так, а некоторые предпочитают плавный переход.
PhotoGrid
Еще одно приложение с размытыми рамками имеет название PhotoGrid
. Приложение абсолютно бесплатное и доступно для скачивания в любой момент.
Как сделать размытую рамку как в инстаграме:
- Запустить приложение PhotoGrid.
- Нажать вкладку «Изменить», и откроется фотопленка телефона.
- Выбрать нужное фото.
- Программа автоматически вставит размытую рамку по бокам.
- Отредактировать фото по своему вкусу и сохранить его.

Будьте самыми стильными! Используйте супер эффекты.
Хотите легко и качественно обработать фото онлайн?. Наш бесплатный фоторедактор быстро исправит недостатки и улучшит качество цифровых фотографий.
История полосатого принта
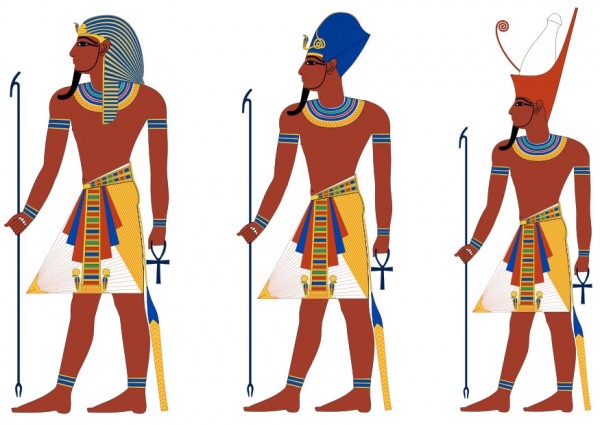
Первым историческим свидетельством такого узора были полосатые головные уборы (немес), которые носили фараоны в Древнем Египте ещё задолго до нашей эры. Это украшение символизировало принадлежность к царскому семейству.
А вот круглый шейный платок в полоску являлся символом определённого ранга в обществе. Так, красная полоса была предназначена для военных, синяя – для жрецов, а жёлтая – для чиновников. Подобные цветовые обозначения популярны и в современной жизни.

Вслед за египтянами такой принт стал использоваться и у многих других народов. Например, первая полосатая одежда у славян появилась с целью экономии. Когда пряжа определённого цвета заканчивалась, а подобрать нужный оттенок было проблематично, то догадливые ткачихи соединяли нитки в ткань пестрядь. С годами, эти яркие полоски стали использоваться в качестве орнамента на одежде славян.
В Европе полосатый принт первоначально имел дурную репутацию. О том, как преследовались почитатели этого узора вне зависимости от ранга в обществе можно прочитать в книге М. Пастуро «Дьявольская материя. История полосок и полосатых тканей». Единственными, кто должен был оставаться преданным «дьявольской материи» были маргиналы (скамарохи, заключённые, женщины лёгкого поведения). Однажды знаменитый в те времена орден монахов прибыл во Францию в полосатых плащах, за что его представители были практически изгнаны и это притом, что за них поручался сам король Людовик!
Несмотря на все свои исторические вехи развития, самую большую популярность полосатая ткань приобрела в наряде моряков. Знаменитая тельняшка обязана своей славой парусному флоту. Дело в том, что горизонтальные контрастные полосы легче воспринимаются на фоне парусов и канатов. Это свойство помогало главнокомандующему следить за работой своих матросов на палубе.

В XIX веке голландский костюм, состоявший из бушлата, чёрных брюк и тельняшки, стал последний веянием моды того времени. Именно этот вид костюма можно считать предком дизайнерской одежды с модным полосатым принтом. Но прочно укрепить позицию полоски на модных подиумах смогла знаменитая Коко Шанель, привнёсшая миру стиль унисекс. Так, морская тельняшка превратилась в популярный элемент женского гардероба. С тех пор можно наблюдать разные дизайнерские решения на тему полосок от нежно-расплывчатых до пёстрых и кричащих.
Платья красные в полоску выглядят красиво!

Алена Водонаева в полосатом платье
Чем выше фокусное расстояние, тем лучше размывается фон на фотографии
Одно и то же изображение можно получить двумя способами. Можно, например, подойти к объекту съемки вплотную и сделать снимок. Можно отойти от него подальше, пользуясь функцией зума приблизить объект и сфотографировать его. С одной стороны, вроде бы картинки должны получиться одинаковыми. Однако, если внимательно посмотреть на оба изображения, становится понятным, что на том, что снималось с бОльшим фокусным расстоянием фон размыт сильнее. Опять же лучше всего показать это на рисунке.
Таким образом, если нам хочется получить размытый задний план, мы отойдем подальше, и снимем объект с большим приближением.
Другие способы размытия
Вам необязательно использовать фильтр по Гауссу, ведь есть и много других фильтров рaзмытия. Давайте я вам покажу на примере еще одного, а дальше вы уже попробуйте всё сами.

По-моему здорово получилось. Картинка стала более интересной. Вы можете сами посмотреть другие фильтры из этой же группы, и посмотреть как они работают и какие эффекты дают.
Ну вот вроде и всё, что я хотел вам рассказать об этом. Да. Такой вот небольшой и несложный урок). Но если вы хотите освоить фотошоп полностью, то настоятельно рекомендую вам полностью изучить один классный видеокурс
. Благодаря ему вы сможете изучить фотошоп в кратчайшие сроки, если конечно не будете лениться.
Ну а я на сегодня заканчиваю. Жду от вас комментариев по теме. И кстати обязательно подпишитесь на обновления блога, тогда вы всегда будете знать о выходе новых статей по нужной вам тематике. Также советую погулять по блогу, так как статей много и наверняка вы найдете для себя что-нибудь интересное. Удачи вам. Пока-пока!
В Instagram не так много функций, и поклонники давно и хорошо их изучили: наложить фильтры, вставить рамку, сделать расплывчатым то, что не так важно в кадре,. Сторонние разработчики предлагают гораздо больше возможностей: публиковать панорамы, смотреть фотографии в хорошем качестве на планшете, создавать фото-календари и многое другое
Мы собрали 6 мобильных сервисов, которые понравятся поклонникам Instagram.
Instasize, есть бесплатная версия, iPhone, Android.
Instagram панорамыобычной камерой
Для таких целей и существует Instasize. Он поместит ваш снимок в центр, а сверху и снизу просто оставит полосы, их можно закрасить подходящим цветом или фоном, и уже потом экспортировать то, что получилось, в Instagram. Деньги просят за дополнительный функционал — интересные фоновые расцветки.
Перевернуть изображение руками, сделать его горизонтальным, чтобы поместилось в квадрат Instagram, или поставить картинку под наклон можно в приложении PicSets.Instapad, есть бесплатная версия, iPad.
Эта программа для тех, кто не понимает, как можно смотреть фотографии на относительно небольшом экране смартфона. В Instapad изображения гораздо больше, как если бы вы смотрели их в вебе. Можно сортировать записи — видеть только свое, только друзей, только тех, кто добавил в друзья вас или кого добавили вы.
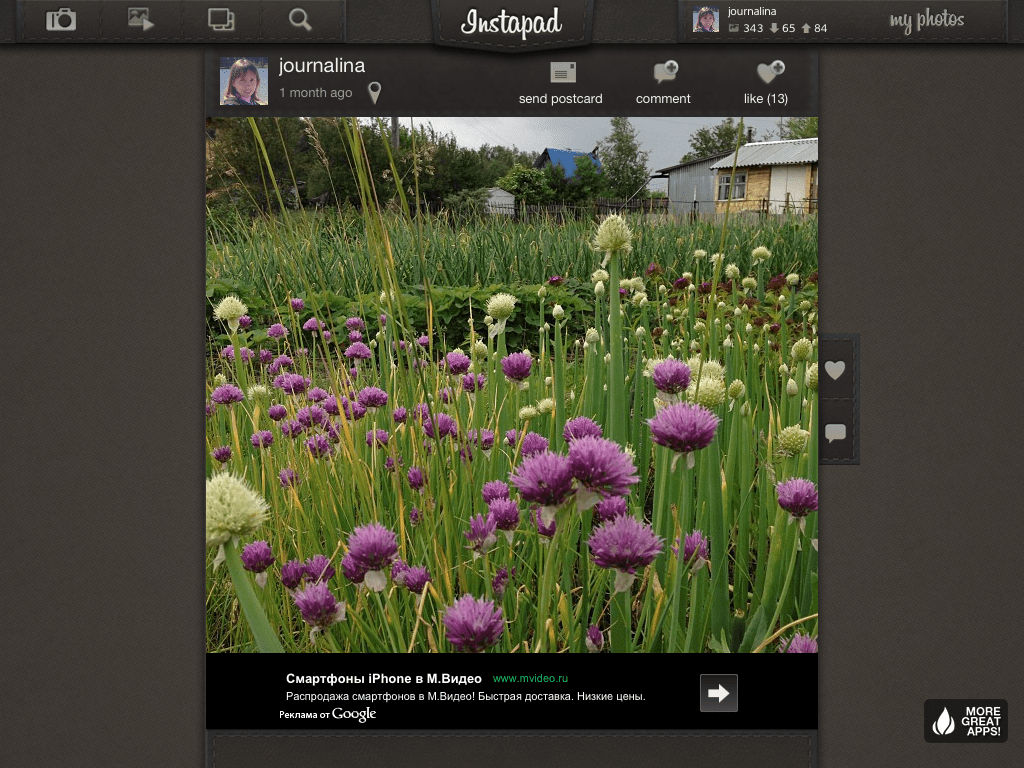
Параллельно можно в удобном виде посмотреть, с кем вы невзаимные друзья и, возможно, почистить френдленту. Есть также лента популярных фотографий и тех снимков, которым вы ставили лайки.Pictacular, бесплатно, iPad, Android.
Пожалуй, одно из самых интересных сторонних приложений про Instagram. Оно выполнено в стиле известной социальной сети про картинки — Pinterest, в шахматном порядке показываются ваши снимки и фотографии ваших друзей.
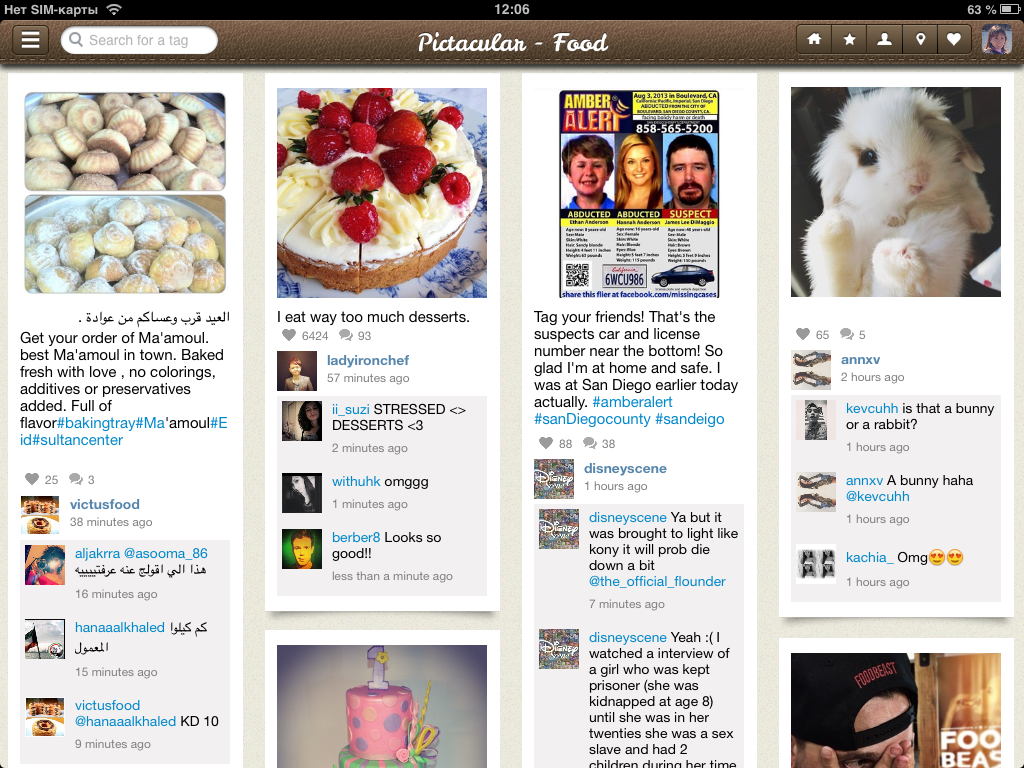
Удобно, что прямо отсюда можно легко перепостить изображения в Pinterest и Facebook. Есть разбивка по темам для тех, кто любит открывать новых фотоавторов.Instacartoon, есть бесплатная версия, iPhone
Одни пользователи предпочитают вообще не использовать фильтры для своих изображений, а другие наоборот не прочь поэкспериментировать. Для них программа, которая превращает картинки в стоп-кадры из мультфильмов. Не со всеми фотографиями получается хорошо, даже штатные инструменты для редактирования могут не вытащить снимок, но часто получается действительно необычно и здорово. Минус в том, что бесплатно доступно только 3 эффекта. Для Android есть аналог — Insta cartoon photo.
Aviary, есть бесплатная версия, iOS, Android.
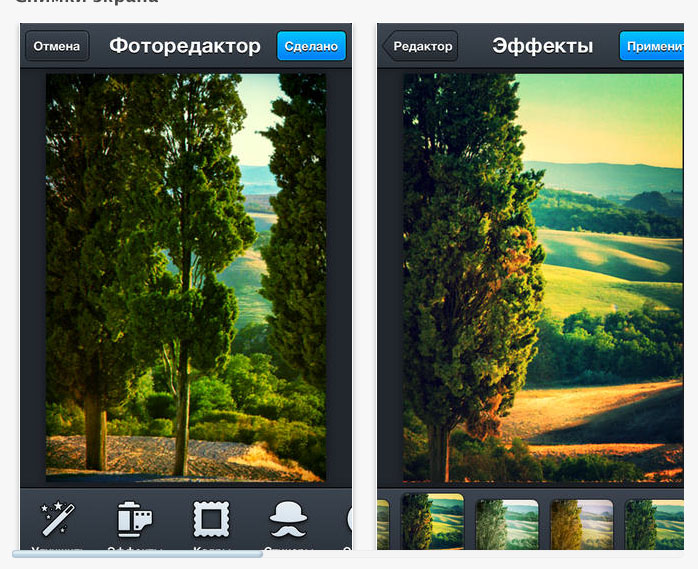
За дополнительную плату предлагают пакеты инструментов, например, еще больше наклеек. Приложение русифицировано.InstaCC, бесплатно, iPhone.
Про картинки из этого приложения всегда спрашивают — как это сделано? Дело в том, что нехитрая программа раскидывает автоматически ваши изображения по дням и показывает фотоисторию в течение месяца. Можно с первого взгляда понять, чем вы занимались в течение последних 30 дней, и иногда это бывает очень забавно.
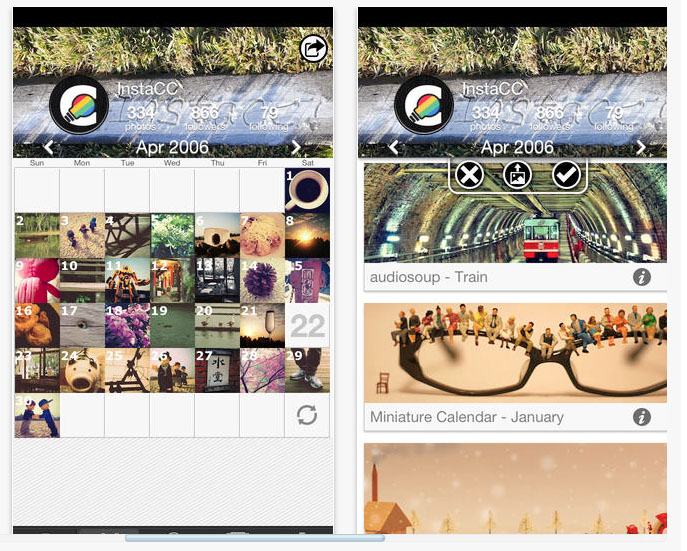 Бонус: где сделать красивый коллаж?
Бонус: где сделать красивый коллаж?
Фотоколлажи — наверное, самый популярный запрос у пользователей Instagram. И все приложения обычно предлагают простые шаблоны бесплатно, а более интересные — за деньги. К таким относятся Framtastic, Photocollage, Framatic, InstaCollage. А вот авторы YourMoments (бесплатно для iOS) сумели пофантазировать на тему и сделали шаблоны для коллажей как будто нарисованными, как будто реальный художник размыл фон или нарисовал причудливое пятно от кофе. Кроме разнообразных шаблонов можно выбрать еще и разный фон.
Размытая рамка по бокам фото как в инстаграме – это довольно стильное решение для любого профиля. Всем снимкам она придает особый лоск и оригинальность. Так как можно сделать размытую рамку на фото?
Способ 2: GIMP
GIMP — бесплатный аналог предыдущей программы, процесс взаимодействия с которым максимально похож, но имеет свои нюансы и различия с Фотошопом. Благодаря нехитрым действиям размытие можно применить не на все изображение, а только на задний фон, оставив при этом основную фигуру в фокусе. Для этого придется прибегнуть к определенным инструментам редактирования.
- Скачайте и установите GIMP на свой компьютер. После запуска разверните меню «Файл» и нажмите по строке «Открыть».
Появится окно «Открыть изображение», где найдите требуемый для редактирования файл и дважды щелкните по нему левой кнопкой мыши.
Первоочередная задача — создать копию изображения, потому что именно на нее и добавляется размытие. Для этого в блоке со слоями есть специальная кнопка, нажатие по которой автоматически делает копию текущего изображения.
Если функция сработала, появится второй слой с названием «Копия».
После этого вызовите меню «Фильтры», наведите курсор на «Размытие» и выберите вариант «Гауссово размытие».
Рекомендуется держать величину пропорционально в пределах 20-50 единиц. Изменения сразу же отображаются на картинке, поэтому вы можете настроить параметр под себя.
Теперь видно, что размыта вся фотография, включая фон и основной объект. Самое время приступить к вычленению требуемого предмета, чтобы размытие к нему не относилось.
Пока что скройте копию слоя, нажав по значку в виде глаза.
Выберите инструмент «Произвольное выделение».
Обводите фигуру, создавая точки кликами ЛКМ по всему периметру. Старайтесь не захватывать лишние детали и не обрезать нужные, поскольку так размытие получится недостаточно качественным.
На следующем скриншоте вы видите пример того, как работает выделение после соединения всех точек объекта.
Используйте кнопку отмены выделения, если некоторые линии случайно попали в область и их не нужно захватывать.
Для текущего выделения необходимо присвоить параметр «Растушевать», выбрав его из меню «Выделение».
Оставьте его значение по умолчанию и просто подтвердите ввод.
Включите отображение верхнего слоя, потому что работа с выделением фигуры уже завершена.
Щелкните по копии правой кнопкой мыши, вызвав тем самым контекстное меню.
В нем отыщите функцию «Добавить маску слоя».
Маркером отметьте тип инициализации «Белый цвет (полная непрозрачность)».
Теперь возьмите обычную кисть, которой будете удалять эффект фильтра с выделенной области.
В списке с разновидностями кистей по названию отыщите «2. Hardness 075», потому что этот тип лучше всего справляется с быстрой очисткой.
Выберите черный цвет, размер кисти установите в зависимости от выделенной области и закрашивайте всю область, не боясь перейти за линию, поскольку эффект кисти не заходит дальше выделения.
Обратите внимание — на следующем скриншоте видно, что кисть закрашивает область черным цветом, чего быть не должно. Это значит, что вы случайно удалили маску, например, когда переключали слои. Создайте ее повторно, выберите и снова активируйте кисть
Создайте ее повторно, выберите и снова активируйте кисть.
При ее использовании выделенный объект должен прорисовываться сквозь размытие так, как это показано на изображении ниже.
Выделение можно снять, активировав соответствующую функцию в уже знакомом меню.
В итоге получился объект в фокусе с размытым фоном. Еще раз уточним, что сила размытия напрямую зависит от выбранных в начале параметров, поэтому регулируйте ее еще на стадии настройки фильтра, поскольку потом это сделать невозможно и придется заново осуществлять те же самые действия.
Если оказалось, что лишние детали попали в фокус, снова активируйте слой с маской, выберите кисть, но на этот раз поставьте цвет белый.
Пройдитесь ей по контуру, чтобы все недостатки закрасились в цвет размытия.
По завершении откройте меню «Файл» и нажмите на пункт «Экспортировать как».
Задайте для файла имя, укажите формат для сохранения и подтвердите экспорт.
Другие способы размытия
Вам необязательно использовать фильтр по Гауссу, ведь есть и много других фильтров рaзмытия. Давайте я вам покажу на примере еще одного, а дальше вы уже попробуйте всё сами.

По-моему здорово получилось. Картинка стала более интересной. Вы можете сами посмотреть другие фильтры из этой же группы, и посмотреть как они работают и какие эффекты дают.
Ну вот вроде и всё, что я хотел вам рассказать об этом. Да. Такой вот небольшой и несложный урок). Но если вы хотите освоить фотошоп полностью, то настоятельно рекомендую вам полностью изучить один классный видеокурс
. Благодаря ему вы сможете изучить фотошоп в кратчайшие сроки, если конечно не будете лениться.
Ну а я на сегодня заканчиваю. Жду от вас комментариев по теме. И кстати обязательно подпишитесь на обновления блога, тогда вы всегда будете знать о выходе новых статей по нужной вам тематике. Также советую погулять по блогу, так как статей много и наверняка вы найдете для себя что-нибудь интересное. Удачи вам. Пока-пока!
InstaSize
Есть несколько программ, которые позволяют сделать такой эффект. Но для вас мы собрали самые лучшие и популярные. Размытая рамка по бокам легко делается в приложении под названием InstaSize
. Бесплатную программу можно скачать в официальном магазине AppStore и Google Play.
Как сделать эффект размытой рамки:
- Открыть приложение InstaSize.
- Нажать на плюсик, который находится внизу программы.
- Далее выбрать вкладку «Фото».
- Из фотопленки выбрать нужный снимок.
- Откроется редактор, и внизу будет набор инструментов.
- Тапнуть на квадратик в квадрате.
- Далее нужно выбрать то фото, которое будет с размытым бэкграундом.
- Появятся две вкладки на выбор: «Фото» и «Размытие». Если вы хотите обычные рамки, то выбирать нужно 1 вариант, а если с эффектом блёра, то 2 вариант.
- Из фотопленки выбирать точно такое же фото (или любое другое).
-
Важный момент:
если ваше фото вертикальное или горизонтальное, то размытая рамка по бокам появится сразу. А вот если фото квадратное, тогда необходимо пальцами зажать и немного сдвинуть фото. - Сохранить получившийся результат. Вы великолепны!
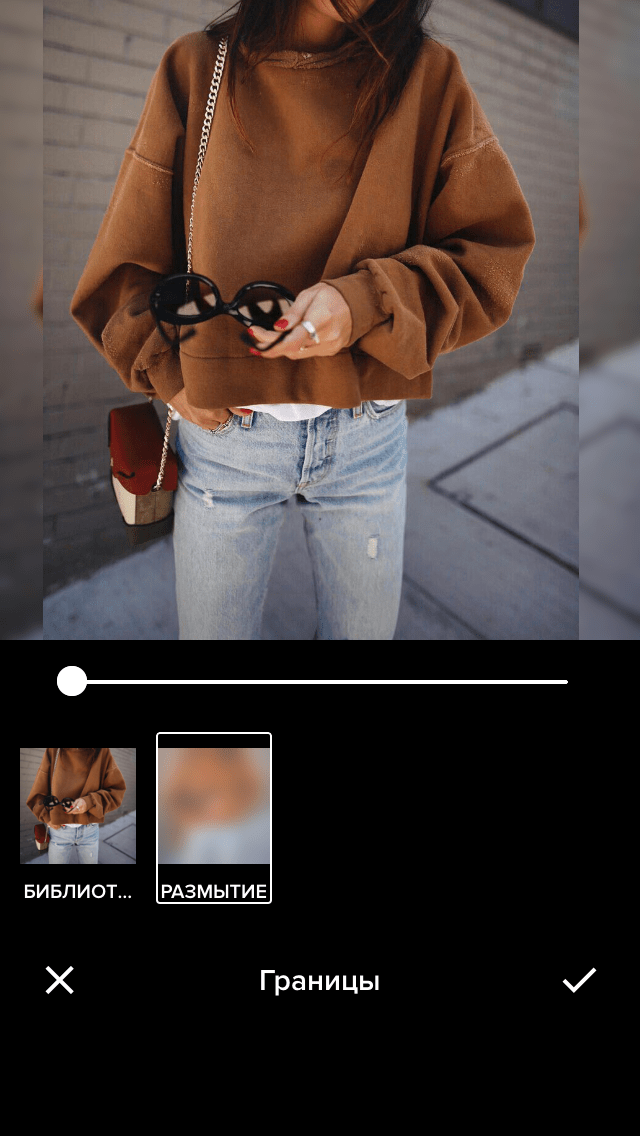
Обрезка, поворот и изменение размера
Самыми востребованными в фоторедактировании являются такие базовые операции, как обрезка и поворот изображений. Поэтому мы создали интуитивно понятные и быстрые инструменты для выполнения этих действий.
С помощью функции «Поворот» вы можете вращать изображение на 90 градусов вправо и влево, отразить картинку по вертикали или горизонтали и выровнять горизонт. Все операции осуществляются легко и быстро. Чтобы кадрировать (или обрезать) фото, достаточно выбрать область обрезки. При сохранении обработанной фотографии вы можете выбрать расширение (.jpg или.png), качество и размер файла.
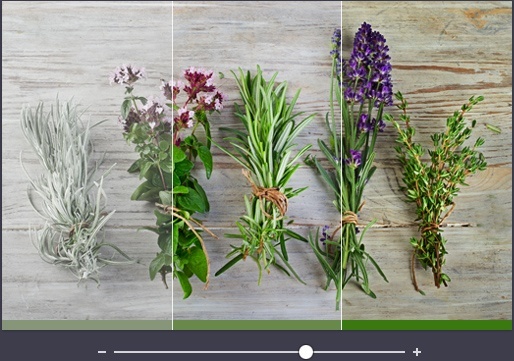
PhotoGrid
Еще одно приложение с размытыми рамками имеет название PhotoGrid
. Приложение абсолютно бесплатное и доступно для скачивания в любой момент.
Как сделать размытую рамку как в инстаграме:
- Запустить приложение PhotoGrid.
- Нажать вкладку «Изменить», и откроется фотопленка телефона.
- Выбрать нужное фото.
- Программа автоматически вставит размытую рамку по бокам.
- Отредактировать фото по своему вкусу и сохранить его.

Будьте самыми стильными! Используйте супер эффекты.
Существует много плагинов к Photoshop для создания всевозможных рамок, от самых простых до супернавороченных, мне же нравится делать рамки самому. Размытую рамку я увидел у кого-то на фотографии, но как сделать ее не нашел. Пришлось немного подумать и вот что у меня получилось.
Шаг 1.
Берем исходное изображение. Допустим что вы произвели все необходимые манипуляции по коррекции и готовы опубликовать файл. Я взял для примера один из снимков, которые сделал во время своей поездки в Бангкок.
Я почти всегда публикую свои фотографии с размером 700 на 525 пикселей. Вы можете выбрать свой, произвольный размер, единственное изменение, которое придется сделать — это подобрать ширину рамки под него. Однако для примера я буду использовать именно размер исходной фотографии 700 на 525.
Шаг 2.
Выбираем все изображение (CTRL+A
) и копируем в буфер обмена (CTRL+C
). Теперь увеличиваем размер исходного изображения на ширину рамки умноженную на 2
. Поясню. Если рамка должна быть шириной 10 пикселей, то высоту и ширину изображения надо увеличить на 20. Image->Image Size
и вводим новые размеры.
Учитывая исходные размеры 700×525 получаем изображение 720×545. При этом опция Constrain Proportions должна быть отключена
!
Шаг 3
.
На полученное изображение накладываем фильтр Gaussian Blur
(Filter->Blur->Gaussian Blur) с радиусом в 5 пикселей.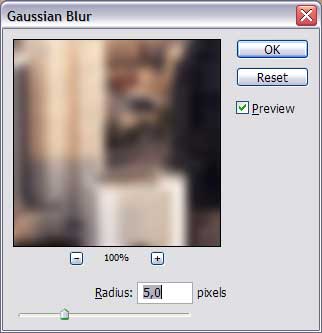
Шаг 4.
На втором этапе мы копировали оригинальное изображение в буфер обмена. Теперь самое время вставить его как новый слой. Нажимаем CTRL+V
.
Шаг 5.
Почти готово. Осталось сделать маленькую окантовку новому слою. Не знаю, какой версией Фотошопа пользуетесь вы, но в последних версиях появилась такая замечательная возможность, как Layer Styles. Поэтому выбираем наш новый слой, потом идем в меню Layer->Layer Style->Stroke
. Задаём ширину окантовки в 1 пиксель, а цвет… Цвет исключительно на ваш вкус. Я использую черный цвет (#000000
) для светлых фотографий, либо серый (#CCCCCC
) для темных.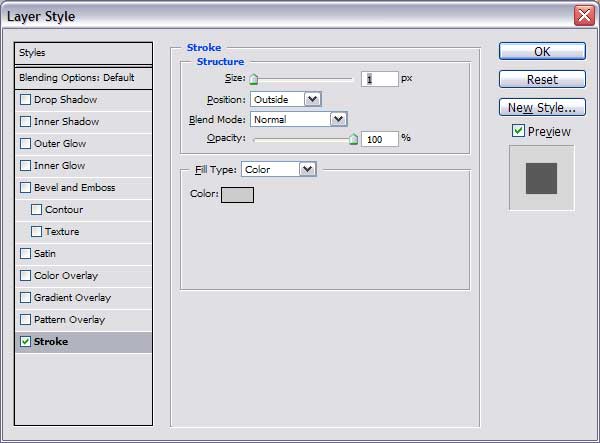
Используя различные установки Blend Mode
можно добиться изменения отображения окантовки, опять таки это дело вкуса. Я обычно довольствуюсь режимом Normal.
В результате получаем изображение с такой вот рамочкой:

Если такая рамочка понравится, то можно облегчить себе жизнь записав последовательность действий в Action. Хотите попробовать — можно использовать мои, которые я создал для изображений с размерами 700×525 и 525×700. Загрузить файл с actions можно отсюда.
Как сделать фото с белым фоном. Недорогой фотоаппарат + GIMP
В нашей семейной мастерской обязанности фотографа и столяра возложены на меня.
Решил подробно рассказать и показать как с помощью недорогого фотоаппарата и бесплатного графического редактора сделать фотографии профессионального уровня.
Фотографии у меня средненького размера, 2560х1920 пикселей.
Несколько слов о фотоаппарате. Olympus SZ-14 стоимость около 4тр. Уверен, такие же картинки можно сделать на любом фотоаппарате в этой ценовой категории.
Несколько слов о редакторе. GIMP («Гимп») — растровый графический редактор, программа для создания и обработки растровой графики и частичной поддержкой работы с векторной графикой. Говоря простым языком, GIMP это — бесплатный почти аналог фотошопа. Для обработки фотографий хенд мейд функциональности у этой программы хватает с избытком.
Несколько слов про фотостудию.
Фотосессия у нас проходит на обычном столе. Ватман формата А1 согнут и закреплён, образуя дно и заднею стенку. Изделие освящается 4-мя настольными светильниками с энергосберегающими лампами по 25ватт нейтрального свечения (не тёплый цвет, не холодный). Фотографирую без штатива. С каждого ракурса делаю 2-3 снимка, чтоб потом выбрать наилучший кадр.
После фотосессии переношу фотографии на ПК. Пролистываю, удаляю, оставляя только лучшие кадры.
Затем улучшаю фото в GIMP.
Рассмотрим этот процесс сразу на 2-х примерах:

Наши пациенты.
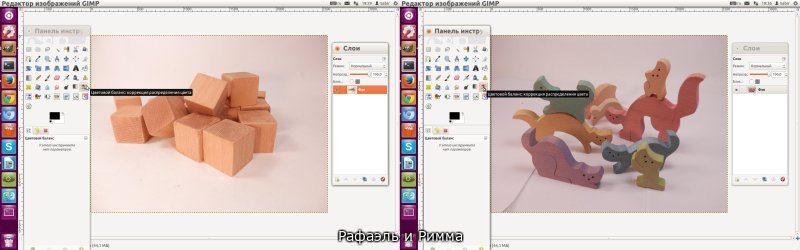
Наш фотоаппарат немножко прибавляет красноты. По этому инструментом «Цветовой баланс» уменьшаем красный оттенок двигая ползунок, пока фон не стал серым. Возможно, с другим фотоаппаратом этот этап можно пропустить.
Фото 3
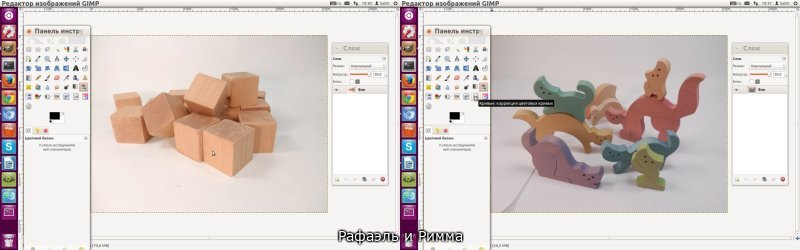
Далее я захожу в инструмент «Кривые» и двигая косую линию «ловлю» оптимальное её положение. При этом, сверяю картинку с самими изделиями (во время обработки они лежат рядом), чтоб максимально совпадали оттенки, не было искажений в цветах
На этом этапе важно не переусердствовать и не переборщить с яркостью и контрастом. Иначе фото будет не натуральное
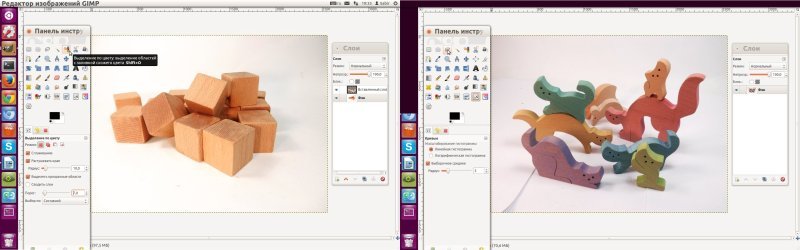
Далее выделяю область теней. Использую инструмент «Свободное выделение». При этом ставлю галочку на пункте «растушевывать края» и переношу ползунок на максимальные 100 пикселей (количество пикселей зависит от размера фото).
На первом рисунке с кубиками по проще. На втором, с кошками, выделяю каждую тень по отдельности, выбрав пункт «Добавить в текущее выделение», либо держа нажатой клавишу «Shift»
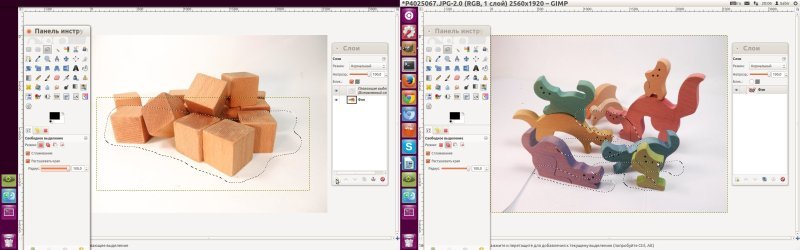
Копирую выделенную область (Ctrl+C) и вставляю (Ctrl+V), создаю из неё новый слой(зелёный плюсик внизу окна «Слои»).
Затем возвращаюсь к первому, основному слою и выделяю всю область фона. Использую инструменты «Выделение по цвету» и «Выделение смежных областей». Стоит галочка напротив «Растушевать края», значение 10 пикселей(количество пикселей зависит от размера фото).
Выделив, полностью удаляю весь фон на первом слое (Delete).
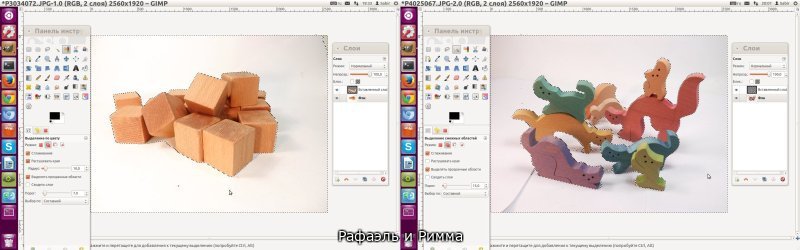
Выделенная фоновая область.
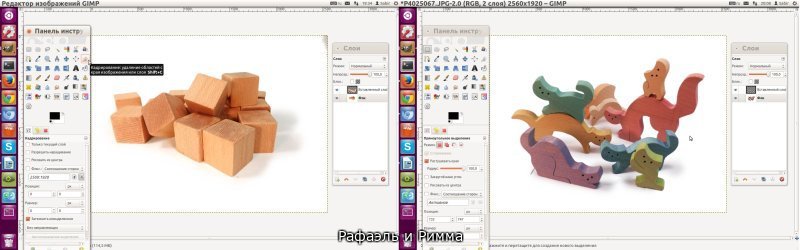
Затем, если нужно стираем ластиком лишние пятна.
Кадрируем изображение. Я кадрирую в квадрат.
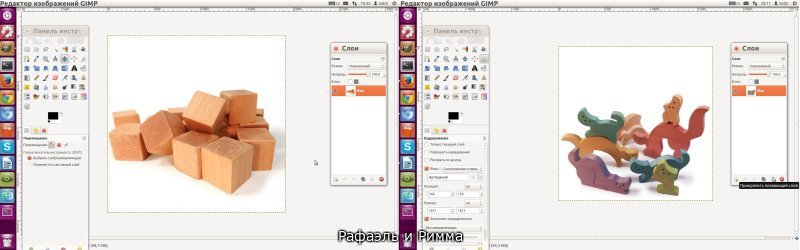

Итак, мы добились:
1. Оттенки изделий максимально приближены к натуральным.
2. Мы выделили изделия в массе других, не менее замечательных.
3. Теперь изделия будут классно смотреться на Ярмарке
4. Начнутся вопросы типа, «А вы это сами делаете?»
Последний пункт положительный или отрицательный? Вопрос спорный. Нам часто приходится объяснять, что это наших рук дело, не подделка какая то, а настоящий хенд мейд
Но на этом обработка фото не заканчивается. Остается уменьшить фотографии, добавить водяной знак. Всё это выполняется «пакетной обработкой» в других программах и одним нажатием на кнопку мышки.
InstaSize
Есть несколько программ, которые позволяют сделать такой эффект. Но для вас мы собрали самые лучшие и популярные. Размытая рамка по бокам легко делается в приложении под названием InstaSize
. Бесплатную программу можно скачать в официальном магазине AppStore и Google Play.
Как сделать эффект размытой рамки:
- Открыть приложение InstaSize.
- Нажать на плюсик, который находится внизу программы.
- Далее выбрать вкладку «Фото».
- Из фотопленки выбрать нужный снимок.
- Откроется редактор, и внизу будет набор инструментов.
- Тапнуть на квадратик в квадрате.
- Далее нужно выбрать то фото, которое будет с размытым бэкграундом.
- Появятся две вкладки на выбор: «Фото» и «Размытие». Если вы хотите обычные рамки, то выбирать нужно 1 вариант, а если с эффектом блёра, то 2 вариант.
- Из фотопленки выбирать точно такое же фото (или любое другое).
-
Важный момент:
если ваше фото вертикальное или горизонтальное, то размытая рамка по бокам появится сразу. А вот если фото квадратное, тогда необходимо пальцами зажать и немного сдвинуть фото. - Сохранить получившийся результат. Вы великолепны!
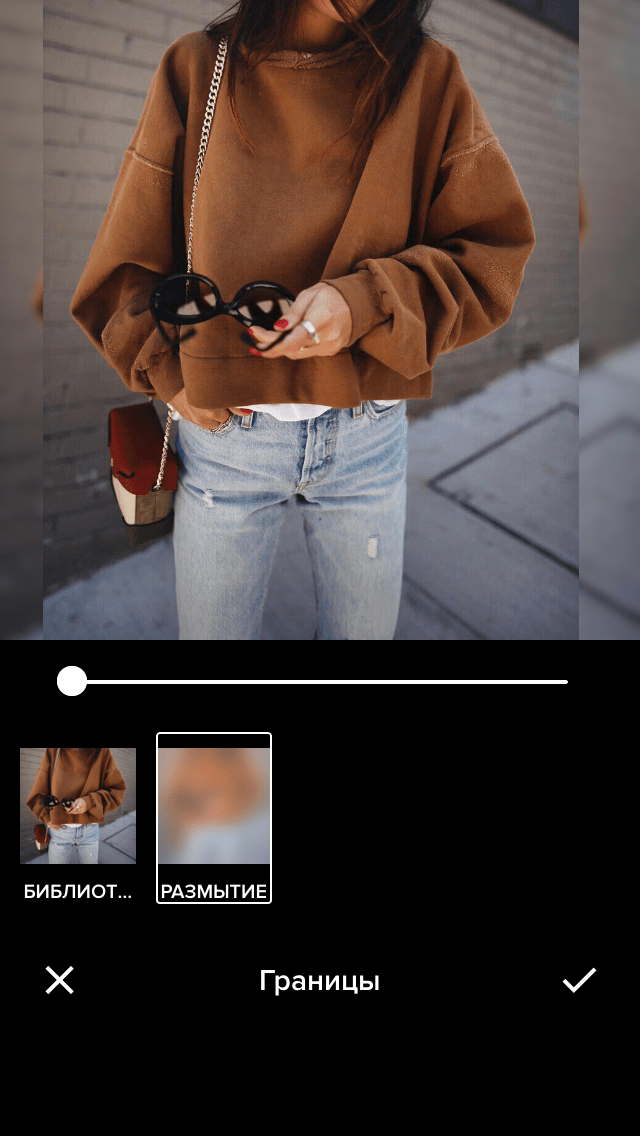
Другие способы размытия
Вам необязательно использовать фильтр по Гауссу, ведь есть и много других фильтров рaзмытия. Давайте я вам покажу на примере еще одного, а дальше вы уже попробуйте всё сами.

По-моему здорово получилось. Картинка стала более интересной. Вы можете сами посмотреть другие фильтры из этой же группы, и посмотреть как они работают и какие эффекты дают.
Ну вот вроде и всё, что я хотел вам рассказать об этом. Да. Такой вот небольшой и несложный урок). Но если вы хотите освоить фотошоп полностью, то настоятельно рекомендую вам полностью изучить один классный видеокурс
. Благодаря ему вы сможете изучить фотошоп в кратчайшие сроки, если конечно не будете лениться.
Ну а я на сегодня заканчиваю. Жду от вас комментариев по теме. И кстати обязательно подпишитесь на обновления блога, тогда вы всегда будете знать о выходе новых статей по нужной вам тематике. Также советую погулять по блогу, так как статей много и наверняка вы найдете для себя что-нибудь интересное. Удачи вам. Пока-пока!
Размытая рамка по бокам фото как в инстаграме – это довольно стильное решение для любого профиля. Всем снимкам она придает особый лоск и оригинальность. Так как можно сделать размытую рамку на фото?
Неправильный фокус
Неправильный фокус – одна из самых частых причин, по которой снимки получаются нерезкими. Фокусная точка снимка должна находиться на глазах вашей модели, но в большинстве случаев фотографы не соблюдают это правило.
Другая причина – перестройка кадра, когда вы направляете камеру на объект, не задав фокус. Как только вы изменяете угол съёмки, фото может получиться нечетким.
Работайте над фокусировкой. Лучший способ установить идеальный фокус – фокусироваться на глазах модели (или любого живого объекта съёмки). Все мы знаем, что зрительный контакт играет важную роль в повседневной жизни, то же правило касается и фотографии.
InstaSize
Есть несколько программ, которые позволяют сделать такой эффект. Но для вас мы собрали самые лучшие и популярные. Размытая рамка по бокам легко делается в приложении под названием InstaSize. Бесплатную программу можно скачать в официальном магазине AppStore и Google Play.
Как сделать эффект размытой рамки:
- Открыть приложение InstaSize.
- Нажать на плюсик, который находится внизу программы.
- Далее выбрать вкладку «Фото».
- Из фотопленки выбрать нужный снимок.
- Откроется редактор, и внизу будет набор инструментов.
- Тапнуть на квадратик в квадрате.
- Далее нужно выбрать то фото, которое будет с размытым бэкграундом.
- Появятся две вкладки на выбор: «Фото» и «Размытие». Если вы хотите обычные рамки, то выбирать нужно 1 вариант, а если с эффектом блёра, то 2 вариант.
- Из фотопленки выбирать точно такое же фото (или любое другое).
- Важный момент: если ваше фото вертикальное или горизонтальное, то размытая рамка по бокам появится сразу. А вот если фото квадратное, тогда необходимо пальцами зажать и немного сдвинуть фото.
- Сохранить получившийся результат. Вы великолепны!
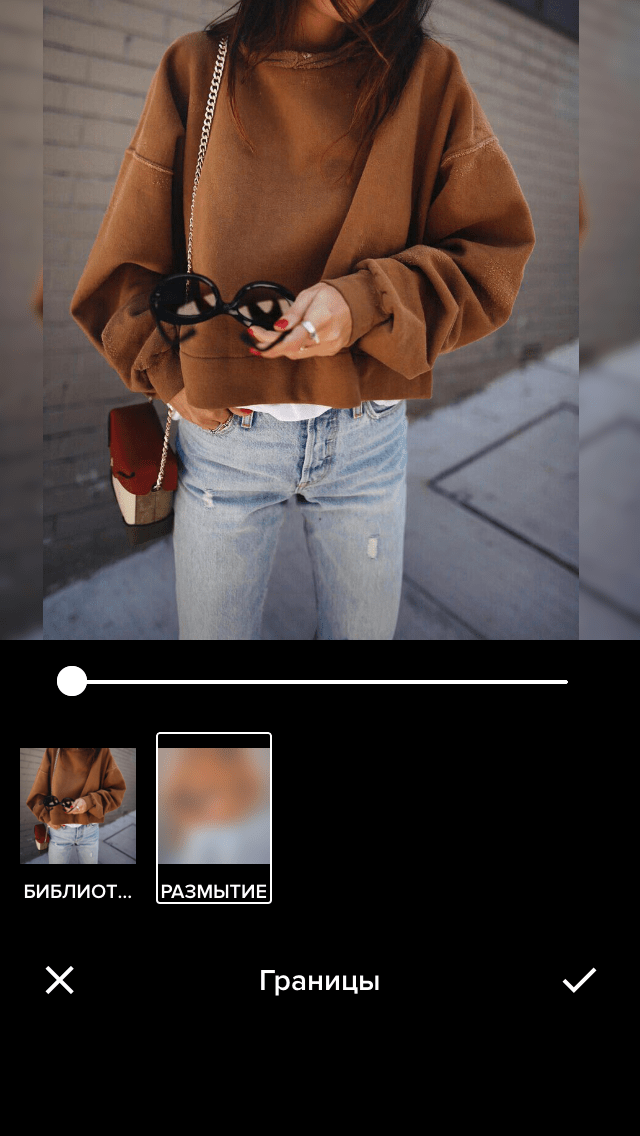
InstaSize
Есть несколько программ, которые позволяют сделать такой эффект. Но для вас мы собрали самые лучшие и популярные. Размытая рамка по бокам легко делается в приложении под названием InstaSize. Бесплатную программу можно скачать в официальном магазине AppStore и Google Play.
Как сделать эффект размытой рамки:
- Открыть приложение InstaSize.
- Нажать на плюсик, который находится внизу программы.
- Далее выбрать вкладку «Фото».
- Из фотопленки выбрать нужный снимок.
- Откроется редактор, и внизу будет набор инструментов.
- Тапнуть на квадратик в квадрате.
- Далее нужно выбрать то фото, которое будет с размытым бэкграундом.
- Появятся две вкладки на выбор: «Фото» и «Размытие». Если вы хотите обычные рамки, то выбирать нужно 1 вариант, а если с эффектом блёра, то 2 вариант.
- Из фотопленки выбирать точно такое же фото (или любое другое).
- Важный момент: если ваше фото вертикальное или горизонтальное, то размытая рамка по бокам появится сразу. А вот если фото квадратное, тогда необходимо пальцами зажать и немного сдвинуть фото.
- Сохранить получившийся результат. Вы великолепны!