Удалить аудио из видео на iPhone
- Здесь мы собираемся использовать видео Mute – удалить клип аудио которые вы можете скачать из App Store для бесплатные. После установки этого приложения откройте его.
- Теперь на главной панели выберите кнопка воспроизведения. Вы попадете в меню галереи, где будут показаны все видео на ваших устройствах iOS. Выберите нужный, в котором вы хотите удалить или отключить звук из видео.
- После выбора он позволит вам обрезать видео, если вы хотите, перетащив начальную и конечную полосу на временной шкале ниже. После того, как вы закончите выбор начальной и конечной точки видео, нажмите на отметка значок в правом верхнем углу экрана.
- Это обработает видео, и вы сможете смотреть видео без звука или фонового звука. Теперь вы можете поделиться этим видео через несколько социальных сетей и сайтов обмена сообщениями. Или напрямую сохраните это видео на своем устройстве, нажав на значок стрелки вниз из заданных параметров, и он покажет сообщение для того же самого после сохранения.
Заключение
Хотя есть и другие приложения для той же цели, они оба были самыми маленькими и на самом деле неплохо справлялись с удалением звука из видео. Всего несколько кликов и работа сделана. Единственное, что может вас раздражать, это реклама, но мы ничего не можем сделать, чтобы это остановить. Вы также можете удалить звук из видео на вашем iPhone с помощью приложения iMovie.
Как удалить музыку из видео на Android
Совсем недавно на страницах нашего портала мы рассказывали вам о том, как наложить музыкальную дорожку на видео, используя ваш Android-смартфон. Но что, если вам нужно проделать обратную процедуру? Предположим, у вас есть классный видеоролик, который вы засняли недавно, но шум и гам на заднем фоне все портит. Как поступить? У нас есть ответ на этот вопрос. И для этого вам не придется овладевать навыками монтажа или использовать онлайн-сервисы, «жмущие» видео.
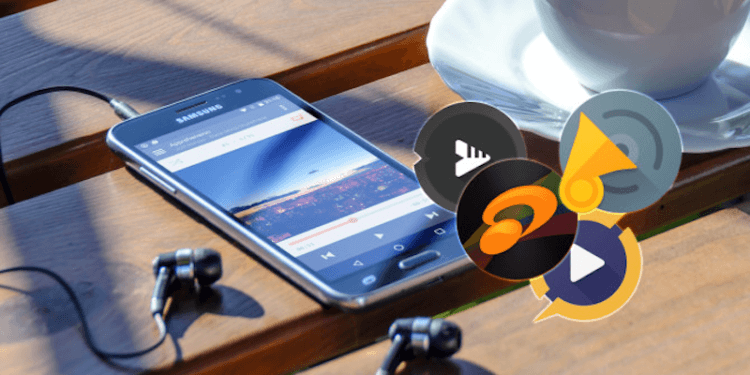
Стоит заметить, что использовать сегодня мы с вами будем все тот же набор программ, что и в предыдущей статье. Так что, если вы уже воспользовались нашим советом и скачали себе какой-то из нижеописанных видеоредакторов, то вам и устанавливать дополнительно ничего не придется.
Видеоредактор на Xiaomi
Не все пользователи знают, что на телефонах Xiaomi с оболочкой MIUI 12 и выше имеется встроенный видеоредактор. С его помощью можно не только обрезать видео по краям, но и наложить различные эффекты, добавить музыку или склеить видео из нескольких. Данный редактор встроен в программу Галерея, которая имеется на всех телефонах Xiaomi.
После открытия Галереи, нажимаем вверху на три точки и выбираем Видеоредактор.
На следующем окне нам нужно выбрать одно или несколько видео, которые мы будем редактировать. Выбираем нужные нам видео и нажимаем на галочку вверху.
После этого, мы попадаем в программу, где и будем обрезать и делать монтаж видео на телефоне.
Экран состоит из нескольких разделов, это шаблоны, редактор, фильтры, надписи и саундтрек.
Прежде чем более подробно разобрать их, также расскажем об инструменте, с помощью которого можно указать соотношение сторон для видео. Находится он сверху.
На этом экране можно указать нужное соотношение сторон для видео. Некоторые видео можно сделать более вытянутыми, а некоторые наоборот, сделать более удобным для мобильных устройств, т.е. вертикальными. Работает предпросмотр, чтобы оценить итоговый результат.
Вернемся к основному редактору.
Запись звука из видеоролика на iOS
Через предустановленное приложение iMovies можно отделить аудио от видео, но это довольно сложная процедура. Чтобы не заморачиваться, лучше использовать посторонние приложения для iPhone, которые доступны на App Store. Среди них даже есть бесплатные программы.
Мы бы рекомендовали использовать приложение MP3 Конвертер Плюс, которое работает не только на Айфон, но и Айпад. Это простая утилита с интуитивным интерфейсом и бесплатным распространением. В ней есть всё, что нам нужно.
Как отделить звук от видео
- Открываем приложение и разрешаем ему получить доступ к фотографиям и видео.
- Нажимаем на изображение плюса снизу экрана.
- Выбираем место для загрузки видео. Утилита поддерживает загрузку даже с iCloud.
- Находим нужное видео и жмём на кнопку «Add».
- Повторно наживаем на видео внутри приложения и выбираем «Convert».
- Чтобы вытянуть звук, жмём на «Default Mode (mp3)».
Готовый файл становится доступным на вкладке «Преобразованные». Здесь можем прослушать данный файл, поделиться им в AirDrop или отправить сообщением.
Отрицательной стороной приложения является наличие рекламы. Правда, она не сильно мешает и появляется относительно редко. Если купить подписку, реклама больше не появится, а ещё в платной версии появляется доступ к большему количеству форматов.
К счастью, это не единственное приложение в таком роде. Извлечь звук из видео на iPhone можно и через , он так же само выдает достойный результат. Еще один аналог — MyMP3.
Как удалить аудио из видео онлайн
Clideo
Clideo – это целый сборник инструментов для обработки видео разной сложности, от простой нарезки до монтажа полноценного мини-фильма. На сайте можно выбрать отдельную функцию для поставленной задачи или обработать видеоролик в видеоредакторе, который включает в себя большой набор опций.
- простой понятный интерфейс на русском языке;
- не требует регистрации;
- загрузка видеофайлов с ПК и облачных хранилищ.
- медленная загрузка даже небольших файлов;
- нельзя выбрать исходный формат;
- накладывает на видеофайл свой логотип.
AudioRemover
AudioRemover – это онлайн-сервис, который позволяет убрать голос из видео любого формата. Сайт русифицирован и обладает простым интерфейсом, благодаря чему воспользоваться им смогут даже неопытные пользователи.
- простейший интерфейс, состоящий из нескольких кнопок;
- не требует регистрации и не накладывает водяной знак;
- позволяет загружать медиафайлы размером вплоть до 500 МБ.
- нет даже базовых инструментов редактирования;
- Нет возможности изменить формат.
- На главной странице сайта кликните по кнопке «Просмотреть» и отыщите на компьютере ролик.
- Загрузите видеоролик, нажав «Выберите файл». Чтобы импортировать клипы из Google Drive или Dropbox, щелкните по галочке, которая находится сбоку кнопки. Автоматическая работа сайта
- Чтобы сохранить измененный клип, нажмите «Download File».
FastReel
Онлайн-видеоредактор, в котором можно обрезать ролик, изменить скорость и формат, провести компрессию, объединить и разделить клипы. Сервис можно использовать бесплатно, но в этом случае накладывается логотип.
- удаление звука в автоматическом режиме;
- не требует технических знаний.
- бесплатная версия накладывает на видео логотип;
- требуется регистрация на сайте.
VI-Editor
С помощью VI-Editor можно удалить звук, обрезать клип, изменить скорость воспроизведения, вытянуть из видео звуковую дорожку, записать озвучку, сохранить ролик как GIF-анимацию, разделить файл на части. Сервис позволяет обрабатывать видеофайлы с жесткого файла или вытягивать клипы из YouTube.
- стильный и простой в работе интерфейс;
- полностью бесплатный, без водяных знаков;
- не требует регистрации.
- Откройте главную страницу сервиса и прокрутите страницу вниз. Отыщите инструмент «Убрать звук из видео». Главная страница сайта
- Добавьте видеоролик кнопкой «Загрузить файл». В окне импорта кликните «Выберите файл» или раскройте вкладку «Интернет» и укажите ссылку YouTube. Окно для загрузки видео
- Сохраните результат на жесткий диск или отправьте в Google Drive, Facebook, YouTube, ВКонтакте, Twitter.
File Converter Online
Этот сайт позволяет изменять форматы различного типа видео и настраивать их параметры. На сервисе можно не только сделать видео без звука, но также повернуть изображение, устранить дефекты, обрезать кадр и настроить сжатие.
- большой выбор форматов для экспорта;
- пакетная обработка файлов;
- регистрироваться не обязательно, нет водяного знака.
- нельзя изменить файл без переформатирования;
- бесплатная версия накладывает лимит на размер.
- Перейдите на сайт и отыщите блок «Видео-конвертер». Кликните «Начать», чтобы перейти на страницу выбора форматов. Вкладка видео-конвертера
- Определитесь, в какой тип медиа преобразовать ваш видеофайл, и нажмите на заголовок для открытия новой страницы. Настройки выходного формата
- Кликните кнопку «Выберите файлы» загрузите на сервер нужный ролик. Также вы можете указать URL-ссылку и импортировать файлы из Google Диск и Dropbox. Указание источника видео
- Прокрутите страницу вниз до «Настроек аудио». В блоке «Аудиоканал» и установите значение «Отключить аудиодорожку». Настройки аудиоканала
- Кликните «Начать конвертирование». Если вы обрабатывали один файл, скачивание начнется автоматически. Список результатов
Use the Canva App to Remove Sound From Video
Canva has emerged as a popular design tool in recent times. Whether you want to create logos, eye-catching Instagram posts, or edit a video, Canva provides all the necessary options. So, in case you don’t want to use the built-in gallery app or just want more options, you can use the Canva app on your phone to remove audio from any video. Here’s how:
1. Download and install the Canva app on your Android. Sign in using your Google or Facebook account and allow all the necessary app permissions.
2. In your phone’s gallery, open the video from which you want to remove the sound. Tap the share icon at the bottom and select Canva from the share sheet.
3. Select your preferred size for the video and tap the right checkmark at the top. This will open your video in Canva’s video editor.
4. Tap on your video and you should see some options at the bottom. Scroll through them and tap on Volume.
5. Turn off the Volume toggle to mute your video. Alternatively, you can use the slider to decrease the volume level to your liking.
6. Tap the export icon in the top right corner and select Download from the menu that appears.
7. Use the drop-down menu under File type to select the suggested option and tap on Download.
Wait for a few moments and Canva will save your edited video.
Besides Android, you can use the Canva app to remove audio from videos on your iPhone or computer as well.
Как вставить музыку в видео на Андроид
С использованием вышеописанных приложений на телефоне можно добавить в отснятый ролик музыкальную композицию. Добавление подходящей песни задаст контенту нужный настрой, так что использовать этот приём имеет смысл в большинстве случаев. К тому же это легко сделать на устройстве Андроид. Рассмотрим, как можно наложить музыку на видео в телефоне на примере некоторых популярных приложений.
С помощью InShot
Наложить звук на видеоряд посредством InShot можно следующим образом:
- открываем приложение, идём в раздел «Видео» и жмём зелёную кнопку «Новый» с изображением плюса, чтобы выбрать новый видеофайл (или под ней выбираем один из ранее созданных проектов, если требуется вернуться к обработке какого-либо ролика);
- выбираем нужный видеофайл (или несколько) и жмём внизу на зелёную галочку;
- на панели инструментов прямо под роликом нажимаем на кнопку «Музыка»;
- в следующем окне можно добавить песни нажатием на соответствующую кнопку, звуковые эффекты или запись с микрофона (потребуется предоставить доступ приложению к микрофону устройства);
- например, добавим песню, для этого выбираем нужный вариант из рекомендованных композиций или переходим на вкладку «Моя музыка» и выбираем трек из имеющихся на смартфоне (можно предварительно прослушать), жмём рядом с выбранной аудиозаписью «Используйте»;
- с помощью доступных инструментов можно переместить аудио в нужный участок, после чего нажать по кнопке с галочкой (выделив аудиодорожку, вы сможете также обрезать песню, если она длиннее видеозаписи);
- вернувшись к окну редактирования ролика, можно отрегулировать громкость;
- по завершении сохраняем файл нажатием «Сохранить» в верхней части экрана.
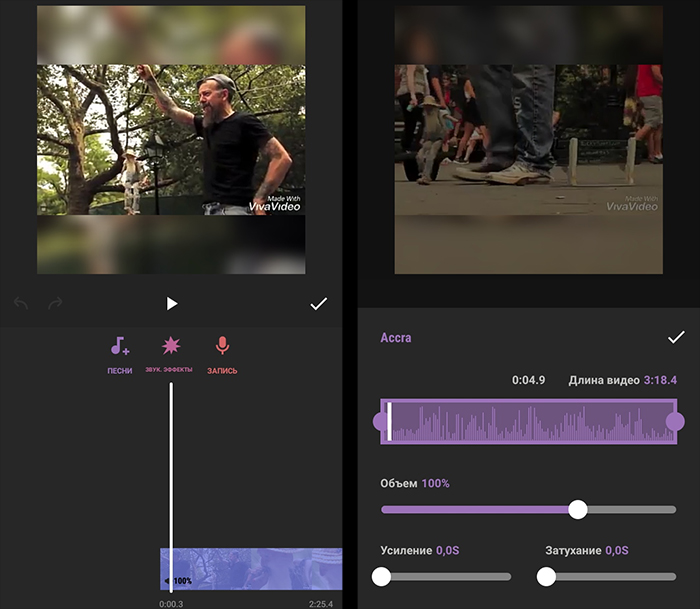
С помощью Movavi Clips
Наложить звук на видеоконтент легко и с этим приложением:
- запускаем софт и жмём кнопку с изображением плюса внизу экрана;
- выбираем «Видео» со знаком видеокамеры, отмечаем нужный файл;
- добавляем ролик в рабочую область программы нажатием кнопки «Начать редактирование»;
- указываем соотношение сторон для ролика;
- на панели инструментов жмём кнопку «Аудио»;
- внизу экрана нажимаем кнопку в виде значка «+» и в открывшемся окне выбираем аудиозапись из медиатеки или переходим на вкладку «Моя музыка» для добавления трека с устройства;
- выбираем элемент, жмём «Выбрать»;
- регулируем длительность звука по необходимости, можно также добавить несколько звуковых дорожек к одному ролику;
- по окончании процесса редактирования и монтажа сохраняем результат, для этого жмём на значок дискеты в правом верхнем углу, в новом окне сохраняем файл нажатием на кнопку в нижней части экрана.
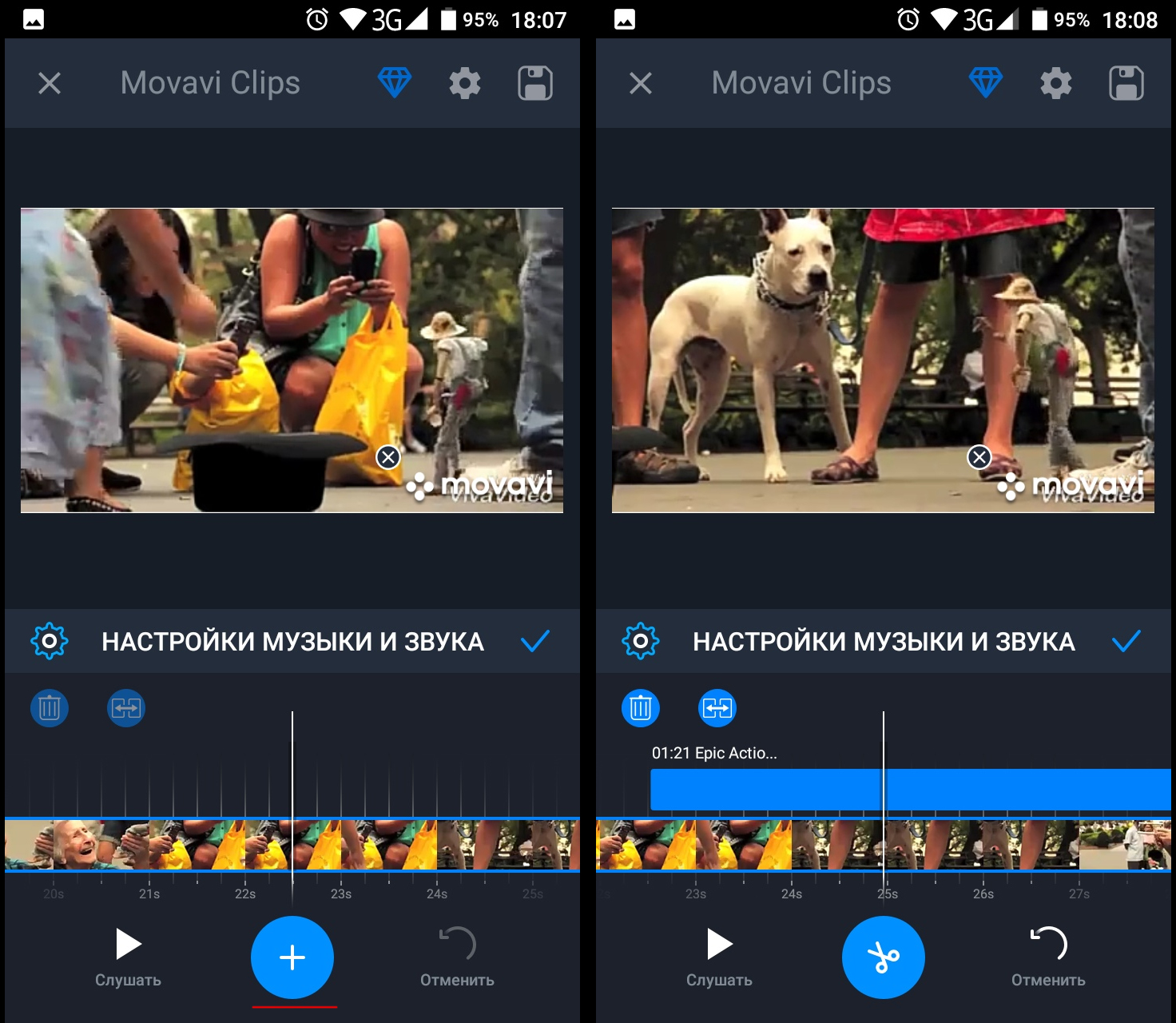
Аналогичные действия позволят вставить музыку в видеоролик и при использовании VivaVideo, VideoShow или других приложений. Интерфейс программ хоть и немного отличается, но принцип работы с ними остаётся тем же.
Создавайте и делитесь четкими видео
У всех нас есть видео на наших телефонах. Хотя я уверен, что изображения прекрасны, в большинстве случаев звук не на должном уровне. Большинство видео на моем телефоне имеют посторонние звуки и шумы, которые, кажется, все портят.
К счастью для нас, есть приложение для IOS и Android, которое позволяет удалить ненужное аудио из видео. После удаления всех звуков вы можете добавить красивую дорожку вместо нее. Круто, верно?
InShot — видеоредактор для Android и iOS, который позволяет довольно легко вырезать и накладывать любой звук без лишних шагов.
Нажмите на шкалу видео, чтобы открыть мини-окно.
Нажмите на значок громкости и перетащите его влево.
Теперь вернитесь и нажмите на значок «Музыка», чтобы добавить новую звуковую дорожку, если это необходимо.
Хорошо, что InShot позволяет выбирать из множества музыкальных клипов. Нажмите на кнопку «Загрузить» и нажмите «Использовать». В появившемся меню вы можете изменить громкость, а так же выбрать момент, с которого начнется проигрываение музыки.
Отрегулируйте временную шкалу звуковой дорожки, и вы получите видео с новым звуком в кратчайшие сроки.
При монтаже видеороликов часто приходится заменять звуковую дорожку, например, когда она записана отдельно или нужно наложить музыку на видеоряд. Возможность приглушить звук полностью или частично есть во множестве программ-редакторов, но если вы с подобными задачами раньше не сталкивались, то у вас вполне может возникнуть вопрос как убрать звук из видео, ведь не во всех программах и приложениях функция прописана очевидно. В этой статье мы максимально подробно рассмотрим, как убрать музыку из видео на компьютере при помощи программы и в онлайн-редакторе, а также коснемся вопроса, как сделать видео без звука на смартфоне на Android и на iPhone/iPad при помощи простых и удобных мобильных приложений. После прочтения вы сможете не только убрать, но и легко заменить аудиодорожку на видеозаписи на другую самостоятельно буквально за несколько минут.
Как удалить фоновый шум из видео на Android
Удаление фонового шума из видео может быть сложной задачей, но есть шаги, которые вы можете предпринять, чтобы это исправить. Если вы предпочитаете настроить чувствительность микрофона, может помочь наше руководство по настройке чувствительности микрофона на Android, iOS, Mac и Windows .
Выполните следующие действия, чтобы удалить фоновый шум из видео на Android:
- Загрузите и установите три упомянутых выше приложения.
-
Конвертируйте видео в аудио с помощью MP3 Converter . Для этого откройте приложение и нажмите « Видео в аудио» . Выберите видео, которое хотите преобразовать. На открывшемся экране выберите MP3 в качестве формата, в который вы хотите преобразовать видео. Выберите битрейт и нажмите « Конвертировать» .
Галерея изображений (3 изображения)Расширять
Расширять
Расширять
Закрывать
- После преобразования видео удалите фоновый шум аудиофайла с помощью Lexis Audio Editor . Для этого запустите приложение, нажмите кнопку « Открыть» на верхней панели инструментов. Выберите преобразованный звук (новый файл MP3) и нажмите « Открыть» .
- Коснитесь трех точек в правом верхнем углу, чтобы открыть « Эффекты» , прокрутите вниз и выберите « Подавление шума» . Отрегулируйте настройки по своему вкусу и нажмите « Применить» . Мы рекомендуем увеличить порог .
- Вернитесь в « Эффекты» , нажмите « Компрессор» и изменяйте настройки, пока не будете довольны результатами.
- Чтобы увеличить или уменьшить громкость аудиофайла, перейдите в « Эффекты» и нажмите « Эквалайзер» . Отрегулируйте громкость с помощью ползунка рядом с предусилителем и коснитесь Применить, чтобы сохранить изменения. Нажмите кнопку «Сохранить» на верхней панели инструментов, чтобы сохранить улучшенный аудиофайл.
- Добавьте новый аудиофайл в свое видео с помощью KineMaster , одного из лучших видеоредакторов для Android . Для этого запустите KineMaster и нажмите « Создать» . Выберите соотношение сторон и нажмите « Далее», чтобы открыть браузер медиафайлов . Затем выберите видео, для которого нужно удалить фоновый шум.
- Нажмите на шкалу времени видео, чтобы открыть меню справа.
- Нажмите на значок динамика справа и установите громкость до нуля. Нажмите галочку в правом верхнем углу, чтобы сохранить эти изменения.
- Чтобы добавить чистый звук к видео, нажмите « Аудио» в колесе меню.
- Когда откроется Аудиобраузер , перейдите в раздел «Музыка» и прокрутите вниз до » Песни» . Выберите настроенный аудиофайл и нажмите знак плюса ( + ), чтобы добавить его к видео. Нажмите на знак умножения ( X ) в правом верхнем углу, чтобы вернуться на главный экран.
- Нажмите кнопку « S hare» в правом углу, выберите предпочитаемое разрешение и частоту кадров, затем нажмите « Сохранить как видео» .
Use Samsung Gallery App to Remove Sound From Video
If you have a Samsung Galaxy phone, you may prefer using its default Gallery app instead of Google Photos. Luckily, Samsung’s Gallery app also includes a slew of video editing tools. Here’s how you can use it to remove audio from a video.
1. Open the Gallery app on your Samsung phone and navigate to your video.
2. Tap the pencil icon at the bottom to open your video in the video editor.
3. Tap the speaker icon in the bottom left corner and then use the slider to turn the Video volume all the way down.
Tip: One major benefit of using the Samsung Gallery app over Google Photos is that it also gives you the option to replace the audio in your video. To do so, tap the Add background music option and use any audio from your phone.
4. Lastly, tap on Save as copy in the top right corner, and your video will be saved as a separate file.
Apart from removing audio, the video editor on your Samsung phone also allows you to easily trim, crop, and rotate videos.
Как убрать музыку из видео на компьютере
На компьютере работать с видео и звуком удобнее всего, и если вы планируете часто этим заниматься, то рекомендуем взять себе на вооружение подходящее приложение из списка ниже. Дело в том, что компьютерные программы мощнее и функциональнее мобильных аналогов, и вы вполне сможете купить один хороший редактор и работать в нем не только со звуком, но и с картинкой. Для вашего удобства мы подготовили мини-инструкции по тому, как убрать музыку из видео в каждой из рассмотренных десктопных программ.
Movavi Video Editor Plus
- Дружелюбный интерфейс на русском языке и качественная справка
- В программе можно удалить фоновый звук с видео нажатием одной кнопки и тут же наложить новую аудиодорожку
- Пользователю доступны библиотека эффектов, переходов, музыки для свободного использования, фонов, заставок, титров и стикеров – очень пригодится для монтажа
Для полноценной работы с программой нужно купить лицензию
Sony Vegas PRO
- Вегас Про – это многофункциональный универсальный редактор, в котором можно как вырезать звук из видео, так и наложить новый, не используя других программ
- Звуковую дорожку можно настраивать по громкости и накладывать несколько аудио друг на друга
- Для полноценной работы с редактором нужно покупать недешевую лицензию
- Интерфейс немного перегружен кнопками, новичку может показаться сложным
- Скачайте и установите программу на компьютер.
- Добавьте видео в редактор, нажав соответствующий пункт меню.
- Найдите в рабочей области в нижней части окна программы звуковую дорожку и нажмите напротив нее значок отключения звука – синий перечеркнутый круг.
- В меню File выберите Экспортировать, чтобы сохранить результат в нужном формате.
iMovie
- Нативный интерфейс в стиле Mac OS, благодаря чему легко сориентироваться в меню, вкладках и горячих клавишах
- Множество функций, включая удаление и замену аудио в видеофайле
- Только на Mac, нет версии программы для Windows
- Не поддерживает удаление звука частично, можно только отключить звуковую дорожку полностью у всего ролика
- Запустите скачанное приложение iMovie.
- Создайте Новый проект и нажмите Фильм, чтобы выбрать нужное видео из памяти устройства.
- Кликните на Шкалу времени,чтобы вокруг трека появилась желтая рамка, и сдвиньте ползунок громкости до упора влево.
- Сохраните результат.
Windows Movie Maker
- Самый простой и доступный редактор для Windows старых версий
- Русский интерфейс
- Программа не поддерживается и недоступна для легального скачивания на новые версии Windows
- На компьютерах с хорошей мощностью редактор тормозит так же, как и на медленных, что связано с недостаточно высоким качеством оптимизации программы
- Запустите Windows Movie Maker.
- Загрузите в интерфейс программы видео для редактирования.
- Перетащите видео в рабочую область на раскадровку при помощи мыши.
- Кликните правой кнопкой мыши на видео в раскадровке и выберите в открывшемся меню пункт Выключить.
Final Cut Pro
- Обрезать звук в видео можно в пробной версии программы
- Помимо работы со звуком, в редакторе много других полезных для монтажа функций
- Лицензия на полную версию платная и недешевая – $299.99
- Разобраться с некоторыми возможностями очень непросто, а справочная информация есть только на английском
- Запустите скачанный редактор Final Cut Pro.
- Импортируйте ролик в рабочую область, воспользовавшись соответствующим пунктом меню.
- Выделите видео в рабочей области кликом на него и зажмите комбинацию клавиш Shift+G, чтобы разделить аудио и видеоряд.
- Выделите отрезанную звуковую дорожку и удалите.
- Экспортируйте результат.
Use Google Photos to Remove Sound From Video
Google Photos is arguably the best gallery app on Android. It’s jam-packed with various photo and video editing features. Among other options, it also lets you remove audio from a video with ease.
Here are the steps you can follow.
1. Open Google Photos on your phone and navigate to the video from which you want to remove the sound.
2. Tap the Edit option at the bottom to open your video in Google Photos’ video editor. Then, in the Video tab, tap the speaker icon to mute the audio.
3. Lastly, tap the Save copy button in the bottom right corner.
And that’s about it. Google Photos will save your video without audio as a separate file.
Удалить звук из любого видео на Android
Видео всегда лучше со звуком, но иногда в видео, которое вы хотите отправить, есть песня, которую дети не могут услышать. В этом случае вы можете удалить исходный звук и заменить его песней, более подходящей для детей. Есть разные источники, из которых вы можете попытаться удалить звук из любого видео Android.
Google Фото
Поскольку есть большая вероятность, что вы используете Google Фото пока еще совершенно бесплатно, вы можете воспользоваться функцией отключения звука. Откройте Google Фото и найдите видео, которое хотите отключить. Щелкните значок в центре.
В следующем окне начнется воспроизведение видео со звуком и все. В левом нижнем углу вы увидите значок динамика. Нажмите на это, чтобы на значке была линия. Это все, что вам нужно сделать с вашей стороны, чтобы удалить звук из вашего видео.
Пока вы там, вы также будете видеть варианты стабилизации видео и даже его поворота. Внизу вы также увидите возможность обрезать и экспортировать видео.
Видео звуковой редактор
Видео звуковой редактор — еще один хороший вариант, когда дело доходит до удаления звука из любого видео. Приложение имеет красивый дизайн, а также позволяет добавлять аудио после удаления оригинала.
Чтобы удалить звук из вашего видео, нажмите на опцию «Отключить видео». Найдите видео, звук из которого вы хотите удалить. Вы можете нажать на галочку в правом верхнем углу, чтобы отключить видео на следующем шаге. Но используйте ползунки ниже, чтобы обрезать видео, и если вам нужно в последний раз взглянуть на свое видео, вы всегда можете нажать кнопку воспроизведения. Нажав на шестеренку, вы также можете изменить время начала и окончания видео.
Когда вы будете готовы к финальной версии вашего видео, нажмите на галочку, и вам нужно будет выбрать, хотите ли вы отключить звук с помощью обрезать видео или без. В конце концов, приложение покажет вам, как выглядит и звучит ваше видео. Если вам нравится то, что вы видите и слышите, вы можете использовать опцию обмена, чтобы отправить это друзьям.
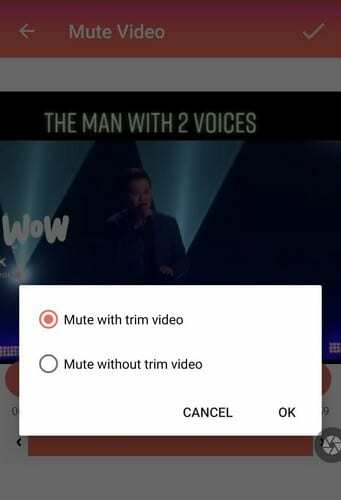
VivaVideo
Если у вас есть привычка создавать слайд-шоу и вы регулярно редактируете видео, вы можете VivaVideo попытка. У вас не только будет масса вариантов редактирования, которые можно использовать, когда они вам понадобятся, но вы также сможете удалить звук из любого видео. Вы также увидите музыку, которую сможете добавить в свое видео.
Если вас не устраивает музыка, которую предлагает приложение, вы также можете извлечь звук из другого видео, но для этого вам понадобится VIP-доступ. Есть ползунок, с помощью которого вы можете настроить, сколько оригинального звука вы хотите добавить к видео.
ВидеоШоу
Еще один отличный вариант — ВидеоШоу. Как и предыдущий вариант, VideoShow также позволяет извлекать звук из других видео, если вы используете Премиум. Но бесплатно вы можете делать такие вещи, как удаление исходного звука видео, добавление мульти-музыки, добавление Звуковые эффекты, добавить закадровый голос и добавить затухание музыки.
VideoShow дает вам длинный список песен, которые вы можете добавить в свое видео. Если вам нужно больше возможностей, просто нажмите на опцию «Загрузить больше музыки».
Как записать звук из видео в YouTube?
Если нужное видео находится на видеохостинге YouTube, всё ещё проще. Есть масса онлайн-сервисов и приложений для загрузки с Ютуб только в аудио.
Лучшие сайты для скачивания звука с Ютуба:
flvto – это сайт с русскоязычным интерфейсом, к тому же он позволяет скачивать звук в разных форматах. Качество звука на выходе ограничено 128 кБит/сек. Принцип работы прост: вставить ссылку на видео и нажать на кнопку «Конвертировать в mp3».
Onlinevideoconverter предоставляет возможность скачивать аудио в ogg, wma, flac, aac и некоторых других форматах. Принцип работы тот же: добавить ссылку, указать формат и загрузить. Достоинством сервиса стоит назвать высокое качество аудио на выходе – до 320 кБит/с.
FLV2MP3 сервис по умолчанию поддерживает скачивание только в формате mp3.
Альтернативный способ – использовать расширение Video DownloadHelper. Его можно установить в мобильные браузеры Mozilla Firefox или Яндекс.Браузер. На странице с Ютуб появится новая кнопка от приложения, останется только нажать «Скачать и конвертировать».
Перечисленных способов достаточно для того, чтобы изъять звук из видео, в том числе в режиме онлайн. Методы абсолютно рабочие и подходят под все более-менее современные смартфоны. Правда, при работе с длинными видео на Ютуб придётся подключиться к высокоскоростной сети для скачивания аудио.





























