Как сфотографировать следы света с вашего Android
Что такое фото со световым следом
Фотографии следы света это те фотографии, на которых мы можем видеть след, оставленный светом, находящимся в движении. Например, на изображении, которое сопровождает этот пост, мы можем видеть огни машин, которые едут по дороге, как если бы они были картиной, что производит эффектный эффект.
Чтобы иметь возможность снимать их со своего смартфона, единственное, что вам нужно, это наличие ручного режима, чтобы вы могли настроить камеру таким образом, чтобы вы могли без проблем делать фотографии такого типа.
Еще одно требование к этому типу фотографий, чтобы они были идеальными, это наличие штатив для смартфона, так как малейшее движение нашего пульса может привести к тому, что финальная фотография будет размытой. Если у нас нет штатива, нам понадобится плоская и устойчивая поверхность, на которой можно разместить телефон.
Как только мы узнаем, что у нас есть необходимое оборудование, нам нужно будет настроить смартфон так, чтобы затвор оставался открытым достаточно долго, чтобы свет от автомобилей регистрировался в виде линии. Таким образом, конечный результат будет одним из тех, что любят показывать друзьям.

Шаги, чтобы сфотографировать следы огней
Первый шаг, который мы должны выполнить, это перевести камеру в ручной режим. Мы должны иметь в виду, что если мы оставим его в автоматическом режиме, то фокус пойдет на область, где больше света, поэтому конечный результат будет сильно отличаться от того, что мы хотим
Также важно помнить, что эти фотографии хорошо смотрятся только ночью, поэтому нам придется ждать до заката, чтобы сделать их
Следующим шагом будет настройка медленная скорость затвора. Чтобы скорость была идеальной для получения идеального результата, мы рекомендуем вам приблизительно рассчитать, сколько времени потребуется транспортным средствам, которые вы хотите сфотографировать, чтобы проехать перед вами. Таким образом, вы можете выбрать идеальную скорость для выстрела.
Наконец, вам нужно будет настроить ISO. Хотя есть те, кто рекомендует установить его на минимум, в идеале мы должны установить его немного выше, примерно 400, чтобы результат был идеальным. Как только камера вашего смартфона настроена, вам остается только ждать, пока проедет машина, поезд или самолет, снимать и наслаждаться результатом.
Если вы знаете какой-либо другой интересный трюк, чтобы делать фотографии с вашего Android, мы приглашаем вас рассказать нам об этом в разделе комментариев.
Часть 3: Как сделать мемы со светящимися глазами БЕСПЛАТНО и онлайн?
Использование программного обеспечения для редактирования видео широко распространено в кинопроизводстве и других смежных отраслях. Тем не менее, очень ограниченное количество приложений позволяет вам профессионально и бесплатно редактировать свои мемы онлайн.
Kapwing имеет проверенный опыт предоставления своим клиентам бесплатного веб-доступа к инструментам для редактирования видео. В библиотеке Kapwing вы найдете креативные и вдохновляющие шаблоны. Короче говоря, Kapwing — это быстрый и высококачественный онлайн-инструмент для совместной работы, с помощью которого вы можете создавать свои цифровые истории. Хотите научиться редактированию в инструменте редактирования Kapwing? Вот список простых шагов.
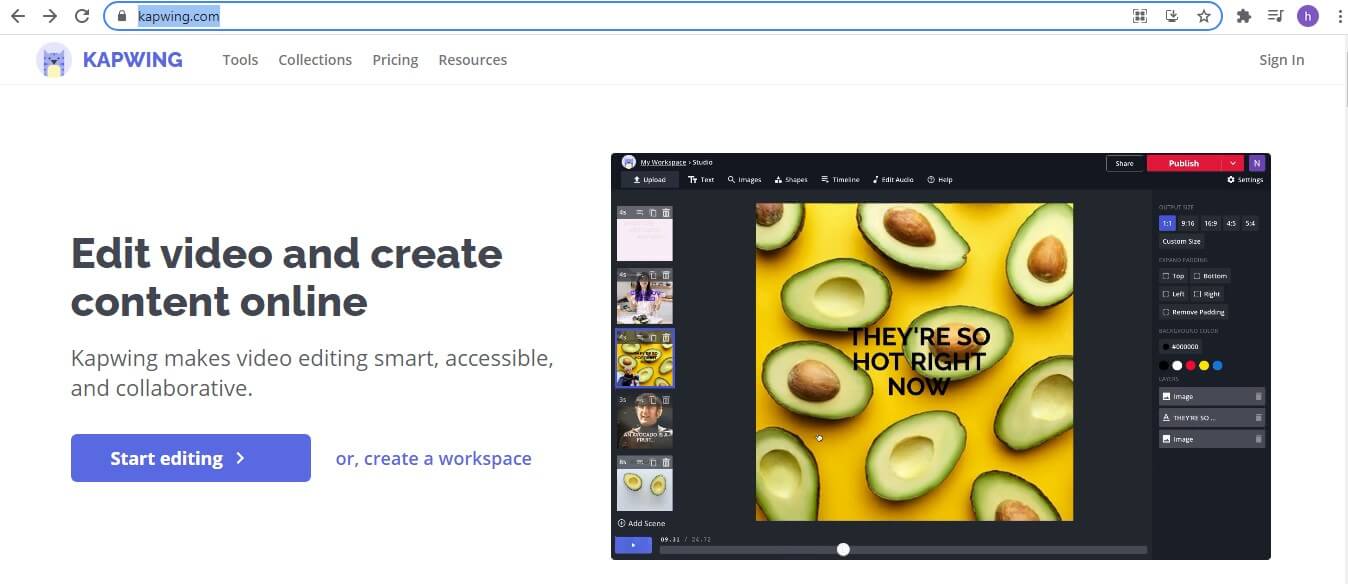
Первый шаг — получить доступ к инструментам редактирования Kapwing — открыть его веб-сайт, набрав в браузере. Как только появится домашняя страница, вы можете начать создавать свои цифровые истории, щелкнув Начать редактирование кнопку.
Шаг 2. Загрузите медиафайлы
Следующим шагом будет добавление медиафайлов, которые вы хотите отредактировать. Файлы можно добавить, выбрав нажмите, чтобы загрузить вариант. Это позволяет просматривать медиафайлы на вашем компьютере.
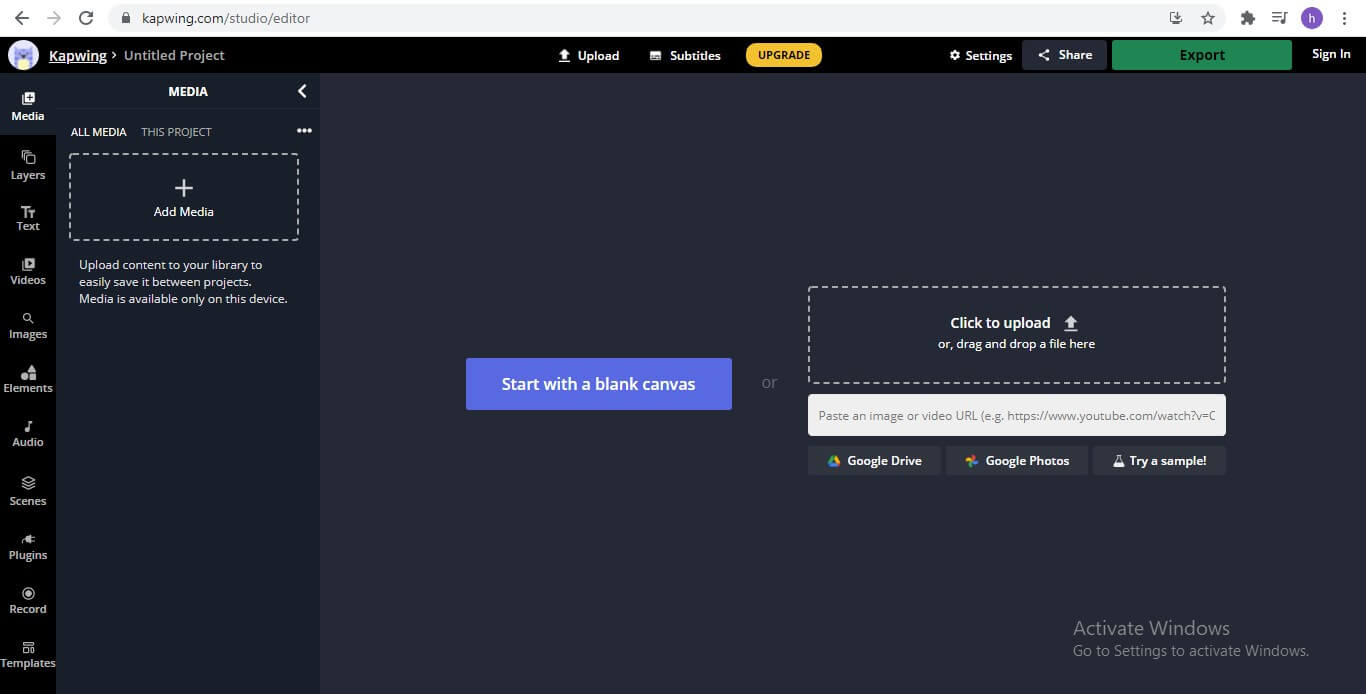
Шаг 3: Добавьте шаблон светящегося глаза или любую другую функцию
Последний шаг — отредактировать мем. Вы должны нажать шаблон из опции в левой части экрана и добавьте к мему светящиеся глаза, чтобы сделать его сверхъестественным.
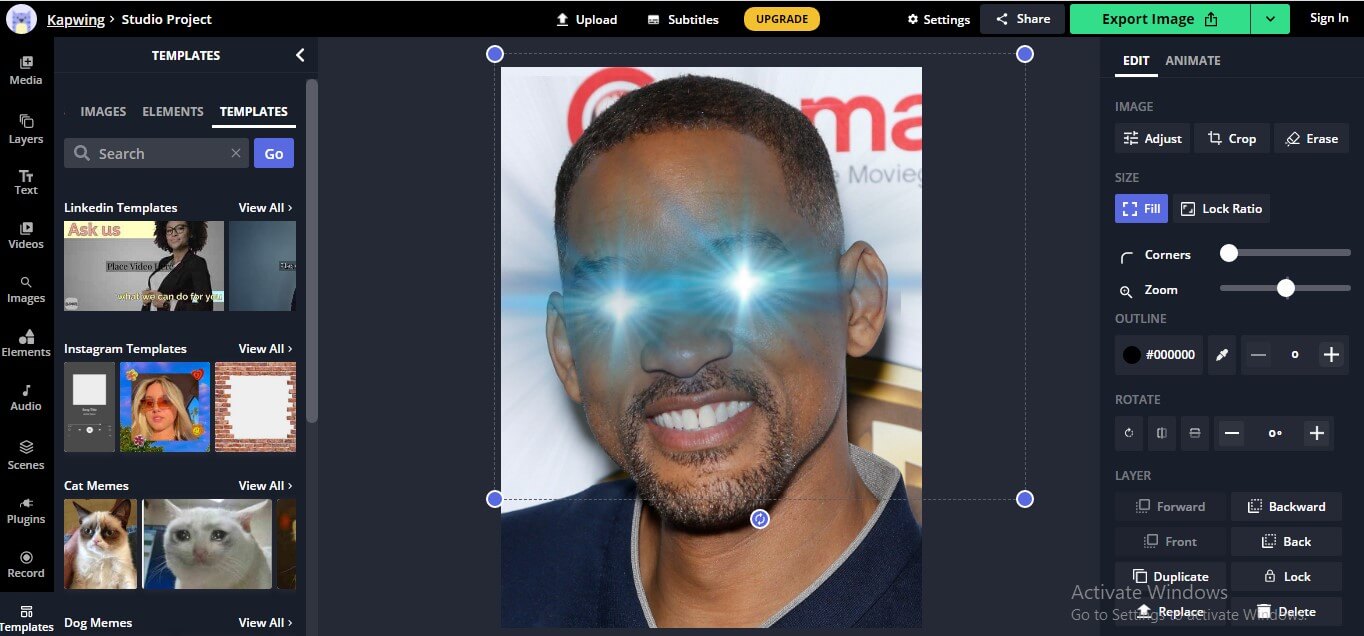
Внимание: Вы также можете добавить другие функции на панели слева. Наверняка это не единственный создатель онлайн-мемов, который делает мем с вашим светящимся глазом
Для получения дополнительной информации, пожалуйста, прочитайте эту статью: 11 лучших онлайн-создателей мемов (бесплатно)
Наверняка это не единственный создатель онлайн-мемов, который делает мем с вашим светящимся глазом. Для получения дополнительной информации, пожалуйста, прочитайте эту статью: 11 лучших онлайн-создателей мемов (бесплатно)
Создание сильных эффектов боке с помощью iPhone и Olloclip
Если вам недостаточно трюка с боке с блокировкой фокуса и вы хотите получать более качественные снимки, вам нужно активизировать его и приобрести объектив стороннего производителя для iPhone. Для этой цели мы выбрали Olloclip, он включает в себя три линзы: макрообъектив, широкоугольный объектив и линзу «рыбий глаз». Для создания очень сильного боке вам понадобится макрообъектив.
Если интересно, можно приобретите съемную линзу Olloclip на Amazon
- Присоедините Olloclip к камере iPhone с макрообъективом.
- Наведите курсор на любой удаленный, хорошо освещенный объект, чтобы сразу увидеть очень сильное боке и сделать снимок
С трюком Olloclip вам даже не нужно фокусироваться или что-то в этом роде, потому что макрообъектив и его фокусное расстояние заставляют размывать все, что находится на расстоянии.
Вот снимок дерева с прикрепленным макрообъективом Olloclip, сильное боке очень заметно:

Я не очень фотограф, но Блог в инстаграм показывает нам эту фотографию с эффектом боке, сделанную с помощью Olloclip, демонстрируя до и после съемки рождественских огней, чтобы получить эффект:

Программы для Windows, мобильные приложения, игры — ВСЁ БЕСПЛАТНО, в нашем закрытом телеграмм канале — Подписывайтесь:)
Описание профилей приложения «Slow Shutter Cam»
Практически все приложения такого рода имеют три основных профиля для съёмки световых следов, движущихся объектов («Light Tail», «Motion Blur» и «Low Light»).
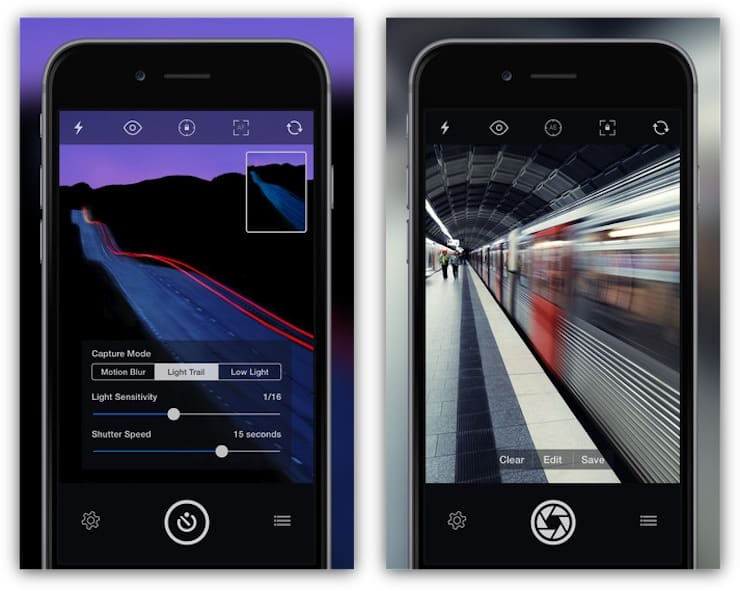
Ниже вы найдете несколько советов для получения качественной фотографии на длинной выдержке, так как тут есть свои нюансы.
Режим «Light Tail» позволяет получить эффектный световой след
Качественный световой след можно отыскать на оживлённом автобане, в парке аттракционов, на звёздном небе или во время запуска фейерверков.

Наиболее «удобным» временем суток для начинающего фотографа станут ранние сумерки. Всё дело в том, что в это время автотранспорт уже ездит с включенными фарами, а уличное освещение, которое могло бы отвлекать от основного сюжета, ещё не горит. Глубокой же ночью и фонари, и вывески, и прочие горящие статичные объекты дадут пересвет, и шумов будет больше.

Более-менее усреднёнными значениями для съёмки станут следующие настройки: светочувствительность (light sensitivity) 1/4 и выдержка (shutter speed) 15 секунд. Но тут обязательно надо поработать с экспозицией и контрастом, дабы получить наилучший эффект.

Сюжетом для следующего режима может стать вода (фонтаны, водопады, прибой), движущийся велосипедист, оживлённый перекресток, проезжающий поезд и так далее. Среди дополнительных опций в приложениях для iPhone обычно присутствует интенсивность размытия и различные эффекты.
Режим «Low Light» — для съемки в условиях недостаточной освещённости с длинной выдержкой
Сделать фото на длинной выдержке в сумерках даже на зеркальной камере — достаточно сложная задача, не говоря уже об iPhone, потому как в этом деле важна светочувствительность матрицы, то есть то максимально количество света, которое может захватить девайс.

Но тут есть два нюанса:
- захватить большее количества света можно при помощи более длинной выдержки (держать диафрагму открытой дольше), однако здесь есть риск получить смазанное изображение;
- плавное увеличение светочувствительности приводит к появлению шумов.
Вот именно поэтому понадобится штатив. Обязательно учитывайте общий уровень освещённости, потому как попавший в кадр яркий фонарь или рекламная вывеска могут всё испортить. Есть маленькое правило — чем интенсивнее источник света, тем короче должна быть выдержка.

Часть 2: 3 онлайн-метода для создания эффектов дрожания изображения
Метод 3: как сделать эффект дрожания изображения с помощью Imageonline
Изображениеонлайн это онлайн-выбор для применения движения эффекты размытия к вашим фотографиям бесплатно. Это создаст эффект дрожания изображения, аналогичный 3D-фильтру, который отличается от Photoshop. Есть и другие расширенные функции, такие как обрезанные изображения, наложение изображений и многое другое.
Шаг 1: перейдите на http://shaky.imageonline.co/ с помощью любого веб-браузера. Нажмите на ЗАГРУЗИТЬ ИЗОБРАЖЕНИЕ и выберите любое изображение с вашего компьютера в онлайн-конвертер изображений.
Шаг 2: После того, как вы загрузили нужный файл, вы можете перетащить ШАТЫЙ УРОВЕНЬ полоса значений под исходным изображением. После этого вы можете просто нажать кнопку ДВИГАТЕЛЬНОЕ ИЗОБРАЖЕНИЕ сделать дрожащий фильтр изображения.
Шаг 3: Когда вам нужно настроить эффекты, вы должны настроить ШАТЫЙ УРОВЕНЬ вариант снова с другим преобразованием. Просто нажмите на Скачать чтобы сохранить его на компьютере.
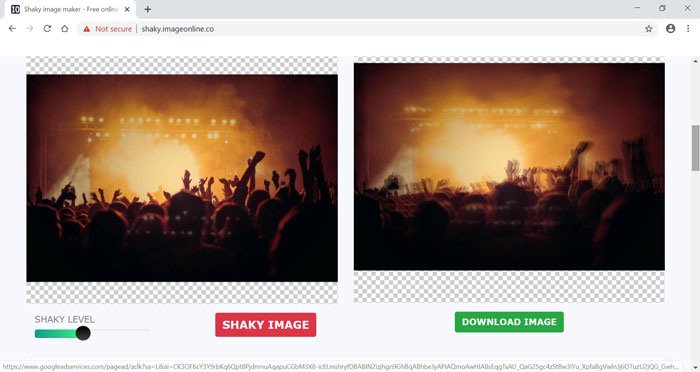
Способ 4: как создать фильтр Shake Photo с помощью Photomosh
Когда вам нужно, чтобы картинка дрожала, Фотомош желаемый онлайн-выбор для создания JPG, GIFи файл WebM. Он имеет множество эффектов, которые вы можете использовать, в том числе Shake, Melt, Pixelate и более 20 видов фотоэффектов для легкой полировки фотографий.
Шаг 1: введите https://photomosh.com/ в веб-браузере и нажмите кнопку Загрузить файл кнопка. Выберите Выберите Файл или просто перетащите нужное изображение в указанную область.
Шаг 2: Найти Встряска на левой панели инструментов и поставьте галочку напротив on вариант и отрегулируйте количество слайдер. Вы также можете настроить эффект дрожания изображения, прежде чем принимать решение.
Шаг 3: Кроме того, вы также можете добавить оттенок и насыщение чтобы сделать эффект дрожания, аналогичный WidsMob AI Retoucher. Просто нажмите на Сохранить кнопку, чтобы экспортировать полированную фотографию.
Внимание: Если вы хотите найти больше других эффектов дрожания изображения, вы можете просто щелкнуть значок Mosh, чтобы оживить фотографию. Он будет переключаться между различными фильтрами
Вы можете сохранить оптимальный вариант соответственно.
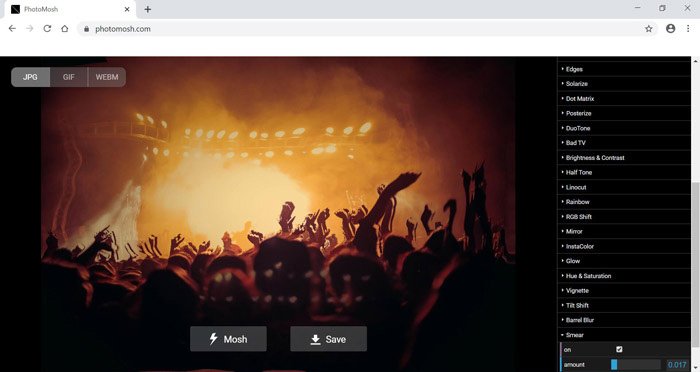
Метод 5: Как сделать фотоэффект встряхивания с помощью Lunapic
Lunapic позволяет легко и быстро применить эффект размытия в движении к вашим фотографиям онлайн. Вы можете настроить угол и расстояние размытия фотографии, чтобы сделать эффект дрожания изображения одним щелчком мыши. Он не может применить достаточно красивый эффект по сравнению с двумя другими.
Шаг 2: Нажмите Выберите файл кнопку, чтобы выбрать фотографию с вашего компьютера. Нажмите на Загрузите кнопка. Это автоматически создаст эффект встряхивания загруженной фотографии.
Шаг 3: После этого вы можете ввести значение угла размытия, а также расстояние размытия, чтобы получить оптимальный эффект. После этого вы можете нажать кнопку Применить кнопка создания фото.
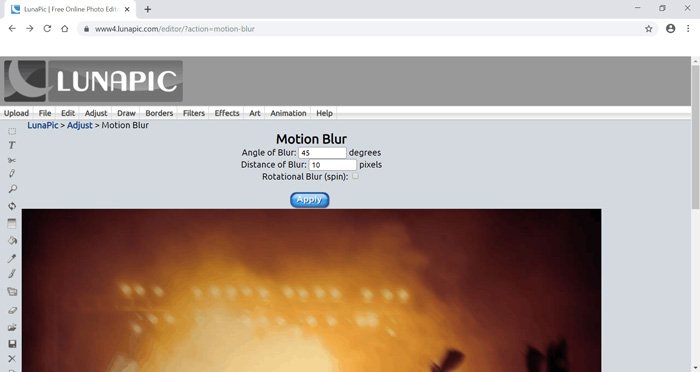 Win Скачать
Win Скачать
Как сделать фото с эффектом шлейфа (длинной выдержкой) на iPhone при помощи «Live Photo»
Живые фото от Apple являются отличной функцией, позволяющей запечатлеть целых три секунды движения в момент нажатия кнопки спуска затвора. Как делать «Live Photo» на iPhone мы уже рассказывали. Но с выходом iOS 11 Apple улучшила эту возможность. Мало кто знает о возможности преобразования живых фотографий в снимок с большой выдержкой. Сделать это можно просто с помощью свайпов и тапов по экрану. Даже начинающий фотолюбитель, не знакомый в деталях с терминами «выдержка» и «скорость затвора», все равно способен сделать впечатляющий снимок.
Чтобы создать фото с длинной выдержкой, убедитесь, что в кадре в нужный момент будет находиться хотя бы один движущийся элемент. Это может быть проезжающая мимо машина, прибывающий на станцию поезд, падающая вода. Задний фон должен быть чистым и статичным. Так, «Живое фото» на котором бегает слишком много людей, может превратиться в размытую мешанину.
1. Запустите стандартное приложение «Камера» на iPhone.
2. Убедитесь, что в настройках активна функция «Live Photos».
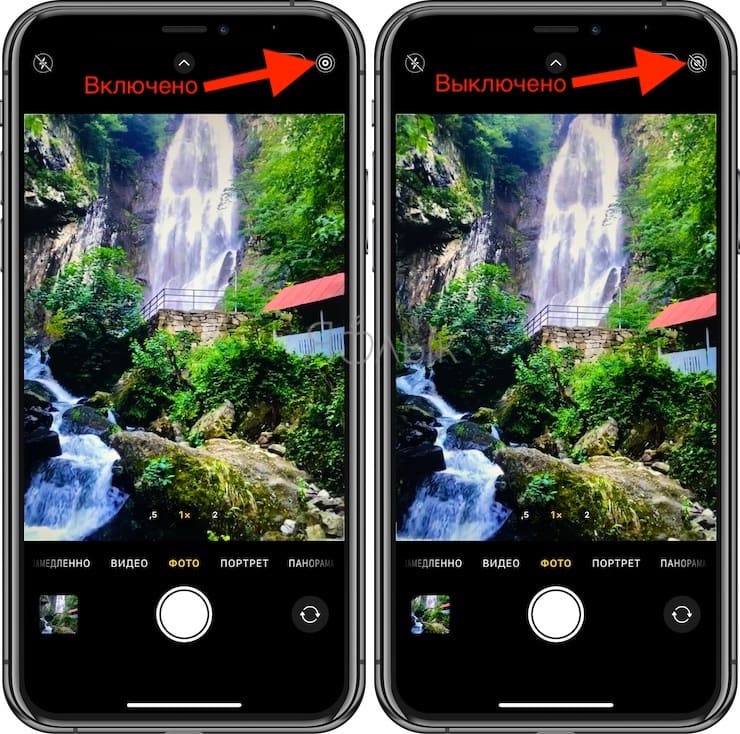
3. Выберите объект для съемки. Хороший вариант — автомобили, свет, работающий фонтан, водопад. В общем-то, подойдет всё, что движется.
4. Сделайте фото движущего объекта. На этом шаге остается лишь устойчиво держать смартфон в руке (или при помощи штатива) и нажать кнопку затвора. iPhone требуется держать неподвижно еще две секунды. Живые фотографии включают в себя полторы секунды до нажатия кнопки спуска затвора и полторы секунды после этого.
5. После того, как кадр отснят откройте его в стандартном приложении «Фото» (вкладка «Альбомы» → раздел «Фото Live Photo»).
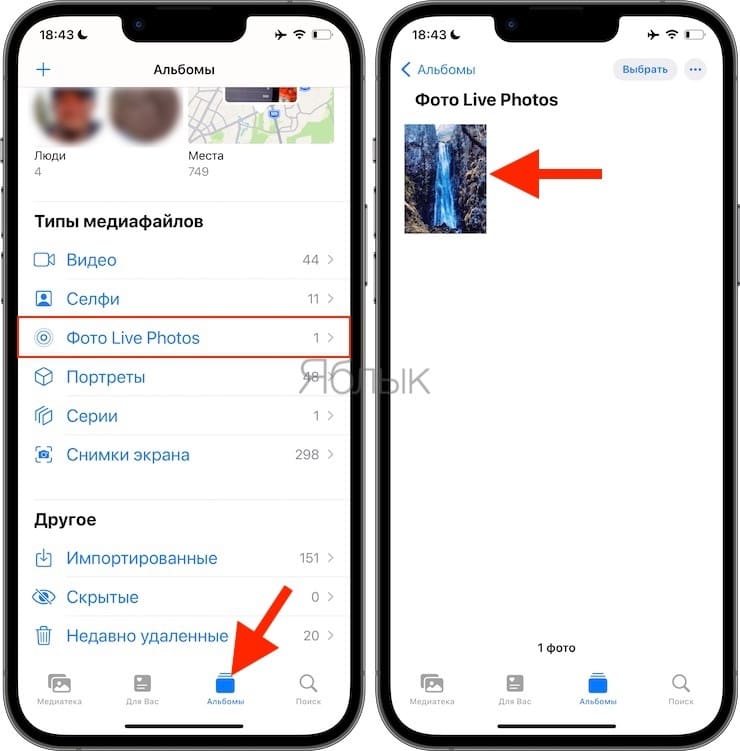
Далее, если у вас iPhone под управлением iOS 15 или более новой версией ПО, нажмите на кнопку «LIVE» в левом верхнем углу. В появившемся списке выберите «Длинная выдержка».
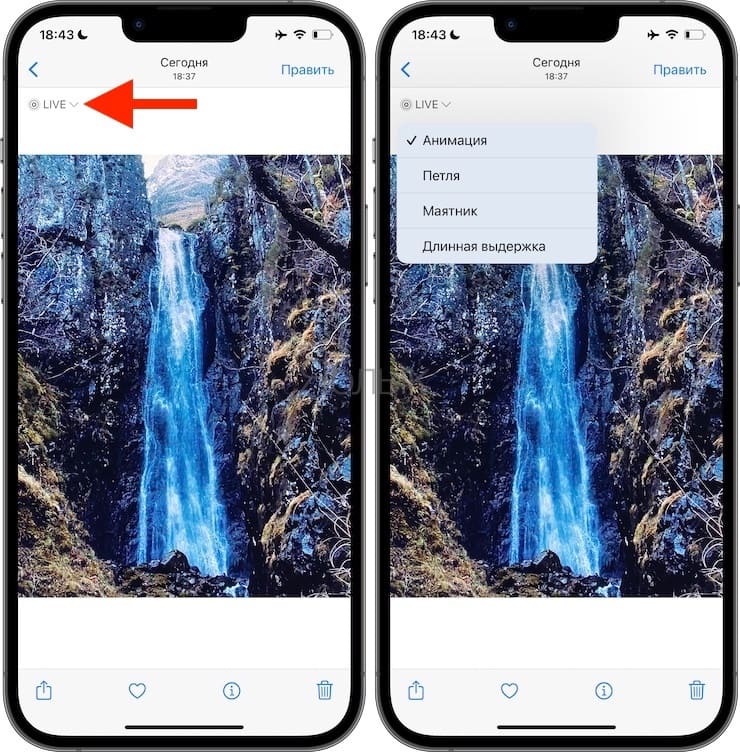
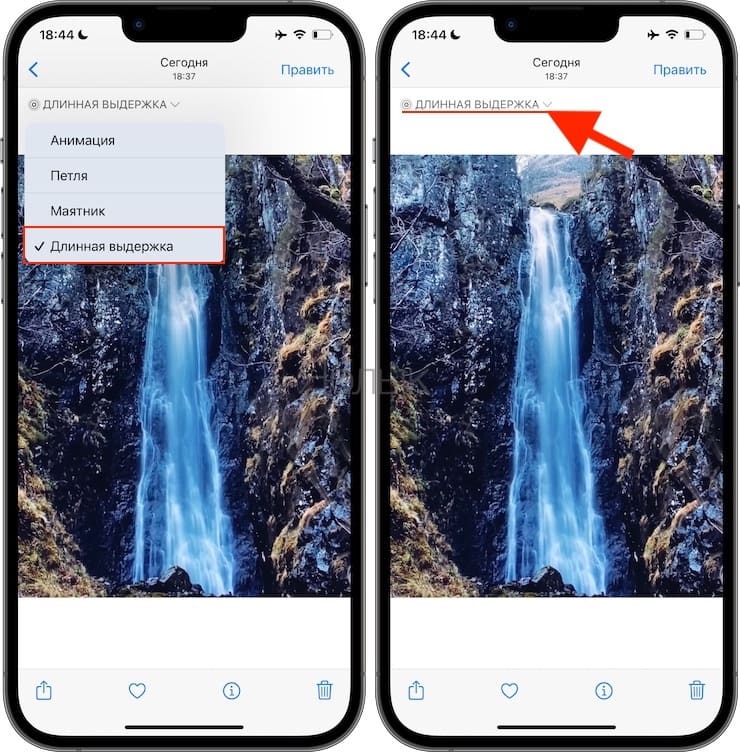
Если у вас iPhone под управлением iOS 14 или более старой версией ПО, сдвиньте экран вверх для того, чтобы открыть эффекты «Live Photo». Последним в списке как раз и будет «Длинная выдержка».
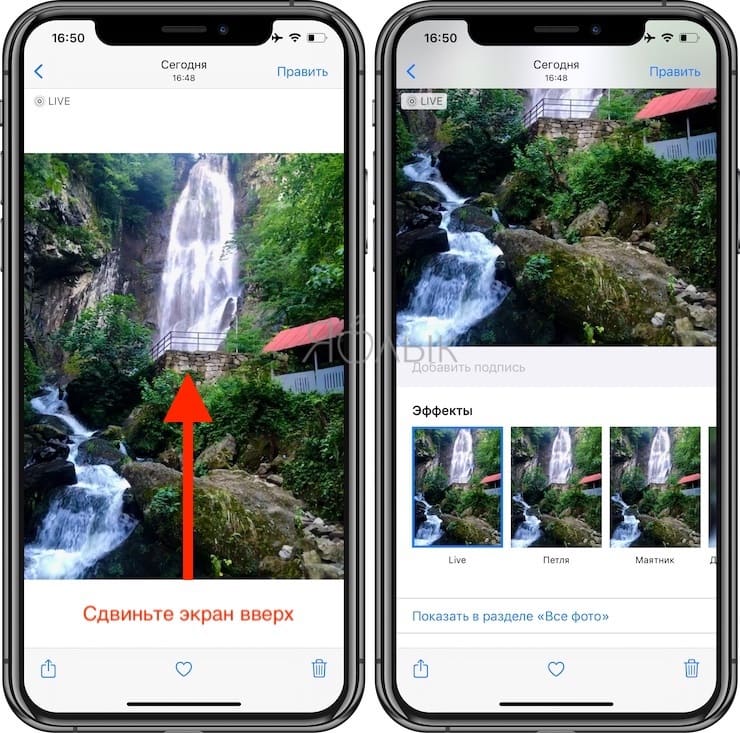
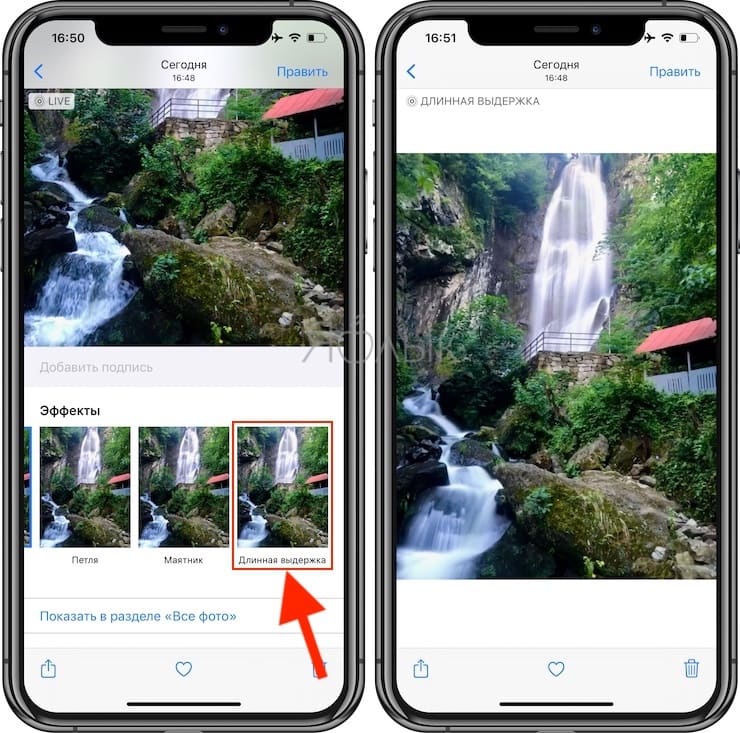
Система сложит вместе все кадры вашего живого фото, и на выходе появится отличная фотография с нужным уровнем размытия. Ее можно будет затем редактировать, как обычную, с помощью встроенных в приложение «Фото» инструментов или сторонних фоторедакторов для iOS.
Вот еще один пример «было» и «стало»:
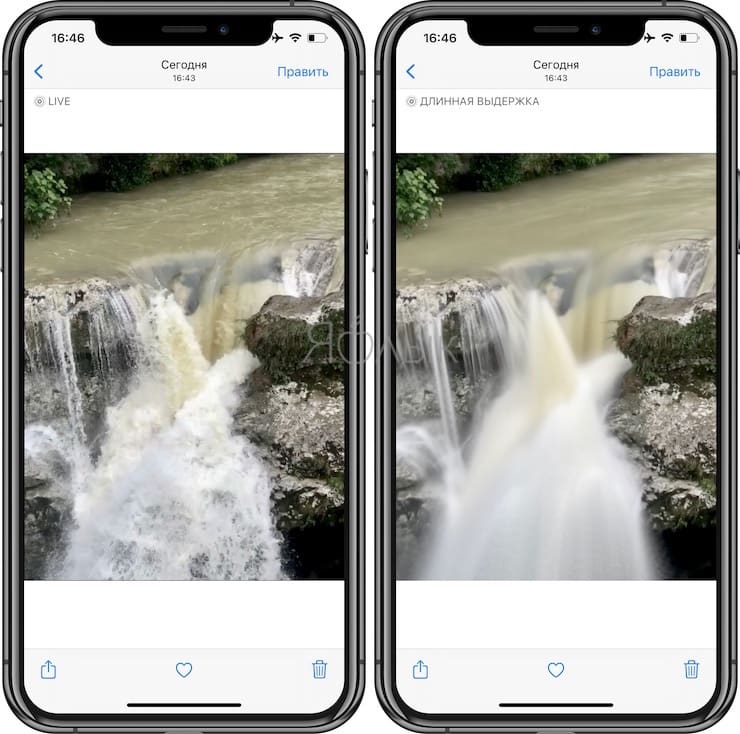
А сам снимок легко можно будет найти по пути: приложение «Фото» → Вкладка «Альбомы» → «Типы медиафайлов» → «Длинная выдержка».

Фотографию легко можно будет найти в «Фотопленке» по значку «Длительная выдержка» (в левом верхнем углу).
Если понадобится вернуть снимку прежний вид «Живого Фото», это возможно сделать.
1. Откройте в приложении «Фото» полученную картинку с длительной выдержкой.
2. Свайпом снизу вверх перейдите к эффектам.
3. Выберите эффект «Анимация» (первый в списке).
Это позволит снова получить первоначальное «Живое Фото».
Конечно, это не «настоящая» длинная выдержка, а программная симуляция. Но визуальный эффект все равно получается очень впечатляющим. Вот несколько примеров:
Способ 2. Создание Tilt-Shift эффекта с помощью программы Photoshop
Этот вариант несколько сложнее первого, но эффект можно сделать гораздо лучше, поэтому мы остановимся на нём подробнее. Вообще, в сети есть довольно много уроков по созданию Tilt-Shift эффекта в Фотошопе, но я расскажу вам о самом лучшем, на мой взгляд. Он был подготовлен с использованием Photoshop CS2, но подойдут и более свежие версии.
Шаг 1: Выбор фото
При выборе фотографии для Tilt-Shift эффекта нужно иметь в виду, что вы хотите создать впечатление миниатюрной модели. На миниатюрные модели обычно смотрят сверху, поэтому попробуйте выбрать фотографию с соответствующим видом. Здания, дороги, дорожное движение и железные дороги являются отличным выбором, но убедитесь, что у фотографии достаточно широкий угол обзора.
Для этого Tilt-Shift урока мы используем фотографию с Таймс-Сквер:

Шаг 2. Войдите в режим Quick Mask Mode (Быстрой маски)
Откройте выбранное изображение в Photoshop и войдите в режим Quick Mask Mode (Быстрой маски), нажав Q на клавиатуре, или выберите значок Quick Mask (Быстрая маска), как показано на палитре инструментов на картинке ниже:

Шаг 3. Выберите Gradient Tool
Выберите Gradient Tool (Градиент), нажав G на клавиатуре, или выберите значок на палитре инструментов Gradient Tool (Градиент). Не забудьте выбрать вариант Reflected Gradient (Зеркальный градиент) (сверху, см. скриншот).
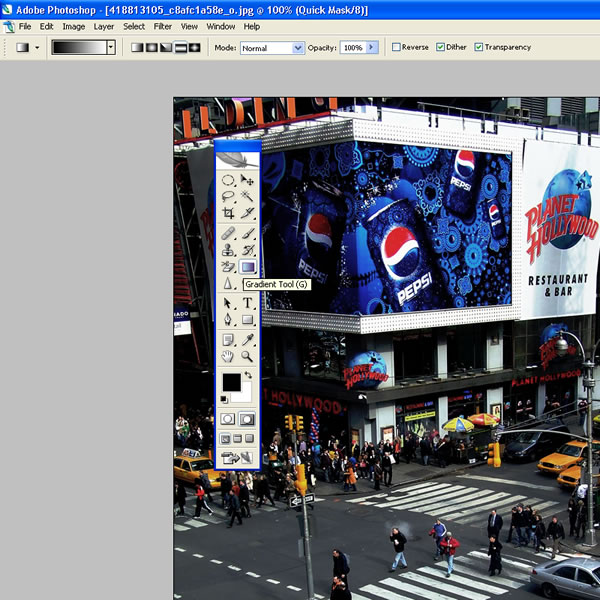
Шаг 4. Нарисуйте линию
Проведите вертикальную линию: начальная точка будет центром области в фокусе, а конечная там, где заканчивается переход от области в фокусе к области вне фокуса. Если внимательно посмотреть на картинку ниже, вы увидите, что линия начинается из задней двери серебристого автомобиля и заканчивается под словом «Hollywood» под фонарём.
Этот и ещё пара шагов будут состоять из достаточного количества проб и ошибок. Позже вы научитесь делать это быстрее.

После того как вы отпустите кнопку мыши, область фокусировки будет отображаться в виде красной полосы по всему изображению, как показано в следующем шаге.
Шаг 5. Просмотрите зону маски
Прежде чем переходить дальше, пересмотрите положение красной маски. Середина маски — это та зона, где фокусировка будет постепенно терять фокус по направлению к верхнему краю.

Шаг 6. Вернитесь в стандартный режим
Нажмите Q на клавиатуре, чтобы выйти из режима быстрой маски и вернуться в стандартный режим, или нажмите на иконку в палитре инструментов, как показано ниже. Площадь для применения эффекта фокусировки будет окружена «муравьиной» линией:
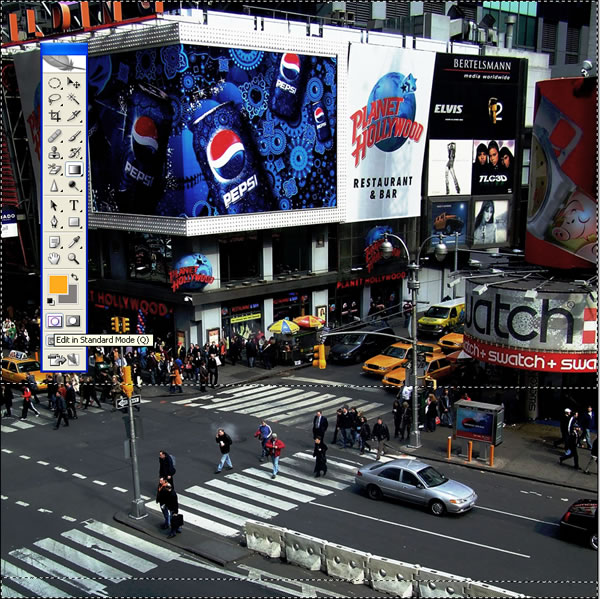
Шаг 7. Откройте настройки размытия
Выберите: Filter > Blur > Lens Blur (Фильтр > Размытие > Размытие при малой глубине резкости):
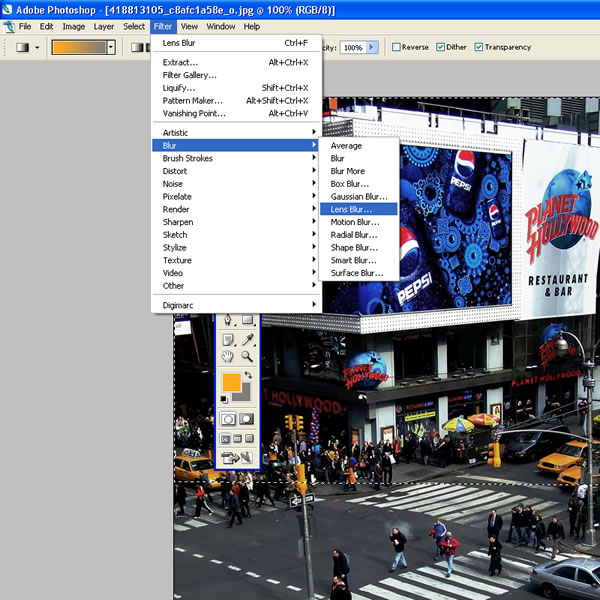
Шаг 8. Проверьте эффект и «щупайте» настройки
Надеюсь, теперь вы увидели приятный эффект фокусировки. Стандартные параметры Photoshop для размытия, кажется, работают хорошо, но можно поэкспериментировать с настройками, чтобы улучшить эффект. Если вы недовольны положением области фокусировки, вернитесь к шагу 4 и попробуйте нарисовать линию в другом месте или с другим центром.
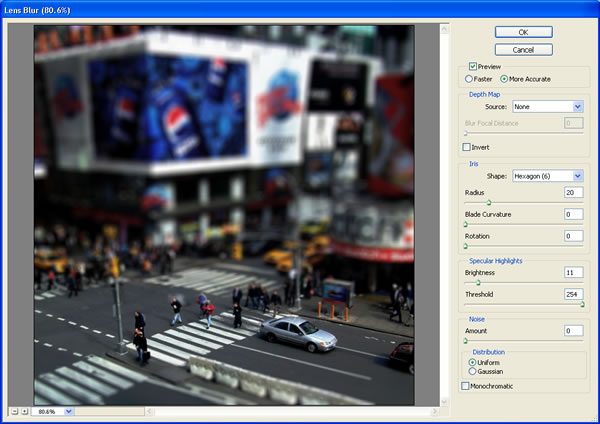
Шаг 9. Выйдите из настроек размытия
Если вы были довольны предварительным просмотром изображения в шаге 8, нажмите кнопку ОК, чтобы сохранить настройки:

Шаг 10. Снимите выделение границ
Нажмите CTRL-D на клавиатуре, чтобы удалить «муравьиную» границу выделения:

Шаг 11. Откройте регулировку цветового тона и насыщенности
Вы можете повысить насыщенность цвета, чтобы улучшить эффект. Помните, что декорации моделей часто ярко окрашены, так что усиление насыщенности помогает обмануть глаз. Нажмите CTRL-U на клавиатуре или выберите Image > Adjustments > Hue/Saturation (Изображение > Коррекция > Цветовой тон/Насыщенность):
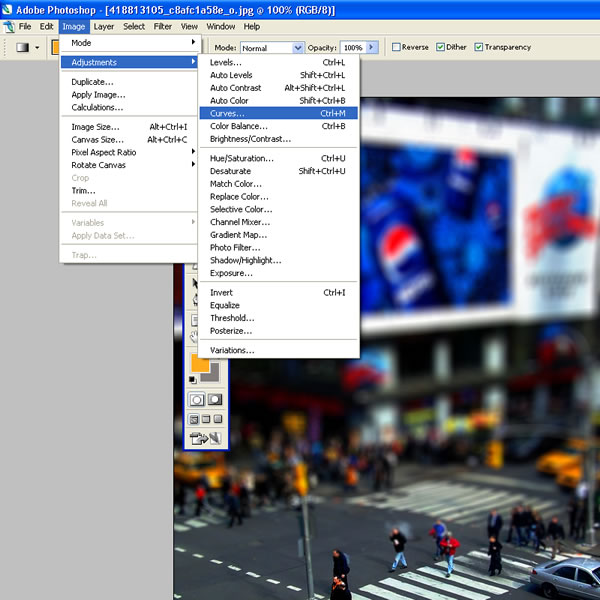
Шаг 12. Повысьте насыщенность
В этом примере мы увеличили насыщенность (Saturation) до +40. Поэкспериментируйте c этим ползунком и нажмите ОК.
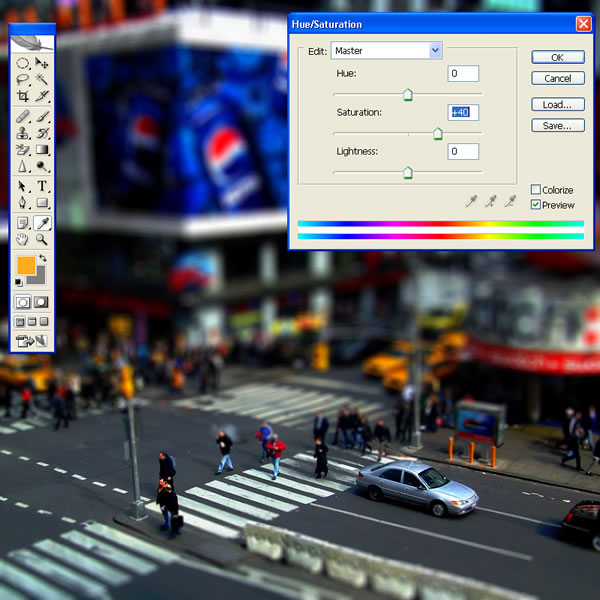
Шаг 13. Откройте интерфейс корректировки кривых
Можно увеличить контрастность изображения, используя регулировку кривых. Нажмите CTRL-М на клавиатуре или выберите Image > Adjustments > Curves (Изображение > Коррекция > Кривые):
Шаг 14. Настройте кривые
В этом примере мы используем очень небольшую S-образную кривую, чтобы увеличить контраст. Старайтесь не переусердствовать, делая этот шаг. На самом деле, возможно вам это и вовсе не нужно.
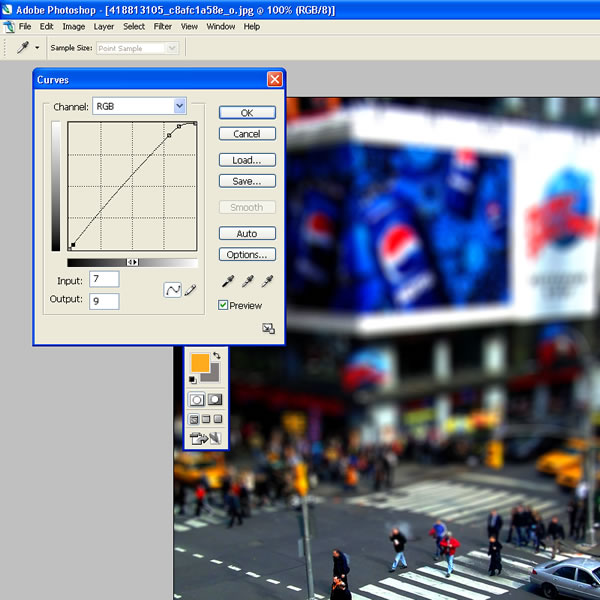
Шаг 15. Готово!
Вот оно — готовое изображение:

Несмотря на обильное количество шагов, всё это делается довольно быстро, когда научитесь. В результате у вас может получаться вот такая красота:








Часть 4: Где найти шаблоны эффекта красных светящихся глаз для мемов?
Светящиеся глаза сейчас в тренде в мире мемов. Онлайн-инструменты примечательны добавлением шаблонов светящихся глаз. Если вы ищете такие инструменты, мы подобрали для вас следующие инструменты.
Создатель мемов с лазерными глазами
Создатель мемов с лазерными глазами позволяет без проблем добавить шаблон лазерного глаза. Это веб-инструмент для добавления медиафайлов, нажав кнопку загрузки медиафайлов на его домашней странице. Создатель мемов с лазерными глазами включает встроенные изображения бликов, чтобы облегчить людям редактирование мемов.
Это еще одна платформа для редактирования изображений, которая специализируется на мемах и GIF-файлах. Помимо простого пользовательского интерфейса, imgflip предоставляет пользователям мощные инструменты настройки. Imgflip также способствует творческому контенту, который помогает людям создавать интересные мемы. Короче говоря, imgflip идеально подходит для всех ваших требований к созданию мемов.
Me.me — это универсальный инструмент, предоставляющий широкий набор лазерных и других светящихся эффектов для глаз. Его шаблоны светящихся глаз включают инопланетные мемы, мозговые мемы и другие забавные мемы. Более того, его удивительная коллекция мемов охватывает все ниши. Таким образом, велика вероятность, что вы найдете креативные идеи для создания мемов о политике, спорте, развлечениях или любой другой актуальной теме.
Часть 1: Простые шаги, чтобы добавить эффект светящихся глаз к вашему видео
FilmoraTool для Mac — это инструмент для редактирования видео, который помогает улучшить видеоконтент с помощью различных эффектов. Эффект красного свечения глаз не является исключением, и вы можете легко создать его в современной библиотеке редактирования FilmoraTool. Он также поставляется с творческими переходами, подписями, функциями подбора цветов и многим другим, чтобы сделать ваши видео увлекательными. Теперь вы можете легко научиться советам и рекомендациям по редактированию, подписавшись на FilmoraTool Creator Academy. Однако, если вы хотите редактировать мемы со светящимся эффектом красных глаз, выполните следующие простые шаги!
Шаг 1Запустить и импортировать видео
Скачайте и запустите FilmoraTool. Нажмите на файл чтобы импортировать медиафайл, в который вы хотите добавить эффект лазерного глаза. Вы также можете установить соотношение сторон экрана на том же окне.
Внимание: FilmoraTool также позволяет перетаскивать медиафайлы в свое окно редактирования. Шаг 2 Добавить эффект размытия
Шаг 2 Добавить эффект размытия
Нажмите на Вкладка Эффекты из меню выше и выберите пятно проверка данных из доступных эскизов. Затем выберите Базовый параметр размытия чтобы добавить эффект.
Шаг 3 Выберите подходящую рамку и добавьте эффект лазерных глаз
Выберите видеокадр и сделайте снимок выбранного кадра, нажав кнопку камера кнопку в правом нижнем углу экрана. Добавьте этот снимок экрана на временную шкалу. Вы найдете эффект лазерных глаз в разделах элементов. Итак, нажмите на элементы и выберите нужный эффект.
Шаг 4 Отрегулируйте положение и размер добавляемого эффекта.
Как только добавленный эффект появится на видеокадре, дважды щелкните по нему, чтобы отрегулировать его положение и размер, чтобы он соответствовал глазам персонажа. Вы можете поместить его в глаза персонажа. Это можно сделать, перетащив эффект светящихся глаз.
Вам нравится эффект лазерного глаза, показанный в видео? Нажмите здесь, чтобы скачать проект и импортируйте его в свой FilmoraTool!
Эффекты Мягкого Фокуса и Дефокусировки
Мягкий Фокус
С лёгкостью создавайте потрясающие эффекты мягкого фокуса. Просто прокрасьте кистью область, которую вы хотите сохранить в фокусе, а затем запустите экшен. Слои можно продублировать, чтобы усилить их яркость.
Экшен Photoshop Мягкий Фокус
Мягкий Фокус 2
Аналогично экшену Мягкий Фокус 1, просто прокрасьте кистью поверх объекта, чтобы он был в фокусе, а затем позвольте экшену совершить волшебство. Данный экшен создаёт воздушное пылевидное свечение.
Мягкий Фокус 2
Мягкий Фокус 3
Мягкий Фокус 3, как и следовало ожидать, следует непосредственно за 1 и 2. Я слышу вас возглас, так в чём разница. Ну, он создаёт более мягкое и более тёплое свечение. Данный экшен включает в себя восемь цветовых решений, а вы можете комбинировать их, чтобы получить больше возможностей для выбора.
Мягкий Фокус 3
BokehBee: Генератор Световых Бликов Дождя и Боке
Данная расширенная панель не требует глубоких знаний Photoshop. Включайте / выключайте слой с Боке в сочетании с эффектами дождя и световыми бликами. Если вы думаете, что данный пакет расширения — это не ваш случай, то вам будет приятно узнать, что все эти эффекты являются экшенами, которые включены в загрузочный файл.
BokehBee: Генератор Световых Бликов Дождя и Боке
Фокус Контроль
Фокус Контроль использует четыре уровня глубины при размытии, поэтому на изображении не должно быть лишних линий вокруг вашего объекта! Данный экшен можно использовать для изображений любого размера, и он автоматически настраивается в соответствии с разрешением изображения.
Фокус Контроль
Заключение
В этом приложении трудно найти недостатки, поскольку оно просто великолепно работает. Если бы я хотел к чему-то придраться, то это было бы то, что приложение могло бы быть немного более экономным в использовании экранного пространства. При выборе фильтров мне часто приходилось прокручивать экран до самого верха, чтобы увидеть, как каждый фильтр смотрится на моей фотографии.
Говорят, я тестировал Lens Distortions на iPhone 5s, поэтому пользователи iPhone 6 или 6 Plus, вероятно, получат лучший опыт использования приложения в этом отношении из-за большего размера экрана.
Честно говоря, это моя единственная претензия к практически идеальному приложению. Качество фильтров просто отличное. Добавьте к этому очень интуитивно понятный пользовательский интерфейс, и вы получите выигрышную комбинацию в Lens Distortions.
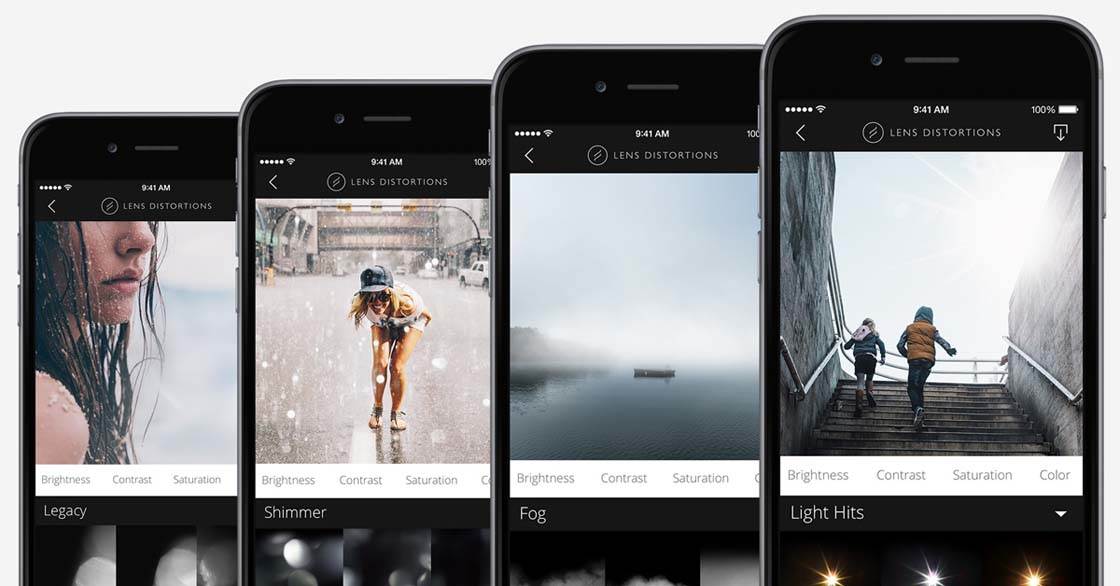
Если вам нравится добавлять к своим фотографиям простые, но очень эффективные эффекты света и тумана, я очень рекомендую это приложение.
Вы можете загрузить Lens Distortions БЕСПЛАТНО (но в нем также доступны вышеупомянутые покупки в приложении). Так почему бы не опробовать его на практике и не посмотреть, какие красивые эффекты вы можете добавить к своим фотографиям на iPhone.
В заключение
Вне зависимости от того, только начинаете ли вы фотографировать с iPhone или уже достаточно хороши для публикации своих снимков в Instagram компании Apple с хэштегом #shotoniphone, стоит изучить несколько вариантов создания фотографий с длительной выдержкой. Для полной неподвижности смартфона во время создания фотографии понадобится хороший штатив. Это позволит iPhone красиво снять объекты с размытием и избежать нежелательных размытостей в остальной части кадра.
Создание фотографий с большой выдержкой – отличный навык. Но останавливаться на этом не стоит. Чтобы узнать, как делать более качественные фотографии с помощью iPhone, стоит пройти один из популярных курсов по этой тематике. Таким образом можно будет избежать классических ошибок при создании снимков с помощью смартфона.
Да — в идеале можно «поиграться» с приложениями из App Store и получить более интересные результаты, чем в случае с «Камерой». Но для большинства пользователей будет вполне достаточно и возможностей системного приложения.
В данном материале мы вкратце попытались дать базовые навыки съёмки на iPhone при длинной выдержке и рассказать об условиях, которые для этого понадобятся. А вообще, профессиональные фотографы учатся этому годами, и для достижения лучшего эффекта конечно понадобится зеркальная камера. Другое дело, если вы просто решили побаловаться или поэкспериментировать, в таком случае iPhone будет вполне достаточно.

















![Как сделать эффект боке на фото | полный гайд [2024]](http://hairytale.ru/wp-content/uploads/e/a/6/ea6875a78cbed460caa530dbca1ae9c5.png)



![5 простых способов сделать потрясающие эффекты дрожания изображения [решено]](http://hairytale.ru/wp-content/uploads/3/9/6/3960e10b7454ba16c038a291c3fc94ba.jpeg)




![Как сделать эффект боке на фото | полный гайд [2024]](http://hairytale.ru/wp-content/uploads/2/f/7/2f7a3a1220dc3815b859431d94a9ef2c.jpeg)

