5 лучших приложений для смартфона
Cегодня в AppStore можно найти сотни приложений для обработки фотографий, практически каждое из них позволит тебе кадрировать снимок, настроить яркость, контрастность, а также поработатать с цветом и, возможно, применить некоторые фильтры. Оставив этот стандартный набор опций за рамками своего обзора, MHealth.ru отобрал пятерку самых любопытных приложений, при помощи которых можно создать снимок, который будет качественно отличаться от всех остальных. Ну, что нового?
1. Приложение, при помощи которого можно воссоздать эффект пленки
Black — B&W Film Emulator — бесплатное приложение для iPhone, созданное как будто бы специально для противников цифровой фотографии, которые уверены: только пленка способна передать особое настроение и колорит. Так вот, в приложении B&W Film Emulator ты сможешь найти десяток фильтров, которые с предельной точностью сымитируют популярные в прошлом виды черно-белой пленки. В приложении доступны аналоги легендарных Kodak, Agfa, Fuji и многие другие фотопленки. И ты до сих пор продолжаешь снимать на свой старенький аналоговый аппарат?

Приложение отличается очень стильным интерфейсом, да и фотографии, обработанные при помощи B&W Film Emulator, приобретают особый шарм. Стандартный набор опций для обработки снимка — кадрирование, настройка яркости и контрастности — дополнен возможностью поработать с кривыми и настроить виньетку.
2. Программа, которая добавит стиля в твои фотографии
Trigraphy — бесплатное приложение для iPhone и iPad, которое позволит тебе превратить обычную фотографию в произведение цифрового искусства. Никакой магии, просто приложение генерирует картинку, состоящую из треугольников. Можешь сделать селфи, а потом обработать его при помощи Trigraphy — получится стильное изображение, ты наверняка видел похожие иллюстрации в глянце — теперь попробуй и сам создать нечто подобное.
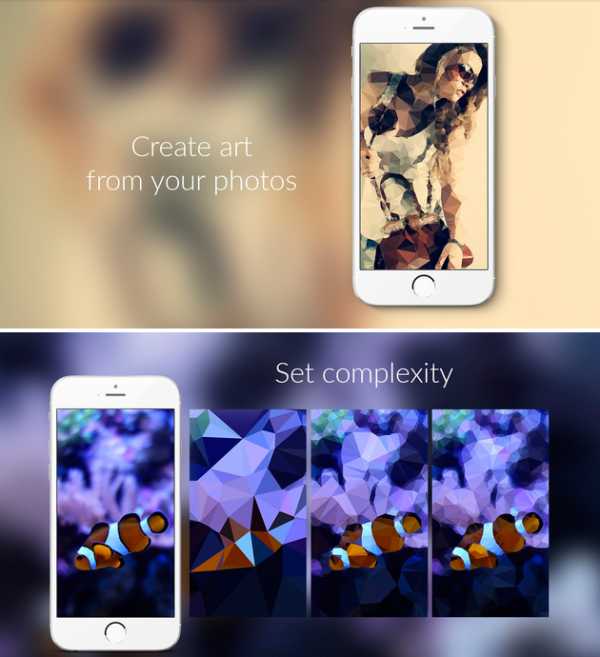
При помощи настроек ты сможешь корректировать угловатость и способ наложения текстур. Есть здесь и режим, при помощи которого можно разбить фотографии на квадратные элементы. Вот только учти: приложение работает не то чтобы очень быстро, придется набраться терпения.
Программа отличается очень простым и понятным интерфейсом, несмотря на то, что все подсказки доступны только на английском языке.
3. Приложение, которое заменит сразу несколько программ
Enlight — приложение для iPhone (219 руб.), которое разработчики снабдили расширенным набором функций. Здесь доступны различные фильтры, в том числе имитирующие стиль старых пленочных фотографий, а также возможность коррекции перспективы (эта функция особенно пригодится тем, кто любит снимать архитектуру), возможность изменять форму предметов (хочешь квадратное яблоко — пожалуйста), возможность работать с градиентами (цвета можно изменять через палитру — почти как в Photoshop) и множество других опций, которые понравятся продвинутым пользователям и будут интересны тем, кто только начинает осваивать азы обработки фотографий, но в будущем хочет это делать на профессиональном уровне.
Читай также: Каким должен быть твой аккаунт в социальной сети, по ее мнению?
Боишься запутаться в таком объеме настроек? Тогда знай: разобраться с программой очень просто, разработчики снабдили все опции анимированными подсказками и текстами на русском языке. Пару дней активного использования — и ты уже гуру в сфере обработки фотографий.
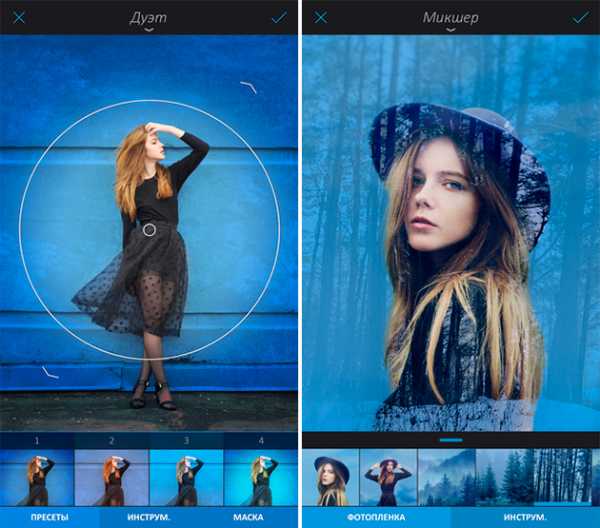
Помимо всего прочего, в Enlight доступна функция добавления текста на снимок. Здесь же есть и стикеры — стилизованные надписи, которые украсят любой кадр. На финальном этапе обработки фотографию можно заключить в рамку — в программе множество вариантов. Кажется, разработчики все учли и ничего не забыли.
Как отображать фотографии с Apple TV
Если у вас Apple TV, вам повезло, поскольку устройство изначально поддерживает заставки, созданные из ваших фотографий iCloud .
Как только ваши фотографии будут в iCloud, вы захотите включить интеграцию iCloud в настройках вашего Apple TV. Когда вы включаете iCloud, он спросит, хотите ли вы включить Photo Stream и использовать его в качестве заставки. Вы можете выбрать «да», но если вы сделали конкретный альбом, как мы предложили выше, тогда вы захотите не использовать Photo Stream в качестве заставки.
Вместо этого вы перейдете к параметрам экранной заставки в диалоговом окне настроек Apple TV, выберите «Фотографии», а затем iCloud. Здесь вам будет предоставлен выбор того, какой альбом использовать.
Как отображать изображения с помощью FireTV
К сожалению, у Amazon FireTV нет доступа к Google Фото. Но у него есть свои собственные простые в использовании параметры. Если вам нравится идея отображения фотографий природы на вашем телевизоре, в Amazon уже есть все, что вам нужно. Все, что вам нужно сделать, это включить опцию заставки и принять все значения по умолчанию.
Но если вы хотите больше контроля и предпочитаете создавать собственный альбом с иллюстрациями или семейными фотографиями, вам просто нужно загрузить приложение Amazon Photos для iOS или Android . Или войдите в сеть . Amazon Photos предлагает неограниченное хранилище для простых пользователей или 5 ГБ свободного места для всех остальных.
Как только вы войдете в систему, загрузите фотографии, которые вы предпочитаете, и создайте для них папку. На вашем FireTV перейдите к настройкам экранной заставки и измените источник на свой альбом. Настройте любые другие параметры, такие как время, и вы готовы наслаждаться искусством на своем телевизоре.
Создание слайд шоу с музыкой на телефоне
Красочное слайд шоу из фото и видео с классной песней и промо надписями на телефоне будет доступно после установки ПО. Приложения позволяют загружать неограниченное количество фото. Обладают обширным каталогом анимированных эффектов для переходов и шаблоны для оформления изображений. Поддерживаются форматы MP3, WMA, WAV, некоторые позволяют вставлять голосовую дорожку и снимать ролики в формате HD. Имеется все необходимое для создания слайд шоу с любимой и популярной музыкой на своем телефоне.

Пользоваться подобными ПО достаточно просто. Они оснащены удобным интерфейсом, а некоторые и инструкциями. Они подскажут, как сделать яркое мега слайд шоу на любом телефоне системы Андроид или другой ОС. В целом ход работы выглядит примерно так. Устанавливается программа, запускается, открывается раздел «Галерея», где выбираются изображения. После этого в «меню» выбирается пункт «фильм» или аналогичное название. Далее работа в приложении будет проходить интуитивно. Можно будет запросто разобраться, как сделать отличное и качественное видео на вашем телефоне. Установить интервал переключения, добавить музыкальное сопровождение и эффекты.
Как сделать эффект камеры: телефона, Video Assist, MiniDV, DSLR для монтажа видео
Сегодня разберем простой способ, как сделать эффект камеры. Часто на youtube замечаю видео, в которых используется, при монтаже, замечательный фураж «эффект камеры«, имитирующий видоискатель. Пришлось некоторое время попотеть дабы найти подобный эффект | фураж в сети. И, надо сказать, я нашёл проект камеры в Аfter effects, который полностью удовлетворил мои запросы. Мало того, в проекте содержится 5 фуражей | эффектов камеры для монтажа отменных анонсов видео:
- эффект камеры телефона;
- имитация MiniDV записи;
- DSLR (зеркалка);
- Video Assist;
- Point and Shoot (Мыльница).
Также здесь можно еще делать множество вариаций видеороликов. Мне же очень нравится, как был сделан эффект камеры — фокусировка. В общем, всячески рекомендую этот чудесный проект Аfter effects.
Сделать обои с закрученной планетой в Пиксарт:
1) Откройте приложение Picsart и добавьте изображение или фотографию. Нажмите на кружочек с плюсиком. Затем нажмите на вкладку «Все фото». Выберите нужное вам фото. Здесь лучше выбирать фото с большим разнообразием ярких цветов. Лучше всего подходят фото . где есть зеленый, синий или голубой и светло-коричневый цвет. Эти цвета необходимы для придания более естественного цвета будущей планете. Идеально подходят фотографии людей на фоне зеленого леса или поляны с видимой частью голубого неба.
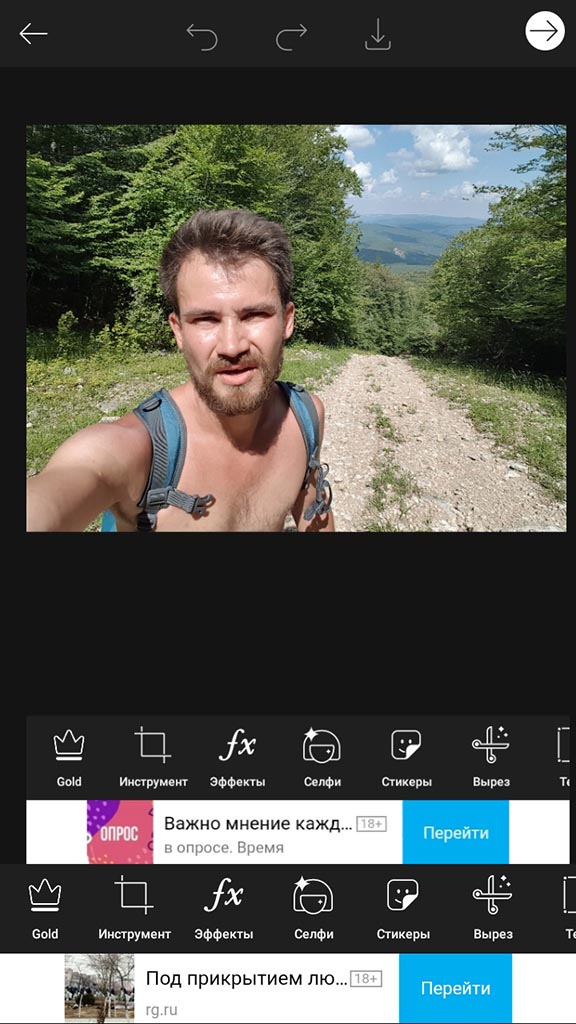
2) Выберите панель «Инструменты»
3) Нажмите кнопку «Вихрь по часовой стрелке» на панели инструментов.

4) Удерживайте экран, чтобы вращать пальчиком по изображению. Здесь нужно отметить, что лучше вращать от центра фото постепенно смещаясь к краю изображения. Чтобы добиться желаемого эффекта, лучше сделать дополнительно еще несколько маленьких вихрей по краям изображения. И окончательно пройтись вихрем от середины изображения к краю.
5) Нажмите «Применить», когда закончите вращение.
6) Выберите «Инструменты», а затем «По форме».

7) Выберите из предложенных форм Круг на панели инструментов.
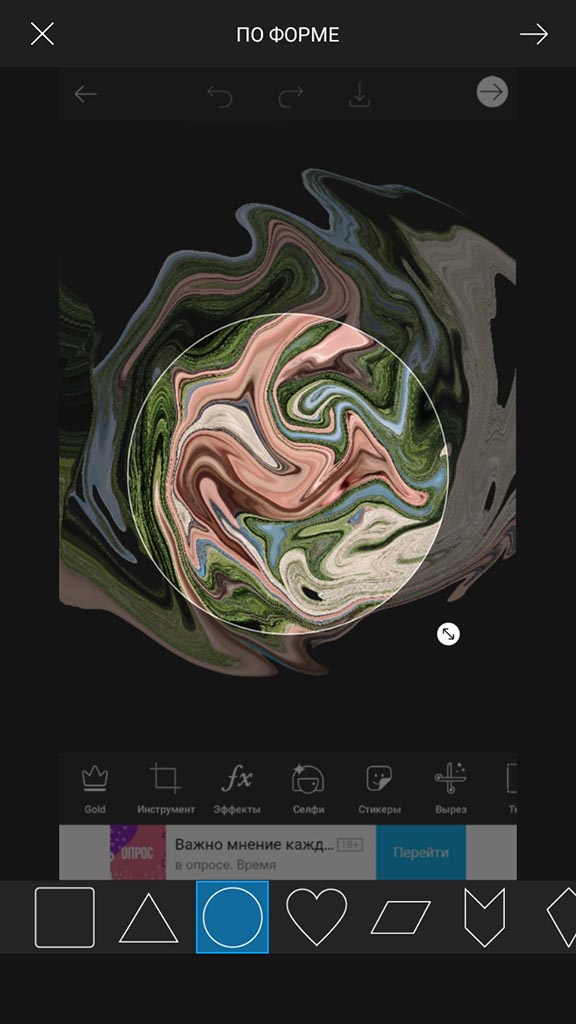
![]() Обрежьте ваши завихрения по форме круга. Выбрав лучшую точку центра круга. Лучшей точкой будет та, что наиболее будет соответствовать облику нашей планеты (это будет ваша планета) и нажмите «Применить».
Обрежьте ваши завихрения по форме круга. Выбрав лучшую точку центра круга. Лучшей точкой будет та, что наиболее будет соответствовать облику нашей планеты (это будет ваша планета) и нажмите «Применить».
9) Измените размер, а затем сохраните изображение планеты.
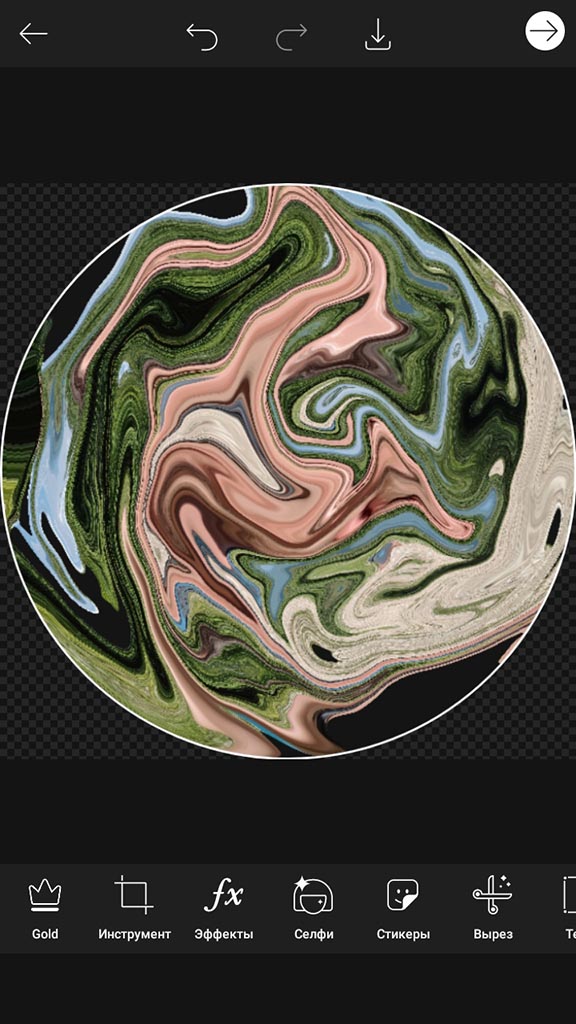
10) Добавьте к вашей планете дополнительные элементы: луну, звезды или другую планету солнечной системы, например – Юпитер.
11) Выберите «Стикеры» на нижней панели инструментов.
12) Найдите поиском (лупа) «Луна» и добавьте стикер с луной рядом с вашей планетой.
13) Добавьте наклейку к внешнему краю круга, поверните изображение луны, и нажмите «Применить». Это придаст планете трехмерный, округлый вид.
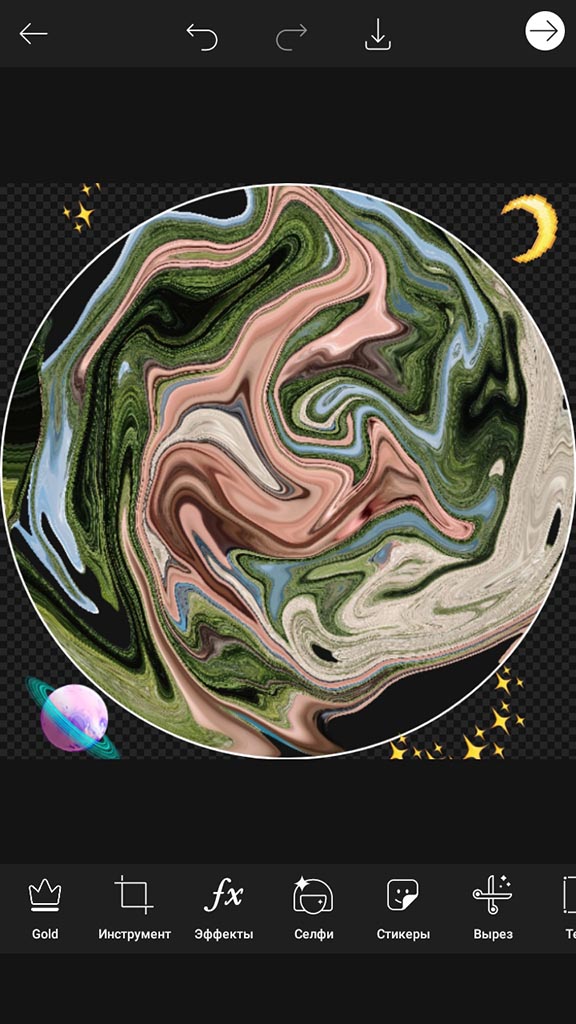
14) Нажмите «Инструменты» и выберите «Обрезка формы».
15) Снова добавьте круг и нажмите «Применить».
16) Измените размер на ноль, а затем сохраните.
17) Выберите «Подогнать» на нижней панели инструментов и в разделе «Цвет» выберите черный.
18) На этом этапе вы можете добавить другие стикеры в космическом стиле, такие как звезды, галактики, и даже космонавт в скафандре.
19) Вы также можете повернуть закрученное изображение, чтобы оно больше походило на планету.
20) Нажмите «Применить», а затем «Сохранить».

Как отображать изображения с помощью Chromecast
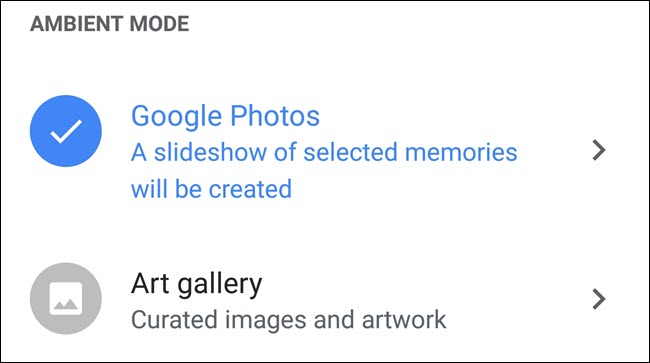
Chromecast может быть самым простым вариантом, если вы хотите показывать художественные произведения, и его относительно легко настроить с помощью фотографий. Функция заставки Chromecast работает точно так же, как внешний экран Google Nest Hub (ранее известный как Google Home Hub), и использует те же элементы управления.
Чтобы отобразить графику, откройте приложение Google Home и найдите устройство Chromecast. Нажмите на него, нажмите «Окружающий режим», нажмите «Художественная галерея», и все готово.
Если вы предпочитаете отображать семейные фотографии или изображения, которые вы сделали, вам нужно загрузить их в определенную галерею в Google Фото. Затем выберите этот альбом Google Фото в настройках Ambient.
Независимо от того, какой метод вы используете, показ художественных изображений или фотографий на вашем телевизоре будет выглядеть хорошо только в том случае, если ваш телевизор соответствует поставленной задаче, а выбранные вами изображения великолепно выглядят в больших форматах. Пока у вас есть эти два аспекта, любой метод, который вы выберете, должен привести к отличным результатам.
MockUPhone.com
У второго веб-сайта в списке нет такой большой коллекции, как у Smartmockups, но они специализируются на одной категории. Все макеты в MockUPhone имеют простой белый или цветной фон.
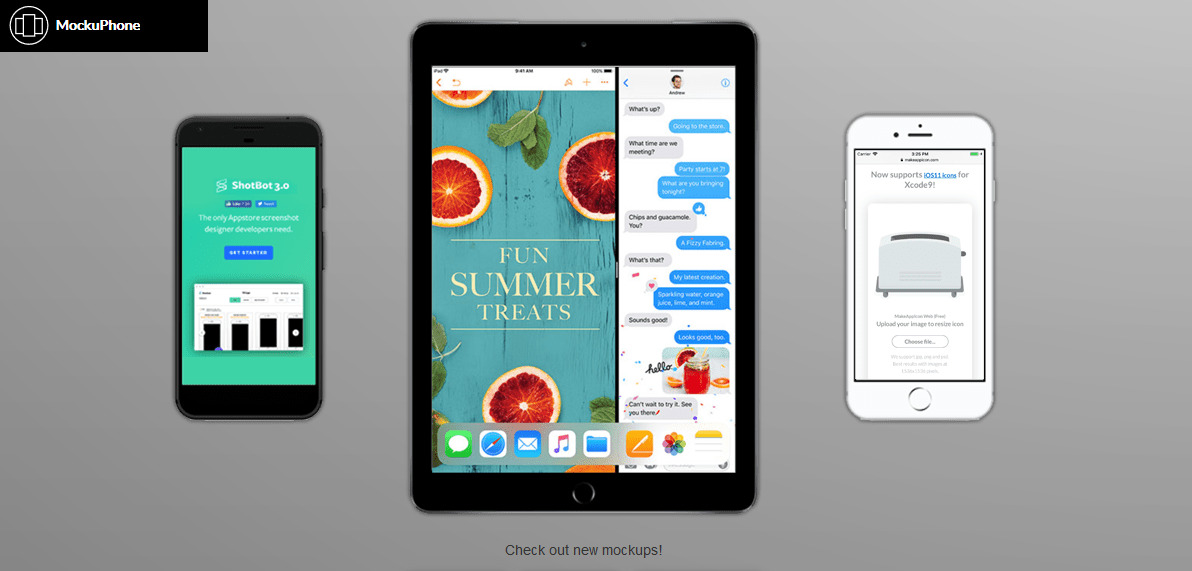

Он позволяет загружать локальные изображения, но не дает никаких параметров редактирования, таких как обрезка или поворот. Поэтому убедитесь, что вы загружаете свои изображения после необходимых изменений. Сайт в основном обслуживает продукты Apple, и их список устройств Android не обновлен до последних смартфонов. Как портретная, так и альбомная ориентация созданных макетов отправляются на вашу электронную почту (да, вы должны предоставить ее), поскольку она не обеспечивает мгновенную загрузку.
Посетите MockUPhone.com
Обработка фотографий онлайн
Кроме десктопных приложений существуют бесплатные онлайн редакторы для создания Тилт-Шифт эффекта.
TiltShift Generator
Приложение TiltShift Generator позволяет создавать как линейные, так и радиальные размытия. Кроме того имеется ряд стандартных настроек, которые нужны для придания снимку Tilt-Shift эффекта. В редакторе отсутствуют настройки боке, но разработчики добавили функцию виньетирования, что не типично для Tilt-Shift снимков.
TiltShift Maker
TiltShiftMaker – это еще одно онлайн приложение для создания Tilt-Shift эффекта. От TiltShift Generator его отличают расширенные настройки боке и более быстрая скорость работы.
Теперь вы знаете, что такое Tilt-Shift, его природу, суть и принцип создания. Использование Tilt-Shift эффекта в фотообработке значительно расширяет границы творческого подхода. Каждый фотограф найдет в этом для себя что-то полезное. Выбирайте для себя более удобный способ обработки и дерзайте. Мир ждет ваших творений.
-
Игрушки на шплинтах мастер класс
-
Крепеж для новогодних игрушек
-
Детская комната в тока бока с игрушками
-
Заводная божья коровка книжка игрушка
- Игрушка развивающая vtech обучающий глобус
Видео в стиле VHS – что это и где сделать?
Симуляция пленочного видео, записанного на старую кассету, становится все более популярным трендом
Такие кадры сразу привлекают внимание, так как моментально вызывают приятную ностальгию по прошлому. Изображение в видео, снятом на старую пленочную камеру, было далеко от совершенства, однако сейчас именно эти «дефекты» и задают всю атмосферу
Основные характеристики VHS-стилизации следующие:
- Смещение цвета в видеокадре или глитч – эффект, который профессионалы называют хроматической аберрацией. Создает иллюзию, что края объектов в ролике как бы смазываются, изменяя свой цвет.
- Цифровой шум, гребенка, полосы. VHS помехи появлялись при записи с плохого телеэфира или когда загрязнялась головка видеоплеера. Поэтому на старых видеозаписях почти всегда можно было увидеть небольшую рябь и несколько «бегающих» по экрану полосок.
- Нарушение цветового баланса. Неточности в цветопередаче были связаны с неправильными настройками камеры, засветкой пленки или просто дешевой некачественной техникой. Из-за этого цвета в кадре искажались, приобретая синие, зеленые или красные оттенки, нередко выглядели менее насыщенными и контрастными.
- Квадратная картинка. При воспроизведении на современных экранах, у старых видео неизменно появляются черные полосы по бокам, это связано с разницей в разрешении. Именно поэтому изображение нам кажется квадратным.
В совокупности или по-отдельности эти черты создают неповторимую атмосферу ретро-картинки, которая знакома нам с детства. Поэтому, если вы хотите снять ролик в стиле записей с ви-эйс-эс кассет, но не имеете аналоговой камеры, вы можете воссоздать эти эффекты «искусственно», используя видеоредактор.
Профессиональные видеомонтажеры добиваются имитации аналоговой пленки в программах вроде Premiere Pro и Sony Vegas. Для новичков эти ПО не подходят из-за сложного управления и большой нагрузки на ПК. Пользователям с небольшим опытом в видеомонтаже или совсем без этих навыков подойдет редактор видео для новичков ВидеоШОУ. В нем есть все необходимые инструменты для продвинутой работы, но в то же время он очень прост и удобен в управлении.
Хотите иметь эти возможности? Скачайте программу ВидеоШОУ и следуйте инструкции!
Эффект tilt shift в фотошопе
Последня версия Photosop CS6 имеет специальный фильтр размытия, который называется «Наклон-смещение» или в некоторых переводах «Наклон и сдвиг». Находится он в меню Фильтр -> Размытие -> Наклон-смещение (Filter -> Blur -> Tilt-Shift).
Поэтапно рассмотрим процесс обработки.
После того, как ваш снимок будет готов, создадим его копию (Ctrl+J) и будем работать с ней. Это позволит вернуться к началу, если что-то пойдет не так. Далее отправляемся в меню Фильтр -> Размытие, и выбираем «Наклон-смещение». Откроется не совсем типичное для более старых версий Фотошопа окно фильтра. Выглядит оно вот так:
На панели справа находятся настройки фильтра и эффектов размытия. На верхней панели — управление фильтром. В области изображения размещаются «булавки» — центры фильтров, и разметка. Разметку можно изменять, перетаскивая мышкой линии и вращая их вокруг оси «булавки».
Рассмотрим настройки:
- Фокус – процентный показатель степени размытия центральной точки. 10% — это исходная резкость снимка. Для того чтобы понять принцип действия – просто попробуйте изменить этот параметр.
- Сохранить маску в каналах – эта опция заставляет программу сохранить градиентную маску, которую мы создадим разметкой. Маска будет сохранена во вкладке каналов для дальнейшего использования.
- Высокое качество – Применение более качественного размытия.
- Просмотр – эта опция позволяет просматривать в реальном времени влияние фильтра на изображение.
- Стрелка – удаляет все булавки с поля изображения.
- Размытие – степень размытия.
- Искажение – Добавляет легкие искажения в зоне размытия.
- Симметричное искажение – название говорит само за себя.
- Светлый боке – эта настройка управляет интенсивностью осветления участков в заданном диапазоне цветов в зоне размытия.
- Цвет боке – управляет цветностью боке.
- Светлый диапазон – указывает диапазон тонов, осветление которых будет проводиться.
Приступим к обработке.
Разместим «булавку» в центре композиции. Каждый снимок требует индивидуальных настроек разметки областей размытия. Я повернул зону резко изображаемого пространства таким образом, чтобы она проходила вдоль улицы, тем самым оставляя фасад здания с хорошей резкостью. Дорогу и крышу я сделал размытыми.
Размытия в 15 пикселей вполне достаточно для моего снимка. Искажения и эффекты размытия нам не нужны. Оставляем значения на нуле.
Чтобы просмотреть снимок без направляющих нужно нажать (Ctrl+H) – легко запомнить, ассоциируя букву «H» с командой hide (англ. Скрыть). Чтобы вернуть разметку, нажимаем сочетание клавиш еще раз.
Если всё в порядке, нажимаем «Ок». Эта кнопка находится на верхней панели.
Если в вашей версии Photoshop нет фильтра «Наклон-смещение», то разметку можно создать при помощи градиентной маски. Переключитесь в режим быстрой маски «Q», выберите инструмент градиентной заливки, настройте черно-белый градиент и выполните заливку. Отключив режим маски, вы увидите выделение. Теперь применяйте к изображению любой фильтр размытия. Лучше всего подойдет «Размытие при малой глубине резкости».
Добавим снимку контраста и насыщенности.
Контраст удобно повышать при помощи кривых. Добавляем корректирующий слой и слегка опускаем нижнюю часть кривой, а верхнюю – немного приподнимаем. Посмотрите, как это выглядит у меня:
Снимок стал более контрастным, а тени — более резкими. Помните, что мы говорили о тенях в самом начале? Некоторые участки снимка стали слишком темными. Возьмем черную кисть с мягкими краями, прозрачностью примерно 50% и пройдемся ей по маске в проблемных местах.
Теперь сделаем цвета не такими естественными. В новом корректирующем слое «Цветовой тон/Насыщенность» увеличиваем значение насыщенности примерно до +30, +40, в зависимости от ситуации. Я поставил +36.
Зачем увеличивать насыщенность?
В реальном мире, в повседневности не встречаются такие яркие краски. Чаще всего такие цвета мы видим в чем-то игрушечном, разукрашенном на фабрике или руками создателя макета.
Выравнивание экспозиции
На этом создание эффекта Tilt-Shift закончено, но наша обработка продолжается, так как в моём случае снимок получился темноват. Добавим еще один корректирующий слой. На этот раз это будут «Уровни». На гистограмме четко видны провалы в светлых и темных тонах. Я сдвинул оба ползунка к центру, ближе к началу графика гистограммы, а средний переместил левее, чтобы высветлить тени на деревьях. Здание получилось пересвеченным. Мягкой, полупрозрачной, черной кистью я обрисовал пересвеченные участки, ослабив тем самым действие корректирующего слоя в проблемных местах.
Теперь можно считать обработку оконченной. А вот и результат работы:
Что такое Tilt-Shift фотография?
Профессиональным фотографам подобные сцены известны давно. Первоначально они достигаются за счет использования специальных линз, которые можно было использовать для выравнивания контуров зданий в архитектурной фотографии. Но быстро стало ясно, что в подобных сценах есть большой творческий потенциал.
При использовании «миниатюрных» предметов и экстремальных углов обзора пейзажи внезапно выглядят как маленькие модели из-за визуальных характеристик наших глаз. По этой причине в последние годы Tilt Shift фотография пережила бум благодаря разработке программного обеспечения для мобильных телефонов, которое теперь может более точно имитировать этот эффект без необходимости в сложном оборудовании.
Производители, такие как Realme, Xiaomi or OnePlus прямо добавили этот режим фотосъемки «диорама» в последние версии своих операционных систем.
Подготовительные шаги перед началом
Шаг 1: Устанавливаем качество
Начнём с того, что ваш телефон должен более-менее хорошо записывать видео.
- К примеру, 4К — отлично подойдёт
- 1080p — приемлимо
- А вот 720p в 2022-2023 году будет уже маловато … !!!
Так как установить качество съемки в 4k ?:
В настройках переходите к “камере”
Жмете по “Записи”
Готово – вот вам и 4k
К счастью сейчас даже в средне-бюджетные модели устанавливают очень хорошие объективы (не говоря уже о айфон 11 и 12, где камера может посоревноваться с недорогими профессиональными видеокамерами).
Мы сразу же рекомендуем отключить автоматический режим, так как по-настоящему киношную картинку можно получить лишь вручную устанавливая определённые параметры. Параметров, которые можно регулировать — много, и мы каждый подробно разберём…
Шаг 2: Настраиваем фокус
В современном кино, фокус должен изменяться прямо во время съемки сцены фильма. Этим видеооператор как бы подчёркивает 3d-эффект в картине (объёмность). Для этих целей нужен Фоллоу-фокус на объектив. Но так как специального видео-оборудования для айфона не существует, мы можем регулировать его с помощью параметров камеры.
Также, фокусировка на определённом объекте необходима для того, чтобы сконцентрировать внимание зрителя на чём-либо. Ручная фокусировка в каждой модели смартфона называется по-разному (в самсунге, к примеру — «Живой фокус».)
Также эта функция может называться «Боке» или «Диафрагма»
Ручная фокусировка в каждой модели смартфона называется по-разному (в самсунге, к примеру — «Живой фокус».). Также эта функция может называться «Боке» или «Диафрагма».
Чтобы правильно настроить фокус, нужно навести камеру телефона так, чтобы соответствующий объект находился строго по центру экрана. Затем, если объект находится близко, то изменяйте параметр диафрагмы в меньшую сторону, если далеко — в большую. Вы найдётё правильной фокус, как только изображение станет максимально резким.
Шаг 3: Правильно установите ISO
Ещё один показатель, который очень важен для создание киношной картинки. ISO отвечает за то, сколько света нужно пропускать через матрицу. Чем выше это значение, тем светлее будет итоговое изображение.
Но тут есть и обратная сторона. При увеличении яркости, качество фотографии значительно ухудшается (фото становятся «зернистым».).
Подбирать ISO нужно исходя из внешних условий. Если света много , то значения 100 будет достаточно. При плохом освещении лучше повысить его до 1600. Изменяйте данный параметр не выходя за эти границы.
Внимание: настроить Фокус и Iso и многое другое вам помогут бесплатное приложение FILMIC pro
Как сделать обложку для видео на телефоне
Итак, в качестве примера возьмем популярную программу PicsArt. Именно в ней и будет проходить вся наша работа по созданию превью. Здесь собраны самые популярные инструменты, шрифты и эффекты, так что можно сделать очень классную обложку.
Шаг 1: добавление фона
После установки приложения открываем его и предоставляем запрашиваемые разрешения. Можем также создать аккаунт, чтобы сохранять все работы. Теперь переходим к добавлению фона для будущей обложки. В качестве него может выступать какое-то нейтральное изображение, ваша фотография или природный пейзаж. Выбирайте все что хотите – главное, чтобы фон отражал тему видео. Нажимаем на кнопку плюса (+) и загружаем исходную картинку.
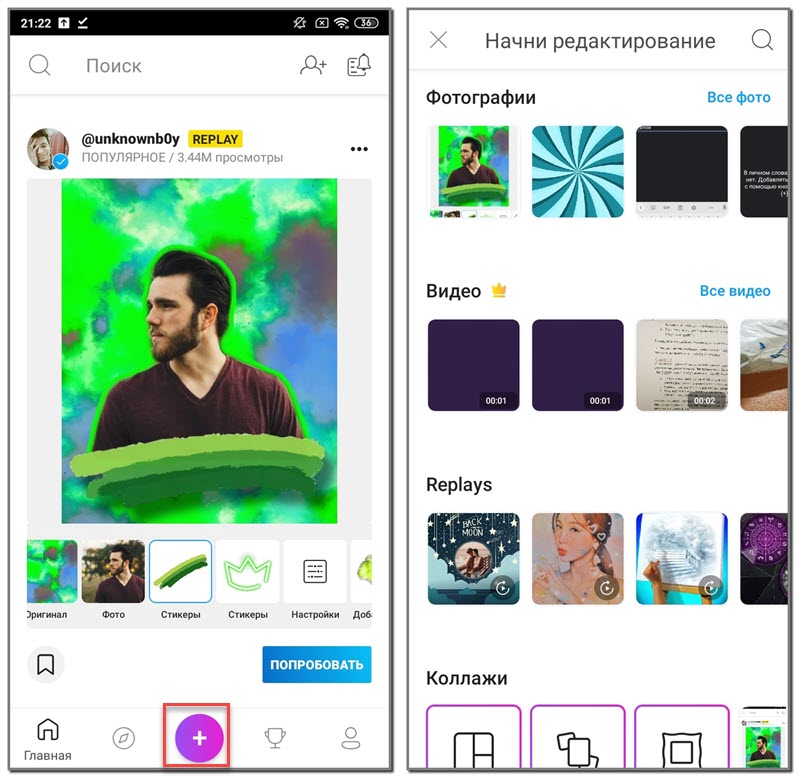
Добавление исходного изображения
Мы выбрали нейтральный фон, чтобы просто на нем показывать все эффекты.
Шаг 2: добавление текста
Сейчас перейдем к самому интересному этапу – добавлению текста на обложку. Написанные слова должны кратко описывать отснятое видео. Например, если вы снимали ролик о вашем утре, то на обложку можно поместить краткий текст «Моё утро». Если же видео было про обзор телефона или другой техники, то отличным вариантом на превью будет текст с названием модели телефона. Думаем, что суть ясна. Текст должен быть кратким и не занимать всё место на обложке.
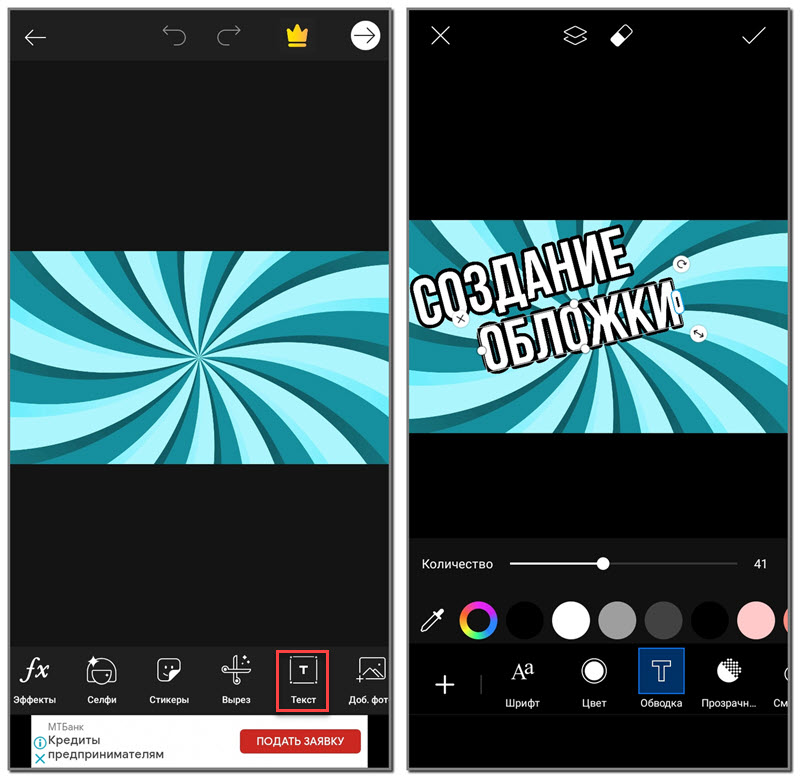
Добавление текста
Чтобы его добавить, в нижней панели приложения нажимаем по соответствующему пункту. Если текст состоит из нескольких слов, то лучше писать их все по-отдельности. Так будет удобнее трансформировать и изменять размер написанного. Размещаем текст в наиболее подходящем месте и переходим к добавлению разных эффектов. Сейчас многие блогеры создают обводку для слов. Это выглядит стильно и современно. Также желательно поменять стандартный шрифт на что-то более красивое. В общем, делайте всё на свой вкус.

Редактирование текста
Можем изменить цвет и текстуру текста, добавить градиент, отредактировать параметры прозрачности и применить тень. Каждый эффект сразу же виден на главной панели редактирования. Чтобы отменить изменения, нажимаем по иконке стрелки в верхней части экрана. Здесь, к сожалению, нет панели «History» со всеми выполненными действиями как в Photoshop.
Шаг 3: добавление изображения
Иногда на обложку нужно поместить какое-то изображение, например, чтобы отразить суть видео. Это может быть ваше лицо или другой объект. Так как мы делаем превью по теме нашей статьи, то и в качестве картинки возьмем логотип YouTube.
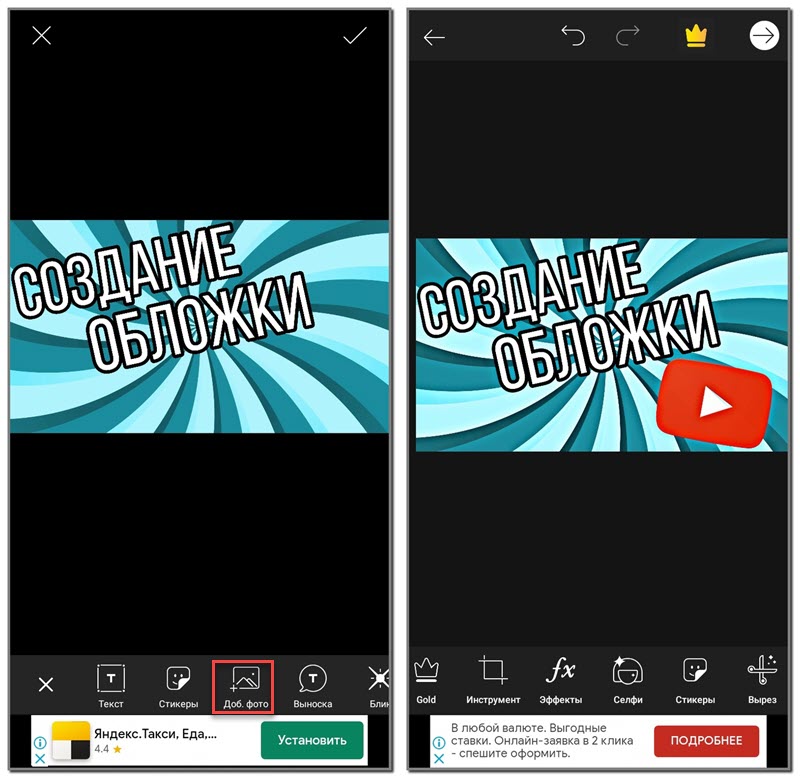
Добавление изображения
Нажимаем «Доб. фото» в приложении и выбираем нужную картинку. Помещаем её в рабочую область, при необходимости трансформируем, потянув за точки в углах. Можем также развернуть или отразить, добавить прозрачности, изменить текстуру и так далее. Экспериментируйте, кликая по каждой интересующей опции.
Шаг 4: работа с эффектами и стикерами
Вы спросите: а можно ли через это приложение добавить на превью стикеры? Ответ – конечно же да! В программе по умолчанию имеется множество бесплатных смайликов и небольших картинок, которые отлично дополнят превью. Чтобы их увидеть, в нижней панели выбираем «Стикеры», а после отмечаем любое понравившееся изображение. Для удобства можете использовать поисковую строку.
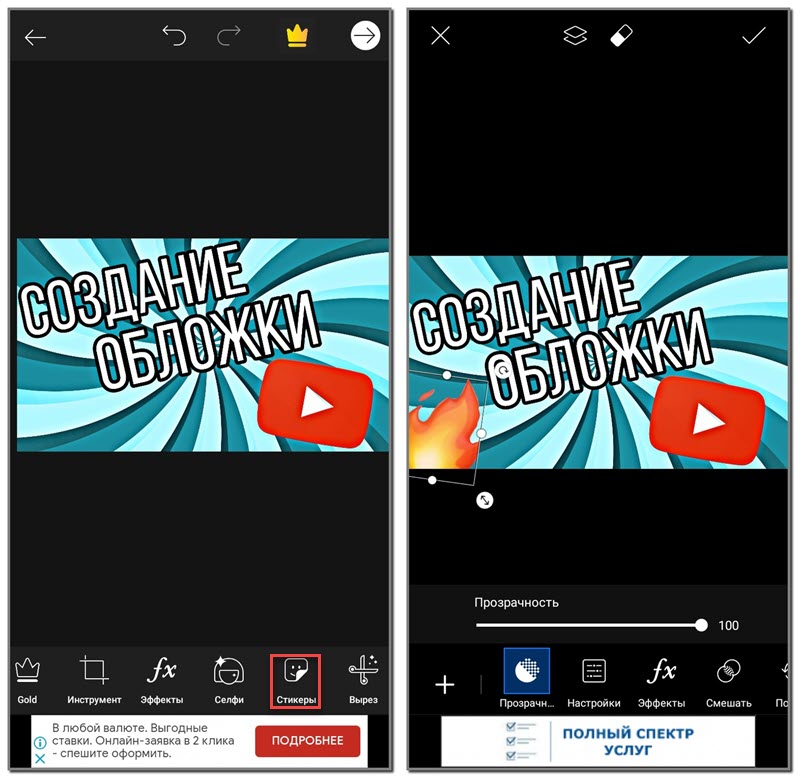
Добавление стикеров
Если хочется как-то изменить текстуру всего превью или применить какие-то эффекты, то перейдите в соответствующий раздел редактирования. Здесь есть множество разновидностей фильтров, начиная от шума и заканчивая винилом.
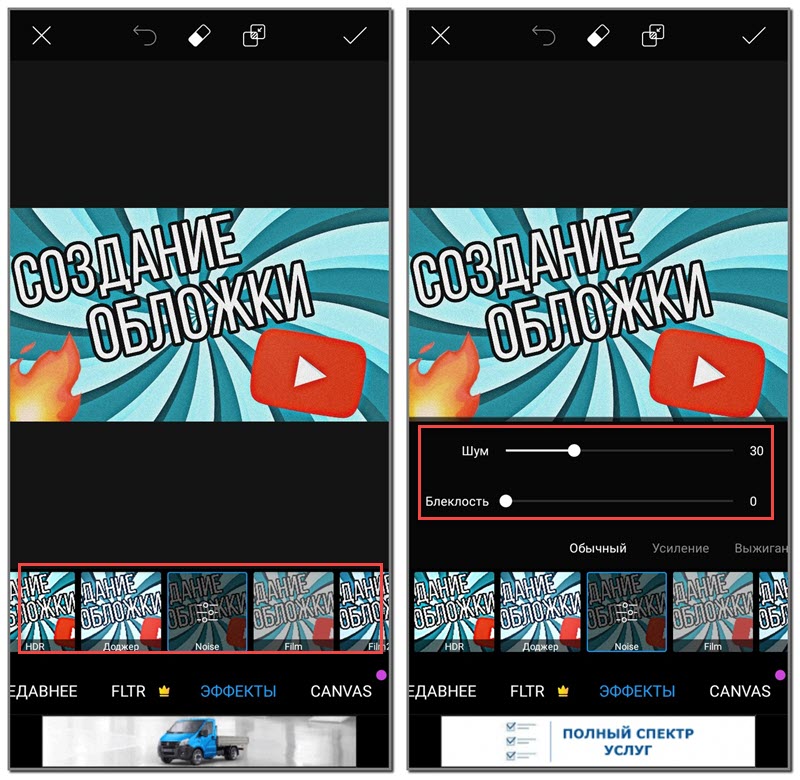
Работа с эффектами
Выбираем что-то наиболее подходящее и сохраняем изменения.
Шаг 5: использование инструментов
В принципе, наша обложка уже готова, но кому-то может понадобиться изменить размер изображения, его положение и форму. В этом поможет соответствующий раздел приложения, получивший название «Инструменты».
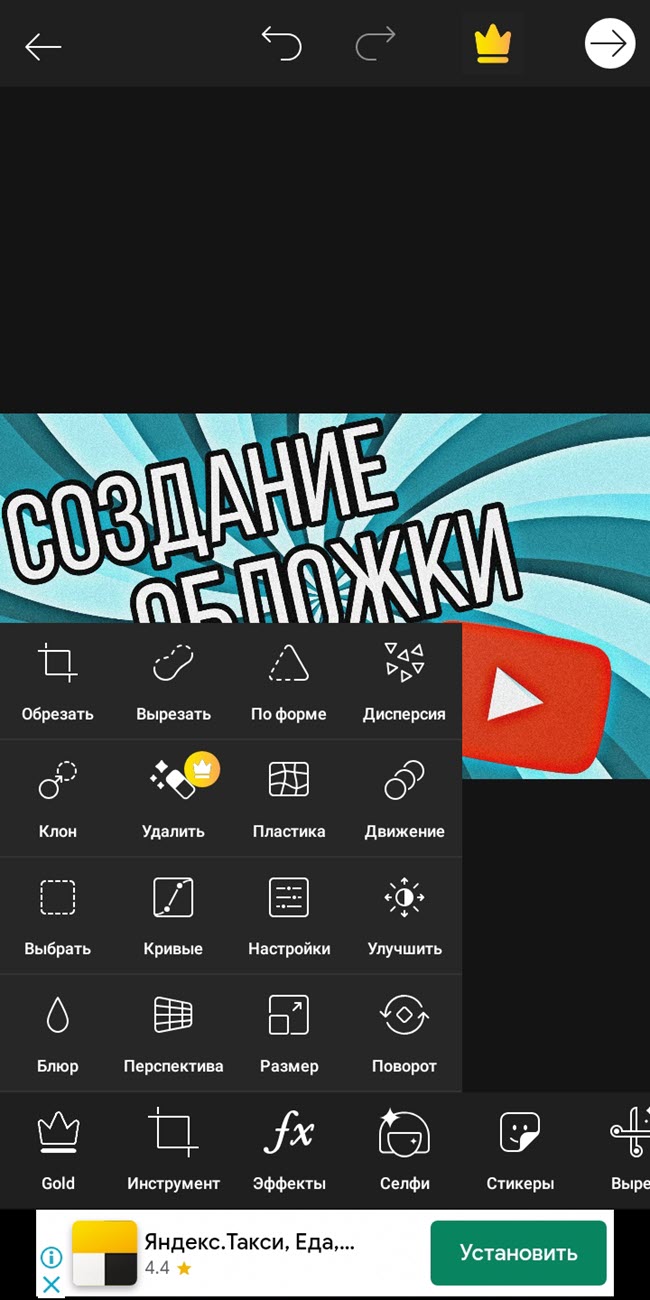
Работа с инструментами
Здесь собраны разные элементы трансформирования, такие как обрезка, пластика, перспектива и поворот. При помощи инструмента «Блюр» можно создавать эффект боке, то есть размытие. Есть опция автоматического улучшения изображения и прочие настройки. Попробуйте каждую из функций. Возможно, она отлично дополнит вашу обложку.
Шаг 6: сохранение обложки
Вот мы и подошли к финальному этапу – сохранению полученного результата. Для этого нажимаем по значку стрелки в углу экрана и ждем загрузки страницы с настройками.

Сохранение обложки
Здесь изменяем название файла, можем добавить место его создания, а также сделать полученное изображение доступным другим пользователям. В завершение нажимаем «Сохранить» или «Поделиться». Посредством второго варианта вы сразу можете отправить готовый результат через мессенджер или удобную социальную сеть.
Альтернатива, если в вашем смартфоне нет этого режима
Возможность использовать эти режимы очень практична, потому что вам нужно только навести и выстрелить, а телефон позаботится о предоставлении наилучшего возможного результата. Однако, если на вашем смартфоне нет этого инструмента, вы всегда можете попробовать сделать снимки со сдвигом заголовка с помощью мобильного телефона самостоятельно, используя ручной режим.
Ключ к достижению хорошего результата — найти высокую точку зрения и убедиться, что элементы сцены, будь то люди, автомобили или уличная мебель, были небольшими. Затем вы должны попытаться сделать сцену максимально возможной, потому что, если есть части в тени, создаваемое размытие не будет оптимальным.
Стреляй из максимально широкая фокусная апертура так что фокус фиксируется на некоторых элементах, в то время как остальная часть сцены размыта или не в фокусе. После того, как вы сделали снимок, вам нужно будет войти в фоторедактор вашего телефона и скомпенсировать экспозицию и немного поднять насыщенность, чтобы придать снимку тот «нереальный» вид. Многие фоторедакторы, в которых по умолчанию установлены мобильные телефоны, позволяют перемещать фокус, чтобы разместить его на интересующей точке.
Это, конечно, будет намного проще, если мы воспользуемся приложением, подготовленным для получения таких фотографий, или получим специальный аксессуар для делать диорамы с телефоном .
Используйте приложение, такое как Tilt-Shift Camera
В App Store и Гугл игры довольно легко найти множество приложений, посвященных эффекту сдвига и наклона. Поскольку это бесплатно, мы рекомендуем попробовать Наклон-сдвиг камеры , приложение, с помощью которого вы можете применять фильтры в режиме реального времени при съемке фотографий и предварительном просмотре результатов миниатюрной фотографии. Кроме того, он не только позволяет нам делать фотографии, но также позволяет нам исследовать этот тип композиции видео, применять различные настройки цвета, яркости, контрастности, насыщенности, экспозиции и, что нас больше всего интересует, иметь возможность работать с регулируемым фокусом. площадь (линейная или круглая).
Ключ в том, чтобы знать, как примените размытие на наших фотографиях , независимо от того, сделаны ли они через приложение или загружены с катушки с фотографиями. Независимо от того, в какое приложение вы загружаете делать снимки с наклоном и сдвигом, вы должны настроить точку фокусировки, прикоснувшись к изображению и перетащив его вверх и вниз, чтобы некоторые области оставались пористыми. Вы также можете расширить диапазон, сжимая и перетаскивая двумя пальцами, помня, что чем меньше диапазон, тем больше он будет выглядеть как макет.
Используйте специальные линзы для мобильного телефона
По умолчанию линзы, которые появляются на мобильный не оптимизированы для этого типа фотографии, но, к счастью, на Amazon вы можете найти различные наборы линз, которые помогут нам применять различные типы композиций к нашим сценам.
Эти аксессуары крепятся к смартфону с помощью зажима и, особенно те, которые имеют более широкое поле зрения, смогут записывать более качественные фотографии в «модельном» стиле. По этой причине вам следует смотреть на те, угол обзора которых превышает 110º. зрение, хотя они будут больше деформировать концы фотографии. К счастью, это то, что нельзя решить с помощью простого фоторедактора.
Самым оптимальным является то, что вы пробуете друг друга и следуете советам, которые мы дали вам на предыдущих этапах, для достижения эффекта, наиболее близкого к тому, что вы ищете.





























