Как скрыть истории
Пользователи социальной сети ВКонтакте просматривают ленту новостей с ПК или с телефона. Рассмотрим, как скрыть историю с ноутбука:
- Зайдите на главную страницу в раздел Новости.
- Найдите интересующего автора или руководителя сообщества.
- Запустите Историю.
- В нижней части расположилась иконка с тремя точками. Наведите на нее курсор.
- Воспроизведение остановится, откроется специальное меню. Нажмите на «Скрыть из истории».
После произведенных манипуляции, блок с данным автором будет скрыт от внимания пользователя. При желании можно восстановить алгоритмы. Чтобы произвести аналогичные действия на телефоне потребуется:
- Запустите приложение. На главном экране появится новостная лента.
- Найдите автора публикации, и удерживайте значок.
- Через некоторое время откроется дополнительное окно.
- Выберите «Скрыть автора из Историй».
Аналогичным образом производится восстановление доступа. Для этого потребуется:
- Запустить приложение и перейти в режим создания историй. Он активируется нажатием на значок «+» на иконке личного профиля в самом начале новостной ленты.
- В правом верхнем углу расположился значок шестерёнки, который обозначает Настройки.
- В самом начала списка значатся «Скрытые из Истории». Нажмите на него и удалить из фильтра автора публикации.
Настройка приватности и другие опции настроек
При публикации истории с телефона вы можете выбрать, кто сможет видеть ваши сторис. Для этого в редакторе нажмите на кнопку «Получатели» и выберите: будет это какой-то конкретный пользователь, или группа людей, или все. Также тут можно отметить автора Stories. То есть переключиться в личного аккаунта на группу, которой вы управляете.
По умолчанию отмечены вы, как частное лицо, и историю увидят все друзья и подписчики в течение 24 часов.
Как отметить человека в Stories в ВК
Если необходимо в истории отметить какого-то пользователя, это можно сделать через инструмент «Стикеры»:
- Переключаемся на соответствующий инструмент и тут выбираем @УПОМИНАНИЕ.
- Выбираем из списка друзей или пабликов. Если нужного человека в предложенных вариантов не обнаруженного или искать долго, начинайте писать его имя. Как правило после начала написания первых символов имени нужный пользователь быстро находится. После публикации сторис выбранный пользователь получит уведомление, что его упомянули в сторис.
Добавление двух и более фотографий
Инструмент историй в ВК позволяет добавить 2 и более фотографий. Делается это через пиктограмму в виде двух фотографий в числе инструментов редактирования Stories. Вы можете добавить не более 9 вложений. Фотографии будут добавлены каждая, как самостоятельная история. Переключение между ними будут происходить по очереди.
Кто из просматривал вашу Историю
После того как вы опубликовали Stories у вас есть возможность узнать, кто её посмотрел. На самой сторис отображается значок в виде глазика и числом просмотревших. Это называется охват.
Архив историй
И публичного доступа истории удаляются спустя сутки, как мы уже упомянули, но полностью они не исчезают из профиля. Они сохраняются в архиве, откуда их можно посмотреть, скачать на устройство, удалить, поделиться в личном сообщении, посмотреть статистику охватов.
Чтобы попасть в архив переходим на личную страницу и под аватаром кликаем на одноименный раздел. Или на три точки, и в контекстном меню выбираем «Архив историй». Все истории, срок публикации которых вышел, видны только владельцу аккаунта.
Как добавить историю Вконтакте
Историю можно добавить только владельцам iphone и android. С компьютера создать историю на текущий момент нельзя.
К сожалению, у меня windows phone , на котором у меня нет возможности создать историю. Поэтому скриншотов не будет, скажу лишь где расположена заветная кнопочка.
Перейдите в раздел Новости и вы увидите Истории друзей.
Слева будет та самая кнопка. Еще раз повторю добавление историй доступно только для официальных приложений Вконтакте под iphone и android. Надеюсь для веб — версии этого делать не будут.
Как посмотреть историю ВКонтакте
История активности в сети — это источник сведений о том, когда и с каких устройств был посещен сайт. Также можно найти старую переписку, если сообщения не были удалены (как удалить или восстановить переписку ВКонтакте, читайте). Кроме того, умение находить и просматривать статистику ВКонтакте позволит очищать браузер от ненужной информации, ибо засоренность ею сказывается на скорости его работы. Итак, как посмотреть историю
?
Ваша история
находится в разделе «Мои Настройки»
на персональной страничке. Найдите пункт «Безопасность Вашей страницы»
. В окне указывается страна, Ваш браузер, время посещения. Эти данные информируют Вас о возможных подозрительных входах на Ваш профиль, чему можно препятствовать, нажав на кнопку «Завершить все сеансы».
Если Вас интересует история активности
, то необходимо попасть в хранилище текстов pastie.org/pastes/1352688
, чтобы сделать копию сохраненной информации. Это будет скрипт, начинающийся буквами javascript
, концовка его находится до знаков 5E3)}stable();)
. Следует скопировать лишь то, что расположено на черном фоне. Зайдя на свою страницу ВК, удалите все, что имеется в данный момент в строке браузера, и вставьте выделенное Вами. Если все сделано верно, то должна появиться строка «Статистика». По окончании загрузки, на что уйдет некоторое время, Вы получите доступ к данным таблицы, в которой указаны контакты с их сообщениями. Накрутить подписчиков в группу ВКонтакте можно на этой.
Вы должны знать, что администрация сайта настороженно относится к использованию пользователями скриптов. Поостерегитесь выкладывать скриншот со статистикой на своей странице по той же причине. Если потребуется история сообщений
определенной страницы, то, прежде всего, Вам необходимо посетить ее. Под аватаром есть «Статистика страницы». Правда, подобный пункт может отсутствовать, чтобы посторонние не могли пользоваться данными конкретного пользователя. Подробнее о статистике страницы вы можете узнать из следующего.
Если Вы жаждете ознакомиться с личными сообщениями человека, чтобы для него это осталось тайной, Вам нужно зайти в «Мои сообщения». Нажав на кнопку «Ответить», в новом окне воспользуйтесь пунктом «Показать историю сообщений». Так Вы получаете доступ к переписке, о чем некто даже не догадается. Теперь Вы сможете посмотреть историю
как свою, так и прочитать сообщения своих друзей втайне от них, если считаете это допустимым. Добавить друзей на страницу ВКонтакте вы можете путем перехода к данному.
Под конец декабря 20016 года разработчики ВК запустили новую фишку для своих
юзеров – истории. Теперь на площадке, так же как и в Инстаграме, можно разместить
краткий сюжет о свое жизни. В этой статье мы расскажем, как сделать историю в Вконтакте.
Сразу хочется отметить, что ВК разрешает создвать истории только с гаджета или планшета.
Для обычной версии сайта такая опция не предусмотрена. В сюжет можно поместить фотки и
видеоролики продолжительностью не более двенадцати секунд, украсить их графики и даже отправить
в диалоге другу. Разберем по порядку, с чего начать.
Сохранение на компьютер
Итак, как сохранить историю в VK на компьютере? Давайте пройдемся по порядку. Есть несколько способов: расширения, скрипт или сторонние порталы.
Расширения для браузера
Расширения браузера – это специальные программы (также называемые плагинами), которые расширяют стандартные функции вашего браузера. Чтобы скачать историю ВК, необходимо установить расширение, которое может быть универсальным и подходить для любого браузера, а может быть специфичным для одного типа браузера. Самое рекламируемое расширение сегодня называется “Спасение историй VK”. Аноним”. Он универсален и работает в Google Chrome, Яндекс.Браузере и Mozilla Firefox.
Установка всех расширений происходит по одному и тому же сценарию. Сначала вы нажимаете кнопку “Установить”, а затем соглашаетесь с тем, что программа вносит изменения. Кстати, на примере именно этого расширения мы выясним, можно ли анонимно сохранить историю VK другого человека, ведь разработчики обещают, что ваше имя останется в тайне, если вы воспользуетесь этим плагином.

Итак, после установки программы значок расширения появится в правом верхнем углу вашего браузера. Затем нужно открыть Вконтакте, зайти на страницу пользователя, запись которого вы хотите сохранить. Все истории находятся в первом блоке, где расположены фотографии профиля. Теперь нажмите на значок расширения в браузере, и вы увидите выпадающее меню, показывающее все истории этого человека. Выберите, какой именно сторис вы хотите скачать из VK, наведите на него курсор и нажмите – загрузка начнется автоматически.
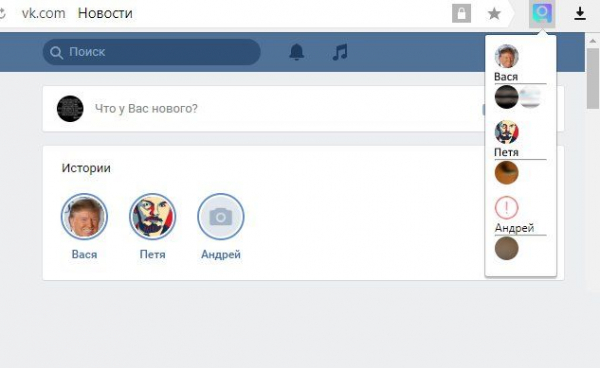
Несмотря на популярность расширений среди пользователей, эти программы часто используются киберпреступниками для распространения вредоносного ПО и захвата персональных данных. По этой причине их легитимность часто ставится под сомнение. Но не отчаивайтесь, есть и другие способы скачать историю из VK.
Дополнительные меры безопасности для сохранения приватности историй в ВКонтакте
Одной из основных причин, по которой пользователи сохраняют истории в свою галерею, является отсутствие ограничений на сохранение контента. ВКонтакте предоставляет ряд функций и инструментов, которые позволяют вам контролировать, кто может сохранять ваши истории.
Вот несколько дополнительных мер безопасности, которые вы можете принять:
Мера безопасности
Описание
Измените настройки конфиденциальности
Перейдите в настройки приватности и установите ограничения на сохранение ваших историй. Вы можете выбрать, кто может сохранять истории в галерею: только вы или только ваши друзья.
Не делайте ваш профиль публичным
Если ваш профиль виден всем пользователям ВКонтакте, кто угодно может сохранить вашу историю. Сделайте свой профиль закрытым или доступным только для друзей, чтобы снизить риск сохранения ваших историй другими пользователями.
Проверьте список друзей
Регулярно проверяйте свой список друзей и удаляйте нежелательных пользователей. Если у вас есть некоторые друзья, которым вы не доверяете, возможно, имеет смысл удалить их со своего списка друзей.
Будьте внимательными при выборе аудитории
Перед публикацией историй внимательно рассмотрите, кому они будут доступны
Используйте функцию «Списки рассылки» или установите ограничения по списку друзей для определенных историй, чтобы они не попали в галерею других пользователей.
Обратите внимание на настройки приложений сторонних разработчиков
Если вы используете сторонние приложения для создания и публикации своих историй, обязательно ознакомьтесь с их настройками приватности. Предоставьте только необходимые разрешения и ограничьте доступ к своим историям.
Принятие этих дополнительных мер по безопасности может помочь вам сохранить приватность ваших историй в ВКонтакте и предотвратить их сохранение в галерею других пользователей. Будьте внимательны и осознанны при публикации своего контента, чтобы он оставался только у тех людей, кому вы доверяете.
Как удалить историю поиска в Вк?
Единого способа удаления ненужной информации не существует. Решение зависит от используемого пользователем браузера, приложения и даже устройства. Процесс избавления от ненужной информации на смартфонах и компьютере немного отличается. При этом каждый пользователь, уже успевший познакомиться с использованием ПК и телефона, без проблем справиться с поставленной задачей, поскольку обычно она заключается в очистке браузера от сохранившихся посещений и загрузок. Применять для этого сторонние сервисы не рекомендуется, поскольку справиться с поставленной задачей удастся и вручную, без установки дополнительных программ.
Гугл Хром
Чтобы избавиться от следов активности в браузере Google, потребуется:
- Открыть библиотеку посещений, воспользовавшись соответствующим пунктом меню.
- Написать в поисковой строке на открывшейся странице vc.com.
- Выделить пункты, которые требуется скрыть от посторонних глаз, поставив рядом с ними галочку.
- Нажать на появившуюся наверху надпись предлагающую убрать выбранное.
- Подтвердить принятое решение, выбрав да в открывшемся диалоговом окне.
Дополнительно рекомендуется очистить кэш Гугла, чтобы окончательно скрыть следы нежелательной активности.
К сказанному важно добавить, что описанная процедура не удаляет переписку, сохранённые картинки, музыку и видео. Они остаются доступными
Опера
Порядок действий в браузере Опера предельно похож на описанный выше. Но людям, решившим выяснить, как удалить историю Вконтакте, придётся действовать активнее:
- Открыть перечень посещений, нажав на значок с изображением часов на боковой панели.
- Ввести в поисковую строку адрес нужного сайта.
- Дождаться загрузки списка.
- Нажимать на крестик напротив каждого ненужного адреса (или на кнопку, запускающую очистку всех страниц).
Дополнительно стоит почистить кэш, чтобы уничтожить последние сохранившиеся следы. Аналогичные действия для достижения желаемого результата следует совершить владельцам Айфонов и телефонов на Андроид.
Яндекс.Браузер
Пользователям Яндекс предстоит совершить предельно похожие действия. Для достижения результата понадобится:
- Открыть страницу с перечислением посещённых сайтов.
- Вписать в строчку с подписью «искать» адрес соцсети.
- Выделить удаляемые пункты галочкой.
- Нажать кнопку, предлагающую уничтожить выделенные файлы.
- Подтвердить принятое решение, выбрав «да» в открывшемся диалоговом окне.
В данном случае, как и в предыдущих, уничтожается информация, хранящаяся в браузере. То, что относится исключительно к социальной сети, например, сохранённые видео или беседы, не исчезает и остаётся доступным для просмотра.
Мозилла
Владельцам Firefox предстоит пользоваться той же инструкцией, что представлена выше, отличия окажутся минимальными. Желающим полностью избавиться от ненужных просмотров, истории диалогов, платежей и иных страниц придётся:
- Открыть журнал, воспользовавшись меню браузера.
- Указать в адресной строке нужный сайт.
- Выделить удаляемую страничку (или несколько страниц, зажав клавишу Ctrl).
- Кликнуть правой кнопкой мыши по выделенной строке.
- Выбрать вариант, предлагающий убрать выбранные элементы.
Альтернативным вариантом станет использование управления журналом. Оба метода принесут желаемый результат, поскольку основные этапы очистки останутся неизменными.
Коротко о главном
Сторис на странице вконтакте должны войти у Вас в норму, как чистка зубов по утрам. Так как это один из инструментов вовлечения и повышения лояльности аудитории. Но! Инструмент работает в случае, если использовать его в совокупности с другими.
То есть, если Вы не занимаетесь оформлением группы/страницы, не пишите полезных постов и т.д. от сторис никакой пользы не будет. Также старые истории в вк удаляются в течение 24 часов, так что лучше не затягивать время между постами.
Поэтому не зацикливайтесь на одном, внедряйте другие фишки и используйте все, что можно для продвижения в соц.сети. И да, Вам даже искать ничего не надо, все есть у нас.
Как создать Историю в ВК с телефона
Если вы хотите выкладывать запись с личной страницы, действуйте по следующей инструкции. Откройте свою ленту новостей. В блоке над ней вы увидите круглые картинки. Это Сторис аккаунтов, с которыми вы взаимодействовали. В начале стоит ваша аватарка с синим плюсом. Нажмите на нее.
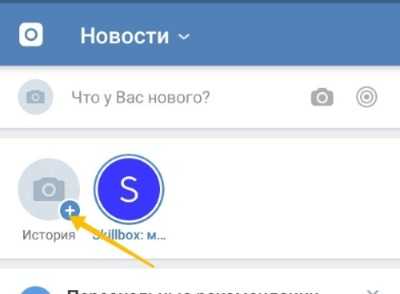
- Для снимка. Нажмите на круглую кнопку съемки посередине экрана внизу.
- Для видео. Удерживайте ее же несколько секунд, пока она не станет полностью розовой/красной.
- Для подключения фронтальной камеры. Значок со стрелочками.
Если вы выбираете уже готовый контент –– перейдите в галерею, нажав на миниатюру фото в этом же ряду, слева.
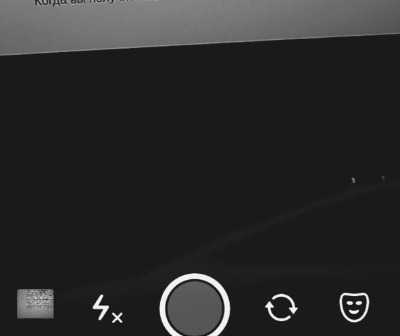
Как сделать Историю ВКонтакте интереснее
На этом же этапе вы можете добавить анимированные маски. Иконка в правом нижнем углу. Шестеренка справа вверху –– настройки, в которых настраивается приватность и сохранение Сториз.
Итак, вы сняли ролик или сделали фотографии. Сразу же после этого откроется следующая страница редактора. На ней нужно выбрать получателя, сохранить или опубликовать Stories в ленте. Также можно добавить текст (значок Аа в верхней части экрана), стикеры/эмодзи и рисунок (две последние иконки). Доступны несколько шрифтов, разные цвета.
Если вы нажмете «Выбрать получателя», то сможете отправить запись конкретному пользователю или же добавить ее в ленту и на свою страницу, где она будет отражаться в блоке с фото, подписками, видео и музыкой. В другом случае она будет опубликована обычным для этого формата способом.
Ваша Стори записана и ее уже могут просматривать. При необходимости ее легко удалить. Для этого нужно открыть видео и в нем меню –– три вертикальных точки в правом нижнем углу. Выберите нужный пункт.
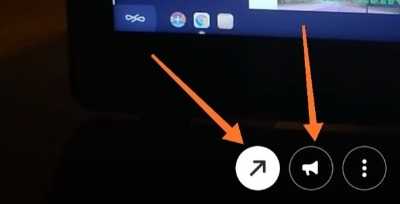
Таким образом вы можете добавлять множество слайдов, создавая мини-фильм для друзей и подписчиков.
Как сделать Историю в ВК от группы
На данный момент такая возможность есть только у крупных, верифицированных и отмеченных значком Прометея сообществ. То есть оно должно принадлежать известному бренду/личности и хорошо администрироваться или наполняться качественным, популярным контентом.
Создать Сториз очень просто. Вам нужно делать все то же, что и для личной страницы, но на этапе отправки выбрать, от чьего имени вы публикуете запись. Выбор появится если группа соответствует требованиям. Все дополнительные функции: стикеры, текст, рисунок сохраняются.
К Stories есть несколько требований:
- Вертикальный формат.
- 1080*1920 –– фотографии, 720*1280 –– видео (не больше 5 МБ).
- Не более 50 загруженных фрагментов в день.
- Соответствие
Относительно новый сервис “Истории” в социальной сети Вконтакте позволяет делиться своими фото и видео с друзьями на 24 часа. Как только пройдут сутки, ваша история удалится сама. Истории легко записывать с мобильного приложения Вк, однако существует несколько способов выложить их с компьютера или ноутбука. В данной статье вы увидите наглядное пособие по созданию истории через меню разработчика либо со специальной утилитой VK Utils
Обратите внимание, что у вас должна быть готовая смонтированная история на компьютере, так как записать ее с вебкамеры невозможно
Делимся ссылками на страницы пользователей и сообщества внутри социальной сети через Истории Вконтакте:
Вконтакте есть возможность прикрепить ссылку к истории.
Данная возможность завоевала признание большинства пользователей, которые, в основном, ведут рекламную деятельность посредством записей, постов и историй. Как добавить ссылку к картинке или видеозаписи вы узнаете из подробной инструкции:
- Авторизуемся на личной странице Вконтакте с мобильного приложения;
- Далее, находим любой понравившийся материал, которым хотели бы поделиться со своими друзьями в социальной сети. Это может быть атмосферное видео, приятный плейлист с музыкальным альбомом, рекламная запись и так далее;
- В правом верхнем углу записи находим иконку «три точки»;
-
Нажимаем на нее и во всплывающем окне нажимаем на пункт «Добавить в историю»;
-
Далее приступаем к созданию самой Истории и публикуем. Ссылка будет отображена в записи.
Как настроить автоматическое сохранение фотографий из Telegram в галерею

Telegram каждый день совершенствует свои функции и добавляет новинки, которые делают его легкодоступным и простым в использовании. Но, зачастую в большом потоке новшеств и информации, мы не замечаем банально простых вещей и сталкиваемся с трудностями. Так, порой даже скачать фото или видео становится проблемой. В этой статье мы расскажем, как скачать фотографии, картинки или видео из сообщений Telegram в галерею телефона.
С недавнего времени в Telegram появилась новая функция — автосохранение медиафайлов в галерею смартфона. С этого времени стало удобнее отправлять фото и видеофайлы и сохранять их в памяти телефона.
Эта функция уже была ранее внедрена в мессенджере, однако, через какое-то время ее убрали. И вот не так давно она снова стала доступна пользователям. До этого времени каждый медиафайл приходилось скачивать отдельно.
Существует два способа сохранения:
1.Автоматическое. Такое сохранение фото и видео даёт возможность скачать сразу несколько файлов и свободно просматривать их в галерее смартфона. Стоит лишь включить данную функцию в настройках:
- Открыть параметры для этого нужно нажать на три линии, находящиеся в верхнем левом углу;
- Выбрать пункт «Настройки»;
- После нажать на «Данные и память»;
- Затем нужно переключить ползунок там, где необходимо автосохранение. Например, только личные чаты.
2. Сохранение конкретного файла вручную. Для этого необходимо:
- Открыть чат, найти нужный снимок и открыть его;
- Нажать на три точки, находящиеся в верхнем правом углу;
- Выбрать пункт «Сохранить в галерее».
Также есть еще один вариант скачивания медиафайлов вручную:
3)нажать на пустое пространство, находящееся сбоку от медиафайла, и на появившейся панели необходимо выбрать «Скачать в галерею».
Скачанные файлы хранятся в галерее телефона либо в «Проводнике». Открытие файлов через проводник более сложная процедура, так как менее понятна, но мы подготовили вам инструкцию:
Методы сохранения истории в ВКонтакте
1. Скриншоты
Один из самых простых способов сохранить историю в ВКонтакте – сделать скриншот экрана вашего устройства, когда вы находитесь на странице, где расположена интересующая вас история. Для этого просто нажмите на сочетание клавиш, которое отвечает за создание скриншота, и сохраните его в памяти вашего устройства. Таким образом, вы сможете иметь доступ к сохраненной истории в любое время и в любом месте.
2. Внешние приложения для сохранения историй
Существуют также специализированные приложения, которые позволяют сохранять истории ВКонтакте на вашем устройстве. Некоторые из них предлагают автоматическое сохранение историй, а также дополнительные функции, такие как возможность редактирования историй или добавления эффектов. Ознакомьтесь с отзывами и выберите приложение, которое наиболее соответствует вашим требованиям.
3. Загрузка истории на компьютер
Еще один вариант сохранить историю в ВКонтакте – загрузить ее на компьютер. Для этого можно воспользоваться функцией экспорта данных, представленной на сайте ВКонтакте. После того как вы экспортируете архив с вашей информацией, вы сможете найти в нем папку с историями и сохранить ее на вашем компьютере. Этот метод позволит вам иметь полный доступ ко всем историям, которые вы размещали в ВКонтакте.
4. Официальное приложение ВКонтакте
Если вы предпочитаете пользоваться официальным приложением ВКонтакте, у вас также есть возможность сохранять истории. Для этого вам потребуется активировать функцию сохранения историй в настройках приложения. После этого вы сможете сохранять любую историю, ставя ей отметку «Сохранить» и находя сохраненные истории в специальной папке на вашем устройстве.
5. Возможность автоматического сохранения
ВКонтакте предоставляет возможность автоматического сохранения всех ваших историй, сделанных в рамках данного социального сети. Для этого вам потребуется зайти в настройки вашего аккаунта и активировать опцию «Автосохранение историй». После этого все ваши истории будут сохраняться автоматически и будут доступны вам как на устройстве, так и на сайте ВКонтакте.
Сохранение истории ВКонтакте могут быть полезными для воспоминаний о прошедших моментах, а также для сохранения информации или контента, который вам интересен. Выберите метод сохранения историй, который наиболее удобен для вас, и наслаждайтесь доступом к сохраненным историям в любое время.
Как добавить историю в ВК с ПК
Пользователи стационарных компьютеров также хотели бы воспользоваться данным инструментарием, но функционал стационарной версии ВК не предполагает добавление пользовательских историй. Как можно обойти данное ограничение? Давайте рассмотрим.
Используйте эмулятор ОС «Android»
Наиболее действенным и эффективным способом опубликовать историю в ВК на компьютере является использования эмулятора ОС «Android», с помощью которого можно запустить на ПК большинство мобильных программ. Популярными эмуляторами ныне является «Bluestacks 2 » и «Nox App Player », которые продемонстрировали хорошее качество эмуляции мобильных Android-приложений.

Эмулятор «Bluestacks 2» позволит вам запустить мобильную версию приложения «Вконтакте» на вашем компьютере
Вам будет необходимо выполнить следующее:
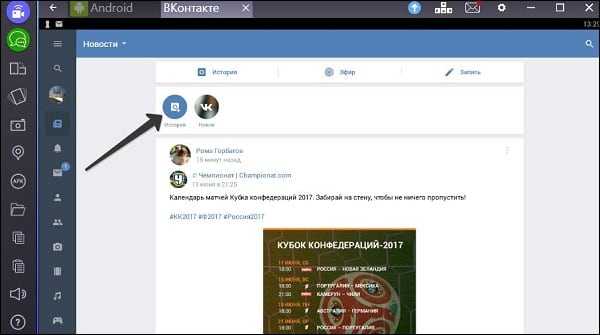
Данный метод является наиболее эффективным в создании истории в ВК с вашего компьютера.
«VK Utils» и добавление кода разработчика
До недавних пор также существовали другие способы для создания истории в ВК. В частности, возможности специальной утилиты «VK Utils » позволяли добавлять историю в ВК прямо с компьютера пользователя (для чего необходимо было нажать на кнопку «Загрузить историю» меню программы). Разработчики ВК довольно быстро узнали о данной «бреши» в своём коде, и прикрыли данную возможность (ныне функционал «VK Utils» в данном плане бесполезен).
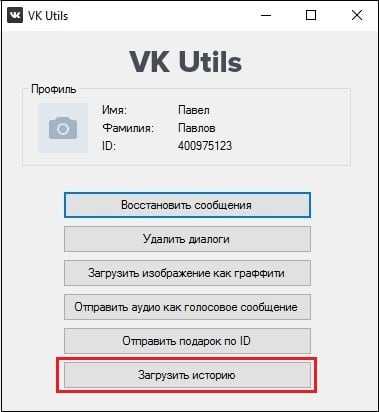
Функционал программы «VK Utils» ныне бесполезен
Другой популярной возможностью добавить историю в ВК с компьютера являлась вставка кода:
return API.stories.getPhotoUploadServer({«add_to_news»:1});
в специальное поле для разработчиков ВК (переходите на
Сегодня вы узнаете о новой функции в мобильном приложении ВК – историях. Мы подробно расскажем о том, как сделать историю в Вконтакте. Итак, давайте начнем. Возможность просматривать возникла не так давно, всего пару месяцев назад. Они задумывались разработчиками социальной сети, как новая функция, с помощью которой можно поздравить своих друзей или подписчиков Вконтакте с праздниками. Или рассказать людям, что интересного произошло с вами за день. Почему только за день, вернее, за последние сутки? Потому, что по задумке создателей новой функции, просмотр истории будет доступен только 24 часа. По прошествии этого срока все истории удаляются. Аналогично историям в Инстаграме, о которых мы рассказывали ранее на сайте сайт. Многие юзеры ВК уже даже успели «уличить» социальную сеть в воровстве идей Инстаграма. Но стоит отметить, что Инстаграм сам «позаимствовал» данную функцию из Снапчата.
Перейдите по адресу, который вы видите на скриншоте выше. Там описана новая функция. Стоит сказать, что истории во Вконтакте – это не только набор отснятых фотографий. Кроме снимков вы можете добавлять в свой сюжет и короткие видеоролики. Длина видео не должна превышать 12 секунд. Также есть возможность подписывать свои фотографии, добавлять граффити и смайлики. Это все поможет вам более полно раскрыть суть происходящего. Пользователи ВК любят такие «фишки», поэтому ваша история наберет больше просмотров и, соответственно, вы получите больше лайков. Для заказа еще большого количества лайков Vkontakte, в наше агентство.
Теперь приступим к рассмотрению самого алгоритма добавления истории ВК. Для этого:
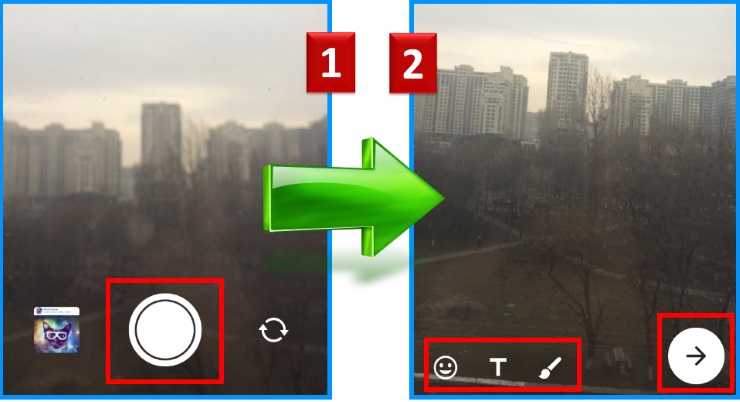
- Коснитесь кнопки со стрелкой, как показано на рисунке 1 внизу.
- Отметьте пункт «В историю» и коснитесь кнопки «Отправить» (2 – на картинке ниже).
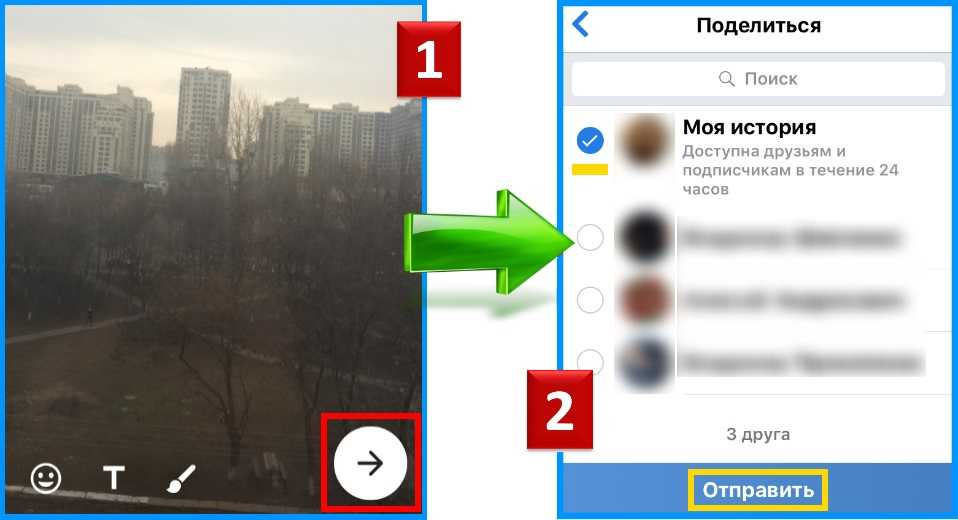
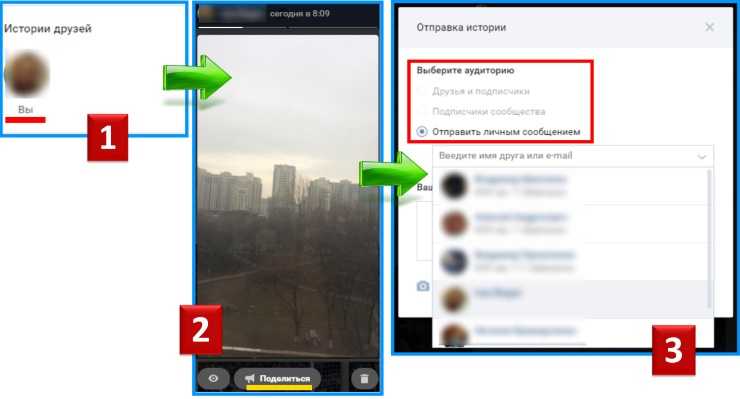
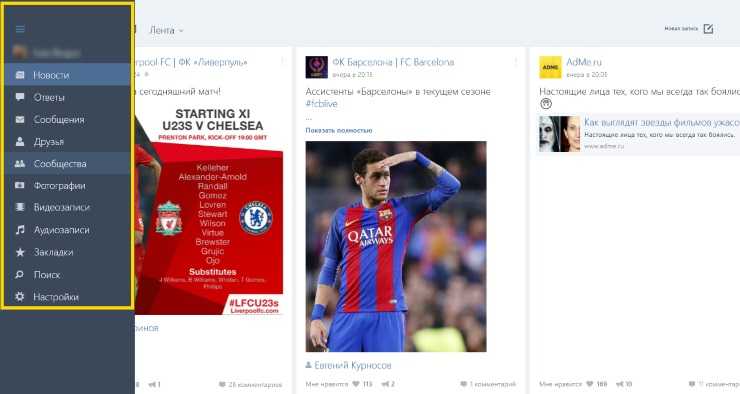
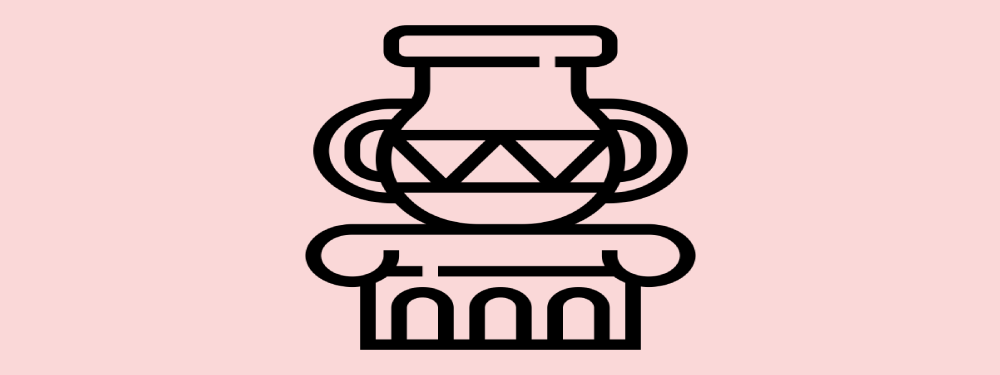
Истории –– это возможность делиться короткими видео и фотографиями с друзьями и подписчиками, не сохраняя информацию на своей странице. Они видны в ленте новостей, в верхней части страницы в течение 24 часов после публикации. Максимальная длительность ролика –– 12 секунд, но вы можете снимать сразу несколько фрагментов и выкладывать их друг за другом как один. Такой формат очень похож на Сториз в Инстаграме, также имеет много дополнительных интересных функций. В статье мы расскажем как сделать Stories и как найти идею для нее.
История в вк с компьютера
Если вы хотите, чтобы у вас была возможность создать Историю Вконтакте, или добавить к ней фото, с компьютера или ноутбука, тогда нужно установить специальную программу, которая называется BlueStacks.
BlueStacks — это эмулятор Андроида. После установки программы, вы сможете скачать с ее помощью приложение Вконтакте на свой компьютер. Затем создавайте Истории, как было описано в предыдущих пунктах. Также появится возможность добавить или удалить фотографию из Истории.
Подробно о том, где скачать и как установить BlueStacks, вы можете прочесть в статье: .
Создавайте подобные вещи Вконтакте и делитесь своими эмоциями и впечатлениями за последний день с другими пользователями данной социальной сети.
В контакте относительно недавно появилась возможность делится с друзьями и подписчиками «Историями». Что же это из себя представляет? Истории — небольшой видеоролик, продолжительностью до 12 секунд, в котором можно разместить фотографии, стикеры, которые предоставляет Вконтакте, а также видеоролики. Разумеется, это не новинка среди социальных сетей и приложений (подобное давно сделано в Instagram), но Вконтакте такой формат используется впервые.
История хранится максимум сутки, чтобы не засорять ленту и показывать только актуальные события и может быть разослана в личных сообщениях выбранному кругу людей. Тот, кто создал видеоролик, в курсе кто его открыл и сколько всего просмотров. Список доступных историй ваших друзей расположен в новостях и он всегда будет перед вашим взором. Убрать через настройки его нельзя, то есть отключить истории, если они вас раздражают, довольно проблематично. Обещали оставить истории только на основной вкладке новостей, но лично меня они преследуют на всех. Перейдем к вопросу создания истории.
Удаление сохраненных историй в галерее на Android
Сохранение историй пользователей ВКонтакте в галерее на Android-устройствах может быть неудобным и занимать ценное место на устройстве. Однако, существует несколько способов удаления сохраненных историй, чтобы освободить память и улучшить пользовательский опыт.
Способ 1: Удаление с помощью приложения Галерея
| Шаг | Действие |
|---|---|
| 1 | Откройте приложение «Галерея» на вашем устройстве. |
| 2 | Перейдите в раздел «Альбомы» или «Сохраненные» (название может отличаться в зависимости от модели устройства). |
| 3 | Найдите папку с сохраненными историями ВКонтакте. |
| 4 | Выберите и удалите необходимые истории, нажав на кнопку «Удалить» или свайпнув их влево/вправо. |
| 5 | Подтвердите удаление, если будет необходимо. |
Способ 2: Удаление через файловый менеджер
| Шаг | Действие |
|---|---|
| 1 | Установите файловый менеджер, если у вас его нет. |
| 2 | Откройте файловый менеджер и найдите папку с сохраненными историями ВКонтакте. |
| 3 | Выберите и удалите необходимые истории, нажав на кнопку «Удалить» или свайпнув их влево/вправо. |
| 4 | Подтвердите удаление, если будет необходимо. |
Способ 3: Отключение автоматического сохранения историй
Если вы хотите избежать сохранения историй в галерее в будущем, можно отключить автоматическое сохранение в настройках приложения ВКонтакте. Для этого:
| Шаг | Действие |
|---|---|
| 1 | Откройте приложение ВКонтакте на вашем устройстве. |
| 2 | Перейдите в настройки приложения, нажав на значок «Гамбургер» в верхнем левом углу экрана или свайпнув боковое меню вправо. |
| 3 | Выберите «Настройки» и перейдите в раздел «Фото и видео». |
| 4 | Отключите опцию «Сохранять истории в галерее» или аналогичную настройку, если она доступна. |
Эти способы помогут вам избавиться от сохранения историй в галерее на устройствах Android, освободив ценное место и упростив управление медиаконтентом на вашем смартфоне.






























