Просмотр сохраненных скриншотов Steam
Где еще могут находиться снимки дисплея?
Куда же сохраняется скриншот из Скайпа или каких-то других программ? Обычно такие файлы следует искать в папках с соответствующей программой. Так что заходите в папку, где установлено приложение (обычно «Program Files») и ищите «Загрузки» (иногда написано «Downloads»).
При сохранении программа может спросить, куда сохранить изображение. Тут вы самостоятельно указываете место, где удобнее и быстрее будет найти файл
Стоит обратить внимание на то, что даже если принт скрин сделан привлеченной программой, но вы использовали клавишу
PrtSc
, то сохранить фото получится только методом, рассмотренным ранее
Как использовать клавишу?
Кроме предустановленной функции создания фото монитора, есть возможность привлечения специального софта, там папку вы можете задавать самостоятельно. Для удобства можно установить одну из таких программ, если вы часто создаете и редактируете изображения, но обычно юзерам вполне достаточно Print Screen. Так что теперь нужно только понять, куда они все же сохраняются?
Кнопка принт скрин имеется у каждого представителя Windows «семейства», включая XP, как вы уже поняли, она нужна для создания скриншота. С помощью нажатия на эту клавишу получается полное фото монитора. Вы захватите все, что в это время там есть.
Если понадобилось сделать картинку только одного окошка, в это время активного, используется комбинация
Alt
+
PrtSc
. В этом случае будет скопировано верхнее окно, используемое в работе. Данные кнопки будут функционировать исключительно на Виндовс 7 и других версиях этой операционной системы.
На ОС Мак весь монитор получится захватить через сочетание
Command
+
Shift
+
3
. Для того чтобы выделить область, вместо
3
следует нажимать
4
, область выбирается мышкой.
На Mac созданные изображения сразу отправляются на рабочий стол компьютера, в качестве png файлов. Осталось разобраться, куда копируются они на Винде.
Загрузка скриншотов в Steam
На официальном сайте отмечено, что, располагая на ресурсе свой контент-материал в виде скриншотов, фото, видео или картинок, вы тем самым привносите неоценимую лепту в жизненный путь сообщества стим
И, что самое важное, компания обеспечит доступность опубликованного вами материала (ваших достижений) для всех клиентов
В этой статье мы подробно рассмотрим, как добавить скриншот, опубликовать фото или картинку, загружать видео. Ведь это даст вам возможность показать друзьям свои достижения в игре или выкладывать, например, личные фотографии, не связанные с игровой тематикой.
ВАЖНО. Если публикуемый файл имеет непосредственное отношение к какой-либо из игр, то у вас должно быть подтвержденное в аккаунте право на его использование
Операции со скриншотами
Перед тем как загрузить скриншоты игр, их нужно создать.
Стандартным образом запечатление момента игры происходит по кнопке «F12». Хотя это не догма – в настройках предусмотрена возможность переназначения этой функции.
После того как вы уже засняли нужный игровой момент, вам нужно в стим-клиенте перейти в «Просмотр». Найти скриншоты в стим вы сможете, воспользовавшись картинкой.
Перед вами будет открыт диалог загрузчика скриншотов (Screenshot downloader, англ.), в котором собраны все ваши снимки, скомпанованные в разделы, соответствующие отдельным играм. Оформлено это в форме выпадающего списка:
Screenshot downloader в Steam
При желании поделиться каким-либо из них, сначала на него устанавливается курсор и справа — внизу надо подтвердить своё желание нажатием кнопки «Загрузить»:
Загрузка скриншота в Steam
Это вызовет появление следующего диалогового окна, в котором будет представлена информация об остатке выделенного под вас места в «Steam Cloud», о размере загружаемого файла.
Кроме того, у вас будет дополнительная возможность установить для него характер приватности и размещение на Фейсбуке.
И уже после установки дополнительных загрузочных параметров потребуется повторное нажатие команды «Загрузить»:
Загрузка скриншота в Steam для FaceBook
По окончании операции ваше скриншот-произведение станет доступным для обозрения всему стим-сообществу:
Размещение картинок
Если мы хотим поделиться своими фото или картинками с обществом Steam, то можно это сделать через свой профиль в «Иллюстрациях». Добавляем их таким образом:
- во-первых, скачать файл можно будет, если только он сохранён в формате PNG, JPG или GIF;
- во-вторых, страница диалога для загрузки потребует от вас ввода его имени и дескрипции (описания);
- ну, и в-третьих, указания пути для скачивания
Внизу окна присутствуют параметры открытости добавляемого материала и подтверждение о законности ваших прав на него:
Параметры открытости добавляемого материала в Steam
После окончания ввода требуемых данных и установки необходимых параметров выбирается команда:
Редактирование размещённого контента
Весь материал, размещённый вами и находящийся в Steam, всегда доступен для вашего контроля. Увидеть его можно в правой части собственной страницы.
Редактирование и управление любым из размещённых вами материалов доступно после установки на него курсора и активирования команды «Управление», находящейся от него несколько правее:
Управление своим контентом в Steam
Тип выбранного материала немного видоизменяет набор функций в списке.
Теперь вы не только знаете, как загрузить скриншот в Steam с компьютера, но и как размещать в нём другие материалы, и как их редактировать.
Где хранятся скриншоты Стим
Где хранятся скриншоты Стим
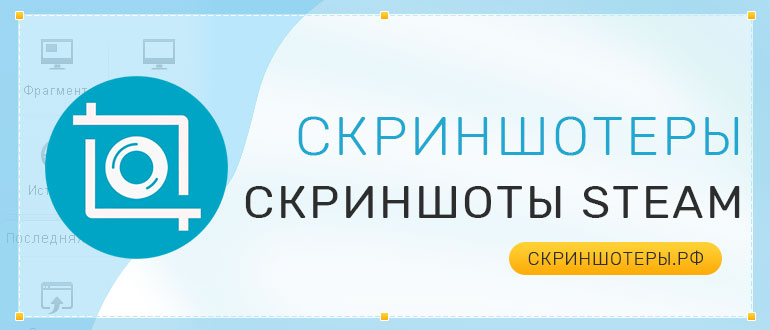
Одна из многочисленных функций игровой платформы Steam – создание снимков во время игрового процесса. Многие о ней знают и активно пользуются, но, где хранятся скриншоты стим, известно не всем.
Способы поиска изображений, сделанных в Steam
Для создания игрового снимка нужно нажать F12, после чего последует характерный звук и всплывет уведомление о готовности изображения. Останется самое сложное – найти, куда сохраняются скриншоты после нажатия на F12. Сделать это можно двумя способами: с помощью проводника Windows или через сервис Steam.
Способ 1. Поиск скринов на диске
Стим сам выбирает место хранения изображений на компьютере. Обычно он помещает их в собственную системную папку, при этом путь к снимкам примерно будет таким: C:\Program Files (x86) \Steam\userdata\99260339\760\remote\337000\screenshots.
Указать точное место сложно, так как у других пользователей после папки «userdata» путь будет отличаться, а названия папок, присвоенных играм, будут содержать другие символы. Все это усложняет поиск, а учитывая, что игр может быть много, потребуется время для поиска конкретных снимков.
Способ 2. Поиск скринов через сервис
Намного проще определить, где находятся скриншоты Steam через библиотеку клиента.
- Запускаем Стим, заходим во вкладку «Библиотека», из списка справа выбираем игру, скриншоты к которой интересуют, щелкаем по ней правой кнопкой мышки и нажимаем «Просмотреть скриншоты».
- В «Загрузчике скриншотов» их можно как загрузить в сообщество Steam, чтобы они были доступны другим, так и удалить оттуда. Можно оставить комментарий или просмотреть снимок, дважды щелкнув по нему левой кнопкой мышки.
- Чтобы определить их место нахождение на компьютере, нажимаем «Показать в папке». Таким образом можно сразу попасть в каталог, привязанный к определенной игре.
Как сменить папку для хранения скриншотов
В настройках игровой платформы предусмотрена возможность изменить место хранения игровых снимков.
- Заходим в клиент, открываем вкладку «Steam» и выбираем «Настройки».
- В открывшемся окне переходим во вкладку «В игре» и нажимаем на область «Папка скриншотов».
- Назначаем новый каталог и жмем «Выбрать».
Бывает, что после выбора нового места Стим продолжает складывать игровые скрины в старой папке. Тогда, чтобы упростить доступ к ним можно создать ее ярлык, например, на рабочем столе.
- Находим папку со скриншотами, щелкаем по ней правой кнопкой мышки и нажимаем «Копировать».
- Переходим на рабочий стол, щелчком правой кнопки мышки вызываем контекстное меню и выбираем «Вставить ярлык».
Как переназначить кнопку создания скриншотов
По умолчанию клавиша F12 выбрана для создания скринов. Правда, перед тем как сделать снимок не помешает убедится, что она не назначена на выполнения какого-нибудь игрового действия. Иначе после каждого нажатия на нее в папке будет появляться новый снимок. Эту клавишу можно переназначить.
- Снова заходим в настройки клиента во вкладку «В игре» и в поле «Сочетание клавиш для скриншота» нажимаем крестик, который удалит кнопку по умолчанию.
- Выбираем свободную клавишу и назначаем ее.
Продвинутые графические возможности современных игр иногда побуждают сделать несколько красивых кадров даже тех, кто раньше об этом не задумывался. Именно у них чаще всего и возникают вопросы, где найти и как посмотреть скриншоты в Стиме.
«Стим»: где хранятся скриншоты и другие секреты
Благодаря сервису Steam можно всегда пополнять свою коллекцию красивыми скриншотами. Для этого не требуется использование каких-либо сторонних программ, наподобие «Фрапс», что делает данный способ очень и очень удобным. Скриншоты делаются прямо внутри клиента, однако многие новички испытывают небольшие трудности при использовании этой функции.
Стандартный способ сделать скриншот в любой игре, запущенной через сервис Steam, очень просто, достаточно воспользоваться клавишей F12. После того как мы это сделаем, раздастся характерный звук и покажется всплывающее окно со свежим снимком.
Новый скриншот может быть загружен на сервер «Вэлв», где и будет храниться. В таком случае доступ к нему открывается с любых устройств. Для того чтобы это сделать, нужно пометить галочкой все необходимые скрины и нажать на табличку «Загрузка». Напоминаем, что должно быть активное подключение интернета.
Меняем горячую клавишу
Бывает и такое, что F12 может по каким-то причинам нам не подходить, а ее использование — затруднять общий игровой процесс. В таком случае мы всегда можем привязать функцию снимка скриншота к другой клавише. Для этого делаем следующее:
- Запускаем Steam.
- Заходим в меню настроек и переходим в следующий подраздел, который называется «В игре».
- Теперь нужно подобрать новую клавишу для фото. В этом нам поможет строка «Сочетание клавиш»: наводим на нее курсор, жмем по крестику и кликаем по любой понравившейся кнопке на клавиатуре.
Кстати, в этом же разделе меняются и другие настройки, например, звук, проигрывающийся во время фотографирования или показа всплывающих уведомлений.
Где хранятся скриншоты со «Стима»
Как только мы сделали снимок, он автоматичекси сохранился где-то на компьютере. После этого у многих пользователей возникает следующий вопрос: где хранятся скриншоты со «Стима»?
Для начала стоит сказать, что так же, как и с горячей клавишей, мы можем изменить локацию для будущей загрузки любого снимка. Делается это по схожей схеме, описанной чуть выше. Если говорить о стандартном месте, где хранятся скриншоты «Стим», то они загружаются в корневую папку самого приложения. Это делается автоматически.
Для быстрого и простого доступа к месту хранения скриншота в «Стиме» достаточно сделать снимок, а затем во всплывшем окне выбрать команду «Показать на диске». Таким простым способом мы откроем нужную нам папку, привязанную к той игре, в которой мы фотографировали последний раз. Кстати, бывает, что вместо букв путь отображается в цифрах, что является абсолютно нормальным явлением.
В том же месте мы найдем остальные родственные папки «Стима», где хранятся скриншоты, принадлежащие другим играм. Если в них ничего нет, то можно попробовать сделать снимок из любого приложения и проверить еще раз.
Ручной способ поиска папки со скриншотами обычно следующий: C:Program Files (x86)Steamuser data120058444760remote.
Учимся скачивать изображения со Steam
Разобравшись с местом, где хранятся скриншоты из «Стима», можно переходить к следующему вопросу.
Что нужно сделать, чтобы скачать сделанные изображения? Необходимые настройки находятся в нашем профиле, поэтому открываем его и справа выбираем категорию «Скриншоты».
Нам покажут список всех снимков, которые мы сделали за все время. Кстати, навигация внутри очень понятная, так как все фото распределяются по группам и поддаются ручной фильтрации.
После этого кликаем по скриншоту и копируем ссылку — это делается для того, чтобы использовать скопированный адрес в адресной строке нашего браузера. Именно там мы и скачиваем снимки.
Однако тут же всплывает новый вопрос: а можно ли сохранять скриншоты с других аккаунтов? Ответ: да, но только если в нашем профиле нет ограничений на их видимость. Настройки проверяются также в «Управлении скриншотами».
«Стим»: где хранятся скриншоты и другие секреты на News4Auto.ru.
Наша жизнь состоит из будничных мелочей, которые так или иначе влияют на наше самочувствие, настроение и продуктивность. Не выспался — болит голова; выпил кофе, чтобы поправить ситуацию и взбодриться — стал раздражительным. Предусмотреть всё очень хочется, но никак не получается.
Да ещё и вокруг все, как заведённые, дают советы: глютен в хлебе — не подходи, убьёт; шоколадка в кармане — прямой путь к выпадению зубов.
Мы собираем самые популярные вопросов о здоровье, питании, заболеваниях и даем на них ответы, которые позволят чуть лучше понимать, что полезно для здоровья.
Просмотр – удаление
Если во время игрового ралли вы делали снимки, то после окончания действа вы можете, не выходя из учётной записи, перейти к «Просмотру» «Скриншотов» и проанализировать их.
Перейдя в «Загрузчик», можно просмотреть все созданные за последний игровой цикл скриншоты:
Загрузчик скриншотов в Steam
Нижнее горизонтальное меню содержит функции, позволяющие вам производить с ними необходимые операции.
По первой (слева направо) из команд «Выбрать все» можно Удалить» все скриншоты разом (предпоследняя клавиша). Это актуально, если их сделано во время сессии очень много, и они вам не нравятся.
Удалённые снимки, кроме прочего, освободят выделенное для вас ограниченное в Стим пространство.
Можете перейти к просмотру всех и удалять их по одному.
Каждый из скриншотов удаляется из «Просмотра»:
Удаление скриншотов в Steam
Просто ставится курсор на отобранный для удаления и нажимается команда «Удалить».
Есть ещё одна полезная фишка нижнего горизонтального меню – «Показать на диске».
Если курсором выбрать снимок и активировать эту команду, то вам будет показан путь к хранилищу, где находится указанный скрин.
Теперь вы знаете, как сделать скриншот, и сможете поделиться с друзьями тем, как удалить скриншоты в Стиме.
Задавайте нам вопросы и читайте наши другие статьи.
Параметры игрового клиента
Стандартное сочетание клавиш для подготовки скриншотов, а также папку для сохранения получившихся изображений разработчики уже давно разрешают сменить в настройках, в разделе «В игре».
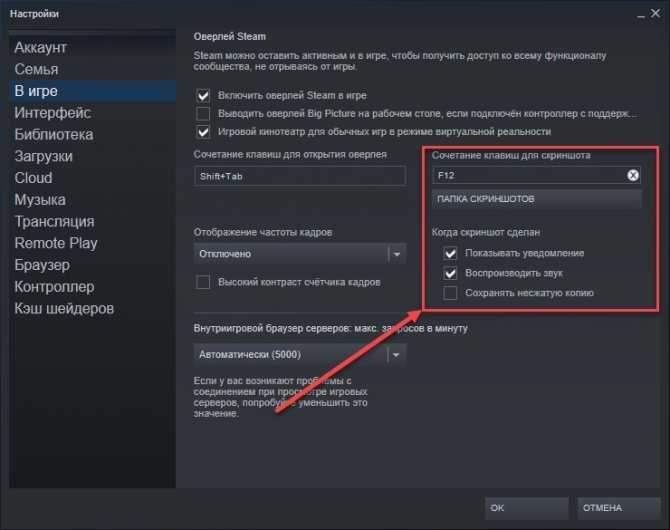
В правой части интерфейса располагается поле для добавления новой комбинации горячих клавиш (вариант по умолчанию – F12) и кнопка, разрешающая определиться с «внешним каталогом», куда начнут сгружаться цифровые воспоминания в полном объеме.
Чуть ниже располагается список с настройкой действий, которые должны происходить при подготовке нового скриншота. Steam способен воспроизводить звук, отображать всплывающее оповещение и даже сохранять оригинальное изображение без сжатия и в исходном качестве. Какие параметры пригодятся – зависит от желаемого результата: если те же звуки некогда отвлекаться, то лишние галочки лучше сразу снять.
Внесенные изменения подтверждаются кнопкой «Ок» и вступают в силу сразу и без предварительной перезагрузки игрового клиента.
Месторасположение скриншотов на компьютере
Как только вы сделали скриншот, он автоматически сохраняется у вас на компьютере. Папку, где будут сохраняться скриншоты, можно поменять на любую другую там же (настройки Steam/В игре/), где и назначаются клавиши. Однако по умолчанию скрины хранятся в корневой папке Стим.
Чтобы как можно быстрее найти данную папку, сделайте скриншот, после чего в дополнительном окне оверлея нажмите «Показать на диске». После этого откроется папка со скриншотами определенной игры. В родственных папках содержаться скрины из других игр, если они есть. Примечательно, что папка со скриншотами может иметь название в цифрах, а не словах, обозначающих игру. Не пугайтесь — так и должно быть!
Если вы хотите вручную найти папку со скринами, путь к ней имеет, как правило, следующий вид: C:Program Files (x86)Steamuserdata120058444760remote (цифры у каждого пользователя могут отличаться). Однако путь может быть разным в зависимости от места установки Steam и выбора для хранения скринов.
Простой способ узнать, где найти скриншоты Стим – это воспользоваться самой программой. Благодаря этому способу не нужно определять, в какой системной папке расположены файлы. Итак, где в Стиме найти скрины и что для этого нужно сделать:
- Открыть панель «Клиент».
- Найти значок игровой платформы Стим.
- Правой кнопкой мыши открыть специальное меню под названием «Просмотр».
- Выбрать пункт «Скриншоты».
- После произведенных манипуляций на экране откроется окно, где находятся скриншоты в Стиме, которые вы делали. Все фото рассортированы по специальным категориям, которые соответствуют определенной игре. На странице также найдете меню, при помощи которого зайдете в любую папку, чтобы выбрать нужный скриншот.
- Справа на экране изображена кнопка «Загрузить», она поможет переместить выбранное изображение в Steam Cloud. Это специальное облачное пространство, благодаря которому ваши файлы будут доступны другим пользователям.
Представленный выше способ поиска скриншотов помогает отправлять изображение прямиком на страницу в социальной сети Facebook. Кроме того, через программу осуществляется поиск файлов на системном диске, где хранятся скриншоты Steam. Для этого необходимо кликнуть на изображение и выбрать кнопку «Открыть/показать на диске».
Месторасположение скриншотов на компьютере
Как только вы сделали скриншот, он автоматически сохраняется у вас на компьютере. Папку, где будут сохраняться скриншоты, можно поменять на любую другую там же (настройки Steam/В игре/), где и назначаются клавиши. Однако по умолчанию скрины хранятся в корневой папке Стим.
Чтобы как можно быстрее найти данную папку, сделайте скриншот, после чего в дополнительном окне оверлея нажмите «Показать на диске». После этого откроется папка со скриншотами определенной игры. В родственных папках содержаться скрины из других игр, если они есть. Примечательно, что папка со скриншотами может иметь название в цифрах, а не словах, обозначающих игру. Не пугайтесь — так и должно быть!
Если вы хотите вручную найти папку со скринами, путь к ней имеет, как правило, следующий вид: C:Program Files (x86)Steamuserdata120058444760 emote (цифры у каждого пользователя могут отличаться). Однако путь может быть разным в зависимости от места установки Steam и выбора для хранения скринов.
Как изменить кнопку для создания скриншотов в Steam
Если клавиша F12 как-то задействована в игре, каждый раз при ее нажатии у вас будет создаваться скриншот, что весьма неудобно. Советуем вам переназначить клавиши либо в самой игре, либо в Steam. Для этого вам нужно:
-
- Запустите клиент Стим;
- Нажмите на кнопку «Steam» в верхней левой части экрана;
- В выпадающем меню выберите «Настройки»;
- Перейдите в раздел «В игре»;
- Теперь нажмите на крестик в поле «Сочетание клавиш для скриншота»;
- Когда поле будет пустым (в нем должно быть написано «None»), нажмите на него левой кнопкой мыши, а затем кликните по той клавише на клавиатуре, которую хотите задать для создания скринов в Стим;
- Нажмите OK.
Обратите внимание, что в меню настройки скринов вы также можете изменить сочетание клавиш для вызова оверлея, настроить звук при создании скриншота, показ уведомлений, а также процесс сохранения несжатой копии
Простой и удобный способ в Windows 10
ОС Windows обладает несколькими встроенными опциями для снимков экрана. Речь идёт об устаревшем PrintScreen и ушедшей на покой утилите Snipping Tool, но в Win 10 с выходом обновления «1809» компания Microsoft представила абсолютно новое приложение – Snip & Sketch (призванное заменить Snipping Tool). И если на момент появления новая утилита мало чем отличилась от своего предшественника, то теперь с каждым новым обновлением обрастает дополнительными функциями и возможностями.
Для использования достаточно:
1) Воспользоваться сочетанием клавиш
2) Выделить область на экране или воспользоваться иконками вверху. 3) Все, ваш скриншот уже в буфере обмена!
На последних обновлениях после снимка в углу появится уведомление с картинкой. Если кликнуть по нему, можно сразу отредактировать изображение и сохранить файл.
В остальном же Snip & Sketch – это идеальный вариант для тех, кто не хочет копаться и разбираться в прочих программах, а желает поскорее сделать скриншот и вставить его в мессенджер для оперативной отправки.
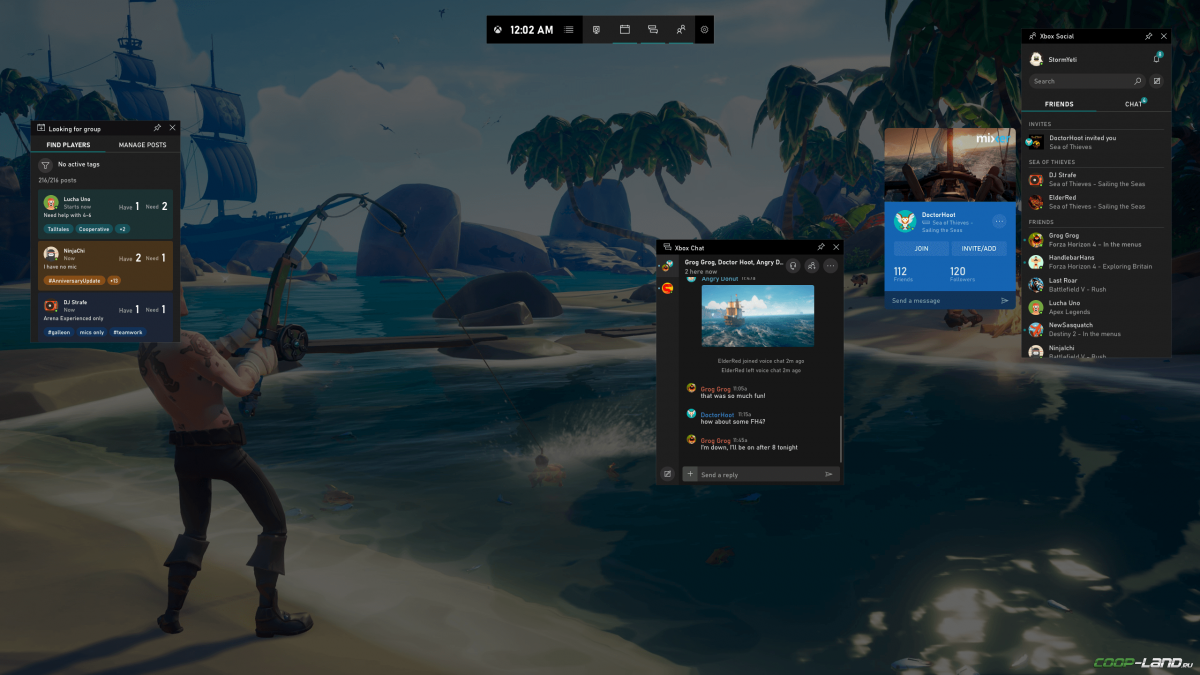
Saving a Screenshot
sh: 1: –format=html: not found Troubleshooting issues may require providing a screen shot to Steam Support
Select your Operating System to learn how:
Please follow the instructions below to save a screenshot to your desktop:
- Recreate the error or unexpected behavior.
- Press the PrtScn key to save a copy of what is being displayed to the clipboard.
- Open the Paint program (Start button > Programs > Accessories > Paint) and go to Edit > Paste to paste the contents of the clipboard.
- Go to File > Save As… and save the file to your desktop (JPG format is preferred).
Screenshots of Game Issues
- Load the game and navigate or play to the point at which the issue occurs.
- Press F12 (this is the default Screenshot key) to save a screenshot.
- After closing the game, Steam’s Screenshot Uploader window will appear. Select the Show on Disk button. This will open the folder on your hard drive that has the screenshot(s) for the game.
Sending your screenshot to Steam Support
- View your open help request by clicking on the unique link that Steam emailed you (or use https://help.steampowered. com to narrow down to your issue and create a new help request)
- At the bottom of the message form, click “Browse for a file” or drag and drop your image on to the message area.
- Once it’s been added, you’ll see the name and size of the attachment
Multiple attachments may be added.
Make sure to submit your message once you have finished attaching the file(s).
Please follow the instructions below to save a screenshot to your desktop:
- Recreate the error or unexpected behavior.
- Hold down the APPLE ⌘ and SHIFT keys.
- Press 3 for a screen shot of the entire screen.
- Press 4 to get “Crosshairs” so you can select just a section of the screen you want a screenshot for.
- Press the space bar after you press 4 if you want it to automatically size the screenshot so that it perfectly matches the window it’s over. After you press the space bar, a camera icon should come up.
- The resulting file will be placed on your desktop.
Attaching your screenshot to a Steam Support ticket on mobile
Adding attachments is not currently supported within the Steam Mobile App.
Please follow the instructions below to save a screenshot to your Android device:
- Android devices support a number of different methods of screen capturing. The one below is supported by most Android devices, but you have to check for other alternatives if it does not work.
- Recreate the error or unexpected behavior.
- Press and hold both the Power button and the Volume Down button simultaenously to save the image to your photo library.
- Select the image and export it to the computer you are using to correspond with support.


![[решено] где и как найти и изменить папку со снимками экрана steam](http://hairytale.ru/wp-content/uploads/8/9/9/8999d399ca99534481c0dccd9b5245ae.png)



























