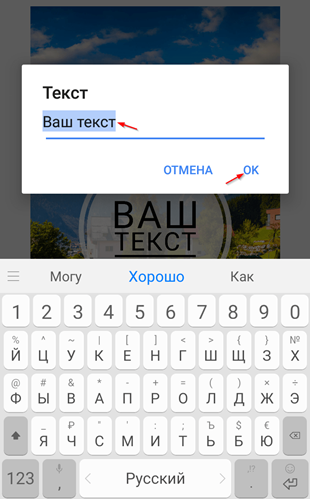Как сделать надпись по кругу в powerpoint?
По умолчанию текст в PowerPoint на слайдах вводится в горизонтальном положении. Но если пользователь хочет добавить художественные элементы и креатив, то можно написать текст кругом.
Не стоит переживать, сделать это очень просто и занимает несколько минут. Для этого необходимо:
- Написать текст или любое предложение на слайде.
- Перейти во вкладку «Формат».
- Выбрать «Стили WordArt».
- Кликнуть на инструмент «Текстовые эффекты» в правой стороне панели.
- В новой вкладке функцию «Преобразовать», выбирая шаблоны, которые делают текст круговым.
В итоге пользователь увидит надпись, которая округлена только с одной стороны. Теперь необходимо использовать небольшой фокус, который поможет достичь нужного эффекта. Для этого нужно будет использовать автофигуры. Для этого необходимо:
- Добавить на слайд автофигуру овала. Для этого нужно использовать панель «Вставка».
- Перейти в функцию «Фигуры».
- Найти необходимую иконку фигуры.
- Перейти на слайд и курсором нарисовать окружность, зажав клавишу Shift.
Теперь необходимо ПКМ кликнуть по фигуре и выбрать задачу «Добавить текст». Теперь пользователю необходимо полностью повторить инструкцию, которая была описана в первую очередь. Пользователю нужно будет только убрать фигуру, которую пользователь нарисовал. Для этого нужно выделить окружность двойным нажатием мыши и перейти во вкладке «Форман» на «Стили Фигур». Остается только сделать заливку в оттенок фона.
Теперь пользователь может установить круговой текст на любой слайд и место. Можно украсить круг любыми дизайнерскими решениями: нарисовать что-то самостоятельно или вставить готовое изображение из интернета. Если пользователь использует дополнительные оттенки фона фигуры, то нужно будет использовать контрастный оттенок для текста. Так читатели смогут получить информацию без напряжения в глазах и других проблемах. Этот аспект очень важный и его нужно в обязательном порядке учитывать.
httpv://www.youtube.com/watch?v=6yvtWnnGQp4
Стоит отметить, что во вкладке «Преобразовать» имеется большое количество дизайнерских решений. Пользователь может использовать обычные фигуры и совершенно разные искривления текста. Также имеется дополнительная настройка, которая поможет поправить направление текста.
Использовать такие элементы оформления можно в нескольких случаях:
Титульный лист.
Дополнительная информация.
Сноски.
Важные аспекты на которые необходимо обратить внимание.
Название блока.
Конечно, это лишь небольшой список вариантов. Пользователь не ограничивается в использовании. Однако не стоит абсолютно весь текст писать в таком стиле.
Надписи под фото в инстаграм

В социальной сети Instagram многие пользователи выставляют публикации с красивыми, необычными подписями. Причем они могут быть как под фотографией, так и на самой картинке. Для этого используются уникальные шрифты и фильтры. Данная хитрость используется, чтобы разнообразить ленту. Также это привлекает новых подписчиков.
Официальное приложение не предоставляет подобных функций, поэтому многие прибегают к помощи сторонних инструментов. Данное руководство затронет разные варианты выполнения подписей на публикациях в сети Инстаграм.
Идеи интересных подписей
База Инстаграм содержит много различных фото и видео. Под каждым из них расположена какая-то подпись. Сейчас очень трудно быть оригинальным и не повторяться.
Чтобы придумать хорошую подпись под публикацией, нужно использовать оригинальные фразы. По сути, это не так уж тяжело. Нужно всего лишь немного поразмыслить и добавить немного фантазии, особенно если это нужно для визитки.
Можно банально описать действие на фотографии, но с добавлением сарказма. Также можно углубиться в тему и придумать какие-то параллели. Во всяком случае, для интересной подписи, недостаточно просто слов. Следует добавлять больше красок к своим высказываниям.
- Настроение, как всегда, но никто не замечает;
- Вожак остался, в то время, как стая вышла прогуляться;
- Я сегодня изменил погоду или это она подстроилась под меня.
Подписи и цитаты для Instagram
Лакшми
/ Instagram Captions
Художественные подписи и цитаты для Instagram
Если вы ищете способ добавить немного индивидуальности своим публикациям в Instagram, то вам определенно стоит подумать об использовании подписей. С помощью подписей вы можете не только добавлять забавные и интересные факты о себе или фотографиях, но и взаимодействовать со своими подписчиками, задавая им вопросы или оставляя…
Конец семестра Подписи и цитаты для Instagram Подробнее »
Лакшми
/ Food Captions
Если вы ищете Jerky Instagram Captions для своего следующего поста? Вы пришли в нужное место сейчас.
Взрывчатые подписи для Instagram и цитаты 2023 Подробнее »
Лакшми
/ Подписи к животным
Если вы хотите поделиться фотографиями в Instagram. Тогда первая мысль — вам нужны идеальные подписи. Если вы находите кошачьи подписи к своим фотографиям. Тогда не отчаивайтесь. Потому что я помогу вам найти идеальные подписи к вашему посту. Красивые подписи могут сделать изображение намного интереснее и удивительнее…
/ Instagram Captions
Если вы ищете Piano Instagram Captions для своего следующего поста? Вы пришли в нужное место сейчас. В этой статье я составил список любимых подписей к фортепиано, которые одновременно содержательны и вдохновляют. Подписи в Instagram — отличный способ добавить индивидуальности вашим фотографиям и связаться с вашими подписчиками.
Фортепианные подписи для Instagram и цитаты Подробнее »
Лакшми
/ Instagram Captions
Великолепные подписи остановят скроллеры и заставят их дважды коснуться ваших фотографий или видео. Подписи в Instagram — отличный способ добавить индивидуальности вашим сообщениям и сделать их более привлекательными для ваших подписчиков. Их можно использовать, чтобы выразить свои мысли и чувства по определенной теме или просто…
Летние подписи для Instagram и цитаты Подробнее »
Лакшми
/ Подписи к животным
Если вы хотите загрузить фотографии коров в Instagram. Тогда ваша первая мысль — найти лучшие подписи. Потому что интересные подписи раскрывают смысл картинок. Таким образом, можно сказать, что определенно нужна красивая подпись, чтобы выразить красоту фотографий. Теперь приступим к главному. Если вы …
300+ Cow Captions For Instagram And Quotes 2023 Подробнее »
Лакшми
/ Instagram Captions
Если вы ищете Seal Instagram Captions для своего следующего поста? Вы пришли в нужное место сейчас.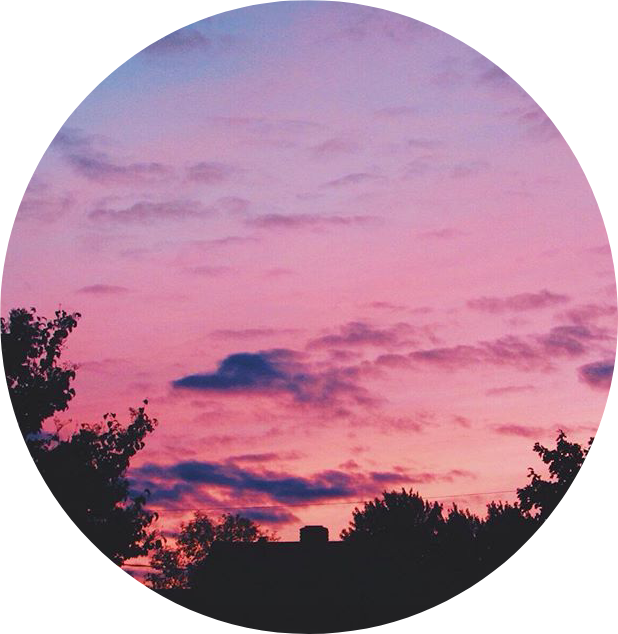
185+ печатных подписей для Instagram и цитат Подробнее »
Лакшми
/ Instagram Captions
Если вы хотите загрузить фотографии трактора в Instagram. Тогда ваша первая мысль — найти лучшие подписи. Потому что интересные подписи раскрывают смысл картинок. Таким образом, можно сказать, что определенно нужна красивая подпись, чтобы выразить красоту фотографий. Некоторые содержательные подписи могут сделать вашу фотографию более понятной, а также…
150+ подписей к тракторам для Instagram и цитат Подробнее »
Лакшми
/ Instagram Captions
Gangster Captions: Если вы хотите загрузить фотографии гангстеров в Instagram. Тогда ваша первая мысль — найти лучшие подписи. Потому что интересные подписи раскрывают смысл картинок.
How to Create Curve Text in Word
Word curved text is useful when you want to add it to a Word document. Word curves text, but if you want to create an image (png text) then the curved text maker above is better.
If you need curve text Word format, then please see the following explanation.
Go to insert -> WordArt (from the text options). The icon might be different on your version, but it will still be called WordArt.
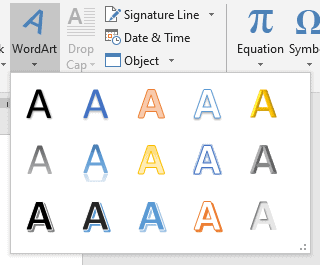
Select any style.
Double click on the text box and type your text.
Go to the Shape Format tab, select Text Effects -> Transform.
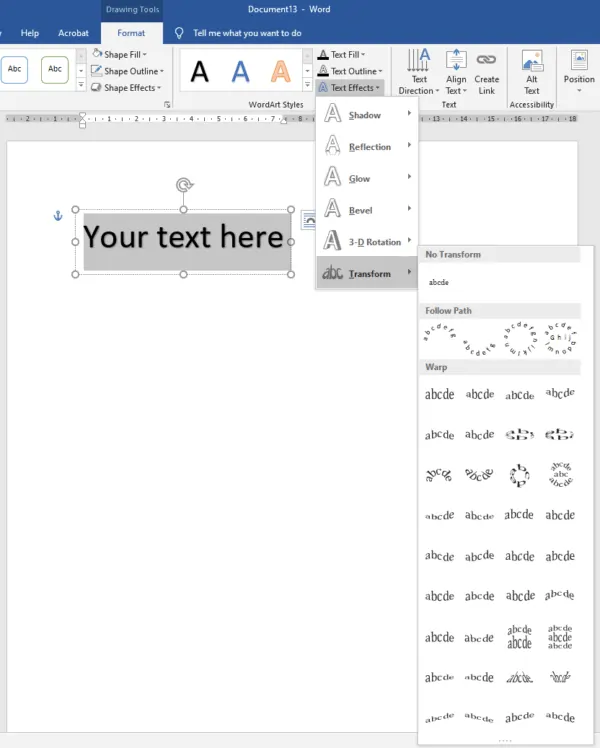
You will see different options for the path and the warped effect.
Drag the orange dot to change the degree of the curve.
You can also use the curve text generator and copy and paste in Word. To do that click on the button above and create your curved text. Download it and copy it. Paste it in your Word document or click on insert -> image -> select the download curve text. You can copy and paste into any document and file besides Word.
Пишем текст полукругом
Если Вам нужна не круговая надпись, а полукруглая, то снова добавьте соответствующий блок и напечатайте в нем. После этого выделите слова и нажмите вверху «Средства рисования» – «Формат». В группе «Стили WordArt» нажмите на кнопку «Текстовые эффекты», выберите из списка «Преобразовать» и кликните по пункту или «Дуга вверх», или «Дуга вниз».
Перемещайте маркеры, которые есть на рамке блока, чтобы написанные слова дугой в Ворде выглядели так, как нужно Вам.
Перемещение желтого маркера позволит изменить, где будет начинаться и заканчиваться текст в полукруге.
Вот такие круговая и полукруглая надписи получились у меня во время написания статьи.
Надеюсь, и Вам все понятно, и теперь Вы с легкостью напишите нужный текст дугой или по кругу.
Поделитесь статьёй с друзьями:
MS Word — это профессиональный текстовый редактор, который в первую очередь предназначен для офисной работы с документами. Однако, далеко не всегда и далеко не все документы должны быть оформлены в строгом, классическом стиле. Более того, в некоторых случаях творческий подход даже приветствуется.
Все мы видели медали, эмблемы для спортивных команд и прочие «вещицы», где текст написан по кругу, а в центре располагается какой-нибудь рисунок или знак. Написать текст по кругу можно и в Ворде, и в данной статье мы расскажем о том, как это сделать.
Урок: Как в Word написать текст вертикально
Сделать надпись по кругу можно двумя способами, точнее, двух видов. Это может быть обычный текст, расположенный по кругу, а может быть текст по кругу и на круге, то есть, именно то, что делают на всевозможных эмблемах. Оба эти метода мы рассмотрим ниже.
Круговая надпись на объекте
Если ваша задача — не просто сделать надпись по кругу, а создать полноценный графический объект, состоящий из круга и надписи, расположенной на нем тоже по кругу, действовать придется в два этапа.
Создание объекта
Прежде, чем сделать надпись по кругу, необходимо создать этот самый круг, а для этого нужно нарисовать на странице соответствующую фигуру. Если вы еще не знаете, как можно рисовать в Ворде, обязательно прочтите нашу статью.
Урок: Как рисовать в Word
1. В документе Ворд перейдите во вкладку «Вставка» в группе «Иллюстрации» нажмите кнопку «Фигуры».
2. Из выпадающего меню кнопки выберите объект «Овал» в разделе «Основные фигуры» и нарисуйте фигуру нужных размеров.
Добавление надписи
После того, как мы с вами нарисовали круг, можно смело переходить к добавлению надписи, которая и будет в нем располагаться.
1. Кликните дважды по фигуре, чтобы перейти во вкладку «Формат».
2. В группе «Вставка фигур» нажмите кнопку «Надпись» и кликните по фигуре.
3. В появившемся текстовом поле введите текст, который должен располагаться по кругу.
4. Измените стиль надписи, если это необходимо.
Урок: Изменение шрифта в Ворде
5. Сделайте невидимым поле, в котором располагается текст. Для этого выполните следующее:
- Кликните правой кнопкой мышки по контуру текстового поля;
- Выберите пункт «Заливка», в выпадающем меню выберите параметр «Нет заливки»;
- Выберите пункт «Контур», а затем параметр «Нет заливки».
6. В группе «Стили WordArt» нажмите на кнопку «Текстовые эффекты» и выберите в ее меню пункт «Преобразовать».
7. В разделе «Траектория движения» выберите тот параметр, где надпись расположена по кругу. Он так и называется «Круг».
8. Растяните текстовое поле с надписью до размеров круга, на котором она должна располагаться.
Немного поэкспериментировав с перемещением надписи, размером поля и шрифта, вы сможете гармонично вписать надпись в круг.
Урок: Как повернуть текст в Word
How to Arch Text in Photoshop
There are various ways to arch text in Photoshop. The ideal way to arch a text in Photoshop is by creating a vector path and then adding your text to the path. This method is more complicated but the result is more professional.
The easiest way is to use the Warp Text tool. The warp text tool does slightly deform the text but assuming you are not creating a professional work of art the result should be good enough.
- Open a new document (file -> new).
- Select the text tool.
- Type the text that you want to curve.
- Select the text layer.
- Go to Layer -> Smart Objects -> Convert to Smart Object.
- Go to Edit -> Transform -> Warp.
- Select the anchor points and drag them.
- Click on Apply the Transformation.
Как сделать текст в круге на фото в Инстаграм
Наиболее эффективным способом донесения до пользователей Инстаграм какой-либо информации является размещение на публикуемом фото текста.
В этом случае подписчики видят текстовое сообщение в своей ленте, даже не открывая публикацию.
Давайте в этой статье рассмотрим инструменты для создания привлекательных информационных фото, или, проще говоря, позволяющие добавить красивый текст на фото в круге.
По мере своего развития Инстаграм “вырос” из приложения для обмена фотографиями в нечто большее, и на сегодняшний день представляет из себя полноценное средство массовой информации.
Чтобы использовать данное обстоятельство себе во благо, давайте попробуем создать информационный контент, чтобы ваши подписчики наверняка получили информацию, которую вы хотите до них донести.
Поможет нам в этом приложение, доступное как для iOS, так и для Android, но об этом ниже.
Как сделать текст в круге в Инстаграм
Позволяющее делать круги с текстом на фото приложение называется Snapseed. Устанавливаем и открываем его:
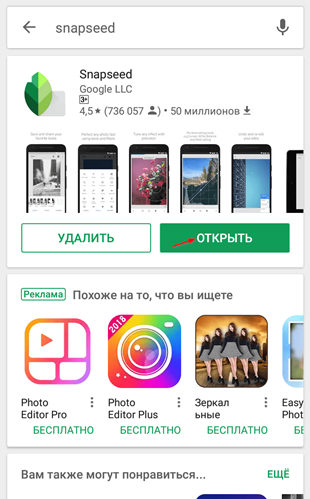
В стартовом окне Snapseed нам предлагается выбрать изображение для редактирования. Для этого кликаем по экрану в любом его месте:

И выбираем изображение, на которое будем накладывать текст в круге для Инстаграм. Я использую файл изображения со своего телефона:
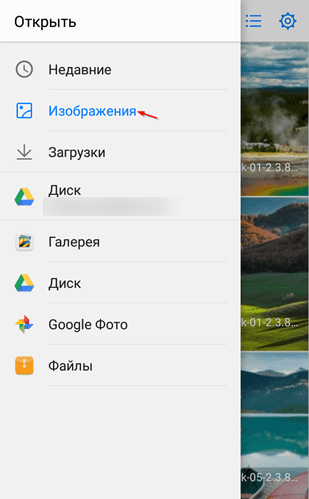
После того, как изображение открылось в окне приложения, находим внизу кнопку ИНСТРУМЕНТЫ и нажимаем ее:
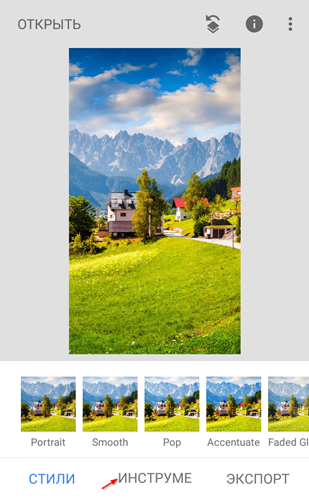
В выпадающем меню находим и выбираем пункт Текст:

Далее выбираем стиль оформления текста, накладываемого на изображение. Раз в статье мы говорим про то, как сделать текст в круге на фото, то выбираем соответствующий стиль, после чего нажимаем на символ :
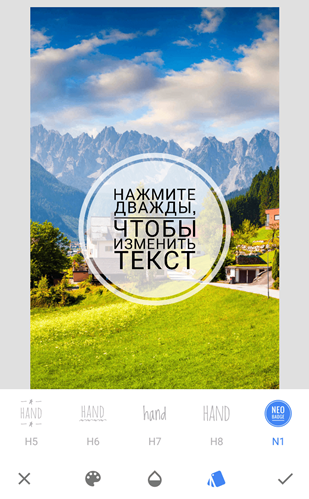
Для редактирования текста в круге дважды кликаем по этому кругу, вводим нужный текст и нажимаем OK:
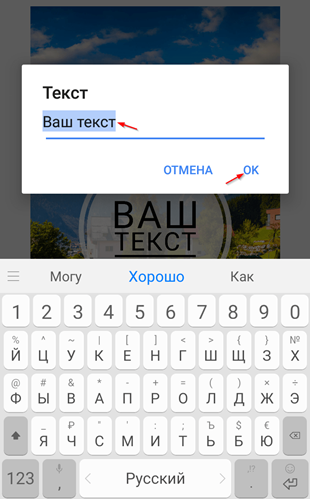
Далее нажимаем на символ в правом нижнем углу окна:

Осталось сохранить полученное изображение с текстом в круге.
Для этого нажимаем на кнопку ЭКСПОРТ:

И сохраняем полученный файл:
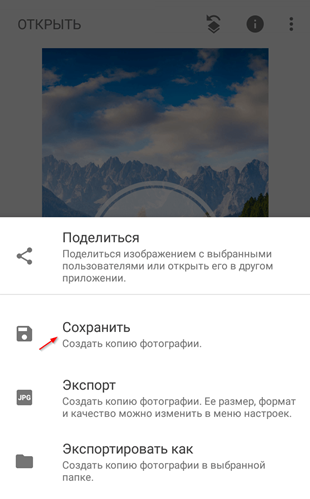
Теперь находим сохраненный файл на своем устройстве и пользуемся на здоровье!
Таким нехитрым способом с помощью приложения Snapseed вы с легкостью сможете добавить текст в круге на фото. На сегодня все!
Как сделать надпись по кругу в Ворде

MS Word — это профессиональный текстовый редактор, который в первую очередь предназначен для офисной работы с документами. Однако, далеко не всегда и далеко не все документы должны быть оформлены в строгом, классическом стиле. Более того, в некоторых случаях творческий подход даже приветствуется.
Все мы видели медали, эмблемы для спортивных команд и прочие «вещицы», где текст написан по кругу, а в центре располагается какой-нибудь рисунок или знак. Написать текст по кругу можно и в Ворде, и в данной статье мы расскажем о том, как это сделать.
Урок: Как в Word написать текст вертикально
Сделать надпись по кругу можно двумя способами, точнее, двух видов. Это может быть обычный текст, расположенный по кругу, а может быть текст по кругу и на круге, то есть, именно то, что делают на всевозможных эмблемах. Оба эти метода мы рассмотрим ниже.
Круговая надпись на объекте
Если ваша задача — не просто сделать надпись по кругу, а создать полноценный графический объект, состоящий из круга и надписи, расположенной на нем тоже по кругу, действовать придется в два этапа.
Создание объекта
Прежде, чем сделать надпись по кругу, необходимо создать этот самый круг, а для этого нужно нарисовать на странице соответствующую фигуру. Если вы еще не знаете, как можно рисовать в Ворде, обязательно прочтите нашу статью.
Урок: Как рисовать в Word
1. В документе Ворд перейдите во вкладку «Вставка» в группе «Иллюстрации» нажмите кнопку «Фигуры».
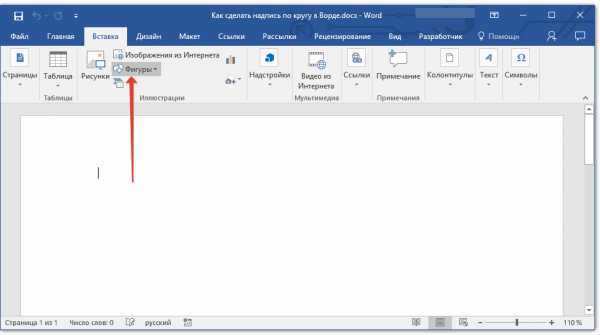
2. Из выпадающего меню кнопки выберите объект «Овал» в разделе «Основные фигуры» и нарисуйте фигуру нужных размеров.
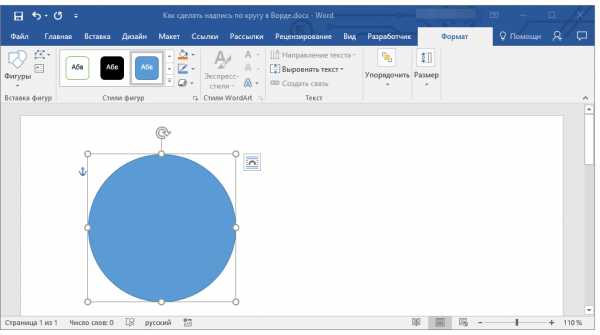
- Совет: Чтобы нарисовать круг, а не овал, перед растягиванием выбранного объекта на странице, необходимо нажать и удерживать клавишу «SHIFT» до тех пор, пока не нарисуете круг нужных размеров.
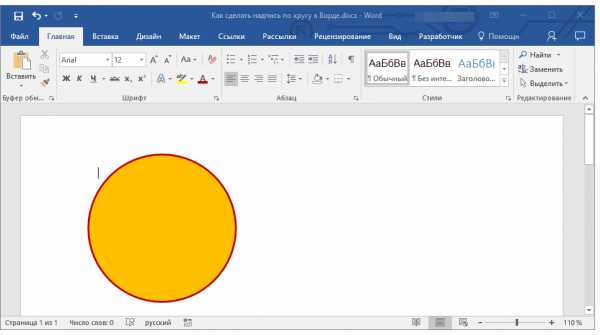
Добавление надписи
После того, как мы с вами нарисовали круг, можно смело переходить к добавлению надписи, которая и будет в нем располагаться.
1. Кликните дважды по фигуре, чтобы перейти во вкладку «Формат».
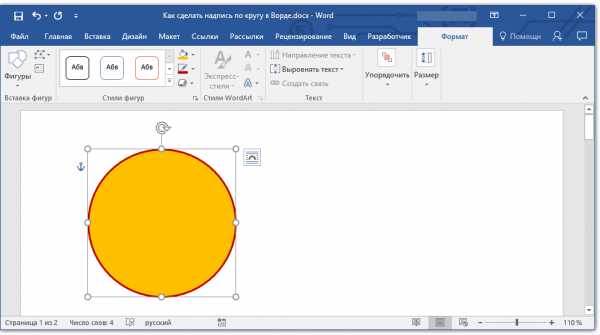
2. В группе «Вставка фигур» нажмите кнопку «Надпись» и кликните по фигуре.
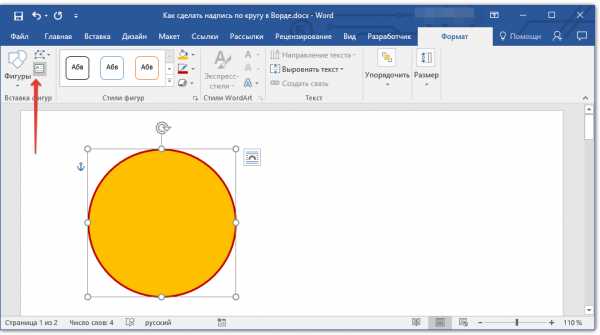
3. В появившемся текстовом поле введите текст, который должен располагаться по кругу.
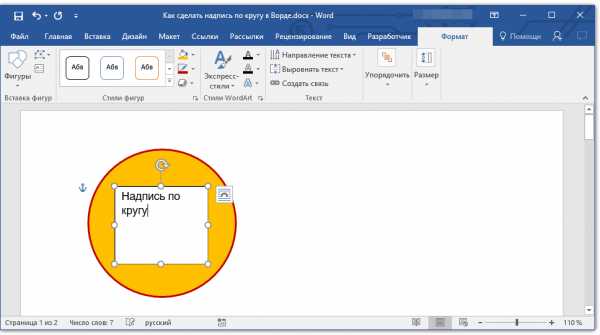
4. Измените стиль надписи, если это необходимо.
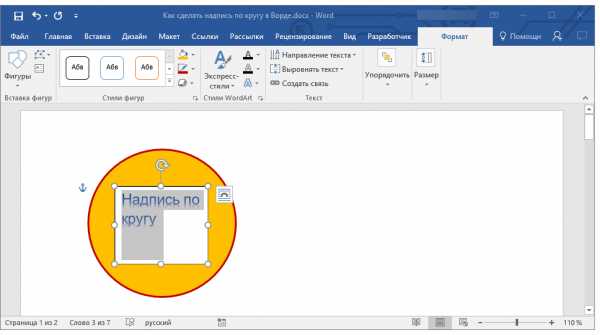
Урок: Изменение шрифта в Ворде
5. Сделайте невидимым поле, в котором располагается текст. Для этого выполните следующее:
- Кликните правой кнопкой мышки по контуру текстового поля;
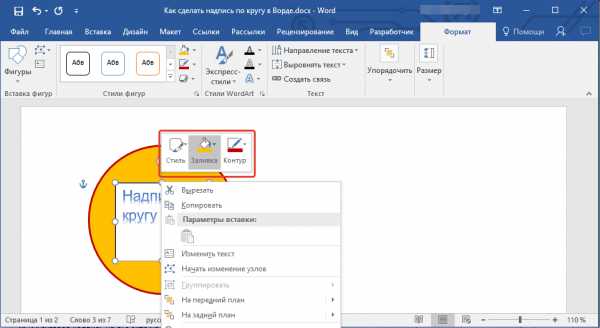
Выберите пункт «Заливка», в выпадающем меню выберите параметр «Нет заливки»;
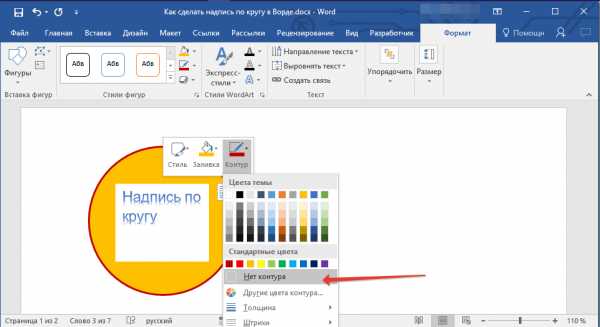
Выберите пункт «Контур», а затем параметр «Нет заливки».
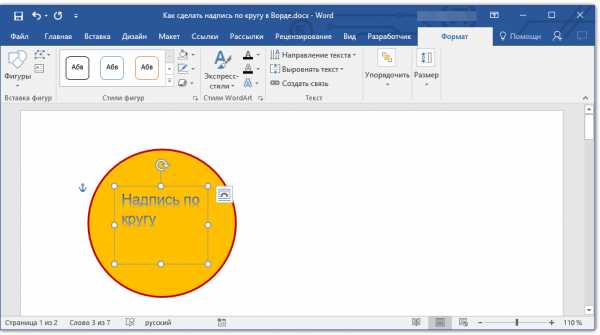
6. В группе «Стили WordArt» нажмите на кнопку «Текстовые эффекты» и выберите в ее меню пункт «Преобразовать».
7. В разделе «Траектория движения» выберите тот параметр, где надпись расположена по кругу. Он так и называется «Круг».
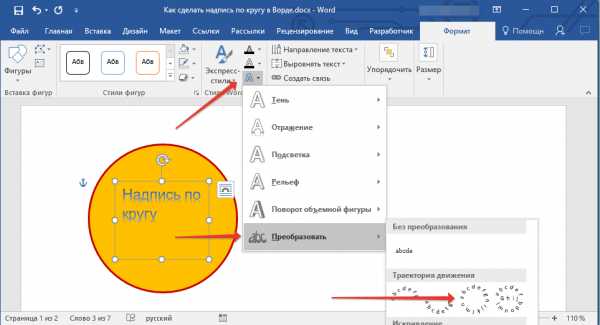
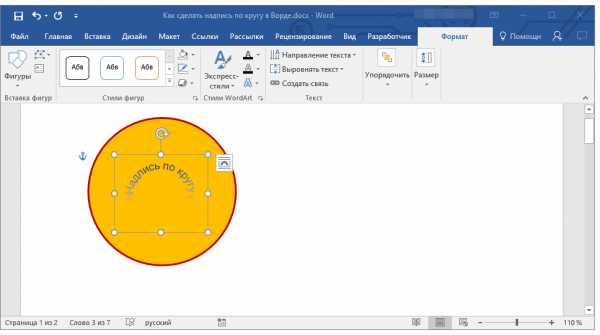
8. Растяните текстовое поле с надписью до размеров круга, на котором она должна располагаться.
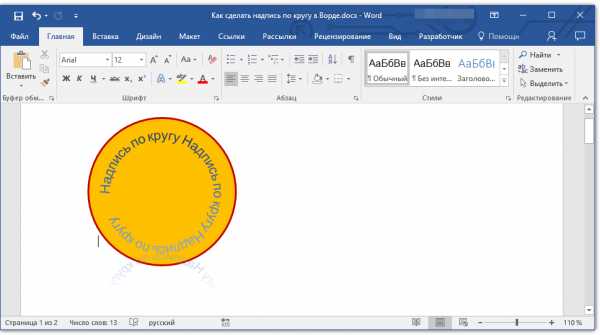
Немного поэкспериментировав с перемещением надписи, размером поля и шрифта, вы сможете гармонично вписать надпись в круг.
Урок: Как повернуть текст в Word
Написание текста по кругу
Если вам не нужно делать круговую надпись на фигуре, а ваша задача — просто написать текст по кругу, сделать это можно куда проще, да и просто быстрее.
1. Откройте вкладку «Вставка» и нажмите на кнопку «WordArt», расположенную в группе «Текст».
2. В выпадающем меню выберите понравившийся стиль.
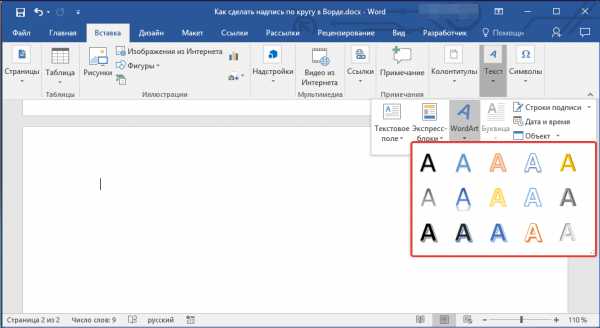
3. В появившееся текстовое поле введите необходимый текст. Если нужно, измените стиль надписи, ее шрифт, размер. Сделать все это можно в появившейся вкладке «Формат».

4. В этой же вкладке «Формат», в группе «Стили WordArt» нажмите на кнопку «Текстовые эффекты».

5. Выберите в ее меню пункт «Преобразовать», а затем выберите «Круг».
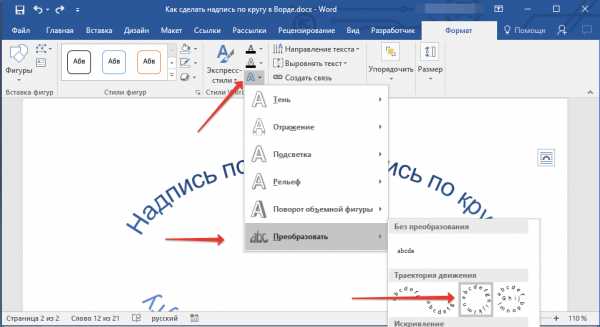
6. Надпись будет расположена по кругу. Если это требуется, подкорректируйте размер поля, в котором находится надпись, чтобы сделать круг идеальным. По желанию или необходимости измените размер, стиль шрифта.
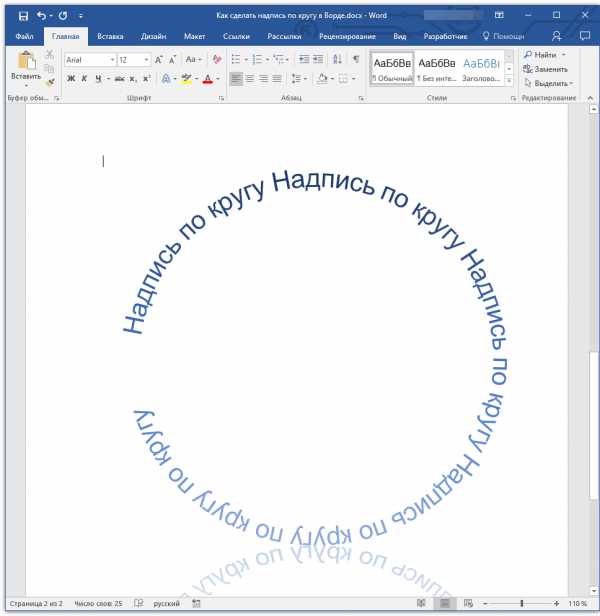
Урок: Как в Ворд сделать зеркальную надпись
Вот вы и узнали, как в Word сделать надпись по кругу, как и о том, как сделать круговую надпись на фигуре.
Мы рады, что смогли помочь Вам в решении проблемы.
Как сделать цветной кружок (круглую рамку) вокруг аватара в Инстаграм
Видели цветной кружок (круглую рамку) вокруг аватарки в Инстаграм, которая появляется, когда у вас есть Сторис? А хотите, чтобы ваши Сторис были заметнее, чем у других, и в ленте ваша аватарка была всегда с такой рамочкой, даже если нет Сторис? Конечно, хотите, за этим вы и открыли статью.
Скорее всего, такие цветные рамочки на фото — всего лишь временный тренд в Инстаграм. Но сейчас Сторис очень популярны (их смотрят чаще, чем ленту!). Рамочка создаёт видимость того, что у вас есть Сторис, а когда они у вас есть на самом деле, то вы выделяетесь в верхнем ряду Сторис, т.к. у вас двойная рамка.
Скриншот
Самый простой способ сделать себе рамку
- делаете скриншот своей аватарки с цветным кружком после того, как опубликовали Сториз
- вырезаете круглую аватарку из этого скриншота, приложение Creative Shape (для IPhone), Round Photo (для Андроид)
- загружаете в аккаунт Инстаграм вместо старой аватарки.
Большой минус этого простого способа сделать цветную рамочку — получившаяся аватарка будет низкого качества. Когда вы вырежете аватарку из скриншота, то её придётся сильно растянуть (увеличить в размере), чтобы загрузить в Инстаграм. Из-за этого и потеряется качество. А ещё сама рамочка будет тонкой, что особенно заметно, когда у вас опубликованы Сторис. Потому что у Историй рамка будет шире, чем на аватарке, сделаной из скриншота.
Поэтому лучше всего отредактировать фото для аватарки онлайн. На скриншотах ниже первая картинка — кружок вокруг первой аватарки в сторис, который сделан скриншотом, а вторая картинка — онлайн на сайте www.oooo.plus (инструкция на видео ниже в статье). Сначала кажется, что кружки одинаковые, но если посмотреть внимательнее, то заметно, что внутренний кружок у первой аватарки на левой картинке тоньше, чем на правой картинке.
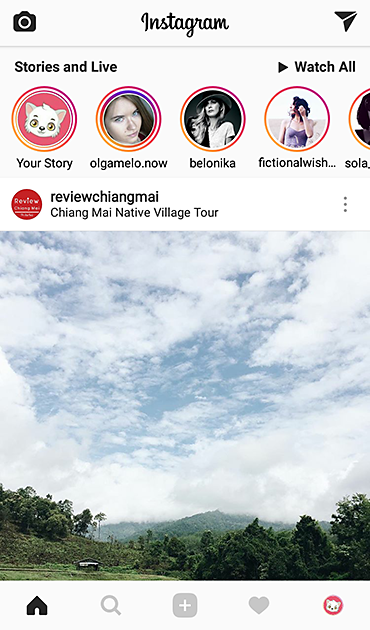
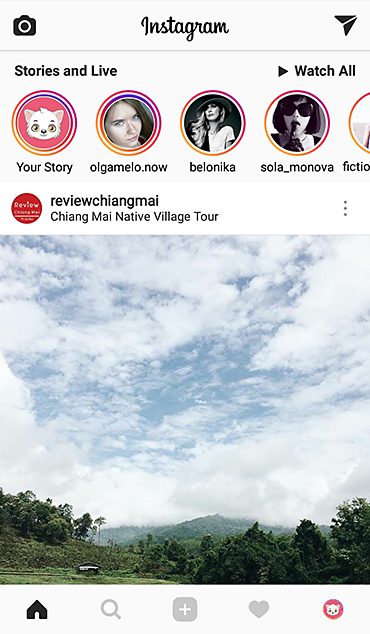
Этот способ чуть посложнее и потратите больше времени, но итоговая аватарка будет лучшего качества и можно сделать рамочку (кружок) вокруг аватарки Инстаграм любой толщины. Пошаговая инструкция на видео
Обратите внимание, что в конце у вас будет квадратное изображение, которое вы будете загружать как фото профиля в Инстаграм. И уже во время загрузки Инстаграм сам его обрежет так, что вокруг фото у вас получится цветной кружок, как у Сторис
www.oooo.plus — сайт, где можно сделать кружок на аватарку в Инстаграм онлайн
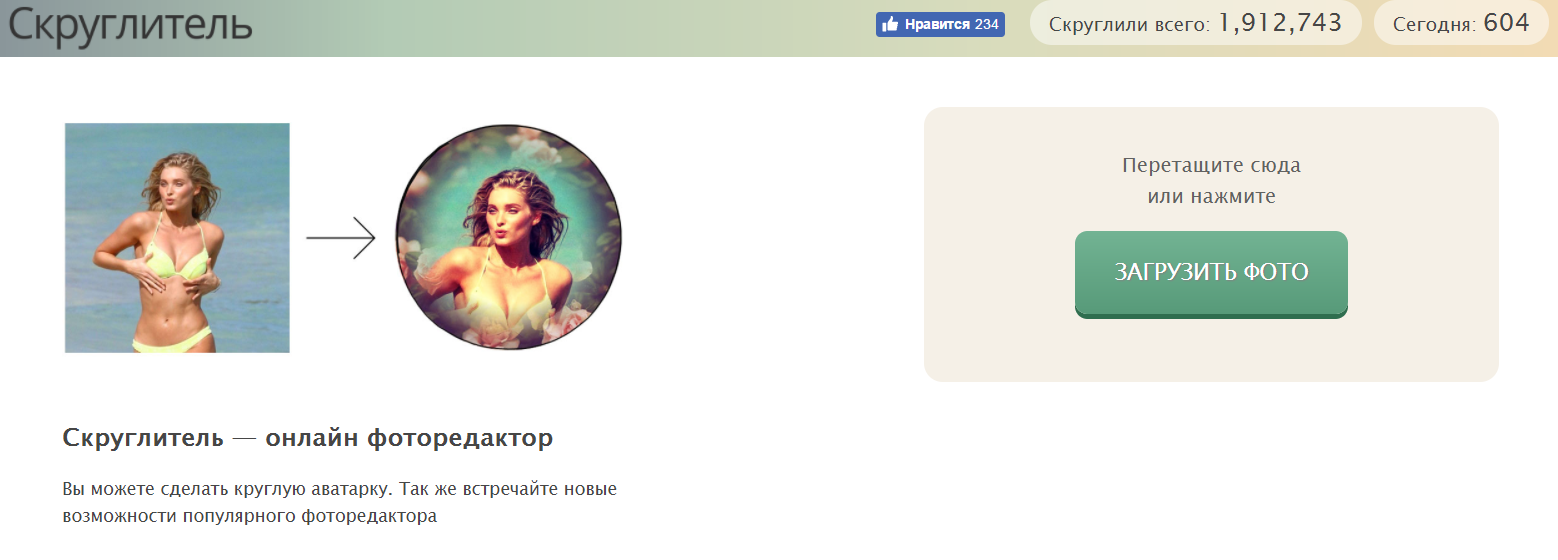
Градиент для цветного кружка в Инстаграм — ссылка на изображение в полном размере
Советы по подбору цвета и стилей
Не нужно быть дизайнером при обилии приложений и сервисов для обработки изображений. Но советуем воздержаться от применения букв разных размеров и цветов в одном тексте. Вам достаточно знать базовые правила оформления любого визуального контента:
- Не увлекаться добавлением дополнительных элементов;
- Соблюдать контраст: если изображение темное, то круг может быть белым, а текст черным или бледно-серым. Бледность допустима на таком уровне, чтобы текст оставался легко читаемым;
- Оформление текста: нужны ли разные размеры? Да, если есть слово, которого нужно выделить. Например, «акция», «распродажа» или «раздаем бесплатно». Детали можно написать более мелким шрифтом. Но не следует применять более 2 разных размеров шрифтов.

Как сделать?
В самом Инстаграме такой функционал не предусмотрен. В помощь приходят приложения и онлайн-сервисы. Рассмотрим лучшие из них.
- SpanSpeed. Продукт от Google. В целом приложение предназначено для редактирования фотографий. Надписи в круге входят в их число. Основная фишка заключается в том, что изображениям можно добавить цвета, оформить в стильной рамочке и наложить дополнительные элементы. Можно также уменьшить или увеличить размер фотографии, осветлить или затемнить определенные части, как делают это обычно для рекламного контента. Разработчики рекомендуют использовать его для редактирования изображений, снятых на природе. Но и для оформления фотографии ваших товаров или конкретно одного продукта, снятого с правильного ракурса, эффект будет поразительным.
- VSCO Cam – приложение для смартфонов, работающих на разных операционных системах. Приложение сразу адаптирует размер фотографии под требования Инстаграма. Если хотите узнать о том, как сделать надпись в круге на фото в Инстаграм с помощью данного продукта, то откройте его и загрузите изображение. Помимо улучшения качества, программа предлагает добавить ряд спецэффектов, среди которых есть добавление круга с текстом. Круглые элементы могут быть цветными или прозрачными, со стилизованными краями или без них. При загрузке не забудьте добавить хэштег VSCO. Это увеличит количество просмотров.
- Line Camera – любимец профессиональных пользователей Инстаграм. Приложение создано для того, чтобы показать «товар лицом». Его часто используют представители индустрии красоты, чтобы поместить в одном изображении результаты своей работы «до» и «после». Наряду с этими опциями есть возможность добавить фигурки и элементы, среди которых достаточно выбрать круг с текстом или любую другую фигуру.
How to Arch Text in Illustrator
- Open the illustrator project from the File tab or you can find your file in your browser, right-click, and then click on “open with”, and then “illustrator”. This is the easiest method because it works on Windows and Mac computers.
- Create text you want to arch using the Text Tool. You’ll find the icon in the tool tray (it looks like capital T).
- Choose the arch effect: select the text you want to arch and go to effect, then warp, and then Arch. You will see popups with some sliders for adjusting the arch of your text.
- Apply the arch effect: using the sliders, create the desired arch effect on the text. You can see the preview box to assess the arch adjustments. When you achieve the arch you want, click OK.
Текст в круге на фото в Инстаграм
Наиболее эффективным способом донесения до пользователей Инстаграм какой-либо информации является размещение на публикуемом фото текста.
В этом случае подписчики видят текстовое сообщение в своей ленте, даже не открывая публикацию.
Давайте в этой статье рассмотрим инструменты для создания привлекательных информационных фото, или, проще говоря, позволяющие добавить красивый текст на фото в круге.
По мере своего развития Инстаграм «вырос» из приложения для обмена фотографиями в нечто большее, и на сегодняшний день представляет из себя полноценное средство массовой информации.
Чтобы использовать данное обстоятельство себе во благо, давайте попробуем создать информационный контент, чтобы ваши подписчики наверняка получили информацию, которую вы хотите до них донести.
Поможет нам в этом приложение, доступное как для iOS, так и для Android, но об этом ниже.
Как сделать текст в круге в Инстаграм
Позволяющее делать круги с текстом на фото приложение называется Snapseed. Устанавливаем и открываем его:
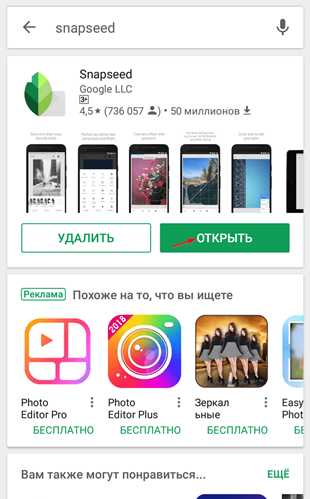
В стартовом окне Snapseed нам предлагается выбрать изображение для редактирования. Для этого кликаем по экрану в любом его месте:

И выбираем изображение, на которое будем накладывать текст в круге для Инстаграм. Я использую файл изображения со своего телефона:
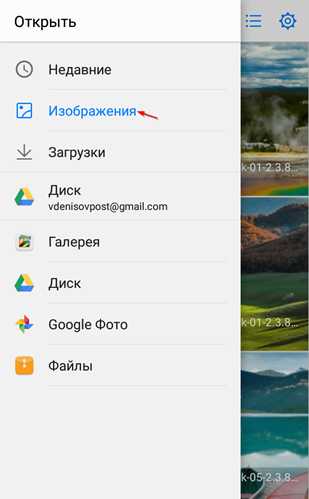
После того, как изображение открылось в окне приложения, находим внизу кнопку ИНСТРУМЕНТЫ и нажимаем ее:
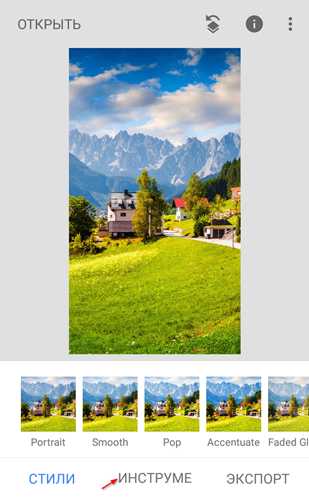
В выпадающем меню находим и выбираем пункт Текст:
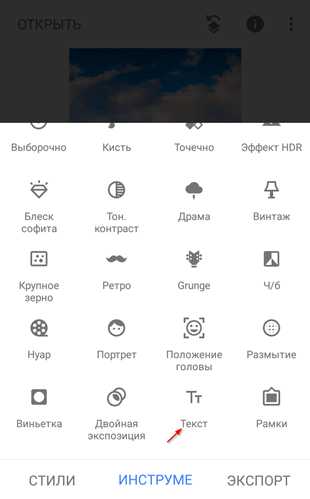
Далее выбираем стиль оформления текста, накладываемого на изображение. Раз в статье мы говорим про то, как сделать текст в круге на фото, то выбираем соответствующий стиль, после чего нажимаем на символ :
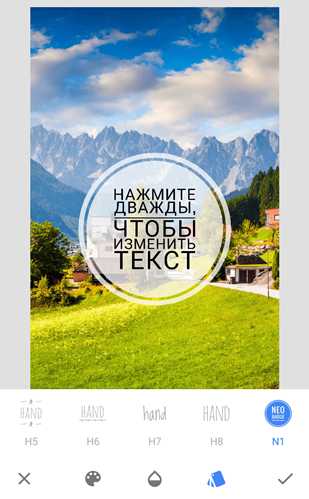
Для редактирования текста в круге дважды кликаем по этому кругу, вводим нужный текст и нажимаем OK:
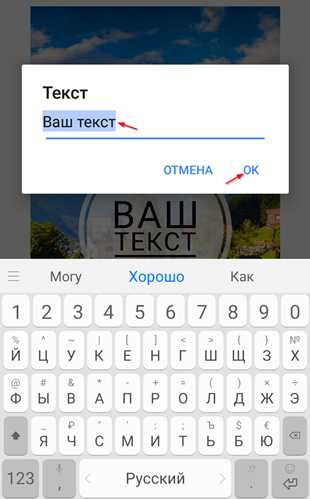
Далее нажимаем на символ в правом нижнем углу окна:

Осталось сохранить полученное изображение с текстом в круге.
Для этого нажимаем на кнопку ЭКСПОРТ:

И сохраняем полученный файл:
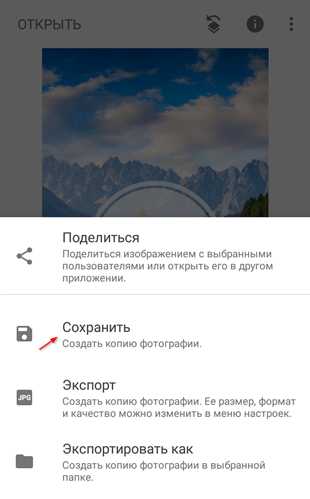
Теперь находим сохраненный файл на своем устройстве и пользуемся на здоровье!
Таким нехитрым способом с помощью приложения Snapseed вы с легкостью сможете добавить текст в круге на фото. На сегодня все!