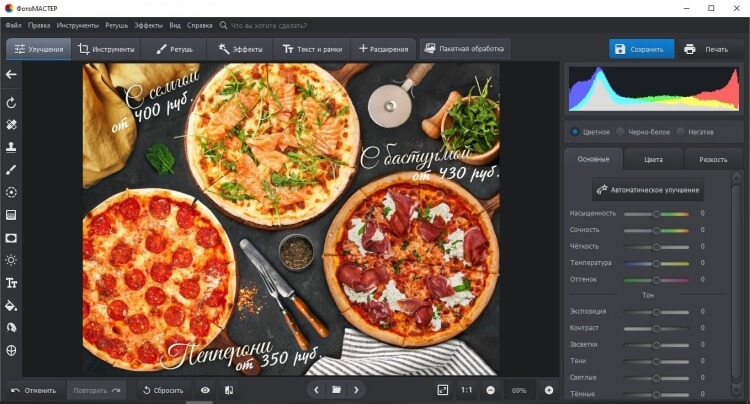Как отправить картинку с текстом в Телеграме
Проще всего создать надпись на фотографии именно при отправке. Тем более что практически все мессенджеры и клиенты социальных сетей подобные функции поддерживают. Посмотрите, как легко это делается в Телеграме:

Телеграм позволяет очень гибко настраивать цвет, размер и стиль шрифта
- Откройте Телеграм и перейдите в нужный чат;
- Нажмите на скрепку и выберите фотографию, которую хотите отправить;
- Коснитесь ее, чтобы она развернулась на весь экран;
- В нижней части экрана нажмите на маркер и переключитесь на вкладку “Текск”;
- Настройте шрифт, размер, цвет и введите интересующую вас надпись.
Сохраните все изменения с помощью кнопки “Готово” в верхнем правом углу и можете отправлять готовое изображение адресату. Быстро и удобно.
Способ 1: Adobe Photoshop
Adobe Photoshop — самый популярный графический редактор, установленный на компьютерах миллионов пользователей. В нем присутствуют все нужные инструменты для создания и редактирования изображений, куда относятся и функции по обработке фотографий. При помощи этой программы вы можете с легкостью наложить надпись на фото, потратив на это всего пару минут.
- Установите Фотошоп на свой компьютер, если не сделали этого ранее. При первом запуске в главном окне нажмите кнопку «Открыть».
Через «Проводник» отыщите и выберите изображение, на которое хотите наложить текст.
Подтвердите добавление без обработки цветового профиля.
Сразу же можно выбрать функцию «Текст» на панели слева.
Кликните левой кнопкой мыши в любом удобном месте на картинке, чтобы активировать поле ввода.
Заранее можно изменить шрифт, его размер, ориентацию, цвет и другие параметры при помощи появившихся инструментов на верхней панели.
Затем начните вводить надпись, а по завершении воспользуйтесь кнопкой «Перемещение», чтобы расположить текст ровно в том месте, где он должен находиться.
Вы можете управлять слоями, перетаскивая один поверх другого, если, например, текст должен находиться под вторым слоем при обработке фото.
Если кликнуть по слою с текстом правой кнопкой мыши, появится контекстное меню, в котором есть пункт «Параметры наложения», открывающий новое окно с настройками внешнего вида надписи.
В нем вы можете накладывать различные стили, отмечая подходящие галочками. Каждый стиль обладает своими настройками: например, для обводки можно выбрать цвет, толщину линии, ее направленность и тип. Для тени устанавливается ее интенсивность, направленность и прозрачность. Каждому из присутствующих типов характерны свои параметры, ознакомиться с которыми можно при нажатии на строку стиля.
Все наложения отображаются в виде списка под слоем в главном окне. Нажмите по значку в виде глаза, если хотите скрыть эффект и посмотреть, как надпись отображается без него. Экспериментируйте со стилями, чтобы сделать надпись более видимой на фоне изображения или придать ей интересное оформление.
Как только работа будет окончена, фотографию можно сохранять. Раскройте меню «Файл» и из появившегося списка выберите пункт «Сохранить как».
В отобразившемся окне «Сохранение» укажите место для файла на компьютере, поменяйте ему имя и измените формат на подходящий.
Если на экране появляется запрос о выборе размера файла, отдайте предпочтение качеству, а не скорости обработки, чтобы все элементы снимка отображались так же, как и в оригинале.
Не во всех случаях хватает простого наложения текста — иногда требуется сделать его эффектнее, в определенной стилистике. Сделать это правильно и придать фотографии более эстетический вид вы сможете при помощи инструкций из других наших материалов.
Подробнее:Как сделать красивую надпись в ФотошопеКак сделать объемные буквы в ФотошопеКак написать текст по кругу в Фотошопе
Как разместить текст в изображении
Шаг 1) добавить HTML:
Пример
<div class=»container»> <img src=»img_snow_wide.jpg» alt=»Snow»
style=»width:100%;»> <div class=»bottom-left»>Bottom Left</div>
<div class=»top-left»>Top Left</div> <div class=»top-right»>Top
Right</div> <div class=»bottom-right»>Bottom Right</div>
<div class=»centered»>Centered</div></div>
Шаг 2) добавить CSS:
Пример
/* Container holding the image and the text */.container { position: relative;
text-align: center; color: white;}/* Bottom
left text */
.bottom-left { position: absolute;
bottom: 8px; left: 16px;}/* Top left text */.top-left { position:
absolute; top: 8px; left: 16px;}/* Top right text */.top-right {
position: absolute; top: 8px;
right: 16px;}/* Bottom right text */
.bottom-right { position: absolute;
bottom: 8px; right: 16px;}/* Centered text
*/.centered { position:
absolute; top: 50%; left: 50%;
transform: translate(-50%, -50%);}
Чтобы узнать больше о том, как стиль изображения, прочитайте наши CSS Images учебник.
Чтобы узнать больше о CSS поситонинг, прочитайте наше руководство по позиционированию CSS.
❮ Назад
Дальше ❯
Rhonna Designs
Следующее приложение для текста на фото называется Rhonna Designs. Программа является платной и стоит 149 рублей (на 2018 год). Если вам не жалко своим денег, то можно ее себе приобрести. Потому что возможности программы действительно поражают своей безграничностью:
- можно сделать обложки для ютуб видео или фоны для смартфонов;
- здесь представлена огромная коллекция разнообразных бэкграундов с декоративными паттернами;
- большое количество хипстерских стикеров и наклеек (ленты, венки, листья, веточки, геометрические фигуры, крылья, стрелы, животные и тд);
- готовые красивые надписи с обводками и без;
- создание свое собственного уникального текста;
- возможность откорректировать размер и цвет всех элементов.

Лучшие сервисы, позволяющие сделать надпись на фото
Перейдем непосредственно к тому, как на фото сделать надпись. Как было сказано выше, добавить подпись можно с помощью специальных сервисов. Все доступные способы можно разделить на два типа — скачиваемые приложения и онлайн-платформы, в которых работа с картинкой осуществляется прямо в браузере.
Visual Watermark
Первая платформа, помогающая сделать надпись на вашем фото, — это онлайн-сервис Visual Watermark. Приложение работает в браузере, поэтому вам не нужно будет ничего скачивать на свой компьютер. Вы также можете обрабатывать фото на своем мобильном устройстве, зайдя на сайт Visual Watermark.
Основные особенности Visual Watermark:
- Подходит для добавления не только текста, но и водяных знаков, логотипов и других элементов на ваши фотографии.
- Если вам необходимо сделать надпись в виде логотипа, вы можете воспользоваться одним из предложенных в приложении шаблонов.
- Есть опция сохранения созданных надписей. Это может пригодиться, если вы аналогичным образом подписываете сразу несколько фото.
- Предоставляет более 900 шрифтов для выбора. Вы обязательно найдете подходящий вам вариант.
- Дополнительные возможности фото редактирования: вы можете изменить размер, обрезать и сжать фотографии.
- Большой выбор опций редактирования.
- Не требует загрузки.
- Можно добавить надпись на фото бесплатно.
Paint
Самый простой и распространенный вариант — сделать надпись на фото с помощью встроенного фоторедактора Windows Paint.
Как добавить надпись на фото шаг за шагом:
- Щелкните правой кнопкой мыши на изображение, которое хотите изменить. Выберите «Открыть с помощью», а затем щелкните значок редактора Paint.
- Перейдите на домашнюю страницу редактора и выберите инструмент «А».
- Растяните текстовое поле в том месте, где вы хотите добавить текст. Напишите желаемую надпись в поле.
В данном приложении вы можете только выбрать шрифт и изменить размер надписи.
- Вам не нужно ничего скачивать на свой компьютер, программа по умолчанию встроена в ОС Windows.
- Редактор подходит для работы с изображениями любого формата.
Основные недостатки:
- Ограниченное количество настроек редактирования.
- Потеря качества изображения после обработки.
Preview
Этот вариант подходит, если вы используете компьютер или ноутбук Apple. Аналогично встроенному в Windows редактору Paint, Mac предоставляет программу Preview.
Рассмотрим шаги, как сделать надпись на фото с помощью этого приложения:
- Найдите фотографию, которую хотите обработать, с помощью Finder. Затем щелкните правой кнопкой мыши на выбранное изображение, выберите «Открыть с помощью», а затем нажмите Preview.
- В открывшемся приложении выберите панель инструментов, затем выберите «Добавить текст».
- Как и в Paint, вам нужно будет выбрать область фотографии, куда будет добавлен текст. Используя параметры в верхней части редактора, вы можете точно отредактировать текст, который хотите добавить.
- После внесения необходимых изменений нажмите на кнопку File и сохраните результат.
Обратите внимание, что изменения будут немедленно внесены в исходный файл. Дополнительная копия создаваться не будет
Если вам нужно сохранить оригинал, выберите «Сохранить как», а затем дайте файлу новое имя.
Основные недостатки:
- Минимальный набор возможностей редактирования.
- Если вы ранее не работали с приложением, у вас могут возникнуть трудности с его освоением.
Сделать надпись на фото онлайн
К сожалению, не всегда есть возможность быстро скачать приложение для добавления текста на фотографию. Поэтому проще всего воспользоваться каким-нибудь онлайн сервисом. Для добавления простой надписи на любую картинку идеально подойдет Anytools.Pro. Он очень быстро загружается и отлично работает даже при слабом интернете. Правда, и художественная составляющая у него не особо развита, но добавить обычный текст на изображение через него получится:
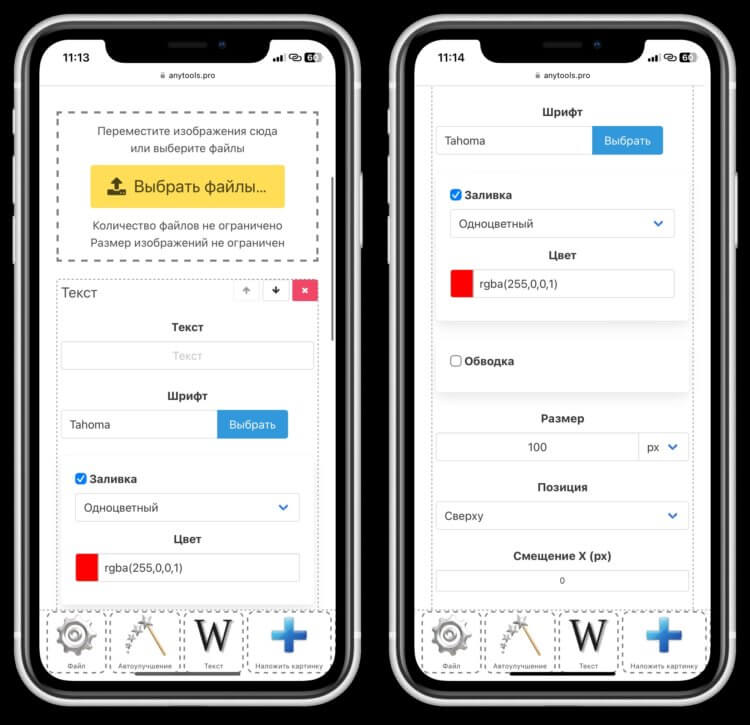
В Anytools.Pro можно даже настроить градиент вместо однотонной заливки
- Откройте любой браузер на Айфоне и перейдите по этой ссылке;
- Нажмите “Выбрать файлы” и найдите картинку, на которой хотите разместить текст;
- Введите нужную надпись, настройте шрифт, цвет и расположение.
После этого вам достаточно будет скачать готовое изображение и делать с ним все что угодно. Из всех вариантов, которые мы сегодня рассмотрели, самый комфортный для пользователей способ добавления текста на фотографию на Айфоне — это с помощью одного из мессенджеров непосредственно перед отправкой. Быстро и удобно. Остальные требуют чуть больше времени, но подойдут для разных ситуаций.
Профессиональные инструменты
Для людей, чья работа продвигать аккаунты в Интернет пригодятся профессиональные программы.
Adobe Photoshop для профи
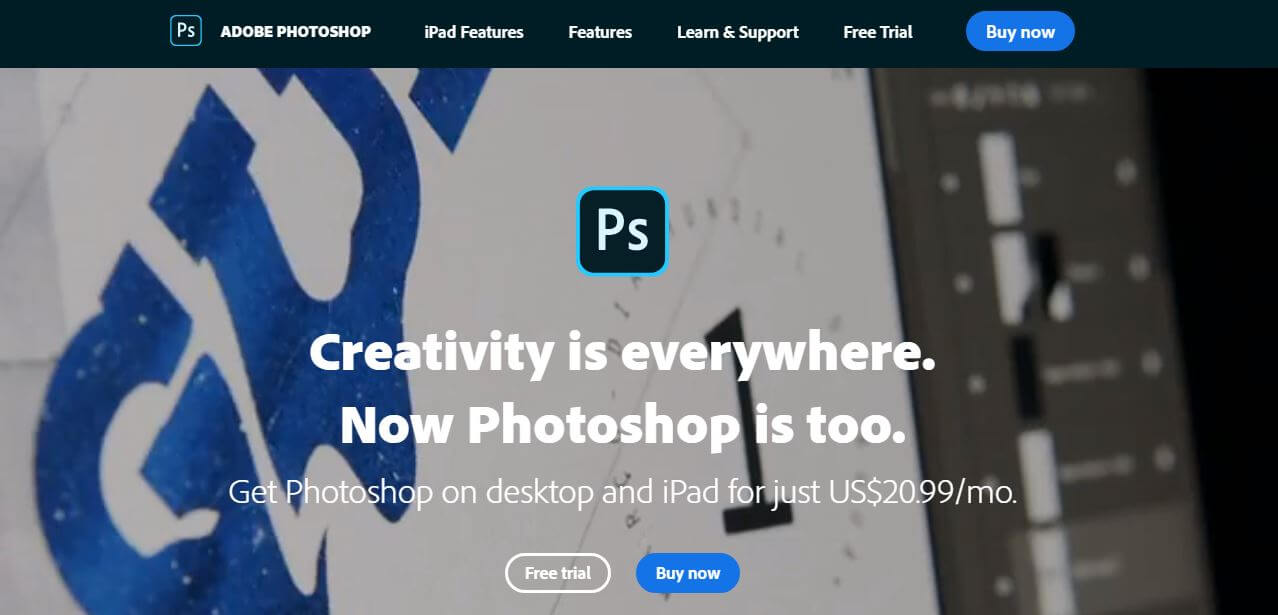
Сегодня Фотошоп – это программа №1 для редактирования текста и других дизайнерских задач. Если хотите красиво оформить аккаунт, разбить текст на абзацы, то в Фотошопе реализуете свои идеи точно.
Когда требуется только добавить надписи на фото, то устанавливать себе на компьютер эту тяжеловесную программу только ради этого не стоит. Поищите другие решения.
GNU Image Manipulation Program
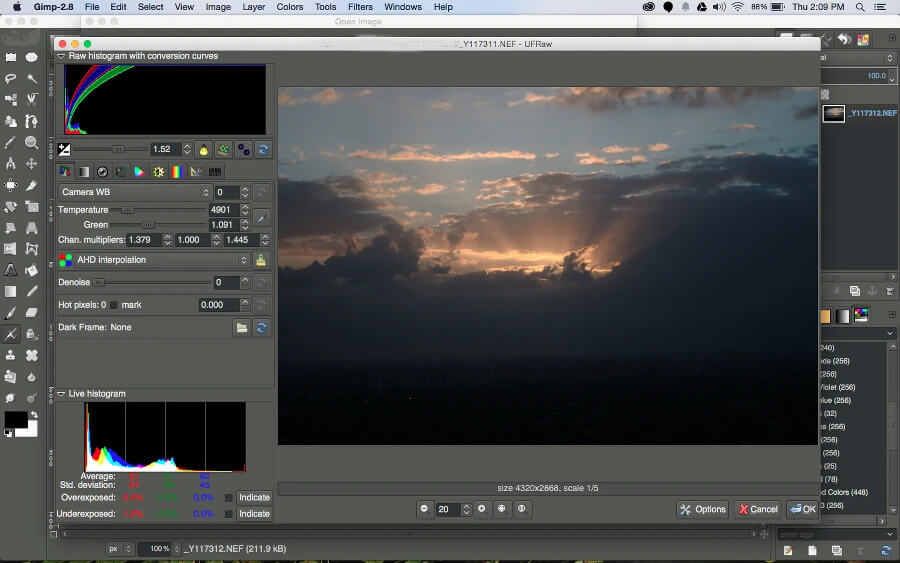
ГИМП – бесплатный клон Фотошопа. У этой программы намного меньше инструментов, но если вы не создаёте сложных фото коллажей, то GIMP справиться с задачей. Хоть программа и проще Фотошопа, но сложнее, чем Paint, поэтому придётся разбираться в особенностях:
- Откройте изображение.
- Щелкните значок инструмента «Текст» на главной панели инструментов.
- Кликните внутри изображения, где хотите, чтобы текст появился.
- Введите текст и манипулируйте как хотите.
- Чтобы изменить надпись к фотографии, выбирайте слой «Текст» и убедитесь, что инструмент «Текст» все еще активен на главной панели инструментов.
- Затем перейдите в Dockable Dialogs – Параметры инструмента, чтобы открыть диалоговое окно “Параметры инструмента”. Опция изменит шрифт и настроит параметры текста.
У блогера с опытом работы с графическими материалами, GIMP не вызовет затруднений.
Paint.net для виндовс
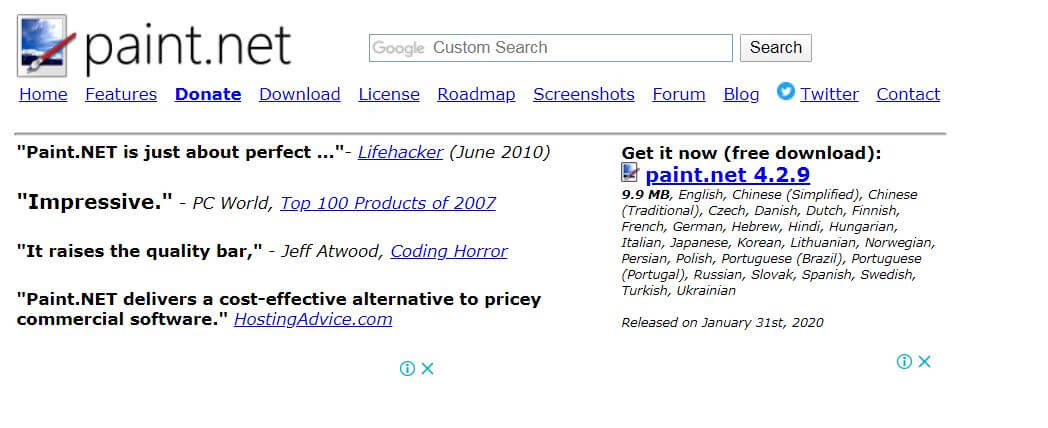
Редактор Paint.net – продвинутый аналог стандартного приложения Windows. Не Фотошоп, конечно, но для несложных манипуляций с фотографиями подходит.
У этой программы доступна платная версия, но преимущество только в автоматических обновлениях.
Wondershare Fotophire
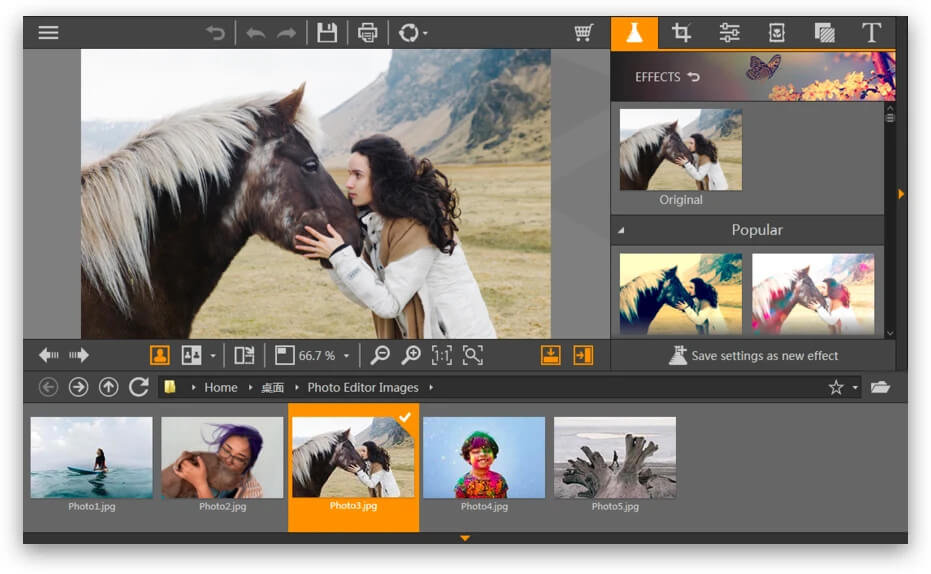
Программа Wondershare Fotophire создана для редактирования фотографий, доступна для ОС Windows. Интерфейс понятный, без наворотов. Поскольку это редактор фотографий, здесь можно сделать надписи на фото, и применить фильтры. Работать с цветами и добавлять рамки.
Wondershare Fotophire предлагает десяток режимов наложить надпись над фото в инстаграм с инструментами для ретуши работы. Кроме того, доступна функция пакетной обработки, которая убыстрит и упростит экспорт изображений.
Добавление текста в Fotophire также не сложное:
- Открыв изображение в редакторе, перейдите в правую верхнюю часть интерфейса и нажмите кнопку «А».
- Выберите нужный шрифт и нажмите на область, где хотите добавить текст.
- Введите текст в текстовое поле. Работа сделана.
Версию программы для текста в инстаграм для Windows можно бесплатно загрузить с сайта Wondershare. Но пробная версия работает в течение нескольких дней, а затем придется купить доступ. Версия для Mac еще не разработана.
Примеры применения надписей
А теперь поговорим о том, в каких ситуациях может пригодиться использование фоторедактора с красивыми шрифтами:
Дизайн объявлений
Эффектная, но в то же время удобочитаемая надпись бросающимся в глаза шрифтом – лучший способ привлечь внимание прохожих. С помощью редактора фото с надписями выбрать из множества вариантов или же создать свой
На подбор нужного шрифта и выравнивание блока с номерами ушло не больше двух минут.
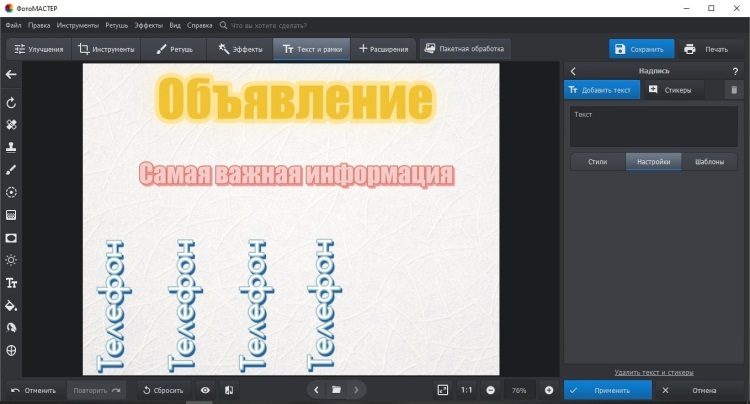
В ФотоМАСТЕРЕ вы можете сделать объявление
Оформление буклетов и печатной продукции
Представим, что нам нужно оформить меню для кафе с фотографиями блюд. Берём подходящую картинку с чем-нибудь аппетитным и добавляем подпись. Например, можно оформить так:
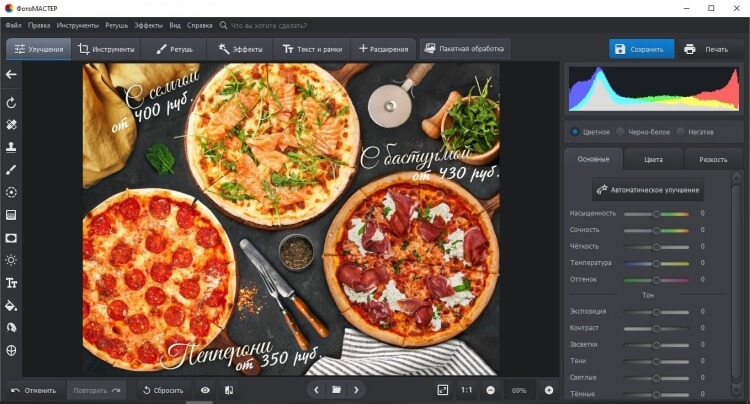
Создавайте листовки и постеры
Как можно заметить, здесь на помощь пришли инструменты «Обводка» и «Тень» — они не только делают введённый в фоторедакторе текст на фото более привлекательным, но и выполняют утилитарную функцию. Без их использования надпись на разноцветном фоне была бы трудночитаемой и бесполезной.
Оформление фотоальбомов
Приведём пример использования предустановленного «мультяшного» стиля. Он идеально подойдёт для оформления детских фотографий. Просто добавьте рамочку поверх фото, а затем впишите имя ребенка. Не понадобилось даже никаких дополнительных настроек – стилистика идеально подошла для выпускного альбома детского сада.
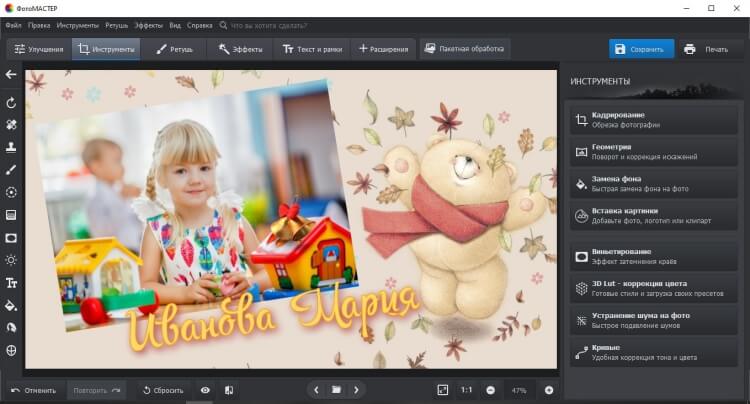
Подписывайте любые фотографии
Добавление водяных знаков
Это заинтересует в первую очередь профессиональных фотографов и дизайнеров. Программа для обработки фото позволит легко добавить собственный «автограф» и помешает кому-то выдать вашу работу за свою:
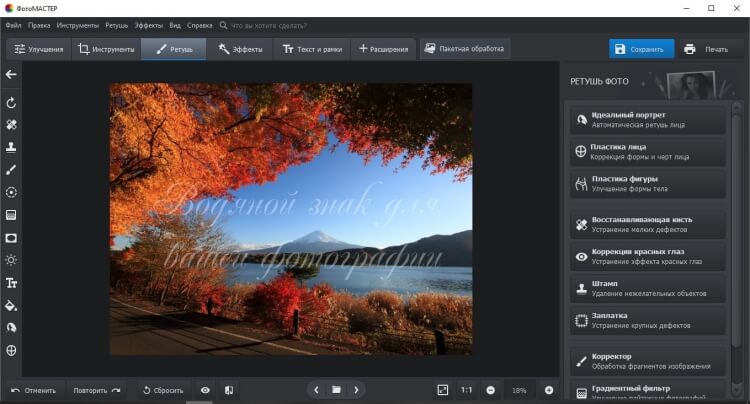
Добавляйте текстовые водяные знаки
Такие отметки принято делать полупрозрачными – параметр «Прозрачность» в меню настройки текста идеально подходит для того, чтоб сделать отметку видимой, но не отвлекающей.
Нанесение информационного текста
Простой приём для ведущих интернет-блогов или редакторов газет, журналов и книг. Для акцентирования внимания читателей достаточно поместить самую важную часть материала прямо на изображение:

Добавляйте любую важную информацию на фото
Такой способ преподнесения информации также эффективен при рекламе в печатных изданиях
Обратите внимание, как смена текста превращает информационную картинку в рекламную:

Так же просто сделать рекламную листовку
Создание мемов
Мемом называют любую шутку, обладающую свойством «застревать» в памяти. Возьмём простой пример – персонажа с характерной фразой, к которой можно придумать любой финал:
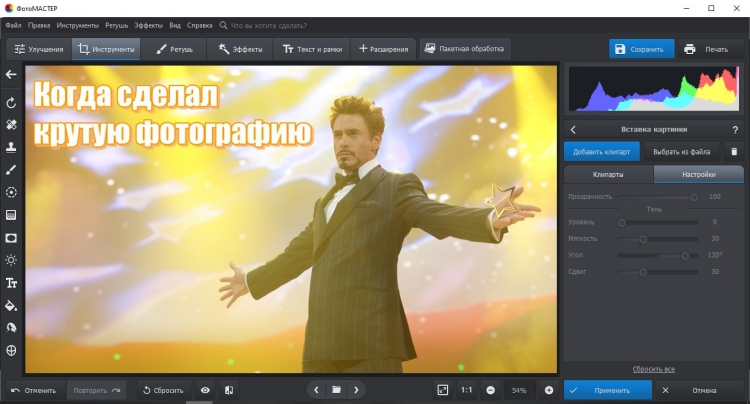
Создавайте мемы и делитесь ими с друзьями
Продолжение зависит только от вашей фантазии. Заметим, что в таком формате «каноничным» считается использование шрифта Impact с чёрной обводкой – он уже имеется в библиотеке редактора текста с надписями.
Надпись на фото красивым шрифтом
Однако все эти приложения ограничены небольшим набором шрифтов, и из-за этого создать что-то действительно эффектное может быть затруднительно. Именно для таких случаев в App Store есть огромное количество приложений, которые без проблем могут добавить на фото красивые шрифты. Одним из них является программа Leto. Вот как она работает:
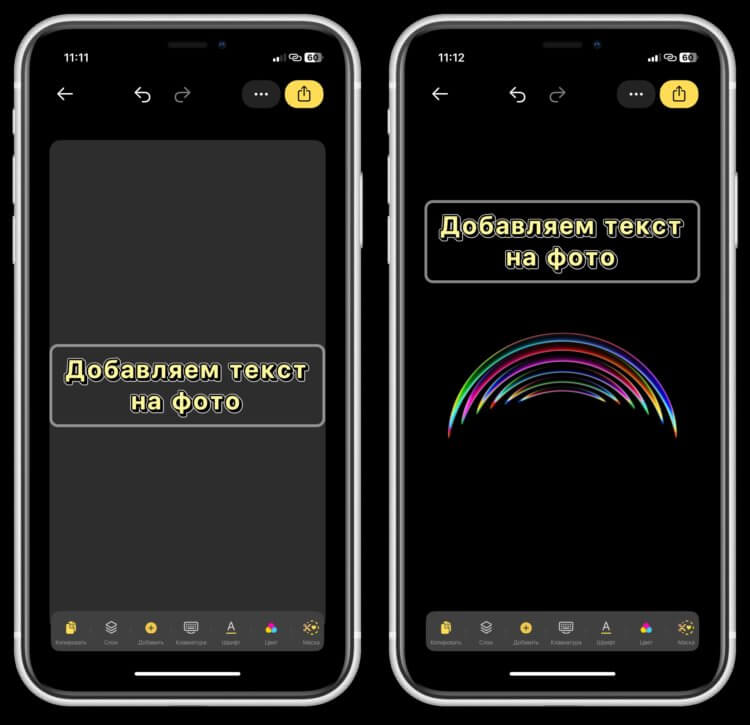
На выбор в приложении есть много разных шрифтов, которые вы не найдете в других программах
- Скачайте Leto из App Store и запустите его;
- На вкладке “Шрифты” выберите тот стиль, который вам больше всего понравится. Доступно много реально классных бесплатных шрифтов;
- Наберите текст и коснитесь экрана в любом свободном месте;
- В нижней части экрана нажмите кнопку “Добавить” и выберите “Фото или видео”;
- Найдите картинку, на которую вы хотите наложить надпись, и выберите ее.
Теперь через кнопку “Поделиться” в правом верхнем углу просто сохраните готовую картинку в галерею и отправляйте или выкладывайте ее куда хотите. Отличный вариант для тех, кому надоели стандартные шрифты и хочется чего-нибудь действительно новенького.
Создание иллюстрации с нуля
Этот путь отнюдь не долгий, как может показаться. Для каждого формата (баннер, запись в Инстаграм, открытка, пост для соцсетей и т.д.) редактор предлагает дизайнерские шаблоны, которые можно взять за основу и просто изменить в них несколько деталей. На всех шаблонах уже есть определенный текстовый блок. Вы можете выбрать композицию, которая подходит для вашего замысла – и слегка адаптировать ее под себя. В шаблонах редактируется все: от цвета и текстуры фона до фотографий и любых мелких деталей.
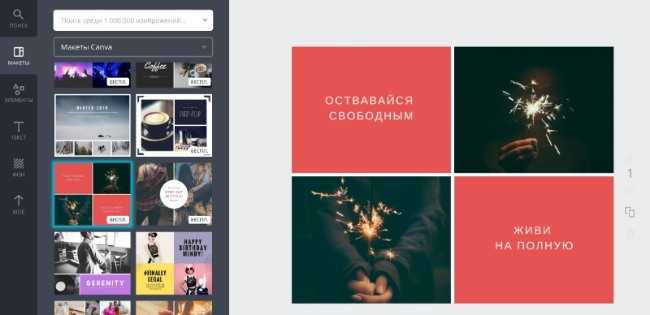
Еще несколько полезных функций, которые могут пригодиться при добавлении надписей на фотографию: возможность размытия фона. Настройку можно найти в “Расширенных параметрах” при открытии меню “Фильтры”. На размытом кадре ваш текст станет гораздо более читабельным – из поля зрения пропадут отвлекающие детали.
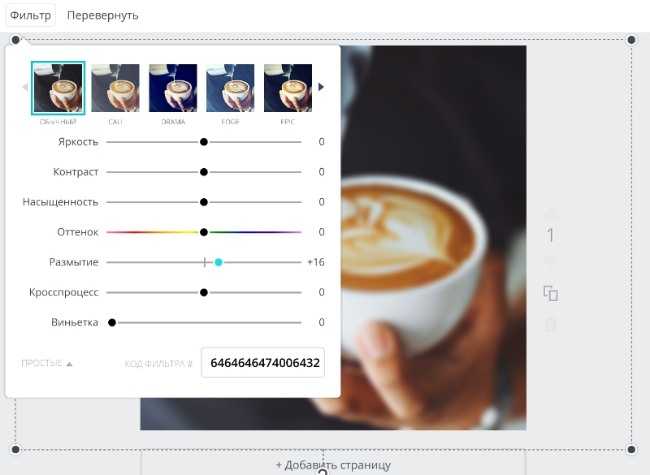
Другая полезная функция – настройка прозрачности в правом углу верхней панели редактирования. С ее помощью можно сделать любой элемент макета полупрозрачным, накладывать их друг на друга по слоям и так далее
Часто это может пригодиться, чтобы сделать надпись более контрастной по отношению к фону.Если он слишком яркий, вы можете “приглушить” его, сделав прозрачным, тогда зрительское внимание переключится на ваше сообщение
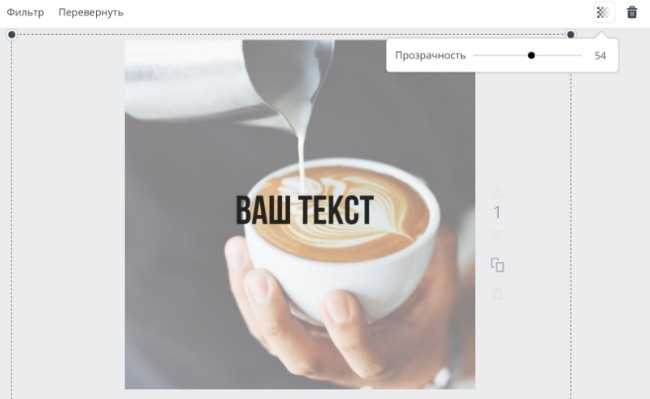

Качественный и уникальный графический контент улучшит любую статью вашего блога не только для поисковых машин, но и для читателей. И главное, что создание стильных иллюстраций займет совсем немного времени.

Через социальные сети
Наконец, вы можете не тратить свободное время на долгую и утомительную корректировку фотографий. Если вы планируете выложить фото в одну из социальных сетей, то оптимальным вариантом станет использование встроенного редактора соцсети. Он есть на большинстве как российских, так и иностранных платформ. Во всех случаях используется один и тот же принцип действия:
- Откройте свой профиль.
- Нажмите кнопку создания поста.
- Выберите фотографию.
- В открывшемся редакторе выберите опцию «Текст».
- Введите в соответствующее поле свое послание.
- Сохраните получившийся результат и разместите изображение на своей странице.
Обратите внимание, что у каждой социальной сети свой редактор, поэтому мы не можем привести конкретные названия пунктов меню. Но вы должны без труда справиться с поставленной задачей, так как во всех случаях интерфейс выглядит интуитивно понятным и не вызывает затруднений даже при первом запуске
AppForType
Если вы не знаете, как наложить красивый текст на фото онлайн с красивым шрифтом, то стоит приглядеться к приложению AppForType. Приложение считается относительно бесплатным. В этой программе есть уже сразу готовые надписи, написанные декоративными шрифтами, которые можно поместить на снимки. Какие-то из них бесплатны, а какие-то можно докупить по желанию.
Приложение имеет огромный функционал:
- можно нарисовать свою надпись от руки;
- добавлять на снимки логотипы, граффити, картинки из Интернета;
- сфотографировать надпись и нанести ее на другое фото;
- огромное количество готовый надписей, которые разбиты по темам (сезоны, путешествия, мотивация, любовь, мечты, свадьба, города России, спорт, праздники, кисти, чаепитие, дни недели, праздники, котики :3 и многое другое);
- возможность настроить каждую надпись под определенный размер и раскрасить ее в любой оттенок;
- есть возможность докупить некоторые надписи за деньги.
Через сторонние приложения
Если вам не удалось найти нужную опцию в редакторе «Галереи» или ваше устройство вовсе не имеет встроенного редактора, можно обратиться к помощи сторонних средств. В этом качестве стоит рассматривать как отдельные приложения, так и онлайн-сервисы. Далее расскажем о нескольких наиболее востребованных платформах.
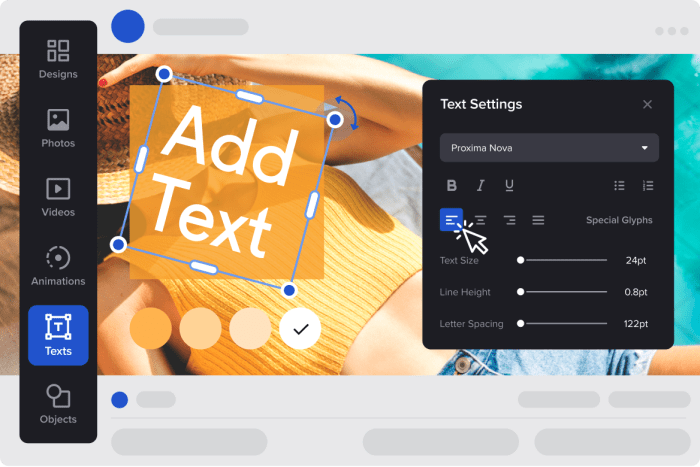
Cover Photo Maker
Это специальное приложение, которое вы можете установить на свой Андроид. Оно доступно для скачивания через магазин Play Market, а APK-файл программы размещен на официальном сайте разработчиков. После установки проги вам останется выполнить несколько простых действий:
- Запустите Cover Photo Maker.
- Выдайте все разрешения, включая доступ к файлам.
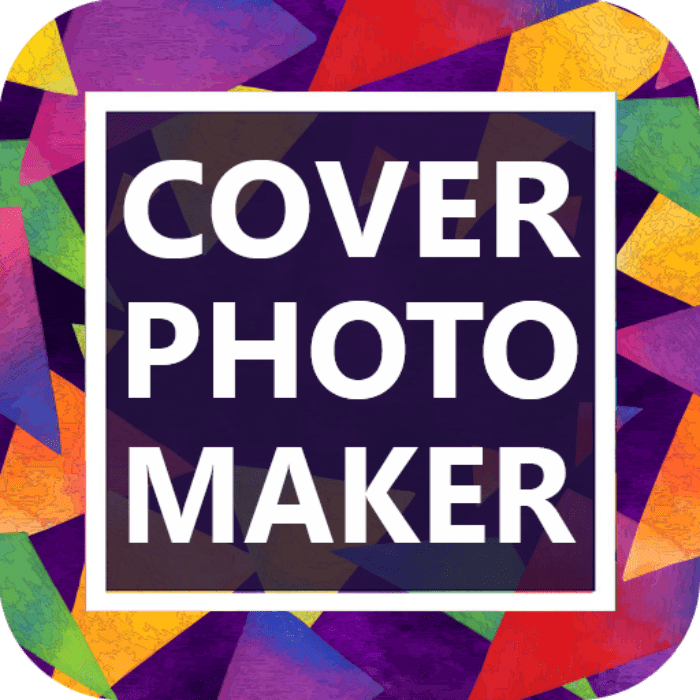
- Нажмите кнопку «+» и выберите нужное изображение.
- На панели инструментов выберите «Text».
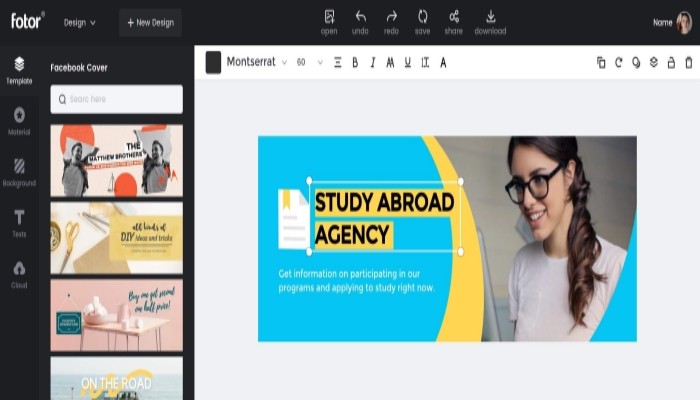
Добавьте необходимый текст и сохраните картинку нажатием соответствующей кнопки.
В отличие от стандартной «Галереи», Cover Photo Maker является узкоспециализированным редактором. Программа отличается широким набором инструментов, и даже текст здесь можно расположить не только вертикально или горизонтально, но и полукругом. Словом, Cover Photo Maker идеально подходит для редактирования фотографий, на которые нужно наложить текст.
Fonteee
Еще одно приложение, которое может быть использовать для наложения текста. Принцип взаимодействия с программой такой же, как и в случае с Cover Photo Maker. Однако Fonteee имеет ряд отличительных особенностей. Одна из них – урезанный функционал приложения.
Программа предназначена исключительно для наложения текста. Зато, в отличие от ранее рассмотренных вариантов, здесь для пользователя подготовлены готовые шаблоны. То есть владелец смартфона может наложить на картинку не просто абстрактный текст, а послание, заключенное в определенную рамку. Благодаря этому, изображение получается по-настоящему уникальным и интересным.

+T текст_на_фото
Намного более простая, но не менее полезная прога, позволяющая подписать фото. Инструментарий +T текст_на_фото не выигрывает на фоне ранее рассмотренных приложений и даже «Галереи». Однако именно простота интерфейса заставляет пользователей устанавливать на смартфон данный софт.
После запуска +T текст_на_фото пользователю предлагается выдать несколько разрешений, а также выбрать фотографию для редактирования. После этого перед ним сразу открывается интерфейс редактора. Здесь представлено несколько опций, главная из которых – строка ввода. Введя необходимое послание, вы можете изменить его расположение, шрифт, кегль и цвет. Вводить слова можно как в горизонтальном, так и в вертикальном положении.
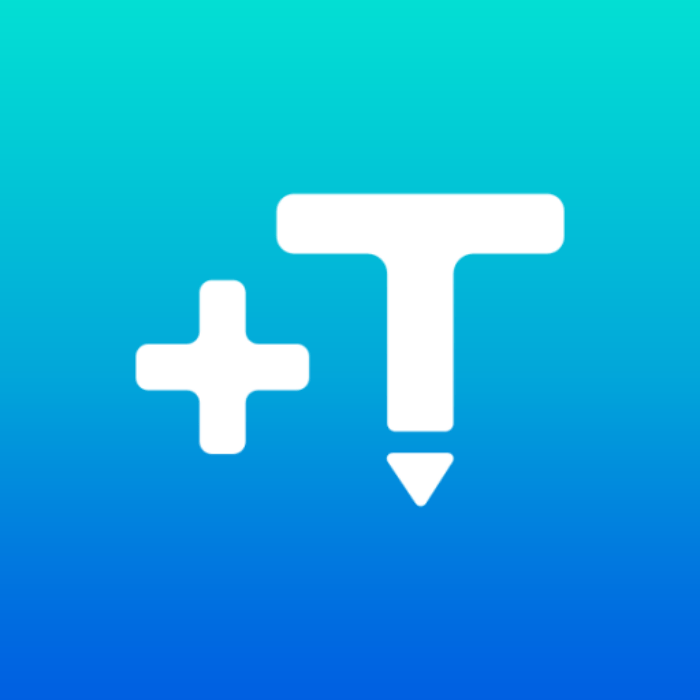
anytools.pro (сайт)
Наряду с отдельными приложениями стоит рассмотреть онлайн-сервисы для редактирования фотографий, поскольку они помогают вносить все необходимые коррективы без ожидания установки и освобождения дополнительного места на внутреннем накопителе. Один из таких сервисов – anytools.pro. Он доступен на одноименном сайте, который вы можете открыть через любой понравившийся браузер.
Сервис представляет собой многофункциональную платформу для выполнения повседневных задач без установки специального софта. При открытии страницы пользователю предлагается выбрать язык интерфейса, а затем – инструмент. В данном случае вас должна интересовать опция «Пакетная обработка фото».
Внутри вы увидите редактор, среди доступных опций которого найдете наложение текста. Принцип выполнения операции будет незначительно отличаться от специальных программ. Главное – не забыть скачать на телефон получившуюся картинку.

Больше
Fullscreen VideoМодальные коробкиШкалаИндикатор прокруткиСтроки хода выполненияПанель уменийПолзунки диапазонаПодсказкиPopupsСкладнойКалендарьHTML вставкаСписокПогрузчикиЗвездвРейтинг пользователейЭффект наложенияКонтактные фишкиКартыКарточка профиляОповещенияЗаметкиМеткиКругиКупонОтзывчивый текстФиксированный нижний колонтитулЛипкий элементОдинаковая высотаClearfixСнэк-барПрокрутка рисункаЛипкий заголовокТаблица ценПараллаксПропорцииПереключение типа/не нравитсяВключить скрытие/отображениеПереключение текстаПереключение классаДобавить классУдалить классАктивный классУвеличить HoverПереход при наведенииСтрелкиФормыОкно браузераНастраиваемая полоса прокруткиЦвет заполнителяВертикальная линияАнимация значковТаймер обратного отсчетаМашинкуСкоро страницаСообщения чатаРазделить экранОтзывыЦитаты слайд-шоуЗакрываемые элементы спискаТипичные точки останова устройстваПеретаскивание HTML-элементаКнопка спуска на входеJS медиа запросыJS анимацииПолучить элементы IFRAME