Приложения для рисования на Айфоне
- PicsArt – один из самых узнаваемых редакторов изображений. Им ежедневно делают превью для роликов и красивые обложки тысячи блогеров из разных стран;
- Wings – инструмент для нанесения текста, графических элементов, цитат, эмодзи на ваши фотографии;
- Facey – программа для обработки фотографий и добавления макияжа. Есть возможность наносить текст и делать надписи вручную;
- UltiMatte – фоторедактор с массой фото-фильтров, набором текстур и прочих инструментов.
В любом из этих приложений у вас будет возможность рисовать и добавлять текст на фотографии из галереи iPhone. Все они бесплатны и будут полезны не только для нанесения рисунков, но и создания профессиональных фотографий.
Использование инструмента «Выделение» на iPhone
инструмент выделения полезен для выделения областей текста так же, как с помощью настоящего маркера.
Чтобы использовать инструмент выделения на iPhone:
- Откройте свое фото в Фотографии и нажмите Редактировать.
- Нажмите на Инструмент выделения.
- Повторное касание позволяет изменить толщину и непрозрачность линии. По умолчанию установлено значение 80%, что хорошо подходит для большинства текстов.
- Чтобы выбрать другой цвет, коснитесь Цвета икона.
- Проведите пальцем по тексту или изображению, которое хотите выделить.
- Если вы допустили ошибку, коснитесь Отменить икона.
- Для простых фигур, удерживая палец на экране, они превратятся в идеальные линии.
Выбор инструмента для рисования
На iPhone предустановлено несколько различных инструментов для рисования на скриншотах. Вот некоторые из них:
Маркер: Инструмент, который позволяет рисовать плавные линии толщиной разных размеров. Он идеально подходит для выделения и подписывания особенностей на скриншоте.
Карандаш: Этот инструмент имитирует рисование на бумаге и создает линии с текстурой карандаша. Он полезен для создания более мягких и натуральных линий.
Фельтовый маркер: Если вы хотите создать более насыщенные и нарочитые линии, этот инструмент отлично подойдет. Фельтовый маркер использовать легко и удобно, и он подходит для выделения ключевых деталей на скриншоте.
Ручка: Этот инструмент создает простые и четкие линии с постоянной толщиной. Используйте его, если вам нужны прямые и точные линии на скриншоте.
Линейка: Если вам нужно нарисовать идеально прямую линию или стрелку на скриншоте, линейка поможет вам в этом. Вы можете выбрать разные размеры линейки в зависимости от ваших потребностей.
Каждый из этих инструментов имеет свои сильные стороны и используется для разных целей. Попробуйте экспериментировать с ними и выбрать тот, который лучше всего подходит для вашего конкретного случая.
Рисовать на скриншоте
На экране разметки вы увидите несколько инструментов внизу. Вы можете выбрать один из доступных стилей пера, чтобы легко рисовать произвольные фигуры или выделять часть снимка экрана.
Выберите карандаш, перо или маркер на панели инструментов ниже и выберите предпочтительный размер пера, чтобы начать рисовать.
Используйте инструмент выбора цвета, чтобы выбрать цвет ручки, карандаша или маркера.
Вы можете использовать инструмент «Лассо», чтобы нарисовать круг вокруг рисунка и перетащить его.
Кроме того, есть инструмент «Линейка» для рисования прямых линий. Нажмите на линейку, чтобы добавить ее на скриншот и поместите в желаемое место.
Если вы допустили ошибку в какой-либо момент, используйте инструмент «Ластик», чтобы стереть часть объекта или весь объект целиком.
Как рисовать на скриншоте в Айфоне
Apple уже очень давно дала пользователям возможность быстро рисовать на скриншотах. Вам достаточно выбрать миниатюру с полученным снимком экрана в левом нижнем углу, и перед вами откроется меню со всеми инструментами. Здесь вы можете добавить на картинку:

Вот так выглядит выделение объекта с помощью лупы и вставка текста на снимок экрана
- Описание;
- Текст;
- Подпись;
- Непрозрачность;
- Выделить объект с помощью лупы.
Но самое крутое, что вы можете рисовать на скриншоте. Вот только пальцем сделать идеально ровный круг не получится. Поэтому, когда вы закончите рисовать, не убирайте палец, а немного задержите его на одном месте. Система автоматически выровняет ваш рисунок, и все будет выглядеть очень круто.
Нарисуйте идеальные круги и стрелки на скриншотах
Сделав снимок экрана, вы можете коснуться миниатюры в левом нижнем углу, чтобы открыть инструменты редактирования. Это дает вам возможность рисовать на снимке экрана, и есть секретный прием, позволяющий сделать ваши аннотации очень чистыми и четкими.
Вот как это работает. Нарисуйте фигуру или стрелку, как обычно, но задержите палец на экране на мгновение после того, как закончите рисовать. Вы увидите, как ваши каракули превратятся в идеальные формы и стрелки.
Довольно круто, правда? Трюк работает с кругами, овалами, квадратами, треугольниками, стрелками (прямыми или изогнутыми) и, возможно, с другими формами.
Как рисовать на картинках из галереи iPhone
Вам отправляли другие пользователи с Айфона фото, на которых были рисунки? Как они это делают? – возможно вы задавались таким вопросом. Эта функция появилась в 12 версии мобильной системы и доступна сразу в нескольких разделах вашего устройствах: почта, галерея, сообщения. Изображения, которые открываются в перечисленных приложениях могут быть изменены через функцию Разметка. Сейчас я научу вас ею пользоваться.
- Открываем галерею и выбираем любую для нанесения рисунка.
- В окне просмотра найдите в верхней части кнопку Править и нажмите её.
- Снова вверху нажимаем теперь уже на кнопку с тремя точками.
- В нижней части экрана появится кнопка Разметка. После её нажатия вы сможете выбрать кисть, её толщину и цвет.
Нанесите рисунок на область фотографии – добавьте смайлик, надпись от руки или стрелочку для концентрации внимания на определённом участке объекта. Для сохранения изменения нажмите на кнопку Готово. Может понадобится ещё раз нажать эту кнопку на другом экране. Теперь отправляемся в свою галерею и ищем здесь новую версию той же фотографии, но уже с надписью. Оригинал изменён не будет, вы работали с копией.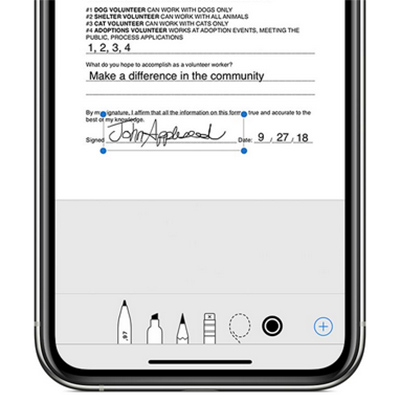
Инструмент удобен тем, что вы можете подписывать цифровые документы собственной росписью, не прибегая к созданию бумажной копии документа.
Как рисовать в IBIS PAINT X на смартфоне?
И первым делом вам необходимо установить официальную версию приложения IBIS PAINT X, воспользовавшись Play Маркетом или другим магазином программ. А затем нужно открыть редактор, предоставить запрашиваемые разрешения и перейти к созданию красочных рисунков. И сделать все правильно вам поможет наше руководство, состоящее из нескольких этапов.
Шаг 1: создание полотна и выбор цветов
Что нужно сделать перед началом рисования в IBIS PAINT X на телефоне? Правильно – создать холст необходимого размера. И для этого вам потребуется нажать по значку плюса (+), расположенному в нижней части экрана. В появившемся меню находим подходящий для вас вариант или задаем свои параметры (указываем высоту и ширину). Также есть возможность загрузить готовую картинку, воспользовавшись кнопкой «Импортировать фото».
По умолчанию все размеры указываются в пикселях, что актуально для электронных рисунков, но также можно выбрать миллиметры (если планируется печать работы). Когда на экране появился созданный холст, переходим к выбору основного цвета. Для этого нажимаем по текущему оттенку, а затем с помощью ползунков определяем оптимальный цвет. По желанию регулируем его непрозрачность, воспользовавшись специальной шкалой (по умолчанию выставлено значение в 100%).
Выбор кисти
Но цвет – это не главное, ведь без правильной кисти не получится создавать красивые рисунки. И в IBIS PAINT X на телефоне ее также возможно выбрать, отметив соответствующий значок в меню. Перед вами появятся разные варианты (основные и пользовательские). Определитесь с кистью, а также укажите ее толщину (в пикселях) и непрозрачность (в процентах). В конце остается закрыть окошко и приступить к рисованию.
Шаг 2: работа с эффектами и линейкой
При создании большинства рисунков в IBIS PAINT X на телефоне не обойтись без использования эффектов, таких как размытие, коррекция цветов и так далее. Например, с их помощью можно создавать интересные стили, делая одни объекты четкими, а другие – нет. Для этого нажимаем по значку кисточки в меню, а затем выбираем «Фильтр». Находим подходящий эффект, например, «Размытие по Гауссу». Выставляем значение в процентах и применяем изменения.
Применение эффектов (в данном случае — размытия)
Также вы можете использовать и другие стили, которые найдете в приложении (для этого откройте одноименную вкладку). Ну а теперь поговорим о линейке – инструменте, помогающим создавать ровные геометрические фигуры (овалы, круги, линии). Для ее использования нужно нажать по соответствующему значку, отмеченному на скриншоте ниже.
Включение и отключение линейки
А теперь, чтобы создать ровную форму, выбираем подходящий формат линейки и нажимаем по нужному месту на экране. Например, давайте создадим ровную окружность. Выбираем необходимую форму круга, размещаем ее на полотне, а затем всего лишь обводим контрастным цветом (о том, как правильно выбрать цвет, мы уже говорили). В результате, когда объект создан, убираем линейку посредством кнопки OFF.
Шаг 3: заливка и сохранение рисунка
В большинстве случаев для создания качественных работ нужно применять заливку, дабы вручную не закрашивать какой-то объект. И в мобильном редакторе IBIS PAINT X на телефоне полезная опция реализована крайне удобно. Для ее выбора достаточно нажать по значку кисти в меню, а затем выбрать «Заливка». В палитре указываем подходящий цвет, а затем тапаем по конкретному месту на экране.
Заливка
Сохранение рисунка в IBIS PAINT X на телефоне
Как показывает практика, для создания большинства рисунков применяются кастомные (пользовательские) кисти. Они имеют разную форму, в том числе позволяют рисовать сложные объекты. К примеру, с их помощью нам удалось сделать траву и звездное небо. И в конце, когда работа готова, нажимаем по иконке стрелки для ее сохранения. Выбираем оптимальный формат и место, куда будет экспортирован результат.
Как рисовать линию на фото в айфоне
Если вы хотите добавить линии на фотографию или скрыть какие-то детали на изображении, то у iPhone есть очень удобное приложение для этого — Censor. Давайте рассмотрим, как использовать этот инструмент и как создавать прямые и ровные линии на фото.
Как размыть часть фото в приложении Censor
- Скачайте приложение Censor из App Store
- Запустите приложение и нажмите на знак «+» в верхнем левом углу экрана.
- Выберите изображение, которое вы хотите редактировать.
- Нажмите на кнопку «Капля», чтобы переключиться в режим размытия.
- Выберите кисть нужного размера и начните размывать выбранную область.
- Если вдруг захотите вернуть исходное состояние фото, нажмите на кнопку «Очистить».
Как создать прямую линию в приложении Censor
- Выберите инструмент рисования из панели инструментов приложения.
- Выберите нужный цвет линии.
- Выберите толщину линии, регулируя бегунок на панели инструментов.
- Нарисуйте линию с помощью приложения, коснувшись экрана в точке начала и конца.
Как создать ровную линию на iPhone
Для создания ровной линии у вас есть несколько способов, например:
- Воспользуйтесь специальным инструментом распознавания фигур в приложении Заметки:
- Откройте документ в Заметках или в другом приложении, поддерживающем инструмент Разметка.
- Нажмите на картинку с карандашом, чтобы активировать инструменты рисования.
- Нарисуйте нужную вам фигуру с помощью инструмента Разметка.
- Используйте приложение, рисующее прямые линии с помощью линейки:
- Откройте приложение, например, приложение Linea Sketch на iPhone.
- Нажмите на иконку линейки внизу экрана, чтобы её открыть.
- Нарисуйте линию вдоль линейки, чтобы получить ровную линию.
В каких приложениях можно рисовать на фото
Если вы хотите использовать другой инструмент для рисования на фотографиях, вы можете попробовать следующие приложения для Android:
- Adobe Illustrator Draw — или платное приложение по подписке, зависит от тарифного плана.
- ArtFlow: Paint Draw Sketchbook — бесплатно на первый месяц.
- Ibis Paint — бесплатно за основной функционал, либо за $4.99.
- MediBang Paint — бесплатно.
- PaperColor — бесплатно с возможными дополнительными платными функциями.
- Sketchbook — бесплатно.
Дополнительные полезные советы
- Чтобы создать ровную линию, удерживайте палец на экране в течение секунды.
- Рекомендуем использовать стилус для большей точности и удобства при рисовании на фото.
- Используйте стабилизацию в приложении для рисования, чтобы сгладить дрожание руки и улучшить линии.
Выводы
Теперь, когда вы знаете, как рисовать на фото в iPhone, вы можете создавать красивые произведения искусства с помощью приложения Censor или других приложений для рисования. Выбирайте нужный инструмент для вашей задачи и наслаждайтесь творчеством!
Если же вы хотите нарисовать линию на фото, то необходимо: 1. Загрузить приложение Markup в айфоне. 2. Открыть фото, на котором необходимо нарисовать линию и нажать на кнопку «Изменить». 3. Выбрать приложение Markup и нажать на иконку карандаша. 4. Нарисовать линию на фото, используя кисть и палитру инструментов Markup. 5. После завершения редактирования сохранить отредактированное фото. Теперь вы можете легко и быстро рисовать линии на своих фото, не прибегая к помощи других приложений или фотошопу. Редактирование фото на айфоне становится все более доступным и простым для каждого пользователя.
Все права защищены 2023.
iOS — это операционная система, разработанная компанией Apple для своих мобильных устройств, таких как iPhone, iPad и iPod Touch. Она является одной из самых популярных и влиятельных мобильных платформ в мире. iOS отличается своей простотой, интуитивно понятным интерфейсом и богатыми возможностями, которые обеспечивают пользователям широкий спектр функций и удобство использования. Стильный дизайн, безопасность данных и высокая производительность — это лишь некоторые из преимуществ iOS, делающие его предпочтительным выбором для миллионов пользователей по всему миру. Операционная система регулярно обновляется и совершенствуется, внося новые функции, улучшая производительность и обеспечивая безопасность, чтобы удовлетворить все потребности современных мобильных пользователей.
Давайте скриншотам имя при их создании
Если вам надоело видеть скриншоты с именем файла наподобие IMG_1234.PNG всякий раз, когда вы передаете их через AirDrop на свой Mac, добавляете их в другое приложение, например, в «Заметки» или «Файлы», или передаете другим образом, то вы можете переименовать их перед отправкой. Единственным недостатком является то, что инструмент поиска в приложении «Фото» не просматривает свойства файла, поэтому вам придется давать файлу понятное имя, чтобы его можно было проще найти.
Совместное использование и переименование снимка экрана из листа общего доступа не поможет, если вы хотите, чтобы файл имел собственное имя в приложении «Фото». Вместо этого вам придется использовать быструю команду.
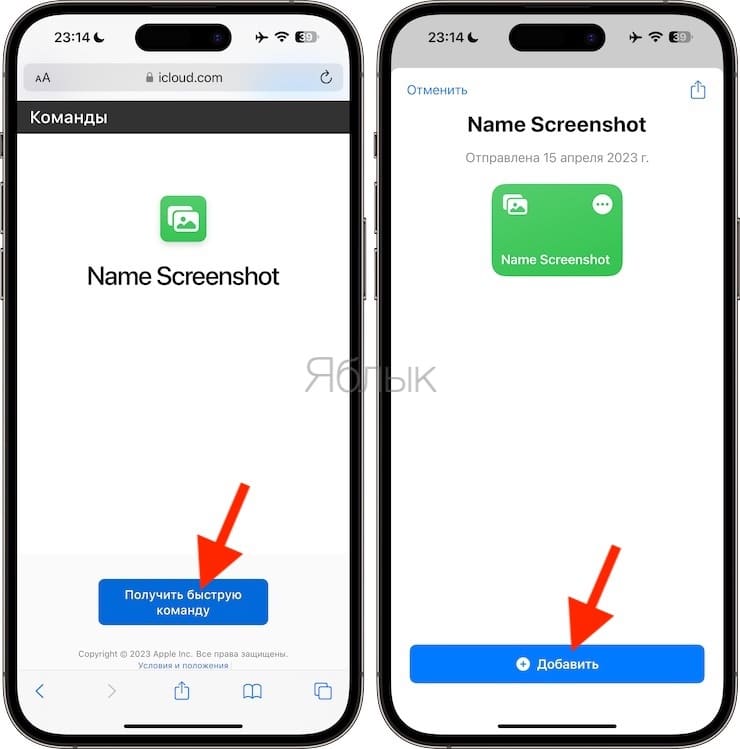
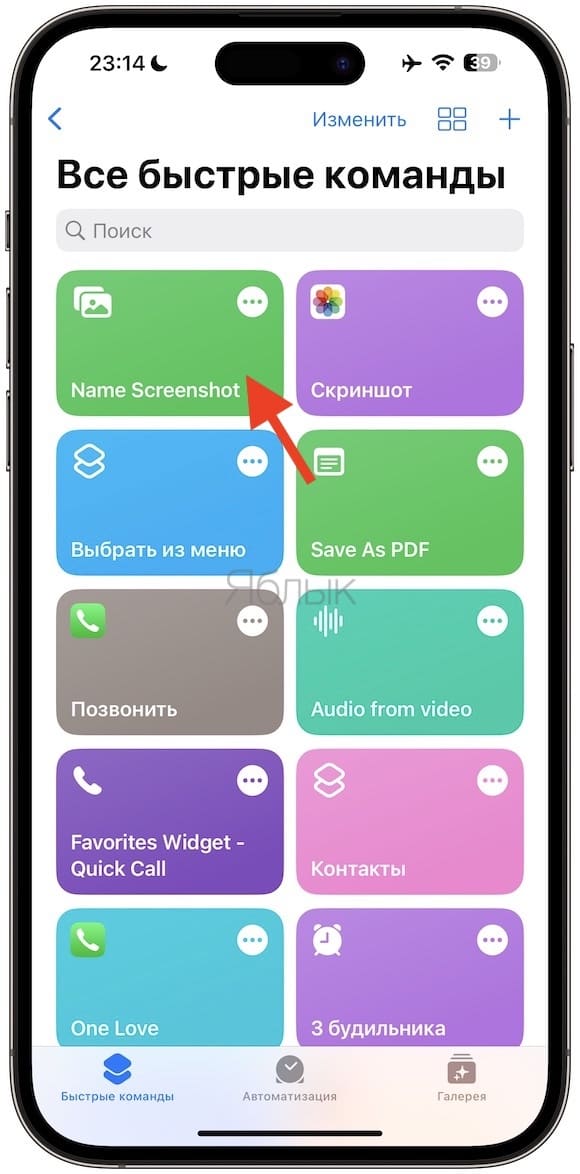
Затем назначьте установленную команду на жест Касание задней панели. Для этого.
Перейдите по пути: Настройки → Универсальный доступ → Касание → Касание задней панели → Двойное касание (или Тройное касание) и выберите Name Screenshot.
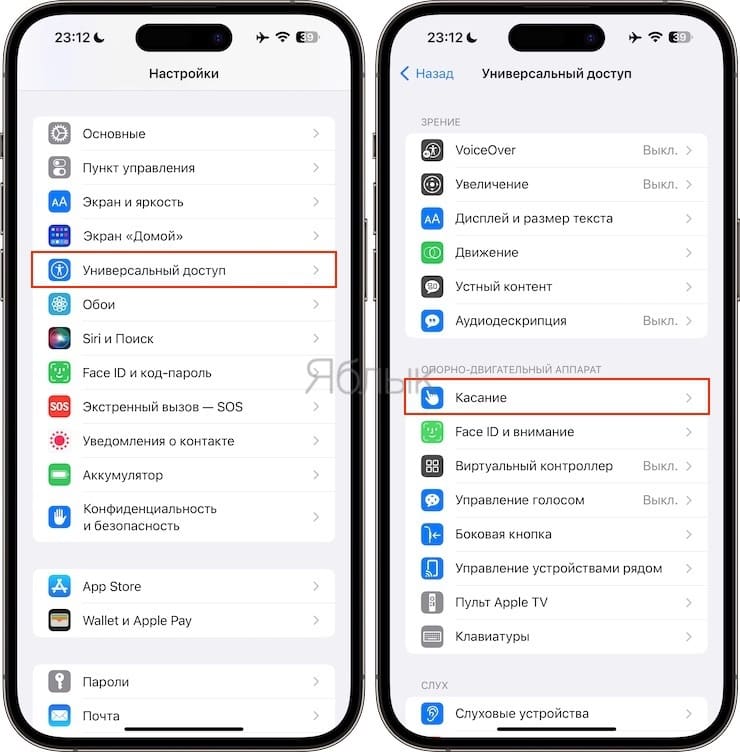
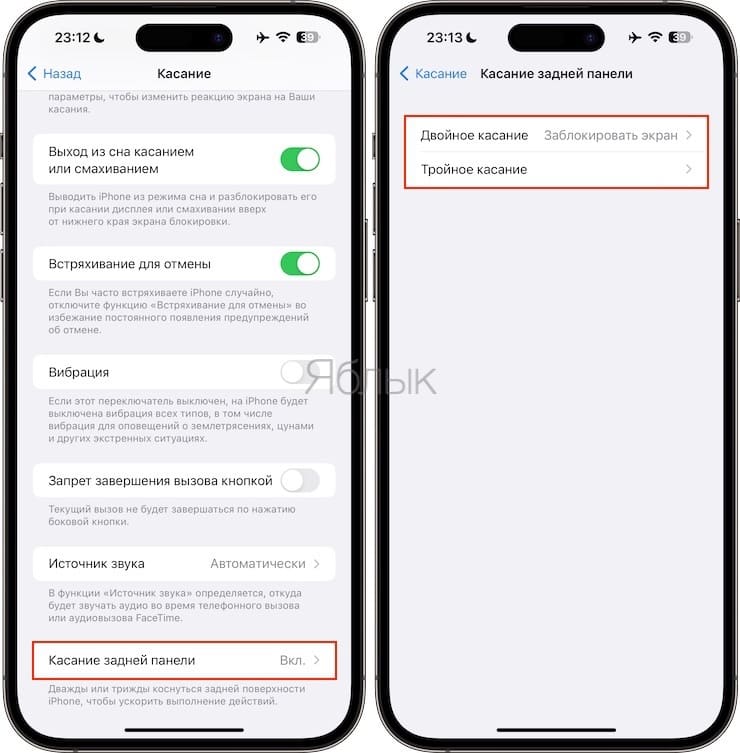
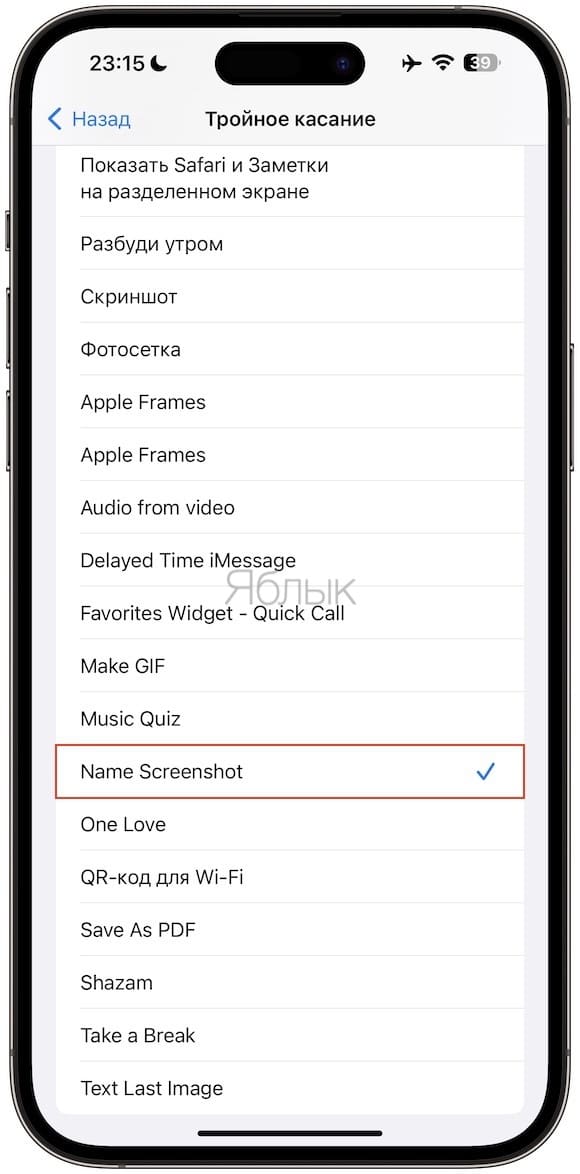
Теперь всякий раз, когда вы быстро коснетесь задней части вашего iPhone два или три раза, сработает эта быстрая команда – будет сделан снимок экрана и запросится новое имя для создаваемого файла. Какое бы имя вы ни ввели, оно станет именем файла в приложении «Фото».
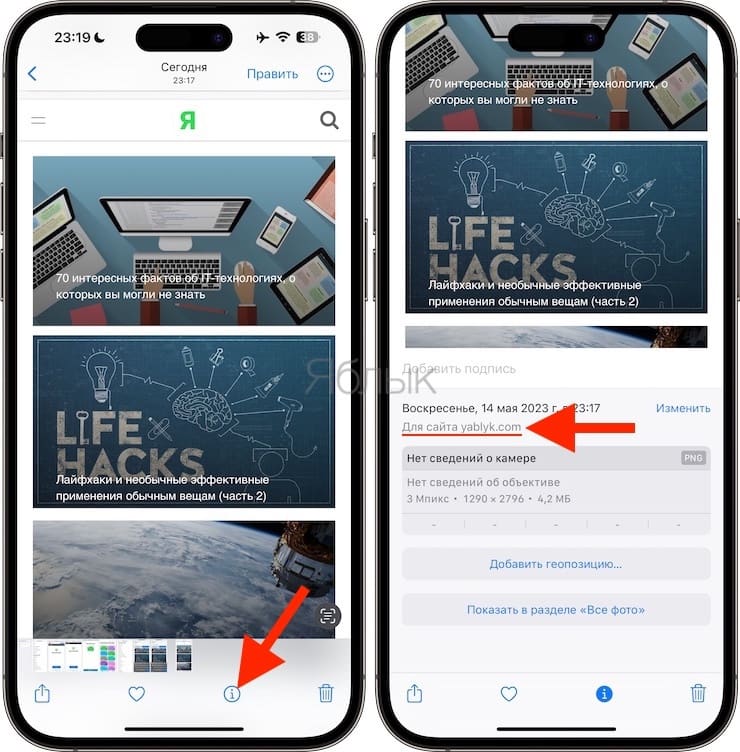
Имя файла скриншота также будет изменено, даже при передаче его на компьютер.
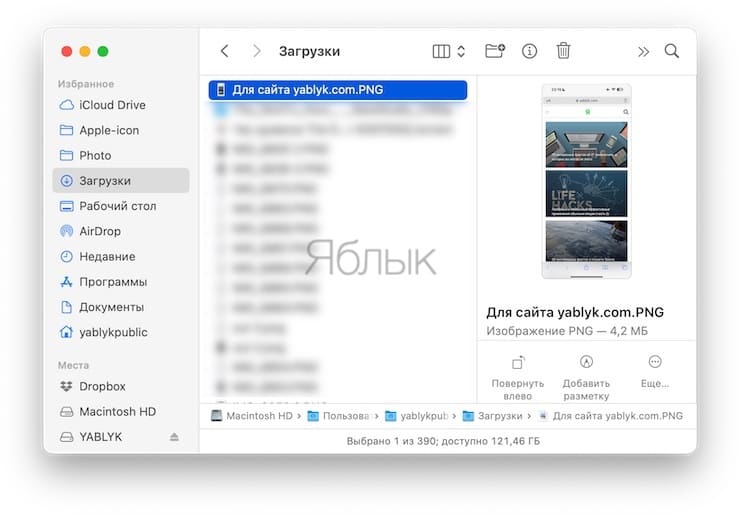
Быстрый обмен скриншотами на iPhone
Когда вы делаете снимки экрана, чтобы поделиться ими с контактами или другими приложениями, то переход с помощью касания к предварительному просмотру эскиза является хорошей идеей. Он как раз появляется на экране сразу после снятия скриншота. Но работа с эскизом оправдана, если вы планируете сперва обрезать или разметить изображение. В противном случае гораздо эффективнее удерживать палец на предварительном просмотре скриншота до тех пор, пока его граница не исчезнет, что немедленно вызовет меню «Поделиться». Тут вы можете быстро переименовать файл, прежде чем отправить его по AirDrop, отправить в сообщении или поделиться изображением другим нужным вам способом.
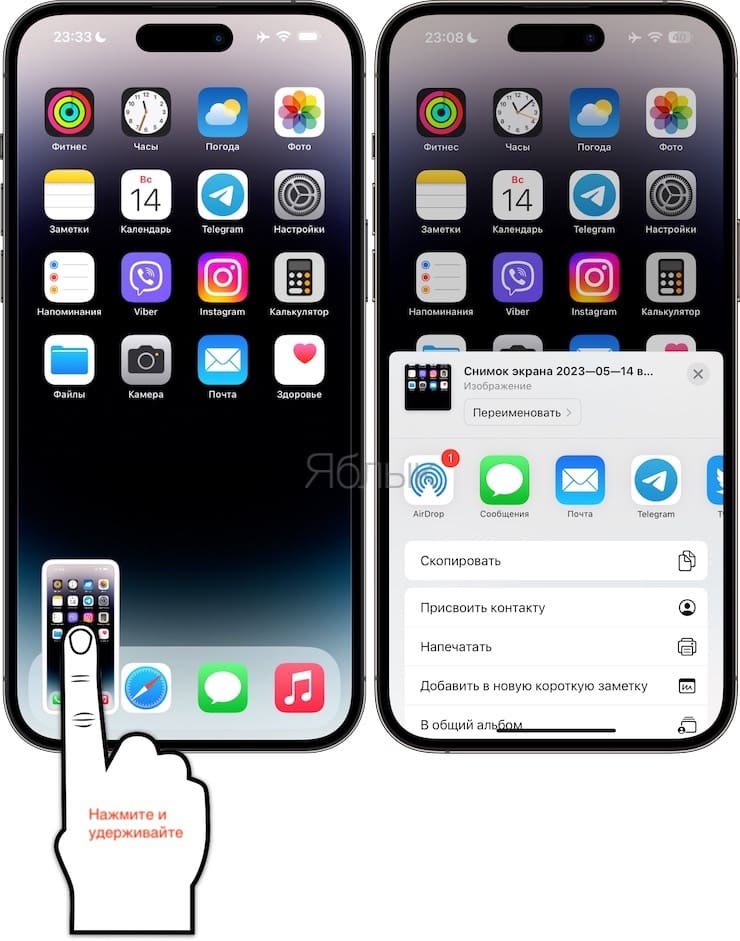
Профессиональные советы по использованию приложений, превращающих фотографии в рисунки
Знание того, как превратить фотографию в рисунок, требует большего, чем применение фильтра для набросков. Любой может открыть фотографию и нажать на значок фильтра. Но чтобы создать высококачественное произведение искусства, требуется больше мастерства и видения.
Если вы собираетесь использовать приложения, превращающие фотографии в рисунки, важно знать, как создавать потрясающие изображения. Пять советов профессионалов, которые помогут вам получить максимальную отдачу от вашего любимого приложения для рисования:
Пять советов профессионалов, которые помогут вам получить максимальную отдачу от вашего любимого приложения для рисования:
1. Используйте фотографию с простой композицией
Фильтры рисования лучше всего работают на фотографиях, которые довольно просты по композиции. Если на фотографии слишком много деталей, объект может потеряться при применении эффекта рисования.
Вы получите наилучшие результаты с фотографиями, которые имеют хороший контраст между светлыми и темными участками.
2. Выберите фильтр в соответствии с темой
Всегда выбирайте скетч-фильтр, который подходит к объекту съемки и улучшает настроение фотографии.
Одинокое дерево в бесплодном пейзаже, вероятно, не будет хорошо смотреться с красочным мультяшным фильтром. Угрюмый черно-белый карандашный или угольный набросок, скорее всего, подойдет для такой темы. Напротив, фотография счастливого ребенка, скорее всего, подойдет для более яркого стиля рисования.
3. Настройка фильтра рисования
Чтобы не просто нажать на фильтр эскизов и сохранить фотографию, поиграйте с пользовательскими настройками. Это позволит вам точно настроить эффект рисунка, создав более уникальное произведение искусства.
В большинстве приложений есть возможность изменить силу фильтра. Это позволяет уменьшить интенсивность эффекта рисунка. Эффект рисунка всегда должен усиливать исходное изображение, а не подавлять его.
В большинстве приложений для рисования есть инструменты общего редактирования для настройки цвета и яркости. Другие настройки могут включать тип и цвет бумаги, толщину штрихов карандаша/кисти, тени и другие детали. Некоторые приложения даже позволяют стереть эффект наброска с части изображения.
4. Сохранить в самом высоком разрешении
При сохранении своего творения в приложении для фотоэскизов имейте в виду, что некоторые бесплатные версии сохраняют его в более низком разрешении. Это означает, что конечное сохраненное изображение будет меньше, чем оригинальная фотография. Изображения с низким разрешением часто подходят для размещения в Интернете, но они не будут хорошо выглядеть в распечатанном виде.
Если вы хотите печатать свои изображения, стоит заплатить за приложение, чтобы иметь возможность сохранять их в самом высоком разрешении.
5. Удаление водяных знаков
Некоторые бесплатные версии приложений для рисования добавляют водяной знак при сохранении изображения. Водяные знаки отвлекают от красоты вашего рисунка и портят распечатанное изображение.
Возможно, вы не будете возражать против водяного знака, если вы просто экспериментируете с приложением. Но если вы хотите распечатать или поделиться своими работами, заплатите за удаление водяного знака в приложении.
Использование инструмента «Карандаш» на iPhone
карандаш инструмент очень похож на инструмент «Перо», но создает эффект, похожий на настоящий карандаш.
Чтобы использовать инструмент «Карандаш» на iPhone:
- Откройте свою фотографию в Фото и коснитесь Редактировать.
- Нажмите на Карандаш Инструмент.
- Повторное касание позволяет изменить толщину и непрозрачность линии.
- Чтобы выбрать другой цвет, коснитесь Цвета икона.
- Проведите пальцем по тексту или изображению, которое хотите выделить. Более быстрые штрихи более непрозрачны.
- Если вы допустили ошибку, коснитесь Отменить икона.
- Простые фигуры, удерживая палец на экране, преобразуют их в обычные фигуры.
Избавьтесь от миниатюры предварительного просмотра скриншота на iPhone
Вы будете видеть миниатюры предварительного просмотра снимков экрана почти каждый раз, когда делаете снимок экрана, независимо от того, используете ли вы аппаратные кнопки, Siri, Касание задней панели, голосовое управление или AssistiveTouch. Однако один из способов предотвратить появление такой мини-картинки – это создание собственной быстрой команды. Она пригодится, если вы никогда не редактируете снимки экрана или не делитесь ими сразу.
Все, что вам нужно сделать, это создать быструю команду с действиями «Сделать снимок экрана» и «Сохранить в фотоальбом», а затем назначить его для функции Касание задней панели. Для этого:
2. Выберите вкладку Быстрые команды и нажмите «+» в правом верхнем углу.
3. Нажмите «Добавить действие».
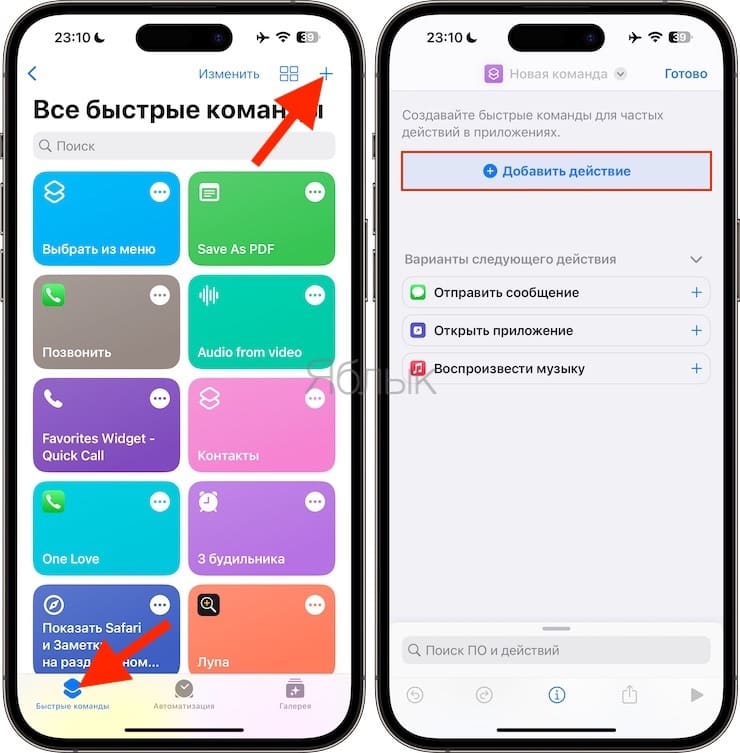
4. Нажмите на поле поиска и напишите Сделать снимок экрана. В поисковой выдаче выберите вариант Сделать снимок экрана.
5. Нажмите на поле поиска внизу.
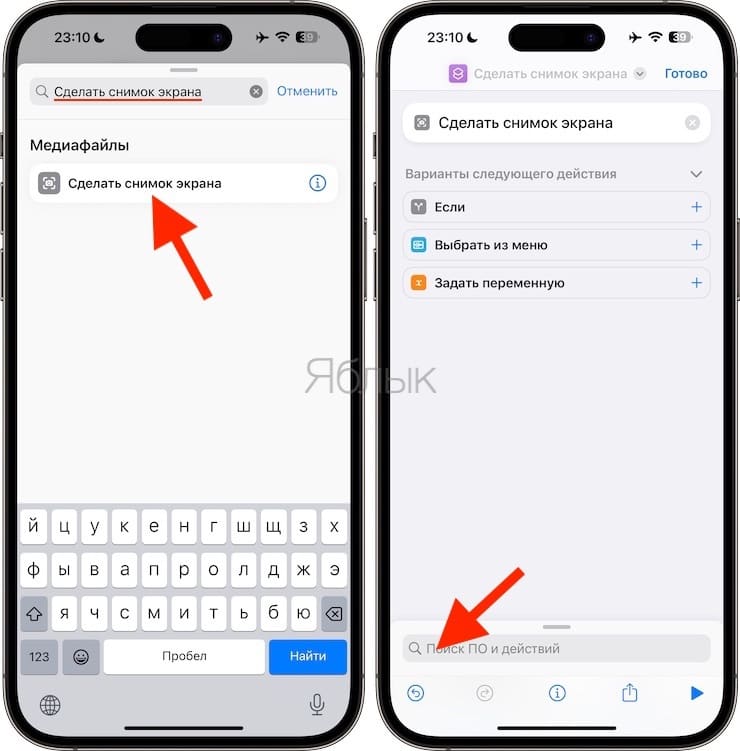
6. Впишите Сохранить в фотоальбом. В поисковой выдаче выберите вариант Сохранить в фотоальбом.
7. Нажмите Готово.
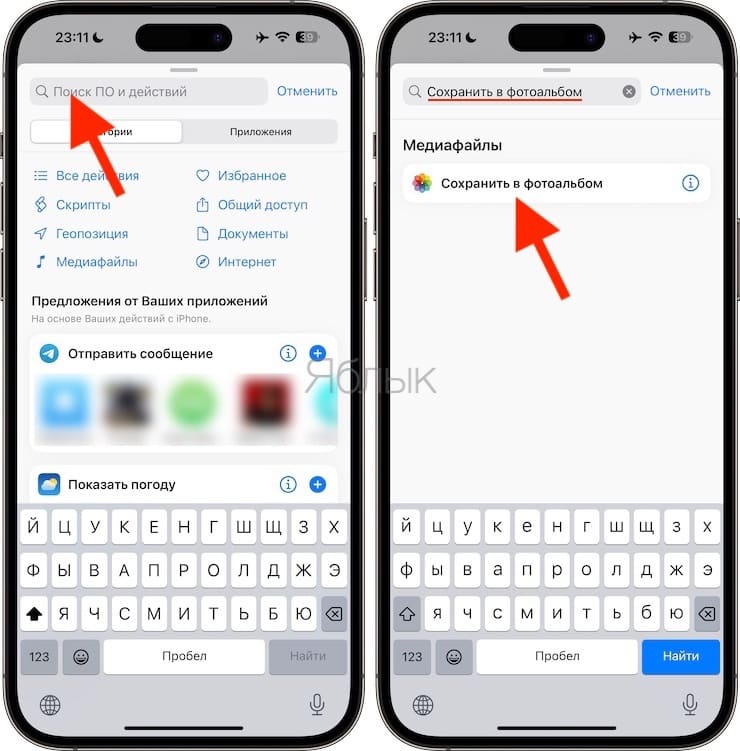
8. На экране Быстрые команды появится команда Сохранить в фотоальбом. При желании ее можно переименовать.
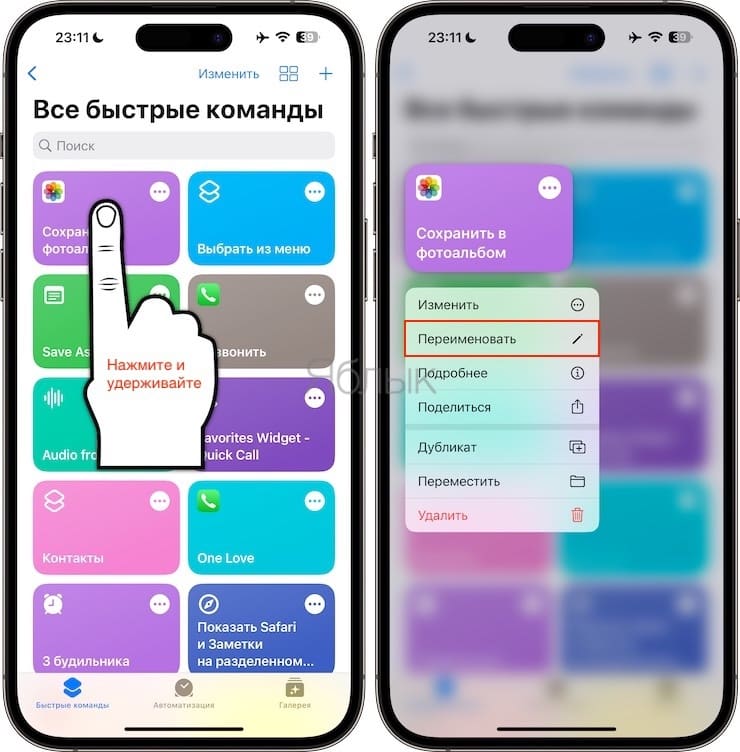
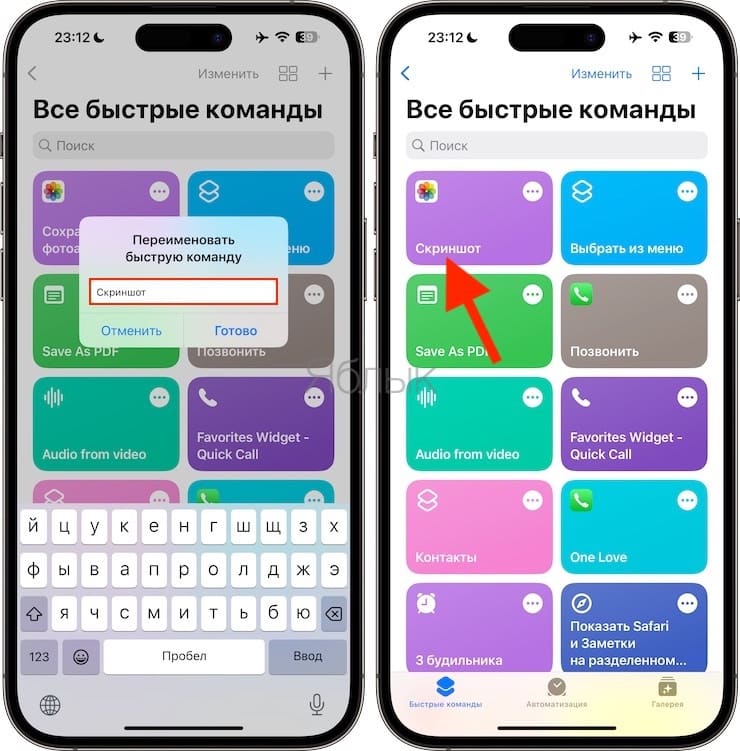
9. Перейдите по пути: Настройки → Универсальный доступ → Касание → Касание задней панели → Двойное касание (или Тройное касание) и выберите Скриншот (или Сохранить в фотоальбом, если вы не переименовывали команду).
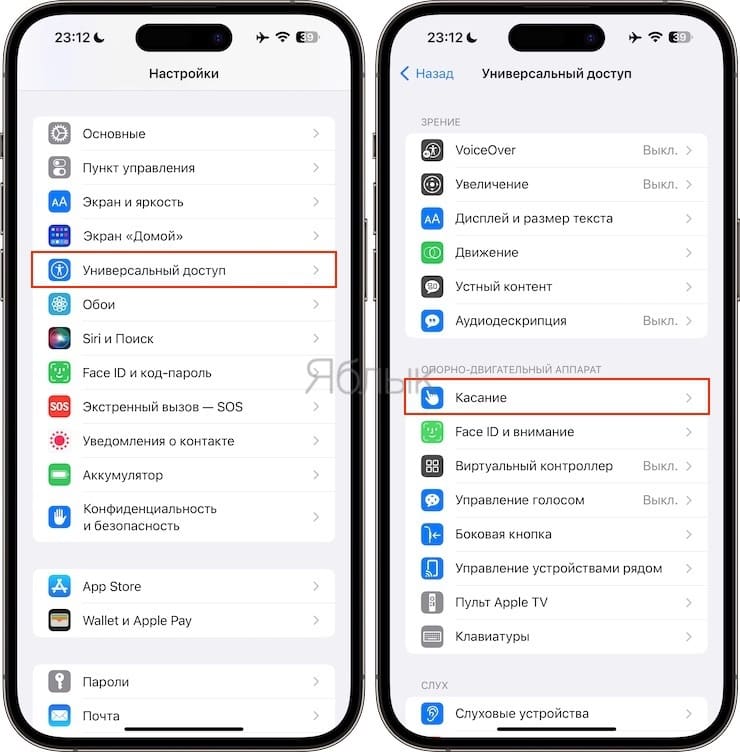
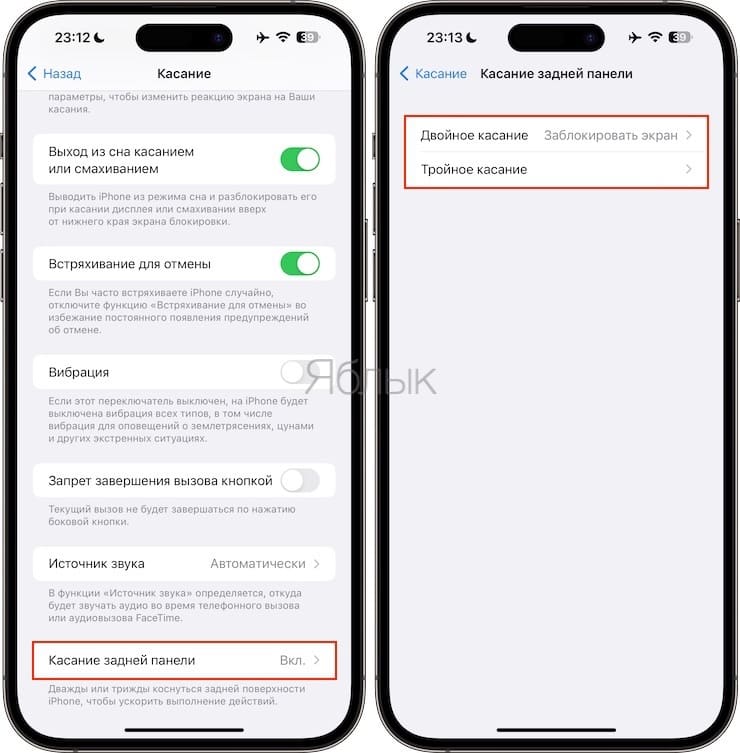
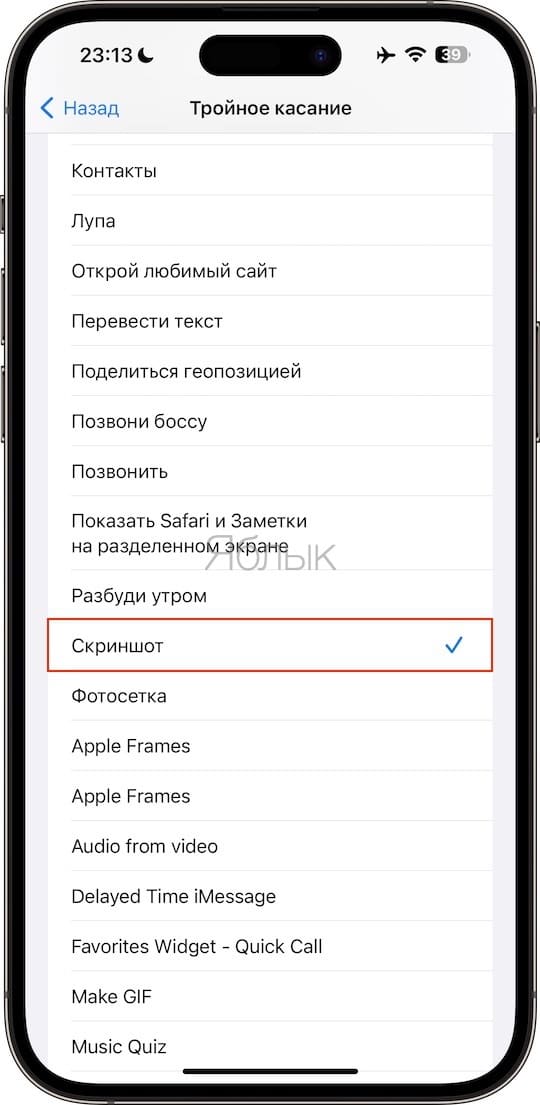
Всякий раз, когда вы делаете снимок экрана, два или три раза касаясь задней панели iPhone, вы увидите вспышку света без появления эскиза скриншота в углу.
Увеличить часть скриншота
Еще один способ сфокусироваться непосредственно на части, не обрезая снимок экрана, — это инструмент «Лупа»
Вы можете использовать его, чтобы увеличить определенную область, на которой вы хотите сфокусировать внимание зрителя
Нажмите на значок «Плюс», чтобы выбрать инструмент «Лупа».
После добавления поверните зеленую точку по часовой стрелке или против часовой стрелки, чтобы соответственно увеличить или уменьшить увеличение.
Точно так же коснитесь и перетащите синюю точку внутрь или наружу, чтобы увеличить лупу.
Вы можете использовать непрозрачный инструмент в сочетании с инструментом увеличения, чтобы скрыть ненужную информацию.
Нажмите на плюс и выберите «Непрозрачность» из списка. Затем используйте ползунок, чтобы увеличить или уменьшить его интенсивность.
Как сохранить скриншот на Айфоне
Каждый раз, когда вы делаете скриншот на Айфоне, внизу экрана появляется небольшая миниатюра с ним. Вы можете сразу же с ним начать работать, а можете просто смахнуть до лучших времен. Но кого-то эта маленькая, постоянно возникающая картинка может раздражать. По этой причине можно воспользоваться очень хитрым способом избавиться от нее:
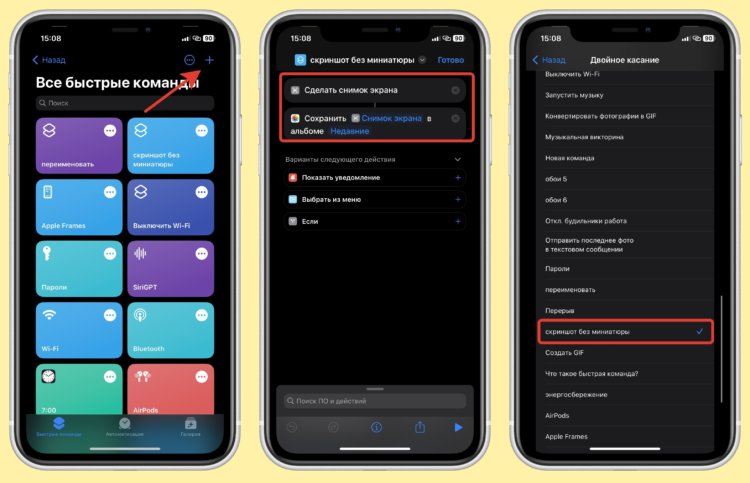
Никакие атрибуты в стандартных настройках команды менять не надо
- Загрузите из App Store приложение “Команды” и откройте его;
- На вкладке “Быстрые команды” нажмите на “+”;
- Выберите “Добавить действие”, найдите там поиском “Сделать снимок экрана” и нажмите на это действие;
- Внизу экрана нажмите на поиск и введите “Сохранить в фотоальбом”. Атрибуты в этого параметра не меняйте;
- Нажмите на стрелочку возле названия команды и задайте короткое название и настройте иконку при необходимости;
- Перейдите в настройки и выберите “Универсальный доступ”;
- В блоке “Опорно-двигательный аппарат” нажмите “Касание”;
- Пролистайте в самый низ и откройте “Касание задней панели”;
- Выберите нужное количество касаний и пролистайте до блока “Быстрые команды”;
- Поставьте галочку на вновь созданную команду.
Теперь попробуйте сделать скриншот двойным или тройным тапом. Вы сразу же увидите, как выполняется команда и никакая миниатюра в нижнем углу не появляется. Если вам часто приходится много скринить, то обязательно воспользуйтесь этим лайфхаком.
Как рисовать на картинках из галереи iPhone
Вам отправляли другие пользователи с Айфона фото, на которых были рисунки? Как они это делают? – возможно вы задавались таким вопросом. Эта функция появилась в 12 версии мобильной системы и доступна сразу в нескольких разделах вашего устройствах: почта, галерея, сообщения. Изображения, которые открываются в перечисленных приложениях могут быть изменены через функцию Разметка. Сейчас я научу вас ею пользоваться.
- Открываем галерею и выбираем любую для нанесения рисунка.
- В окне просмотра найдите в верхней части кнопку Править и нажмите её.
- Снова вверху нажимаем теперь уже на кнопку с тремя точками.
- В нижней части экрана появится кнопка Разметка. После её нажатия вы сможете выбрать кисть, её толщину и цвет.
Нанесите рисунок на область фотографии – добавьте смайлик, надпись от руки или стрелочку для концентрации внимания на определённом участке объекта. Для сохранения изменения нажмите на кнопку Готово. Может понадобится ещё раз нажать эту кнопку на другом экране. Теперь отправляемся в свою галерею и ищем здесь новую версию той же фотографии, но уже с надписью. Оригинал изменён не будет, вы работали с копией.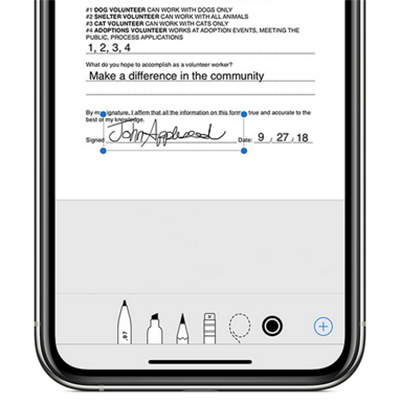
Инструмент удобен тем, что вы можете подписывать цифровые документы собственной росписью, не прибегая к созданию бумажной копии документа.
Использование инструмента «Лассо» на iPhone
лассо позволяет вам выбирать части вашего рисунка, чтобы вы могли перемещать их.
Чтобы использовать инструмент лассо на iPhone:
- Откройте свое изображение в Фото и коснитесь Редактировать.
- Нажмите на Лассо.
- Чтобы выбрать объект, проведите пальцем по любой части этого объекта. Вы можете рисовать через несколько объектов, чтобы добавить их все к вашему выбору. Вы должны увидеть пунктирные линии, обозначающие границы вашего выбора.
- Чтобы выбрать область, нарисуйте замкнутое пространство вокруг области, которую вы хотите выделить. Это выберет все в вашем корпусе.
- Перетащите выделение вокруг. Когда вы будете довольны, коснитесь любого другого места на изображении, чтобы отменить выбор всего.
Открытие скриншота в инструменте
После того, как вы создали скриншот на вашем iPhone, вы можете открыть его в инструменте для рисования. Вот как это сделать:
|
Шаг 1: На вашем iPhone откройте приложение «Фото» и найдите раздел «Скриншоты». |
Шаг 2: Выберите скриншот, который вы хотите редактировать, и нажмите на него. |
|
Шаг 3: В правом верхнем углу экрана нажмите на кнопку «Поделить». |
Шаг 4: В открывшемся меню прокрутите вниз и найдите опцию «Редактировать». Нажмите на нее. |
|
Шаг 5: Теперь вы находитесь в инструменте для редактирования скриншота. Здесь вы можете выбрать кисть, цвет и размер, чтобы начать рисовать на скриншоте. |





























