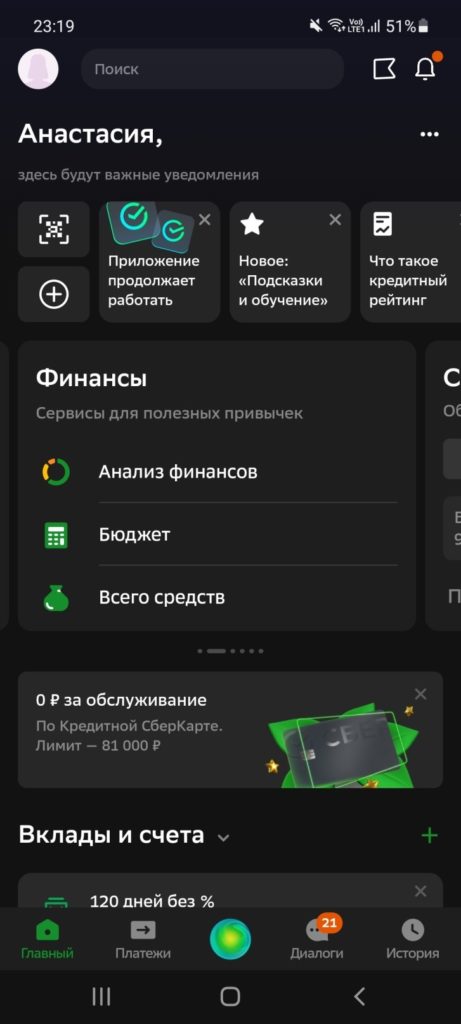Как в «Сбербанк онлайн» скрыть карту в личном кабинете?
Для этого следует зайти на основной сайт и пройти авторизацию для входа в ЛК. Далее:
- выбираем раздел с настройками в главном меню или кликаем по значку шестеренки;
- в меню слева переходим в «Безопасность и доступы»;
- открываем параметры видимости;
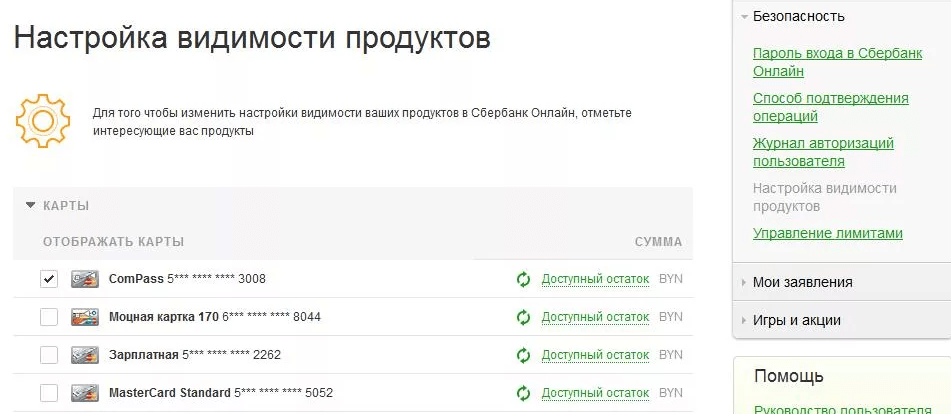
- отмечаем место, где планируем скрывать банковский инструмент, это может быть программа на смартфоне, ЛК «Сбербанк онлайн», а также аппараты самообслуживания;
- убираем отметку возле интересующего инструмента и сохраняем все корректировки.
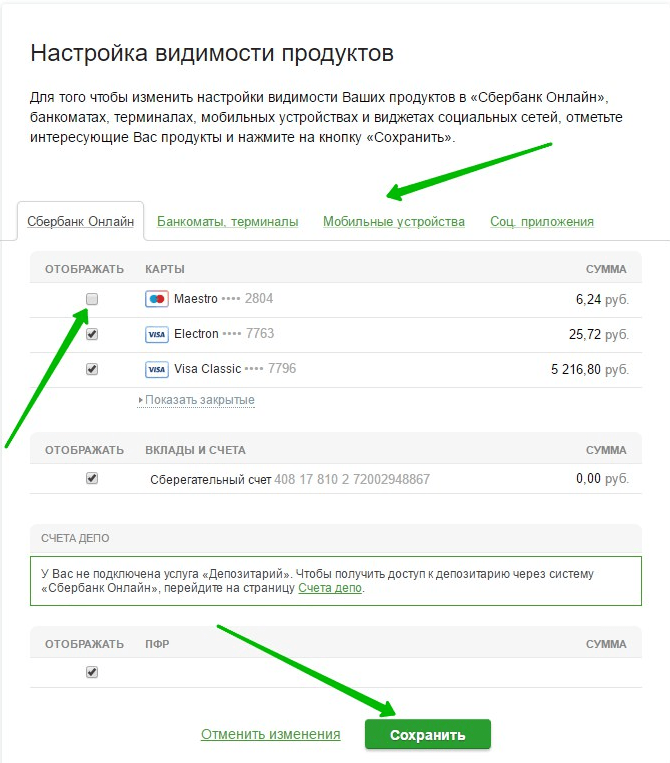
Для подтверждения данной процедуры придет сообщение, так что нужно нажать «Подтвердить по SMS» и вписать шифр из присланной СМС-ки.
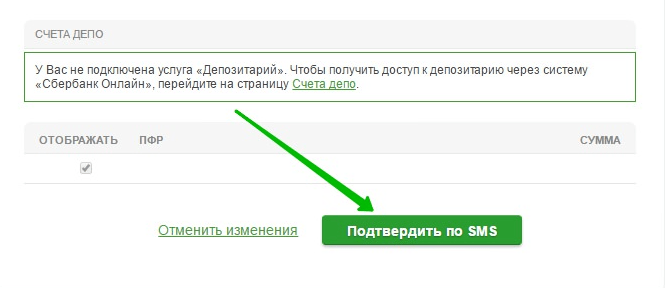
Бывает, что необходимо скрыть «пластик» с истекшим периодом действия, или человек больше ее не использует. Это выполняется очень легко.
Переходим в параметры видимости и ищем выплывающий перечень с картами. После того, как он откроется, будут видны и все остальные карточки. Снимаем отметки с тех, что хотим спрятать, и подтверждаем все это секретной цифровой комбинацией из SMS.
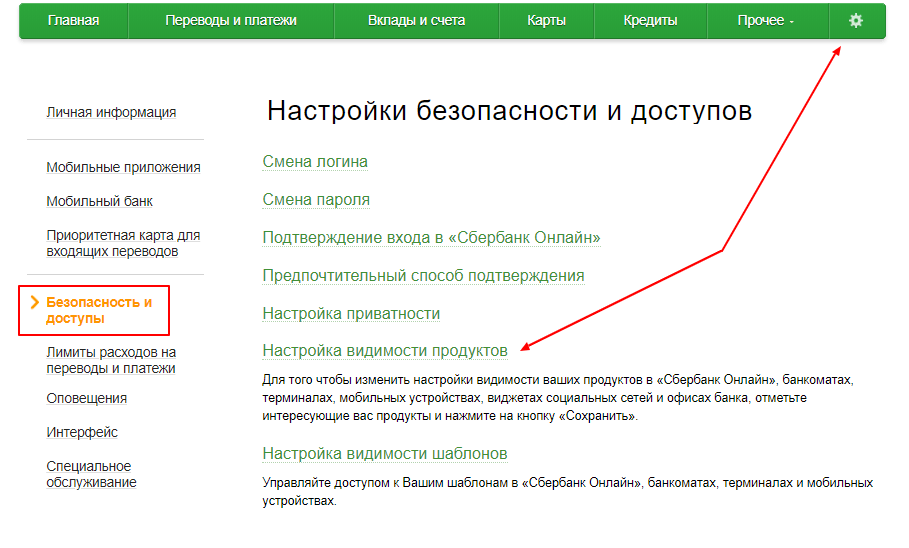
После чего лишние карточки не будут видны. Как в «Сбербанк онлайн» удалить карту из скрытых? Тут уже придется пойти в офис Сбера со своим паспортом, только сотрудник может в этом помочь.
Так что если вы не знаете, как скрыть карту в «Сбербанк онлайн» для перевода или для других целей, воспользуйтесь функционалом банковского сервиса. Вы потратите на это всего пару минут.
Как настроить карты в мобильном приложении Сбербанка
Шаг 1. Загрузите и откройте приложение Сбербанк
Для начала настройки карт вам необходимо скачать приложение Сбербанк из Google Play или App Store. После загрузки откройте приложение на вашем устройстве.
Шаг 2. Войдите в личный кабинет
Чтобы настроить отображение карт, вы должны войти в личный кабинет. Если вы еще не зарегистрировались в Сбербанке, вам нужно зарегистрироваться, введя свои данные в соответствующие поля.
Шаг 4. Настройте отображение карты
Выберите нужную карту из списка. На странице карты вы можете настроить ее отображение. Нажмите на кнопку «Настройки видимости» и выберите опции, которые вы хотите отображать на главном экране.
Во избежание путаницы с другими картами, рекомендуется задать индивидуальное имя для каждой карты. Для этого в меню «Настройки видимости» выберите «Показать название карты в списке» и введите имя карты.
Вы также можете изменить порядок отображения карт на главном экране. Для этого перетащите карту в нужную позицию.
После настройки отображения карт на главном экране, вы можете легко и быстро управлять своими финансами в Сбербанке.
Изменение масштаба карты и поиск объектов
Изменение масштаба карты
Чтобы изменить масштаб карты в мобильном приложении Сбербанка, нужно нажать на значок с плюсом или минусом, расположенный в правом верхнем углу экрана. Карта будет увеличиваться или уменьшаться в соответствии с выбранной опцией. Масштаб можно регулировать, чтобы увидеть объекты на карте более детально или наоборот, чтобы получить общую картину.
Поиск объектов на карте
Для того, чтобы найти объект на карте в приложении Сбербанка, нужно воспользоваться функцией поиска. Для этого необходимо нажать на значок лупы, который находится в правом верхнем углу экрана. После этого откроется окно с полем для ввода текста, где можно написать название искомого места или адреса.
В результате поиска на карте отобразятся объекты, которые соответствуют запросу. Если вы хотите получить дополнительную информацию об объекте, нужно нажать на его значок на карте. После этого откроется окно, где будет указан адрес, описание, отзывы и другая информация о выбранном месте.
Также есть возможность использовать функцию геолокации, которая позволяет найти ближайшие объекты на карте. Для этого нужно нажать на иконку маячка в левом нижнем углу экрана. В результате на карте отобразятся объекты, которые находятся вблизи вашего текущего местоположения.
Как обновить Сбербанк на Андроиде
Чтобы перейти к добавлению скидочных и бонусных карт в приложение Сбербанк Онлайн на Андроиде, необходимо его обновить до версии 15.2.0 или новее. Как вы наверняка знаете, в Google Play этой программы давно нет, поэтому придется воспользоваться альтернативными способами. Можно скачать установочный файл с сайта Сбера, но я рекомендую задействовать для этого российский магазин приложений RuStore. Тогда точно не придется задумываться о том, точно ли вы загружаете программу с сайта банка и не потеряете ли вы после ее установки свои деньги:
- Скачайте RuStore на свой смартфон на Андроиде и установите его;
- Откройте настройки и перейдите в раздел “Приложения”;
- Выберите “Все приложения” и в списке найдите RuStore;
Разрешите РуСтору устанавливать приложения на ваш смартфон
Разрешите магазину установку приложений и запустите его ярлыком с рабочего стола;
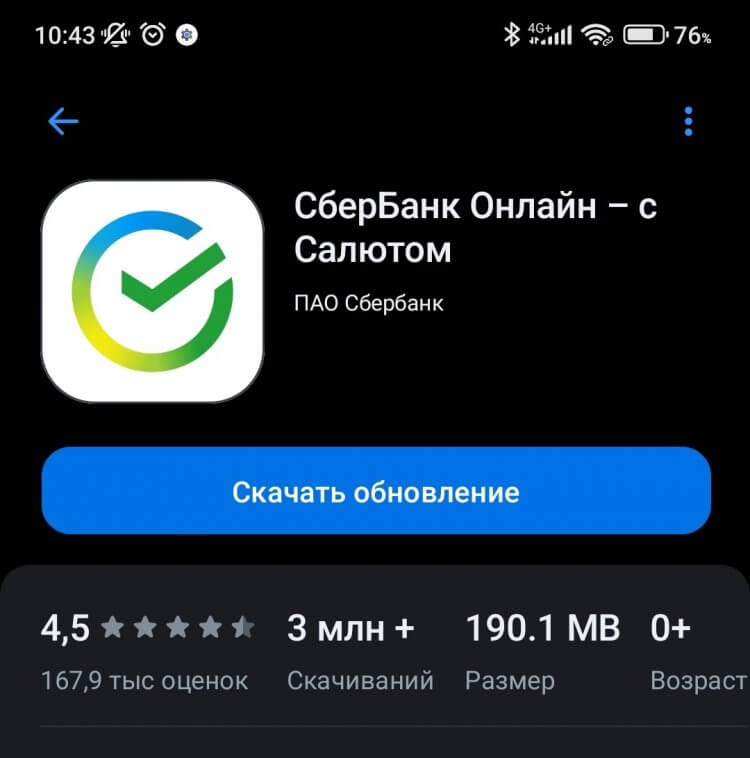
Обновите Сбербанк Онлайн на вашем смартфоне
Найдите в поиске Сбербанк Онлайн или перейдите по этой ссылке; Нажмите кнопку “Скачать обновление”, дождитесь, пока оно загрузится, и установите его.
Теперь Сбербанк Онлайн на вашем смартфоне обновлен, а значит, можно переходить к добавлению скидочных и бонусных карт в приложение. Рекомендую сразу вам их все подготовить, чтобы потом не тратить на это время.
Восстановление видимости карты на сайте Сбера
Пользователи могут управлять отображением банковских продуктов не только в мобильном приложении, но и на официальном интернет-портале Сбербанка. Для этого не придется посещать отделение банка и обращаться к операторам за помощью. Чтобы скрыть карту через сайт sberbank.ru, сначала потребуется посетить личный кабинет.

Для входа в учетную запись понадобится авторизоваться, перейдя на главную страницу Сбера. После выполнения данной процедуры необходимо проследовать в раздел «Настройки», клацнув по иконке шестеренки. Затем стоит сделать следующее:
- Перейти в левой колонке в графу «Безопасность и доступы».
- Клацнуть по надписи «Настройка видимости продуктов».
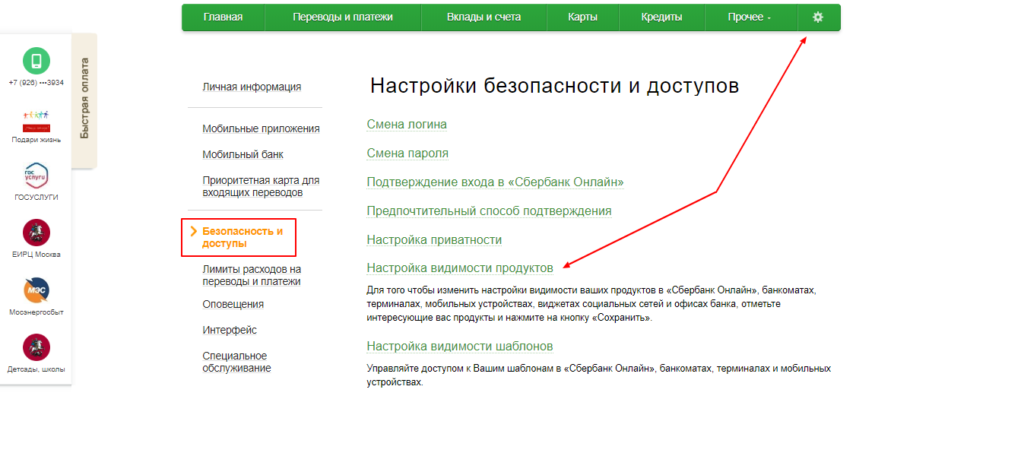
- Выбрать места, где будет сокрыта карточка – в официальном приложении, аппаратах самообслуживания или личном кабинете.
- Развернуть нужную вкладку и снять галочку с карты либо счета, который захотелось скрыть.
- Воспользоваться кнопкой «Сохранить».
- Пройти процедуру подтверждения, введя полученный код из СМС.
Карта скрыта, но клиент ничего не корректировал
Многие пользователи рассказывают о том, что карточка в программе не отображается, хотя изменения никто не вносил, но будет видна фраза «У вас 1 скрытая карта Сбербанк». Это может быть по нескольким причинам:
- на «пластике» блокировка;
- картой практически не пользовались, поэтому она была скрыта в авторежиме.
Блокировка могла быть установлена из-за некорректного заполнения при выпуске разных счетов на измененные сведения клиента. Часто такое происходит, если сменилась фамилия или менялся паспорт. Тогда необходимо срочно идти в банк и подтверждать обновленные данные.
Следующая причина, по которой карта стала скрытой – нет договорных документов на обслуживание физлиц. Если вы решили это изменить, то тоже нужно обращаться в Сбербанк, делать подтверждение информации и подписывать новый договор.
Как удалить данные из системы
Полностью удалить информацию об активном «пластике» нельзя. Но клиент может скрыть его из общего списка и сделать «невидимым». Для этого необходимо:
- Зайти в личный кабинет Сбербанк Онлайн.
- Перейти в «Настройки безопасности продуктов».
- Выбрать пункт «Настройка видимости продуктов». После выполнения этих действий должен появиться список всех открытых в банке счетов (расчетных и карточных) и депозитов.
- В настройках видимости кликнуть на вкладку Сбербанк Онлайн, чтобы увидеть только те продукты, управление которыми доступно через сервис.
- Чтобы карточка больше не отображалась в личном кабинете, в окошке напротив нее необходимо убрать галочку «Отображать».
Важно не забыть подтвердить изменения. Делается это путем введения в соответствующее поле одноразового пароля, отправленного банком на номер клиента
Чтобы скрыть «пластик» из мобильного приложения, в настройках видимости необходимо выбрать пункт «Мобильные устройства». Дальнейшие действия такие же, как в случае с онлайн версией сервиса.
Нужно ли заносить новую карту в Сбербанк Онлайн?
Преимуществом системы Сбербанк Онлайн является то, что все карты одного пользователя автоматически добавляются в личный кабинет. Более того, это происходит даже до того, как карточка будет выдана – новый продукт виден уже после подачи заявки и принятия ее в работу финансовым учреждением. То есть, предпринимать дополнительные действия клиенту Сбербанка не нужно – все карточки и так видны в системе.
Чтобы увидеть только выпущенный пластик, достаточно пройти авторизацию и перейти во вкладку «Карты», здесь будут отображаться все действующие продукты. Также карточки видны и на главной странице сайта, в мобильном приложении для смартфонов – здесь же можно отслеживать, когда банк изготовит карту и доставит ее в выбранное отделение.
Как скрыть карту в Сбербанке?
Как скрыть карту в Сбербанк на официальном сайте? Для этого в первую очередь нужно перейти в личный кабинет и войти в учетную запись под своими данными. После авторизации нужно нажать «Настройки» в меню или нажав на иконку «Шестеренки». После этого необходимо:
- В левом меню перейти в раздел «Безопасность и доступы».
- Открыть пункт «Настройка видимости продукта».
![]()
- Выбрать место, где нужно скрыть счет или карту: Сбербанк онлайн, мобильное приложение, банкомат или терминал.
- После этого нужно убрать галочку возле продукта, который скрывается и сохранить изменения.
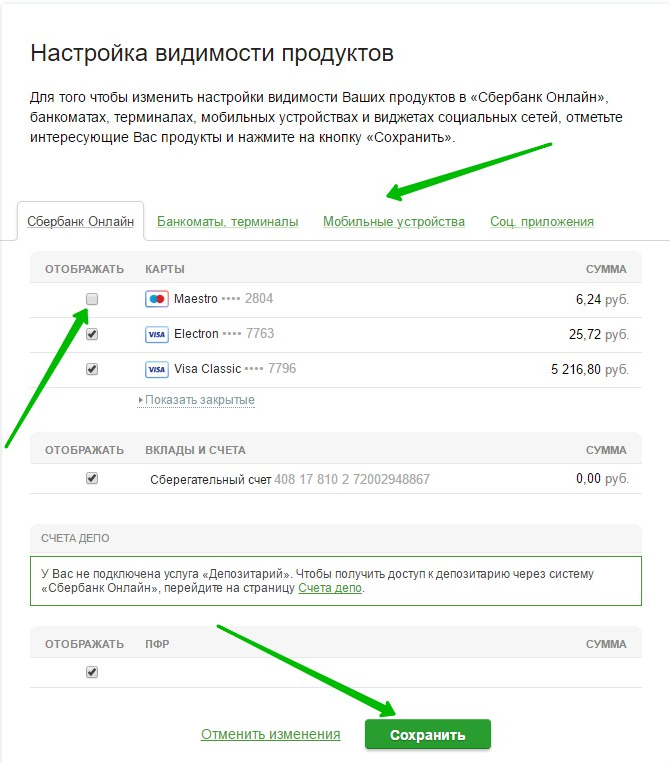
Подтверждение операции происходит посредством СМС, поэтому нужно кликнуть по «Подтвердить по SMS» и ввести код из полученного сообщения.

Иногда нужно скрыть карту, срок действия которой закончился или же ей просто больше не пользуются, чтобы она не отображалась в общем списке. Сделать это также просто. Для этого необходимо:
- Перейти в раздел «Настройка видимости продуктов» и найти разворачивающийся список «Карты». После его открытия, появятся все существующие пластики.
- Снять галочки со счетов, которые нужно скрыть и подтвердить действие кодом из СМС-сообщения.
![]()
После этого ненужные карты не будут больше отображаться. Если же клиент хочет полностью удалить счет из приложения, нужно обратиться в отделение банка с паспортом.
Как скрыть счет или вклад в Сбербанк Онлайн
Раньше счета и вклады скрывались так же, как и карточки, но после очередного обновления алгоритм немного изменился. Теперь, чтобы скрыть счет в Сбербанк Онлайн, необходимо:
-
Запустить приложение и перейти во вкладку «Накопления» внизу экрана:
-
Откроется страница со всеми вкладами/счетами. Выбираем тот, который хотим спрятать:
-
На открывшейся странице выберите блок «Действия»:
-
Появится всплывающее меню, где нужно кликнуть по строчке «Скрыть»:
-
Система предложит два варианта – скрыть вклад/счет выборочно или вообще везде (кроме офиса, где он был открыт):
-
Если выбрать первый вариант, откроется страничка с настройками по аналогии с картами. Передвигаем нужный ползунок влево, он должен окраситься в серый цвет:
-
Останется нажать «Сохранить настройки», и вклад пропадёт с главной страницы приложения.
Если карточки можно легко вернуть через параметры безопасности, то со вкладами/счетами всё сложнее. Чтобы в дальнейшем вы смогли сделать его видимым, оставьте отображение хотя бы на одном устройстве – в интернет-банке, приложении или банкомате.
Если вы скроете счет или вклад на всех устройствах, чтобы снова их увидеть, придётся идти в офис банка лично.
В каких случаях Сбербанк Онлайн не определяет карту?
Может случиться так, что необходимый счет можно не найти в сервисе. Это достаточно распространенный вопрос, который может не быть связан с работой счета. Для решения данной проблемы нужно обратиться в банк. Помимо, можно позвонить по телефону горячей линии – 8-800-555-55-50.
Данные могут отсутствовать по разным причинам:
- Человеческий фактор. При внесении информации в базу данных сотрудник банка мог ошибиться.
- Технический фактор. В данном случае можно попробовать устранить ошибку самостоятельно, изменив параметры видимости – следуя написанной выше инструкции.
- Временной фактор. В случае смены личных данных. Например, Вы сменили фамилию. Данные необходимо предоставить в банк, чтобы не терять доступ к функциям.
- Территориальный фактор. Карта оформлена в одном регионе, она может не отображаться с теми картами, активироваными в другом.
- Юридический фактор. Вы могли не оформить договор на обслуживание, или же счета были арестованы по судебному постановлению.
Все вопросы такого характера могут решиться только при личном рассмотрении каждой ситуации.
Оформили карту, но она не отображается. Что делать?
Как правило, новая карта должна появиться в приложении или в личном кабинете на сайте через 24 часа. Если подобного не произошло, следует обратиться в отделение Сбербанка или позвонить по горячей линии или направить сообщение с подробным описанием проблемы в онлайн-чат банка.
Активная эксплуатация нескольких карточек Сбербанка помогает клиентам эффективно реализовывать управление денежными средствами, оперативно оплачивать счета и переводить финансы. Но каждый держатель карты должен придерживаться основных правил безопасности, ведь для того, чтобы списать денежные средства необходимо ввести одноразовый пароль, который приходит на мобильный телефон. Если вы получили оповещение об операции, которую вы не совершали, никому не говорите код и сразу обратитесь в Сбербанк.
Причины, по которым не удается привязать новую карту
Самые распространённые причины, по которым не привязываются основная и дополнительные карты:
- при оформлении карты были введены ошибочные паспортные данные;
- срок обслуживания карты истек;
- некомпетентность сотрудника банка.
Ошибка сотрудника
В случае ошибки сотрудника банка необходимо позвонить в службу технической поддержки по номеру 8 (800) 555-55-50.
Не рекомендуется самостоятельно решать проблему, поскольку при попытке повторной регистрации информация о персональных данных пользователя может дублироваться, что приведет к дальнейшим ошибкам.
Недостоверные данные
В случае введения ошибочных паспортных данных держателя карты:
- Обратиться в отделение, где произведена основная карта.
- Описать проблему сотруднику банка.
- Исправления будут внесены, и карта появится в приложении.
При изменении паспортных данных нужно перевыпустить банковскую карту и заново зарегистрироваться. Если требуется внести корректировки по кредитной карте, то необходимо обращаться в офис для изменения в договоре с банком.
Другие причины
Иные причины неудачной привязки:
- арест держателя карты, почему и блокируются финансовые средства на карточке;
- незаключенный договор с банком перед оформлением карты;
- основная и дополнительная карты оформлены в разных отделениях, из-за чего может возникать путаница данных.
В случае ареста владельца вся необходимая информация отображается на сайте . При этом учетная запись клиента будет по-прежнему отображаться в системе интернет-банкинга.
Настройка доступа к геолокации
Что такое геолокация в мобильном приложении Сбербанка?
Геолокация – это функция, которая позволяет определить примерное местоположение пользователя с помощью GPS-навигации и Wi-Fi или мобильной сети. В мобильном приложении Сбербанка геолокация выбирается автоматически, если пользователь разрешил доступ к своему местоположению.
Как настроить доступ к геолокации в приложении Сбербанка?
Для настройки доступа к геолокации необходимо:
- Открыть настройки своего устройства.
- Перейти в раздел «Приложения».
- Найти приложение Сбербанка и нажать на него.
- Выбрать «Разрешения».
- Разрешить доступ к геолокации, переключив соответствующий переключатель в положение «включено».
Если же пользователь по каким-то причинам не хочет предоставлять доступ к своей геолокации, он может выбрать отказ от предоставления при запросе приложения на доступ к геолокации.
Установка мобильного приложения Сбербанка
Шаг 1: Проверка совместимости
Перед тем, как установить мобильное приложение Сбербанка, необходимо проверить совместимость вашего устройства с приложением. Для этого на сайте Сбербанка есть список поддерживаемых операционных систем.
Важно: Если ваша операционная система или его версия не указаны в списке, установка приложения может быть недоступна или работать некорректно
Шаг 2: Скачивание приложения
Для скачивания мобильного приложения Сбербанка нужно зайти в магазин приложений вашего устройства: App Store для iOS или Google Play для Android.
- В App Store нужно найти приложение «Сбербанк Онлайн», перейти на страницу приложения и нажать «Установить».
- В Google Play нужно найти приложение «Сбербанк Онлайн», нажать «Установить» и подождать, пока приложение загрузится.
Шаг 3: Регистрация в приложении
После установки мобильного приложения Сбербанка запустите его, выберите авторизацию по номеру телефона и введите номер телефона, который вы указывали при регистрации в банке. После этого на ваш телефон поступит SMS-сообщение с кодом подтверждения.
Введите этот код в приложении и следуйте дальнейшим инструкциям для завершения регистрации. Готово! Теперь вы можете пользоваться мобильным приложением Сбербанка.
Как в «Сбербанк онлайн» скрыть карту в личном кабинете?
Для этого следует зайти на основной сайт и пройти авторизацию для входа в ЛК. Далее:
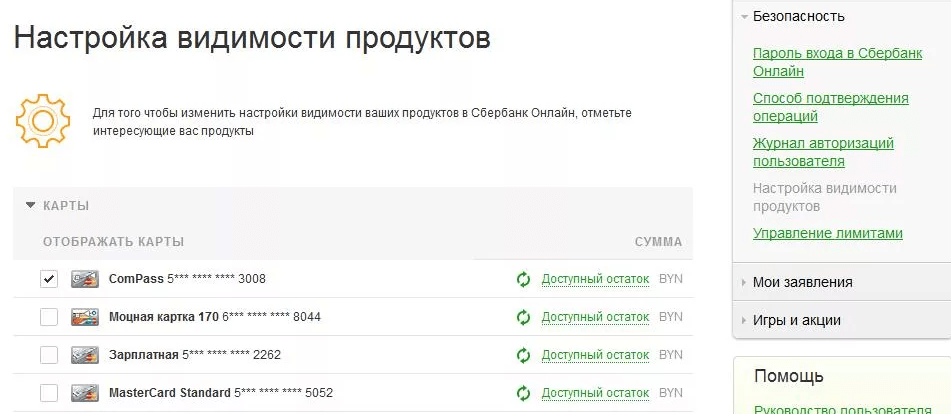
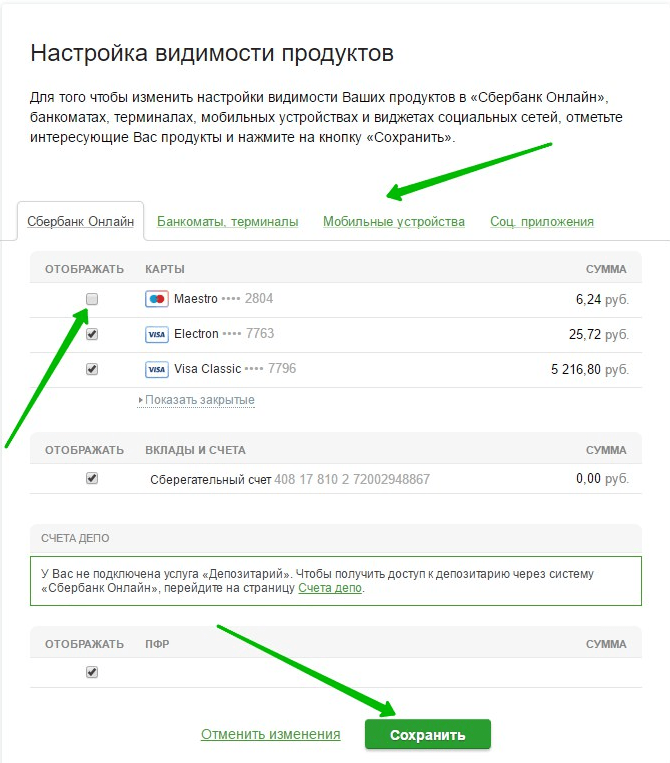
Для подтверждения данной процедуры придет сообщение, так что нужно нажать «Подтвердить по SMS» и вписать шифр из присланной СМС-ки.
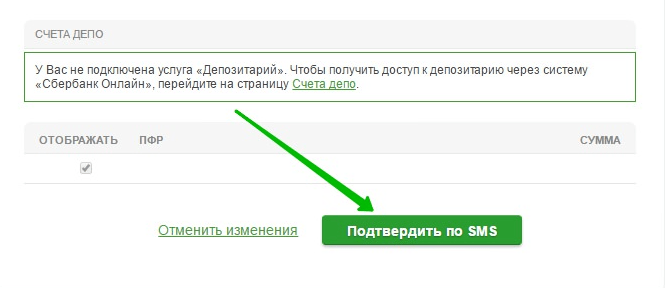
Бывает, что необходимо скрыть «пластик» с истекшим периодом действия, или человек больше ее не использует. Это выполняется очень легко.
Переходим в параметры видимости и ищем выплывающий перечень с картами. После того, как он откроется, будут видны и все остальные карточки. Снимаем отметки с тех, что хотим спрятать, и подтверждаем все это секретной цифровой комбинацией из SMS.
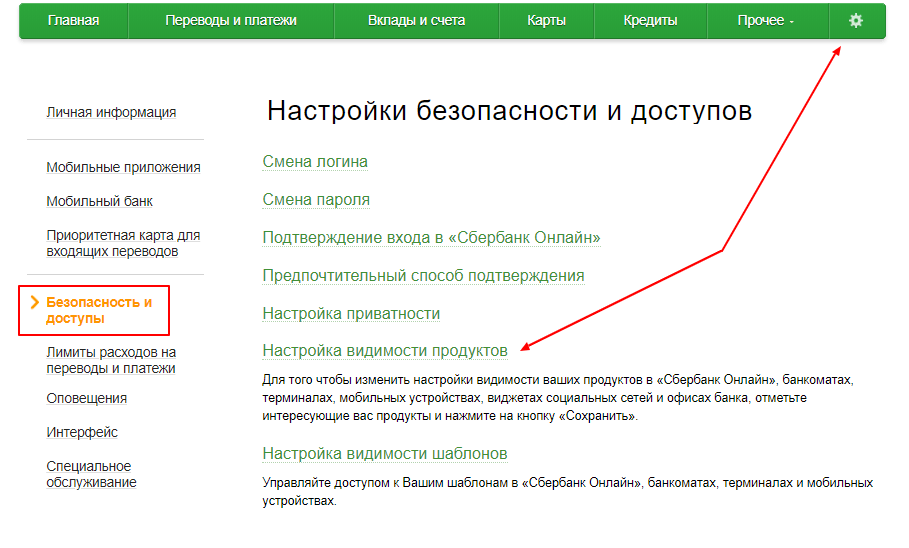
После чего лишние карточки не будут видны. Как в «Сбербанк онлайн» удалить карту из скрытых? Тут уже придется пойти в офис Сбера со своим паспортом, только сотрудник может в этом помочь.
Так что если вы не знаете, как скрыть карту в «Сбербанк онлайн» для перевода или для других целей, воспользуйтесь функционалом банковского сервиса. Вы потратите на это всего пару минут.
Переход в настройки главного экрана
Для настройки отображения карт на главном экране в приложении Сбербанк необходимо выполнить следующие шаги:
- Откройте приложение Сбербанк на вашем устройстве.
- На главном экране приложения нажмите на иконку меню в левом верхнем углу (обычно представляет собой три горизонтальные линии).
- В открывшемся меню выберите пункт «Настройки».
- После этого откроется окно настроек приложения.
- Прокрутите окно настроек вниз и найдите раздел «Главный экран».
- Нажмите на пункт «Настройка отображения карт».
- В этом разделе вы сможете изменить порядок отображения карт на главном экране, выбрать количество отображаемых карт и добавить новые карты.
- Выберите нужные настройки и нажмите кнопку «Сохранить».
После выполнения этих шагов ваше приложение Сбербанк будет отображать карты на главном экране в соответствии с выбранными настройками.
Как отключить Сбербанк Онлайн — на телефоне, через СМС, банкомат, горячую линию
- Пройти процедуру авторизации в «Личном кабинете».
- Войти во вкладку «Настройка безопасности продуктов» и перейти в раздел «Настройка видимости продуктов». На экране появится перечень всех счетов, карт и депозитов пользователя.
- Выбрать вкладку «Сбербанк Онлайн». На экране откроется список продуктов, которые доступны для управления через интернет-сервис.
- В графе «Отображать», расположенной напротив карты, которую нужно скрыть, следует удалить галочку.
- Для подтверждения операции следует ввести одноразовый код из СМС-сообщения.
В следующих шагах вам останется только согласиться с условиями и подтвердить свое решение. После чего карта будет добавлена. Быстро и удобно!
Как вернуть скрытые карты в приложении банка
Если владелец ранее пожелал скрыть определенный счет в мобильном приложении, он может в любой момент восстановить отображение скрытых карт. Для этого следует придерживаться такого плана действий:
- Выполнить вход в приложение Сбербанка, введя свой код доступа.
- Клацнуть по изображению аватарки, расположенной в верхнем уголке слева.
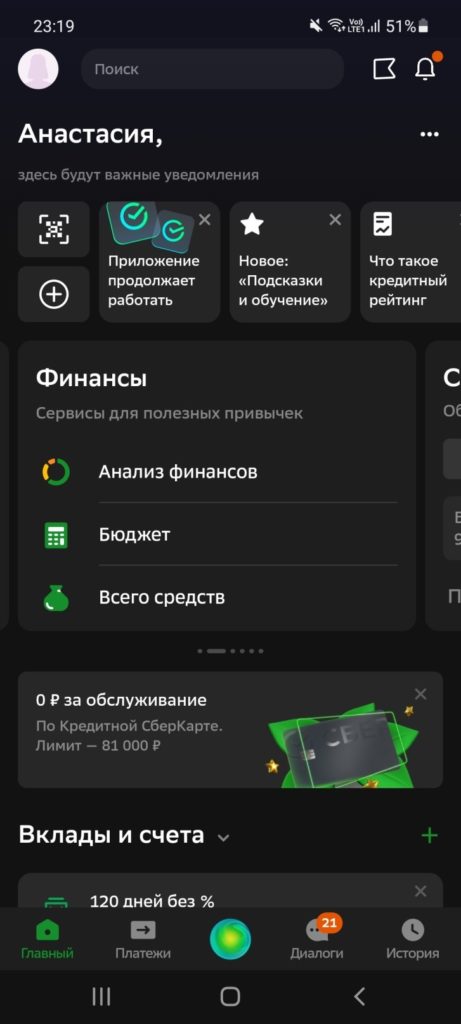
Далее следует перейти в блок «Настройки», тапнув по символу шестеренки вверху экрана.
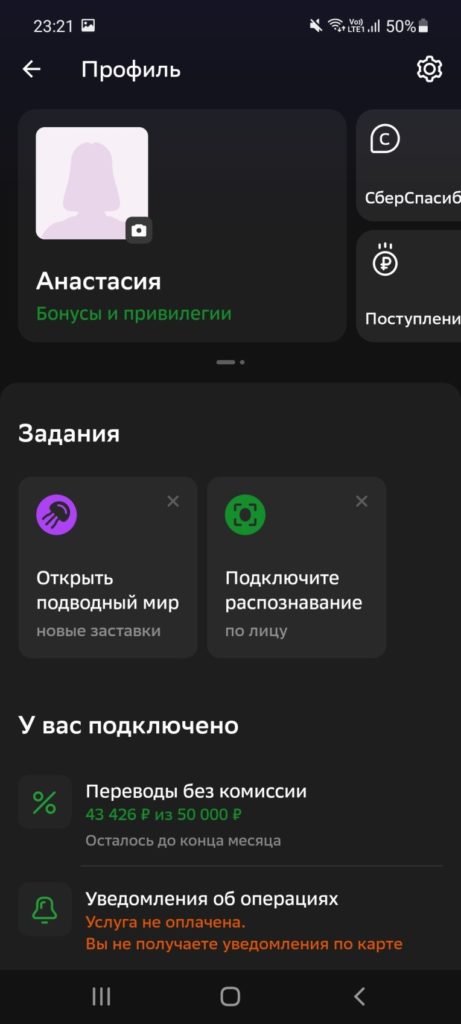
Теперь требуется раскрыть пункт «Безопасность».
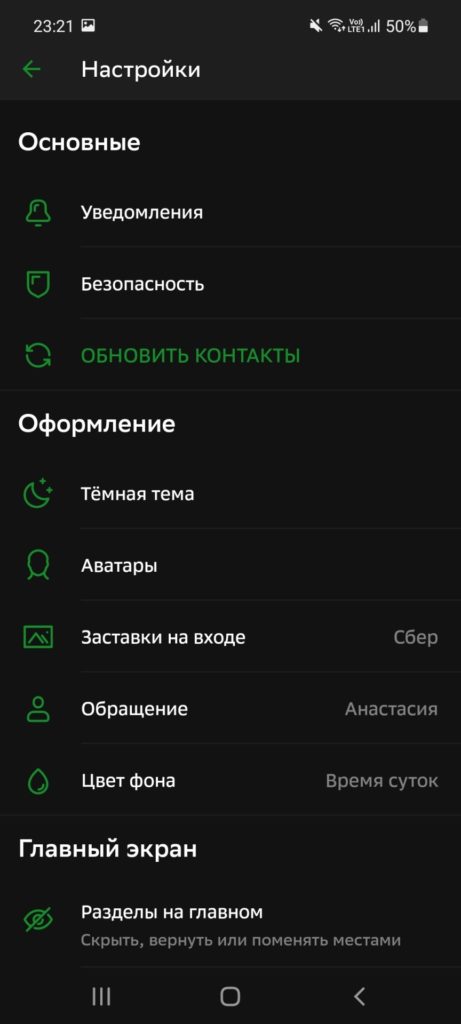
В открывшемся меню отыскать строчку «Восстановить отображение продуктов».
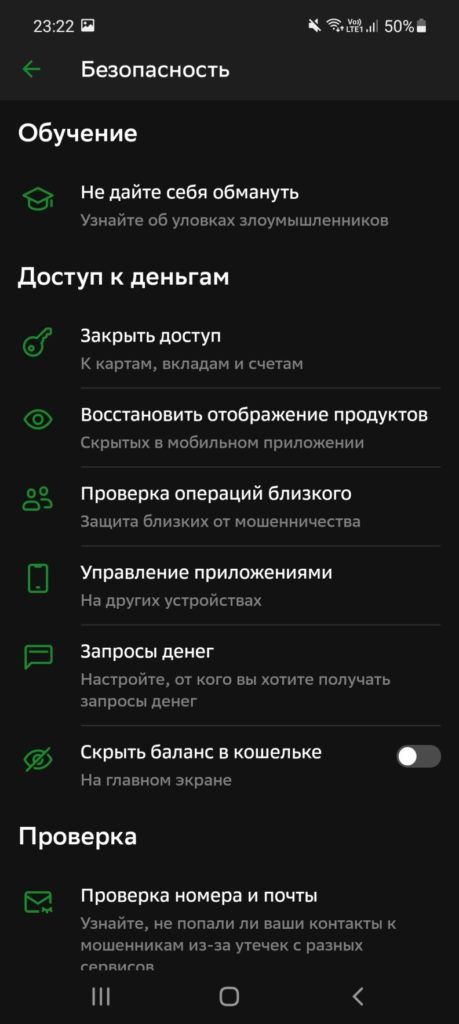
- После нажатия на значок глаза появится окно с перечнем скрытых в приложении карт.
- Щелкнув по этой карточки, в высветившемся меню стоит воспользоваться кнопкой «Включить».
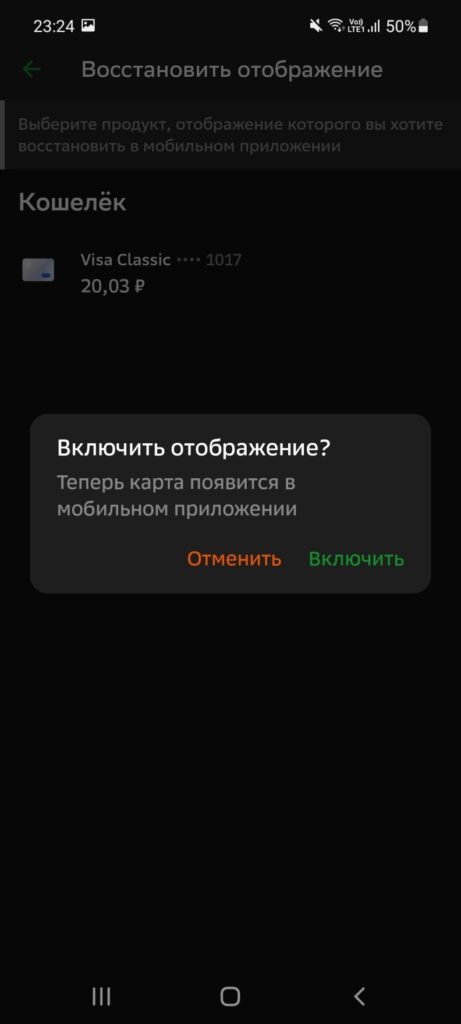
После этого карта вновь начнет отображаться на основном экране. В завершении следует кликнуть на «Вернуться на главный».
Если выполнить вышеперечисленные указания, то карточка станет видимой, и ею можно будет пользоваться.
Пошаговая инструкция:
Шаг 2: В верхнем правом углу страницы вы увидите раздел «Карты», нажмите на него.
Шаг 3: В выпадающем меню выберите вкладку «Дебетовые карты».
Шаг 4: После этого вы увидите список доступных дебетовых карт, выберите ту, которую хотели бы настроить.
Шаг 5: Под выбранной картой вы увидите различные действия, которые можно совершить, выберите «Настройка отображения карты».
Шаг 6: Выберите желаемый вариант отображения карты из предложенных опций.
Шаг 7: Нажмите на кнопку «Сохранить» для применения настроек.
Шаг 8: После сохранения настроек, вы увидите обновленное отображение карты Сбербанка.
Обратите внимание, что настройка отображения карты может отличаться в зависимости от версии интернет-банка Сбербанка. Если вы не можете найти опцию «Настройка отображения карты», рекомендуем обратиться в службу поддержки Сбербанка для получения дополнительной информации
Как скрыть карту в «Сбербанк онлайн» на телефоне Андроид бесплатно
Вы всегда можете сделать эту процедуру на своем смартфоне. Для этого:
- авторизируемся в приложении от Сбера;
- кликаем по интересующему счету, карточке или вкладу;
- выбираем «Действия» или раздел с настройками, жмем «Скрыть».
Можно настроить, чтобы карточный счет отображался исключительно в приложении, а в терминале или банкомате его не было видно, тогда можно воспользоваться расширенными опциями и нажать «Выбрать, где именно».
Но как в «Сбербанк онлайн» скрытую карту сделать видимой? Нужно просто нажать «Профиль» слева в верхнем углу, далее найти «Настройки», раздел с безопасностью, и сделать восстановление отображения банковских инструментов.
Если хотите воспользоваться максимальным уровнем секретности, кликните «Скрыть везде», но помните, что если захотите опять вернуть видимость, нужно будет обращаться в банковскую организацию.
Добавление виджета «Карты»
Для добавления виджета «Карты» на главный экран Сбербанка, следуйте следующим шагам:
- Откройте приложение Сбербанк на вашем мобильном устройстве.
- На главном экране приложения сверху найдите и нажмите на иконку с тремя горизонтальными линиями, чтобы открыть главное меню.
- Из списка меню выберите раздел «Настройки».
- На странице настроек найдите и выберите пункт «Главный экран».
- В разделе «Виджеты на главном экране» найдите и выберите «Карты».
- Виджет «Карты» будет добавлен на ваш главный экран Сбербанка.
- Чтобы настроить виджет «Карты», удерживайте палец на нем и перетащите на желаемую позицию на экране.
Теперь вы можете сразу видеть карту и использовать ее функции, не заходя в основное приложение Сбербанка.
Настройка отображения карт на главном экране Сбербанка
Сбербанк предоставляет возможность пользователю настраивать отображение карт на главном экране мобильного приложения. Это позволяет быстро и удобно управлять своими финансами.
Чтобы настроить отображение карт на главном экране Сбербанка, следуйте следующим шагам:
- Откройте приложение Сбербанк на своем устройстве.
- На главном экране прокрутите список карт и найдите карту, отображение которой нужно настроить.
- Нажмите на иконку настройки, которая обычно представляет собой инструментальный ключ или шестеренку.
- Выберите пункт «Настройки» или «Настройки отображения».
- В настройках отображения карт вы можете выбрать нужные вам опции, например, отображение баланса или последних операций на карте.
- После выбора всех нужных опций сохраните изменения.
- При необходимости повторите эти шаги для других карт, которые вы хотите настроить.
Теперь на главном экране Сбербанка будут отображаться только выбранные вами карты с нужной информацией. Это упростит управление вашими финансами и поможет вам быть в курсе своих трат и баланса.
Удачи в использовании приложения Сбербанк!
Изменение порядка отображения карт
Настройка отображения карт на главном экране Сбербанка позволяет пользователю управлять порядком отображения своих карт. Для этого следует выполнить следующие шаги:
- Откройте приложение Сбербанк на своем устройстве.
- На главном экране приложения пролистайте вниз до раздела «Мои карты».
- В этом разделе вы увидите все свои карты, отображаемые в порядке, указанном по умолчанию.
- Чтобы изменить порядок отображения карт, нажмите на иконку «Настройки» (обычно похожую на шестеренку) рядом с названием раздела «Мои карты».
- Перейдите в раздел «Отобразить/скрыть карты».
- В этом разделе вы увидите список своих карт с возможностью изменения порядка отображения.
- Для изменения порядка карт просто перетащите карты в нужном порядке, удерживая палец на иконке карты и перемещая ее вверх или вниз.
- После изменения порядка карт нажмите на кнопку «Сохранить» для применения изменений.
После выполнения этих шагов вы увидите, что порядок отображения карт на главном экране Сбербанка был изменен согласно вашим настройкам.
Почему скрытая карта в Сбербанке: что делать
Расскажем почему перестала отображаться карта в Сбербанк Онлайн…
Вопрос, почему скрытая карта в Сбербанке, не так прост, как может показаться в начале. Вообще банковские карты в приложении «Сбербанк Онлайн» могут не отображаться по нескольким причинам.
Главные причины, почему карта скрыта в Сбербанке:
Чтобы скрытая карта в Сбербанке стала видимой, необходимо открыть интернет-банкинг ― через приложение или через сайт Сбербанка.
Тапаем по пункту «Восстановление отображения продукта» в разделе «Настройки безопасности». Отмечаем соответствующий чекбокс. Всё! Теперь карта будет отображаться в Сберабанк Онлайн.
Как вернуть отображение карты в мобильном приложении Сбербанк Онлайн
Чтобы вернуть скрытую карту в мобильном приложении Сбербанк Онлайн, следуйте инструкциям ниже:
- Запустите приложение и введите свои учетные данные для авторизации.
- После входа в приложение перейдите в свой профиль, нажав на три точки (меню) напротив своего имени.
- В появившемся меню выберите пункт «Все настройки».
- В разделе «Настройки» найдите вкладку «Безопасность» и выберите ее.
- Во вкладке «Безопасность» найдите опцию «Восстановить отображение продуктов» и выберите ее.
После выполнения этих шагов ваша скрытая карта должна снова быть отображена в мобильном приложении Сбербанк Онлайн.