Часть 1: Что такое iPhone Live Photos
Как упоминалось ранее, iPhone Live Photos — это новая функция для iPhone 6 и выше. Это позволяет делать анимированные фотографии и просматривать их на поддерживаемых устройствах. IPhone Live Photos работает так, чтобы каждый раз при съемке снимать видео MOV. Это не видео, а скорее 12-мегапиксельная фотография, которая оживляет 1.5 секунд движения.
Конечно, Live Photos не идеальны. Дополнительные данные увеличивают размеры файлов анимированных изображений вдвое по сравнению со стандартными фотографиями. Если вы делаете много Live Photo на своем iPhone, это может быстро съесть память iPhone и вызвать нехватку места для хранения. Более того, Live Photos не может использовать передовую технологию объектива iPhone, поскольку камера вынуждена продолжать съемку.
Включить или отключить живые фотографии в FaceTime
Живые фотографии во время видеозвонков FaceTime управляются специальной настройкой в приложении «Настройки» iPhone или iPad или в настройках FaceTime на Mac.. Следуйте за нами, пока мы проведем вас через процесс.
iPhone и iPad iPhone и iPad
Вот как вы можете изменить настройки Facebook Live Photos в FaceTime. Настройка Facebook Live Photos в FaceTime.
1.) Откройте приложение «Настройки», а затем нажмите FaceTime.
2. ) Перейдите в нижнюю часть страницы, чтобы включить Facebook Live Photos.. Если вы первый пользователь iPhone Зеленый индикатор загорается, а серый гаснет при повороте переключателя.
Если вы решите разрешить функцию Facebook Live Photos, это позволит другим фотографировать ваши звонки. Очевидно, что для того, чтобы остановить это, вы должны отключить функцию.
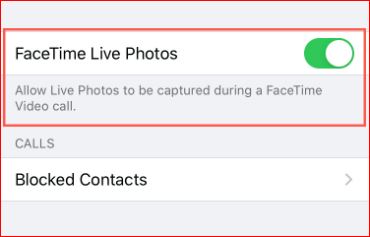
Захват живого фото во время FaceTime
Было бы полезно, если бы вы нажали кнопку записи внизу, чтобы сделать живую фотографию во время разговора FaceTime на iOS.. Если вы не можете найти кнопку, коснитесь экрана, и он появится.
Если номер, на который вы звоните, не может использовать эту функцию, вы получите уведомление, информирующее вас.
На Mac
Вот как вы можете изменить настройки FaceTime Live Photos на Mac:
1.) Откройте FaceTime и подключитесь к FaceTime> Выбор из полосы меню.
2.) Выберите вкладку «Настройки». Внизу, либо снимите флажок для параметра «Живое фото», чтобы разрешить его запись во время видеозвонков в соответствии с вашими предпочтениями..
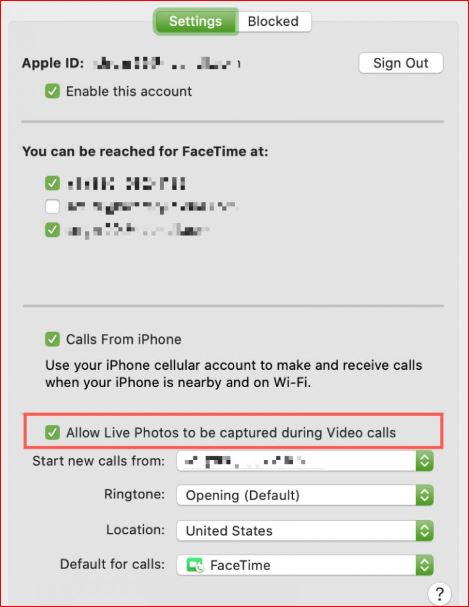
Если вы не хотите, чтобы ваш собеседник мог сделать ваше живое фото во время интервью, обязательно отключите опцию.
Захват живого фото во время FaceTime на Mac
Чтобы сделать живое фото во время вызова FaceTime на Mac, Нажмите на кнопку, чтобы захватить кнопку. Если вы не можете найти кнопку, нажмите на экран, и он появится.
Если настройка не включена, Вы получите возможность выбрать, хотите ли вы, чтобы он был включен. Имейте в виду, что его необходимо активировать на обоих устройствах..
если ты, а также члены вашей семьи или друзья, хотел бы делать живые фотографии во время ваших звонков FaceTime, это фантастическая функция. Помните, что если вы хотите запретить другим людям фотографировать ваше лицо, пока вы разговариваете по телефону,, это просто отключить.
Что вы думаете о Live Photos в звонках FaceTime??
Отключение Live Photo на iPhone
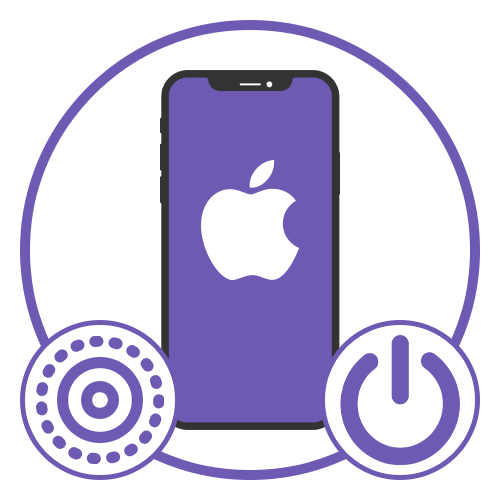
Так как Live Photo на iPhone главным образом представляют собой отдельный режим камеры, позволяющий создавать небольшие легко редактируемые ролики, отключение необходимо производить через одноименное стандартное приложение. При этом изменить придется не только соответствующий параметр прямо во время съемки, но и в специальном разделе системных настроек.
Отключение режима
Чтобы деактивировать рассматриваемый режим перед съемкой обычной статичной фотографии, на верхней панели коснитесь выделенной желтым цветом иконки. Точное расположение нужного значка напрямую зависит от модели Айфона, но он будет находиться в правом углу или по центру указанной области экрана.
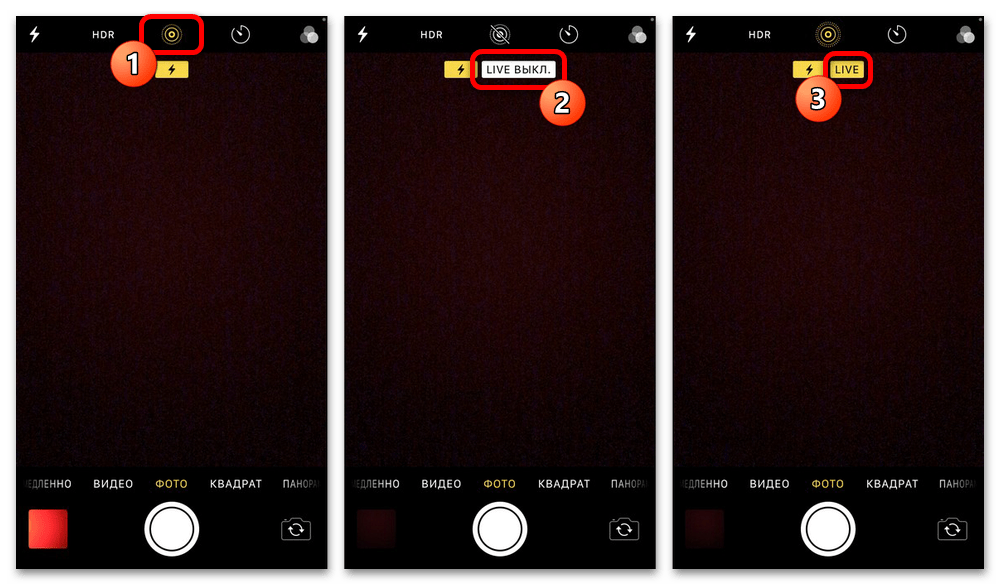
Сразу после отключения на экране должно будет отобразиться всплывающее уведомление «LIVE: ВЫКЛ», тогда как сам по себе значок окрасится в серый цвет. Впоследствии осуществить включение функции можно аналогичным образом, получив соответствующее оповещение и новый цвет иконки.
Настройки камеры
Если после перезагрузки камеры отключенный ранее режим автоматически включается, скорее всего, во внутренних настройках камеры отключена функция сохранения связанных параметров. Чтобы это исправить, откройте системные «Настройки» на домашнем экране, пролистайте страницу ниже и коснитесь пункта «Камера» в блоке со стандартными приложениями.
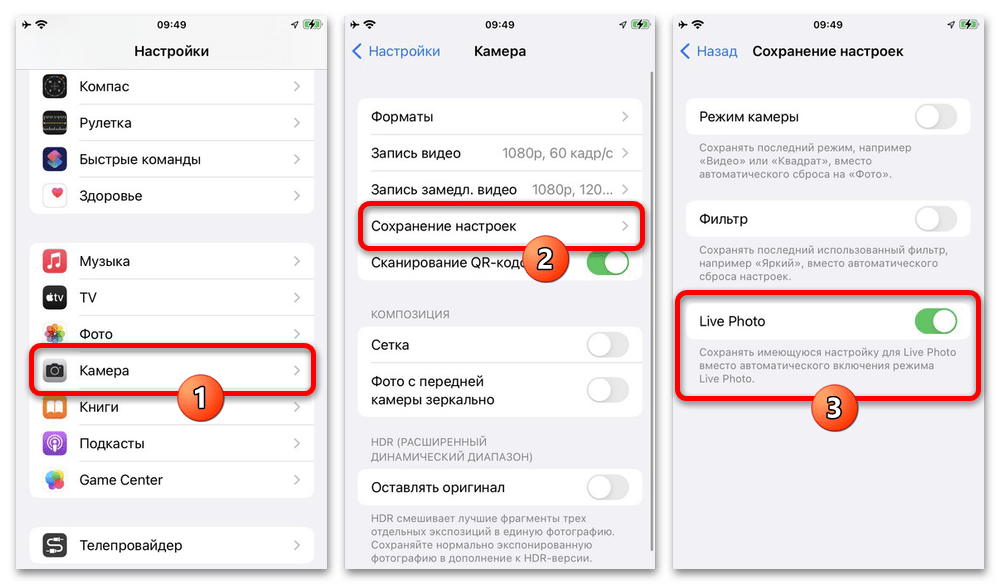
Здесь нужно открыть раздел «Сохранение настроек» и при помощи соответствующего ползунка включить «Live Photo». После выхода из настроек отключенный вручную режим съемки Live Photo больше ни при каких условиях не будет включаться автоматически.
Вариант 2: Живые обои
Рассматриваемый формат изображений на iPhone можно встретить не только в качестве отдельного режима съемки, но и при установке подвижных обоев. В этом случае придется на выбор изменить ранее установленное Live Photo на другое статичное изображение или в процессе установки деактивировать соответствующую функцию.
Изменение обоев
Для изменения текущих подвижных обоев на домашнем экране или экране блокировки необходимо открыть «Настройки», перейти в категорию «Обои» и коснуться пункта «Выбрать новые обои». Здесь, в свою очередь, будет доступно несколько стандартных категорий с графическими файлами и системные альбомы с пользовательскими изображениями.
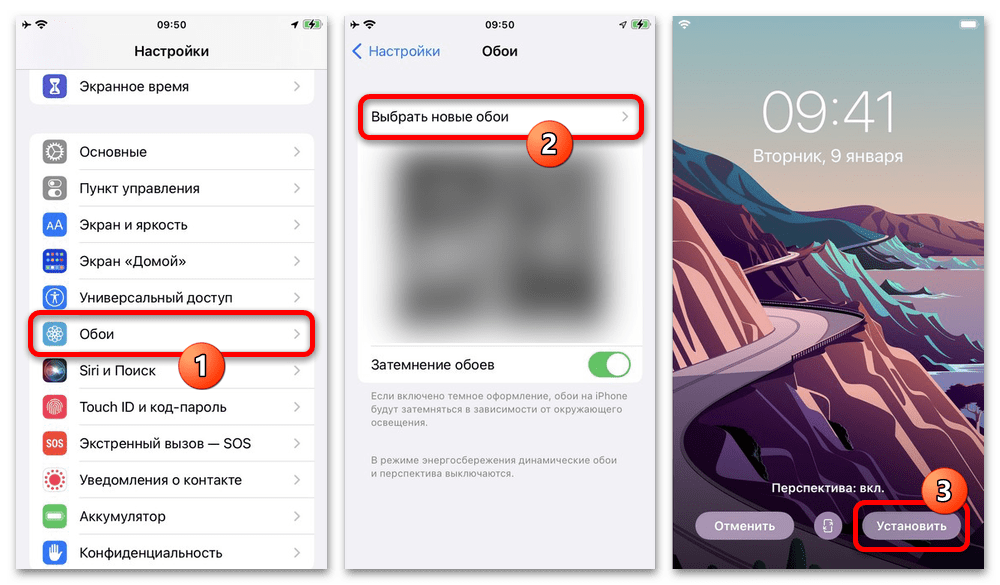
Выбрав определенный файл, внизу нажмите «Установить» и во всплывающем окне укажите экран. Если все было сделано четко по инструкции, после этого Лайф Фото будет деактивировано.
Отключение движения
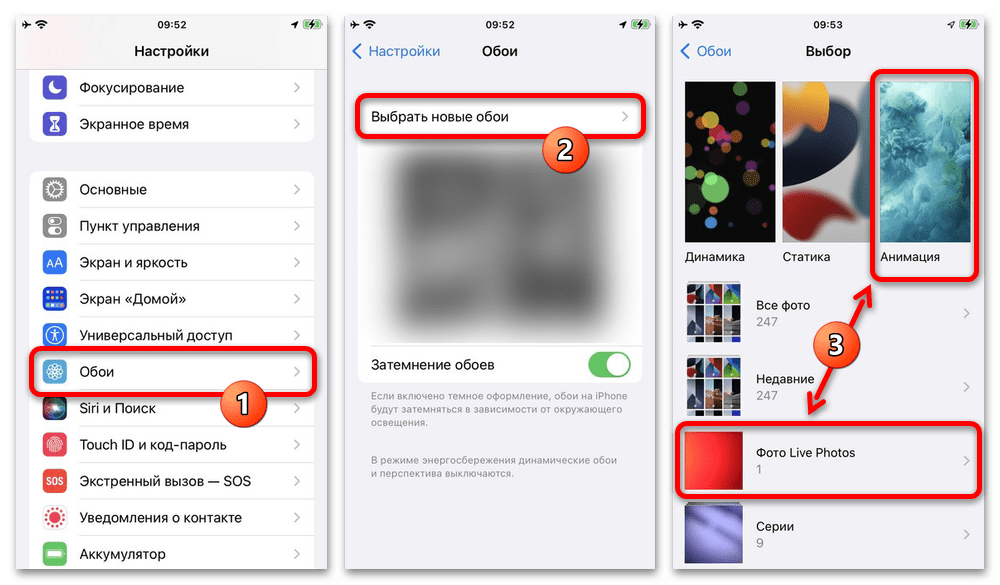
- Установить Live Photo на один или сразу оба экрана без сопутствующей анимации можно за счет настроек, доступных во время предпросмотра обоев. Таким образом, в этом случае первым делом необходимо открыть «Настройки», перейти в раздел «Обои», коснуться пункта «Выбрать новые обои» и выбрать «Фото Live Photos» или «Анимация».
Дальнейшие действия никак не отличаются от процесса установки обычных статичных обоев, достаточно будет нажать кнопку «Установить» и выбрать подходящее место во всплывающем окне. Результат можете проверить после сохранения изменений, зажав изображение на указанном ранее экране.
Вариант 3: Преобразование фото
Любое отснятое ранее Live Photo можно преобразовать в обычное статичное изображение с какой-либо целью, будь то установка в качестве обоев или использование в рамках слайд-шоу. При этом учитывайте, что для загрузки фото в интернет, как правило, подобная конвертация не требуется из-за отсутствия поддержки соответствующего формата большинством сайтов.
- Равно как и все предыдущие действия, преобразование выполняется исключительно стандартными средствами Айфона. Для этого следует открыть системное приложение «Фото», перейти в категорию «Фото Live Photos» и коснуться нужного изображения.
- Находясь в режиме полноэкранного просмотра, в правой части верхней панели воспользуйтесь ссылкой «Править» и на открывшейся странице включите режим изменения Лайф Фото с помощью отмеченной кнопки снизу. Здесь, в свою очередь, можно первым делом изменить титульное фото, которое также станет основным после отключения функции.
-
Для деактивации режима на верхней панели нажмите кнопку «LIVE» и, убедившись в изменении цвета иконки, воспользуйтесь ссылкой «Готово» в правом нижнем углу экрана. В результате фотография превратиться в обычный статичный снимок.
И хотя отключение режима заблокирует возможность просмотра содержимого в качестве видео, в информации о фото по-прежнему будет метка Live Photo. За счет этого в любой момент можно будет повторно открыть редактор изображения и включить рассматриваемый параметр.
Добавляйте классные эффекты в Live Photos
Функция Live Photos также позволяет добавлять эффекты, поэтому вы можете сделать это, выполнив следующие действия:
- Войдите в фотогалерею и найдите живое фото, которое хотите отредактировать.
- Нажмите кнопку со значком Live Photos.
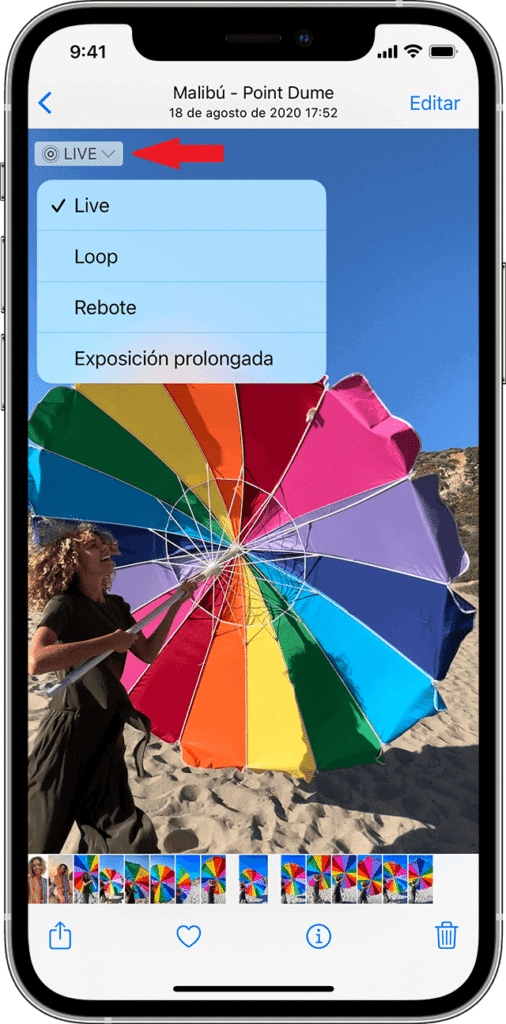
Вы можете выбрать между Отскок, петля или длинная выдержка.
эффект Петля, превращает Live Photos в видео с непрерывным воспроизведением. Вы можете сделать это с изображениями, которые вы ищете самостоятельно, но у iPhone есть раздел для вас, в котором он выбирает лучшие изображения для добавления этого эффекта.
В случае эффект отскока, заставляет Live Photos воспроизводиться вперед. Это заставляет вас видеть движение Live Photo, как вы это делали, а затем оглядываться назад.
Третий эффект, т. длительное воздействие, позволяет запечатлеть все элементы движения и времени, создавая классный эффект, которого можно добиться только с помощью цифровой зеркальной фотокамеры. Но теперь с функцией Live Photo вы можете превратить фейерверк в яркие молнии или туманные водопады.
Мы надеемся, что вся эта информация, которую мы вам предоставили, заставит вас задуматься о том, чтобы дать Live Photos последний шанс, прежде чем приступать к процессу его деактивации.. Эта функция может иметь много преимуществ, так что у вас останутся лучшие воспоминания об особых моментах на вашем iPhone без необходимости лучшее бесплатное фото приложение для айфона.
Cómo deshabilitar o desactivar las Live Photos en tu iPhone
Cuando abres la aplicación de la cámara, puedes ver, en la parte superior central, un icono con tres círculos concéntricos. Este icono se usa para activar o desactivar la opción de las Live Photos. Si, como en la imagen, el icono está amarillo, quiere decir que las Live Photos están activadas, si por el contrario, se encuentra en blanco o gris claro, las Live Photos están deshabilitadas.
Para activar o desactivar las Live Photos, simplemente pulsa sobre dicho icono.
El inconveniente está en que cada vez que abrimos la aplicación de la cámara, las Live Photos se activan por defecto, por lo que siempre tenemos que acordarnos, si no queremos usarlas, de desactivarlas.
Nuevamente, Apple nos da la posibilidad de que este ajuste se conserve y de que cada vez que abramos la aplicación de la cámara, las Live Photos estén tal cual las hayamos configurado la última vez que usamos esta aplicación. Vamos a mostrarte una serie de pasos para lograrlo:
Paso 1. En tu teléfono móvil iPhone, pulsa sobre el icono de Ajustes.
Paso 2. En la pantalla de opciones, desplázate hacia abajo hasta encontrar la opción Fotos y Cámara. Púlsala.
Paso 3. En la nueva pantalla que se muestra, vuelve a deslizarte hacia abajo, hasta encontrar la sección Cámara, dentro de la cual está la opción Conservar ajustes. Pulsa sobre ella.
Paso 4. Por último, en la siguiente pantalla, existe una opción llamada Live Photo. Esta opción, en el caso de estar activada, hará que la cámara guarde el estado en el que configuraste las Live Photos la última vez de su uso. En caso contrario, cada vez que abras la aplicación de cámara, éstas se activarán. Activa esta opción para conservar los ajustes.
¡Hecho! A partir de ahora, los cambios que realices sobre la aplicación de cámara en relación a la activación o desactivación de las Live Photos se guardarán y no tendrás que volver a configurarlas las próximas veces que uses la cámara. Así que ya solamente te queda deshabilitar las “fotos vivas” en la aplicación pulsando sobre el icono de círculos concéntricos, del que anteriormente te hablamos, hasta que se vuelva blanco, para que las Live Photos se desactiven. De esta forma, cualquier foto que realices se guardará simplemente como eso, una foto, ocupando en tu teléfono el tamaño que normalmente puede ocupar una foto, haciendo, de esta forma, que ahorres espacio en tu teléfono móvil iPhone.
Déjanos un comentario o entra al Foro
Сделать Лайф Фото длиннее
Выше я упомянул, что Live Photo запечатлевает относительно короткий промежуток времени, но его можно легко увеличить без дополнительных настроек! Об этой фишке вы точно не слышали!
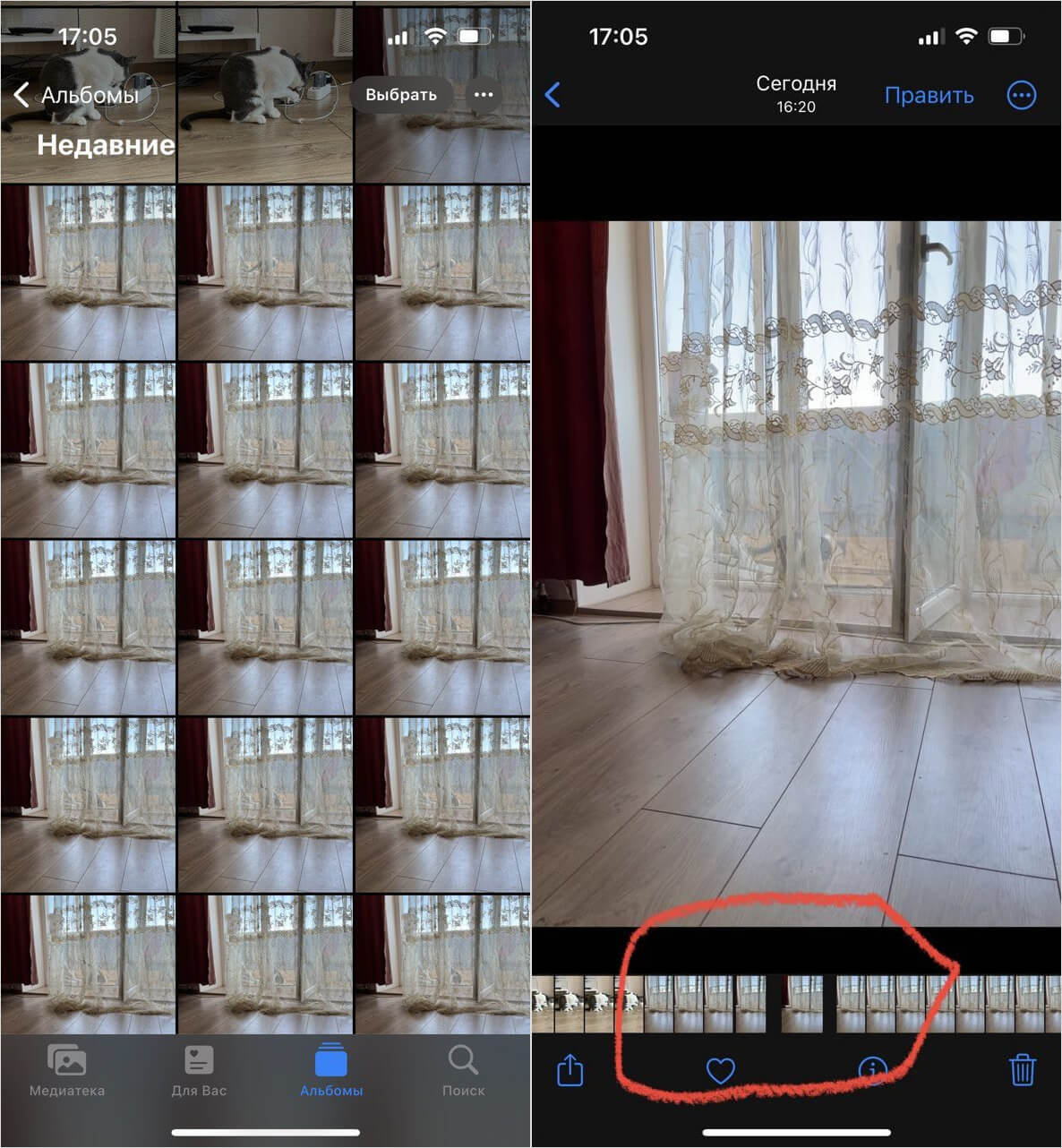
Серия Live Photo может воспроизводиться как одно целое видео!
- Начните съёмку Лайв Фото, нажав на затвор.
- Затем нажимайте на затвор снова и снова — старайтесь, чтобы пауза была не больше секунды, и сделайте так, чтобы объектив камеры не трясся.
- Теперь зайдите в приложение Фото и нажмите на самый первый снимок, начав просмотр.
- Если сделали все правильно, увидите, что Live Photo воспроизводятся друг за другом, будто вы делали не снимки, а снимали видео! Эта классная фишка позволяет не только найти нужный момент на фотографии, но и создать небольшой видеоролик, если воспользоваться предыдущим советом!
А вот установить Live Photo на заставку Айфона нельзя: к сожалению, Apple убрала эту возможность в iOS 16. Если вы попытаетесь это сделать, то изображение станет неподвижным, а при попытке его активировать откроются настройки оформления.
Узнайте, как использовать эту невероятную дополнительную функцию работы с фотографиями, выполнив эти простые шаги.
Одной из самых крутых функций iPhone являются Live Photos, которые позволяют снимать видео и аудио длительностью до 1,5 секунд непосредственно перед тем, как сделать снимок.
Это забавный инструмент, который позволяет вам посмотреть, что именно вы делали за несколько минут до того, как был запечатлен определенный момент.
Однако, какой бы уникальной ни была эта функция, некоторых людей она отвлекает, когда они просматривают свои фотоальбомы. Или функция Live Photo была включена по умолчанию, а вы даже не подозревали об этом, и вы бы предпочли ее отключить.
Вот почему обновление iOS16, представленное Apple, позволяет очень просто отключить эту функцию, если вы хотите.
Как отключить Live Photos за фотографию, которую я уже сделал?
Живые фото для этой фотографии будут отключены, а нажатие и удержание фотографии больше не активирует эффект «Живые фото».
Как отключить Live Photos, когда я ?
Как узнать, какие фотографии в приложении «Фото» являются живыми?
Как изменить главное фото?
Когда изображение делается в режиме Live, один кадр выбирается автоматически и считается вашим «ключевым фото». На самом деле вы можете изменить ключевое изображение фотографии, заменив его одним из кадров, взятых из 1,5 секунд живого видео и аудио. Вот как:
Как еще я могу редактировать свои фотографии?
Apple предоставила пользователям возможность редактировать фотографии самыми разными способами. Если вы хотите добавить фильтр, сделать изображение ярче или изменить размер, вы можете сделать это с помощью функции редактирования каждой фотографии, показанной выше.
Даже если, например, у вас есть изображение с другом, которого вы очень любите, но ваш друг случайно моргнул посреди этого, есть способ решить эту проблему. Чтобы узнать больше о том, как исправить фотографии на iPhone, просто прокрутите вверх, введите CyberGuy.com и выполните поиск «идеальное фото».
Сообщите нам, хотите ли вы включить или отключить функцию Live Photos. и почему. Мы будем рады услышать от вас.
Чтобы получить дополнительные советы по работе с фотографиями, перейдите на CyberGuy.com и выполните поиск «фотографии», нажав на увеличительное стекло в верхней части моего веб-сайта. . И не забудьте подписаться на мой бесплатный информационный бюллетень CyberGuyReport, щелкнув ссылку «Бесплатный информационный бюллетень» в верхней части моего веб-сайта.
Авторское право 2023 CyberGuy.com. Все права защищены. Статьи и контент CyberGuy.com могут содержать партнерские ссылки, которые приносят комиссию при совершении покупок.
Курт «CyberGuy» Кнутссон — отмеченный наградами технический журналист, который глубоко любит технологии, оборудование и гаджеты, которые сделать жизнь лучше своим вкладом в Fox News
Apple Arcade — новый сервис распространения игр
Дебютировал игровой сервис Apple Arcade. Платформа предназначена для распространения видеоигр по подписке. Там размещаются игры для выпускаемых компанией Apple смартфонов и компьютеров, а также телевизионной приставки Apple TV.
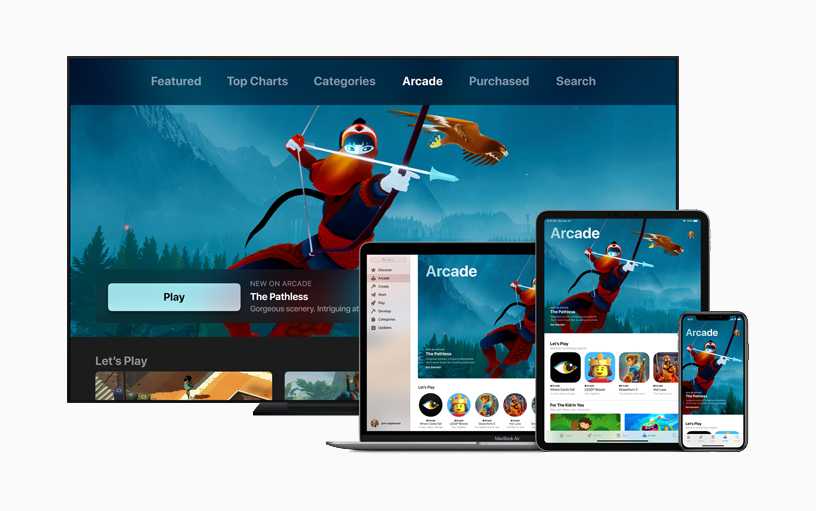
Игру можно продолжить на другом устройстве с того места, в котором она была завершена. Сервис обеспечивает также регулярные обновления установленных из него игр.
Пользователям предлагаются более ста новых игр. Возможность играть в них на устройствах от других вендоров не предусмотрена. В играх отсутствуют встроенные покупки и реклама. Играть в них можно даже без подключения к интернету.
Live Photo на iPhone: механизм съемки
Чтобы сделать изображение анимированным, приложение записывает 1,5 секунды видео до и после того, как будет сделан снимок. Из этих небольших фрагментов создается «контекст» для «живых» обоев, и на выходе получается готовая двигающаяся картинка. Анимация воспроизводится по прикосновению к экрану.
Как на айфоне делать двигающиеся фото:
открыть приложение «Камера»;
найти в верхнем меню опцию Live Photos;
нажать иконку затвора для создания снимка.
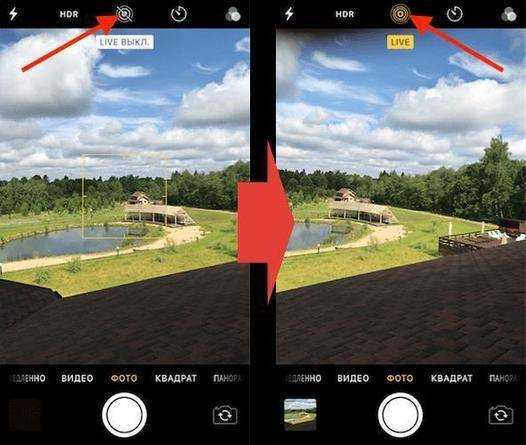
При этом необходимо постараться не перемещать камеру во время съемки. Нужно отметить, что из-за невысокой частоты смены кадров наиболее впечатляющего эффекта можно достичь, снимая неподвижные объекты с несколькими движущимися элементами на фоне. В результате получается атмосферное «живое» фото с особенным настроением.
Делайте и редактируйте фотографии Live Photos
Функция Live Photos на iPhone записывает 1,5 секунды до и после момента съемки. Сделав снимок, вы можете выбрать другую титульную фотографию, добавить забавный эффект, отредактировать снимок Live Photo и поделиться им с друзьями и близкими.
Как сделать фотографию Live Photo
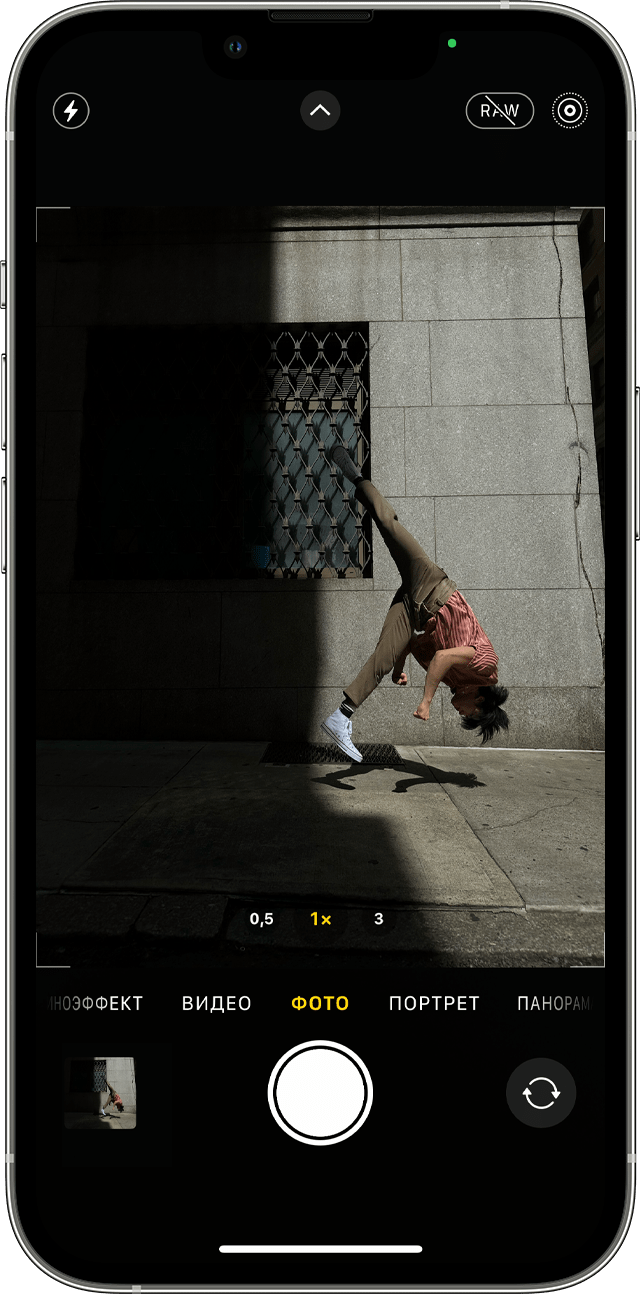
- Откройте приложение «Камера».
- Убедитесь, что в приложении «Камера»включен режим фотосъемки Когда эта функция включена, в верхней части экрана камеры отображается кнопка Live Photos .
- Держите устройство* неподвижно.
- Нажмите кнопку затвора .
Функция Live Photos включена по умолчанию. Функцию Live Photos можно отключать временно или насовсем.
Как искать и воспроизводить фотографии Live Photos
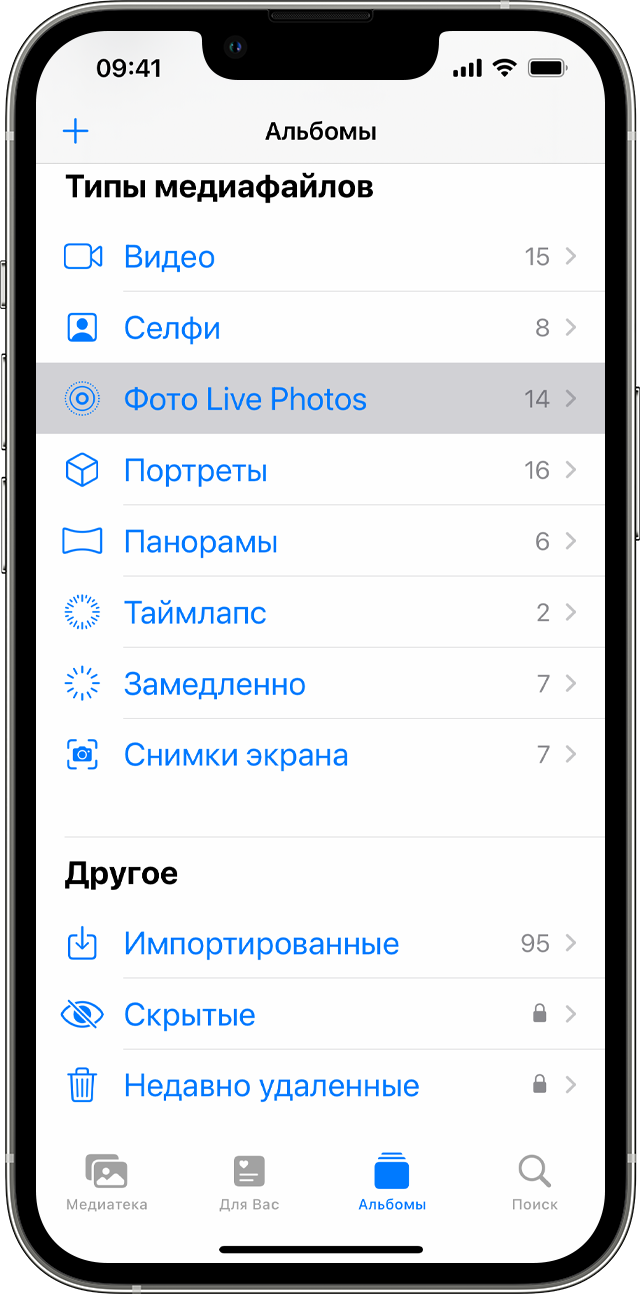
- Откройте фотографию Live Photo и нажмите «Править».
- Нажмите кнопку Live Photos .
- Переместите ползунок, чтобы изменить кадр.
- Уберите палец с экрана, затем нажмите «Сделать фото титульным».
- Нажмите «Готово».
Можно также выключать и включать функцию Live Photo. При редактировании фотографии Live Photo нажмите кнопку LIVE в верхней части экрана, чтобы выключить или снова включить функцию Live Photo.
Как добавлять эффекты Live Photo
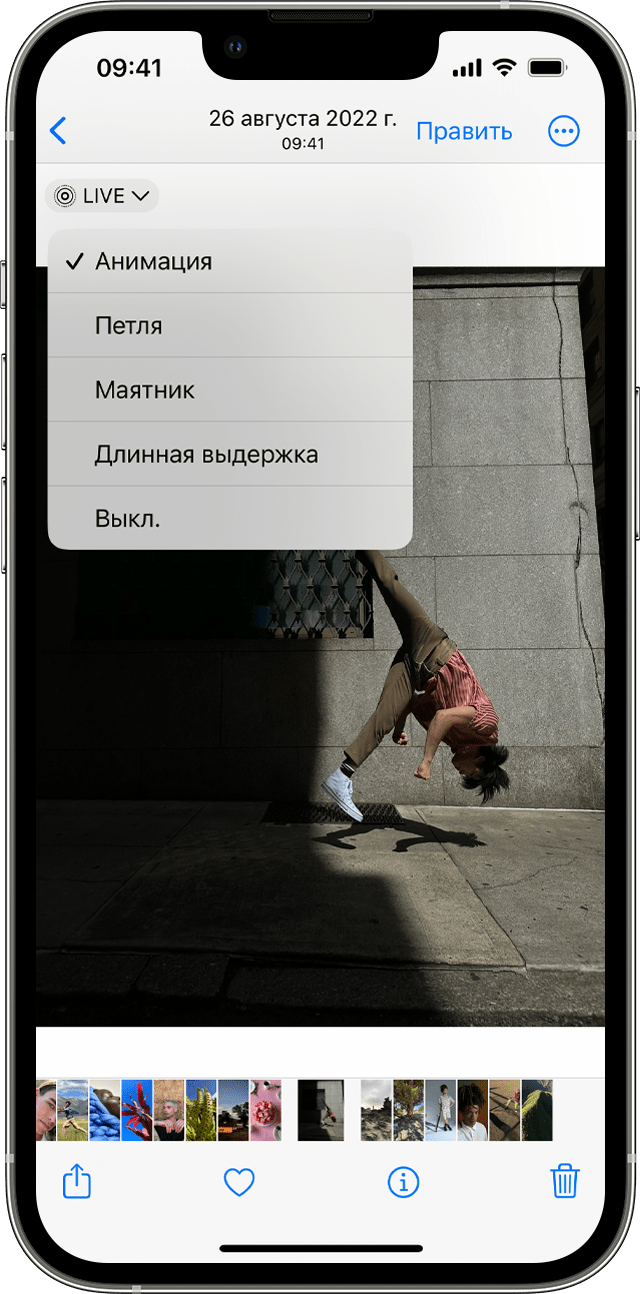
- Откройте фотографию Live Photo.
- Нажмите кнопку Live Photos в верхней части экрана.
- Выберите вариант «Петля», «Маятник» или «Длинная выдержка».
Петля: превратите понравившуюся фотографию Live Photo в зацикленную видеозапись. Выберите изображение самостоятельно или перейдите на вкладку «Для вас», чтобы просмотреть фотографии, из которых получились бы удачные зацикленные записи.
Маятник: прямая и обратная анимация изображения на фотографии Live Photo. Фотография Live Photo напомнит, какое событие вы записали, а потом воспроизведет его в обратном порядке.
Длинная выдержка: делайте снимки объектов в движении. Создайте красивый эффект, который раньше можно было получить только с помощью цифрового зеркального фотоаппарата. Фейерверки превратятся в яркие штрихи на ночном небе, а водопады — в волшебные потоки.
Как редактировать фотографии Live Photos
- Откройте приложение «Фото» и перейдите на вкладку «Альбомы».
- Выберите пункт «Фото Live Photos» в разделе «Типы медиафайлов».
- Нажмите фотографию Live Photo, которую необходимо отредактировать.
- Нажмите «Править» и внесите необходимые изменения.
- Нажмите «Готово».
При редактировании фотографии Live Photo в приложении стороннего разработчика все примененные эффекты Live Photo могут быть потеряны.
Как делиться фотографиями Live Photos
- Откройте фотографию, которой следует поделиться, а затем нажмите кнопку «Поделиться» .
- Если вы хотите поделиться обычной фотографией, а не Live Photo, нажмите Live в левом верхнем углу фотографии.
- Выберите способ поделиться фотографией. Помните, что в приложении «Почта» фотография Live Photo будет отправлена в виде неподвижного изображения.
Получив фотографию Live Photo в приложении «Сообщения» на iPhone или iPаd, нажмите ее, чтобы открыть, затем нажмите на экран и удерживайте палец, чтобы оживить фотографию.
Используя приложение «Сообщения» на компьютере Mac, откройте фотографию Live Photo двойным щелчком. Она воспроизведется один раз. Чтобы воспроизвести ее повторно, нажмите кнопку LIVE в левом нижнем углу фотографии.
Как отключить функцию Live Photos
В приложении «Камера» нажмите кнопку Live Photos , чтобы выключить функцию Live Photos. Черта, перечеркивающая кнопку Live Photos, означает, что эта функция отключена.
Приложение «Камера» снова включает функцию Live Photos автоматически. Чтобы функция Live Photos была отключена постоянно, выполните следующие действия:
- Откройте приложение «Настройки».
- Нажмите «Камера» > «Сохранение настроек».
- Убедитесь, что переключатель рядом с Live Photo включен.
* Вы можете снимать фото Live Photo на iPhone 6s и более поздних моделях, iPad (5-го поколения) и более поздних моделях, iPad Air (3-го поколения) и более поздних моделях, iPad mini (5-го поколения) и более поздних моделях, а также iPad Pro 2016 года или новее.
Часть 6: Как конвертировать живые фотографии в GIF или видео
Как уже было сказано, Apple Live Photos анимируются только на поддерживаемых устройствах, например ICloud, Mac и т. Д. Если вы поделитесь ими с Facebook, Instagram или Android, Live Photos станут неподвижными изображениями. Как сохранить эффект живых фотографий в любом месте? Ответ — конвертировать живые фотографии в GIF или видео.
Как конвертировать живую фотографию в GIF на iOS 11 или новее
Apple представила анимированный альбом в iOS 11 и более поздних версиях, поэтому вы можете напрямую конвертировать живое фото в изображение GIF на последних системах.
Шаг 1, Найдите приложение Live Photo, которое вы хотите преобразовать, в приложении «Фотографии» и откройте его в полноэкранном режиме.
Шаг 2, Проведите пальцем вверх, чтобы открыть панель «Эффекты» с несколькими вариантами.
Шаг 3. Выбирать Петля or подпрыгивать преобразовать вашу живую фотографию в изображение GIF. Первый помещает анимацию в цикл так, чтобы она воспроизводилась снова и снова. Последнее заставляет изображение GIF воспроизводиться один раз вперед, затем назад и так далее. Оба варианта являются бесконечной анимацией.
Узнайте больше подробностей о преобразование живого фото в GIF.
Как превратить живую фотографию в GIF или видео через Lively
Когда дело доходит до старых систем, вы должны полагаться на стороннее приложение для конвертации Live Photo, такое как Lively.
Шаг 1, Поиск и загрузка Lively из вашего магазина приложений.
Шаг 2, Откройте приложение и разрешите ему доступ к вашей библиотеке фотографий.
Шаг 3, Выберите «Живое фото», которое вы хотите превратить в GIF или видео, и нажмите «GIF» или «Фильм» в верхней части экрана. Первый из них превратит ваше живое фото в анимированное изображение, а второй превратит его в видео.
Шаг 4, Нажмите Экспорт GIF or Экспорт фильмаи ударил скидка значок, чтобы подтвердить это.
Шаг 5, Затем вы можете поделиться изображением GIF или видеофайлом через приложение «Сообщение», «Электронная почта» или через социальные сети.
Примечание: Это приложение позволяет вам обрабатывать три Live Photos бесплатно. Неограниченная конверсия требует оплаты.
Как конвертировать живые фотографии в GIF с Motion Stills
Motion Stills — это видеоредактор, выпущенный Google. Он предлагает больше функциональных возможностей при преобразовании живых фотографий, таких как объединение нескольких живых фотографий для создания фильма, сглаживание дрожания и многое другое.
Шаг 1, Установите приложение на свой iPhone. Когда вы впервые откроете его, предоставьте приложению разрешения на доступ к вашей библиотеке фотографий.
Шаг 2, Нажмите Живое фото и нажмите Кадры из фильма значок внизу слева.
Шаг 3, Вам будут представлены два варианта, Отправить GIF и Поделиться Клип, которые делятся вашей Live Photo в виде изображения GIF или видеоклипа.
Примечание: Если вы хотите объединить несколько живых фотографий в фильм, проведите правой кнопкой мыши по живой фотографии в домашнем интерфейсе, чтобы добавить другие фотографии, а затем выберите Загрузить на YouTube or Поделиться видео, Чтобы получить другие инструменты, проведите пальцем сверху вниз, чтобы открыть экран настроек в приложении Motion Stills. Тогда вы можете установить Качество GIF, GIF-файлы водяных знаковИ многое другое.
Как редактировать Лайф Фото
Одна из важнейших причин, почему пользователи решают отключить Лайв Фото на Айфоне — то, что оно двигается. А зря: снимок можно спокойно изменить как через встроенный фото- или видеоредактор на Айфоне.
- Зайдите в Фото на Айфоне, выберите категорию «Live Photo».
- Откройте живую фотографию, нажмите «Править» — так вы сможете отредактировать основной статичный снимок, сделанный в момент нажатия на затвор.
Лайв Фото можно редактировать как видео или статичное изображение
Теперь нажмите внизу на кружок: у вас откроется видеоредактор, с помощью которого вы можете убрать звук в Live Photo или обрезать видеозапись! Однако рисовать на живой фотографии нельзя — при выборе разметки снимок станет статичным.
Если вы начнете редактировать Лайв Фото, то можете наложить фильтры, подправить яркость или контрастность, а также установить кадр в качестве титульного. Для этого вам нужно передвинуть белый прямоугольник на нужный момент.

























