Как замедлить видео в Filmora Video Editor
Filmora Video Editor — лучшая программа, которую может использовать каждый, она проста и применима.Следуя приведенным ниже пошаговым инструкциям, вы легко освоите этот процесс и сможете применять его в любое время.
Шаг 1. Запустите программу
Сначала необходимо загрузить, установить и запустить программное обеспечение на своем компьютере. Затем нажмите кнопку «Импорт медиафайлов», чтобы просмотреть и импортировать видео с вашего компьютера. В противном случае вы можете перетащить любое видео в окно импорта файла.
Шаг 2. Ускорьте или замедлите видео
Затем вам нужно перетащить видео на временную шкалу редактирования, чтобы начать основной процесс редактирования. Если вы хотите ускорить или замедлить видеофайл, вам нужно щелкнуть правой кнопкой мыши и выбрать «Скорость и продолжительность». Вы также можете нажать кнопку «Ctrl + R» на клавиатуре. На экране появится окно «Пользовательская скорость», и вам нужно переместить ползунок вправо, чтобы ускорить видео, или сдвинуть его влево, чтобы замедлить. Вы можете предварительно просмотреть скорость и настроить ее так, как вам нужно.
Шаг 3. Экспортируйте и сохраните файл
После того, как вы отредактировали видео, вам нужно нажать кнопку «Экспорт», чтобы сохранить окончательный видеофайл на вашем компьютере. Вы можете выбрать желаемый формат вывода, переименовать файл, выбрать папку для вывода и т. д. Наконец, нажмите кнопку «Экспорт» в этом окне, чтобы завершить процесс.
Вы можете использовать метод по умолчанию из этой статьи, чтобы легко решить проблему в любое время. Но очевидно, что медиаплеер VLC не является видеоредактором. Так что какие-то минусы точно будут, если не знать, как замедлить видео в VLC и сохранить. Если вы хотите получить успешный результат простым способом, где вы сможете управлять своим видео именно так, как вы хотите, тогда Filmora Video Editor — лучший инструмент, который вы можете использовать. Поэтому использование Filmora Video Editor определенно должно быть вашим первым выбором, если вы не знаете, как контролировать скорость видео в VLC.
Вопросы, связанные с продуктом? Свяжитесь с нашей службой поддержки, чтобы получить быстрое решение >
«Как увеличить скорость видео в VLC? Я смотрю видеоуроки на своем проигрывателе VLC, но скорость клипов слишком низкая. Есть ли простой и быстрый способ управлять скоростью видео или увеличивать ее в VLC? Если да, то где я могу найти методы?»
Здесь мы обсудим как ручные, так и автоматические способы увеличения скорости воспроизведения в проигрывателе VLC не только в Windows, но и в macOS. Кроме того, мы поделимся подробностями об альтернативном методе увеличения скорости видео.
Exploring Alternative Media Players
- Windows Media Player: A reliable and feature-rich media player developed by Microsoft.
- PowerDVD: A popular media player known for its high-quality playback and extensive format support.
- GOM Player: A versatile media player that offers various customization options and smooth playback.
- PotPlayer: A lightweight and easy-to-use media player with advanced features and codec support.
- KMPlayer: A powerful media player with a user-friendly interface and wide range of format compatibility.
- RealPlayer: A well-known media player that specializes in streaming and playing multimedia content.
- Media Player Classic: A lightweight and efficient media player with a simple yet functional interface.
- DivX Player: A feature-packed media player that excels in playing high-definition videos.
- 5KPlayer: A versatile media player that supports 4K, 5K, and even 8K video playback.
- VLC Media Player: A widely-used open-source media player known for its flexibility and extensive codec support.
Дополнительные функции для управления скоростью
В VLC предусмотрены несколько дополнительных функций для управления скоростью воспроизведения, которые помогут вам настроить проигрыватель именно под ваши потребности.
1. Автоматическая коррекция скорости
Если вы хотите, чтобы VLC самостоятельно корректировал скорость воспроизведения, вы можете воспользоваться функцией «Автоматическая коррекция скорости». Это позволит VLC автоматически увеличивать или уменьшать скорость воспроизведения для того, чтобы синхронизировать звук и видео.
Чтобы включить эту функцию, выберите в меню «Инструменты» пункт «Настройки». Затем перейдите на вкладку «Видео» и установите флажок напротив опции «Автоматическая коррекция скорости». После этого, VLC будет автоматически регулировать скорость воспроизведения для достижения наилучшей синхронизации.
2. Замедленное воспроизведение
Если вам необходимо временно замедлить воспроизведение, вы можете использовать функцию «Замедленное воспроизведение». Это может быть полезно, например, при изучении видеоматериалов или при просмотре фильмов в замедленной скорости для лучшего восприятия деталей.
Чтобы воспользоваться этой функцией, откройте меню «Вид» и выберите пункт «Замедленное воспроизведение». Вам будет предложено выбрать скорость замедленного воспроизведения. Выберите подходящую для вас скорость, и VLC начнет воспроизводить видео в выбранной замедленной скорости.
3. Ускоренное воспроизведение
Если вам нужно ускорить воспроизведение видео, вы можете воспользоваться функцией «Ускоренное воспроизведение». Это может быть полезно, например, при просмотре лекций или видео-трансляций с повышенной скоростью для экономии времени.
Чтобы использовать эту функцию, откройте меню «Вид» и выберите пункт «Ускоренное воспроизведение». Вам будет предложено выбрать скорость ускоренного воспроизведения. Выберите подходящую для вас скорость, и VLC начнет воспроизводить видео в выбранной ускоренной скорости.
Эти дополнительные функции позволят вам более гибко управлять скоростью воспроизведения в VLC и настроить проигрыватель под ваши нужды.
Аппаратное ускорение декодирования видео
Настройка для видеокарт AMD и Nvidia (VDPAU)
Для использования аппаратного декодирования на видеокартах AMD со свободным драйвером
Установите пакет mesa-vdpau-drivers.
необходимо установить библиотеку включения поддержки VDPAU в Mesa
Для использования аппаратного декодирования на видеокартах Nvidia необходимо установить проприетарный драйвер Nvidia. Подробнее об этом смотрите в статье Установка и настройка драйверов Nvidia.
VDPAU — это набор библиотек для аппаратного декодирования видео, средствами видеокарт nVidia.
SMPlayer (рекомендуется)
Установите SMPlayer любым способом, например через Центр приложений.
Для задействования VDPAU, в настройках SMPlayer нужно выбрать:
Настройки → Основные → Видео → Устройство вывода выбираем vdpau.
VLC
Для использования VDPAU в VLC требуется установить пакет поддержки VDPAU в VA-API
Установите пакет vdpau-va-driver.
Установите VLC любым способом, например через Центр приложений.
Для задействования VDPAU, в настройках VLC нужно выбрать
Настройки → Ввод и кодеки → Использовать видеоускоритель включаем.
Adobe Flash
Настройка для видеокарт AMD с проприетарным драйвером, а также Intel (VA-API)
Для использования аппаратного декодирования на видеокартах AMD необходимо установить проприетарный драйвер AMD и библиотеку для включения поддержки XvBA
- Установка проприетарного драйвера AMD.
- Установите пакет xvba-va-driver.
Для использования аппаратного декодирования на видеокартах Intel необходимо установить библиотеку включения поддержки VA-API
Установите пакет libva-intel-vaapi-driver.
VLC (рекомендуется для AMD с проприетарным драйвером)
Установите VLC любым способом, например через Центр приложений.
Затем в настройках VLC:
Настройки → Ввод и кодеки → Использовать видеоускоритель включаем.
SMPlayer (рекомендуется для Intel)
Для Ubuntu 14.04 добавляем репозиторий и устанавливаем пакет «mplayer-vaapi»:
sudo add-apt-repository ppa:sander-vangriekenvaapi sudo apt-get update sudo apt-get install mplayer-vaapi
Затем в настройках SMPlayer:
- Настройки → Основные → Снимки экрана отключаем.
- Настройки → Основные → Видео → Прямой рендеринг включаем.
- Настройки → Основные → Видео → Устройство вывода выбираем vaapi.
Если ничего не помогает
Если компьютер оснащен безнадежно устаревшими комплектующими и «подружить» его с HD-видео никак не получается, придется остановиться на весьма качественной картинке DVD-видео. При этом вы всегда можете кодировать или преобразовать видео в нужное разрешение, с которым ваш ПК или портативное устройство точно справится. В этом вам помогут такие бесплатные программы, как XMediaRecode (www.xmedia-recode.de) или Miksoft Mobile Media Converter (www.miksoft.net). Кроме того, Google запустила мобильную версию сайта YouTube (www.youtube.com/html5), полностью лишенную Flash. Здесь все файлы представлены исключительно в формате 3GP.
Потоковое вещание VLC
Прежде всего, программа должна быть установлена на вашем компьютере. Если вы еще не установили VLC используйте такую команду в Ubuntu:
sudo apt install vlc
Или же скачайте установщик на официальном сайте для своей операционной системы. Когда программа установлена, мы можем перейти к тому как настраивается трансляция через vlc.
Сначала запустите программу, и если это был первый запуск, то вам нужно принять лицензию:
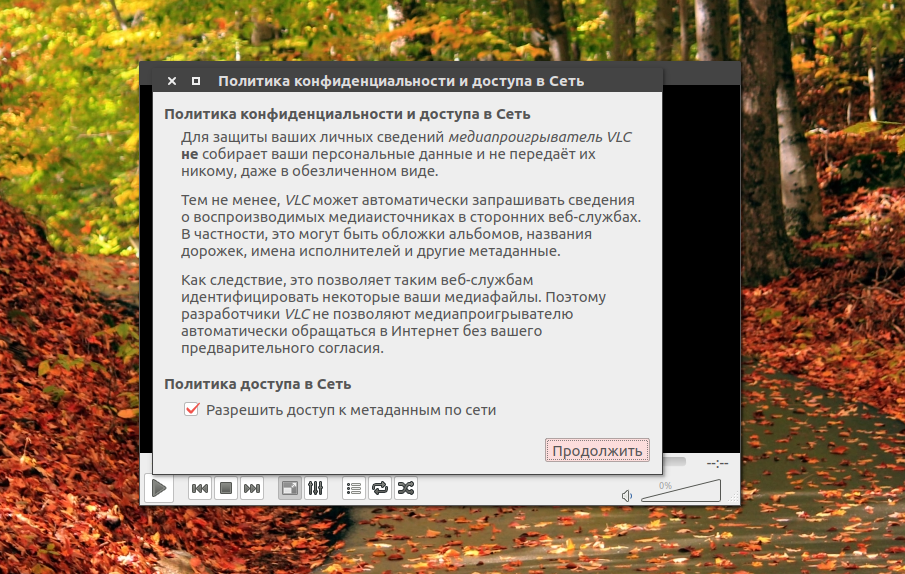
Затем откройте меню Медиа
и выберите пункт Открыть устройство захвата
:
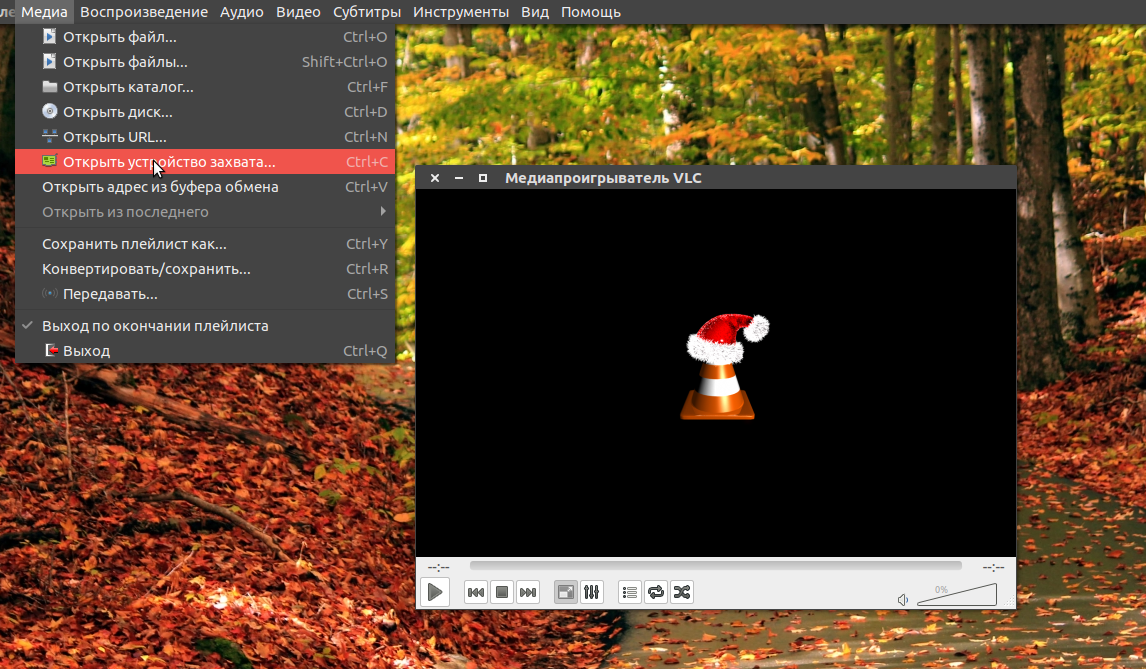
Затем перейдите на вкладку Файл
, и выберите файл, который вы собираетесь транслировать с помощью кнопки Добавить
:
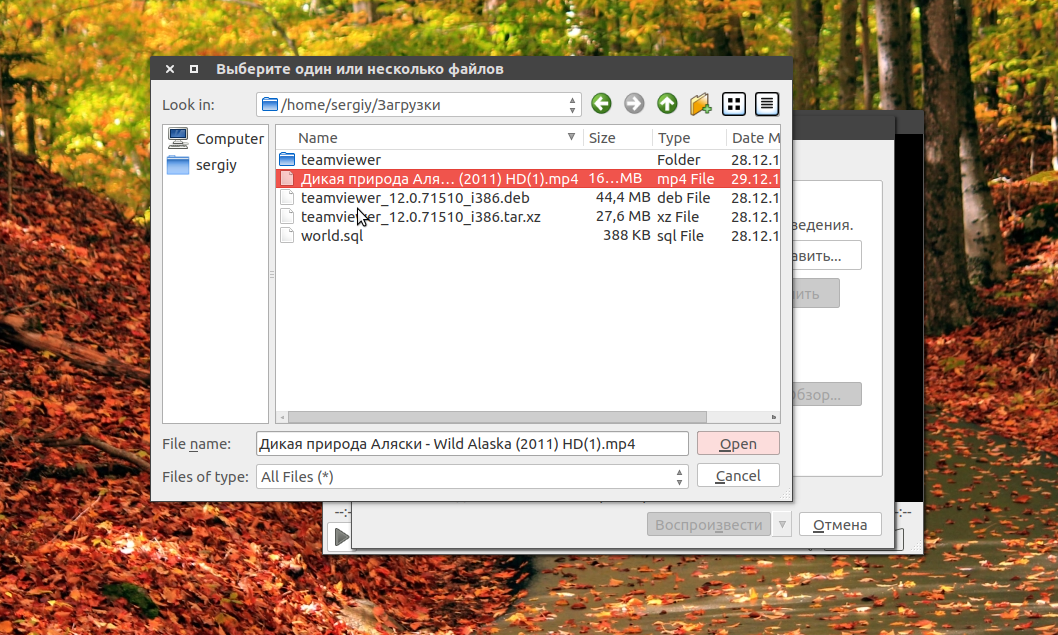
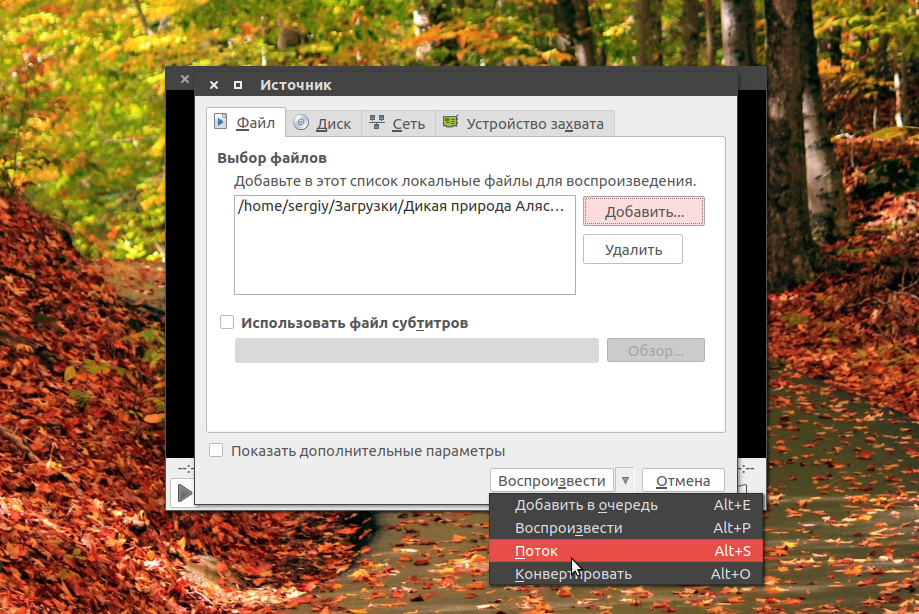
В открывшемся окне прочитайте информацию и нажмите Следующий
:
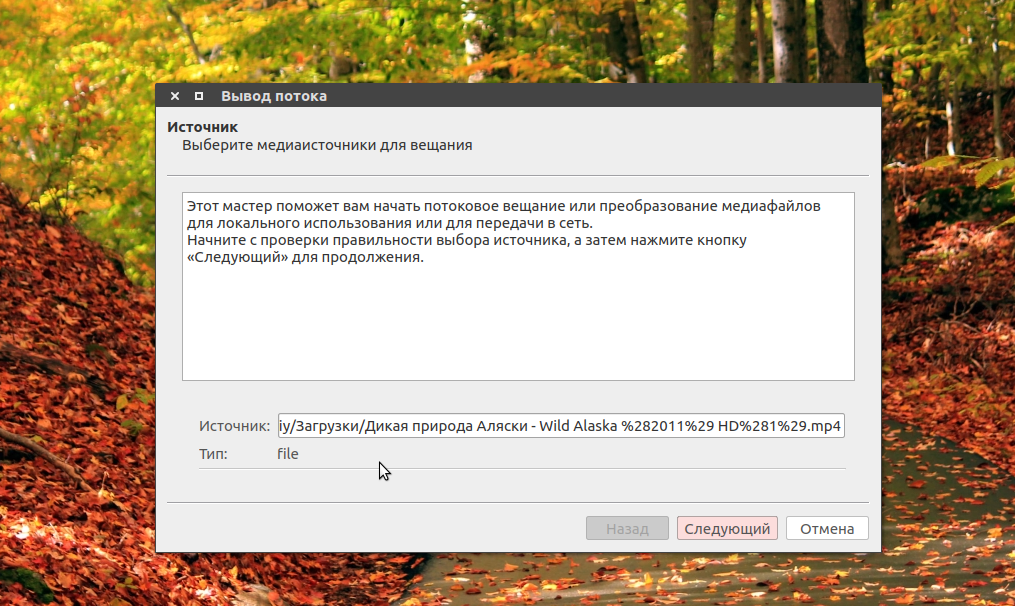
Затем нужно выбрать способы вещания в сеть. В строчке Новое назначение
выберите HTTP.
Затем выберите порт и url по которому будет открываться поток. Данные лучше оставить по умолчанию:
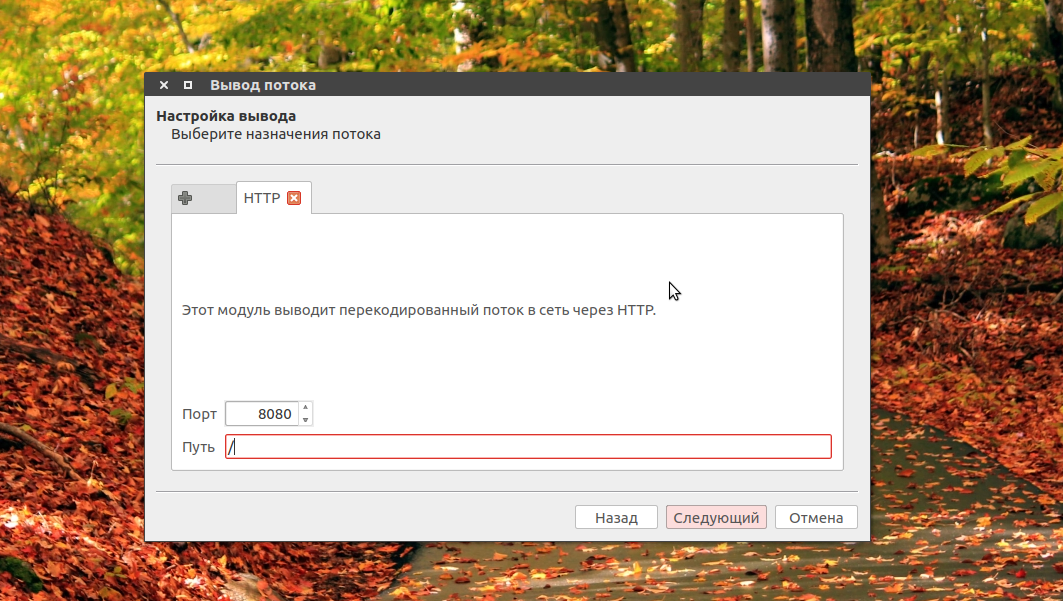
На следующей вкладке отметьте Включить перекодирование
, в строчке профиль выберите Video — H.264 +MP3 (MP4)
:
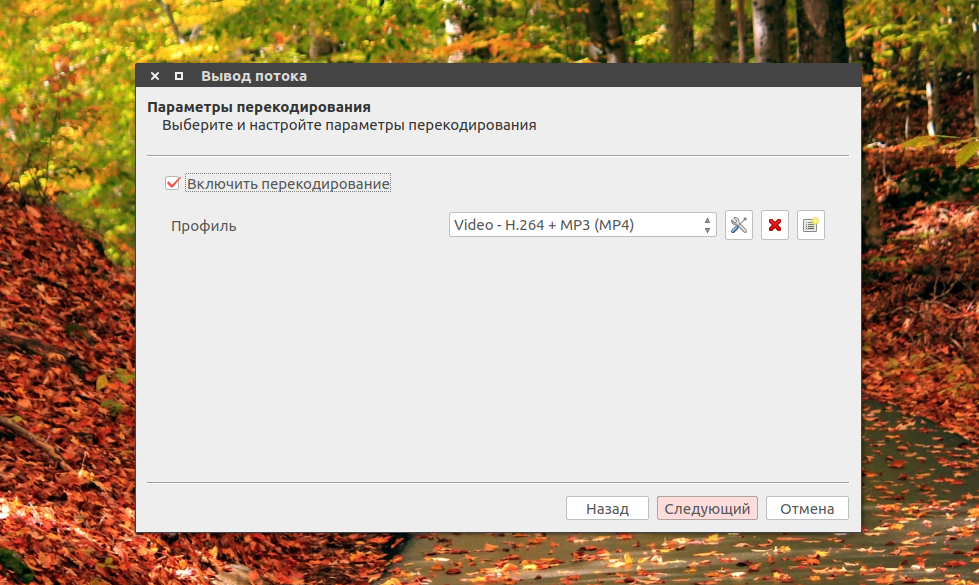
В следующем окне вы можете настроить различные параметры ffmpeg для потока если это нужно, затем осталось нажать кнопку Поток
, чтобы запустить вещание:
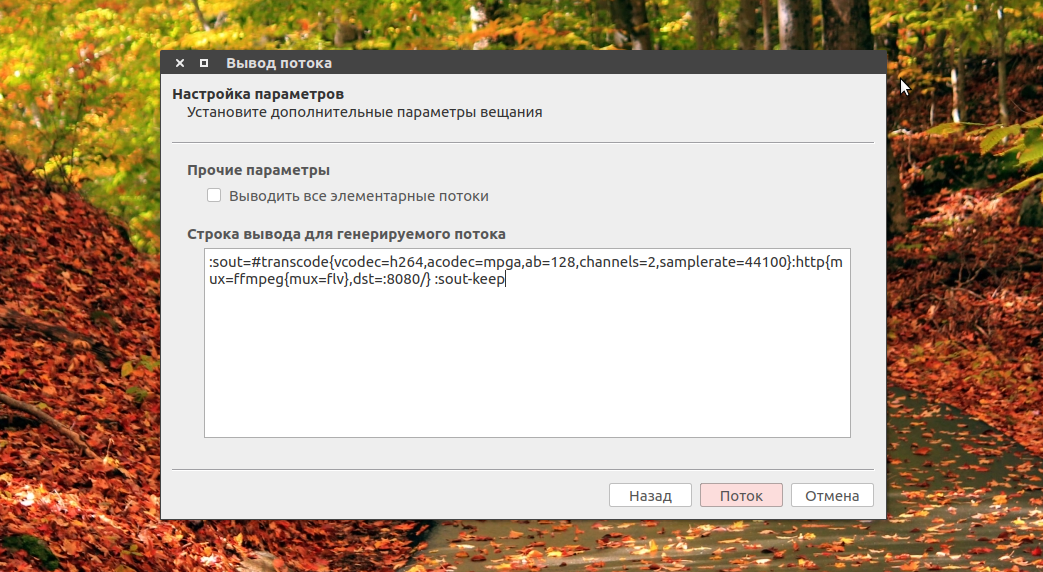
Если все прошло успешно появиться главное окно VLC с индикатором воспроизведения, начнется потоковое вещание VLC:
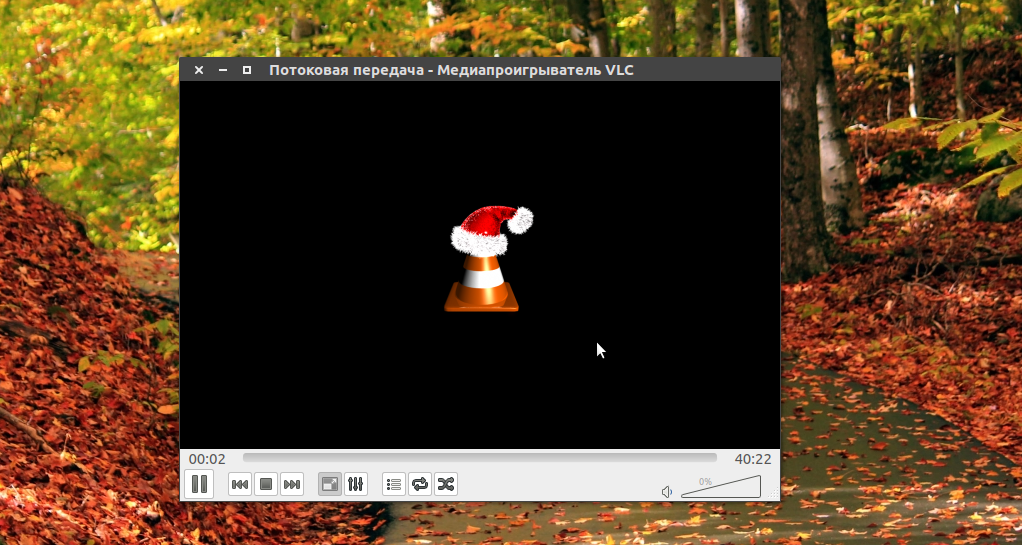
mplayer http://localhost:8080
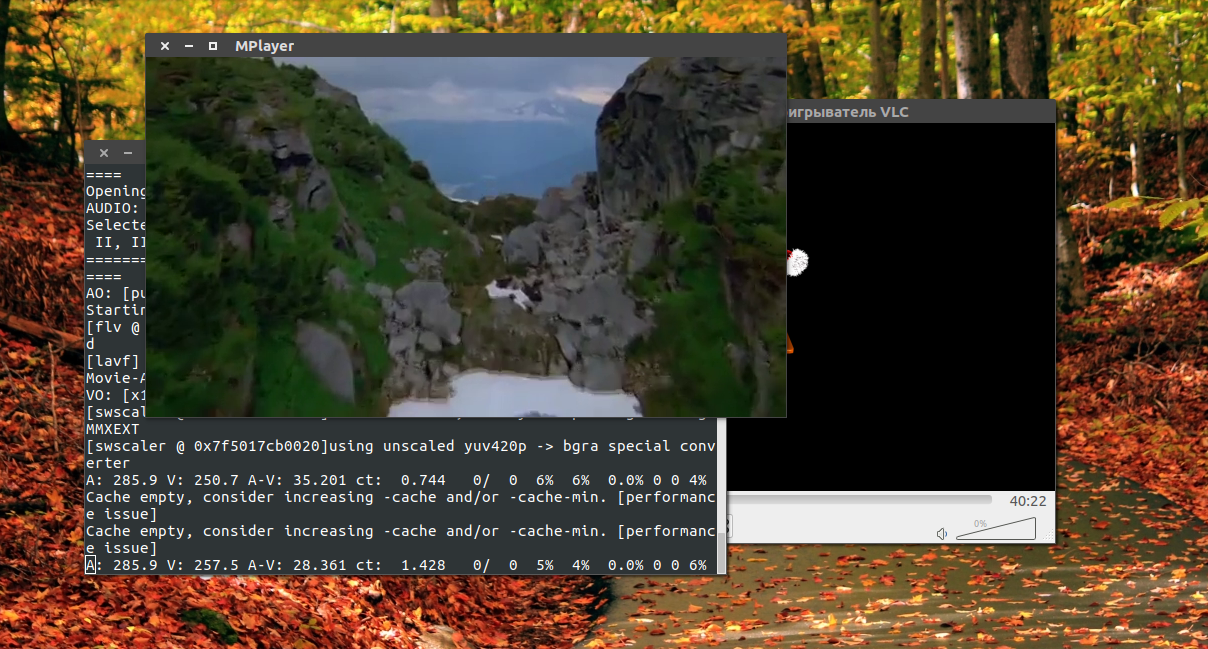
Точно также вы можете подключиться к передачи из другого компьютера указав ip адрес, который вы узнали в первом пункте, перед установкой. Поскольку это живой поток, а не воспроизведение из файла, то вы не можете поставить на паузу, использовать ускоренную перемотку.
Из основного компьютера вы можете воспроизводить не один файл, а целые списки воспроизведения, можно добавлять несколько потоков, перезапускать потоки, контролировать позицию воспроизведения. Все что вы будете делать на основном устройстве отразиться на других, поскольку выполняется потоковое вещание vlc. Можно транслировать не только файлы, но и видео с различных источников захвата, например, веб-камеры, микрофона или даже экран.
VLC поддерживает сетевую передачу про протоколах HTTP и RTSP. Вы можете использовать различные плееры для приема потокового видео, например Kodi поддерживает HTTP и даже RTSP.
Использование панели инструментов для перемотки
VLC Media Player — популярный медиа-плеер с открытым исходным кодом, который позволяет вам проигрывать видео и аудио файлы на вашем компьютере. Он имеет множество полезных функций, включая возможность перемотки.
Панель инструментов в VLC Media Player содержит несколько кнопок, которые позволяют перемещаться по видео или аудио файлу. Для перемотки назад или вперёд на небольшое расстояние вы можете использовать кнопки с изображением стрелки влево и стрелки вправо соответственно. Нажатие на кнопку с изображением двух стрелок перематывает файл на 10 секунд назад или вперед.
Если вы хотите переместиться на конкретный момент в файле, вы можете воспользоваться ползунком перемотки. Перемещайте ползунок вправо или влево, чтобы выбрать желаемое время. Вы также можете щелкнуть по ползунку и перетащить его в нужное место. Удерживайте кнопку мыши, чтобы точнее выбрать нужный момент.
Другой способ перемотки включает использование клавиатуры. Нажатие клавиши «L» перематывает файл на 10 секунд вперёд, а нажатие клавиши «J» — на 10 секунд назад. Клавиши «K» и «I» перемещают вас на предыдущую или следующую главу в файле соответственно.
Возможность перехода к конкретной точке файла позволяет быстро перемещаться между нужными моментами в видео или аудио. Используйте панель инструментов с кнопками или настройте горячие клавиши, чтобы максимально удобно управлять проигрыванием в VLC Media Player.
Часть 1: Как увеличить скорость видео в VLC в Windows?
Прежде чем мы поговорим о VLC, мне нужно кое-что сказать. VLC — отличный видеоредактор, но я бы порекомендовал iMyFone Filme для ускорения или замедления видео, вы можете ускорить / замедлить видео в iMyFone Filme несколькими щелчками мыши за 5 секунд. Загрузите iMyFone Filme ниже.
р>
VLC для Windows невероятно легкий и предлагает различные функции для изменения настроек видеофайла, включая увеличение его скорости. Здесь мы обсудим два метода изменения скорости клипа VLC для Windows.
Способ 1. Увеличение скорости видео в VLC с помощью панели инструментов
Первое, что вам нужно сделать, это загрузить последнюю версию VLC на свой компьютер. После установки медиаплеера откройте его и выполните перечисленные ниже шаги, чтобы узнать, как увеличить скорость видео в VLC.
Шаг 1. В интерфейсе VLC нажмите «Медиа», а затем нажмите «Открыть файл». Это позволит вам добавить видеофайл, скорость которого вы хотите увеличить.
Шаг 2. После загрузки видеофайла в VLC снова перейдите на панель инструментов и выберите параметр «Воспроизведение».
Шаг 3. В раскрывающемся меню выберите вкладку «Скорость».
Шаг 4. Вы можете выбрать пять вариантов.
Шаг 5.Нажмите Faster Fine или Faster, чтобы увеличить скорость видео. Кнопка Faster Fine предложит вам изменить темп клипов после каждого клика.
Шаг 6. Готово! Вы заметите значительное улучшение скорости воспроизведения видео на VLC.
Способ 2. Увеличение скорости видео в VLC с помощью горячих клавиш
VLC позволяет предлагать изменить скорость файла с помощью горячих клавиш или ярлыков. Это удобный способ сэкономить время и быстро выполнить работу. Шаги следующие:
Шаг 1. Повторите первый шаг, упомянутый в предыдущем разделе, и загрузите файл в VLC.
Шаг 2. Воспроизведите видео и нажмите клавишу «]» на клавиатуре компьютера, чтобы увеличить скорость.
Часть 2. Альтернатива VLC Media Player с контролем скорости
Возможно, на этом этапе вы можете заметить, что функция редактирования скорости воспроизведения наших медиафайлов в VLC требует некоторого контроля. Мы должны представить вам отличный выбор для простого воспроизведения и управления скоростью нашего мультимедиа. Суперсемейка Blu-ray Master выбирает Blu-Ray плеер из-за его особенностей. Он предлагает несколько преимуществ с точки зрения легкого управления скоростью воспроизведения. Вот некоторые из ключевых преимуществ.
Гибкая регулировка скорости
Blu-ray Player позволяет легко регулировать скорость воспроизведения фильмов и видео Blu-ray. Вы можете ускорить или замедлить скорость воспроизведения в соответствии со своими предпочтениями, что позволит вам просматривать контент в удобном для вас темпе. Процесс может произойти всего за несколько секунд.
Настраиваемые параметры скорости
Этот невероятный проигрыватель Blu-ray имеет настраиваемые параметры скорости, что позволяет точно настроить скорость воспроизведения в соответствии с вашими предпочтениями. Вы можете постепенно регулировать скорость или выбирать из предустановленных параметров скорости, обеспечивая персонализированный просмотр.
Плавное воспроизведение
Наш проигрыватель Blu-ray обеспечивает плавное воспроизведение даже при регулировке скорости. Программное обеспечение предназначено для поддержки синхронизации видео и аудио, предотвращая любые сбои или сбои, которые могут возникнуть при изменении скорости воспроизведения.
Шаг 1
Скачать бесплатный Blu-Ray Player
Загрузите, установите и запустите бесплатный проигрыватель Blu-ray на своем компьютере бесплатно. Вставьте диск Blu-ray в дисковод.
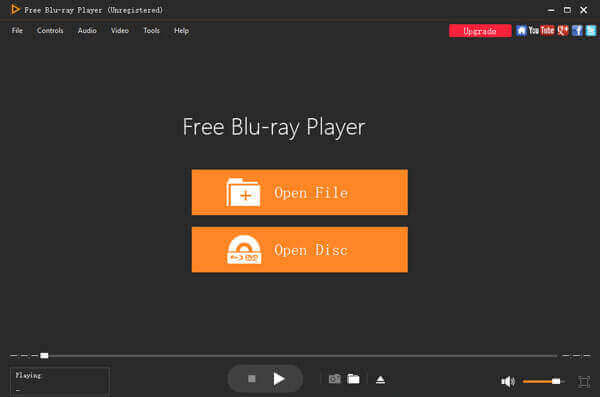
Шаг 2
Вставьте диск Blu-ray/воспроизведение медиафайлов
Чтобы загрузить диск Blu-ray в приложение, нажмите Открыть диск в основном интерфейсе, а затем Открыть папку.
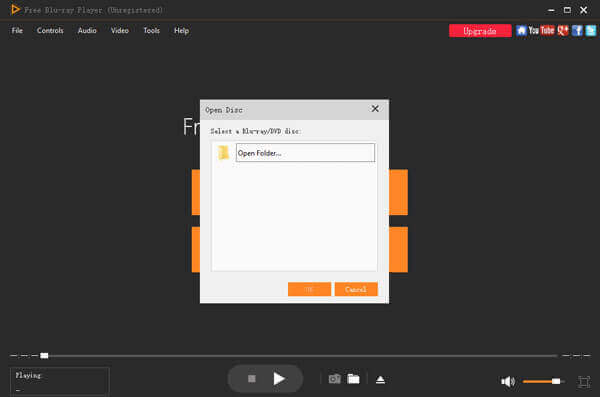
Шаг 3
Просмотр фильмов Blu-ray/медиафайлов
Вы можете воспроизвести фильм и выбрать главу, звук, субтитры или заголовки. Выполнив все настройки, нажмите Играть фильм для просмотра фильма Blu-ray на компьютере.
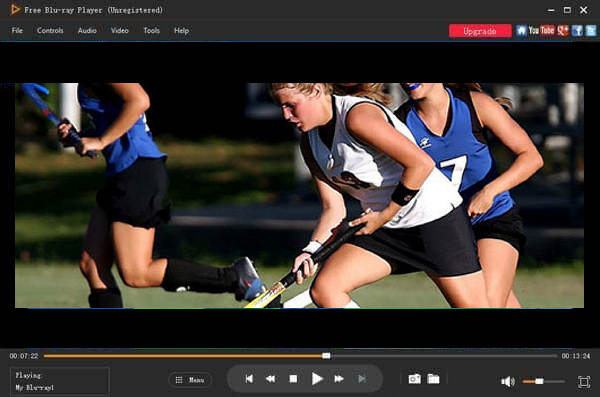
Шаг 4
Настройка скорости воспроизведения с помощью панели воспроизведения
Вам нужно нажать на Control
и выберите скорость, которую вы предпочитаете. Кроме того, вы можете сдвинуть или щелкнуть скользящую полосу воспроизведения на детали.
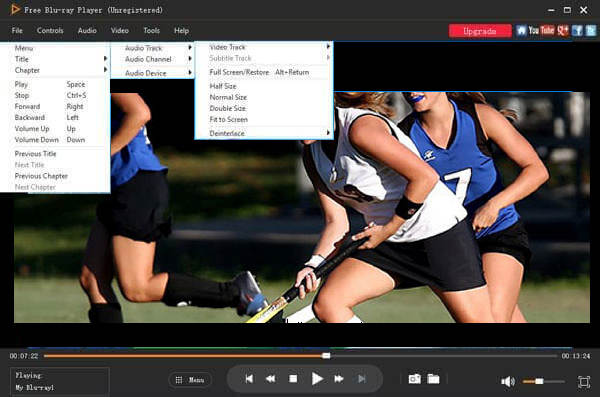
В целом, преимущество наличия этого проигрывателя Blu-ray заключается в его способности предлагать гибкое и удобное управление скоростью воспроизведения, повышая качество просмотра и удовлетворяя различные потребности, такие как обучение, анализ и овладение языком. Действительно, в нем есть все, что нужно. Действительно, мы увидели отличный способ контролировать скорость воспроизведения в VLC без осложнений.
Настройка скорости перемотки
В VLC media player вы можете настроить скорость перемотки для более удобного просмотра и поиска конкретного момента в видео. Здесь представлены способы настройки скорости перемотки в VLC media player:
- Использование клавиш со стрелками: Вы можете перемещаться вперед или назад на небольшое расстояние при помощи клавиш со стрелками на клавиатуре. Для более быстрой перемотки зажмите клавишу Shift и нажмите на клавишу со стрелкой.
- Использование ползунка перемотки: В VLC media player есть ползунок, который позволяет вам перемещаться по видео вручную. Вы можете перетаскивать ползунок мышью или использовать кнопки влево и вправо, расположенные рядом с ползунком.
- Использование меню воспроизведения: В VLC media player есть меню воспроизведения, в котором вы можете выбрать различные опции перемотки. Вы можете перейти к определенному моменту в видео, установить точку остановки или настроить скорость воспроизведения.
- Использование горячих клавиш: В VLC media player есть множество горячих клавиш, которые можно использовать для управления перемоткой. Например, вы можете нажать клавишу «J», чтобы перемотать назад, или клавишу «L», чтобы перемотать вперед.
- Использование командной строки: Если вы знакомы с командной строкой, вы можете использовать команды в VLC media player для управления перемоткой. Например, вы можете использовать команду «seek 10» для перемотки вперед на 10 секунд или команду «seek -10» для перемотки назад на 10 секунд.
Это лишь некоторые способы настройки скорости перемотки в VLC media player. Вы можете экспериментировать с различными вариантами и выбрать наиболее удобный для себя.
VLC тормозит , значит, для ускорения правим конфигурацию
Прежде всего, отмечу, что все эти изменения приводят к определенному (незначительному) ухудшению качества отображаемой картинки, но никакого торможения
VLC
после этого замечено не было. Все же стоит выбирать “золотую середину” между тем, как быстро (качественно) воспроизводится видео, и тем, насколько четкая картинка при этом выдается. Если же найти такого баланса не получается, тогда вам дорога прямиком в магазин за покупкой новой видеокарты и другого оборудования или даже системного блока для того чтобы насладиться высочайшим качеством проигрывания. Ну, а я пошел (причем успешно) вот таким путем.
Что было сделано для того, чтобы прекратить торможение vlc
и ускорить
его, получив возможность смотреть видео, снятое современными фотосмартфонами, фотокамерами и другими устройствами:
-
- В разделе “Инструменты”->”Настройки”
разрешаем показывать весь перечень. После этого в левой колонке ищем необходимые пункты, а справа устанавливаем нужные значения. - В разделе “Ввод/кодеки”
для пункта “Видео-кодеки”
применительно к “FFmpeg”
для борьбы с торможением
VLC
устанавливаем такие значения:- “Блочность при декодировании не устранять с H.264″ выставляем “Non-key”, в крайнем случае — “Все”.
- “Степень устойчивости к возникшим ошибкам” = “4”.
- “Аппаратное декодирование” (“Hardware decoding”) = разрешить (Благодаря включению этого дополнения в качестве экспертимента, для обработки видео будут зайдествованы ресурсы видеокарты).
- “Прямой рендеринг” – разрешаем, так, как и было по умолчанию.
- На слабых системах, как у меня, можно указать: “Пропускать ИДКП” — равно 1 или 2.
- “Allow speed tricks” — дать разрешение.
- При сильном торможении видео можно сделать пропуск кадров (это скажется на качестве, но допустимо) — устанавливаем значение, равное 1.
- В разделе “Инструменты”->”Настройки”
Касательно того, где это сделать, смотрите скриншот ниже. В настройках плеера недостаточно активировать строку подменю, чтобы увидеть его содержимое. Для этого нужно раскрыть подраздел, нажав на маленький треугольник слева от названия подменю (обозначено стрелкой).
- Для раздела “Видео”
в пункте “Пропускать опоздавшие кадры”
, “Пропускать кадры”
, “Оверлейный вывод видео”
оставить значения по умолчанию – “разрешить”. - В разделе “Модули вывода”
автоматически определяется оптимальный вариант вывода картинки на монитор. Но можно указать модуль вручную. Для Linux ставим вывод через xv, для XP – “DirectX (DirectDraw)”, для Windows7 (Vista) указываем через “Direct3D”.
Таким образом, была получена достаточно четкая картинка без торможения
VLC
(при просмотре в расстояния более двух метров при зрении 100% ухудшения качества вообще незаметно) и нормальный показ видео, при котором звук и картинка идут синхронно и плавно.
Чтобы не потерять найденный вариант настроек в тех случаях, когда vlc тормозит
, занес этот способ сюда – себе на память и на всеобщее обозрение всем, кого это заинтересует ускорение ВЛЦ
. Кстати, эту информацию можно сохранить себе на заметку — .
На протяжении многих лет жесткий диск компьютера любого пользователя посетило много приложений для воспроизведения медиа-файлов. В зависимости от периода времени, разные приложения были на вершине рейтингов: VPlayer
, BestPlayer
KMPlayer
и др.
В настоящее время отличной программой из этой категории является VLC Media Player
. VLC
позволяет просматривать видео без необходимости установки внешних кодеков, скачивать материалы с интернет-сайтов видео и конвертировать файлы из одних форматов в другие.
С помощью нашего руководства вы узнаете, как использовать самые интересные функции приложения, в том числе те, которые глубоко спрятаны в настройках.
Часть 1. Как изменить скорость воспроизведения VLC
Существует множество приложений для замедления или ускорения видео. Это полностью зависит от вашего творчества и приложения. VLC позволяет нам изменять скорость видео двумя способами. Один метод заключается в использовании сочетаний клавиш или горячих клавиш, а другой — в использовании меню и кнопок. Оба варианта допустимы, но вариант быстрого доступа проще и быстрее.
Настройка скорости воспроизведения по умолчанию
Шаг 1
Чтобы установить скорость воспроизведения по умолчанию для каждого из ваших видео, используйте расширенные конфигурации VLC, доступные через Инструменты, тогда посмотрим Настройки , а затем выберите переключатель Все для Показать вариант настроек. Это будет отображать Дополнительные настройки.
Шаг 2
Когда вы открываете Дополнительные настройки, нажмите на Входные / Кодеки, Сейчас Скорость воспроизведения можно найти в Управление воспроизведением. Введите значение до двух знаков после запятой.
Шаг 3
Этот новый параметр будет использоваться в качестве скорости воспроизведения по умолчанию. Чтобы гарантировать, что обновленные настройки вступят в силу, вы должны либо остановить и перезапустить проигрыватель, либо остановить и снова воспроизвести файл. Вы должны вернуться к этому расширенному параметру, чтобы восстановить его 1.00x. После всего этого внизу нажмите Сохранить.
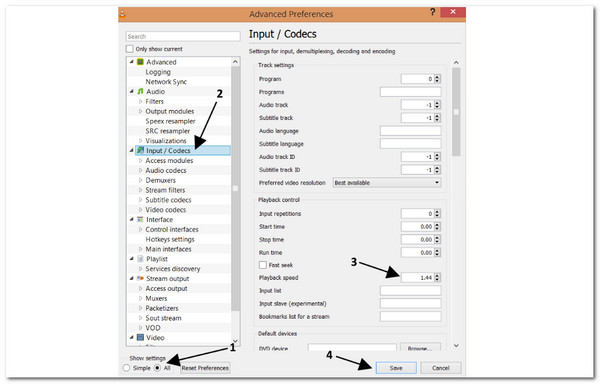
Это одно из применений разрешения Advantage Preferences в VLC. Мы видим, что он эффективно контролирует скорость воспроизведения нашего медиафайла с помощью VLC. Однако это может занять некоторое время и внимательность при выполнении шагов, чтобы предотвратить любые проблемы.
Используйте горячие клавиши (меню и кнопки)
Шаг 1
Перейдите на ВоспроизведениеСм. Скорость в строке меню VLCи выберите скорость из следующих вариантов: Быстрее, Быстрее (хорошо), нормальная, Медленнее (хорошо)или Помедленнее.
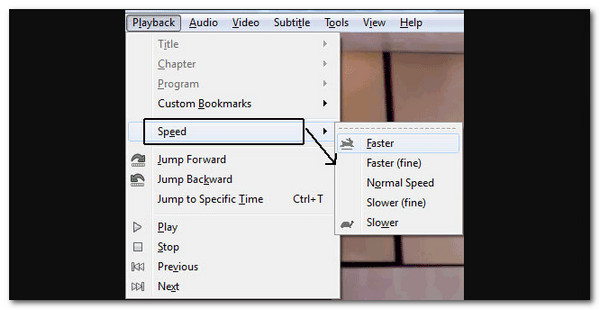
Шаг 2
Те же варианты доступны через контекстное меню. Воспроизведение, как вы увидите Скорость снова.
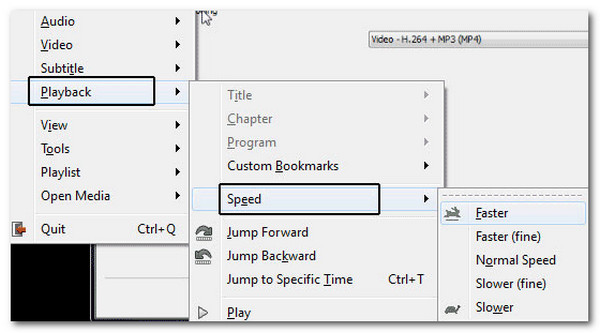
Шаг 3
Нажав на эти кнопки, вы можете изменить скорость видео на определенную величину. Текущая скорость воспроизведения будет увеличена или уменьшена. Например, если щелкнуть быстрее, скорость умножится на 0.50x.
Как и в дополнительных настройках, панель также является эффективным способом управления скоростью ваших медиафайлов. Тем не менее, это также займет некоторое время, и многое требует больше кликов.
Также вы можете попробовать VLC альтернативы для облегчения управления скоростью воспроизведения видео.
Дополнительные сочетания клавиш и горячие клавиши скорости воспроизведения VLC
Ускорение:] Введите клавишу на клавиатуре
Замедлить: [ Клавиша на клавиатуре
Нормальная скорость: = Введите клавишу на клавиатуре
Когда вы нажимаете кнопку увеличения или уменьшения скорости, в правом верхнем углу видео появляется подтверждающее сообщение. В зависимости от того, насколько вы его измените, скорость будет представлена как 1.50× или 0.80×. Если хотите, вы также можете изменить сочетания клавиш.
Кроме того, VLC предлагает вам больше настроек воспроизведения, таких как поворот видео, зацикливание видео в VLCИ многое другое.
Использование VLC для преобразования видео для воспроизведения с удвоенной скоростью
В рамках подготовки к предстоящему выступлению я работаю над презентацией, включающей видео. В рамках добавления видео к моим слайдам Keynote я подумал, что увеличение скорости воспроизведения поможет с темпом выступления, но я не видел в Keynote способа, чтобы это происходило как часть воспроизведения видео без необходимости запуска вручную видео.
После некоторых исследований я нашел простой способ использовать видеоинструмент VLC с открытым исходным кодом, чтобы удвоить скорость воспроизведения видео и сохранить изменения. Подробнее см. ниже.
Чтобы VLC прочитал видеофайл и сохранил его как новый файл, который воспроизводится в два раза быстрее, чем исходный файл, используйте следующий процесс:
Затем VLC сделает следующее:
-
Какая схема виртуализации используется на рабочей станции vmware
-
Как получить пароль от аккаунта Google на ПК
-
Как создать компьютерный вирус
-
Как включить переадресацию на планшете huawei
- Файлы не загружаются в телеграмм
KMPlayer
Другой популярный медиаплеер для Windows – KMPlayer – также может предложить инструментарий для раскадровки видео. В его меню «Навигация» можем использовать опции или горячие клавиши для поиска нужного кадра – покадровое пролистывание приостановленного видео вперёд и назад, переход на указный отрезок времени.
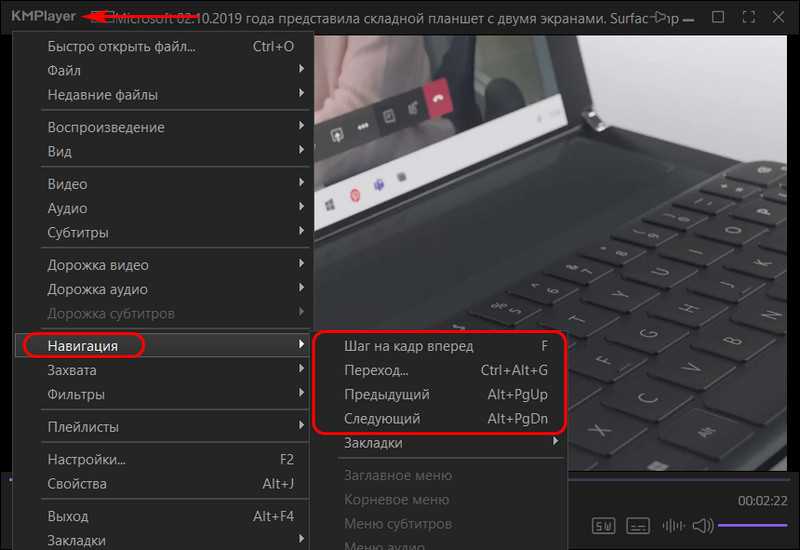
Опции сохранения кадра как изображения находятся в меню «Захвата». Здесь можем отправить снимок в буфер, сохранить его (опция «Спасти изображение»), а также автоматически создать коллаж из кадров видео (опция «Сохранить и миниатюры»).
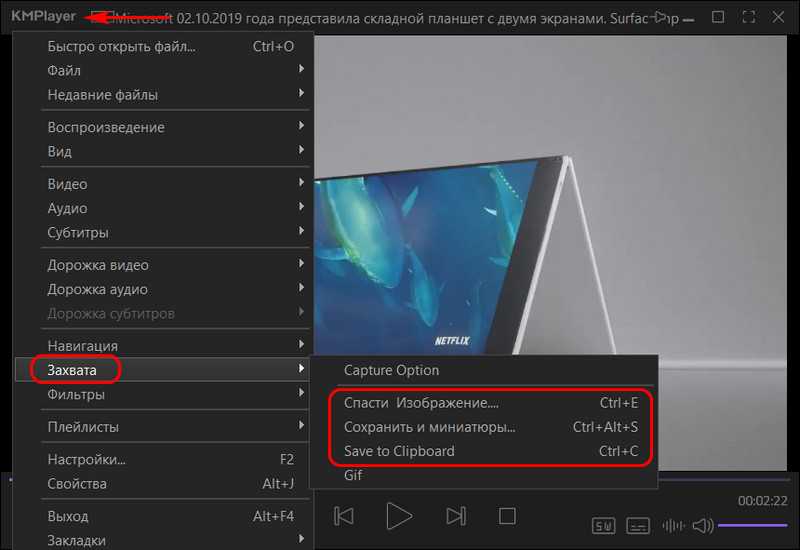
Снимки сохраняются в форматы PNG, JPG, BMP. Для создания снимка кадра можно использовать опцию «Спасти изображение», горячие клавиши или кнопку на панели инструментов плеера.
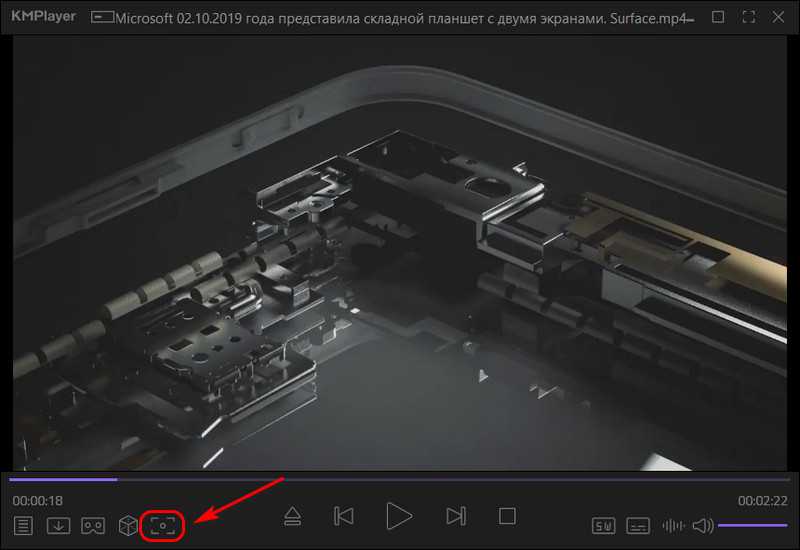
Что такое автоматический коллаж, создаваемый средствами KMPlayer? Это создание подборки миниатюр из кадров видео через определённые равные промежутки времени. При выборе в меню «Захвата» опции «Сохранить и миниатюры» увидим окно обзора для указания пути и формата сохранения изображения. И здесь же сможем задать параметры подборки миниатюр — число их строк и столбцов, ширину картинки в пикселях.
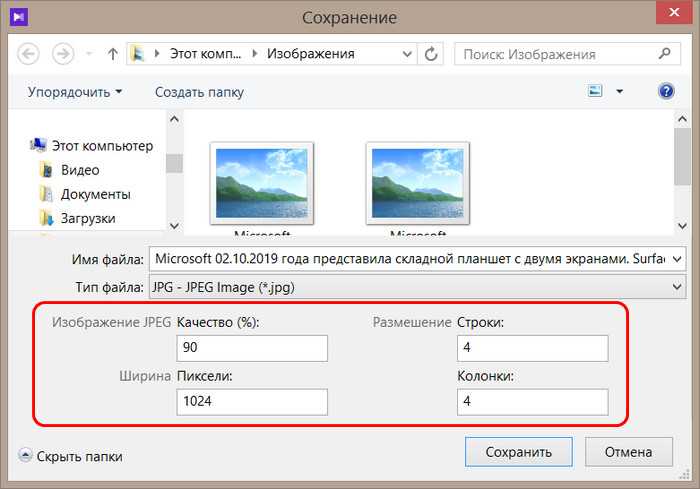
На выходе получим такое вот нечто автоматизированного фотоотчёта, сухо дающее представление о чём видеоролик – изображение с указанием свойств видеофайла и подборкой кадров с указанием их времени.

Часть 1: Как воспроизводить видео с эффектами замедленного движения в Windows с помощью VLC?
VLC является одним из лучшие медиаплееры для воспроизведения видео в замедленном режиме. Вы можете следовать приведенным ниже инструкциям, чтобы узнать, как воспроизводить видео в замедленном режиме в VLC на ПК с Windows:
Шаг 1: Запустите воспроизведение видео
Запустите VLC на своем компьютере с Windows (здесь для иллюстрации используется ПК с Windows 11), нажмите Медиа в строке меню вверху нажмите Открыть файл из меню, а затем найдите и откройте видео, которое вы хотите просмотреть в замедленном режиме. Если VLC является вашим медиаплеером по умолчанию, простой двойной щелчок по клипу автоматически открывает файл в приложении.
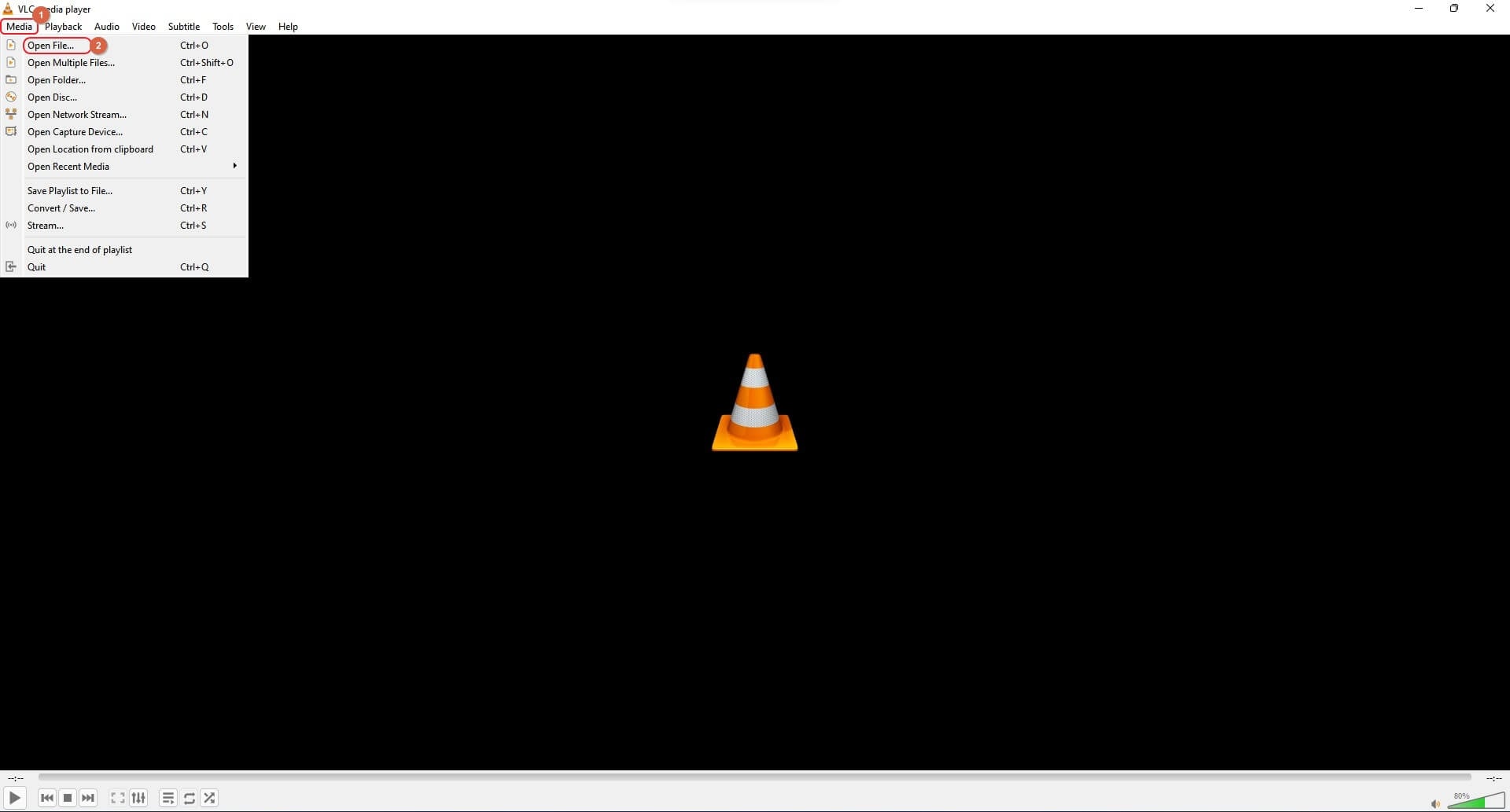
Шаг 2: Уменьшите скорость воспроизведения (с шагом 0.10x)
Когда начнется воспроизведение, нажмите кнопку Пробел на клавиатуре, чтобы приостановить видео. Далее перейдите в Воспроизведение меню сверху, перейдите к Скоростьи нажмите Медленнее (хорошо) однажды. Это уменьшит скорость до 0.90x. Щелчок Медленнее (хорошо) снова замедлит видео до скорости 0.80x. Вы можете повторять этот процесс, пока не уменьшите скорость до желаемого уровня. Нажимать Пробел еще раз, чтобы возобновить воспроизведение в замедленном режиме.
Примечание: Самая низкая скорость, которую вы можете получить, используя этот процесс, составляет 0.03x.
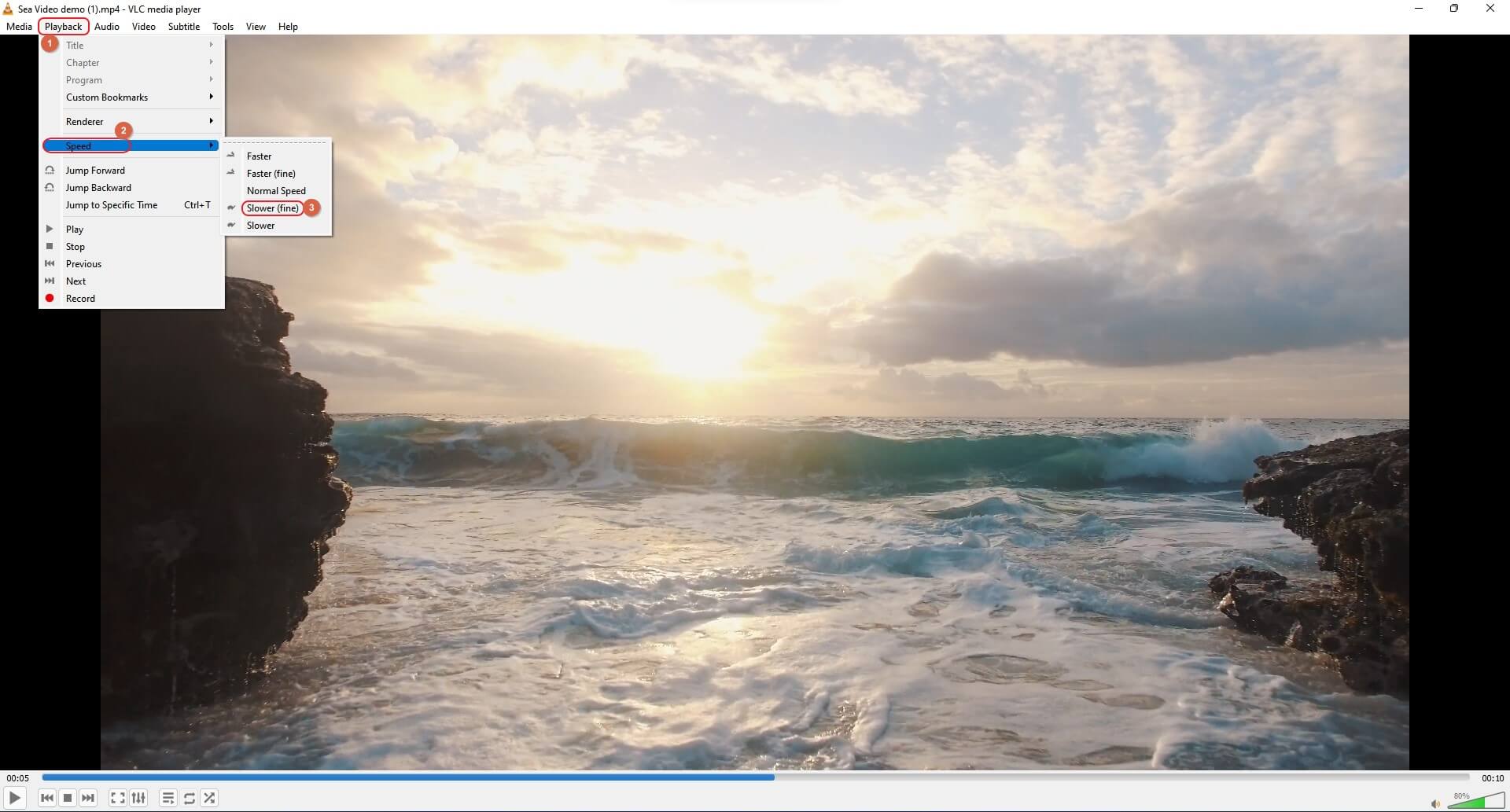
Шаг 3: Уменьшите скорость воспроизведения (с шагом в процентах)
Приостановите воспроизведение и перейдите к Воспроизведение > Скорость как объяснялось на предыдущем шаге. В появившемся списке нажмите Помедленнее (последний вариант). Это уменьшит скорость до 0.67x. Нажмите Помедленнее снова, и скорость снизится до 0.50x. Вы можете повторять этот процесс, пока не достигнете желаемой скорости воспроизведения. Нажимать Пробел для возобновления воспроизведения в замедленном режиме. С помощью этого метода вы можете снизить скорость до 0.02x.
Примечание: Вы можете щелкнуть Обычный из Скорость подменю для воспроизведения видео с нормальной скоростью.
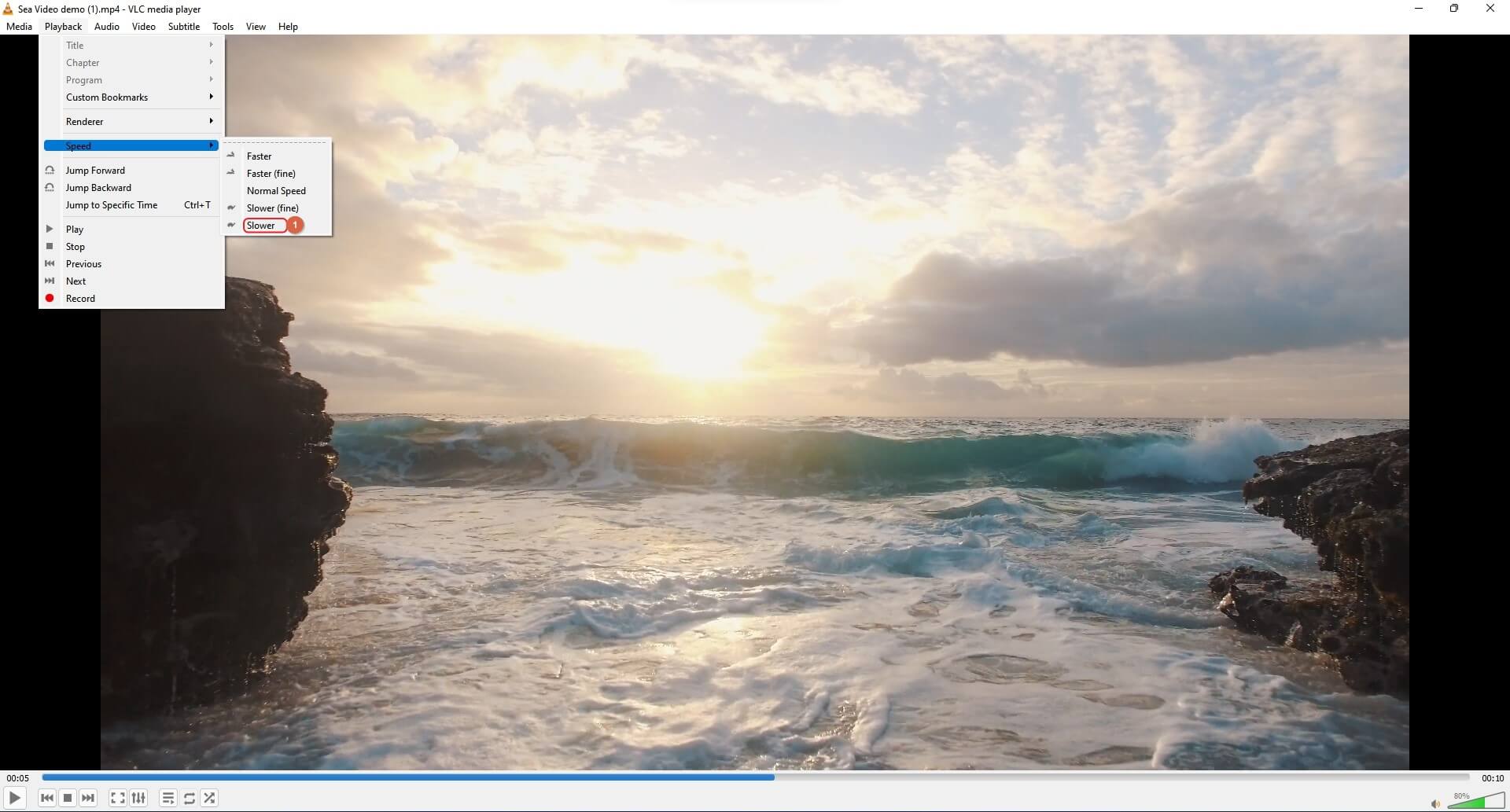
Шаг 4. Использование сочетаний клавиш (необязательно)
Вы можете нажать левую квадратную скобку ‘‘ на клавиатуре, чтобы уменьшить скорость с шагом 0.10x. Чтобы вернуться к нормальной скорости, нажмите «равно» ‘=‘ ключ. Аналогично, нажав правую квадратную скобку ‘‘ увеличивает скорость на 0.10x.
Примечание: Как это с Медленнее (хорошо) и Помедленнее варианты, вы можете использовать Быстрее (хорошо) чтобы добавить 0.10x приращения к скорости, и Быстрее увеличить в процентном отношении. Кроме того, если Быстрее (хорошо) при многократном нажатии или многократном использовании его сочетания клавиш скорость может быть увеличена до 31.25x. С другой стороны, с помощью Быстрее вариант несколько раз, скорость может быть увеличена до более чем 100x.
Free Video To JPG Converter
У программы Free Video To JPG Converter совершенно иной подход к вопросу поиска удачного кадра, нежели у рассмотренных выше средств. Она не предлагает нам монтажный стол и инструменты покадрового движения, она просто производит раскадровку в автоматическом режиме согласно заданным параметрам. А мы уже потом должны работать с ворохом картинок с помощью проводника или менеджера фото – выискивать удачные снимки, оставлять их, а всё ненужное удалять.
Работать с программой очень просто. Добавляем в её интерфейс видеофайл или даже сразу несколько видеофайлов. Указываем параметры раскадровки — извлечение каждого кадра, каждого 10-го, 30-го, 50-го и т.д. по счёту, одного кадра в секунду или несколько секунд, конкретного числа кадров из всего видео. Далее указываем путь сохранения изображений и жмём «Конвертировать».
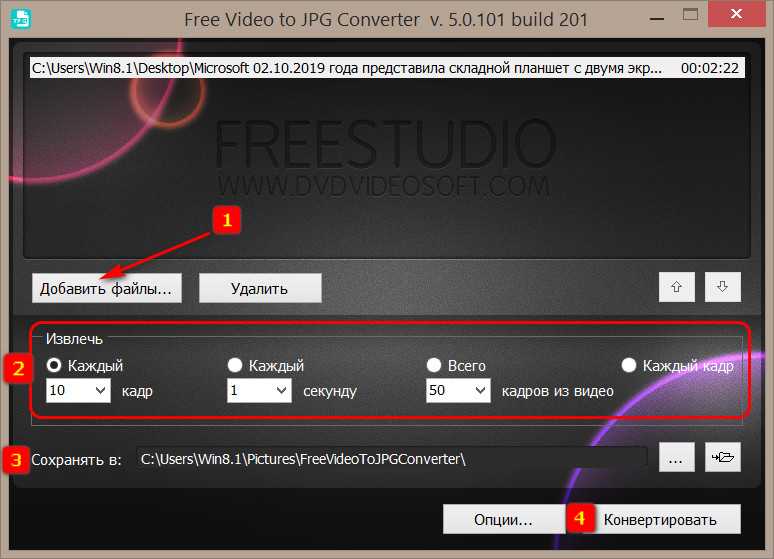
Ну и получаем результат по указанному пути вывода изображений. Каждый видеофайл будет раскадрован в свою отдельную папку.
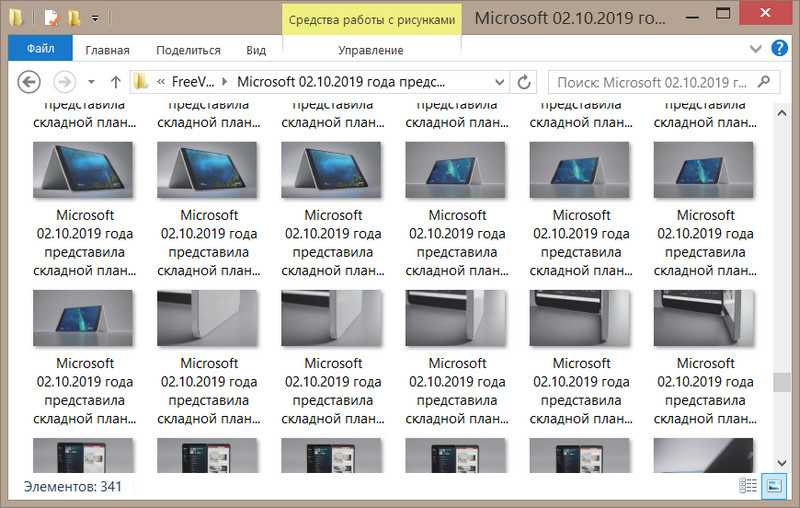
Программа, как видим из названия, работает только с форматом JPG.
Adjusting Video Caching Value
Adjusting the video caching value can help fix VLC streaming lag and stuttering issues. Follow these steps to adjust the caching value:
1. Open VLC media player and go to “Preferences” (Ctrl + P).
2. In the Preferences window, click on the “Input / Codecs” tab.
3. Scroll down to the “Advanced” section and find the “Network caching (ms)” option.
4. Increase the value to prevent lag and stuttering. Start with a value of around 1000ms and adjust as needed.
5. Click “Save” and restart VLC for the changes to take effect.
Adjusting the video caching value allows VLC to buffer more of the video before playing, reducing the reliance on network resources and preventing lag. Experiment with different values to find the optimal setting for your system.
For more advanced fixes, you can try updating VLC to the latest version, checking for any conflicting programs, or adjusting other settings in the Preferences menu. Remember to consider your computer’s hardware capabilities and the length and quality of the video you’re playing.
Streaming lags can turn a seamless viewing experience into a frustrating one.
Key takeaways
- Slow motion shortcut hotkey for VLC is the + key on your keyboard (Windows). While the Increase speed shortcut hotkey is the – key.
- On Mac, the speed up and slow down hotkeys are CMD + and CMD +
- Speed controls on VLC range from: Faster, Faster (Fine), Normal speed, Slower (Fine), Slower. Also, it is possible to a custom speed as default.
- Every time you increase the speed, VLC will add the speed multiplier with every time you click the button or hotkey (resulting in extremely fast, or extremely slow speeds)
- You can also jump forward or backwards, or jump to a specific time; similar to the ways youtube allows for.
- Changing the playback speed and saving it permanently is possible in VLC, but the steps are a bit more advanced (see instructions further in this post)
Also see: 21 Best Video Players for Mac (Free & Paid)
Table Of Contents













![Как воспроизводить видео с эффектами замедленного движения на vlc [настольный/мобильный компьютер]](http://hairytale.ru/wp-content/uploads/f/4/c/f4c64f0e982777a0dd1b68433cfbaa9f.jpeg)






![[vlc speed shortcut] how to control the speed in vlc](http://hairytale.ru/wp-content/uploads/2/2/4/22499e4e4deb8a40a075d4f9e07b6228.jpeg)










