Простая замена неба на фотографии
Прежде чем заняться заменой неба в фотошопе, нужно проанализировать изображение.
Начнем с самого простого.

Фотография была сделана вечером, выглядит все как-то мрачновато. Небо на снимке везде одинаково серое, здание намного темнее неба, четко выделяется на его фоне и по тону и по цвету. Как удалить небо? Прежде всего, его нужно выделить. В этом случае поможет волшебная палочка. Создайте копию слоя, нижний слой сделайте невидимым (пусть будет на всякий случай – вдруг пригодится?).
Выберите на панели инструментов Adobe Photoshop Magic Wand (Волшебная палочка или Магическая палочка), установите параметр Toleranse 20 или немного больше или меньше для вашей фотографии, щелкните палочкой на небо и выделите его. Если сейчас удалить выделенную область, контуры оставшейся части будут неестественно четкими. Нужно немного размыть выделение. Выберите Select>Modify>Expand (Выделение>Изменить>Расширить) 2 пикселя, а затем Select>Modify>Feather (Выделение>Изменить>Размыть) 1 пиксель.

Нажимаем клавишу Delete (удалить) и очищаем фон. На фотографии осталось только здание, вместо неба прозрачная область. Можно вставить синее небо из другой картинки или нарисовать его, залив сине-голубым градиентом
Для этого создайте новый слой ПОД слоем со зданием и залейте его сине-сиреневым градиентом цвета вечернего неба. Можно скачать небо. Если вы не знаете, как работать с градиентом, читайте Градиент в фотошопе.
Так смотрится намного лучше. На фото ранние сумерки. Фонари уже горят. Хороший вечер.

Замена неба закончена и, если вы довольны результатом, объедините слои изображения.
Возьмем другую фотографию, этот случай немного сложнее предыдущего:

Здание на фотографии бело-голубое, почти сливается с небом, небо неоднородное, есть облачность в дымке. Выделить по цвету инструментом фотошопа Magic Wand (Волшебная палочка) будет очень сложно, выделение будет захватывать часть здания, разве что выставить параметр Toleranse очень маленький 2-3. Потом выделять и удалять небо по частям. Есть в данном случае лучший вариант – здание имеет четкие прямолинейные контуры и, воспользовавшись инструментом Poligonal Lasso (Многоугольное или Полигональное лассо), можно легко выделить здание (Если вы не знаете, как пользоваться этим инструментом, смотрите Выделение инструментами Лассо).
Создайте копию слоя, нижний слой сделайте невидимым. Аккуратно выделите здание инструментом фотошопа Poligonal Lasso. Затем выполните команду Select>Inversion (Выделение>Инверсия) – станет выделенным небо.

Небо удалите. Осталось здание на очищенном прозрачном фоне. Создайте новый слой ПОД слоем со зданием.
Чтобы вставить красивое небо из другой фотографии, нужно открыть эту фотографию в фотошопе. Если у вас нет подходящей фотографии, можете здесь скачать бесплатно небо с облаками.Выделите в ней инструментом выделения Rectangle (Прямоугольник) небо или его часть, скопируйте, а затем перейдите в наше изображение со зданием и вставьте в только что созданный новый слой.
Инструментом перемещения передвигайте небо так, чтобы выглядело естественно. Если размеры вставленной части не совпадают, воспользуйтесь Edit> Transform> Scale (Редактирование> Трансформация> Масштаб).

Когда замена фона закончена и вы довольны полученным результатом, — объединяйте слои изображения.

Как изменить цвет неба в Фотошопе
История с заменить небо на фотографии в Фотошопе имеет как положительные, так и отрицательные отзыв. Поэтому, я хотел бы научить, как изменить цвет неба на исходной фотографии.
Для этого урока, нашел фотографию велосипедиста в пасмурную погоду. Мне хочется сделать облака не серыми, а добавить голубого оттенка.
Первым делом, нужно выделить небо, а уже после, добавить необходимый фильтр. Поэтому, создаем копию слоя и переходим в каналы, где ищем наиболее контрастный.
- Активируем наиболее контрастный канал. Вновь этим каналом оказывается синий, как впрочем и в большинстве случаев. Сделаем копию канала.
- При помощи «Уровней» («Изображение» → «Коррекция» → «Уровни»), максимально отделим небо от деревьев переместив ползунки ближе к центру.
- Далее, кисточкой белого цвета закрасим небо, а черного, все остальное.
- Кликаем с зажатой клавишей Ctrl на копии синего канала, чтобы получить выделение неба. После чего, переходим во вкладку со слоями.
- Теперь, когда небо выделено, можно изменить его цвет. Для этого, создаем корректирующий слой «Цветовой баланс» и настоим следующим образом:
- Тон: Средние тона;
- Голубая — Красный: -68;
- Пурпурная — Зеленый: +6;
- Желтая — Синий: +55.
Вот и все. Таким образом, мы можем не заменить небо, а покрасить в голубые или любые другие тона. Далее, если считаете что цвет слишком яркий или не естественный, всегда можно либо продолжить настройки «Цветового баланса», либо снизить «Непрозрачность».
В результате, должна получится фотография, как у меня на примере.
Надо признать, методов как заменить небо или изменить цвет (причем не важно на голубой или другой) очень много. В этом уроке представлено два популярных способа, которые будут одинаково хорошо работать на любых изображения
Практикуйтесь и присылайте свои результаты.
Кстати, буду очень рад, если вы пришлете свой вариант урока и покажите какими способами пользуетесь вы, чтобы обработать небо и сделать его более красивым.
Процесс работы
Поместите два снимка в Photoshop-документ так, чтобы небо было наверху. Затем активируйте маску верхнего слоя.
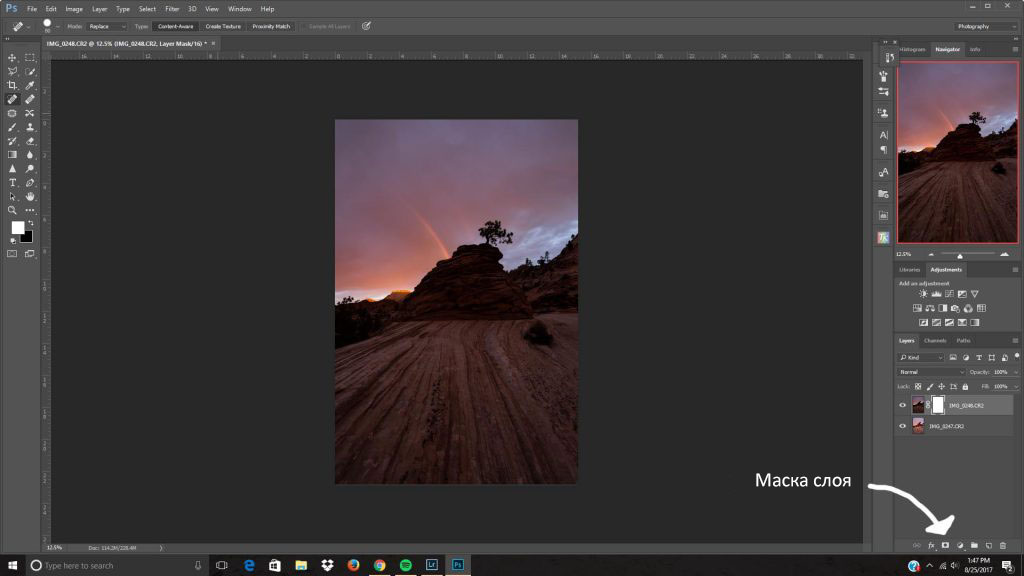
Следующий шаг – выбрать инструмент Градиент (Gradient Tool) и кликнуть по маске слоя. Примечание – не кликайте по изображению на слое. В таком случае вы просто закрасите фотографию и увидите черно-белый градиент. Потом кликните где-то в верхней части неба и перетяните курсор вниз. Если требуется, повторите процесс, пока не будете довольны результатом.
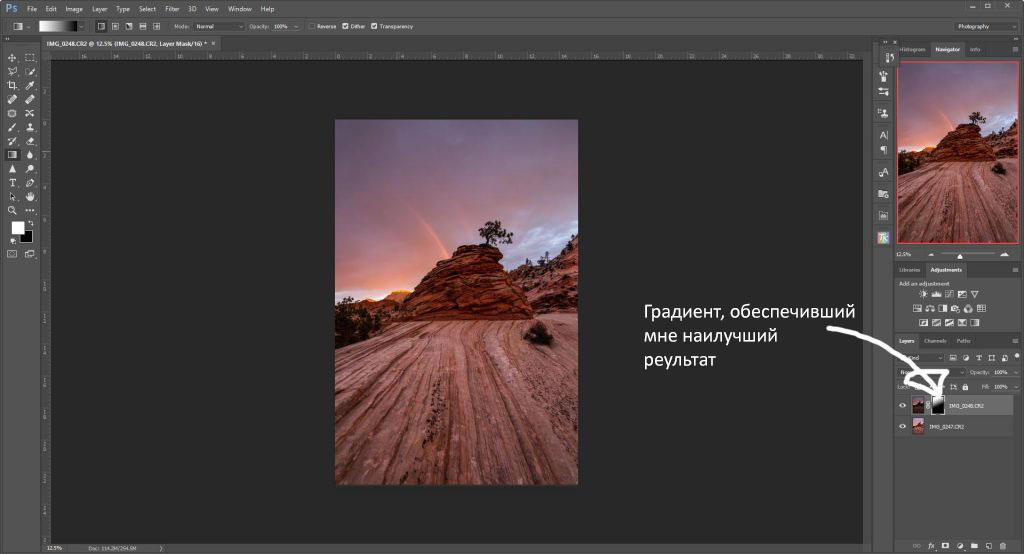
Преимущества:
- Скорость
- Работает с большинством фотографий.
- Создается реалистичный результат.
- Не требует специального выделения.
Недостатки:
- При работе с очень контрастными фотографиями появляются странные темные пятна на горизонте.
- Обычно плохо работает со снимками гор.
- Точно выделить контур не получится, этот эффект применяется более глобально и может привести к ужасным результатам.
Совет: После того как вы наложите градиент и получите снимок, воспользуйтесь кистью, чтобы подправить маску. Выберите белый или черный цвет и измените непрозрачность. Начать можно с 25%. Однако, одного оптимального числа нет. Просто ориентируйтесь на ситуацию и поправьте нужные участки.
Базовое выделение и маскирование
Совет: располагайте слои с разными экспозициями в ниспадающем порядке. Если работаете с небом и землей, поместите «небесный» слой выше. Это поможет сохранять организацию.
Самый базовый трюк с заменой неба – просто выделить его на снимке и добавить маску слоя.
Это легко сделать. Добавьте обе фотографии в один Photoshop-документ, расположив их на отдельных слоях. Для примера я использую два следующих снимка, которые объединю при помощи нескольких легких шагов.


Я выбрал эти фотографии, так как у них относительно простой горизонт, а разница между экспозициями небольшая примерно один стоп. Первая техника лучше всего работает именно с таким типом снимков. Для начала я открываю два изображения в Photoshop и выравниваю их.
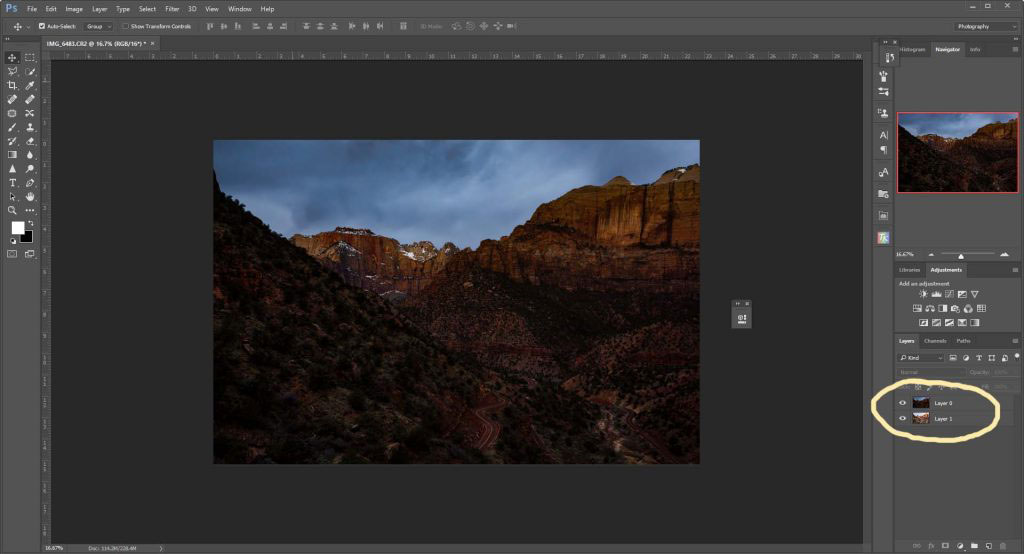
Процесс работы
Давайте посмотрим, как я расположил слои – тот, у которого правильно экспонированное небо находится выше. Я активирую инструмент Быстрое выделение (Quick Select Tool), затем кликаю по участку неба и перетягиваю курсор. Photoshop отлично справляется, помогая выделить нужную часть снимка. Иногда программа ошибается. Чтобы подправить контур, удерживайте нажатой клавишу Alt – она переводит инструмент в режим стирания выделения. После того как небо выделено, я нажимаю кнопку маски в нижней части панели слоев. Вуаля! Мы получили снимок со смешанной экспозицией. Если хотите немного подкорректировать выделение, кликните по кнопке Уточнить край (Select and Mask) в верхней панели. Появится окно с несколькими кнопками в левой части. Выберите инструмент Уточнить радиус (Refine Edges Brush Tool).
Примечание: Кнопка Уточнить радиус появляется только при активном инструменте Быстрое выделение.
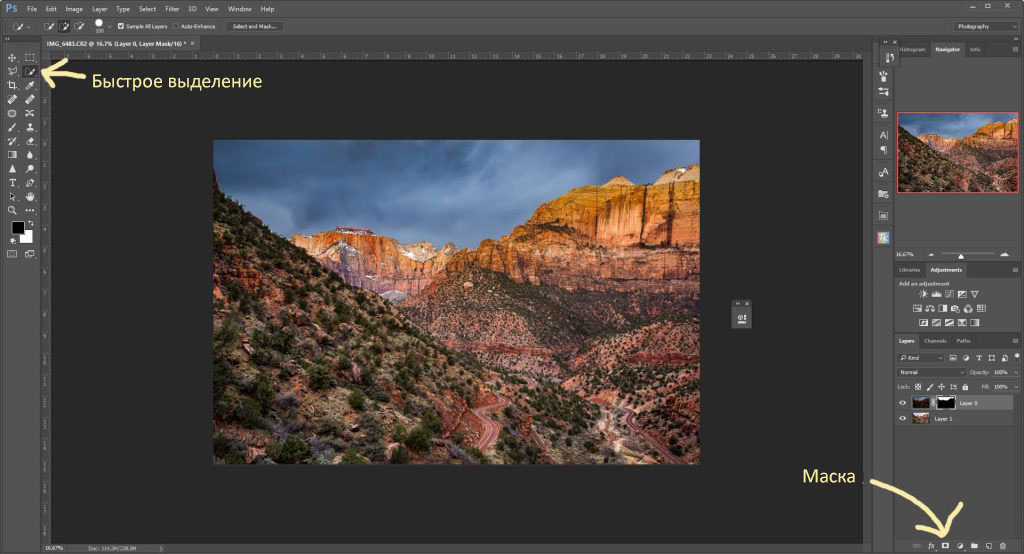
Техника базового выделения работает хорошо, но стоит учитывать ее преимущества и недостатки.
Плюсы:
- Очень легко.
- Быстро.
- Не нужны продвинутые навыки.
- Удобно вносить коррекции.
Минусы:
- Малая точность.
- Работает не для всех смешанных экспозиций, особенно когда они отличаются на несколько стопов.
- Если в кадре есть деревья – даже не пытайтесь. Метод не работает.
Упрощение замены неба в Photoshop
Не все фотографии неба одинаковы
Это означает, что важно изучить свое изображение до того, как найти заменяющее ему небо, уделяя пристальное внимание цветам и качеству света
В этом примере снимок сделан с длинной выдержкой, вероятно, на восходе солнца. Расположение изображения с такой цветовой схемой было бы идеальным, но, как мы только что продемонстрировали, не всегда необходимо.
Также важно определить, как будут выглядеть облака. Темные тяжелые облака будут более драматичными, а рассеянные и легкие облака будут отражать более спокойную атмосферу
Когда дело доходит до фотографирования неба для возможного использования в дальнейшем, также не помешает знать, как убрать шум на ваших изображениях, чтобы обеспечить чистое небо, если вы так хотите.
Кредит изображения: Кайл Роксас / Пекселс
Как заменить небо на фото? Сравнение Инструментов Adobe Photoshop и Luminar AI
Небо часто выступает фоном для пейзажных, портретных, тревел-снимков. «Пустое» небо в ясный день — частая причина невыразительных кадров. Конечно, выбор условий съёмки — часть работы фотографа, но иногда снимать нужно здесь и сейчас. Как в таком случае исправить ситуацию с небом? Можно подставить выразительное небо при обработке.
Позволительно ли заменять на фотографиях небо — вопрос дискуссионный. Я считаю, что это стоит делать только при крайней необходимости. Если можно добиться оптимального результата при съёмке, лучше сделать так — получится органичнее.
Место красивое, но чего-то не хватает… Попробуем улучшить фото с помощью выразительного неба.
Почему нельзя подставить небо с помощью базовых инструментов? Например, просто выделить нужную область маской и добавить эпичное небо? Во-первых, простая маска не такая точная, будет заметно множество артефактов. Либо на создание маски уходит уйма времени, особенно если в кадре есть мелкие детализированные и полупрозрачные объекты, которые придётся обрисовывать. Во-вторых, вставленное небо нужно подогнать по яркости и цветам к остальному сюжету.
Поэтому задействуем функцию искусственного интеллекта. Откроем меню Edit и выберем пункт Sky Replacement, инструмент замены неба. Здесь можно выбрать готовые фотографии неба и загрузить в свой кадр.
Попробуем использовать фотографию неба из программы.
Результат подстановки неба. Программа очень точно обрисовала маской тонкие элементы на фото: крону дерева, цветочный горшок и оградку справа.
На выходе получаем на нескольких слоях правильную маску, само небо и слой с кривыми, который автоматически тонирует кадр под выбранное небо. Теперь можно отредактировать любой слой, поправив маску.
Фотографии неба, зашитые в саму программу, нужны для пробы пера. Если хочется использовать этот инструмент всерьёз, следует заготовить свою подборку кадров.
Пункт для загрузки фотографии неба
Даём название фрагменту с небом.
Если будете подставлять небо, скажем, на свои стоковые фото, используйте кадры, права на которые у вас есть. Я так и поступлю. Открою свою коллекцию Adobe Lightroom, в которой храню все кадры с небом, и выберу подходящее. Нужно учитывать время суток, погоду, композиционные особенности сюжета и фокусное расстояние (иначе будет нарушена перспектива). Я выберу небо, снятое на фокусном расстоянии 24 мм. Экспортируем кадр в любую папку и добавляем его в коллекцию инструмента Sky Replacement.
Инструмент Sky Replacement сработал и создал несколько слоёв. Удобно, что небо можно корректировать так же, как и обычный слой (указан жёлтой стрелкой) в Adobe Photoshop. К примеру, его можно передвинуть в более выгодную позицию или трансформировать, скажем, изменив размер. На небо можно отдельно воздействовать корректирующими слоями. В данном случае создан дополнительный слой кривых (жёлтая стрелка).
Результат, полученный с Sky Replacement в Adobe Photoshop
Теперь протестируем возможности подстановки неба в Luminar AI. Luminar — один из первых графических редакторов с ИИ, в нём такая функция есть уже несколько лет. Выберем инструмент «Небо» и загрузим файл с небом, который был использован ранее.
Luminar AI предлагает больше регулировок. Но как это часто бывает, при переводе на русский язык (от которого при установке программы отказаться нельзя, только если изменить язык операционной системы) смысл многих регулировок теряется. Остаётся пробовать. К примеру, полезен регулятор «Пересвет сцены», который гармонизирует яркость и цветопередачу между небом и сюжетом. Пункт «Закрыть пробелы» и «Глобальное небо» позволят подогнать маску с небом под конкретный снимок, чтобы не было пустых участков, жёстких переходов и прочих артефактов. Методом проб практически всегда можно подобрать оптимальные настройки, при которых небо будет смотреться отлично.
Минус Luminar AI в том, что результат сохраняется не на отдельных слоях, так что поправить подставленное небо не удастся. Перед запуском Luminar AI обязательно создавайте копию исходного слоя, чтобы все результаты сохранились на нём. Это позволит хоть как-то отредактировать полученный в Luminar AI результат средствами Photoshop.
Luminar AI аккуратно подставляет небо на фото, корректнее работает с масками и сложными объектами. На мой взгляд, Luminar AI справился с подстановкой неба лучше — результат смотрится сочнее, гармоничнее, естественнее. Но отмечу, что Sky Replacement в Photoshop лучше справляется с подстановкой неба на фото, сделанных в пасмурную погоду.
Шаг 3: Копируем Слой 1
Ползунки параметров наложения, с которыми в скором времени мы будем работать, позволяют выделять и скрывать области изображения в зависимости от их цвета. Таким образом, используя эти ползунки, мы сможем без проблем выделить и скрыть синее небо в нашем случае, не затрагивая зелень деревьев. Однако когда мы говорим, что ползунки скроют область синего цвета, это не означает, что они поработают только с небом – они скроют все области на изображении, содержащие синий цвет.
Следует помнить, что другие цвета тоже могут содержать синий оттенок, особенно серый или белый цвет, поэтому применение ползунков повлияет и на другие места на изображении. В таком случае, прежде чем работать с небом нам надо будет как-то защитить нужные области на фотографии от влияния ползунков, и этим мы сейчас и займемся.
Для начала мы сделаем копию исходного изображения с домом. Убедитесь, что на панели слоев активен Слой 1 (Layer 1) (он будет выделен синим цветом), затем нажмите сочетание клавиш Ctrl+J / Command+J для быстрого создания копии слоя. На самом изображении вроде бы ничего не изменилось, но на панели слов появился слой с копией исходного изображения поверх слоя 1:
Слой с копией исходного изображения появился на панели слоев.
Кисть
Я стараюсь не злоупотреблять этим методом, но в зависимости от ситуации он может пригодиться. Мой недавний пример работы с ним – путевка в Гранд Каньон. При обработке одной из фотографий не помог ни градиент, ни быстрое выделение. После нескольких попыток я вручную закрасил маску и получил желаемый результат. Ниже приведен другой пример, но техника работает одинаково хорошо для обоих. Я не вносил никаких коррекций в эти две фотографии, поэтому они выглядят… не очень. Лучше всего подходят фотографии, когда у одной из них немного пересвечена земля. Вы просто закрашиваете её маску при помощи кисти с низкой непрозрачностью.


Совет: Это очень просто – создаете маску слоя, выбираете кисть, а затем закрашиваете небо и землю по своему усмотрению. Не забывайте регулировать непрозрачность и работайте, пока не получите желаемый результат.

Финальный эффект после обработки.
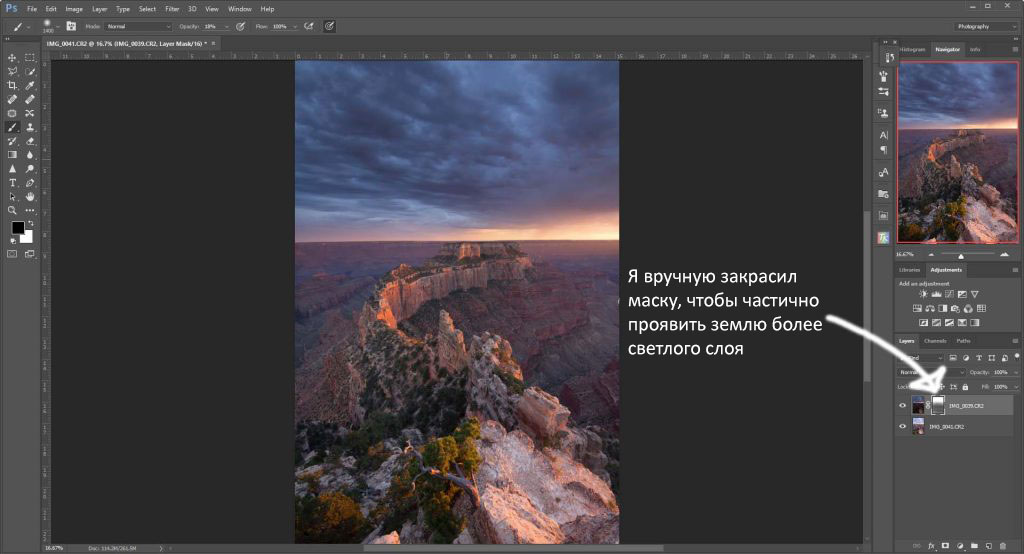
Преимущество этой техники в том, что есть возможность выполнять очень много специфических коррекций. Некоторые участки можно сделать темнее или светлее, просто закрасив маску при помощи кисти с разной непрозрачностью.
Преимущества:
- Можно вносить очень точные коррекции.
- Легко осветляйте и затемняйте участки фотографии по своему усмотрению.
- В любой части снимка можно создать естественный градиент.
Недостатки:
- Вокруг гор часто создается сияние.
- Не очень хорошо работает, когда в кадре есть горы… или деревья.
Основная настройка для получения красивых изображений неба
Понимание света в разное время суток
Хотя вы можете думать, что весь свет одинаков, фотографы знают, что это не так. Хороший фотограф умеет читать и понимать различные виды света и использовать их в своих интересах.
Основными типами света являются:
- Раннее утро мягкий свет
- Жесткое полуденное солнце
- Облачное пасмурное небо
- Золотой час
- Синий час
Каждый тип света превосходен по-своему. Мой любимый тип – золотой час. Этот свет появляется с заходом солнца. Свет становится мягче на объекте съемки, а цвета становятся более насыщенными.
Облака приобретают различные текстуры, когда свет проникает между ними. Окружающая среда также становится более контрастной и драматичной.
Но жесткое солнце в середине дня также может добавить драматизма вашим снимкам, поэтому не стоит сбрасывать со счетов фотографирование таким образом.
 Неотредактированное RAW-изображение ранней утренней поездки, где небо взорвалось красками, но облака помешали.
Неотредактированное RAW-изображение ранней утренней поездки, где небо взорвалось красками, но облака помешали.
Маски свечения
Это – самая сложная техника. Она обычно приводит либо к катастрофическим результатам, либо к идеальному смешиванию. Наилучший пример – снимок юкки коротколистной, который я сделал ранее в этом году. До того как я научился работать с масками свечения, выделить такое дерево было почти невозможно из-за его шипастых листьев и пространства между ветками, через которое виден фон.
Процесс работы
Прежде всего вам потребуется специальный Photoshop-плагин. Я использую бесплатный вариант, так как считаю, что с достаточным количеством усилий можно достичь отличного результата почти в любой ситуации. Для примера в статье использовался плагин от Rya Pro.
После установки дополнения можно переходить к созданию масок свечения. Я делаю это через кнопку Create Luminosity Mask на панели Easy Panel. Если вы используете TK Actions, там будет кнопка All Masks As Channels – она работает аналогичным образом.
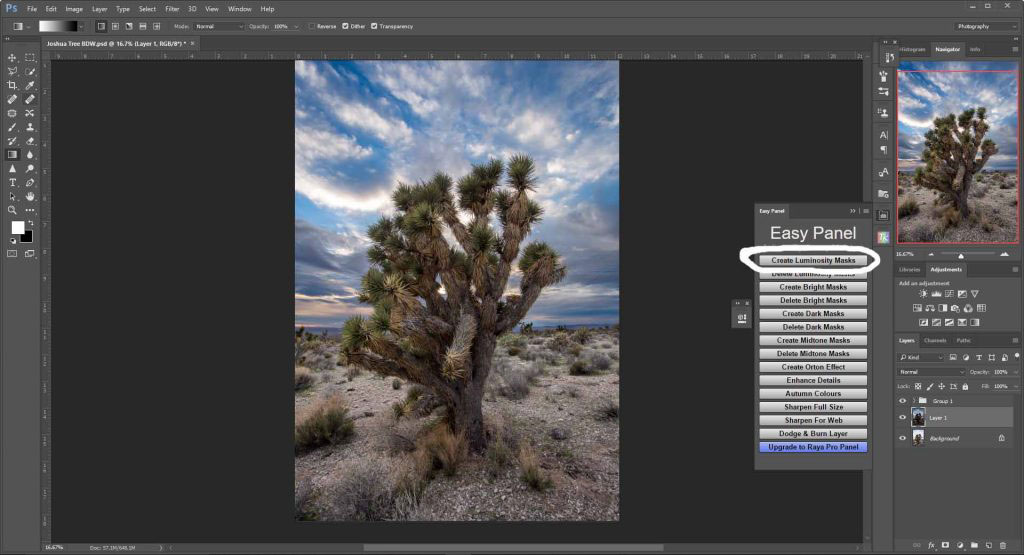
Маски свечения находятся на вкладке Каналы (Channels) рядом со вкладкой Слои (Layers) в боковой панели. Активируйте ее и увидите, что появилось множество масок свечения. Теперь пройдитесь по слоям и найдите тот, земля или небо на котором практически одного цвета (черного и белого).

Совет: Созданную маску слоя можно инвертировать, нажав Ctrl + I.
После получения выделения нужно сделать его еще более точным. Для этого я выделил канал Темные 3 (Darks 3) и перетащил его на кнопку создания нового слоя в нижней части панели, получив копию маски свечения. Убедитесь, что создали копию, вам ведь не хочется случайно удалить канал свечения, над которым вы работаете. Создайте новый и экспериментируйте на нем. Когда дубликат создан и выделен (мы все еще на панели Каналов), я перехожу к верхнему меню и выбираю Изображение > Коррекции > Уровни (Images > Adjustments > Levels). Это позволит дополнительно подкорректировать маску. Просто перетяните слайдеры, расположив их по своему усмотрению. Учитывайте, что на текущем этапе этот шаг – не идеальный способ дополнительно уточнить выделение.

Теперь, когда выделение стало точнее, берите кисть и закашивайте небо черным цветом (в нашем случае), а землю и дерево – белым. Не забудьте установить жесткость и непрозрачность кисти на 100% и аккуратно закрасьте все черным и белым соответственно. В результате должно получиться что-то подобное.

Чтобы перенести выделение со вкладки каналов на вкладку слоев, удерживайте нажатой клавишу Ctrl и кликните по нужному каналу, затем перейдите к слоям и кликните по желаемому. После этого нажмите на кнопку маски. Оцените результат и внесите коррекции, если это необходимо.
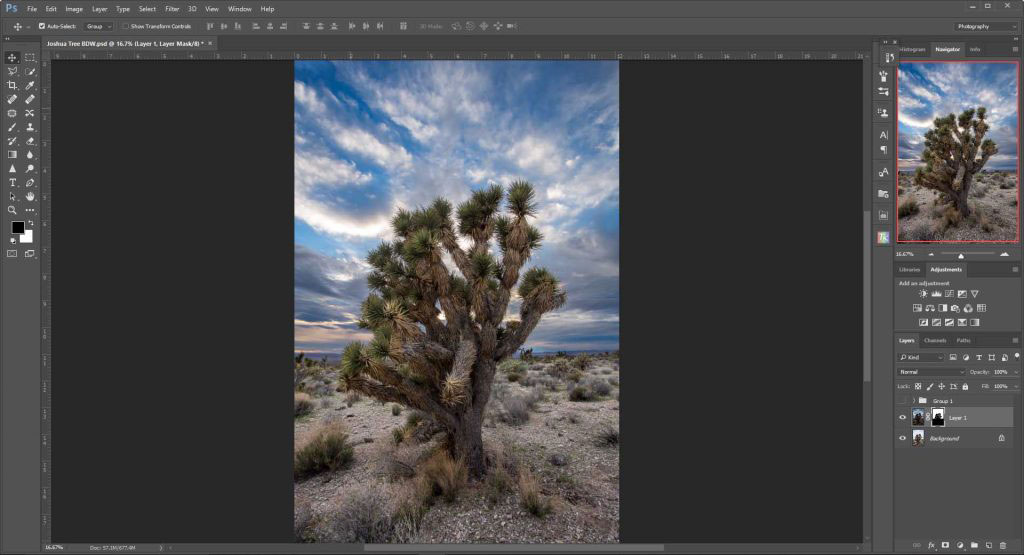
Преимущества:
- Очень высокая точность.
- Обеспечивает наиболее естественный переход между землей и небом.
Недостатки:
- Несмотря на большое количество усилий все равно может получиться плохой результат.
- Требует много времени.
- Иногда земля и небо очень похожи, поэтому даже маски свечения не спасут вас.
Шаг 6: Выделяем область, расположенную под небом
Далее мы выделим область, расположенную под изображением неба. Другими словами, мы выделим ту область, которую хотим защитить от воздействия ползунков параметров наложения. Для выделения вы можете воспользоваться простым инструментом «Лассо» (Lasso), если захотите. Я предпочитаю поработать с инструментом «Многоугольное Лассо» (Polygonal Lasso), который выберу, нажав на значок инструмента «Лассо» на панели инструментов и удержав кнопку мыши до тех пор, пока не появится всплывающее окно, где мне останется только выбрать инструмент «Многоугольное Лассо»:
Выбираем инструмент «Многоугольное Лассо».
Выбрав инструмент «Многоугольное Лассо», я обведу ту область, которую хочу сделать защищенной от дальнейших изменений. При выделении деревьев я могу допустить незначительные погрешности. Единственное место, где мне надо использовать инструмент «Лассо» достаточно точно — крыша дома, особенно область вокруг трубы, которая вплотную соприкасается с небом. Труба и небо очень похожи по цветовой гамме, что в дальнейшем может вызвать затруднения при работе с ползунками параметров наложения, поэтому мне нужно быть очень внимательным и выделить только трубу, не захватывая небо выше нее:
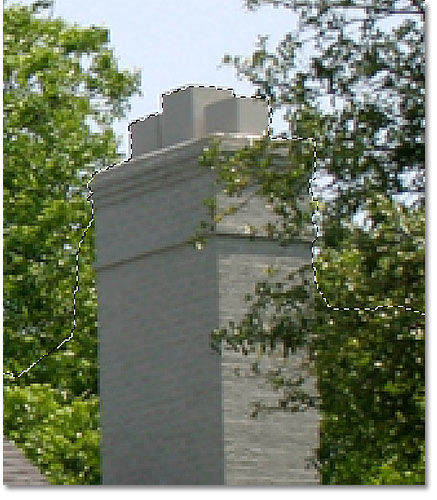
Убедитесь, что выделена только труба на доме без куска неба.
В других частях изображения сделать выделение достаточно просто. Теперь все, что я хотел защитить от влияния ползунков параметров наложения, выделено:
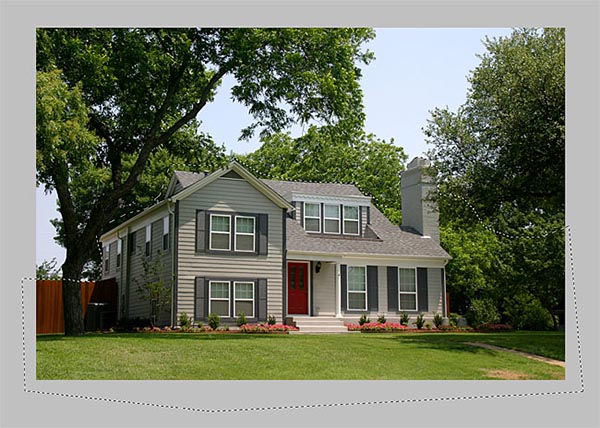
Нижняя часть изображения, расположенная под небом, теперь выделена.
Как поменять небо в Фотошопе
В Яндекс.Картинках, нашел фотографию самолета в аэропорту. На мой взгляд, с ней все в порядке, но для изучения материала, она подойдет.
Идея: заменить небо на другое. Подобрал из коллекции, фотографию рассвета. Именно на нее и поменяем.
Для этого нужно:
- Выделить небо на изображении.
- При помощи маски, удалить его.
- Добавить небо из коллекции.
План понятен, приступаем к реализации.
Один из лучших способов детального выделения, является использование каналов. Поэтому, переходим в каналы и ищем самый контрастный. В моем случае, это синий канал.
Создаем копию синего канала и переходим в «Изображение» → «Уровни».
При помощи «Уровней», темные тона сделаем еще темнее, а светлые, светлее. В идеале, изображение должно быть черно-белое. Для этого, ползунки в окне «Уровней», передвиньте ближе к центру.
Добейтесь максимального результата, но не переусердствуйте
Важно чтобы не пропали детали. В моем случае, небо получилось полностью сделать белым, остальную часть изображения приближу и закрашу черной кисточкой с жесткостью 100%.
После этого, с нажатой клавишей , кликну по копии синего канала, чтобы отобразить выделение
Удаляем копию синего канал. Активируем RGB и переходим во вкладку слои, где добавляем маску. Все лишнее будет скрыто под маской, а у нас останется только самолет с аэропортом, без неба.
Переместите под слой с самолетом, новое небо. После чего, произведите свободное трансформирование (Ctrl + T) и отмаштабируйте его.
На этом все. Если необходимо, можно поиграться со светом, но в моем случае, считаю фотографию готовой. После наложения нового неба, фото приобрело новые краски и стабо более интересным. Поэтому, экспериментируйте и не отчаивайтесь когда передний план очень классный, а фон (точнее небо) подкачало.
Теперь вы знаете как затемнить небо в Фотошопе, осталось попрактиковаться. Используя данный способ, вы можете поменять небо абсолютно на любой фотографии.
Фотография в Raw для лучших результатов постобработки
Если ваша камера может записывать в формате RAW, то вам следует использовать его для съемки изображений. Формат RAW обеспечит вам большую гибкость при постобработке. Если ваш компьютер может справиться с хранением и работой с этими огромными файлами, то это лучший вариант.
Ниже представлено RAW-изображение фотографии для обложки этой статьи. Пятна облаков и неба создают интересный фон.
Вы можете отредактировать это изображение различными способами, чтобы подчеркнуть голубой цвет неба, но сохранить белый цвет облаков.

Существует несколько способов редактирования неба в Lightroom. В этой статье мы рассмотрим два разных типа редактирования и различные инструменты, которые можно использовать для каждого из них.
Выбранные корректировки
Выделенные корректировки – это корректировки, выполняемые только для определенных областей изображения. В нашем случае мы будем корректировать только небо на фотографии.
Есть несколько инструментов, которые вы можете использовать для внесения корректировок.
Градуированный фильтр для получения красивых деталей неба
Градуированный фильтр находится на панели над панелью Basic в модуле Lightrooms Develop. Градуированный фильтр часто используется для затемнения неба, но вы можете сделать гораздо больше. Когда вы выбираете фильтр, открывается панель.
Эта панель позволяет управлять такими элементами, как экспозиция, контраст, насыщенность, температура и оттенок. Вы можете сделать небо темнее и голубее или ярче и насыщеннее.
Также можно повысить четкость с помощью инструмента “Градуировка”. Этот инструмент может высветить детали на облачном небе.
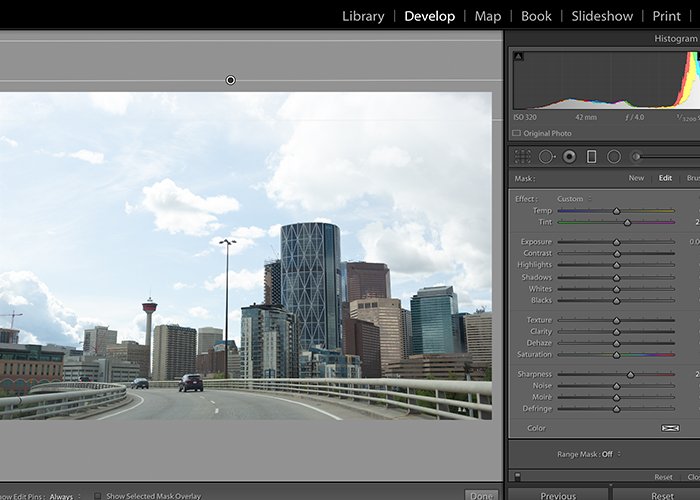
Вы можете применить градуированный фильтр к горам или зданиям на преднем плане. Я добавил градуированный фильтр в левый угол изображения ниже, где были намеки на голубой цвет неба.
Для этой статьи я преувеличил эффект, чтобы вы могли увидеть увеличение синего тона.
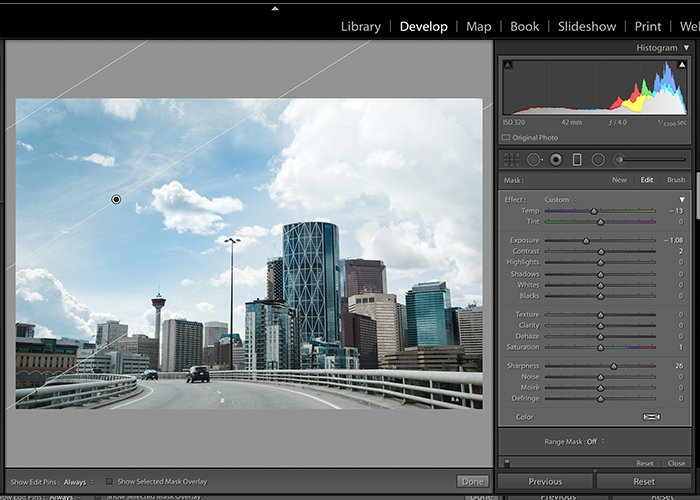
Вы должны стремиться к естественному, почти умбровому эффекту с постепенным переходом от светлого к темному.
Регулировочная щеточка для полного контроля
Кисть Adjustment используется для внесения изменений в выделенные области изображения. Эта кисть позволяет полностью контролировать тип вносимых изменений. Кисть “Коррекция” находится на той же панели, что и фильтр “Градуированный”.
Как следует из названия, кисть Adjustment корректирует часть или определенную область изображения. Таким образом, вы можете сделать небо темнее или голубее, осветлить облака и другие аспекты изображения.
Когда вы нажимаете на значок Adjustment Brush, открывается панель, похожая на панель Basic в модуле Develop. Вы можете настроить экспозицию, баланс белого, контрастность и другие функции для определенных областей.
Чтобы вернуться к внесенным корректировкам, вы можете выбрать черную точку и выбрать пункт Показать наложение выделенной маски. Здесь вы сможете увидеть отредактированную область на изображении и внести дальнейшие правки.
На изображении ниже я использовал кисть Adjustment, чтобы затемнить небо в середине кадра.
Кисть корректировки также содержит выпадающую панель. Здесь можно выполнить тонкую настройку параметров.
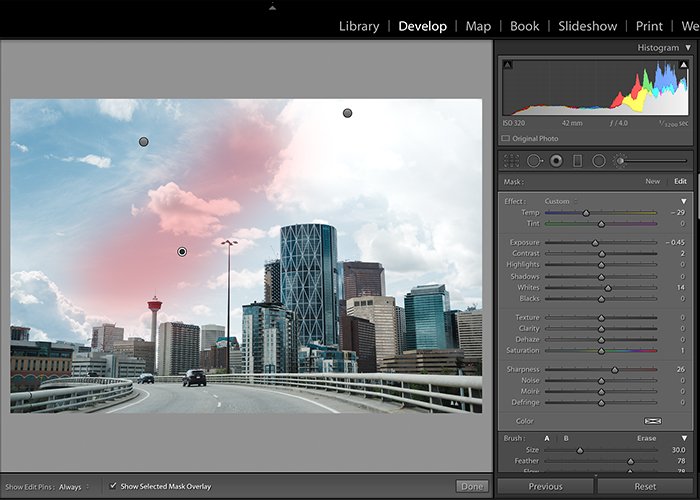
Я использовал корректирующую кисть, чтобы увеличить белый цвет облаков в правой части кадра.
Иногда небо нуждается в более глубоком синем и более белом белом, чтобы придать ему насыщенность.
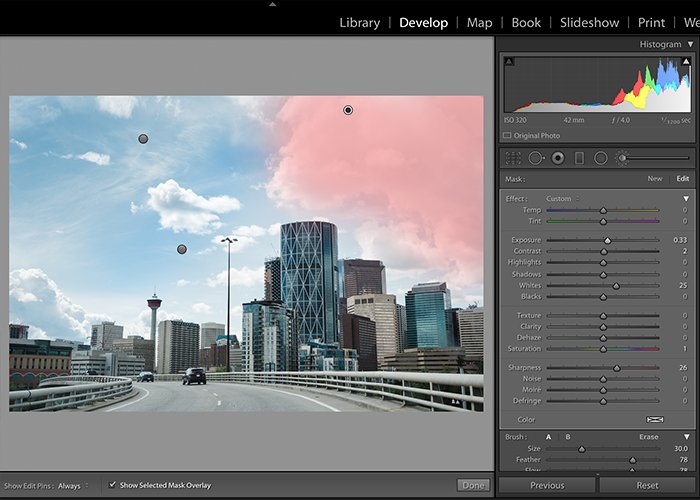
Инструмент корректировки выделенного цвета для редактирования определенных цветов
Инструмент корректировки выделенного цвета помогает выделить определенные цвета. Этот инструмент позволяет изменять определенные цвета в изображении.
Это не так точно, как кисть Adjustment или инструмент Graduated Filter. Но для однотонных или ограниченных/различимых цветов этот метод работает хорошо.
Вы можете найти корректировку выбранного цвета в панели HSL/Colour, как показано здесь.
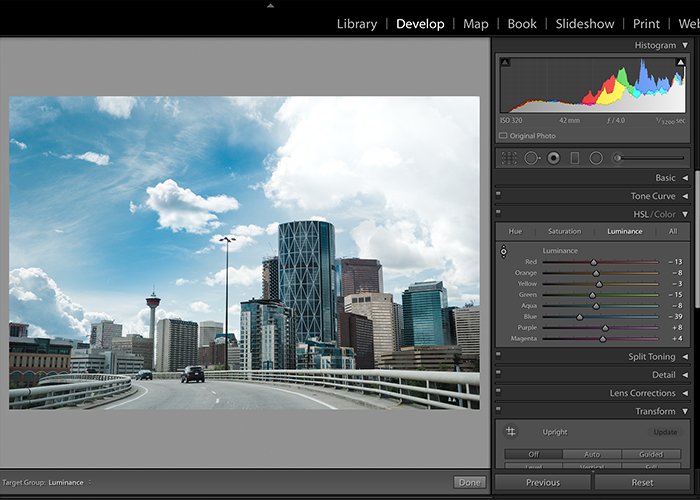
Помните, что иногда редактирование – это не только точность. Речь также идет об эффективности. Если у вас много изображений, корректировка синего цвета может быть быстрее с помощью инструмента “Выбранный цвет”
Используйте пипетку в левом верхнем углу, чтобы выбрать точный оттенок/цвет области, которую вы хотите отрегулировать. Как только вы получите ползунок цвета, двигаясь влево, уменьшите интенсивность, двигаясь вправо, увеличьте ее.
В панели HSL/Colour можно использовать три различные цветовые схемы. При выполнении выборочных цветовых корректировок я всегда выбираю Luminance или All.
Этот эффект очень ярко выражен. Не выбирая точный оттенок синего, я отрегулировал Aqua и Blue. Эта корректировка изменила небо и здания до нереального значения.
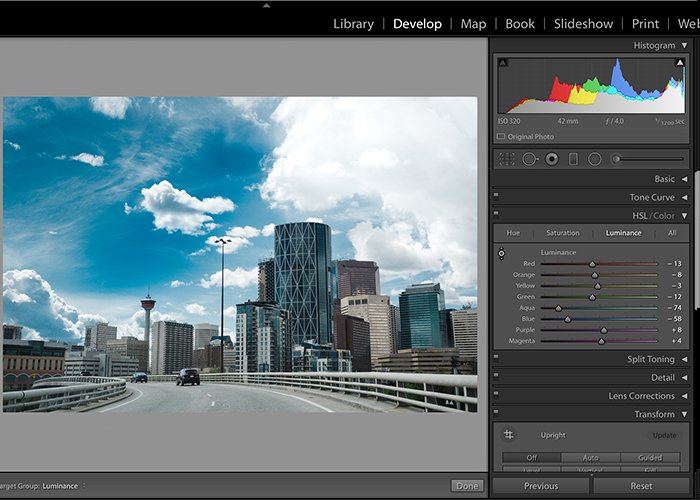
Как заменить небо в фотошопе
- Запустите Photoshop и импортируйте ваше изображение. Затем выберите Правка > Замена неба .
- Появится диалоговое окно замены неба. В окне эскизов неба вверху нажмите стрелку вниз.
- Откроется другое диалоговое окно. Выберите инструмент шестеренки и New Sky .
- Photoshop откроет окно с указанием места загрузки по умолчанию. Выберите изображение неба, которое вы хотите использовать, и нажмите « Открыть» .
- Когда ваше небо загружено в окно предварительного просмотра, будут доступны все элементы управления Sky Replacement, которые помогут смешать два изображения вместе. Отрегулируйте каждый ползунок по своему вкусу. Затем нажмите ОК .
Для большинства изображений потребуются собственные уникальные настройки. Мы рекомендуем вам поэкспериментировать с каждым ползунком, чтобы увидеть, как Photoshop обработает каждую настройку.
Прежде чем мы перейдем к следующему шагу, вот краткие объяснения каждого варианта настройки, найденного на шаге 5.
- Shift Edge сдвинет линию горизонта вашего нового неба вверх или вниз с помощью градиента.
- Fade Edge – это гораздо более тонкая настройка для перехода основного изображения с новым небом.
- Sky Adjustments – это раскрывающееся меню с тремя вариантами, которые следует учитывать: яркость , температура и масштаб . Если вы установите флажок « Перевернуть» , ваше небо будет переворачиваться по горизонтали, чтобы придать вам другой вид.
- Регулировка переднего плана – еще одно раскрывающееся меню, содержащее параметры « Режим освещения», «Регулировка освещения» и «Регулировка цвета» . Эти элементы управления еще больше улучшат переходную зону вашего основного изображения и нового неба.
- Вывод сообщает Photoshop, как визуализировать ваше новое небо в стеке слоев. Параметр по умолчанию – « Новые слои» , что обычно является лучшим способом дальнейшего улучшения изображения.




























