Настраиваемая стартовая страница
Safari более настраиваемый в iOS 15, и вы можете редактировать то, что доступно на стартовой странице. Эта функция была доступна в macOS, но теперь доступна и на устройствах iOS.
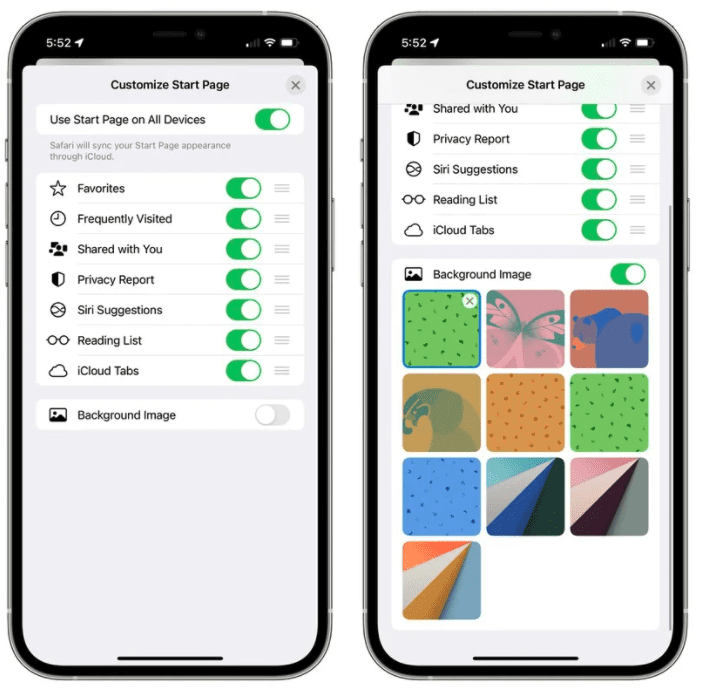
Чтобы настроить стартовую страницу, откройте новую пустую вкладку, прокрутите до конца окна и нажмите кнопку «Изменить».
Вы можете выбрать, чтобы на стартовой странице отображались «Избранное», «Часто посещаемые сайты», «Доступный вам контент», «Информация отчета о конфиденциальности», «Предложения Siri», «Список чтения» и «Вкладки iCloud».
Существует возможность использовать один и тот же внешний вид стартовой страницы на всех устройствах и переключатель для загрузки фонового изображения по вашему выбору.
iOS 15: Как настроить стартовую страницу и фон Safari
Знакомство поближе…

Первое, на что стоит обратить внимание, когда открывается главная страница «Яндекса», — это быстрота загрузки. Ничего лишнего, все просто и предельно понятно. Но компоновка элементов оформления, ненавязчивая насыщенность графикой и всеобъемлющий функционал в виде разнообразных вкладок позволяют чувствовать определенный комфорт и практичную продуманность страницы
Но компоновка элементов оформления, ненавязчивая насыщенность графикой и всеобъемлющий функционал в виде разнообразных вкладок позволяют чувствовать определенный комфорт и практичную продуманность страницы.
Прежде всего внимание привлекает поисковая строка, расширенные настройки которой помогут вам сузить критерии отбора информации. Разделы каталога в виде заголовков, расположенные выше основного чек-бокса, призваны помочь пользователю быстро перейти на тематические страницы для дальнейшей работы с ними. Сделать «Яндекс» поисковиком по умолчанию — значит, всегда при включенном компьютере иметь возможность получать сведения о погоде в вашей местности, информацию о пробках на дорогах вашего города, последние новости, курс валют, расписание TV и массу другой иногда просто необходимой информации
Кстати, ваша почта также всегда готова к прочтению, необходимо лишь зайти на сервер с этой страницы
Сделать «Яндекс» поисковиком по умолчанию — значит, всегда при включенном компьютере иметь возможность получать сведения о погоде в вашей местности, информацию о пробках на дорогах вашего города, последние новости, курс валют, расписание TV и массу другой иногда просто необходимой информации. Кстати, ваша почта также всегда готова к прочтению, необходимо лишь зайти на сервер с этой страницы.
Изменение поисковой системы по умолчанию в Safari в Mac OS X
Программы для Windows, мобильные приложения, игры — ВСЁ БЕСПЛАТНО, в нашем закрытом телеграмм канале — Подписывайтесь:)
Установка поисковой системы по умолчанию в Safari для Mac OS возможна во всех версиях, вот как это можно быстро сделать:
- Откройте Safari, если вы еще не там, а затем откройте меню «Safari» и выберите «Настройки».
- Перейдите на вкладку «Поиск» * и выберите поисковую систему, которую вы хотите использовать, из раскрывающегося меню «Поисковая система»:
- Yahoo
- Bing
- УткаУтка
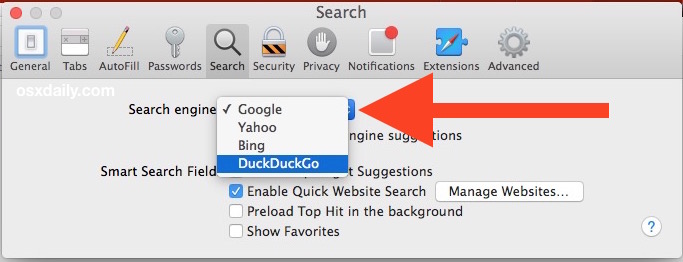
Закройте настройки, настройки поисковой системы по умолчанию вступят в силу немедленно.
* Обратите внимание, что приведенные выше инструкции относятся к современным версиям Safari в Mac OS X, в более старых версиях Safari в Mac OS X можно будет изменить поисковую систему на вкладке настроек «Общие». У каждой поисковой системы есть свои сильные стороны и преимущества, но, в конечном итоге, решать, какую поисковую систему использовать по умолчанию, зависит от предпочтений пользователя
Лично мне нравится и предпочитаю Google, который также, вероятно, является самым популярным выбором, но многим пользователям нравятся награды и результаты, предлагаемые Bing, а некоторые предпочитают конфиденциальность DuckDuckGo, то, что вы используете для поиска в Интернете, действительно вопрос личных предпочтений, и нет ничего плохого в том, чтобы попробовать каждый из них, чтобы определить, что вам больше нравится
У каждой поисковой системы есть свои сильные стороны и преимущества, но, в конечном итоге, решать, какую поисковую систему использовать по умолчанию, зависит от предпочтений пользователя. Лично мне нравится и предпочитаю Google, который также, вероятно, является самым популярным выбором, но многим пользователям нравятся награды и результаты, предлагаемые Bing, а некоторые предпочитают конфиденциальность DuckDuckGo, то, что вы используете для поиска в Интернете, действительно вопрос личных предпочтений, и нет ничего плохого в том, чтобы попробовать каждый из них, чтобы определить, что вам больше нравится.
Когда поисковая система изменена на выбранный вами веб-поиск, вы можете сразу же проверить или протестировать новый поиск, используя любую из функций веб-поиска Safari, будь то поиск из адресной строки URL-адреса, контекстного меню, из Finder, TextEdit, Preview и другие приложения для Mac или Spotlight.
Внесение изменений в соответствии с вашими предпочтениями поиска должно быть особенно полезно для пользователей, выбравших Safari в качестве веб-браузера по умолчанию в Mac OS X, поскольку они будут перенесены во все вышеупомянутые параметры поиска из Safari и других операционных систем Mac.
Если вы запутались или просто хотите увидеть, как именно это работает, короткое видео ниже демонстрирует, насколько быстро и легко можно изменить параметр веб-поиска по умолчанию в Safari на Mac:
Кстати, теперь, когда вы переключили инструмент веб-поиска в Safari на Mac, вы можете захотеть выполнить такое же изменение поисковой системы и в Safari в iOS, что так же просто.
Устранение неполадок: почему поисковая система по умолчанию в Safari изменилась?
Safari не должен самостоятельно изменять поисковую систему, используемую приложением.
Если вы обнаружите, что ваша поисковая система по умолчанию изменилась в Safari на Mac, особенно если поисковая система была изменена на какую-то безымянную службу веб-поиска, которая сильно загружает рекламу и нежелательные результаты, возможно, вы случайно установили рекламное ПО на компьютер. Mac, который внес эту модификацию в поисковую систему.
Если вы оказались в этой несколько необычной ситуации, вы можете использовать бесплатный инструмент, например MalwareBytes Anti-Malware, для сканирования Mac на наличие рекламного ПО и вредоносных программ, которые могли изменить ваш выбор поисковой системы без вашего разрешения. Это довольно редкое обстоятельство, но оно может произойти, и если Safari внезапно начал менять веб-страницу по умолчанию и поисковую систему по умолчанию на бесполезные службы, это два ярких индикатора такой ситуации.
Другая теоретическая ситуация, когда Safari может изменить свою поисковую систему, казалось бы, из ниоткуда, – это если был установлен конкретный плагин или расширение браузера, или если был установлен пользовательский поиск, но настройки Safari были сброшены. Вы также можете легко удалять и отключать расширения и плагины в Safari через настройки приложения.
Программы для Windows, мобильные приложения, игры — ВСЁ БЕСПЛАТНО, в нашем закрытом телеграмм канале — Подписывайтесь:)
Как ускорить работу Сафари
Настройки поиска в iPhone заключаются не только в том, чтобы оптимизировать все под свои нужды, но и время от время от времени чистить кэш Safari. Это полезно не только для того, чтобы никто не знал, что вы искали, но и для скорости работы самого браузера: по идее, очистка кэша лишь замедляет работу системы, все приходится загружать заново, но, вероятно, вы заметите изменения в лучшую сторону.
- Зайдите в Настройки.
- Выберите Safari.
- Прокрутите страницу вниз, нажмите «Очистить историю и данные», а затем повторите выбор.
Данные просмотра сотрутся — это позволит ускорить Safari. Данную процедуру лучше проводить пару раз в месяц.
Просмотр страниц офлайн
В Safari отлично реализован механизм сохранения страниц в офлайн-режиме. Например, статьи, которые вы нашли, но не успели прочесть. Все это достаточно добавить в «Список для чтения»: даже после закрытия Safari на iPhone вы сможете прочесть их без Интернета, скажем, пока летите в самолете. Но для этого нужно включить соответствующую настройку.
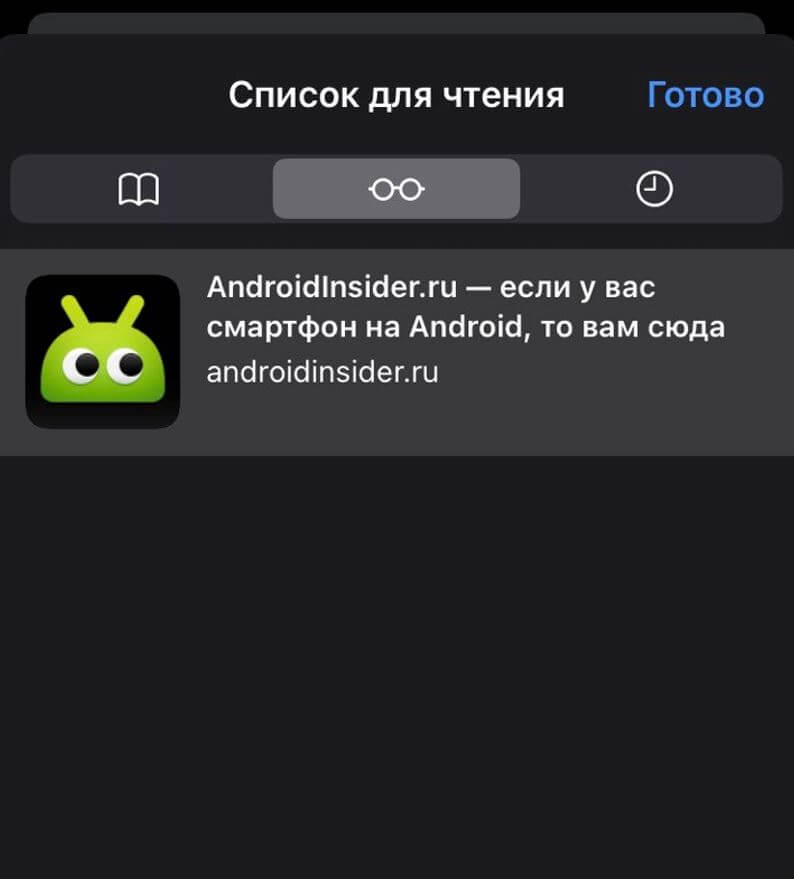
Страницы из «Списка для чтения» можно читать офлайн
- Зайдите в Настройки, выберите Safari.
- В самом низу списка активируйте «Автосохранение офлайн».
К слову, раз уж мы начали про поиск Spotlight, то его механизм предусмотрен даже в Safari: если держите открытыми десятки вкладок, достаточно свайпнуть экран вниз, чтобы появилась поисковая строка: в ней вы можете ввести название сайта, после чего он сразу же отобразится.
Особенности использования Google в Safari на iPhone
Используя Google в Safari на iPhone, вы можете смело проводить поиск информации, задавая различные запросы в поисковой строке. Сочетание ключевых слов и фраз позволяет точнее находить то, что вам нужно.
Кроме этого, Google предлагает ряд дополнительных функций и операций для удобного поиска информации. Можно использовать операторы, такие как «или», «не» и «и» для более точного уточнения запроса. Также можно использовать фильтры для ограничения поиска по типу контента, дате публикации и другим параметрам.
Google в Safari на iPhone также поддерживает автозаполнение запросов, предлагая вам наиболее релевантные варианты поиска на основе вашей истории поиска и популярных запросов. Это удобно и экономит время, особенно когда вы ищете часто используемые запросы.
Кроме всего прочего, Google предоставляет возможность настройки поисковых параметров в Safari на iPhone. Например, вы можете изменить региональные настройки для получения более релевантных результатов поиска или настроить персонализированный поиск с учетом ваших предпочтений и интересов.
Изменение поисковой системы в Яндекс Браузере на компьютере
Для изменения поисковика воспользуемся несколькими способами, и начнем с компьютерной версии обозревателя. Решить проблему можно тремя методами.
Вариант 1: Настройки браузера
Самый надежный и расширенный способ изменения строки. С его помощью можно раз и навсегда настроить замену поиска по умолчанию.
- Переходим на стартовое окно обозревателя, щелкаем на три строки верхней панели управления и в контекстном меню выбираем строку «Настройки».
- В настройках ищем блок «Поиск», внизу которого располагается строка «Настройки поисковой системы» — нажимаем на неё.
- В появившемся списке в блоке «Поисковая система по умолчанию» щелкаем на действующий вариант. В окошке выбираем новый.
- Ещё ниже представлены все доступные поисковики. Там, наведя на каждый из них, появится кнопка «Использовать по умолчанию».
Вариант 2: Контекстное меню строки
Это самый простой и быстрый метод изменения поиска. Достаточно вызвать меню, нажать на соответствующую строку и откроется окно из первого способа. Этот метод эффективен, если не получается войти в настройки обозревателя.
- Прямо в поисковой строке нажимаем правой кнопкой мыши и в контекстном меню выбираем пункт «Изменить поиск по умолчанию».
- Переносимся в меню из метода выше.
Вариант 3: Одноразовый поиск
Бывает нужно воспользоваться другим поисковиком, но желания и времени на постоянную смену нет. Разработчиками обозревателя предусмотрена возможность одноразового поиска без изменения системы по умолчанию.
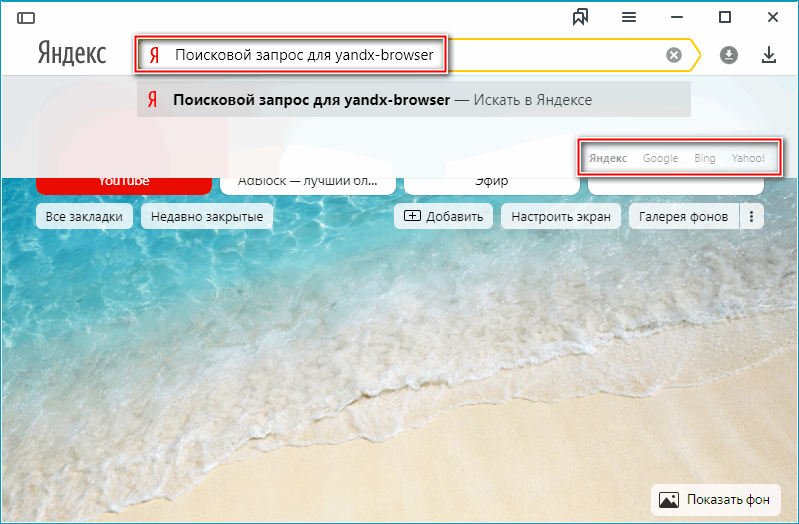
- Вводим поисковой запрос и под ним появляется несколько популярных поисковиков. Для реализации поиска нажимаем на любой из них, после чего начнется переадресация.
Чем заменить Google
Google — не самый идеальный вариант, особенно для устройств Apple
Сложно себе представить, чтобы Apple согласилась вот так запросто начать шпионить за пользователями с целью заработка. В конце концов, не ради этого в Купертино годами пытались создать себе образ компании, ориентированной на обеспечение конфиденциальности своих клиентов. Но кто сказал, что для этого нужно обязательно шпионить? Ведь существуют поисковики, которые, в общем говоря, разделяют ценности Apple и не занимаются персонализацией поисковой выдачи и формированием виртуального портрета пользователей, чтобы потом показывать им ту рекламу, которую они хотели бы увидеть.
Я говорю о поисковике DuckDuckGo. Его создала команда энтузиастов из США, которые решили, что современные поисковые системы – это не то, что нужно пользователям. В результате у них получилась известный на весь мир сервис поиска нужной информации, который работает именно так, как, вероятно, работал бы собственный поисковик Apple. Так почему бы ей его не купить?
Чем DuckDuckGo лучше Google
Apple необязательно создавать поисковик с нуля. Его можно просто купить
- DuckDuckGo не использует пузырь фильтров. То есть поисковая система показывает не персонифицированную, а объективную выдачу. Этого удаётся добиться благодаря обработке запросов на разных серверах, которые выдают максимально объективную информацию.
- DuckDuckGo по умолчанию шифрует поисковые запросы с использованием алгоритма AES и 128-битным ключом. Это позволяет обеспечить безопасность информации, которую запрашивает пользователь, препятствуя её перехвату со стороны.
- DuckDuckGo ориентирован на выдачу наилучших результатов поиска, а не на их количество, как конкурирующие поисковые системы вроде Google и Яндекса. По каждому запросу он анализирует около 400 источников и выделяет из них лучшее.
- DuckDuckGo работает по принципу краудсорсинга. То есть он генерирует результаты поиска на основе информации из краудсорсинговых сайтов вроде Википедии, а также других поисковых систем, таких как Яндекс, Bing, Yahoo и т.д.
Этапы установки Яндекса по умолчанию на новых моделях iPhone и iPad
Гаджеты Apple, произведенные позже 2012-2013 годов, имеют обновленный интерфейс, но в целом порядок настройки схож с тем, что выше:
- Откройте «Настройки».
- В первом блоке управления внизу выберите «Safari».
- На панели «Основные» нажмите на «Поисковые машины»
- В открывшемся списке появится «Яндекс». Он нам и понадобится.
Этот метод подойдет для моделей с iOS7 и выше. Ранее 2013 года для пользователей были доступны лишь 3 места поиска – Google, Bing (принадлежащий Microsoft) и Yahoo!. В данное время список пополнился, однако «Яндекс» доступен только в некоторых странах.
Помимо обновленной категории поисковых машин в браузере появились и другие новые фишки:
- Теперь можно открывать неограниченное число вкладок (но это количество почему-то все равно ограничено, но число заоблачное для телефона – 500).
- Обновлена технология iCloudChain, с помощью которой повышается безопасность ваших платежных данных – карточек, онлайн-кошельков.
- Изменен механизм поиска и добавлен полноэкранный режим.
Надеемся, указанная инструкция помогла вам сделать Яндекс основной поисковой системой в Сафари!
Источник
Пользуемся интернетом без опасений
Разумеется, можно скачать любой из нескольких популярных сторонних браузеров в App Store, которые, якобы все безопасные и защищённые. Но зачем, если стандартный Safari в твоём iPhone имеет множество настроек, с помощью которых можно сделать своё пребывание в интернете максимально безопасным?
В тему: Safari стал самым безопасным браузером 2016 года
Конечно, важно иметь свою голову на плечах – не переходить по непонятным ссылкам, внимательно смотреть на адреса сайтов и быть начеку, если где-то нужно вводить платёжные данные. Безопасного вам интернет-сёрфинга!
P.S
Если хочется сёрфить в интернете с новенького Apple-гаджета, вот ссылки:
P.S. Если хочется сёрфить в интернете с новенького Apple-гаджета, вот ссылки:
Много моделей iPhone на любой вкус. iPhone – Айфон среди Айфонов!
Лучше MacBook может быть только новый MacBook. Выбирай, покупай.
Рейтинг поста:
Параметры безопасности
Вообще, приложение настроено на показ контента из сети, к примеру, фильмов, анимаций и программ. Для этого надо изменить настройки безопасности для защиты планшета от возможных угроз безопасности.
Для настройки предупреждений о посещениях опасных сайтов включите «Предупреждения».
Блокировка нежелательных сайтов в Safari для iPhone
Данная опция вам поможет защититься от потенциально опасных ресурсов. Если вы посещаете подозрительный сайт, то Сафари вас предупредить об этом и не будет грузить страницу.
Как включить Java Script в Safari на iPad?
Блокировать или наоборот разрешить всплывающие окна можно с помощью параметра «Блок. всплыв. окна». При блокировании окон они перестанут появляться при закрытии или открытии страницы. Если всплывающие окно высвечивается при выборе ссылки, то всплывающие окна не будут заблокированы.
Блокировка всплывающих окон в Safari на iPhone
В разделе «Принимать Cookies» вы можете настроить файлы cookie, то есть хотите вы их принимать или нет. Здесь у вас три функции на выбор: «Никогда», «Посещать» или «Всегда». В этих файлах заключены данные, которые скачиваются на планшет для идентификации при повторном посещении ресурса. Так, вы сможете настроить страницу для пользователя на основании предоставленных данных. Некоторые страницы могут работать некорректно, если в iPad отключена функция приёма cookie.

Как принимать файлы cookie в Safari на iPad?
Чистка истории посещений осуществляется через раздел «Очистки истории».
Чистка Safari для iPad
- Для чистки cookie вам нужен раздел «Удалить Cookies».
- Чтобы почистить кэш выберите «Очистку кэша». В нем сохраняется контент со страниц, что позволяет загружаться им быстрее при повторной загрузке. Если открытая страница не показывает весь контент, то попробуйте почистить кэш.
Как изменить поисковую систему по умолчанию в Safari на Mac?
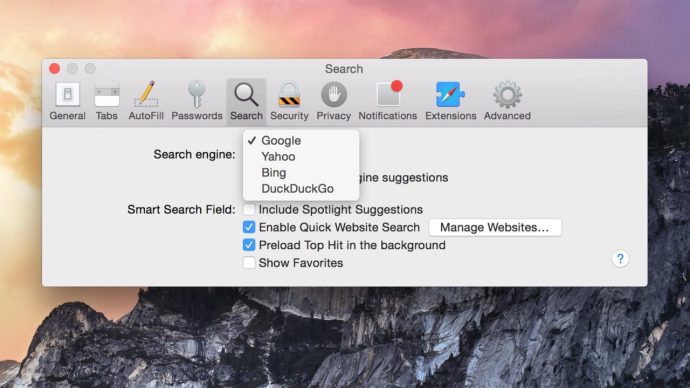
Примечание. Эти инструкции предназначены для более новых версий macOS. Если у вас более старая версия, вы можете найти параметры поисковой системы под Общий вкладка предпочтений.
- Открыть Safari
-
Выбирать Сафари из строки меню Safari
-
В раскрывающемся меню Safari выберите Предпочтения
-
Нажать на Поиск вкладка
-
В раскрывающемся меню выберите свою любимую поисковую систему из Поисковый движок список выпадающего меню: Google, Yahoo, Bing и DuckDuckGo
Просто выберите желаемую поисковую систему из раскрывающегося списка, чтобы сделать ее поисковой системой по умолчанию для Safari на вашем Mac.
Нет необходимости перезапускать Safari или перезагружать Mac; изменение вступает в силу, как только вы сделаете свой выбор. Теперь вы можете ввести в адресную строку все, что хотите, и ваша любимая поисковая система (при условии, что это одна из четырех доступных) появится с информацией, которую вы ищете.
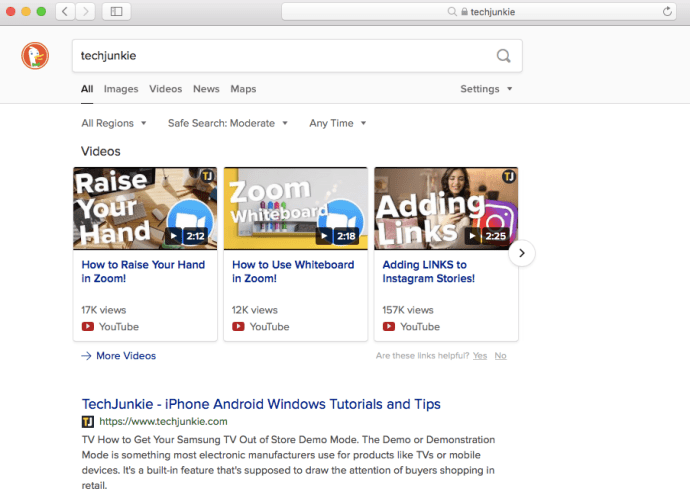
Теперь вы можете более удобно искать в Интернете с помощью любимой поисковой системы, хотя любители поисковых систем, не упомянутых выше, могут быть разочарованы.
Apple в настоящее время не предоставляет конечным пользователям возможности сделать поисковой системой Safari по умолчанию что-либо, кроме четырех вариантов, указанных выше: Google, Yahoo, Bing и DuckDuckGo. Если вы используете старую версию Mac OSX, то список движков по умолчанию ограничен тремя вариантами.
Пользователи, которым нужен простой доступ к альтернативным поисковым системам, должны будут обратиться к расширениям Safari или, возможно, использовать другой веб-браузер.
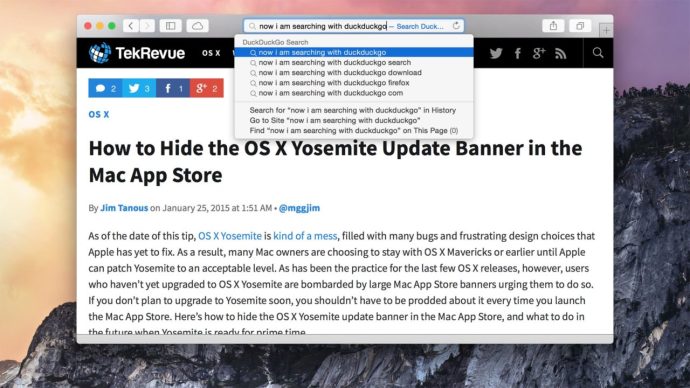
Если вы хотите дополнительно настроить поиск в Safari, обратите внимание на Включить поисковую систему предложения поле под раскрывающимся списком поисковой системы. Если оставить этот флажок установленным, будут отображаться предлагаемые поисковые запросы на основе слов, которые вы уже ввели в адресную строку Safari
Параметр «Включить предложения поисковой системы» может значительно ускорить поиск сложных или длинных запросов, предоставляя контекстно-зависимый список часто используемых терминов.
Другие варианты флажков включают следующее:
- Предложения по сафари — Safari может предлагать вам предложения по мере ввода, что полезно, но некоторых людей раздражает.
- Включить быстрый поиск по сайту — Этот параметр позволяет Safari кэшировать данные поиска на веб-сайтах, обеспечивая более быстрый доступ к результатам поиска при поиске в будущем с использованием интеллектуального поля поиска.
- Предварительная загрузка Top Hit в фоновом режиме — Если у вас установлен этот флажок, Safari предварительно загрузит веб-страницу, которая занимает первое место в вашем поиске, а это означает, что веб-сайт будет загружаться намного быстрее, если вы в конечном итоге нажмете на первый результат поиска.
- Показать избранное — Если вы установите этот флажок (который обычно установлен по умолчанию), на панели инструментов избранного будут отображаться ваши избранные веб-сайты. Избранное похоже на закладки, за исключением того, что оно более заметно отображается на панели инструментов «Избранное».
Использование расширений для поиска в Safari
1. Установка расширений
Для удобного поиска в Safari можно установить специальные расширения. Для этого нужно открыть браузер, перейти в меню «Safari» и выбрать «Настройки». Далее, вкладка «Расширения». Нажмите на кнопку «Получить расширения» и выберите нужное. Оно автоматически установится в браузер.
2. Лучшие расширения для поиска
Существует множество расширений, которые помогают ускорить поиск в Safari. Например:
— Smart Search — позволяет искать в нескольких поисковых системах одновременно;
— SearchPreview — показывает миниатюры страниц с результатами поиска;
— DuckDuckGo Privacy Essentials — защищает пользователей от слежки и блокирует рекламу;
3. Как использовать расширения
После установки нужного расширения, его можно использовать для поиска. Например, если у вас установлено расширение Smart Search, теперь вы сможете искать информацию одновременно в Google, Bing и DuckDuckGo. Для этого введите запрос в адресной строке браузера и выберите нужную поисковую систему.
4. Настройка расширений
Чтобы настроить использование расширения, нужно снова перейти в «Настройки» Safari и выбрать вкладку «Расширения». Здесь вы можете выбрать расширение, которое хотите настроить, и изменить его параметры. Кроме того, в этом разделе можно отключить или удалить расширения, которые перестали вам быть нужными.
Изменение поисковой системы по умолчанию — другие браузеры на Mac
Предполагая, что вы решаете выбрать другую поисковую систему по умолчанию в Safari, вы также можете обновить другие браузеры. Mac немного отличается от ПК, поэтому ваши варианты изменения настроек по умолчанию в браузерах немного отличаются в зависимости от направления.
Изменить поиск по умолчанию в Mozilla на Mac
Поклонники Firefox могут обновить свою поисковую систему по умолчанию до Google, Bing, Amazon.com, DuckDuckGo, Twitter, eBay и даже Wikipedia. Чтобы переключатель сделал это:
-
Нажмите на три вертикальные линии в правом верхнем углу.
-
В меню выберите «Настройки».
-
Нажмите «Поиск» слева.
-
Прокрутите вниз до «Поисковая система по умолчанию» и нажмите раскрывающийся список.
Это все, что вам нужно сделать с Mozilla, чтобы начать использовать ваш любимый веб-сайт в качестве параметра поиска.
Изменить поиск по умолчанию в Chrome на Mac
Chrome дает вам возможность установить поисковый веб-сайт по умолчанию на Google, Bing, Yahoo !, DuckDuckGo или Ecosia. Сделать это:
-
Нажать на Меню вариант в правом верхнем углу (выглядит как три вертикальные точки)
-
Нажмите Настройки внизу меню
-
Вы можете либо щелкнуть Search Engine в меню справа, либо прокрутить вниз, пока не увидите опцию «Search Engine».
-
Щелкните раскрывающееся меню с пометкой и выберите поисковую систему по умолчанию.
Если вы хотите добавить свою собственную поисковую систему, но ее нет в раскрывающемся списке, не расстраивайтесь. Chrome позволяет установить любой URL-адрес в качестве параметра поиска по умолчанию. Нажмите «Управление поисковыми системами» под раскрывающимся списком, чтобы получить доступ к опции добавления пользовательской системы в Chrome. Помните AskJeeves.com (теперь это ask.com)? — Вы можете установить это по умолчанию, если хотите.
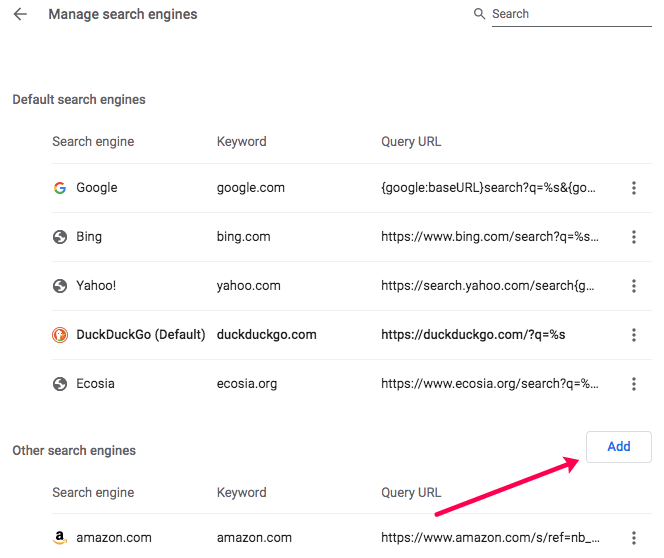
📹 Видео
Как вернуть адресную строку Safari наверх / How to go back to the old design Safari in iOS 15Скачать

Строка поиска в safari ios15Скачать
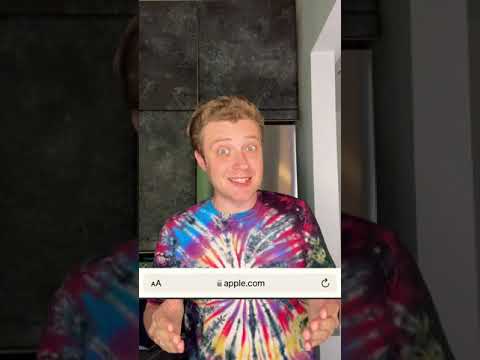
Как поменять браузер по умолчанию на iPhone 13 – Chrome, Opera, Яндекс и другиеСкачать

Как вернуть поисковую строку в safari наверх? How to go back to the old design Safari in iOS 15Скачать

Смена ЯЗЫКА (Регион) в поиске Google на iPhone/iPad в БРАУЗЕРЕ Safari МОТО канал @JUSTRUNRIDERСкачать

Браузер Safari — настройки, оптимизацияСкачать

Расширения для Safari на iPhone: для чего нужны, как установить? 5 лучших бесплатных расширенийСкачать

Предлагаемые поисковые запросы и поиск по умолчанию в iPhoneСкачать

How to Change Search Engine in Safari on iPhone? | iOS SAFARI SETUPСкачать
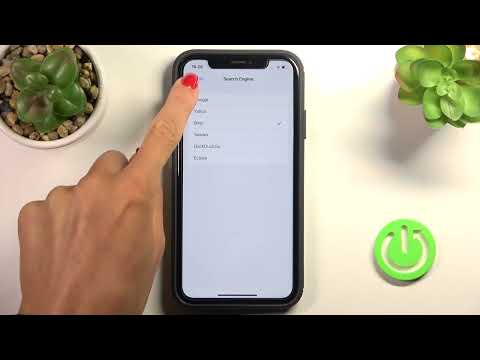
Safari БРАУЗЕР/ Как НАСТРОИТЬ САФАРИ на айфоне / НАСТРОЙКИ SafariСкачать

ЧТО ДЕЛАТЬ ЕСЛИ НЕ РАБОТАЕТ SAFARIСкачать
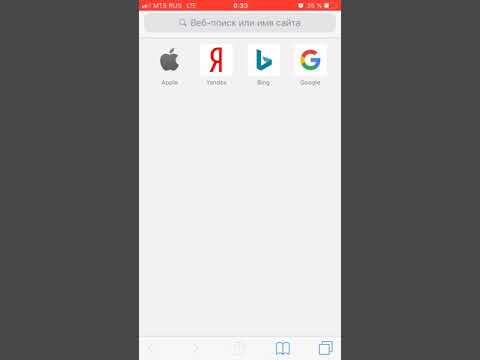
Safari не может открыт сылку так как iPhone не подключено к интернету !?Скачать
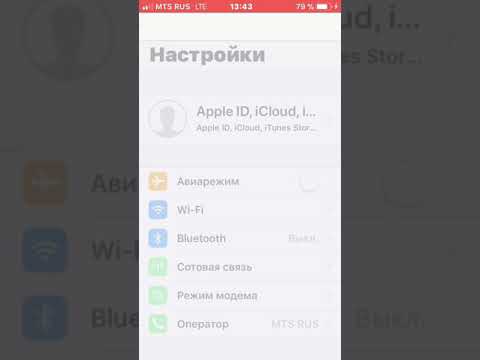
Apple нужен свой поисковик на замену Google. Какой и где его взять
Ассортимент продукции Apple никогда не был так широк, как сейчас. С некоторых пор он включает в себя не только аппаратную продукцию, но и сервисы, аудитория которых планомерно увеличивается и позволяет компании наращивать свои доходы. Причём в запуск некоторых служб ещё несколько лет назад было сложно поверить. Например, банковский сервис Apple Card или стриминговая площадка Apple TV+, ради которой Apple начала самостоятельно снимать фильмы и сериалы. Поэтому если Apple запустит собственный поисковик для конкуренции с Google, в этом не будет ничего удивительного.
Apple нужен собственный поисковик
Развлечение на карантине: смотрим 3D животных в Google на iPhone
Сейчас штатным поисковиком на всех устройствах Apple, встроенным в Safari, является . Поисковый гигант платит за такое присутствие колоссальные деньги. В 2018 году эта цифра составляла 9 миллиардов долларов. С тех пор аудитория устройств Apple заметно подросла, а значит, и потенциальный охват поискового сервиса Google увеличился, что в свою очередь должно стать причиной для роста комиссионных отчислений. Зачем это нужно Google? Из-за рекламы. Ведь компания является крупнейшим рекламодателем, а собственный поисковик позволяет ей отслеживать пользователей, изучать их предпочтения и демонстрировать наиболее релевантную рекламу.
Пошаговая инструкция по установке Яндекса в качестве поисковика по умолчанию
Данное руководство поможет вам установить Яндекс в качестве поисковика по умолчанию в Safari для iOS. Следуйте этим простым шагам:
- Откройте приложение «Настройки» на вашем устройстве iOS.
- Прокрутите вниз и найдите раздел «Safari».
- В разделе «Safari» найдите опцию «Поиск».
- Нажмите на опцию «Поиск».
- В списке поисковых систем найдите и выберите «Яндекс».
- После выбора «Яндекса» он будет установлен в качестве поисковика по умолчанию в Safari для iOS.
Теперь вы установили Яндекс в качестве поисковика по умолчанию в Safari для iOS. Вы можете использовать его для быстрого и удобного поиска информации прямо из адресной строки браузера.
Откройте приложение «Настройки» на вашем устройстве
Чтобы сделать Яндекс поисковиком по умолчанию в Safari для iOS, вам нужно открыть приложение «Настройки» на вашем устройстве. Следуйте этим шагам:
- Найдите и нажмите на значок «Настройки» на главном экране вашего устройства. Обычно он имеет серый цвет и содержит иконку шестеренки.
- Прокрутите список доступных настроек до тех пор, пока не найдете вкладку «Safari». Нажмите на нее.
- В разделе «Основные настройки» найдите пункт «Поисковик».
- Нажмите на существующий поисковик по умолчанию, чтобы открыть список доступных поисковиков.
В этом списке вы увидите различные поисковые системы. Прокрутите список вниз и найдите «Яндекс». Нажмите на него, чтобы выбрать его в качестве поисковика по умолчанию для Safari.
Теперь, когда вы ищете что-либо в браузере Safari, по умолчанию будет использоваться Яндекс поисковик.
Прокрутите вниз до раздела «Safari» и нажмите на него
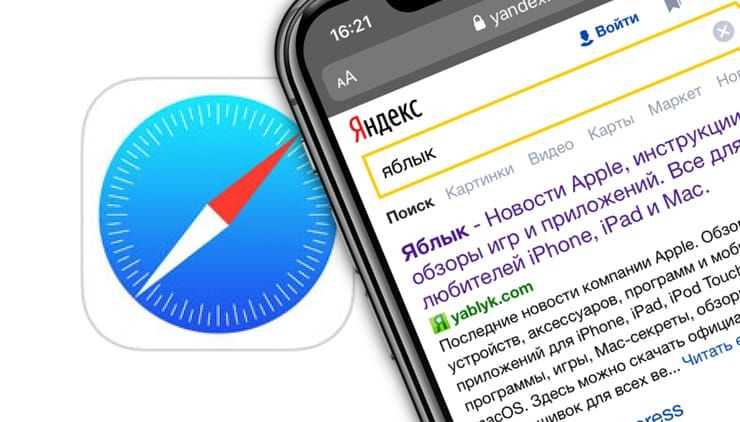
Если вы хотите сделать Яндекс своим поисковиком по умолчанию в браузере Safari для устройств iOS, вам потребуется выполнить несколько простых шагов.
- Откройте настройки своего устройства iOS и прокрутите вниз до раздела «Safari».
- Нажмите на «Safari», чтобы открыть его настройки.
- В разделе «Поиск» выберите «Поисковик».
- Выберите «Яндекс» из списка доступных поисковых систем.
Теперь Яндекс будет вашим поисковиком по умолчанию в браузере Safari для устройств iOS. Когда вы будете вводить запросы в адресную строку, результаты поиска будут отображаться с помощью Яндекса.
Если вам нужно вернуться к поисковику по умолчанию, вы можете повторить эти шаги и выбрать другую поисковую систему.
В разделе «Поиск» выберите «Поисковик» и нажмите на текущий поисковик
Чтобы сделать Яндекс поисковиком по умолчанию в Safari для iOS, вам нужно выполнить следующие шаги:
- Откройте настройки Safari на устройстве.
- Прокрутите вниз и выберите раздел «Поиск».
- В разделе «Поисковик» выберите текущий поисковик.
- Нажмите на текущий поисковик.
- В появившемся списке выберите «Яндекс».
После выполнения этих шагов Яндекс будет установлен в качестве поисковика по умолчанию в Safari для iOS. Теперь, когда вы выполняете поиск в адресной строке браузера, результаты будут отображаться с помощью Яндекс поисковика.
Некоторые полезные советы для поиска в Safari
1. Используйте операторы поиска
Чтобы уточнить запрос и получить более точные результаты, можно использовать операторы поиска, такие как AND, OR, NOT. Например, если вы ищете информацию о футбольных матчах, можете ввести запрос «футбол AND матчи», чтобы получить результаты, связанные только с матчами.
2. Используйте кавычки для поиска фразы
Если вы ищете точную фразу, можно использовать кавычки. Например, если вы ищете информацию о книге «Война и мир», введите запрос в кавычках: «Война и мир». Таким образом, поиск вернет только те страницы, на которых содержится точная фраза.
3. Используйте специальные символы
Некоторые специальные символы могут помочь уточнить запрос. Например, символ * может заменить одно или несколько слов. Например, запрос «футбол*» может вернуть результаты, связанные с футболистами, футбольными матчами, футбольными командами и т.д.
4. Удаляйте ненужные ключевые слова
Если вы получаете слишком много результатов, попробуйте убрать из запроса некоторые ключевые слова, которые не относятся к вашей теме. Например, если вы ищете информацию о редких растениях в тропических лесах, уберите из запроса слова, связанные с городами или провинциями.
5. Используйте дополнительные параметры
Некоторые сайты имеют дополнительные параметры поиска, которые позволяют уточнить запрос. Например, вы можете искать только изображения, видео или новости
Обратите внимание на такие параметры и используйте их для получения более точных результатов
Использование блокировщиков контента для сдерживания рекламодателей
Хотя блокировка всплывающих окон является хорошим первым шагом к предотвращению попыток фишинга и нежелательных рекламодателей, вам действительно следует установить «Блокировщик контента».
Блокировщики контента — это приложения, которые действуют как расширения Safari и сообщают Safari, как обрабатывать ваш запрос. Это может включать в себя скрытие элементов на веб-странице, таких как нежелательные изображения и автоматическое воспроизведение видео, блокировку ненужных загрузок, таких как всплывающие окна и сценарии, и удаление файлов cookie, которые обычно могут видеть сайт и рекламодатели.
Одним из основных преимуществ использования блокировщика контента является то, что время загрузки страницы сокращается, поскольку Safari запрашивает меньше контента и загружает меньше элементов. В целом, это может улучшить производительность Safari и использование памяти. Однако с точки зрения конфиденциальности блокировщики контента могут уменьшить объем информации, предоставляемой веб-сайтам и рекламодателям, а также ограничить возможность появления вредоносного контента.
Когда вы загружаете Content Blocker из App Store, вам не нужно ничего делать, чтобы запустить его. Простое нажатие в настройках Safari может означать разницу между чистой сетью и отвлекающим, всплывающим, автоматическим воспроизведением беспорядка.



























