Что означает появление зеленого и оранжевого (красного) индикатора в iOS 14
Отображение маленькой оранжевой (красной) точки в области строки состояния в верхней части дисплея говорит о том, что каким-то приложением используется микрофон iPhone или iPad. Если загорается зеленая точка – используется камера.
Правда, некоторые пользователи тут же обвинили Apple в непоследовательности, так как работа Siri не сопровождается таким указателем. Но такое решение все же кажется не ошибочным, а продуманным. В противном случае оранжевый микрофон всегда присутствовал бы, делая всю функцию бессмысленной. Вы же помните, что Siri постоянно работает в фоновом режиме и ждет своей волшебной фразы? Зато теперь пользователи смогут подтвердить свои опасения или развеять их относительно того, что популярные приложения, как Instagram и Facebook, прослушивают наши разговоры.
Как отключить синий микрофон при использовании голосового набора на iPhone
Когда вы используете голосовой набор на iPhone, экран может показывать синий микрофон, который указывает, что устройство прослушивает ваши команды. Однако, если вам не нужно, чтобы ваш iPhone всегда слушал вас, вы можете отключить эту функцию.
Чтобы отключить синий микрофон при использовании голосового набора на iPhone, следуйте этим простым шагам:
- Откройте настройки на вашем iPhone, нажав на значок «Настройки».
- Прокрутите вниз и нажмите на «Сири и Поиск».
- На странице «Сири и Поиск» найдите раздел «Голосовой набор».
- В разделе «Голосовой набор» вы увидите опцию «Показывать микрофон».
- Нажмите на переключатель рядом с опцией «Показывать микрофон», чтобы отключить функцию.
После того, как вы отключите функцию «Показывать микрофон», синий микрофон больше не будет отображаться на экране, когда вы используете голосовой набор на iPhone.
Обратите внимание, что отключение функции «Показывать микрофон» не отключает голосовой набор на iPhone. Вы все еще сможете использовать голосовой набор, но синий микрофон не будет отображаться на экране
Важно: Если вы хотите снова включить функцию «Показывать микрофон», просто повторите описанные выше шаги и включите переключатель рядом с опцией «Показывать микрофон». Теперь вы знаете, как отключить синий микрофон при использовании голосового набора на iPhone
Эта функция может быть полезна, если вы хотите сохранить свою конфиденциальность и не хотите, чтобы ваш iPhone всегда прослушивал вас
Теперь вы знаете, как отключить синий микрофон при использовании голосового набора на iPhone. Эта функция может быть полезна, если вы хотите сохранить свою конфиденциальность и не хотите, чтобы ваш iPhone всегда прослушивал вас.
Как избавиться от значка микрофона на экране iPhone
Когда вы даете приложению права администратора на использование вашего микрофона, оно не будет спрашивать вашего разрешения в следующий раз, когда ему понадобится использовать микрофон. В значительной степени это довольно удобно, но это не означает, что ваша конфиденциальность не может быть нарушена. Apple знает об этом; следовательно, они придумали блестящий способ смягчить проблему приложений, использующих ваш микрофон без вашего разрешения, особенно в фоновом режиме.
Когда приложение использует микрофон вашего iPhone в фоновом режиме, вы можете получить уведомление только в том случае, если на экране появится значок микрофона. Видеть этот значок на вашем устройстве может быть неприятно, особенно если вы сосредоточены на том, чтобы все, что вы делаете, оставалось конфиденциальным. Когда это происходит, возможно, приложение, которое вы недавно открыли, активировало микрофон на вашем телефоне без вашего ведома.
Если вы не хотите, чтобы ваша конфиденциальность была нарушена, существует несколько способов предотвратить возникновение этой проблемы. Ниже приведены некоторые быстрые исправления, которые вы можете использовать, чтобы избавиться от значка микрофона на экране вашего iPhone.
Способ №1: закрыть приложение
Как мы уже говорили, в большинстве случаев приложения, которые активируют значок микрофона на вашем iPhone, — это приложения, которые вы недавно использовали. Когда вы можете обнаружить это приложение, закрытие его является жизнеспособным вариантом для многих, чтобы избавиться от значка. Закрывая приложение, вам не нужно терять какие-либо данные или прекращать использование приложения, и, тем не менее, вы можете решить эту проблему, связанную с записью вашего разговора в какой-либо базе данных.
Вот как удалить значок микрофона на вашем iPhone, закрыв приложение.
-
Проведите пальцем вверх по экрану снизу и сделайте паузу посередине.
- В окне предварительного просмотра приложения проведите пальцем влево или вправо, чтобы найти приложение, вызывающее проблему, и проведите пальцем вверх, чтобы закрыть приложение.
Способ № 2: сброс привилегий приложения
Еще один разумный способ избавиться от значка микрофона на вашем устройстве — сбросить привилегии приложения. Этот параметр отменяет разрешения, которые вы могли дать приложению. Следовательно, если приложению необходимо использовать микрофон вашего iPhone, оно должно запросить разрешение, и вы можете разрешить его один раз или навсегда.
Вот как удалить значок микрофона на вашем iPhone, сбросив привилегии приложения.
- На вашем iPhone нажмите на приложение «Настройки».
- В приложении «Настройки» найдите и нажмите «Общие», а затем нажмите «Сброс».
- Выберите опцию «Сбросить местоположение и конфиденциальность» и нажмите кнопку «Сбросить настройки» для подтверждения.
К сожалению, если вам нужно отозвать разрешение приложения на использование микрофона, камеры и местоположения, это можно сделать не только для одного приложения, но и для всех приложений.
Способ № 3: удалить приложение
Удаление или отключение любого приложения, вызывающего эту проблему, может показаться слишком экстремальным, но это путь, по которому вы больше не находите приложение полезным, но оно продолжает вас беспокоить.
Вот как удалить значок микрофона на вашем iPhone, удалив приложение.
- Найдите приложение, вызывающее проблему, затем на главном экране нажмите и удерживайте приложение в течение нескольких секунд.
- Когда значок начнет вибрировать в своей сетке, коснитесь значка удаления или значка «X» в верхней части приложения, чтобы удалить его.
- Нажмите «Удалить приложение», чтобы подтвердить, что вы хотите удалить его, и все готово.
И в чем опасность
Теоретически, можно превратить смартфон в устройство для прослушки пользователя, при этом нужно лишь побудить жертву установить специальное приложение, никакие вмешательства в операционную систему или железо не потребуются.
После этого при наличии специального маяка поблизости можно собирать данные с микрофона и при этом слушать, что происходит вокруг нужного смартфона.
Самое любопытное, что в роли передающего маяка может выступать даже телевизор или радио, достаточно передать нужные ультразвуковые тона поблизости с устройством, а потом собрать данные, поступающие со смартфона, при помощи специального принимающего оборудования.
Внимание к конфиденциальности в iOS
Но это вовсе не единственное новшество для обеспечения конфиденциальности, появившееся с выходом iOS 14. Например, пользователи теперь могут делиться не конкретным местоположением (как ранее), а приблизительным.
Пользователи отмечают, что производитель также исправил проблемы с конфиденциальностью буфера обмена, о которой сообщалось ранее. Изначально компания отрицала проблему, но в iOS 14 были внесены рекомендованные экспертами изменения. Теперь система будет показывать уведомление, когда приложение или виджет будет считывать буфер обмена. Это особенно актуально, если там содержится пароль или данные кредитных карт.
Другая ориентированная на обеспечение конфиденциальности функция, появившаяся с выходом iOS 14 и iPadOS 14 – ограниченный доступ к фотографиям. Если раньше приложение могло получить или нет полный доступ к фотографиям, то теперь стало возможным дать доступ к ограниченному выбору элементов в библиотеке фотографий.
Компания не забывает о повышении безопасности и конфиденциальности других своих платформ, в том числе некоторые важные изменения появились в HomeKit и других продуктах.
Жёлтая точка на экране iPhone значит активный в данный момент микрофон. Причем, последний может работать как публично, так и тайком от пользователя. С этой целью и был придуман этот незамысловатый инструмент.
В iOS 14 компания много внимания уделила безопасности и конфиденциальности. Система как и раньше, отслеживает приложения, которые пытаются пролезть куда им не следует. Однако в новой прошивке Apple добавила два небольших, но крайне полезных инструмента: жёлтую и зелёную точку в правом верхнем углу экрана iPhone
Как записать голос в текст?
- Установите приложение Gboard на смартфон или планшет Android.
- Откройте любое приложение, в котором можно набирать текст, например Gmail или Google Keep.
- Нажмите на текстовое поле.
- В верхней части клавиатуры нажмите и удерживайте значок микрофона .
- Нажмите кнопки Главная , Меню , затем Настройки > Язык и клавиатура >Клавиатура Android.
- Нажмите Голосовой ввод.
- Выберите, где бы вы хотели видеть кнопку микрофона (на основной клавиатуре или на клавиатуре символов). Или нажмите кнопку Откл. для отключения голосового ввода.
Чтобы убрать синий значок микрофона, необходимо отключить голосовое управление. Вы можете сделать это из настроек:
Золотой мост в Дананге — место во Вьетнаме, которое нужно увидеть каждому
Интернет-журнал BigPicture. При воспроизведении редакционных материалов сайта обязательно указание активной гиперссылки на источник — страницу с этой публикацией на bigpicture.ru. Сайт содержит материалы, которые могут быть не предназначены для лиц младше 18 лет. Все права на картинки и тексты принадлежат их авторам.
Как отключить синий микрофон на экране айфона
Если на экране вашего айфона появился синий микрофон, это значит, что в данный момент активен режим распознавания голоса Siri. Чтобы отключить этот режим и скрыть синий микрофон, вам понадобится выполнить несколько простых шагов:
- Перейдите в настройки своего айфона, нажав на значок «Настройки» на главном экране.
- Прокрутите вниз и выберите раздел «Siri и Поиск».
- В разделе «Siri и Поиск» найдите опцию «Способ активации Siri» и нажмите на нее.
- В открывшемся меню выберите опцию «Выключите Siri».
После выполнения этих шагов синий микрофон на экране вашего айфона должен исчезнуть. Теперь распознавание голоса Siri будет отключено, и вы больше не увидите синий микрофон на экране.
Синий микрофон на экране iPhone: что это и как настроить
Если вы не хотите, чтобы микрофон был постоянно видимым на экране iPhone, вы можете отключить его настройками устройства. Для этого следуйте простым шагам:
- Откройте «Настройки» на вашем iPhone.
- Прокрутите вниз и нажмите на «Конфиденциальность».
- Выберите «Микрофон».
- В списке приложений найдите те, которые вы хотите заблокировать, и сдвиньте переключатель в положение «выключено».
Теперь синий микрофон больше не будет отображаться на экране iPhone, когда эти приложения используют микрофон. Если вы решите, что вам снова понадобится доступ к микрофону в конкретных приложениях, вы всегда сможете вернуться в настройки и разрешить им использование микрофона.
Убираем зелёную иконку MIUI 13 через ADB
Если нет возможности отключить все уведомления, используем более сложный способ избавиться от зелёной иконки. Потребуется активировать отладку по USB и ввести команду на отключение информирования об использовании камеры и микрофона.
Процедура будет происходить в два этапа: включение отладки по USB в смартфоне и работа с командной строкой и ADB.
Включаем отладку по USB:
- Откройте Настройки и перейдите в раздел О телефоне.
- Тапните 7 раз по пункту с версией MIUI до появления сообщения Вы стали разработчиком.
- Вернитесь к списку настроек, выберите раздел Расширенные настройки → Для разработчиков.
- Прокрутите вниз до переключателя «Отладка по USB» и активируйте его.
- Подтвердите действие кнопкой ОК.
Теперь делаем следующее:
- Переместите скачанный файл установщика ADB Installer на рабочий стол Windows и рядом с ним создайте папку с названием Platform-tools.
- Кликните правой кнопкой мыши по файлу adb-installer.exe и выберите в появившемся меню «Запуск от имени администратора».
- Появится окно, в котором нужно ввести английскую букву Y и нажать на Enter. Проделать такую процедуру нужно будет три раза, постоянно нажимая Enter.
После нескольких нажатий Y, возникнет окно мастера установки драйверов, в котором нужно нажать кнопку «Далее». По завершении работы мастера нажмите «Готово».
Осталось совсем немного:
- Откройте папку Platform-tools и в адресной строке вверху вместо пути к каталогу введите cmd, нажав после ввода Enter.
- Подключите телефон к компьютеру посредством кабеля. В настройках MIUI выберите «Передача файлов» и разрешите отладку по USB с данного компьютера посредством нажатия кнопки ОК на экране смартфона.
- В командной строке введите команду adbdevices и нажмите Enter.
- Для отключения зелёных иконок введите в командной строке команду ниже для отключения иконки камеры/микрофона и нажмите Enter.
Команды для отключения/включения уведомлений:
- adb shell cmd device_config put privacy camera_mic_icons_enabled false default — эта команда отключает иконки камеры и микрофона.
- adb shell cmd device_config put privacy camera_mic_icons_enabled true default — команда включает их обратно.
Значки состояния на iPhone
Чтобы узнать смысл значка, см. следующую таблицу.
Доступна сеть 5G вашего оператора, и можно подключить iPhone к Интернету через эту сеть. Сеть 5G доступна на данных моделях iPhone. (Доступно не во всех регионах.)
Доступна сеть 5G вашего оператора с повышенным частотным диапазоном, и можно подключить iPhone к Интернету через эту сеть. Доступна на данных моделях iPhone. (Доступно не во всех регионах.)
Доступна сеть 5G E вашего оператора, и можно подключить iPhone к Интернету через эту сеть. Совместимо с iPhone 8 и более поздними моделями. (Доступно не во всех регионах.)
Доступна сеть LTE вашего оператора, и можно подключить iPhone к Интернету через эту сеть. (iPhone 5 и более поздних моделей. Доступно не во всех регионах.)
Доступна сеть 3G UMTS (GSM) или EV-DO (CDMA) вашего оператора, и можно подключить iPhone к Интернету через эту сеть.
Доступна сеть 4G UMTS (GSM) или EV-DO (CDMA) вашего оператора, и можно подключить iPhone к Интернету через эту сеть. (Доступно не во всех регионах.)
Доступна сеть GPRS (GSM) или 1xRTT (CDMA) вашего оператора, и можно подключить iPhone к Интернету через эту сеть.
Доступна сеть EDGE (GSM) вашего оператора, и можно подключить iPhone к Интернету через эту сеть.
Вы находитесь в зоне действия своей сотовой сети и можете совершать и принимать вызовы. Если сигнал отсутствует, отображается состояние «Нет сети».
iPhone с двумя SIM-картами находится в зоне действия сотовой сети и может принимать и отправлять телефонные вызовы. Если сигнал отсутствует, отображается состояние «Нет сети».
Можно использовать функцию Вызовы по Wi-Fi. Рядом с этим значком также отображается оператор связи.
iPhone подключен к Интернету через сеть Wi-Fi.
Вы подключились к сети с помощью протокола VPN.
Подключение к сети VPN отсутствует.
Приложение или веб-сайт использует службы геолокации. Пустая стрелка означает, что приложение может при определенных обстоятельствах получать сведения о вашей геопозиции. Синяя стрелка может отображаться, когда используемое приложение запрашивает геопозицию.
Выполняется передача данных по сети.
Включен авиарежим. Совершение вызовов или использование Bluetooth невозможно до выключения этого режима.
Включена блокировка ориентации. Ориентация экрана не будет меняться, пока эта настройка не будет выключена.
Включен режим «Не беспокоить». Звуковые сигналы вызовов, оповещений и уведомлений не воспроизводятся до выключения этого режима. Сигналы будильника будут воспроизводиться по-прежнему.
iPhone синхронизируется с iTunes.
iPhone заблокирован при помощи пароля или Touch ID.
iPhone объединен в пару с беспроводной гарнитурой или наушниками.
Установлен будильник.
Этот значок показывает уровень заряда аккумулятора iPhone. Желтый цвет значка означает, что включен режим энергосбережения. Красный цвет значка означает, что уровень заряда iPhone меньше 20 %.
Уровень заряда аккумулятора объединенного в пару устройства Bluetooth.
iPhone подключен к Интернету с помощью функции «Режим модема», включенной на другом устройстве iOS.
Аккумулятор iPhone заряжается.
iPhone подключен к CarPlay.
Как записать голос в текст?
- Установите приложение Gboard на смартфон или планшет Android.
- Откройте любое приложение, в котором можно набирать текст, например Gmail или Google Keep.
- Нажмите на текстовое поле.
- В верхней части клавиатуры нажмите и удерживайте значок микрофона .
- Нажмите кнопки Главная , Меню , затем Настройки > Язык и клавиатура >Клавиатура Android.
- Нажмите Голосовой ввод.
- Выберите, где бы вы хотели видеть кнопку микрофона (на основной клавиатуре или на клавиатуре символов). Или нажмите кнопку Откл. для отключения голосового ввода.
Чтобы убрать синий значок микрофона, необходимо отключить голосовое управление. Вы можете сделать это из настроек:
Что означает месяц или полумесяц на айфоне
Значок месяца, как уже говорилось, значит, что на айфоне включен режим «Не беспокоить». Он может действовать как в автоматическом режиме, так и вручную. Автоматический режим обозначает, что настройки для него установлены по умолчанию, то есть все абоненты, которые будут пытаться дозвониться до владельца айфона, будут слышать в трубке короткие гудки, а любые сообщения будут оставлены без внимания, пока не активируется экран гаджета.
Существует возможность установки параметров вручную, чтобы максимально полно воспользоваться возможностями данного режима. Например, можно задать временной промежуток, в течение которого он будет действовать: на 1 час, остаток вечера или определённые часы. Условием активности этого режима можно выбрать нахождение человека в определенной геолокации – «Дом», «Работа» и тому подобные.
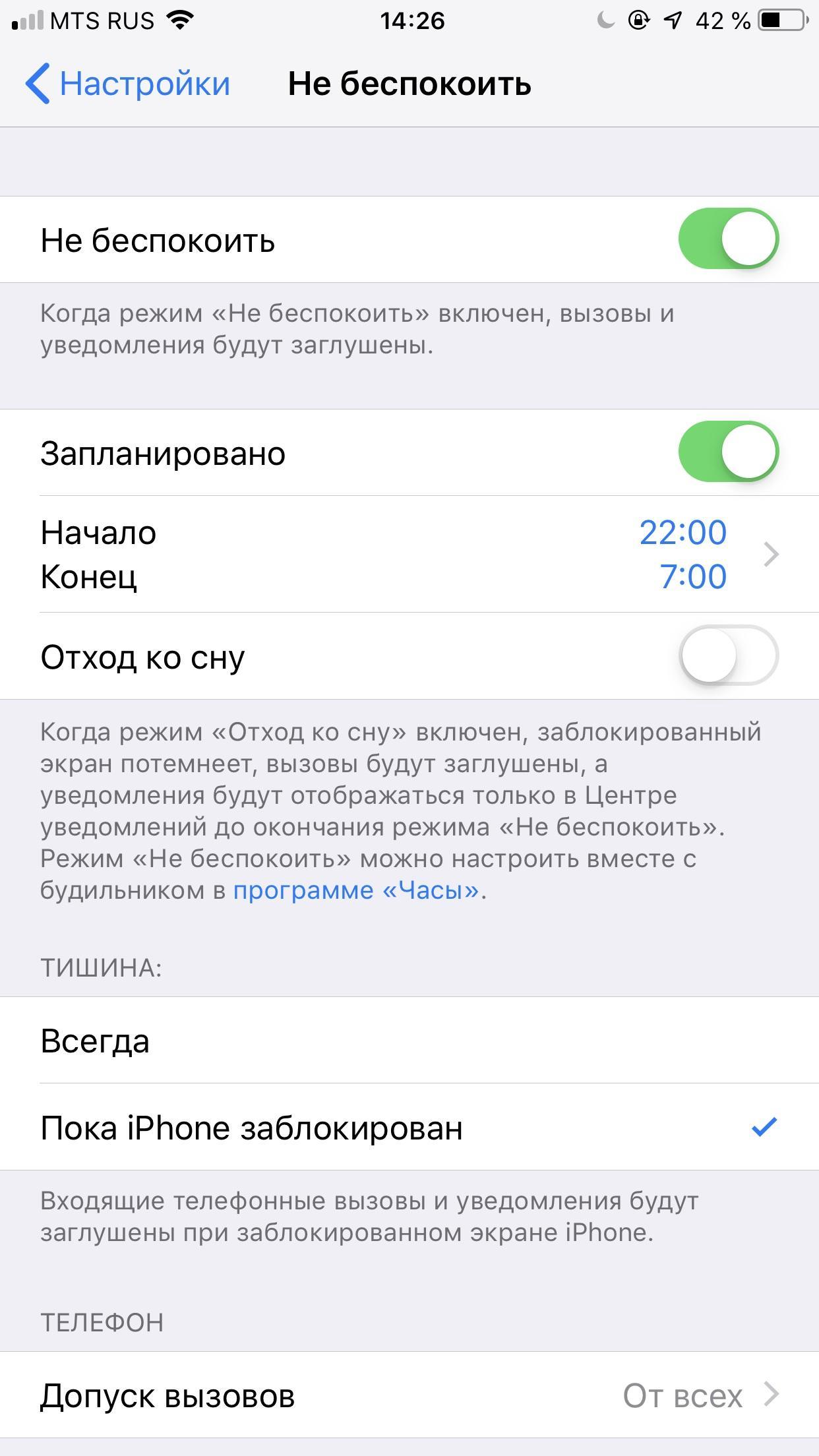
Настройки режима не беспокоить
В ручном режиме можно обозначить, какие абоненты, включенные в избранный список, смогут все же дозвониться, например, руководитель, родственники или близкий человек. Существует возможность запрета всех вызовов или, наоборот, разрешить оповещать о всех поступающих звонках.
Обратите внимание! В меню есть любопытный пункт «Тишина», при активации которого отключаются звуковые сигналы от вызовов и сообщений. Они будут отображаться в центре уведомлений
Можно выбрать как режим «Всегда», так и включить данную функцию только для заблокированного экрана.
Не всегда можно предвидеть все события, на первый взгляд малозначительный звонок может быть очень важным в дальнейшем. Специально для этого предусмотрена функция «Повторный звонок», когда второй звонок от одного и того же абонента в течение трех минут не будет заглушен и звонивший сможет поговорить с владельцем айфона.
Почему в левом верхнем углу моего телефона синий микрофон?
Синий микрофон в левом верхнем углу телефона указывает на то, что в данный момент выполняется запись голоса или звонок. Эта функция является частью обновления iOS 16 новейших моделей iPhone, включая iPhone 14, iPhone 14 Pro и iPhone 14 Plus. Вот почему на вашем экране появляется синий микрофон:
1. Запись разговора. Если вы разговариваете по телефону и включили запись разговора, синий микрофон указывает на то, что разговор записывается. Это может быть полезно для различных целей, например для ведения заметок во время важных звонков или для юридических и профессиональных нужд.
2. Запись голосовых заметок. Синий микрофон также может появиться, когда вы активно используете приложение «Голосовые заметки» на своем iPhone для записи звука. Это позволяет вам записывать важные аудиозаписи, такие как лекции, интервью или личные заметки, для последующего воспроизведения или обмена.
3. Настройки приложения или системы. В некоторых случаях стороннее приложение или настройки системы могут вызывать появление синего значка микрофона. Например, если у вас есть активный голосовой помощник или приложение, активируемое голосом, работающее в фоновом режиме и требующее доступа к микрофону, оно может указать на его использование, отображая синий значок микрофона.
В любом случае, если вы заметили неожиданное появление значка синего микрофона и не знаете о каких-либо действиях, связанных с записью или голосом, рекомендуется проверить разрешения вашего приложения и фоновые процессы. Убедитесь, что ни одно приложение не получает злонамеренного доступа к вашему микрофону без вашего согласия.
Помните, что синий значок микрофона предназначен для визуального подтверждения того, что ваше устройство в данный момент записывает или активно использует микрофон для определенных целей.
Задавайте вопросы, получайте полезные советы и помощь от других пользователей
Как отключить синий микрофон на экране iPhone?
Чтобы отключить синий микрофон на экране iPhone, вы можете следовать простой инструкции. Сперва, откройте приложение «Настройки» на вашем iPhone. Затем, прокрутите вниз и найдите вкладку «Конфиденциальность». После этого выберите вкладку «Микрофон». В списке приложений вы увидите переключатели возле каждого приложения, которые используют микрофон. Чтобы отключить синий микрофон на экране, просто выключите переключатель у соответствующего приложения.
Можно ли отключить синий микрофон на экране iPhone временно?
Да, вы можете временно отключить синий микрофон на экране iPhone. Для этого просто следуйте инструкции. Откройте приложение «Настройки» на вашем iPhone, затем прокрутите вниз и найдите вкладку «Конфиденциальность». Выберите вкладку «Микрофон», и в списке приложений отключите переключатель возле приложения, которое вы хотите временно отключить. В результате, микрофон не будет использоваться в выбранном приложении, пока вы не включите его вновь.
Какая польза от отключения синего микрофона на экране iPhone?
Отключение синего микрофона на экране iPhone может быть полезным в различных ситуациях. Во-первых, это может помочь вам сохранить конфиденциальность и предотвратить запись ваших разговоров без вашего согласия. Во-вторых, отключение микрофона в некоторых приложениях может помочь вам сохранить заряд батареи, так как приложения могут использовать микрофон для фоновой работы. В любом случае, отключение синего микрофона дает вам больше контроля над тем, какие приложения имеют доступ к вашему микрофону и когда он используется.
Можно ли отключить синий микрофон на экране iPhone только для определенных приложений?
Да, на iPhone вы можете отключить синий микрофон на экране только для определенных приложений. Для этого откройте приложение «Настройки», прокрутите вниз и выберите вкладку «Конфиденциальность». Затем выберите «Микрофон» и отключите переключатель возле приложения, для которого вы хотите отключить микрофон. В результате, выбранное приложение больше не будет иметь доступ к микрофону, в то время как другие приложения смогут продолжать его использовать.
Что Значит Полумесяц на Айфоне в Сообщениях
Полумесяц на Айфоне в Сообщениях — это символ, который указывает, что у вас выключены уведомления для данного чата или контакта.
Когда вы видите полумесяц рядом с именем контакта или чата в приложении «Сообщения» на вашем Айфоне, это означает, что у вас выключены уведомления для этого чата или контакта. Это может быть полезным в случае, когда вы не хотите получать уведомления от определенного чата или контакта, но все равно хотите иметь возможность просматривать сообщения в этом чате или общаться с этим контактом.
Выключение уведомлений для чата или контакта означает, что вы не будете получать звуковые, вибрационные или всплывающие уведомления при поступлении новых сообщений от данного чата или контакта. Однако вы все равно сможете видеть эти сообщения, когда откроете приложение «Сообщения».
Чтобы включить уведомления для чата или контакта и удалить полумесяц, следуйте этим шагам:
- Откройте приложение «Сообщения» на вашем Айфоне.
- Перейдите в чат или откройте контакт, для которого вы хотите включить уведомления.
- Нажмите на кнопку «i», которая находится в правом верхнем углу экрана.
- В разделе «Уведомления» включите опцию «Разрешить уведомления».
После этого полумесяц исчезнет, и вы снова начнете получать уведомления о новых сообщениях от данного чата или контакта.
Теперь вы знаете, что означает полумесяц на Айфоне в Сообщениях и как его исправить, если вы хотите снова получать уведомления о новых сообщениях от определенного чата или контакта.
Закрыть Открыть приложения
Иногда эта проблема возникает из-за того, что реклама воспроизводится в фоновом режиме или зависает. Реклама есть во всех видах приложений и, в частности, на веб-сайтах.
Так что самый простой способ остановить эту рекламу — закрыть открытые приложения.
Как принудительно закрыть приложения
- Дважды нажмите кнопку «Домой» или проведите пальцем по панели жестов «Домой» вверх
- Проведите вверх по предварительному просмотру каждого приложения в верхнюю часть экрана.
- Продолжайте смахивать вверх при предварительном просмотре приложения, пока не останется ни одного приложения, и вы не увидите свой главный экран.
- Убедитесь, что значок звонка / громкости исчез или остался
Как заставить микрофон iPhone перестать меня слушать?
Чтобы микрофон iPhone не слышал вас, выполните следующие действия:
1. Отключите голосовую активацию Siri: откройте приложение «Настройки», нажмите «Siri и поиск», затем выключите «Слушайте «Привет, Siri»“. Это не позволит вашему iPhone постоянно прослушивать “Привет, Сири“команда.
2. Управление разрешениями приложений: перейдите в «Настройки», прокрутите вниз и нажмите «Конфиденциальность». Оттуда выберите «Микрофон» и просмотрите список приложений, имеющих доступ к вашему микрофону. Отключите доступ для всех приложений, которым вы не доверяете или которым не хотите использовать микрофон.
3. Управляйте обновлением приложений в фоновом режиме. Некоторые приложения могут использовать микрофон в фоновом режиме, даже если вы не используете их активно. Чтобы сделать это, перейдите в «Настройки», нажмите «Основные», затем выберите «Обновить фоновое приложение». Отключите эту функцию для приложений, которым вы хотите ограничить доступ к микрофону при работе в фоновом режиме.
4. Отключите доступ к микрофону для веб-сайтов. Если вы используете Safari в качестве браузера, вы можете запретить веб-сайтам доступ к вашему микрофону. Откройте приложение «Настройки», прокрутите вниз и нажмите Safari. Оттуда выберите «Доступ к камере и микрофону», затем выберите «Отрицать«. Это не позволит веб-сайтам использовать ваш микрофон без вашего разрешения.
5. Постоянно обновляйте программное обеспечение. Регулярное обновление программного обеспечения iOS имеет решающее значение для безопасности и конфиденциальности. Эти обновления часто включают исправления ошибок и улучшения, которые могут устранить любые потенциальные уязвимости или проблемы конфиденциальности. Чтобы обновить iPhone, перейдите в «Настройки», нажмите «Основные», затем выберите «Обновление программного обеспечения».
Выполнив эти шаги, вы сможете получить больший контроль над микрофоном вашего iPhone и убедиться, что ваше устройство не случайно вас не прослушивает.
Удалите приложения, использующие микрофон
Если вы хотите полностью отключить синий микрофон на экране своего iPhone, вам следует проверить список приложений, которые могут использовать микрофон. Удаление таких приложений может решить проблему.
| Шаг | Инструкция |
|---|---|
| 1 | На главном экране вашего iPhone найдите иконку «Настройки» и нажмите на нее. |
| 2 | Прокрутите вниз и выберите вкладку «Конфиденциальность». |
| 3 | Выберите «Микрофон». |
| 4 | Вы увидите список приложений, которым разрешен доступ к вашему микрофону. Проявите внимательность и запомните или запишите названия этих приложений. |
| 5 | Вернитесь на главный экран и найдите иконки приложений, которые используют микрофон. |
| 6 | Удерживайте палец на иконке нужного приложения, пока она не начнет трястись. Нажмите на красный крестик в левом верхнем углу и подтвердите удаление приложения. |
| 7 | Повторите этот процесс для всех приложений, которые используют микрофон и вы хотите удалить. |
После удаления приложений, использующих микрофон, синий микрофон на экране вашего iPhone должен исчезнуть. Если проблема не исчезла, возможно, у вас есть другие приложения, которые также используют микрофон, и их следует удалить.



























