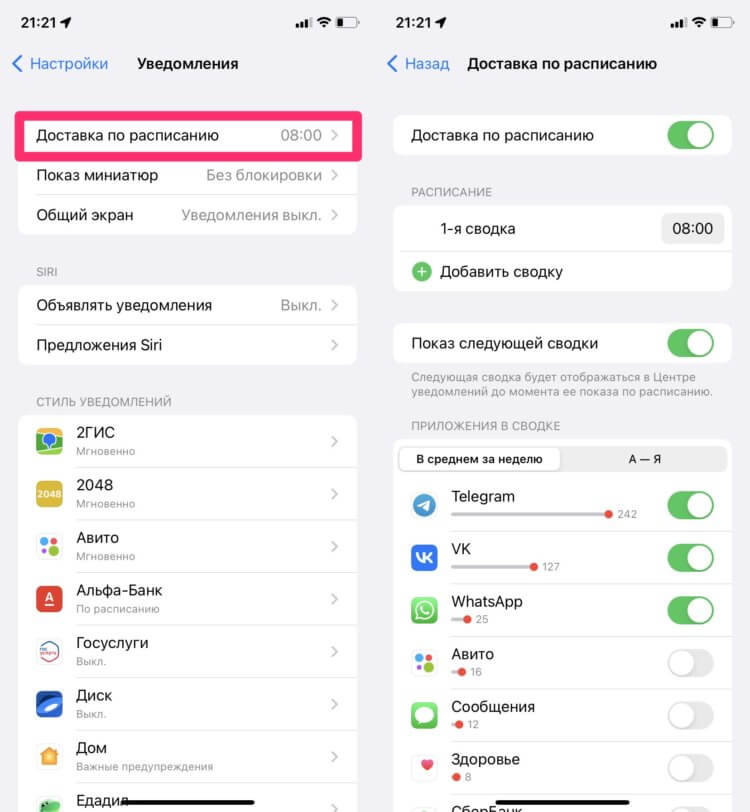Как настроить уведомления для конкретного приложения
Другим способом настройки уведомлений является переход в соответствующий раздел параметров программы по пути Настройки – Уведомления – Название приложения.
Здесь в разделе Доставка уведомлений сможете выбрать подходящий вариант вывода сообщений. На выбор доступны Мгновенная доставка и Доставка по расписанию. Последняя опция будет активна при включенном расписании сводки уведомлений.
При выборе мгновенной доставки будет доступен весь прежний перечень параметров уведомлений, а при указании доставки по расписанию можно включить или отключить отображение бейджей уведомлений (красных кружков на иконках) и внешний вид баннеров на заблокированном экране iOS.
Кроме этого в параметрах некоторых приложений появятся переключатели Неотложные уведомления и/или Важные предупреждения. Пока подобные опции доступны лишь в стандартных приложениях iOS и отвечают они за возможность вывода чувствительных ко времени и критических уведомлений, о которых рассказывал выше.
Позднее сторонние разработчики смогут добавить подобные тумблеры в свои программы, а мы получим возможность отправить сообщения обычного приоритета в сводку, а неотложные или важные – получать мгновенно.
Группировка уведомлений по приложениям
Альтернативным способом группировки уведомлений является параметр «По приложению». После того, как вы включите его, iOS группирует все уведомления в один стек для каждого приложения. И в отличие от Автоматического режима здесь нет ничего сложного. Хотя вы можете видеть свежие уведомления, отображаемые отдельно, в конечном итоге они будут сгруппированы в один и тот же стек, если вы не взаимодействуете с ними какое-то время.
Изображение Apple
Поскольку по умолчанию для всех приложений установлен автоматический режим, вам необходимо вручную настроить iOS 12 для отображения уведомлений по приложениям.
Группировка уведомлений по приложениям
Альтернативным способом группировки уведомлений является Настройка приложения. После его включения iOS группирует все уведомления в один стек для каждого приложения.. И в отличие от автоматического режима здесь нет ничего сложного. Хотя вы можете видеть свежие уведомления, отображаемые отдельно, они в конечном итоге будут сгруппированы в один стек, если вы некоторое время не взаимодействуете с ними.
Поскольку для всех приложений по умолчанию установлен автоматический режим, вам необходимо вручную настроить iOS 12 для отображения уведомлений по приложениям.
Также в Guiding Tech
Что вам больше всего подходит
Вместо того, чтобы использовать общий подход к сгруппированным уведомлениям, iOS 12 позволяет вам изменить способ отображения уведомлений для каждого приложения. Как вы видели, автоматический режим довольно хорошо работает при представлении стеков уведомлений в зависимости от характера, в то время как режим By App упрощает работу, группируя все в один стек для каждого приложения.
Несмотря на это, неправильный режим для приложение может дать посредственный, если не разочаровывающий результат. Например, группировка уведомлений с помощью приложения «По приложению» для почтовых клиентов или программ обмена мгновенными сообщениями будет означать потерю невероятного способа, которым автоматический режим классифицирует уведомления в зависимости от того, как они исходят. Когда дело доходит до социальных сетей или приложений, связанных с новостями, автоматическая группировка уведомлений в отдельные стеки может сильно отвлекать.
Короче говоря, подумайте о сохранении автоматического режима для приложений, где отдельные сгруппированные по своей природе уведомления могут быть жизненно важными и требуют немедленного внимания, иначе вы хотите, чтобы они были похоронены в одной стопке – Дом, Календарь, Сообщения и т. д.
С другой стороны, видеоигры, облачные хранилища, менеджеры фотографий и т. д. Большинство других общих приложений, которые не требуют тщательной проверки, должны прекрасно справляться с группировкой уведомлений по приложениям. Зачем загромождать место на экране блокировки или в Центре уведомлений несколькими стеками уведомлений, скажем, из приложения «Фото»?
В конце концов, вам действительно решать, какой режим вы хотите использовать в конечном итоге соглашайтесь на каждое приложение. Попробуйте оба режима для приложений с большим количеством уведомлений и в конечном итоге выберите тот, который лучше всего подходит для вас.
Также в Guiding Tech
Изменение и управление настройками уведомлений
iOS 12 имеет специальную панель уведомлений в приложении «Настройки», которая позволяет вам эффективно управлять работой уведомлений для каждого приложения. В разделе «Параметры» любого приложения нажмите «Группировка уведомлений», и вы сможете легко переключаться между режимами. К сожалению, нет возможности выбрать какой-либо конкретный режим группировки уведомлений для всех установленных приложений – вам нужно настроить каждое приложение индивидуально..
Совет: По какой-то причине ненавидите сгруппированные уведомления? Вместо этого нажмите «Выкл.».
Вместо использования приложения «Настройки» вы также можете напрямую взаимодействовать с уведомлением или стеком, чтобы определить, как уведомления связаны с приложением в будущем. Проведите по уведомлению или стопке влево, а затем нажмите «Управление». В появившемся меню нажмите «Настройки», чтобы получить прямой доступ к настройке группировки уведомлений для конкретного приложения.
Кнопки, помеченные как« Доставить тихо »и« Выключить », предоставляют дополнительные способы настройки уведомлений, относящихся к приложению. «Доставить бесшумно» позволяет получать уведомления напрямую (и незаметно) в Центр уведомлений вместо экрана блокировки, а параметр «Выключить» отключает уведомления для всего приложения.
Также on Guiding Tech
Престижность, Apple!
Излишне говорить, что отсутствие сгруппированных уведомлений для последних нескольких итераций iOS вроде бы испорченных вещей. Но, к счастью, Apple сделала то, что лучше всего сделала с iOS 12. И наличие двух режимов для группировки уведомлений, не говоря уже о том, что вы можете легко переключаться между ними для каждого приложения по отдельности, что делает работу намного более увлекательной. Слава, Apple!
Решение проблемы с помощью AssistiveTouch
Выбираем меню AssistiveTouch.
Переводим значение AssistiveTouch в активное состояние. На экране отобразится кнопка, которая отвечает за работу с данной функцией.
Кликаем по кнопке AssistiveTouch, в открывшемся окне указываем «Аппарат».
Параметр звука устанавливаем на «Вкл. Звук». Затем с помощью кнопки «Громче» на максимум выставляем громкость.
Выполняем приблизительно 30 &ndash, 40 вызовов на свой гаджет.
Один из осуществленных вызовов вашему Айфону должен вернуть полноценную работоспособность. Если этого не произошло, то проблема, по всей видимости, технического плана.
Что такое групповые оповещения в iOS 12?
Особенностью усовершенствованного функционала iOS 12-го поколения выступает то, что операционка разбрасывает уведомления по группам. То есть все смс, полученные в мессенджере из одного контакта, будут распределены в одну категорию, от другого – в другую, оповещения насчет апгрейда игры – в третью.
Чтобы все было максимально удобно, Apple предусмотрел 3 варианта распределения:
- «Автомат» – ОС сама выбирает, что и в какие группы объединять.
- «По приложению» – оповещения группируются в зависимости от того, из какого приложения получены.
- «Отключено» – специально для тех, кого не впечатлило новшество. Выбрав этот вариант, получится полностью заблокировать все уведомления.
Отключить сгруппированные уведомления iOS 12
После выбора Управлятьпоявится новый экран с несколькими вариантами. Доставить спокойно означает, что уведомления для этого приложения будут отображаться в Центре уведомлений, но не на экране блокировки или со звуковым предупреждением. Выключать отключает все уведомления для этого приложения. Нажмите Настройки чтобы отключить групповые уведомления.
На странице настроек уведомлений для конкретного приложения можно настроить способ отображения уведомлений приложения, воспроизведение звукового сигнала и предварительный просмотр. Нажмите Группировка уведомлений чтобы отключить групповые уведомления.
Для группировки уведомлений выбор по умолчанию — Автоматический, что означает, что iOS 12 при определенных обстоятельствах может разделить сгруппированные уведомления приложения. Например, если вы получили 10 новых писем от одного контакта, вы можете увидеть две группы почтовых приложений в Центре уведомлений, одну для 10 писем от одного контакта, а другую — для оставшихся писем. По приложению заставляет все уведомления для приложения всегда отображаться в одной группе. Выбрать Выключено чтобы отключить сгруппированные уведомления, и в этом случае все уведомления для конкретного приложения будут отображаться индивидуально, как это работало в более старых версиях iOS.
Как работает группировка уведомлений?
Группировка уведомлений на устройстве позволяет объединять различные уведомления в одну группу, чтобы избежать засорения экрана и упростить навигацию между уведомлениями. Например, если у вас есть несколько сообщений от разных людей, все эти уведомления могут быть сгруппированы в одну группу «Сообщения».
Группировка уведомлений может работать по различным правилам, в зависимости от устройства и операционной системы. Некоторые устройства могут группировать уведомления автоматически по типу уведомления (например, все уведомления от социальных сетей будут сгруппированы в одну группу), а в других случаях пользователь должен настроить параметры группировки самостоятельно.
Обычно группировка уведомлений происходит по различным категориям, которые можно указать для конкретного уведомления. Например, уведомление от приложения может иметь категорию «Сообщения», «Новости», «Приглашения», и т.д. Пользователь может настроить, какие категории будут группироваться вместе и как название группы будет отображаться на экране.
Группировка уведомлений позволяет сэкономить время и снизить количество уведомлений, которые могут быть раздражающими. Кроме того, это удобный способ управлять уведомлениями и настройками вашего устройства.
Как включить / отключить сводку уведомлений в iOS 15 на iPhone
Прежде чем мы подробно рассмотрим шаги по включению или отключению этой функции, давайте разберемся, что она может предложить и почему вам следует подумать о ее включении.
Что такое сводка уведомлений и как она работает?
Сводка уведомлений предназначена для того, чтобы вы могли легко отслеживать несрочные уведомления. Когда он включен, он «умно компилирует все менее важные оповещения и позволяет вам получать их в довольно удобном виде в удобное время».
В зависимости от ваших потребностей вы можете выбрать предпочтительные приложения для своего резюме. Чтобы упростить задачу выбора приложений, Сводка уведомлений автоматически упорядочивает приложения на основе среднего количества уведомлений за день. Таким образом, становится легко найти важные приложения, оповещения которых вы хотите отслеживать. После того, как вы выбрали приложения, вы можете установить время, когда вы хотите получать сводку уведомлений. Таким образом, отслеживание несрочных предупреждений становится легким делом.
Стоит отметить, что звонки, сообщения и своевременные уведомления будут доставлены немедленно даже для приложений в сводке уведомлений.
Включить сводку уведомлений на iPhone
- Запустите приложение «Настройки» на вашем iPhone.
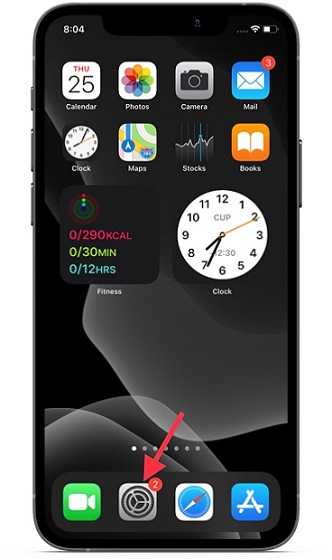
2. Теперь выберите «Уведомления».
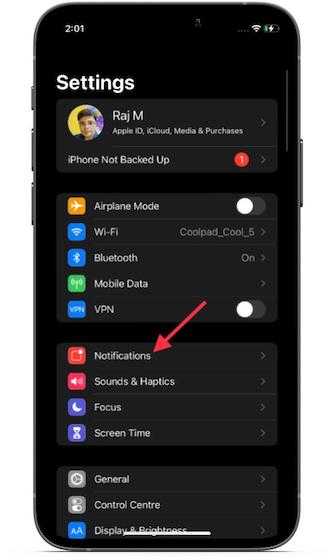
3. Затем выберите параметр «Сводка по расписанию».
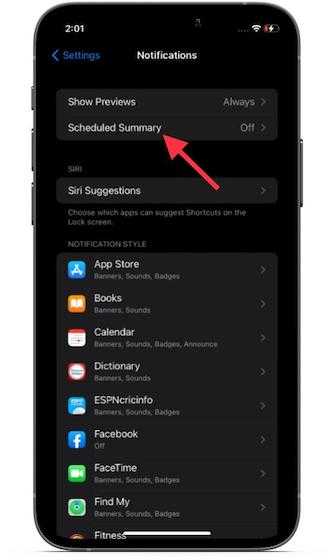
4. Переведите переключатель прямо рядом с «Сводкой по расписанию», чтобы включить эту функцию.
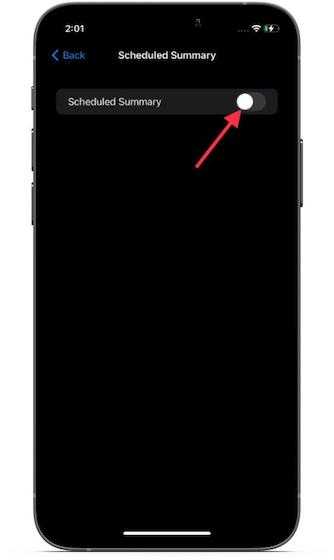
5. Теперь нажмите «Продолжить», а затем выберите приложения для обзора. Нажмите «Добавить» Приложения », как только вы закончите.
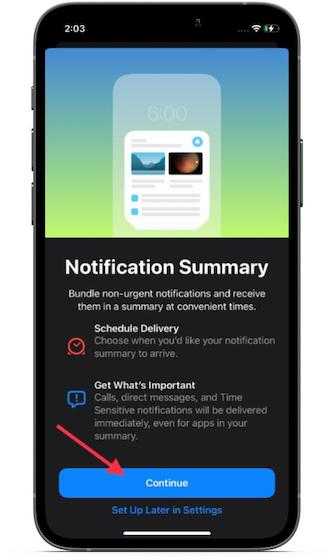
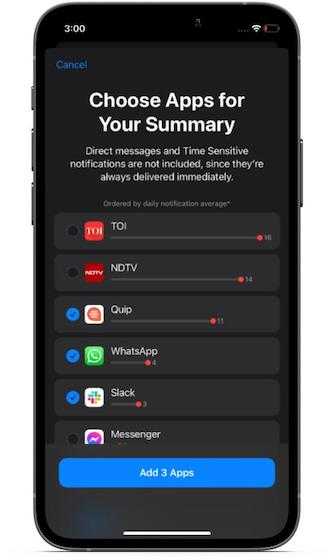
6. Затем установите расписание для сводки уведомлений
Обратите внимание, что вы можете добавить несколько сводок уведомлений. Например, вы можете выбрать получение сводки уведомлений три раза в день — утром, днем и вечером. Чтобы запланировать сводку, нажмите «Добавить сводку» и выберите время, когда вы хотите увидеть сводку.
Чтобы запланировать сводку, нажмите «Добавить сводку» и выберите время, когда вы хотите увидеть сводку.
7. После того, как вы настроили расписание в соответствии с вашими потребностями, не забудьте нажать на «Включить сводку уведомлений» внизу.
Это оно! Вы успешно создали настраиваемую сводку уведомлений на своем устройстве iOS 15. С этого момента iOS 15 будет отправлять вам пакет всех несрочных уведомлений в желаемое время. Кроме того, вы также можете предварительно просмотреть запланированные сводки в Центре уведомлений.
Настроить сводку уведомлений на iPhone
iOS 15 предлагает вам полный контроль над приложениями, которые вы хотите включить в сводку уведомлений. Таким образом, вы можете разрешить или запретить оповещения от определенных приложений в сводке, чтобы она не выглядела загроможденной. Вы можете изменить их в любой момент, и вот как это работает:
1. Теперь нажмите «Приложения в сводке».
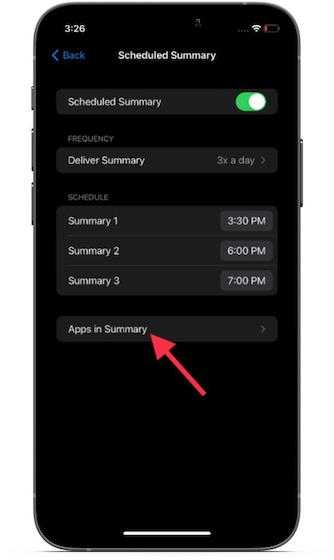
2. Затем выключите / включите переключатель рядом с определенными приложениями.
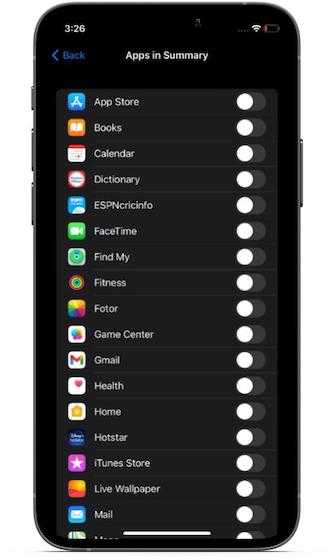
Изменить частоту доставки сводки уведомлений
Вы всегда можете настроить частоту сводок уведомлений в зависимости от ваших потребностей. Если вы просто хотите получить единую сводку в конце дня или перед сном, выполните следующие действия:
- Перейдите в приложение «Настройки» -> «Уведомления» -> «Сводка по расписанию».
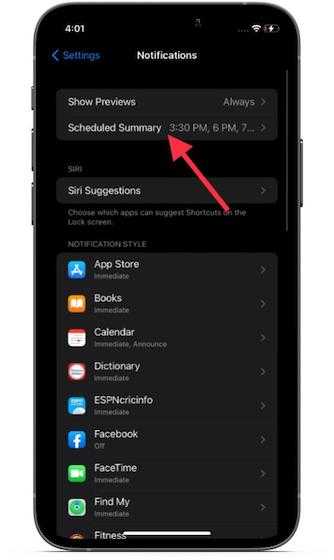
2. Теперь нажмите «Сводка по доставке».
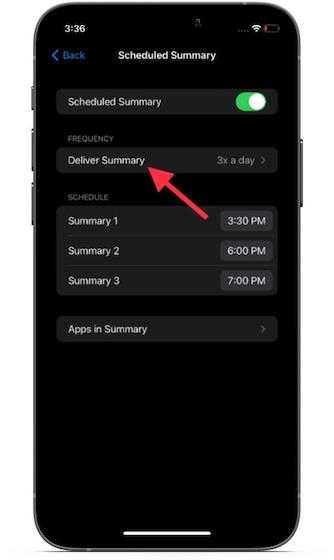
3. Наконец, выберите желаемую частоту. От 1 раза в день до 12 раз в день у вас есть полная свобода в том, сколько раз ваше устройство iOS 15 будет отправлять вам сводку уведомлений.
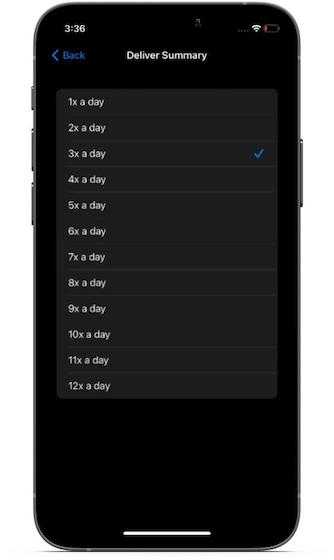
Отключить сводку уведомлений на iOS 15
Если вы когда-нибудь захотите перестать получать пакет менее важных уведомлений, вы можете отключить сводку уведомлений в настройках.
- Откройте Настройки -> Уведомления -> Сводка по расписанию.
2. Теперь выключите переключатель рядом с «Сводка по расписанию».
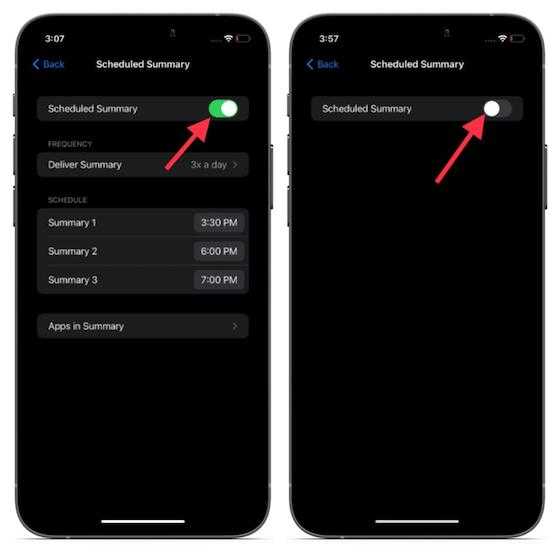
В iOS 15 добавлена новая классификация уведомлений
Чтобы более грамотно управлять уведомлениями в операционной системе, разработчики выделили несколько уровней приоритета для каждого из них. С выходом iOS 15 появилось четыре вида приоритета для уведомлений.
Пассивные уведомления – это самые низкоприоритетные сообщения от игр и приложений. Они не должны отвлекать пользователя от других дел и работы. Такие уведомления, например, будут оповещать о новостях разработки приложения, появлении новых уровней и контента или предлагать оценить программу в App Store.
Активные уведомления – это более приоритетные сообщения. По умолчанию все виды уведомлений из предыдущей версии iOS считаются активными. При стандартных настройках такие уведомления не должны обходить действующий режим фокусировки пользователя (если не настроено исключение).
Чувствительные ко времени уведомления – это важные сообщения, которые пользователь должен получать мгновенно. Такие сообщения должны прерывать активный режим фокусирования и доставляться немедленно. Это могут быть важные сообщения из банка, данные об умном доме, сообщения касающиеся здоровья пользователя.
Критические уведомления – это самые приоритетные сообщения. Они могут обходить не только активный режим фокусирования, но и включенный на устройстве беззвучный режим. Такие сообщения не могут быть добавлены в приложение без согласования с Apple. Наделять таким статусом будут только жизненно важные сообщения от метеорологических программ либо систем оповещения об экстренных ситуациях.
Выбирать приоритет для уведомлений будут разработчики той или иной программы
Встроенные алгоритмы приложения должны самостоятельно устанавливать важность сообщения и либо откладывать его до отключения режима фокусирования, либо выводить пользователю немедленно
Купертиновцы настоятельно рекомендуют разработчикам не злоупотреблять такой возможностью и не наделять высоким приоритетом откровенно бесполезные сообщения. Со временем все приложения должны будут разделять сообщения на пассивные, активные и чувствительные ко времени.
Первые два типа сообщений будут откладываться до окончания режима фокусирования или срабатывания сводки уведомлений, а неотложные станут приходить мгновенно. На данный момент делят уведомления по приоритету только стандартные приложения iOS.
Как Группировать уведомления iPhone
Группировка уведомлений упрощает просмотр ваших уведомлений на iPhone. Теперь вам не нужно прокручивать длинный список уведомлений, чтобы найти действительно важные. В следующих методах будут описаны два метода группировки уведомлений iPhone. В отдельном разделе обсуждается, как отключить групповые уведомления для приложения.
Как автоматически настраивать уведомления iPhone
Благодаря автоматической группировке уведомлений iPhone решает, как обрабатываются уведомления о приложениях. Следуйте следующим шагам, чтобы включить автоматическую группу уведомлений на вашем iPhone.
1. Перейдите на главный экран вашего iPhone.
2. Затем откройте приложение «Настройки» вашего устройства.
3. В разделе «Настройки» нажмите «Настройки уведомлений».
4. В разделе «Настройки уведомлений» перейдите в раздел «Стиль уведомлений» и выберите приложение, которое вы хотите настроить для автоматической группировки. Нажмите на приложение, чтобы просмотреть доступные варианты уведомлений для выбранного приложения. Для учебных целей давайте обратимся к приложению на странице Facebook.
5. На странице «Уведомление» выбранного приложения перейдите в раздел «Параметры» и нажмите на «Группировка уведомлений».
6. Нажмите «Автоматически», чтобы настроить группу уведомлений для выбранного приложения, автоматически. В правой части опции отображается галочка, указывающая, что этот параметр выбран.
Как Группировать уведомления iPhone по App
Вы можете выбрать, чтобы ваше уведомление iPhone было сгруппировано по приложению, выполнив следующие шаги:
1. Перейдите на главный экран вашего iPhone. Для iPhone 8 и более старых моделей iPhone нажатие кнопки «Домой» приведет вас к главному экрану. Для моделей iPhone X и аналогичных вариантов (iPhone XS, iPhone XR, iPhone XS Max) вы можете перейти на главный экран, переместившись из нижней части экрана в среднюю его часть.
2. На домашней странице iPhone откройте меню «Настройки».
3. Затем откройте параметр «Уведомления» в настройках.
4. В разделе «Настройки уведомлений» прокрутите вниз до стиля «Уведомления» и нажмите на приложение, которое вы хотите изменить стиль уведомления.
5. На странице уведомлений приложения коснитесь опции «Группирование уведомлений».
6. После этого коснитесь опции By App, чтобы выбрать тип группировки уведомлений.
Как отключить групповые уведомления iPhone
Вы можете выбрать, чтобы ваше уведомление iPhone было сгруппировано по приложению, выполнив следующие шаги:
1. Перейдите на главный экран вашего iPhone. Для iPhone 8 и более старых моделей iPhone нажатие кнопки «Домой» приведет вас к главному экрану. Для моделей iPhone X и аналогичных вариантов (iPhone XS, iPhone XR, iPhone XS Max) вы можете перейдите на главный экран, заменив от нижней части экрана до средней части.
2. Из дома iPhone нажмите значок шестеренки, чтобы открыть меню «Настройки».
3. Затем откройте параметр «Уведомления» в настройках вашего iPhone.
4. В разделе «Настройки уведомлений» прокрутите вниз до стиля «Уведомления» и нажмите на приложение, которое вы хотите изменить стиль уведомления. Для целей этого руководства коснитесь приложения Facebook Page.
5. На странице уведомлений выбранного приложения коснитесь опции «Группировка уведомлений».
6. После этого коснитесь опции ВЫКЛ, чтобы отключить Группировку уведомлений.
Часто задаваемые вопросы
В: Могу ли я сразу изменить группы уведомлений приложений? Я нахожу процесс ручного перехода через каждое приложение и настраиваю Группировку уведомлений слишком долго. A: К сожалению, Apple пока не предлагает применить функцию Notification Grouping к нескольким приложениям одновременно. Прямо сейчас вам нужно перейти в каждое приложение и выбрать свой предпочтительный вариант.
Вы только что узнали, как автоматически группировать уведомления iPhone или приложения. Вы также узнали, как отключить групповые уведомления на iPhone. Если у вас есть вопросы по любому из вышеперечисленных шагов, сообщите нам в разделе комментариев.
Эта статья является частью нашей серии в получать максимальную отдачу от ваших уведомлений в iOS 12, Вы можете проверить статью, чтобы увидеть другие советы, чтобы максимизировать ваши уведомления об iPhone.
Из статьи вы узнаете
История пуш уведомлений iphone
Что значит на айфоне в Центре уведомлений? Центр уведомлений — это место сбора всех напоминаний, предупреждений и уведомлений. Их можно просматривать централизованно. Как восстановить удаленные уведомления? Как посмотреть удаленные уведомления на Android Чтобы восстановить удаленные уведомления, можно воспользоваться журналом уведомлений. Для этого касаемся экрана в пустом месте рабочего стола и ищем меню виджетов. Что такое Push уведомления на iPhone? Служба push-уведомлений Apple APNs — сервис, созданный Apple для отправки уведомлений от сторонних приложений на устройства Apple; уведомление может содержать текст, значок и звук.
Как включить все уведомления на айфоне? Чтобы выбрать когда миниатюры уведомлений будут появляться на экране, коснитесь «Показ миниатюр», затем выберите нужный вариант: «Всегда», «Без блокировки» или «Никогда».
Технология оказалась востребованной и популярной и вскоре распространилась и на другие платформы девайсов
Данная функция заключается в мгновенном показе важной информации от приложений, установленных на гаджет. Преимущество заключается в том, что программы могут быть закрыты, но сообщения, или другие важные данные вы не пропустите
Push — уведомления позволяют экономить трафик, а также не требуют постоянно открытого приложения. Оперативная память не загружается ненужными на данный момент программами, которые ожидают ответ от своего сервера.
Центр уведомлений работает в книжной ориентации на главном экране iPhone, а также в книжной и альбомной ориентации, когда запущено приложение. У некоторых приложений есть дополнительные настройки Центра уведомлений, такие как количество элементов, которые одновременно отображаются в списке. Реклама Предупреждения Если в Центр уведомлений добавить чрезмерное число приложений, вы запутаетесь в уведомлениях.
Поэтому включайте в Центр уведомлений только важные приложения.
При желании пользователя уведомления не будут показываться на заблокированном экране, однако будут доступны для чтения в «Центре уведомлений». Для этого достаточно отключить баннеры, звуковые сигналы и миниатюры. Стиль оповещения о поступивших уведомлениях также можно настроить по желанию. Для этого в том же разделе настроек «Уведомления» нажать на пункт «Стили оповещения». Здесь полное раздолье для творческой натуры: можно включить или отключить звук поступающих оповещений, выбрать стиль наклеек и их вид. Существует возможность включать поступающие программные сообщения в группы, причем распределение можно провести как вручную, так и автоматически, доверив эту процедуру самому смартфону, а можно и вовсе выключить эту опцию. Все эти действия производятся из меню настроек «Уведомления» в подменю «Группировка». В настройках можно скрывать и отключать уведомления К сведению!
Пожалуй, самый интересный вид оповещений от приложений, установленных на смартфоне — это ограничение по месту нахождения. То есть можно заранее настроить, при нахождении в каком месте придет напоминание от программы например, айфон напомнит ребенку позвонить родителям после того, как он пришел домой со школы, или оповестит супруга после покидания рабочего офиса о том, что нужно зайти в магазин или позвонить домой. Эта во многом полезная функция включается в меню настроек «Конфиденциальность». В нем нужно выбрать пункт «Служба геолокации» и отметить то приложение, напоминающее о каком-то деле в зависимости от геозоны, в которой будет находиться пользователь. Если надобность в подобной опции отпала, то ее можно выключить точно таким же способом, которым её включали. Служба геолокации Как посмотреть старые уведомления на айфоне в истории Ключевое достоинство Push-рассылки в том, что для ее функционирования не обязательно, чтобы работало само приложение. Владелец смартфона может открывать приложение буквально раз в месяц, однако сообщения от него будут появляться на экране айфона с постоянной регулярностью. Как включить вторую линию на айфоне — подробная инструкция Все полученные уведомления не удаляются, они сохраняются в «Центре уведомлений» iPhone, где их при желании можно просмотреть. Чтобы зайти в архив оповещений, нужно сделать свайп от верхней центральной части экрана.
Появится список Push-сообщений.
Доставка по расписанию на Айфоне
Одним из главных нововведений в уже уходящей iOS 15 стали кардинально переработанные уведомления. Кроме того, что они стали больше и читать их стало удобнее, Apple позаботилась о том, чтобы пользователи не отвлекались от важных дел и подходили к сообщениям более осмысленно.
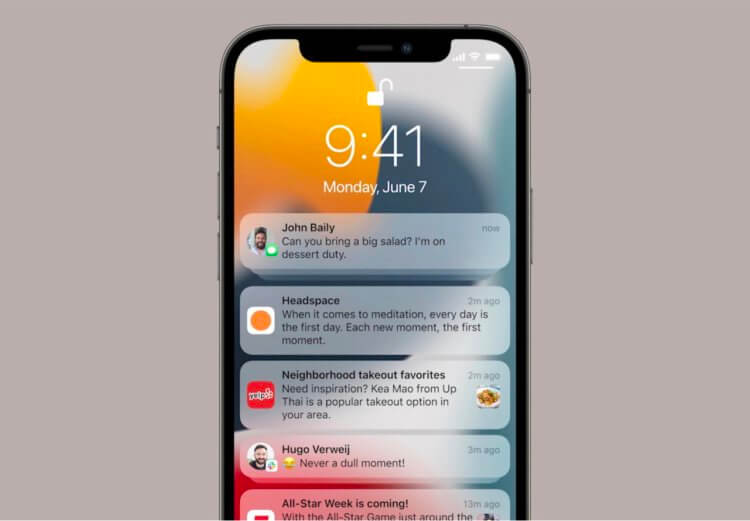
Да, над уведомлениями в iOS 15 и без того всерьез поработали, но функцию Доставки по расписанию надо осветить отдельно.
Да, в Настройках iPhone появился один очень важный тумблер — Доставка по расписанию. Благодаря ей Айфон будет собирать все сообщения от указанных вами приложений и покажет их все вместе в определенное время.
Чтобы активировать Доставку уведомлений по расписанию, вам необходимо:
- Открыть настройки на своем iPhone.
- Далее перейти в раздел Уведомления, Доставка по расписанию.
- Включить тумблер напротив одноименного пункта.
- Далее iPhone ознакомит вас с функциями Сводки уведомлений, нажмите Продолжить.
- Затем вам необходимо указать приложения, чьи уведомления будут находиться в сводке и нажать кнопку Добавить приложения.
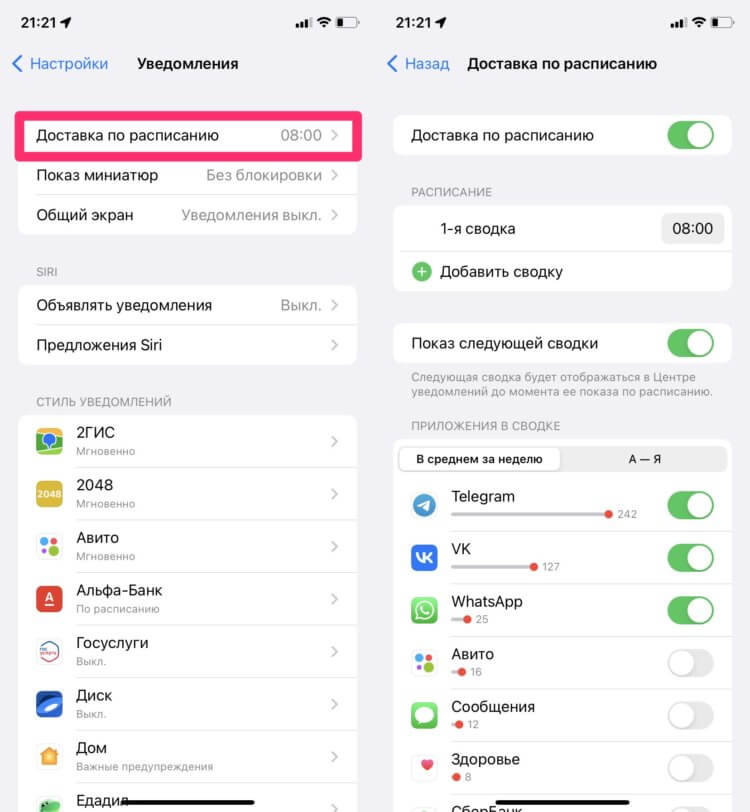
Та самая функция, которая решила половину моих проблем с iPhone.
После этого откроется экран с дополнительными опциями, где важно еще раз настроить все под себя
Первым делом рекомендую обратить внимание на раздел Расписание. Здесь вы можете указать время, в которое будет приходить сводка уведомлений
Настройте время для сводки во время обеда на работе, перерыва в университете и не отвлекайтесь от важного. Плюс, есть возможность сделать сразу несколько сводок и указать время индивидуально для каждой из них
Максимум — 12.
Далее располагается пункт Показ следующей сводки. Он позволяет просматривать следующую сводку уведомлений в любое удобное время. То бишь если время следующей сводки еще не пришло, а посмотреть уж очень хочется, можно просто свайпуть снизу вверх на экране блокировки и посмотреть все, что захотите.
Ниже Показа следующей сводки располагается список всех приложений. Вы можете вернуться сюда в любое время и задать включить любое из них в список «ненужных уведомлений». Понятно же, что с первого раза вы вряд ли поймете, что нужно, а что нет. Опять же, Apple максимально упростила эту задачу и напротив каждого приложения указала количество уведомлений за неделю. Хвалю.