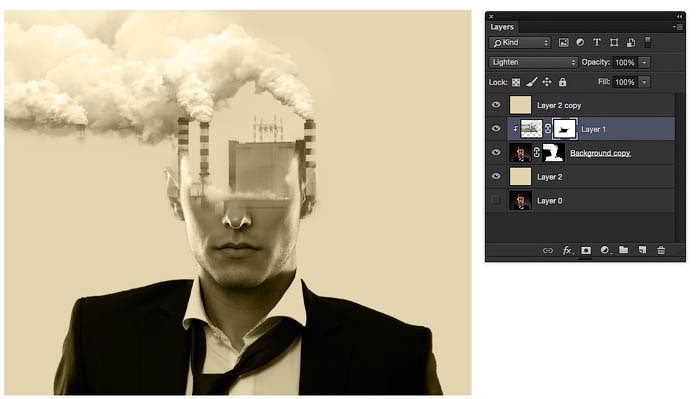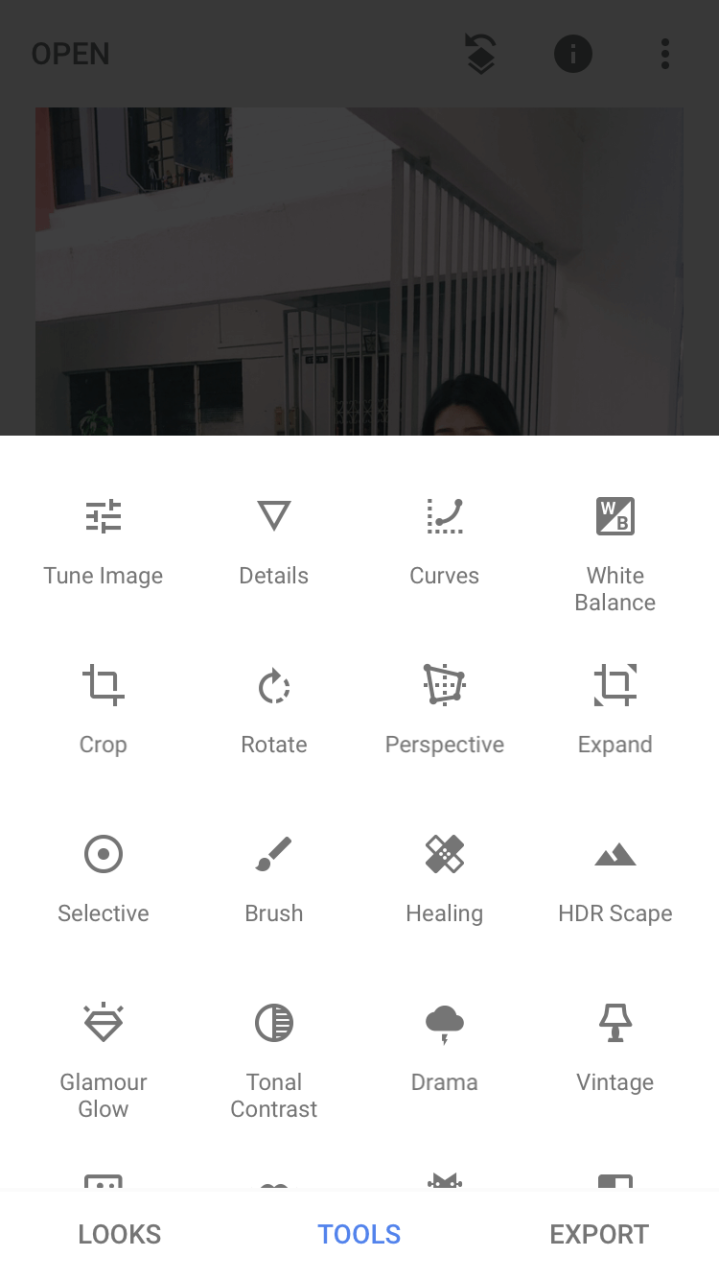Двойная экспозиция в ФотоМОНТАЖе
Перед тем как сделать фото с двойной экспозицией, подготовьте подходящие фотографии. От исходников зависит многое, потому что не всякая картинка, которую вы попытаетесь наложить на модель, будет выглядеть красиво. По запросу в Яндексе «фото для двойной экспозиции», вы найдете изображения подходящей тематики.
Мы выбрали такие:
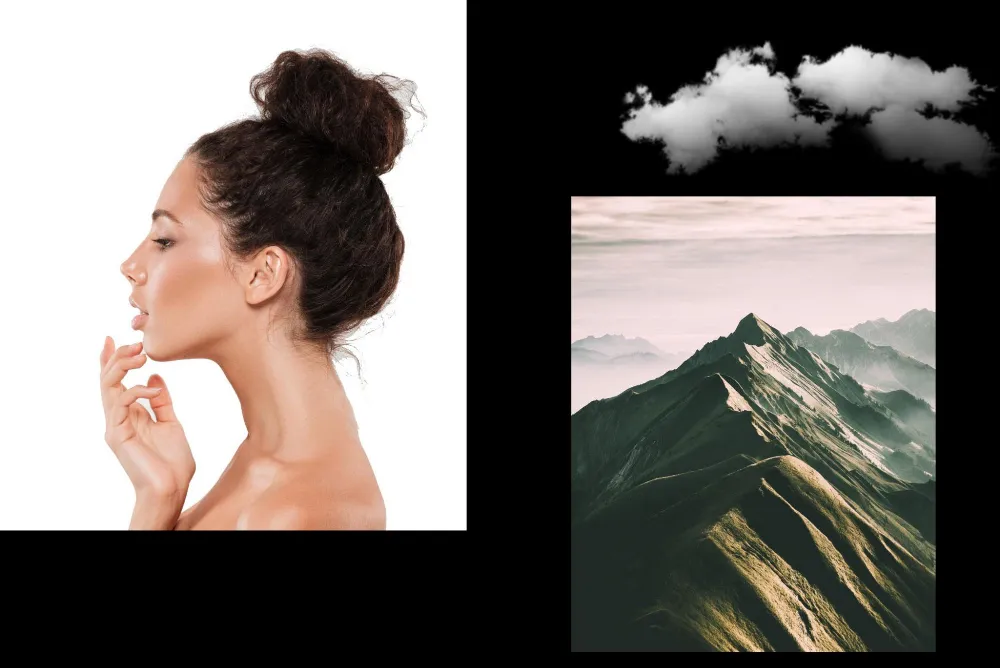
Если вы еще не знакомы с программой, скачайте ФотоМОНТАЖ и установите себе на ПК. Откройте изображение с девушкой, зайдите в раздел «Обработка», «Замена фона».
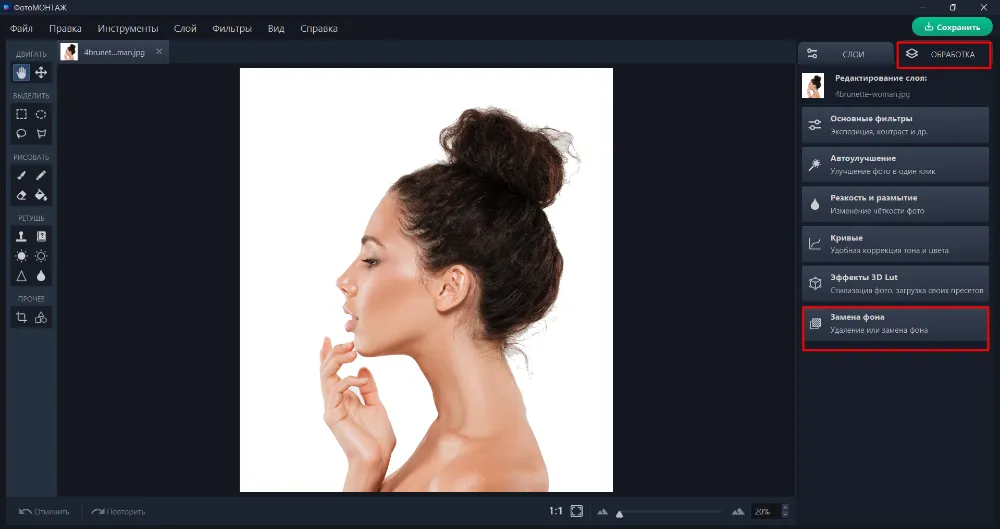
Зеленой кистью обведите границы объекта, который следует оставить, а красной – все участки фона, подлежащие удалению. Теперь скорректируйте края маски при помощи ползунка на шкале «Расширение». Если двигать ползунок влево, границы выделения сузятся, а если вправо – расширятся. Также можно поэкспериментировать со значениями «Сглаживание» и «Размытие» для того, чтобы края модели не выглядели резкими.
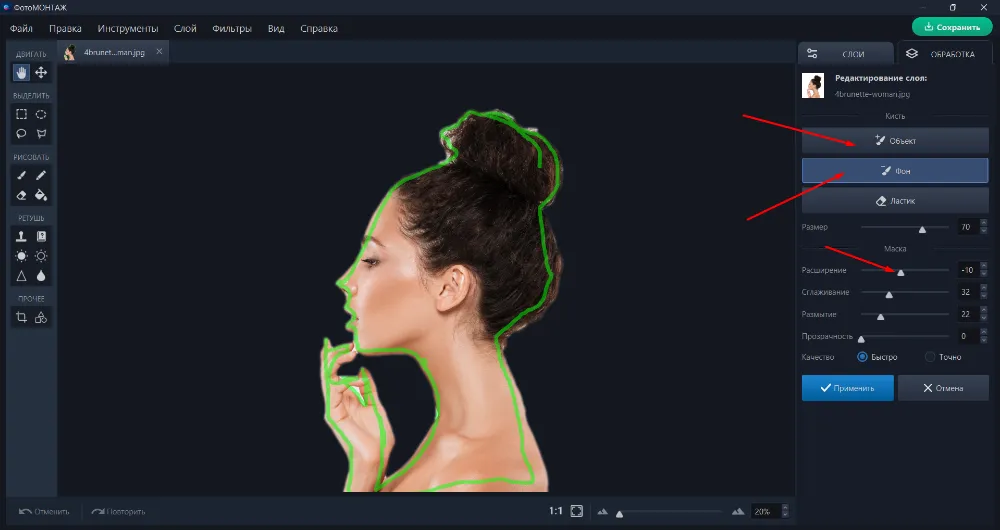
После того, как результат вас удовлетворит, нажмите кнопку «Применить» и приступите к следующему шагу. Пройдите по пути «Слой» – «Слой из файла» и загрузите второй снимок. В нашем случае – это изображение с горами. Понизьте непрозрачность нового слоя и скорректируйте положение картинки на слое с моделью.
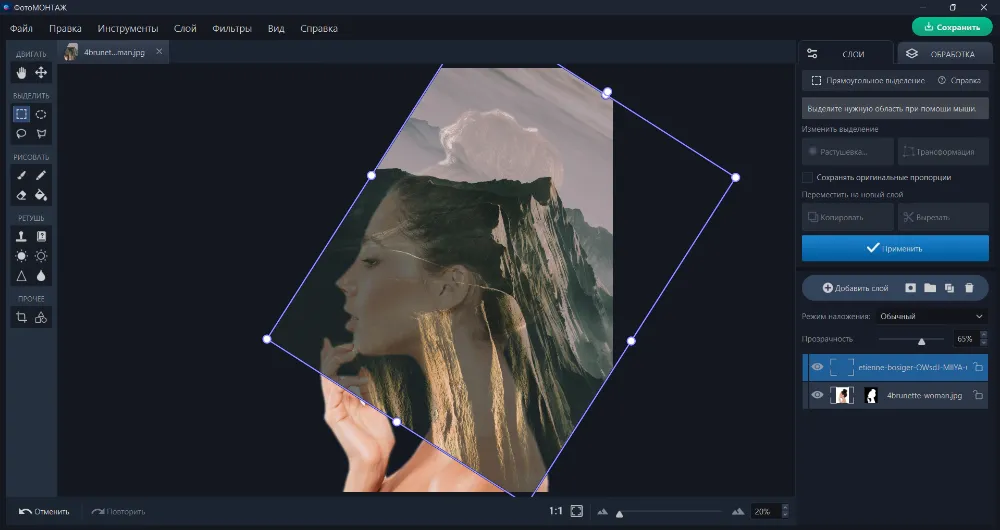
Поменяйте режим наложения с «Обычного» на «Экран».
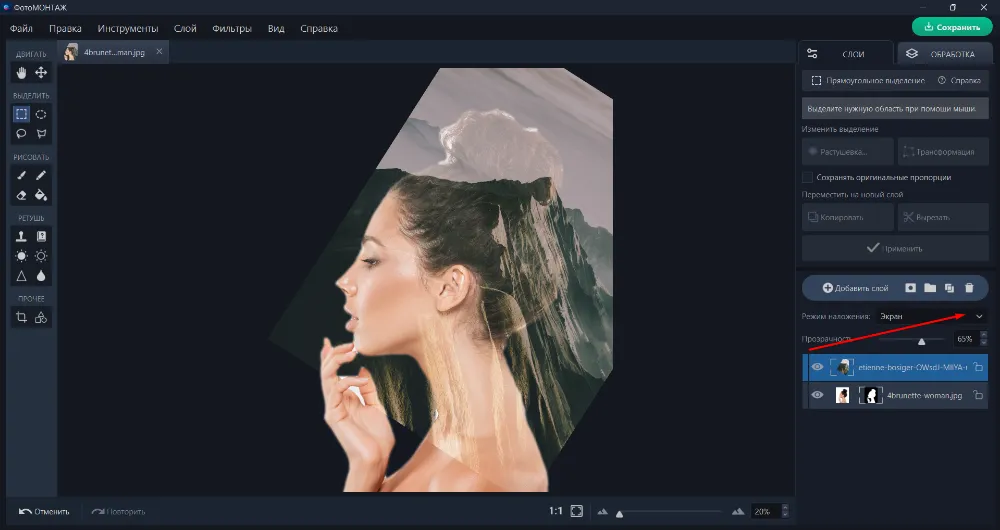
Добавьте к слою маску (она находится правее кнопки «Добавить слой»), после чего активируйте инструмент «Кисть». Сверху справа вызовите палитру с цветовыми образцами и установите для кисти черный цвет. Принцип работы маски таков: все, что вы закрашиваете черным по белому, будет исчезать, а белым по черному – проявляться.
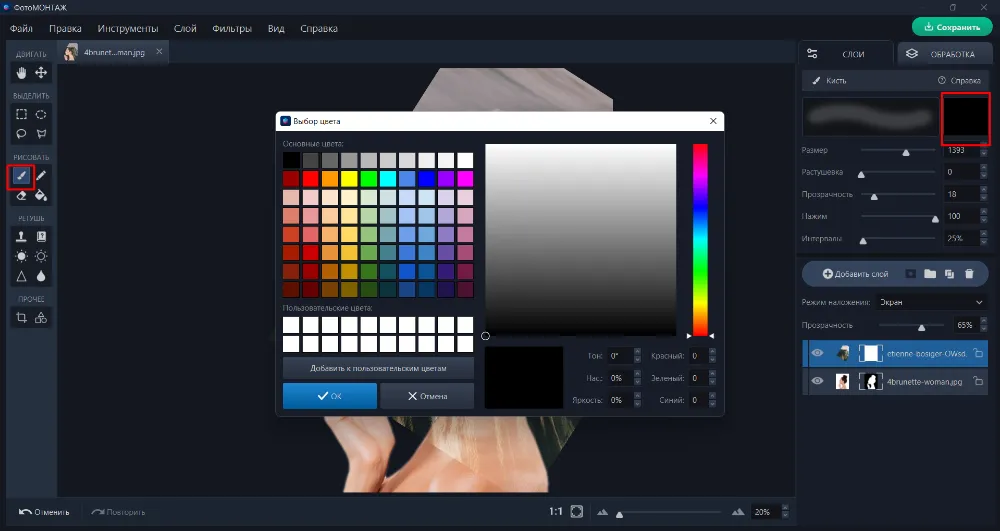
Теперь закрасьте картинку с горами в местах, где она выходит за контур модели, а также удалите ее с лица девушки. Прозрачность кисти при этом должна быть установлена на 100%. В конце работы верните прозрачность слою с горами, которую мы снизили, чтобы видеть, где нам протирать маску.
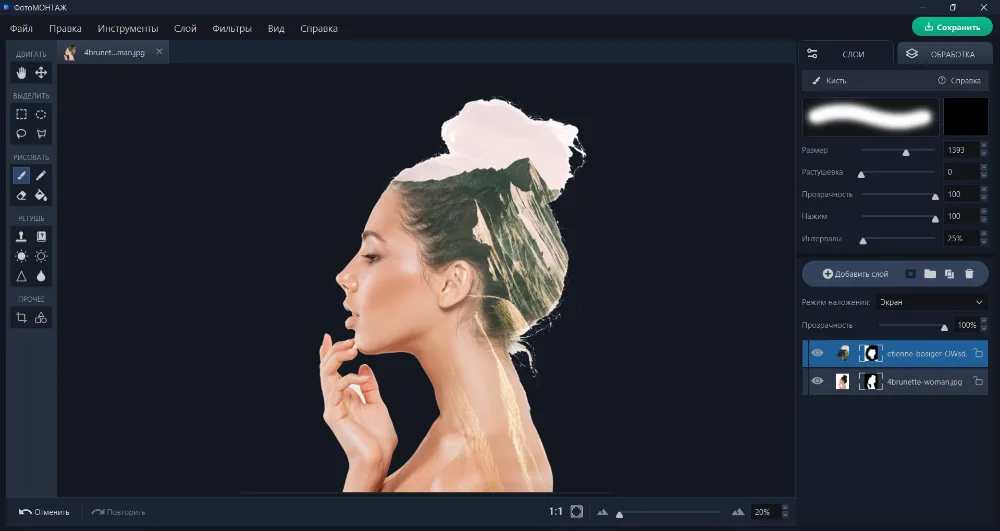
Пройдите по пути «Слой» – «Новый пустой слой», затем снова «Слой» – «Заливка» и в появившейся палитре с образцами выберите цвет, схожий по оттенку с тем, который образовался на макушке девушки.
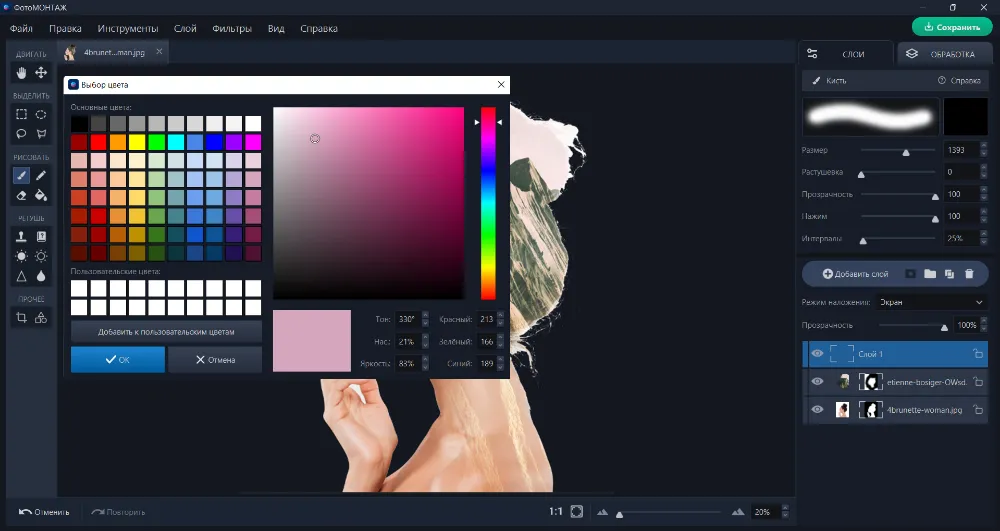
Нажмите «Ок» и когда холст зальется выбранным оттенком, переместите его в самый низ.
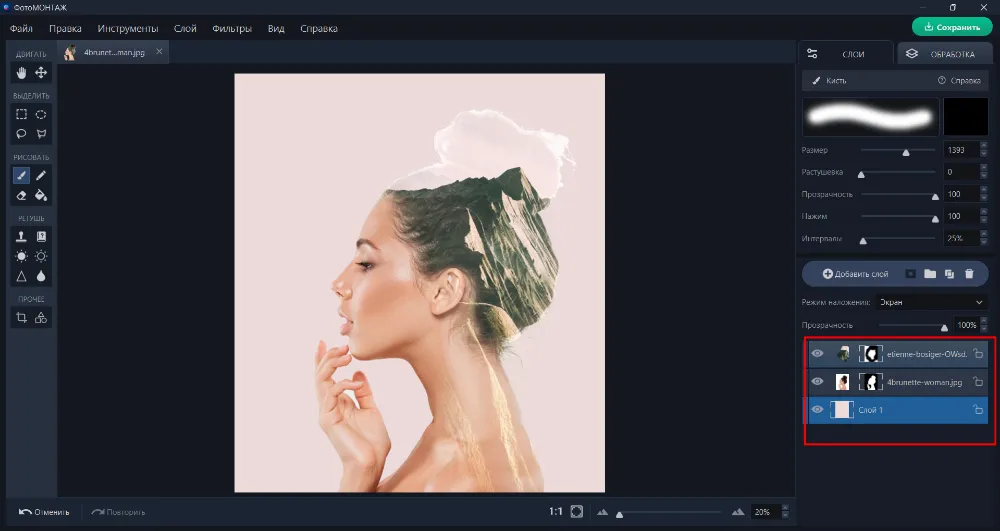
Добавим девушке немного контраста. Но предварительно уберем лишнюю красноту с ее кожи. В разделе «Обработка» зайдите во вкладку «Основные фильтры» и понизьте «Насыщенность» примерно до «– 55». Затем во вкладке «Кривые» придайте линии положение, как на скриншоте:
Обратите внимание!
Для того, чтобы редактирование касалось только модели, а не фона, вы должны в этот момент находиться на слое с девушкой.
Вернитесь в раздел «Слои» и загрузите png-файл с облаками (опция «Слой из файла»). Такие файлы можно легко найти в интернете
Они представляют собой картинку с прозрачным фоном – это важно
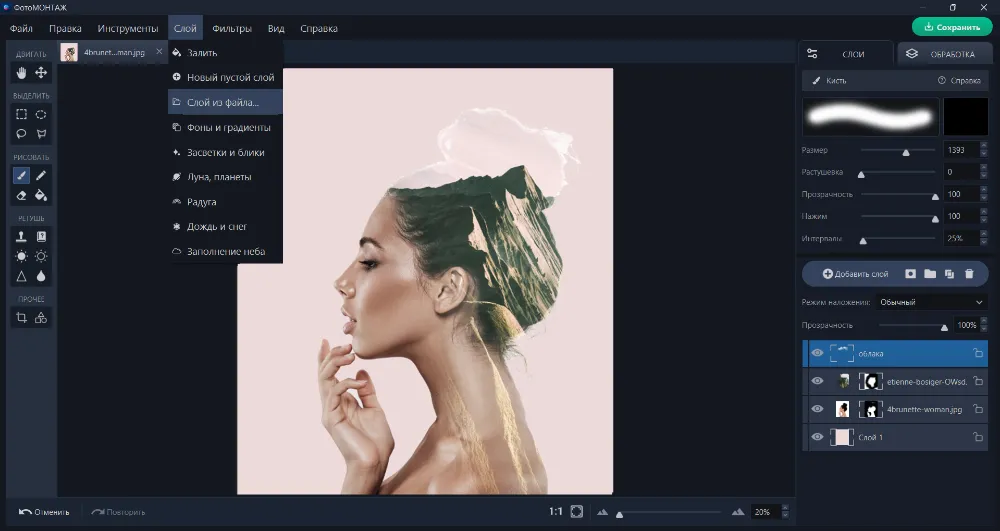
При помощи инструмента трансформации придайте облакам нужное положение. Должно сложиться впечатление, словно они парят над наполовину окаменевшей головой девушки. А чтобы удалить очертания пучка волос, переключитесь на слой-маску с девушкой и черной кистью сотрите их.
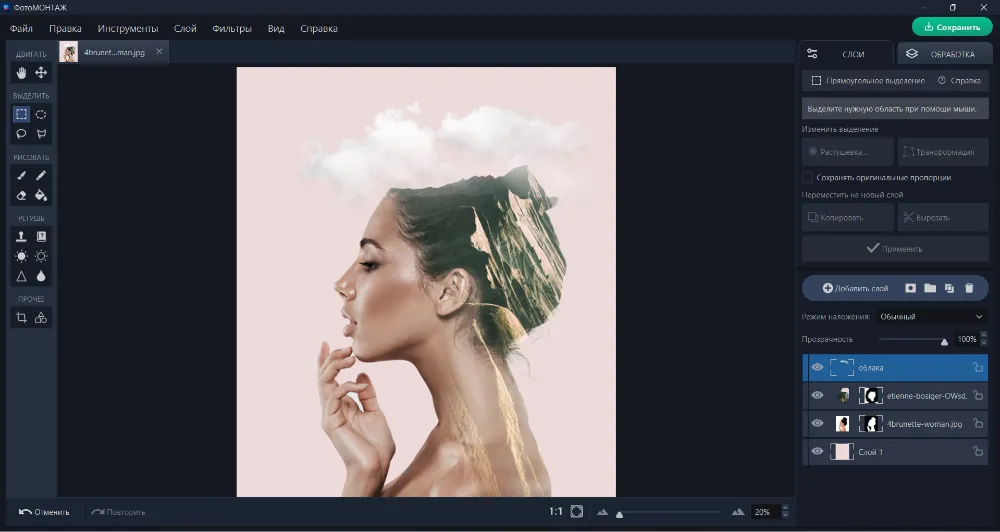
Ну вот, у нас и получилась двойная экспозиция фото с сюрреалистичным эффектом.
Теперь можно поэкспериментировать с общей цветокоррекцией. Слейте все слои через правую кнопку мыши – «Объединить слои», перейдите в раздел «Обработка», во вкладку «Эффекты 3D lut». Здесь есть интересные пленочные фильтры, которые можно перепробовать все и оставить тот, который покажется наиболее приемлемым. Мы остановились на фильтре «London». Он «прибил» розовый оттенок фона и сделал композицию более строгой, обесцвеченной, что характерно для работ подобного плана.
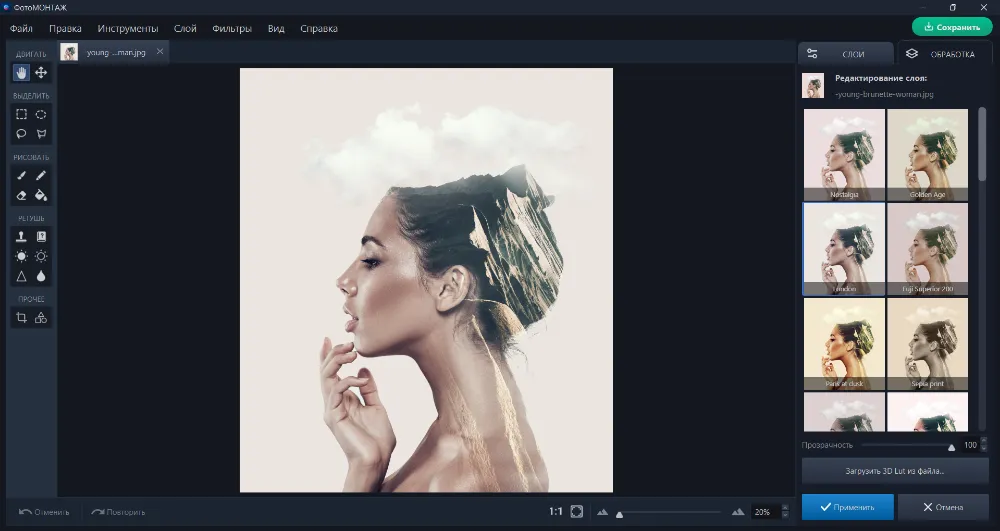
Cut Paste Photos

Cut Paste Photos creates a double exposure effect for digital photos. Here you can create combined photos with people from different parts of the world.
How it works: you take a photo with the service or choose one of the albums on your phone. The app Cut Paste Photos then combines your snapshot with any other snapshot of any other app user.
After a couple of seconds, you get a ready picture with double exposure. You can save it, share it with other users, or erase it and try to find a new combination.
The app also lets you view the source of the combination image.
This is a kind of social network of photos, where you can put “likes” and comment on other people’s double photos.
It is very easy to use the double exposure tool here. The main window of the app contains necessary buttons that you can use to perform all actions.
Choose the photo you want from your mobile device’s gallery. This will be the bottom layer of your image. Then select the second photo.

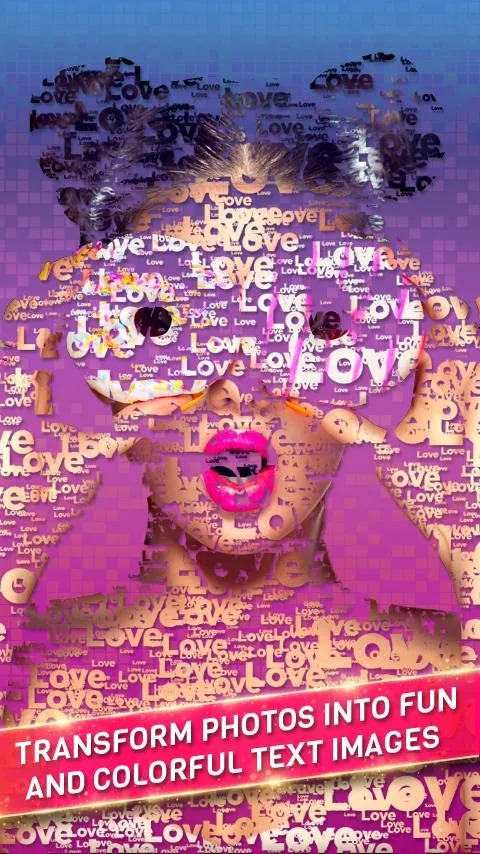
The app Cut Paste Photos will place it on top of the first photo. Next, you need to select the Dual Exposure tool. Follow the app’s prompts to get an incredibly beautiful and unusual result.

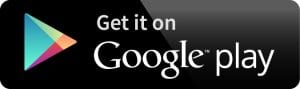
Examples of Double exposure images
g loading=»lazy» decoding=»async» class=»lazy lazy-hidden aligncenter wp-image-3164″ src=»https://photographywith.com/wp-content/plugins/a3-lazy-load/assets/images/lazy_placeholder.gif» data-lazy-type=»image» data-src=»https://photographywith.com/wp-content/uploads/2019/05/double-exposure-1481830_1920-544×1024.jpg» alt=»double exposure tutorial» width=»363″ height=»683″ srcset=»» data-srcset=»https://photographywith.com/wp-content/uploads/2019/05/double-exposure-1481830_1920-544×1024.jpg 544w, https://photographywith.com/wp-content/uploads/2019/05/double-exposure-1481830_1920-160×300.jpg 160w, https://photographywith.com/wp-content/uploads/2019/05/double-exposure-1481830_1920-768×1445.jpg 768w, https://photographywith.com/wp-content/uploads/2019/05/double-exposure-1481830_1920-640×1204.jpg 640w, https://photographywith.com/wp-content/uploads/2019/05/double-exposure-1481830_1920.jpg 957w» sizes=»(max-width: 363px) 100vw, 363px»>

Photo by reidy68 on Pixabay

Photo by JairoVD on Pixabay
as you know there’s no upper limit if you’re an artist, so you can create your own pattern/looks to get the best out of double exposure.
you can even record your editing process and upload it on youtube or even Instagram reels to gain some real following
Important Things you can do Using Snapseed Application
- Update Background Image
- Edit RAW images for Free Using Snapseed
hope you guys find this article helpful.
and if you liked this snapseed double exposure tutorial then please share it with your other friends as well
PS: if you’re not able to load images from snapseed then just make sure you’ve given permission to access your images.
to resolve this snapseed can’t allow load image, go to application settings and give permission to access your photos.
so you can easily load the image and create double exposure images using snapseed.
Read more
- 6 Trusted & High Paying Sites to sell photos online | Used by Pros
- 27 Great Photography Blogs You Need To Follow In 2023 | Indian Edition
- SNAPSEED Hacks | Most Unique & FREE Photo Editing Application
- 10 Sharp & Easy Editing Tips To Make Any Photo Look Professional
- 7 Proven & Unique Ways to Earn As a Photographer
Pixlr – Photo Collages, Effect
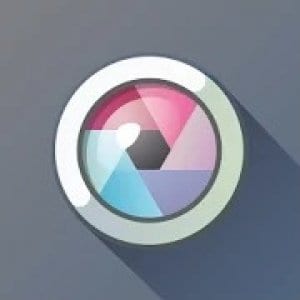
Pixlr – Photo Collages, Effect is a popular editor that will help you to merge two images into one using the Dual Exposure Tool.
The functionality and tools of the app allow you to turn the boring picture into a bright image. Here you can not only “play” with contrast and exposure, but also combine two photos.
To do this, just open the program picture, which will be used as a basis. Then you need to insert the second one and reduce its opacity with the help of a special slider.
Choosing pictures, you can begin to cut the object, and the means to do this are really good. After inserting the object, you need to adjust it, adjust the colors.
That is, to do everything so that the cutout object merged with the background picture. To do this, you can use some settings. For example, you can adjust the brightness, saturation, transparency, and so on.
If necessary, you can change the location and size of the second picture. In the end, you will only need to merge the layers and save the resulting image.
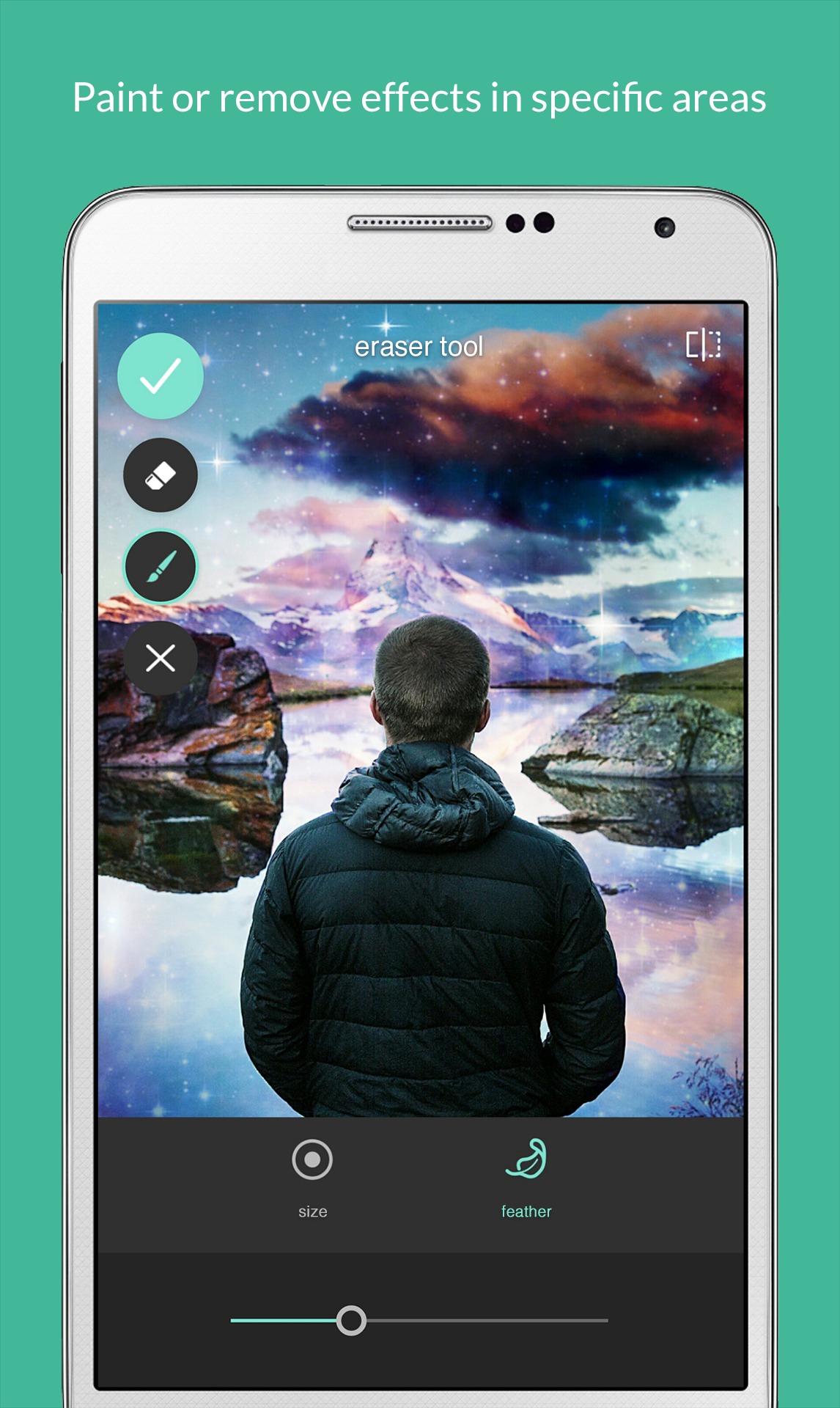
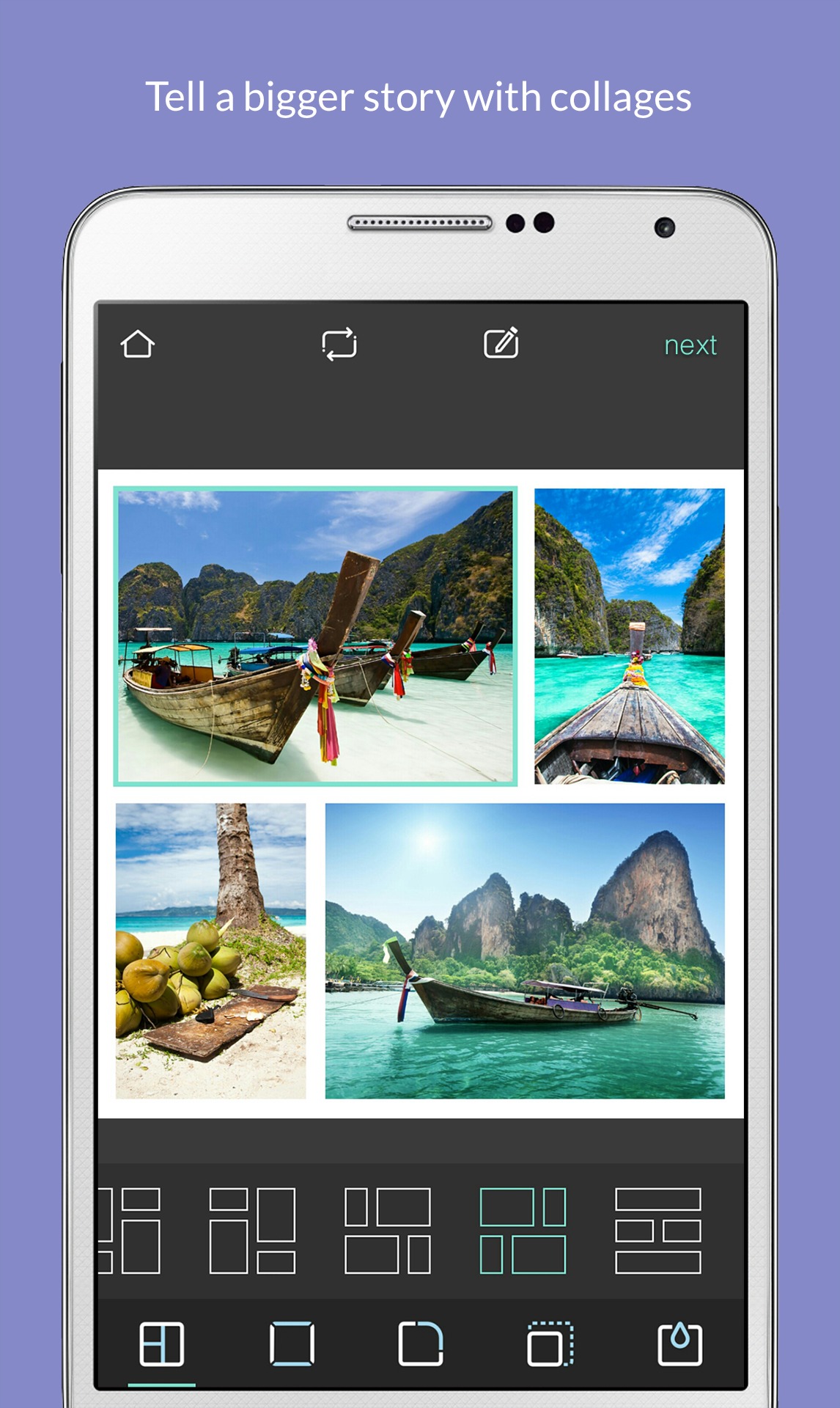
You can share the final result with your friends on social networks. To do this, authorize your account in the application settings.

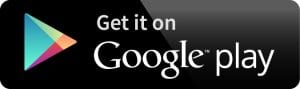
Как создать двойную экспозицию в PicsArt
Снимки с двойной экспозицией лучше всего подходят для портретов. Нет ничего лучше идеального сочетания полностью абстрактной фотографии и безмятежного черно-белого портрета.
Шаг 1. Настройка базовой фотографии
Когда речь идет о создании чистых цифровых изображений с двойной экспозицией, лучше всего выбрать черно-белое изображение. Идея состоит в том, чтобы наложить на него второе контрастное изображение. Это дает возможность для обоих изображений ярко сиять.
Если у вас нет черно-белого изображения, не беспокойтесь, поскольку PicsArt имеет множество функций для преобразования ваших изображений в черно-белые.
Чтобы преобразовать изображение в черно-белое, нажмите «Эффекты»> «FLTR» и выберите один из черно-белых фильтров.

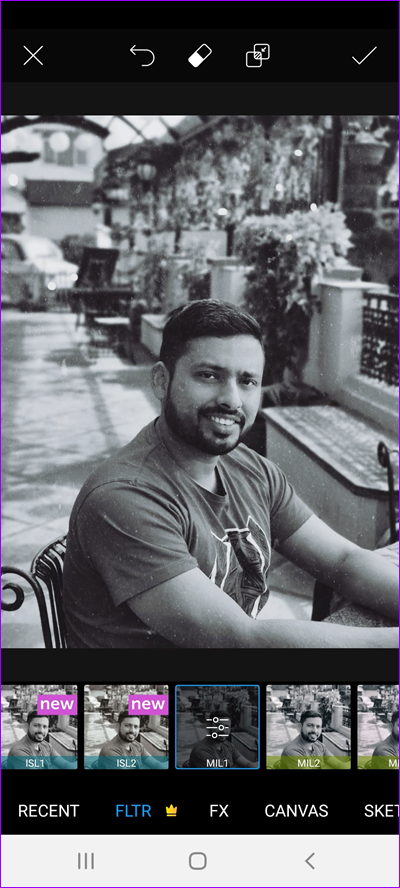
Если изображение вас не устраивает, нажмите кнопку фильтра и перетащите ползунки в соответствии с ваше предпочтение. Кроме того, вы также можете настроить цветовые кривые, чтобы получить более темное изображение.
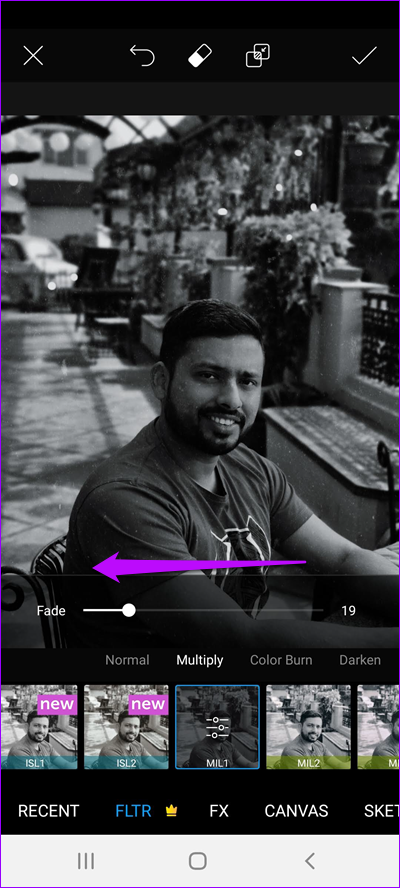
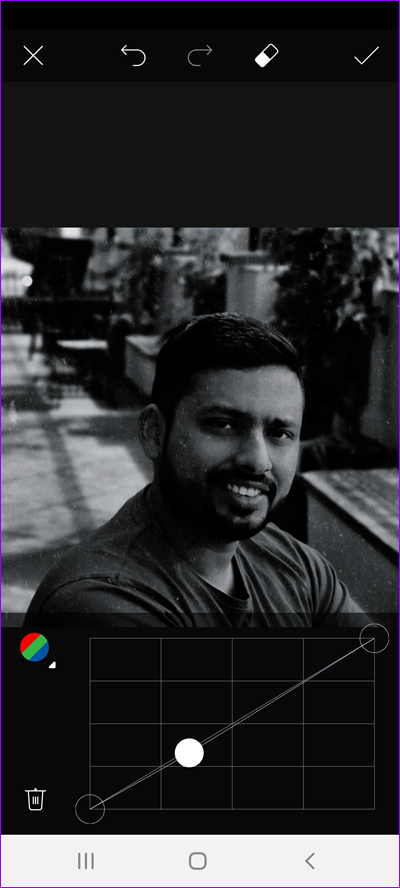
Прочтите до конца, чтобы узнать, как удалить фон и создать идеальный силуэт.
В моем случае я решил продолжить стандартный черно-белый портрет. Четкие края силуэта добавят новое измерение окончательному результату.

Шаг 2: Добавьте вторую фотографию
Теперь, когда ваша база готова, наступает сложная часть – выбор изображения слоя, т. Е. , второе изображение.
Правила просты. Изображение слоя должно дополнять основное изображение. В то же время цвета должны быть немного резкими, чтобы изображение резко выделялось на фоне вашего базовое изображение.
Здесь я выбрал городской пейзаж.
Полезный совет : если у вас нет слоя изображение удобно, вы можете искать то же самое в приложениях для обоев.
Чтобы добавить второй слой, нажмите на Добавить фото и p выберите изображение из галереи вашего телефона.
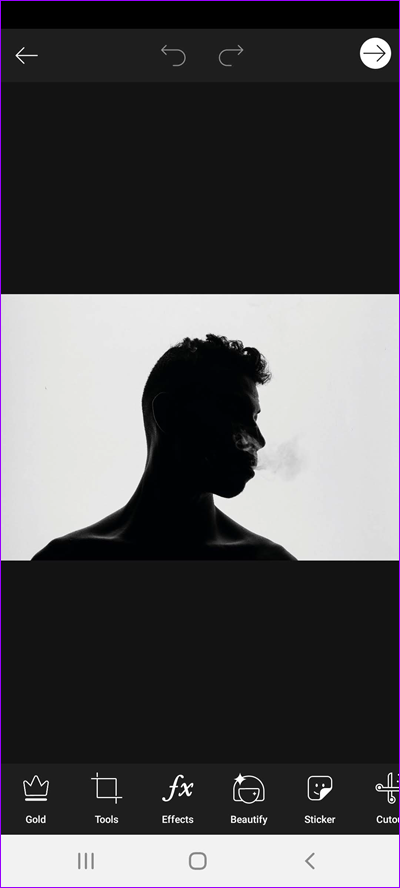
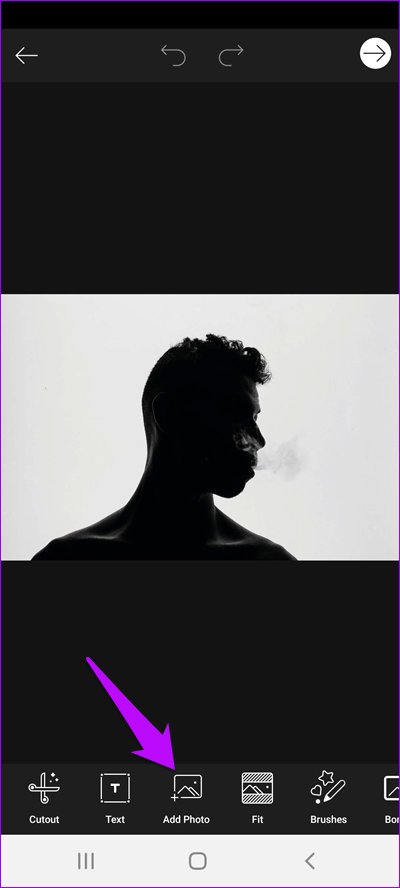
Затем нажмите вкладку «Непрозрачность» и перетащите ползунок вправо. Уменьшение непрозрачности поможет вам увидеть, как слой будет выглядеть поверх базового изображения.
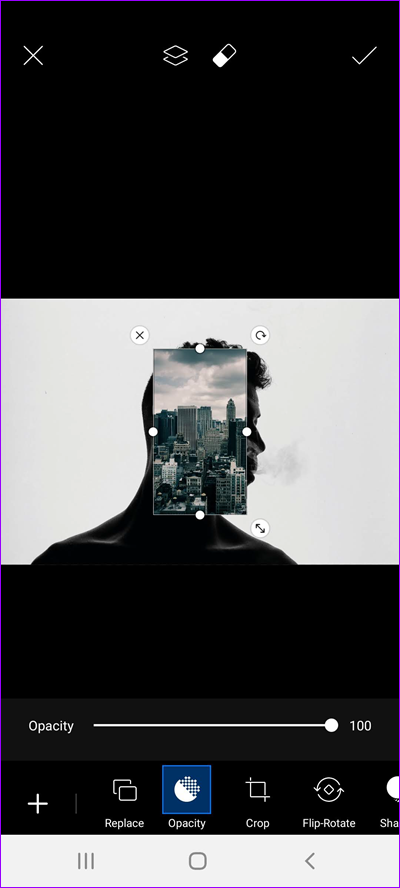
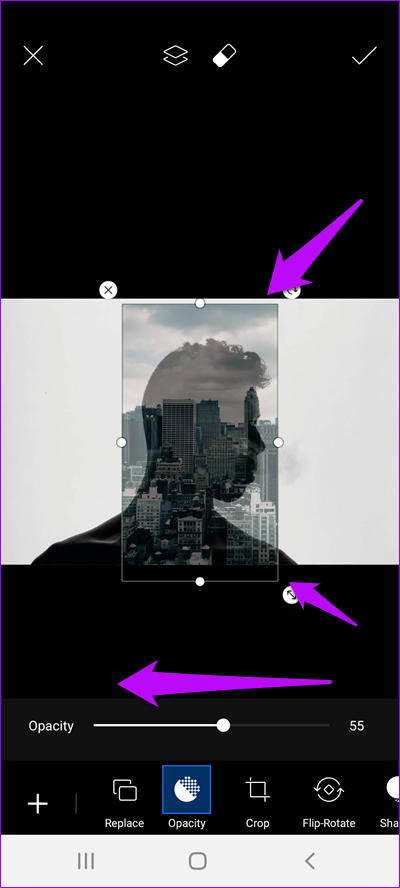
После этого настройте изображение слоя в соответствии с вашими требованиями. Будьте осторожны и не растягивайте его слишком сильно.
Шаг 3: Смешайте ваши изображения
Затем проведите пальцем влево по нижней ленте и выберите Blend . Здесь вам будет предложено множество опций, таких как «Нормальный», «Добавить», «Осветлить», «Умножить» и т. Д.
Выберите «Осветлить» из списка, и вы увидите, как инструмент творит чудеса.
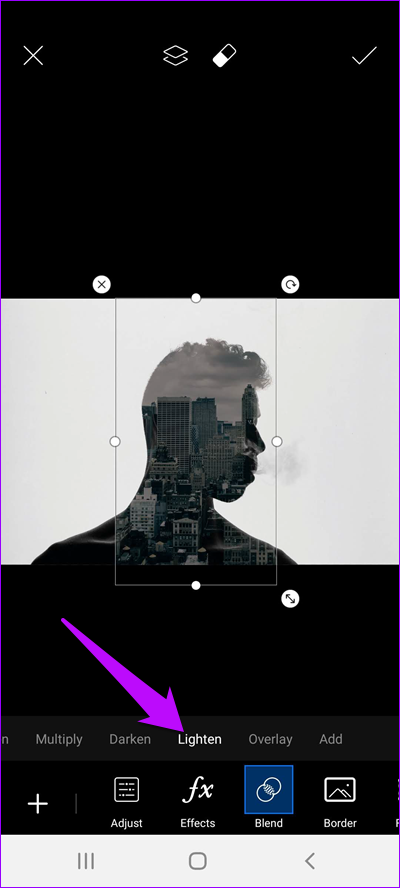
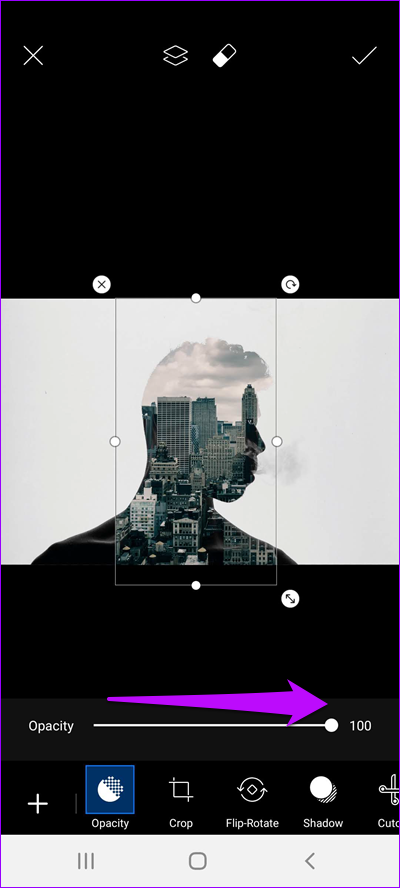
Сделав это, вернитесь в режим« Непрозрачность »и отрегулируйте непрозрачность изображения в соответствии с вашими предпочтениями. Я бы сказал, волшебно.
Шаг 4: Устранение фона
Подождите, ваша работа еще не закончена. Необходимо позаботиться о нескольких вещах, например о границах изображения слоя.
Чтобы удалить их, нажмите на инструмент «Ластик» вверху.
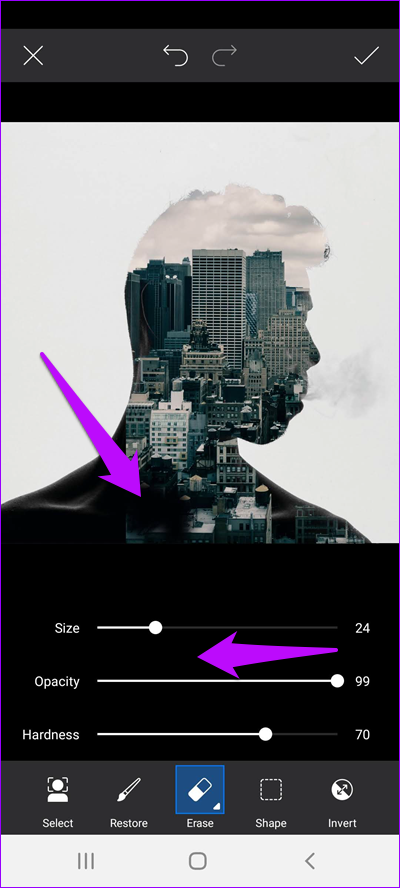
На этом этапе важно иметь в виду, что непрозрачность ластика по умолчанию приведет к более жесткому смешиванию. Лучше всего, чтобы уменьшите непрозрачность и твердость ластика
Для этого еще раз нажмите значок ластика, чтобы получить доступ к настройкам ластика. Затем отрегулируйте непрозрачность и жесткость ластика и коснитесь той части, которую хотите удалить
Лучше всего, чтобы уменьшите непрозрачность и твердость ластика. Для этого еще раз нажмите значок ластика, чтобы получить доступ к настройкам ластика. Затем отрегулируйте непрозрачность и жесткость ластика и коснитесь той части, которую хотите удалить.
Когда изображение будет готово, закончите, выделив изображение.

Шаг 17
В заключение, добавьте корректирующий слой Карта градиента
(Gradient Map), чтобы создать стиль раздельных тонов. Я использовал светло-бежевый оттенок #e2d9d1 для световых бликов, приглушённый коричневый оттенок #52463b для средних тонов и тёмно-синий оттенок #0e1133 для теней. Поменяйте режим наложения для данного корректирующего слоя Карта градиента
(Gradient Map) на Цветность
(Color).
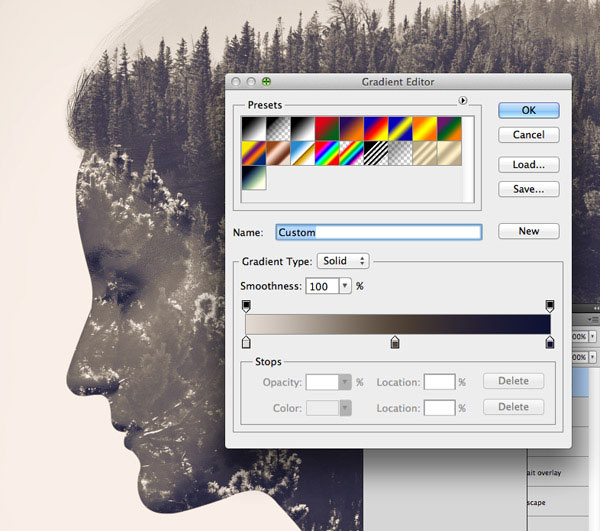

Итоговое изображение представляет эффект двойной экспозиции и отлично смотрится с дополнительными корректирующими слоями. Чёткие линии силуэта реально выделяются от заднего фона в то время, как дополнительный слой с нежным полупрозрачным портретом дополняет детали лица. В отличие от традиционной техники использования фотоаппарата, данную картину всё же можно изменить и скорректировать, что позволяет экспериментировать с различными комбинациями задних фонов и видеть результат в течение всей вашей работы над картиной.
Надеюсь, что вам понравился данный урок.
Эффект двойной экспозиции относится к художественной фотографии. С помощью этого приема можно создавать эффект наложения и совмещения фотографий. Такие эффекты создают в графических редакторах, как, например, Photoshop. Но есть и фотоаппараты с возможностью съемки в режиме двойной экспозиции.
Двойная экспозиция при фотосъемке означает, что на один кадр вы снимаете два разных объекта. Еще такой прием называют двойное экспонирование.
Такой эффект легко достижим на пленочных фотоаппаратах, когда можно нажать два раза кнопку пуск, при этом не прокрутив пленку. Получится на одном кадре два изображения. В цифровой технике эффект мультиэкспозиции возможен только в тех фотокамерах, где это предусмотрено в меню, и камера знает, как проводить съемку при таком режиме.
Встроенный режим двойной экспозиции могут иметь такие фотоаппараты: Canon EOS 5D Mark III, 1D X и 70D, большинство цифровых фотоаппаратов Nikon, камеры X-Pro1 и X100s компании Fujifilm, а также Olympus OM-D E-M5. Для создания таких снимков может потребоваться формат RAW. Можно для упрощения создания эффекта использовать съемку в режиме реального времени live mode. В меню режим может называться множественная экспозиция (multiple exposure).
Создание эффекта двойной экспозиции в фотоаппарате:
- Делаете фото силуэта. Нужно выбрать по возможности чистый фон, не очень яркий. Например, фоном может служить небо на закате.
- Подбираете структуру для заполнения на снимке. Структура так же желательно должна быть на чистом фоне, без лишних деталей.
- Теперь включаете фотоаппарат и готовите сохраненный снимок с силуэтом. В настройках фотоаппарата выбираете режим многократной экспозиции и включает просмотр в реальном времени.
- Оставляете режим просмотра фотографии и направляете фотокамеру на структуру (деревья, здания, листья и др.). Нужно сопоставить изображения, текстуру размещаете внутри силуэта. Производите съемку с выбранными параметрами и фотоаппарат сам произведет совмещение снимков.
Видео о применении двойной экспозиции в фотоаппарате:
Мультиэкпозиция в работах фотографов
Знаменитые фотохудожники использующие мультиэкспозицию в своих работах.
В этом коротком уроке мы покажем вам, как создать сказочный сюрреалистичный портрет, имитируя двойную экспозицию с помощью Photoshop. Мы будем комбинировать фотографии, используя наглядные возможности режимов наложения .
Мультиэкспозиция — отличный способ соединять два или более снимков в одно изображение.
Традиционно, портрет с множественной экспозицией получается, когда один и то же кадр на плёнке экспонируется более двух раз.
«Осветление» (Screen) — режим наложения слоёв, реализованный в Photoshop, работает по подобному принципу. Светлота пикселей верхнего слоя-изображения умножается на светлоту лежащих под ними пикселей нижнего слоя-изображения.
В итоге может получиться ещё более светлое изображение. Но оно никогда не будет темнее любого из двух исходных изображений. А белые пиксели останутся белыми.

Способ, который мы покажем, придаёт портрету особую выразительность, если комбинируется изображение-текстура и изображение со строгими контурами. Пример — фотография выше. Текстура древесных крон ограничивается контрастным контуром, созданным телом модели на однородном фоне.
Также, сохраняется возможность свободной компоновки изображений относительно друг друга.
Узнайте больше:
Использование Snapseed для создания двойной экспозиции
Одним из многих альтернативных приложений для создания двойной экспозиции является Snapseed.
Известно, что Snapseed имеет широкий набор инструментов для редактирования, и вам не нужна учетная запись, чтобы использовать приложение, что делает его простым, особенно для пользователей, которые не хотят возиться с учетной записью Adobe.
Однако одним из недостатков использования Snapseed вместо Photoshop Mix является то, что если фон вашей фотографии не белый, это намного сложнее обойти.Я покажу вам, как заставить его работать с приложением.

Сначала загрузите изображение силуэта в Snapseed.Если ваш фон еще не белый, вам придется сделать его белым.
В этом случае есть инструменты для удаления фоновых объектов в приложении.
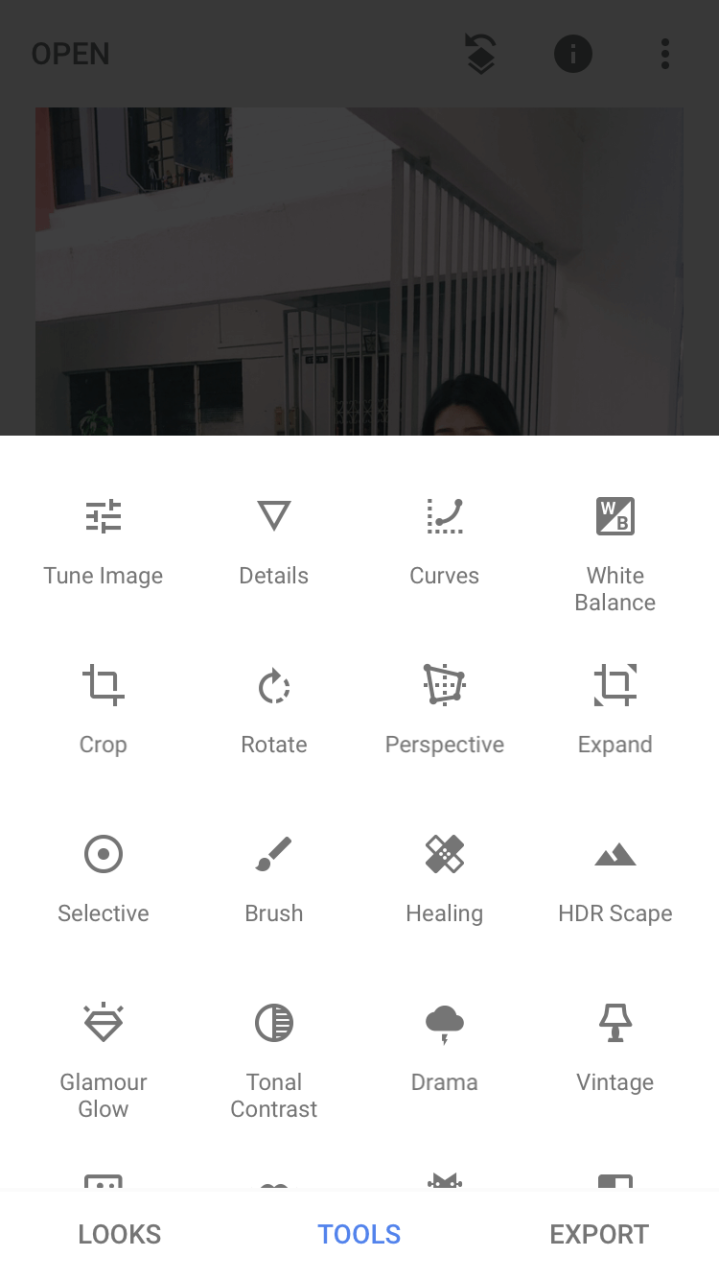
В разделе”Инструменты” выберите”Выборочный”. Это поможет настроить яркость.Затем вы можете выбрать области, которые хотите сделать ярче, чтобы помочь отбелить фон.

В режиме «Выборочный» коснитесь значка «плюс», чтобы сфокусироваться на областях, которые необходимо осветлить, и коснитесь этих областей.
Вы можете отрегулировать яркость по своему усмотрению, проведя пальцем вправо, чтобы увеличить экспозицию, или влево, чтобы сделать ее темнее.
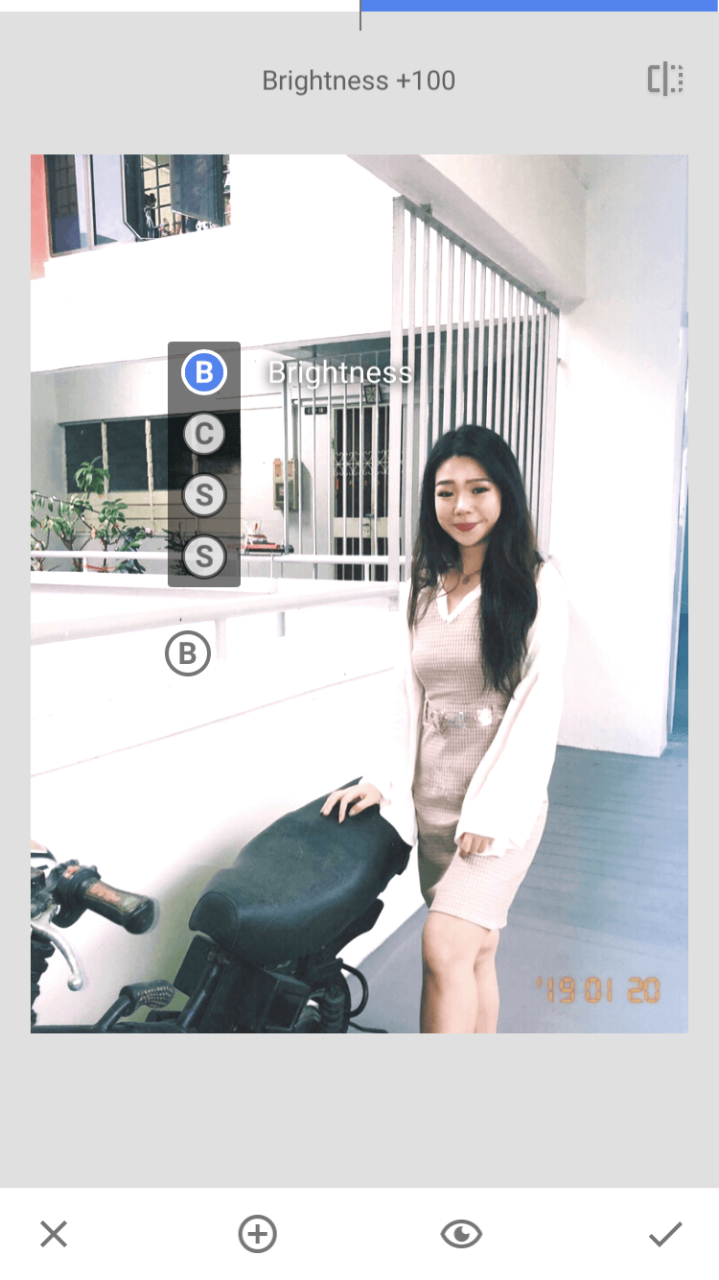
Если вы проведете пальцем вверх, появятся и другие параметры, включая”Контрастность” и”Структура”.Точно так же вы можете отрегулировать интенсивность по своему усмотрению, перемещая влево или вправо.
Подберите контрастные части, которые вы хотите оставить на изображении силуэта, для двойной экспозиции и осветлите те части, которые вы хотите использовать в качестве фона.
Затем для объектов на заднем плане, которым не удалось полностью исчезнуть из-за увеличения яркости, вернитесь в «Инструменты» и нажмите «Режим восстановления».

Восстановление помогает затемнить объекты, чтобы они сливались с фоном.
Поскольку мы уже переэкспонировали большую часть изображения, инструмент «Восстановление» заставит остальные объекты смешиваться как белые, создавая белый фон, который мы хотим отделить от силуэта.
Нажимайте на части, которые вы хотите убрать, пока не будет достигнут чистый фон.
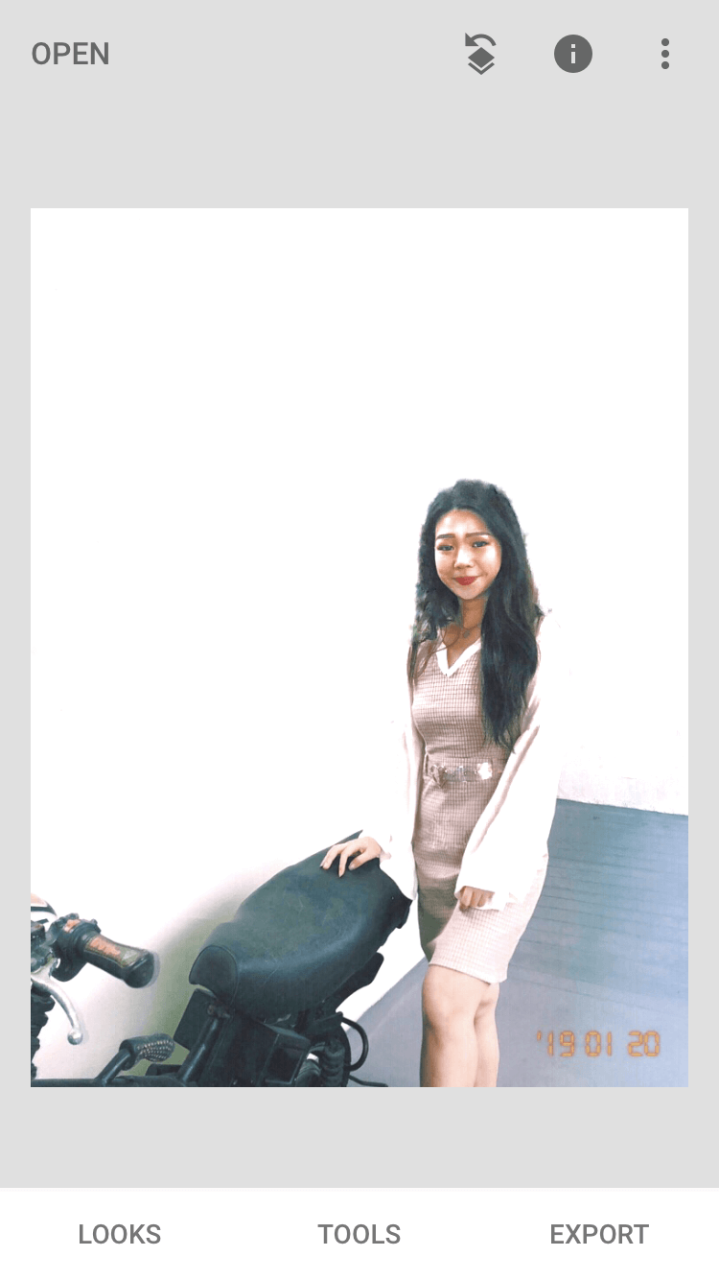
После очистки ваше изображение должно выглядеть примерно так.Следующим шагом после исчезновения фона является затемнение объекта фокусировки.Для этого снова нажмите «Инструменты», выберите «Кисть», затем выберите «Экспозиция».Установите режим около -0,3.

Проведите пальцем по области фокусировки.Вы можете настроить яркость по своему вкусу или стереть любую часть изображения, которая была случайно затемнена.
Далее мы наложим фоновое изображение.Вернитесь в «Инструменты», выберите «Режим двойной экспозиции» и коснитесь первого варианта.
Загрузите изображение из фотопленки и коснитесь второго значка, чтобы выбрать режим наложения.
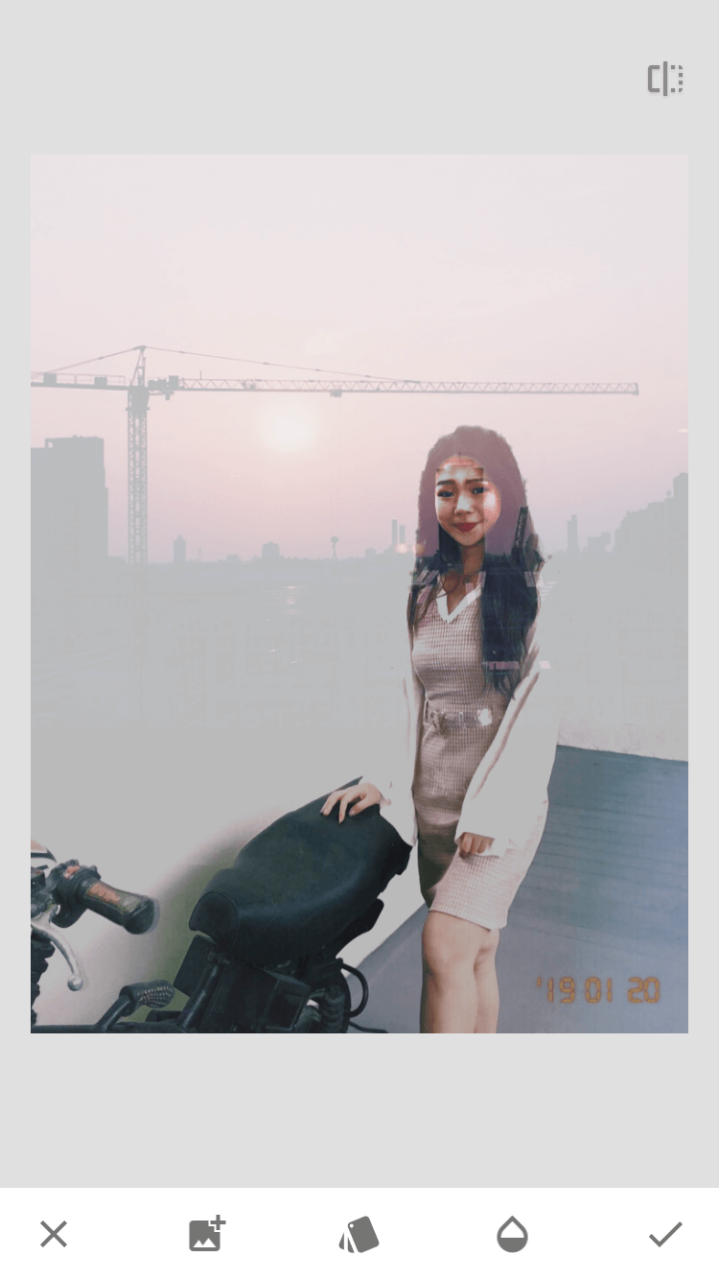
В зависимости от того, как вы хотите, чтобы ваш снимок с двойной экспозицией выглядел, вы можете выбрать «Темнее», «Светлее», «Вычесть» или «Добавить».Вот пример того, как это выглядит ниже.
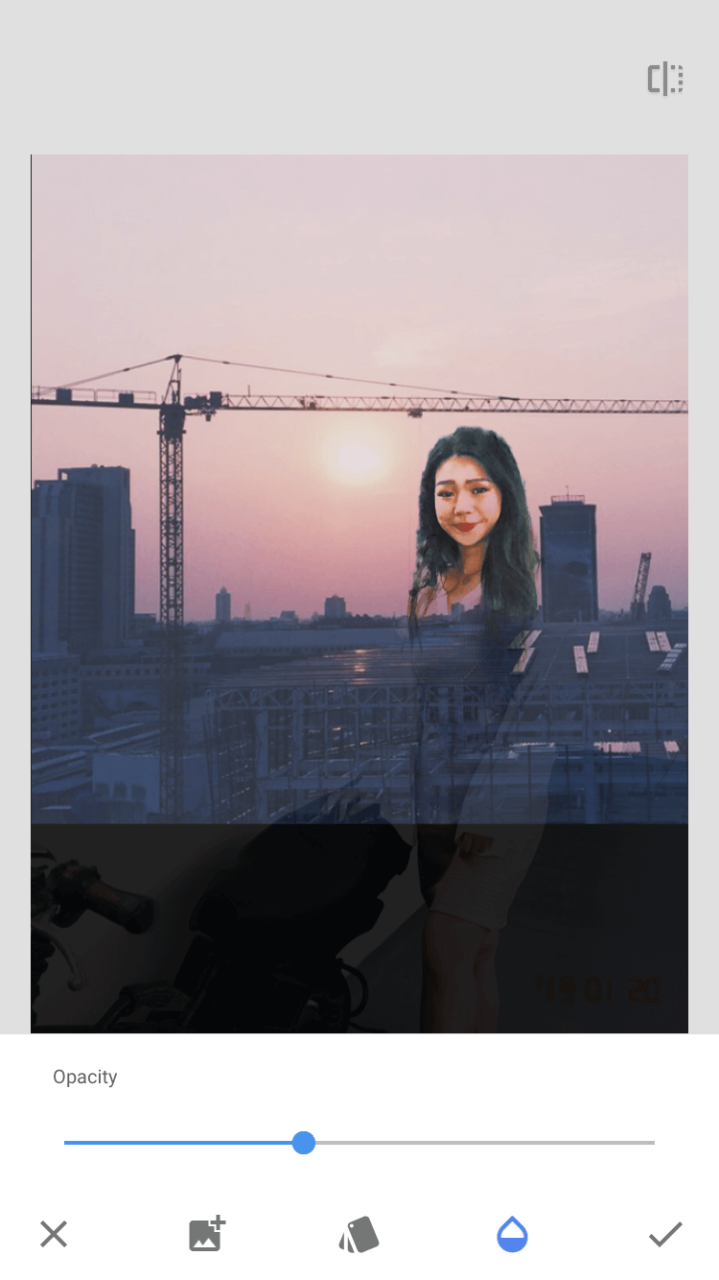
Для моих изображений лучше всего подошли параметры «Затемнить» и «Вычесть».На изображении выше показано, как получилось «затемнение».Вы также можете нажать на третий значок, чтобы настроить уровень непрозрачности вашей фотографии.
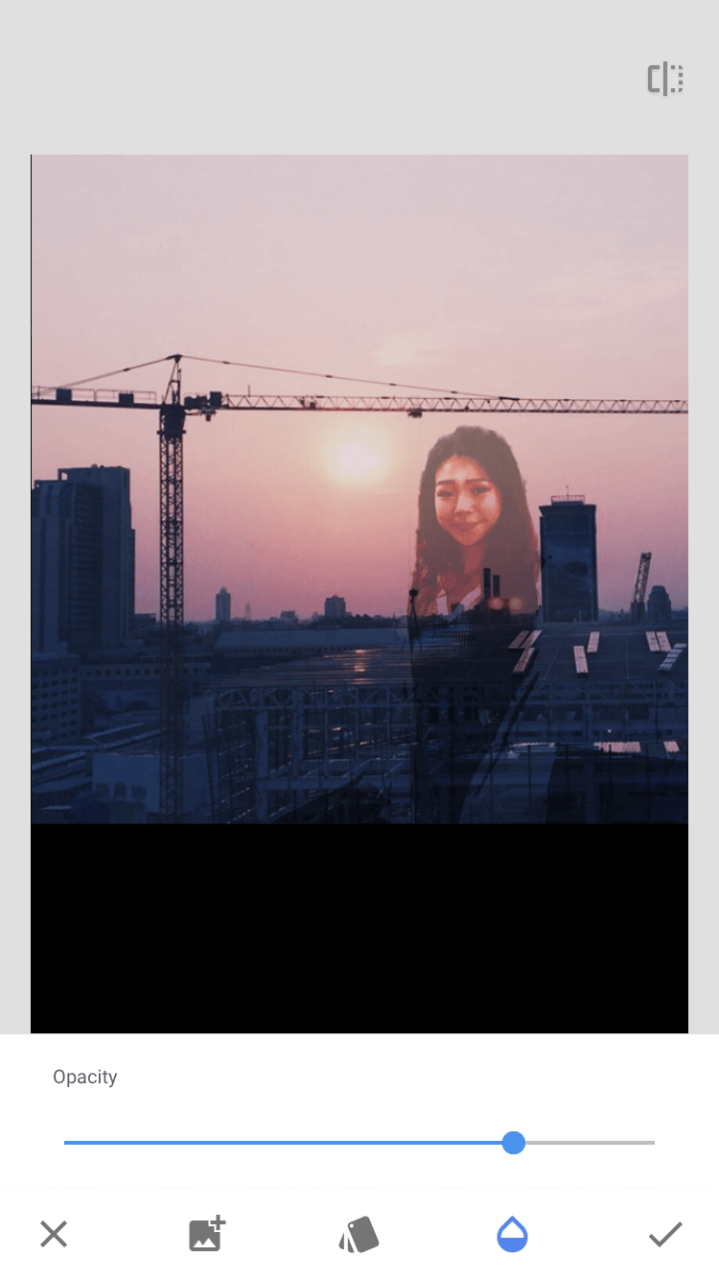
Это второе изображение является примером вычитания.Как видите, эффект немного другой.
В целом, я обнаружил, что Snapseed немного сложнее в использовании по сравнению с Photoshop Mix, поскольку перед созданием снимка с двойной экспозицией необходимо выполнить больше требований.
Однако оба приложения одинаково способны создавать эффект двойной экспозиции.
Что такое двойная экспозиция?
В двойной экспозиции два изображения накладываются одно на другое, создавая новую иллюстрацию. Эта техника позволяет артистам, фотографам и дизайнерам создавать удивительные комбинации между различными сюжетами, текстурами, цветами и формами.
Двойная экспозиция может передать различные эмоции и сообщать разные истории. Эта техника может быть использована для создания фантастических пейзажей, абстрактных композиций или для выражения чувственности и интимности. Она открывает возможности для экспериментов и творчества, позволяя отразить уникальное видение идеи или концепции.
Для создания двойной экспозиции можно использовать различные методы, включая использование специализированных фотографических приложений. Такие приложения позволяют совмещать два изображения, настраивать прозрачность и масштаб, а также регулировать яркость, контрастность и оттенки.
Двойная экспозиция стала популярной фотографической техникой благодаря своей способности передать сложные мысли и идеи в замечательном и впечатляющем образе. Она позволяет создавать работы искусства, которые вдохновляют, захватывают и вызывают интерес у зрителей.
Using ToolWiz
Although ToolWiz does not have as many downloads as the other two apps on the list, it’s probably one of the best apps available on the Play Store for creating the Double Exposure effect. It is the easiest of the bunch to use, and lets you create great Double Exposure images in just a few steps.
How to get Double Exposure effect using ToolWiz Android app
- Install the Toolwiz app from the Play Store.
- Open the app and load the image you want to work with.
- Scroll through the bottom toolbar and find the ‘Effects’ option and tap on it.
- Once a list of effects pops up, tap the ‘Double Exposure’ icon.
- Now tap on ‘My Photos’ if you want to use an image from your own gallery, or tap on ‘Online resources’ to check out other images.
- Select the image of your liking to create a Double Exposure effect and then tap on ‘Double Exposure’ option highlighted in yellow.
Voila, you’ve just got a cool Double Exposure image within a few seconds.
Finishing Touches
Once you are happy with the look and feel of the image, you may save it and then just apply some more Contrast and Sharpening as you add to any other normal image. Play with the settings and shape up the photo to your liking.

Enhance the effect you just created and just go crazy!
You are now free to share it with all your friends and family through Instagram, Facebook…..what have you…
Let me know how you liked this quick tip about double exposure photography. I hope you enjoyed as much I did telling you about this.
Keep shooting amazing.
This is now a teeny tiny blog trying to compete with the big guys. If you liked what you read, please take a second to share it. It would help me a lot. Thank you.
Spread the love
408
Shares
408
Shares
BlendCamera – Double Exposure
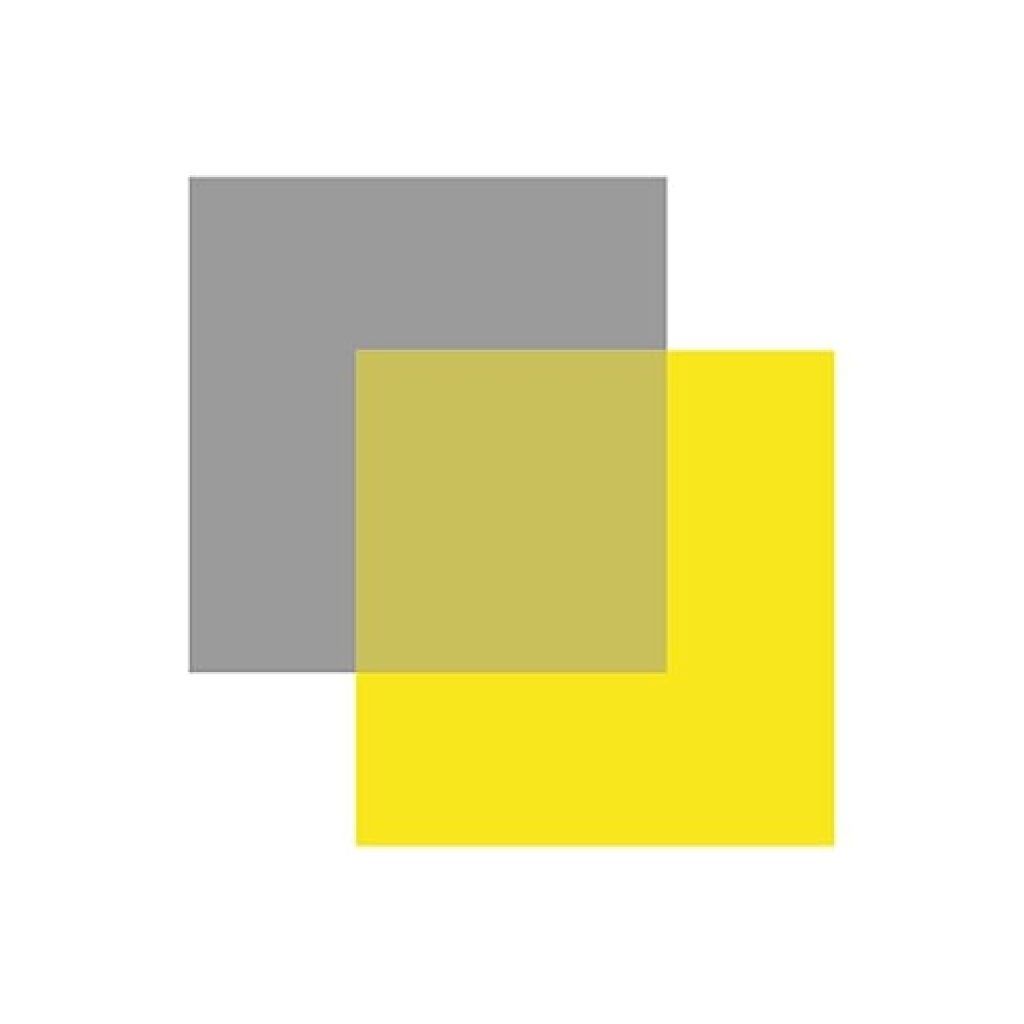
Convenient and easy photo editing app for your phone. With BlendCamera – Double Exposure you will forget about the tedious hours spent retouching.
With a single click, you can merge photos, overlay images on top of each other, and change the texture of the background. Use the gradient and transparency settings to perfect your work. Here you’ll make your dreams come true in a few minutes.
A color palette is at your service. Highlight the main characters, create unusual color shades, and change the level of transparency. Use as many photo overlays as you need. Get mirror reflections, twin effects, and color blur.
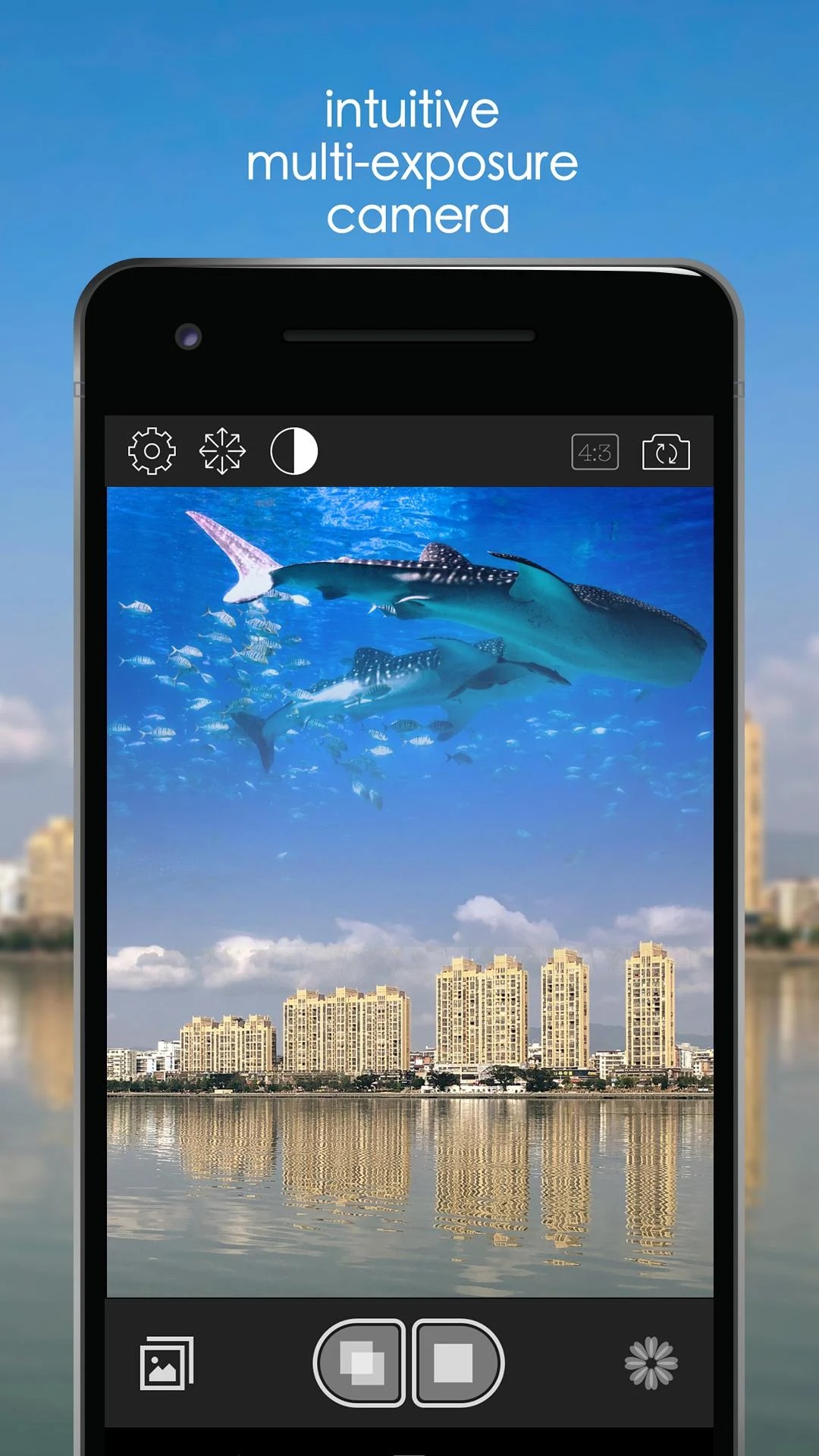
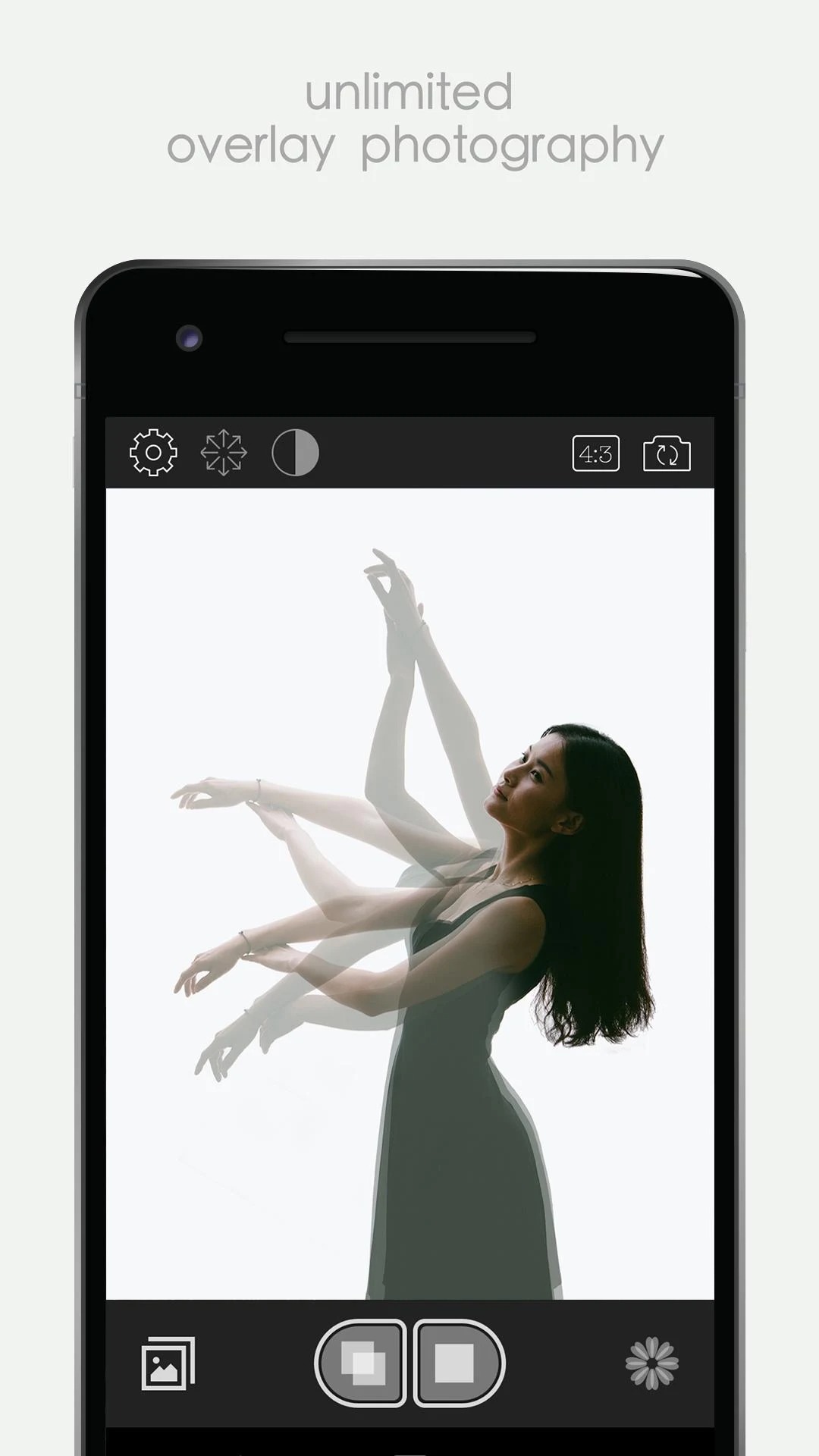
All functions are combined into separate categories, which makes working in the app convenient and fast. The finished high-resolution photo can be saved in the gallery or sent via messenger to your contacts. Share the result on social networks to get rave reviews from your followers.

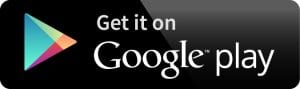
You may also like: 11 Best Photo Noise Reduction Apps for Android & iOS
Объединение фотографий в приложении MultiExpo
Когда у вас есть две фотографии, которые вы хотите объединить, откройте приложение MultiExpo. Теперь вам нужно импортировать фотографию силуэта, а также изображение второй экспозиции, которое вы хотите использовать для заполнения формы силуэта.
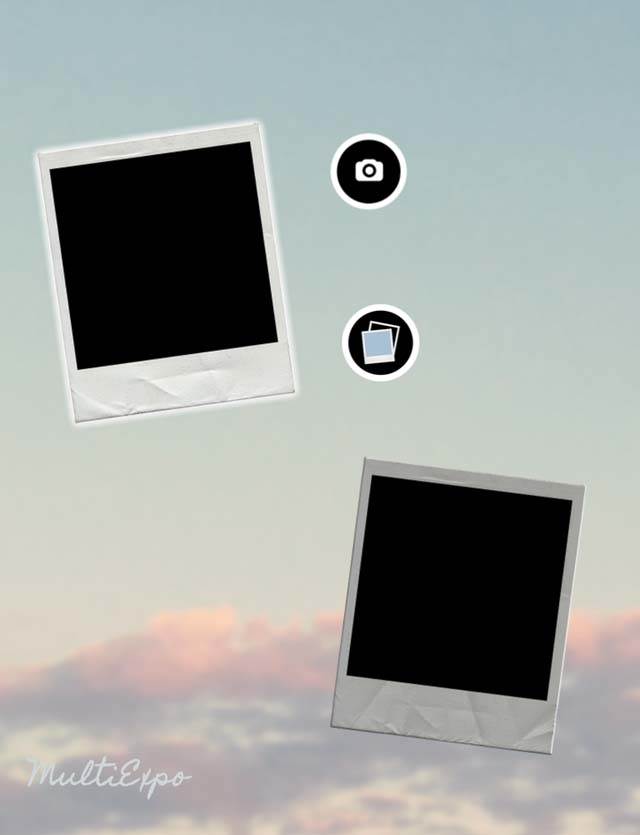
Фотография силуэта должна находиться в верхнем поле на экране, показанном выше, а вторая экспозиция – в нижнем поле. Нажмите на верхнее место, затем нажмите на круглый значок с двумя квадратами, чтобы открыть рулон камеры.
Нажмите на фотографию, которую вы хотите использовать, и она появится в квадратной рамке. Если у вас нет квадратных фотографий, отрегулируйте размер каждой фотографии, используя пальцы, чтобы растянуть и увеличить фотографию для заполнения всей области. Вы также можете изменить положение фотографии, перетащив ее.
Когда ваша фотография будет расположена в нужном месте, нажмите Выбрать. Изображение появится в верхнем квадратном поле на главном экране приложения.
Сейчас нажмите на нижнее место, затем нажмите на круглый значок, чтобы получить доступ к рулону камеры и выбрать вторую экспозицию, которую вы хотите использовать. Я собираюсь использовать фотографию подсолнуха для второго снимка.

Помните, что темные участки второй экспозиции будут подчеркивать детали силуэта. В данном случае я хотел, чтобы темный центр подсолнуха немного закрыл глаза и нос.
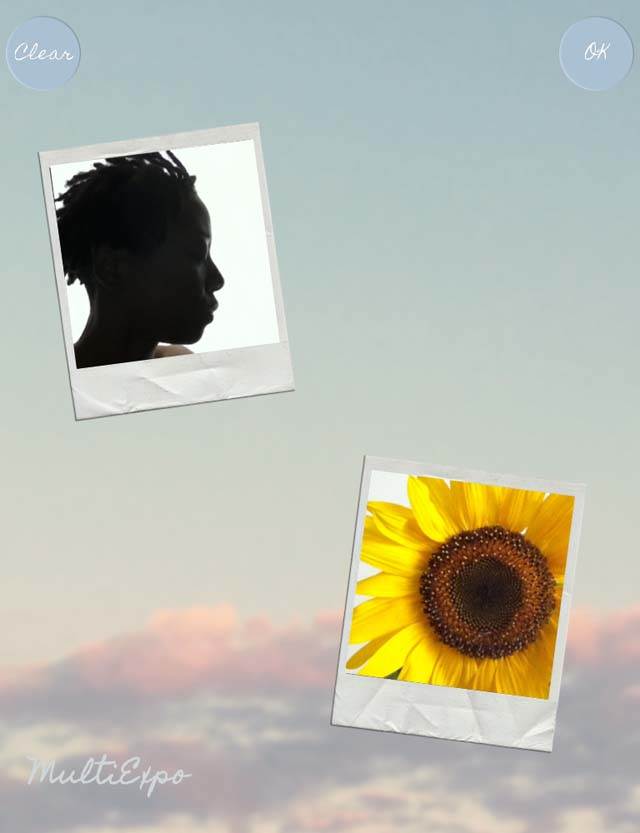
Поэтому я переместил фотографию подсолнуха немного вправо и увеличил ее, чтобы она оказалась в нужном месте и закрывала переднюю часть силуэта. После того как вы разместите каждую фотографию в нужном месте, нажмите кнопку OK в правом верхнем углу.
Шаг 12. Растягиваем эффект
Уже сейчас работа выглядит вполне хорошо, но завод нужно слегка подправить. Давайте стянем верхнюю часть изображения для лучшего соответствия форме головы.
Выберите слой с заводом (не маску).
Нажмите (Ctrl + T)
для Свободной трансформации
(Free Transform).
Зажмите клавишу Shift
и потяните за угол для пропорционального изменения размера.
Немного сожмите фотографию. Дымоходы должны совпадать с краями головы. Слой также можно передвинуть, кликнув и перетянув зону внутри прямоугольника.
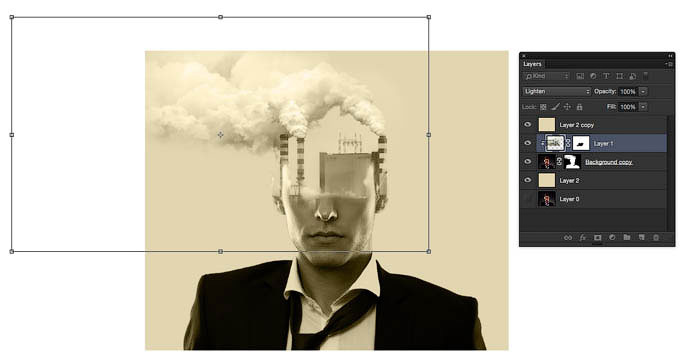
Когда вы довольны результатом, нажмите Enter
, применив все изменения.
Закрасьте часть маски, подчистив и улучшив вид, которого вы добиваетесь. Мы почти закончили с общим эффектом. Сейчас я хочу повторить винтажный эффект фильма, добавив немного цветов.