Лучшие настройки для фотосъемки на белом фоне
Иметь больше света на белом фоне, чем на объекте съемки, — это ключ к созданию чисто белого фона
Фон должен быть как минимум на три стопа ярче объекта съемки.
Также важно снимать показания экспонометра только с объекта съемки. Избегайте включения фона.
Используйте настройку точечного измерителя на вашей камере, чтобы убедиться, что вы снимаете показания только с объекта съемки.
Фотографируя портрет, вы захотите, чтобы лицо человека было хорошо раскрыто.
Снимите показания точечного экспонометра с лица объекта съемки
Проверьте, правильно ли вы установили параметры, чтобы объект был хорошо экспонирован. Затем проверьте свет на белом фоне.
Близок ли он к количеству света на объекте съемки? Если разница не превышает трех стопов, вам нужно добавить больше света на фон.
 Kevin Landwer-Johan
Kevin Landwer-Johan
Создаем Экшен
Представьте, что подобных фотографий у вас несколько сотен? Как быть? Постоянно проделывать одно и тоже сто раз? В подобных случая правильнее всего написать экшен. Создавать Экшен очень просто. Я остановлюсь на этом подробнее в следующих статьях, а сейчас ускоренный курс. Откройте панель Actions
в меню Фотошопа Windows > Actions
. Вы увидите панель, с дефолтной папкой и рядом готовых экшенев, которые присутствуют в Фотошопе по умолчанию. Нажмите иконку нового экшена в низу панели. В диалоговом окне вбейте название для экшена и нажмите Record
.
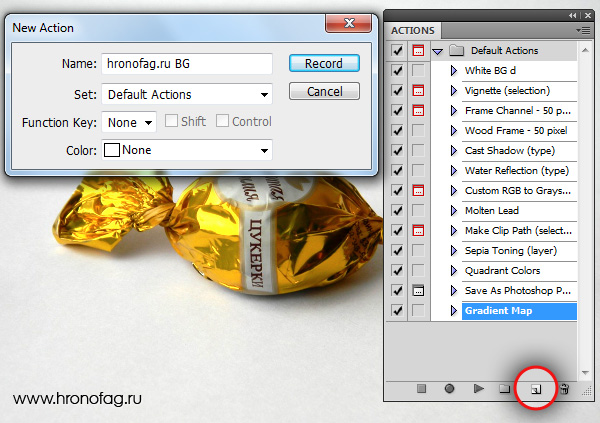
Теперь на панели Экшенов появились некоторые изменения. Загорелась иконка записи. Начинайте работать с фотографией так, как вы бы работали с ней без всяких экшенов. Создайте цветокорректирующий слой Levels
. Затем ещё один, затем маску, меняйте значения, растушевывайте края маски. Все, что мы уже сделали для фотографии с конфетой. Все ваши действия записываются в Экшен. Свой экшен я поместил в отдельную папку, чтобы он не мешался с остальными.
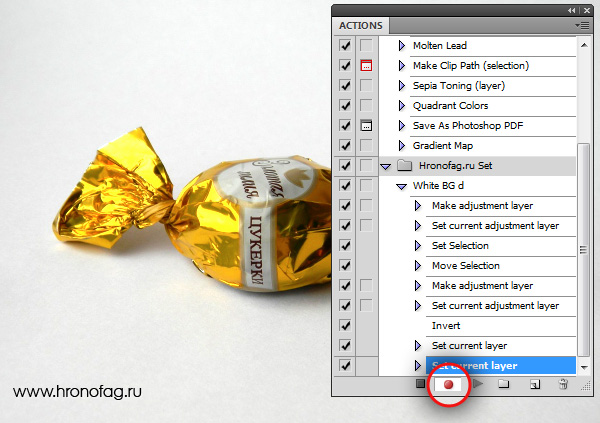
Когда вы закончили менять фон на белый в Фотошопе, на палени Экшенов нажмите STOP
. Экшен записан и его можно опробовать в действии. Удалите все созданные слои цветокоррекции для фотографии. На панели Экшен нажмите PLAY
.
Все что мы делали несколько минут появится после первого клика. Остается только сохранить этот Экшен на случай удаления фотошопа, и сделать это можно в той же панели Actions
, в выпадающем меню панели. Выберите папку, в которой находится Экшен. Кликните по иконке меню и в появившемся меню выберите Save Action
. Конечно, это сохранит так же и все дефолтные экшены, поэтому если хотите сохранить только новый, поместите его в другую новую папку. Загрузить экшен можно из этого же меню — Load Actions
.

Теперь вам осталось лишь открыть ваши 100 однотипных фотографий и применять к ним созданный Экшен одним кликом мышки. И это самый простой способ создания белого фона в Фотошопе.
Уважаемые мастера! Особенно те, кто снимает свои работы на белом фоне!
Расскажу-ка я вам, как бороться с серой пеленой на фотографиях. Преположим, вы сняли свою работу на белом
фоне, изделие получилось хорошо, но фон не белый, а сероватый. Когда таких фотографий в магазине много, общее впечатление о нем, на мой взгляд, может испортиться. Будем исправлять!
Я работаю в редакторе Adobe Photoshop.
1. Открываем изображение (Ctrl+O).
2. Выбираем настройку «Уровни» (Ctrl+L). Нам понадобится крайняя правая пипетка.
3. Нажимаем этой пипеткой на самый светлый участок фона.
4. Получаем более светлый фон, а также немного подправленный баланс белого.
Если что-то не устраивает всегда можно нажать «Отмена» (или Ctrl+Z). Если необходимо чуть-чуть подправить, а не вернуть к исходному изображению, можно подвинуть средний ползунок вправо.
5. Сохраняем изображение (Ctrl+S).
Хочу предупредить. Я лично не считаю этот способ единственно действенным для борьбы с проблемными фотографиями и серым фоном. Есть опасность переборщить — сделать белым не только фон, но и детали изображения. Если монитор не откалиброван, то можно просто не заметить, что изображение излишне пересвечено
Также с осторожностью стоит использовать эту опцию, если сфотографированы светлые (в том числе белые) вещи на белом фоне — они высветлятся вместе с фоном
Но знать о существовании подобной опции, надеюсь, будет небесполезно. Возможно кому-то она пригодится. И пусть красивых фотографий на Ярмарке мастеров в преддверии Нового года станет больше!
автор советов Аня Арефьева
Создаем прозрачный фон в «Фотошопе»
Существуют задачи, когда пользователю нужен не цветной фон, а прозрачный, чтобы картинка состояла лишь из объекта (например, какого-нибудь кружочка, который в будущем должен быть помещен в логотип сайта). Для этой задачи мы, опять же, применяем инструменты выделения, о которых шла речь выше, к нужной зоне. После этого необходимо нажать на кнопку «Del», чтобы очистить выделенную область и сделать ее прозрачной. Затем нужно лишь убедиться, что у вашей картинки нет какого-нибудь другого фона (если есть, то удалите этот слой). Прозрачную область «Фотошоп» показывает как шахматную сетку из серых квадратиков.
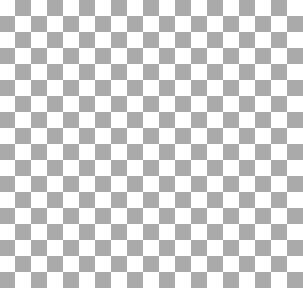
«Яркость/контрастность»
Самый простейший инструмент любого графического редактора. Профессионалы не любят его за грубость — некоторые участки фотографии могут стать засвеченными. Однако для коррекции фото, которое было затемнено при съемке, его вполне можно использовать.
Найти инструмент просто:
- В верхнем меню-баре найдите «Изображение» (Image).
- В выпадающем списке кликните на «Редактирование», «Коррекцию»(Adjustment).
- Нажмите на «Яркость/контрастность» (Brightness/Contrast).
- Теперь, двигая ползунки в появившемся окошке, осветлите фото до той степени, что вам нужна.
Если вы хотите получить более мягкий результат, то стоит сделать копию исходного слоя и работать «Яркостью/контрастностью» уже с дубликатом. Затем, по окончании манипуляций, выставите подходящие значения прозрачности для последнего, чтобы фотография была освещена более гармонично и естественно.
Как сделать так, чтобы белые на фотографиях действительно выглядели БЕЛЫМИ
Я не большой поклонник фотосъемки на белых поверхностях.![]()
Но хотя мой фон не меняет цвета (за исключением упомянутых пятен), освещение в моем лофте постоянно меняет цвет из-за облаков на небе или разного времени суток. Признаюсь, время от времени это сводит меня с ума. Но в Photoshop есть одна маленькая хитрость, которая спасает мои фотографии в пасмурные дни.
Это пипетка в меню «Уровни». Вот как я его использую, с небольшой дополнительной настройкой…
1. Начните с открытия вашего изображения. Я снял этот снимок с подсветкой на белом фоне, который был действительно белым. Но освещение в тот день было не самым лучшим, поэтому, как вы можете видеть, нижняя часть изображения лишь слегка затемнена. А я хотел белый.![]()
В течение многих лет я регулировал яркость, чтобы исправить это, или регулировал ползунок подсветки внутри уровней. Но ни один из них, казалось, не давал мне столько контроля, сколько я хотел. Затем я обнаружил инструмент пипетки.
2. Чтобы найти его, откройте окно «Уровни», либо щелкнув значок маленькой гистограммы вверху, либо перейдя на верхнюю панель инструментов и нажав «Изображение» > «Коррекция» > «Уровни».
Также убедитесь, что фоновое (исходное) изображение выделено в меню «Слои», так как именно этот слой мы будем редактировать.
3. В меню «Уровни» нажмите на маленькую белую пипетку (нижняя из трех).
4. Затем наведите указатель мыши на свое изображение и щелкните ту часть, которая, по вашему мнению, должна быть чисто-белой . Я сделал эту фотографию, намереваясь сделать весь фон чисто белым, поэтому я нажал на нижний правый угол. (Но нижний левый угол тоже сработал бы.)
5.![]()
6. Однако Обычно мне кажется, что клика по изображению недостаточно. Я почти всегда хочу, чтобы мое изображение было немного светлее, чтобы оно было на 100% белым. Итак, чтобы сделать это, я возвращаюсь в меню «Уровни»…
7. (Вот крупный план) и перемещаю ползунок выделения вниз на 1-3 деления, пока изображение не станет правильно белым. (Для этого я снижаю его с 255 до 253.) Придирчиво, придирчиво, я знаю.
8. И все!! Посмотрите на это красивое белое изображение. Вы даже не можете видеть нижние углы на белом фоне этого поста, чего я и хотел.
Как сделать белый фон в программе Photoshop быстро и просто
Белый фон в Фотошопе на любом фото без пипеток, новых слоев и цветовой коррекции можно сделать за 5-10 минут. Использовать показанный мной способ смогут даже новички, которые вообще не дружат с графическими редакторами.
Из инструментов программы нам понадобятся 2 вида ластика (обычный и волшебный) и магнитное лассо.
Открываем исходное фото в Photoshop
Фон исходного фото может быть и однотонным, и цветным — это совершенно неважно

Увеличиваем изображение (для оптимального размера, который удобен мне в обработке — операцию «Увеличить» я повторяю 3 раза).
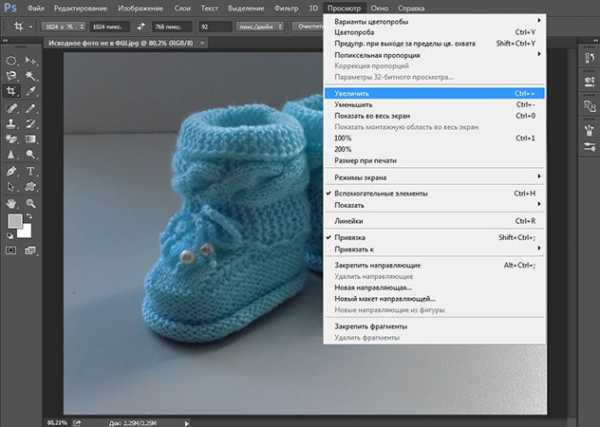
Далее для работы выбираем «Ластик».
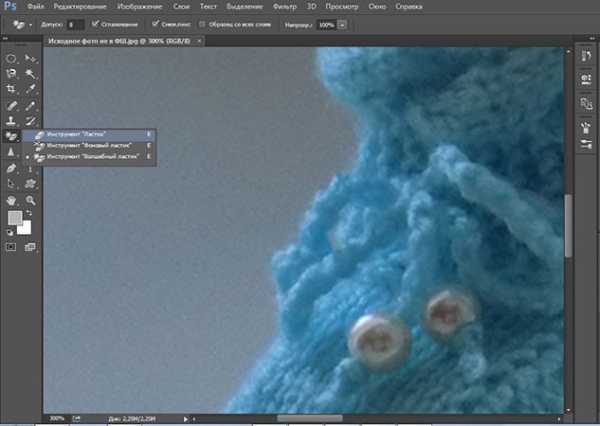
Выбрав инструмент «Ластик», устанавливаем параметры: Размер — я выставляю 30 пикселей, для очень узких мест, размер кисти можно уменьшить, Жесткость — 0% и обязательно «Мягкая круглая» (это позволяет сделать контур более гладким, а не зубчатым и ребристым).
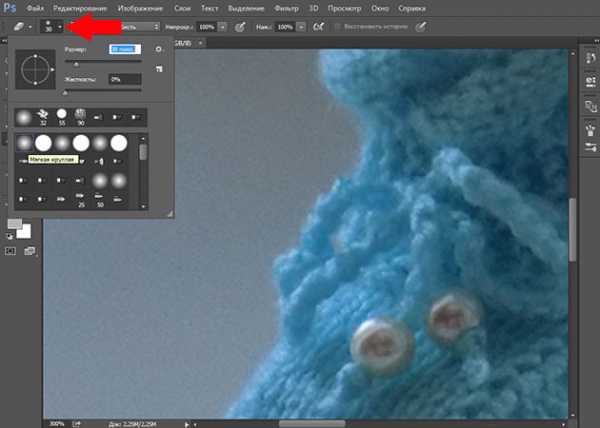
Далее нам нужно обвести ластиком изделие по контуру (чтобы двигать изображение можно пользоваться либо ползунками, которые находятся внизу и справа, либо колесиком мышки).
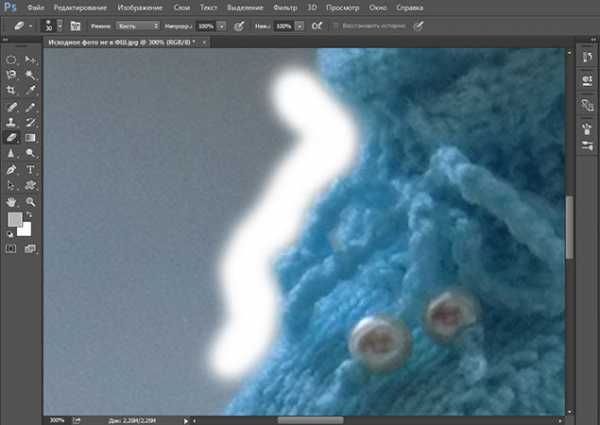
Закончив обводить ластиком контур изделия, уменьшаем фото до размеров экрана.
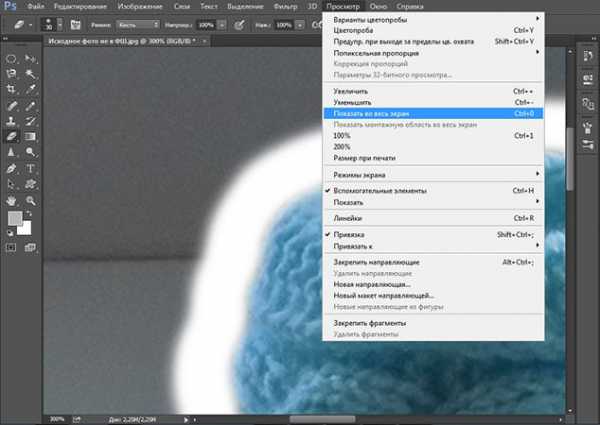
На экране видим следующий результат.

Выбираем инструмент «Волшебный ластик».

Нажимаем «звездочкой» ластика один раз в любом месте области белого цвета и сразу получаем вот такой итог.

Далее выбираем инструмент «Магнитное лассо».

Выбираем удобную точку для начала обводки контура изделия. Благодаря проведенным манипуляциям, магнитное лассо действительно будет буквально «липнуть» к нужным местам, не нужно напрягать руку, боясь, что она соскочит и нужно будет обводить все по новой. Результат ровненькой обводки Вы увидите меньше чем через минуту.

Теперь нам нужно просто скопировать и вставить обведенное изображение в новый документ с кристально белым фоном. Нажимаем «Копировать» (можно использовать горячие клавиши Ctrl C).
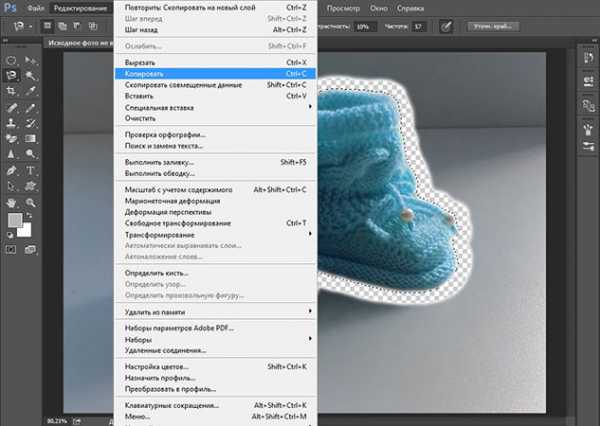
Создаем новый документ.
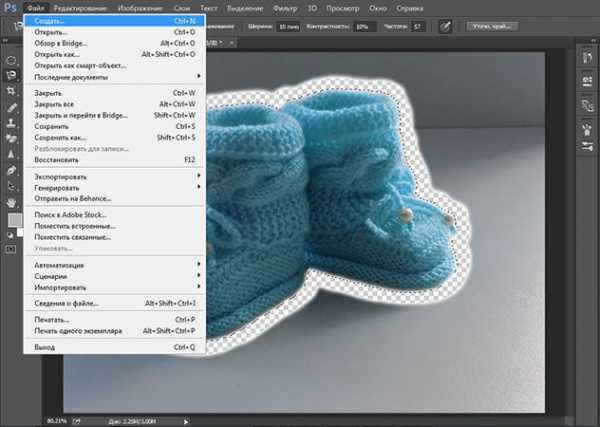
Устанавливаем параметры нового документа. Фон белый, разрешение 300, а размеры я сразу задаю нужные для Ярмарки Мастеров (либо 768*768, либо 1024*768).
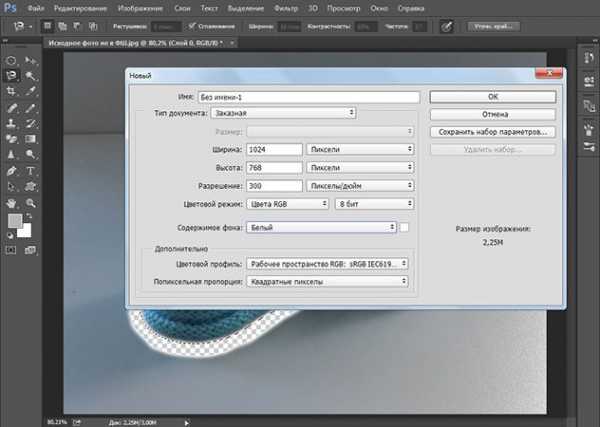
Открывается новый документ и мы нажимаем «Вставить» (или используем горячие клавиши Ctrl V).
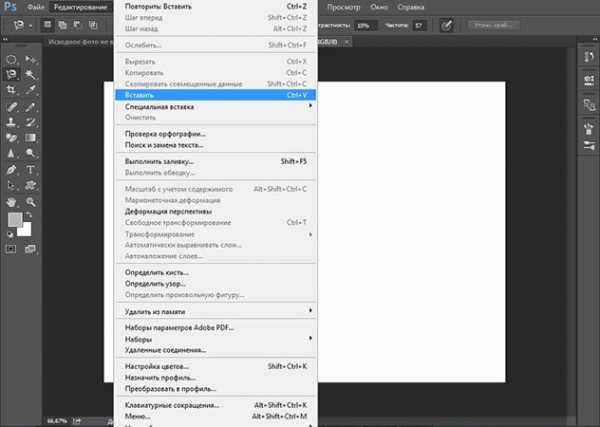
Как только операция «Вставить» будет проведена, мы увидим вот такой вот результат.

И для сравнения:

Я не профессионал и с графическими редакторами работаю поскольку-постольку, поэтому, предложенный мной способ может идти вразрез с профессиональными взглядами, не судите строго В интернете я такого варианта не нашла, все более трудоемко и сложно (для меня, по крайней мере). И в результате экспериментов получилось то, что вы видите
Надеюсь, мой мастер-класс станет для вас полезным.
Желаю всем удачи в воплощении творческих идей и их красивой подаче!
С уважением и пожеланиями любви и здоровья,
Maya BoST
Способ 2. Использование фона на просвет.
В этом случае источник света находится позади фона, материал фона в данном случае работает на просвет, а не на отражение, как в предыдущем примере. Данная схема позволяет обходиться источниками света меньшей мощности, так как потери при отражении всегда выше, чем на просвет. Чтобы источники света работали эффективно, материал фона должен быть не слишком плотным. Это может быть, к примеру, белая ткань или молочно-белый пластик, оргстекло. Схема освещения приводится ниже. Такой прием часто используют при съемке на предметном столике, чтобы подсветить пластиковый фон снизу.
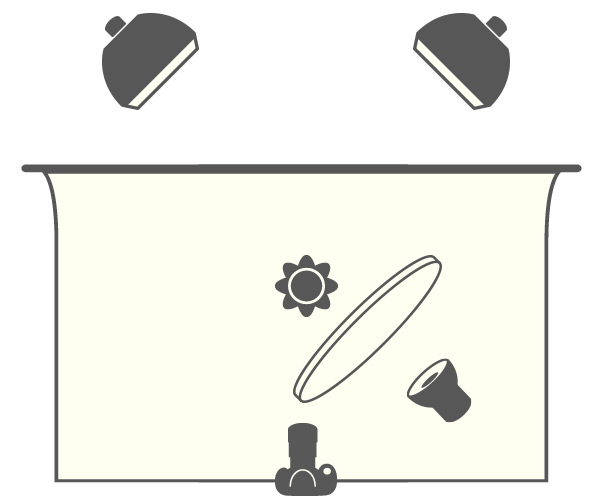
Пример снимка с подобной схемой освещения

Добавить белый фон к фото онлайн в 1 клик
Быстрое создание белого фона для фотографий
Белый фон — один из самых популярных и универсальных фонов. С Fotor вы можете быстро и легко добавить белый фон к фотографиям. Просто загрузите свою фотографию, и Fotor автоматически удалит фон вашей фотографии и мгновенно сделает ее прозрачной. После этого вы можете добавить белый цвет к фону одним щелчком мыши. Весь процесс занимает всего несколько секунд — это так просто, как кажется.
Добавить белый фон сейчас
Изменить фон фотографии на белый с высоким качеством
Изменение фона на белый вокруг мелких объектов, таких как волосы, мех или трава, может быть сложной задачей. Но с Fotor вы всегда получите идеальный, безупречный результат, каким бы сложным ни был фон. Кроме того, вы можете дополнительно настроить фотографию с помощью удобных инструментов для редактирования фотографий. Добавьте белый фон для ваших фотографий, чтобы сделать его популярным.
Добавить белый фон сейчас
Добавить белый фон к изображениям профиля
Нужно сделать изображение профиля с чисто белым фоном? Мы вас прикрыли. Всего за несколько быстрых кликов вы можете изменить цвет фона изображения вашего профиля на белый с четкими краями. В кратчайшие сроки вы получите профессиональное изображение профиля для использования на своей странице в LinkedIn, резюме, удостоверении личности и многом другом.![]()
Добавьте белый фон прямо сейчас
Добавьте белый фон к фотографиям вашего продукта
Использование простого белого фона на изображении продукта — отличный способ выделить ваш продукт. Это также может быть отличным способом заставить потенциальных покупателей сосредоточиться на самом продукте. Теперь вам больше не нужно нанимать профессионала, чтобы изменить фон на белый для вас. С помощью Fotor это можно сделать за считанные секунды. Даже лучше? Fotor предоставляет вам профессиональный набор инструментов для редактирования фотографий. Вы можете легко добавлять тени к продуктам, регулировать освещение, улучшать цвета и многое другое, чтобы ваш продукт выглядел наилучшим образом.
Добавить белый фон сейчас
Бесплатное приложение для создания белого фона на лету
Используйте приложение Fotor для редактирования фотографий , чтобы изменить фон фотографии на белый на ходу.
Добавить белый фон
Как добавить белый фон к фотографии?
- Вы можете мгновенно добавить белый фон к любой фотографии с помощью Fotor. Во-первых, загрузите или перетащите изображение, к которому вы хотите добавить белый фон, со своего компьютера.
- Затем нажмите кнопку «Удалить фон», чтобы начать. Вы даже можете выбрать «Общий вырез» или «Портретный вырез» в соответствии с вашими потребностями. Первый предназначен для изображений продукта, а второй — для подробных изображений профиля.
- Через несколько секунд Fotor автоматически удалит фон с ваших изображений.
- Теперь нажмите «Изменить фон», чтобы добавить белый фон к фотографии. После этого вы можете использовать удобные инструменты редактирования, чтобы добавить последние штрихи.
- Наконец, когда вы удовлетворены результатом, нажмите кнопку «Скачать» и выберите графический файл — PNG, JPG или PDF, чтобы получить желаемое изображение. Сделать фон изображения белым еще никогда не было так просто!
Добавить белый фон сейчас
Добавление белого фона к фотографии никогда не было проще
Всего несколько кликов, чтобы изменить фон фотографии на белый онлайн. Никаких навыков редактирования фотографий не требуется, и вам не нужно загружать какое-либо тяжелое программное обеспечение. Загрузите свою фотографию, чтобы попробовать Fotor прямо сейчас.
Добавить белый фон сейчас
Шаг 3. Произведите ретушь
Первый этап работы с фото – это произведение ретуши. Здесь имеется ввиду коррекция цветовой гаммы, разглаживание морщинок и многое другое. Начать можно с устранения эффекта «красных глаз». Для этого рекомендуется зайти в раздел «Устранение дефектов». Если вы поочередно кликните на зрачки глаз, то сможете, таким образом, окрасить их в приемлемый цвет. Чтобы убрать морщинки и прыщики, воспользуйтесь инструментом «штамп», располагающимся в панели действий слева.
А если вам хочется улучшить качество изображения, то загляните в предустановки «Каталога улучшения». Выберите среди предложенных вариантов ту предустановку, которая вам требуется – к примеру, улучшение насыщенности или коррекция засветок. Затем просто примените шаблон двойным кликом мыши.
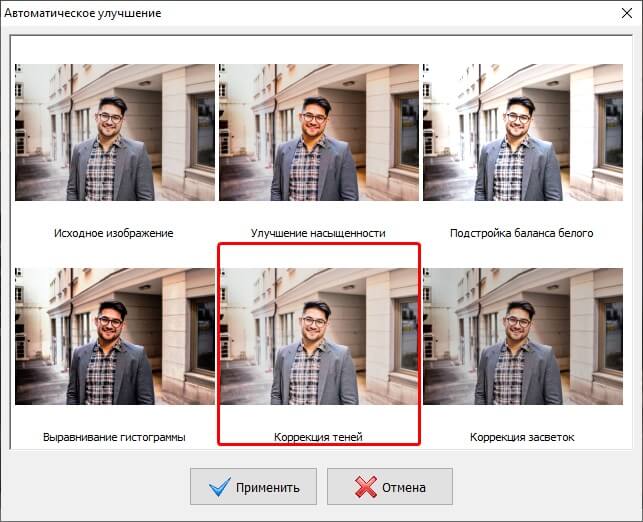
Точные способы
Цветовой диапазон
Инструмент работает примерно по тому же принципу, что и «Волшебная палочка», но при этом он гораздо более гибкий и потому подходит для сложных изображений. Если «Волшебная палочка» захватывает в выделение лишь пиксели одного конкретного цвета или близких цветов, то при помощи инструмента «Цветовой диапазон» (Color Range) в выделение можно добавить сколько угодно цветов.
- Убедитесь, что слой с вашим изображением активен, и выберите в верхнем меню «Выделение» → «Цветовой диапазон» (Select → Color Range);
- в открывшемся окне кликните пипеткой по цвету фона ― на превью он окрасится белым. Изображённое на превью получилось похожим на маску;
- к этой маске можно добавлять сколько угодно областей новых цветов: выберите пипетку со знаком «+» и кликайте по тем областям, которые вы также хотите убрать. Параметр «Разброс» (Fuzziness) отвечает за то, насколько точным будет выделение;
- после того как вы выбрали все цвета, которые хотите удалить, нажмите кнопку ОК и создайте маску, как описано в начале статьи. В данном случае её инвертировать не нужно, поскольку она будет точно совпадать с превью из окна «Цветовой диапазон».
Видео: Женя Травкина / Skillbox Media
Кисть и маска
При помощи кисти можно стереть абсолютно любые участки изображения, в том числе фрагменты. К изображению достаточно лишь добавить маску слоя и далее, кликнув по её превью на панели слоёв, рисовать инструментом «Кисть» (Brush) прямо поверх неё.
Для более точной работы:
- лучше увеличить масштаб изображения ― он регулируется сочетаниями клавиш Ctrl + «+» и Ctrl + «−»;
- можно регулировать размер кисти и её жёсткость. Для этого кликните правой кнопкой с активным инструментом «Кисть» на любом участке изображения ― появится меню с настройками;
- если какой-то штрих ошибочен, то отмените действие сочетаниями клавиш Ctrl + Z или же подкорректируйте неудачное место, изменив цвет кисти на белый.
Видео: Женя Травкина / Skillbox Media
Такой метод удаления фона требует усидчивости и внимательности, поэтому подходит только для небольших участков. Обычно его используют для коррекции уже готовой маски, созданной одним из автоматических методов ― «Волшебной палочкой», «Цветовым диапазоном», через каналы.
Читайте об истории Adobe:
- Компания, навсегда изменившая дизайн: Adobe
- Люди, на которых держится современный дизайн: создатели Figma, Photoshop и других сервисов
«Выделение и маска» (Select & Mask)
Этот способ также подходит, если нужно оставить лишь фрагмент изображения со сложной фактурой. Например, таким образом хорошо вырезать один куст из зарослей или несколько опавших листьев на осеннем газоне.
Чтобы попасть в рабочее пространство «Выделение и маска» (Select & Mask):
- выберите инструмент «Прямоугольная область» (Rectangular Marquee, клавиша М);
- в правой части панели настроек вверху нажмите на кнопку «Выделение и маска» (Select & Mask).
Суть этого инструмента в том, что он выделяет не целое поле сразу, как это делает «Волшебная палочка» или «Цветовой диапазон», а вы задаёте программе размер участка, который хотите обособить.
В рабочем пространстве «Выделение и маска» существует несколько вариантов отображения будущего выделения, наиболее удобны «Марширующие муравьи» (Marching Ants) или «На слоях» (On Layers). Изменить режим отображения можно в выпадающем меню «Просмотр» (View) в правой части рабочего пространства.

Три типа предпросмотра: «Марширующие муравьи», «Перекрытие», «На слоях»Изображение: Freepik / Skillbox Media
- Подберите размер кисти, которой будете выделять участок, ― кисть должна не выходить за его границы, но и не быть сильно меньше.
- Для этого на панели настроек в окне рабочего пространства в поле «Размер» (Size) введите числовое значение размера кисти и примерьте её на отделяемый объект.
- Изменить размер кисти можно также на панели настроек или воспользовавшись горячими клавишами «».
- Кликайте этой кистью по нужному фрагменту изображения ― программа сама определит границы объектов на основе контраста.
- Участки можно расширять, двигая курсор безотрывно, или же добавлять к выделению новые места, изменив при желании размер кисти.
- Если в выделение попало что-то лишнее, участок можно подкорректировать ― для этого нужно перейти в режим кисти «Вычитание» (Subtract), нажав на знак «−» в кружочке слева на панели настроек.
- Под меню «Просмотр» справа находятся тонкие настройки выделенной области, при помощи которых сразу же в режиме предпросмотра вы можете модифицировать уже созданное выделение.
- После того как всё будет готово, нажмите Enter, чтобы вернуться в рабочее пространство Photoshop. При этом маска для слоя будет создана автоматически.
Фотосъемка на белом фоне в студии
Использование достаточного количества стробоскопов и правильного фонового материала является ключевым моментом в студийной фотографии
Если у вас недостаточно света, вы не сможете сделать поверхность фона чисто белой или похожей на белую бесшовную бумагу.
Также важно иметь подходящий фоновый материал. Я использую пластиковую пленку для наружных вывесок
Она бывает шириной до трех метров и имеет текстурированную сторону.
Текстура помогает рассеивать свет. Пластик полупрозрачный, поэтому свет может проходить сквозь него. Вы можете экспериментировать с другими полупрозрачными материалами для фона.
Я всегда использую ручной режим и точечный замер, когда делаю подобные портретные снимки. Если вы используете автоматический или полуавтоматический режим, то для достижения наилучших результатов вам необходимо использовать блокировку экспозиции.
 Кевин Ландвер-Йохан
Кевин Ландвер-Йохан
Пошаговый процесс
Установите фон на расстоянии около одного метра от белой стены или другой белой поверхности в вашей фотостудии.
Разместите два или более мощных стробоскопов за фоном. И добавьте на них широкие тарельчатые отражатели. Направьте их на стену, подальше от фона
Установите их на максимальную мощность.
Размер используемого фона определяет, сколько стробоскопов вам понадобится.
Важно установить свет в направлении от фона. Они будут отражаться от стены и равномерно освещать фон.
Если бы две стойки были установлены лицом к фону, на нем было бы два горячих пятна.
Встаньте перед фоном и сфотографируйте его, установив экспозицию так, чтобы было видно немного тона
Если вы используете текстурированный фон, вы должны увидеть некоторые из них
Обратите внимание на настройки экспозиции.
Если свет не равномерный, переместите стробоскопы и продолжайте тестирование.
Вам необходимо проверить положение осветительных приборов. Они должны распространять равномерный свет на как можно большую часть поверхности фона.
Ваши параметры экспозиции для фона могут быть такими: 1/250 секунды, f22 и ISO 100.
Установите один или несколько светильников и отражателей для того стиля портрета, который вы хотите сделать.
Контролируйте мощность осветительных приборов так, чтобы на объект съемки попадало как минимум на три стопа меньше света.
Настройки вашей камеры будут такими: 1/250 секунды при f8 и ISO 100 или эквивалент.
Сделайте несколько пробных фотографий и проверьте их
Хорошо ли экспонирован объект съемки? Является ли фон чисто белым везде, где его можно увидеть? Или слишком много света проливается с фона на объект съемки?
Вам придется проверить фотографии на компьютере, чтобы убедиться, что фон чисто белый. Для этого отрегулируйте уровни яркости или кривые от левой стороны (темные пиксели) к правой.
Если часть фона темнеет или становится черной, ваш фон не является чисто белым. Вам необходимо отрегулировать уровни освещения и экспозицию и/или сделать распространение света более равномерным.
Переместите объект съемки дальше от фона, если на нем слишком много света.
Я сделал фотографию ниже, используя этот метод. Небольшие участки фона, видимые через ее шляпу и волосы, усложняют работу.
Их было бы очень трудно убрать в Photoshop, если бы фон не был чисто белым.
Вместо этого все, что мне пришлось сделать, — это сбалансировать цвет и настроить уровни белого в Lightroom.
 Кевин Ландвер-Йохан
Кевин Ландвер-Йохан
Фотография на белом фоне для студийных съемок
Каталоги товаров и веб-сайты, такие как Amazon, нуждаются в чисто белом фоне для товаров. Вы можете сделать это, подсветив объект съемки.
Фотографирование продукта на непрозрачном белом фоне часто приводит к появлению теней.
Обычно у студийных фотографов, работающих для каталогов, есть световой стол. Он состоит из листа белого ацетата. Его можно согнуть, чтобы получить горизонтальную поверхность и вертикальный фон
Светильники, расположенные под и за этим столом, избавляют от теней от верхнего освещения.
Очень важно тщательно сбалансировать передний и задний свет. Перелив света со столешницы может вызвать проблемы, если ваш продукт находится на ацетате.
Белые продукты легче подвергать постобработке, чтобы очистить фон
Чистый белый фон с подсветкой при использовании белых продуктов обычно невозможен. Вы не сможете получить правильный баланс света и избежать переливов света.
Часто быстрее и проще фотографировать белые продукты на непрозрачном фоне.
Эту серию продуктов было легче делать на непрозрачном фоне из-за их светлого цвета. При использовании метода подсветки я не смог добиться достаточной четкости краев.
Лучший результат можно было получить, очистив фон с помощью Photoshop.
Фотография ниже — до постобработки.
 Kevin Landwer-Johan
Kevin Landwer-Johan
Фон и объект
Для начала следует уточнить, что имеется в виду под понятиями «фон» и «объект», чтобы было яснее, как работать с данными категориями. Итак, не секрет, что в «Фотошопе» каждое изображение имеет слои. На любом из них может быть помещено какое угодно количество объектов. Скажем, на одном будет вся картинка, а на втором — только ее маленькая часть. Когда слои накладываются друг на друга, в конечном итоге создается видимость целого изображения.
Картинка состоит из фона и объекта. Как правило, фон является нижним слоем, а объект — верхним, накладываясь, таким образом, и создавая картину в целом. Если мы получаем изображение в формате.psd, доступном для редактирования, то создать белый фон для «Фотошопа» нам не составит труда — достаточно просто залить фоновый слой (он может называться Background) тем цветом, который нам нужен. Это делается с помощью пункта «Свойства» в нужном нам слое или другим способом. Например, мы можем просто перекрасить слой кистью или разместить над ним фигуру желаемого цвета, которая полностью закроет фон.
Легкий способ сделать белый фон на фотографии
Сразу скажу, этот мастер-класс для новичков, для тех, кто не владеет фотошопом. Наверное ни для кого не секрет, что предметная фотография лучше смотрится на белом фоне.
Посмотрите коллекции на ЯМ — в большинство из них включены работы на белом фоне.
Конечно, хорошо бы изначально постараться сделать идеальное фото, но… не всегда есть такая возможность. Так что же делать? Сейчас я покажу, как буквально в течение 5 минут ваши фото примут совсем другой вид.
1. Запускаем программу Фотошоп.
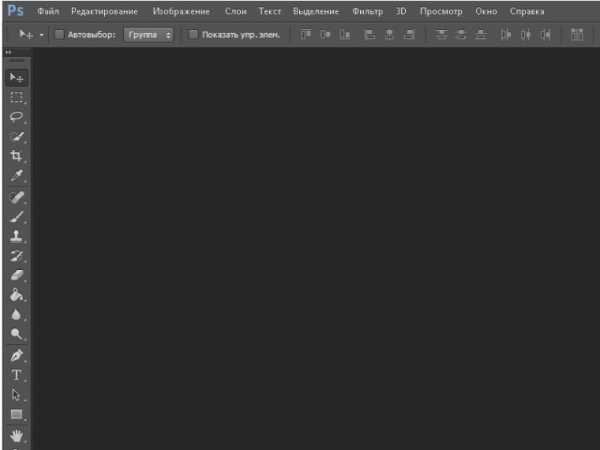
2. Открываем свою фотографию. Файл — открыть.
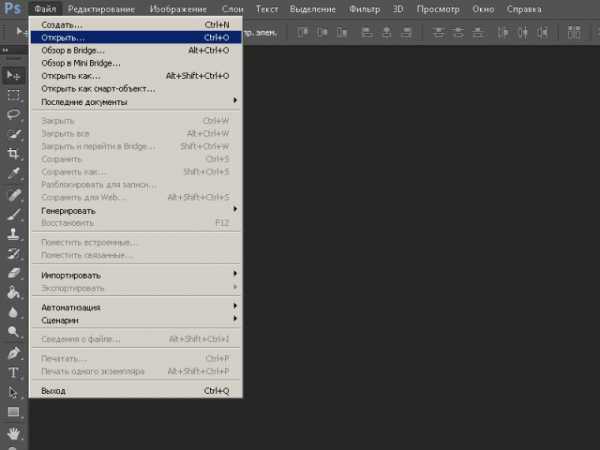
Выбираем нужный файл.
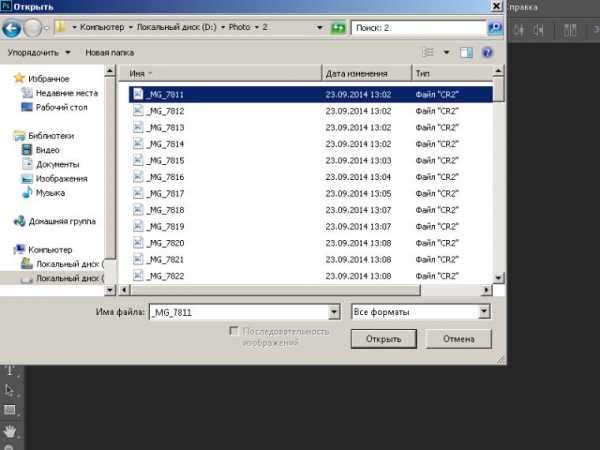
3. Ваша фотография откроется в программе.
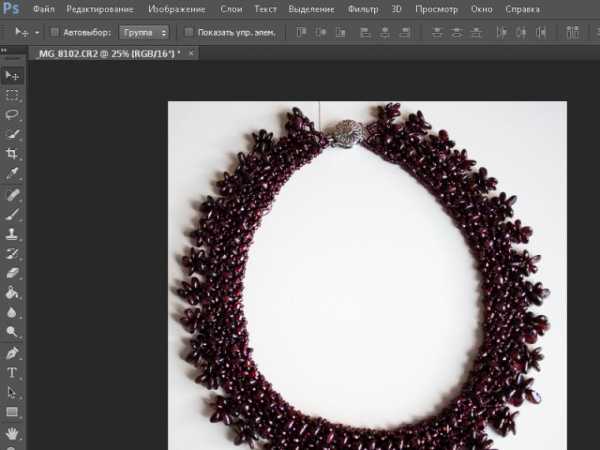
4. Создаем корректирующий слой. Для этого в окне «Коррекция», кликаем по иконке отмеченой кружочком.
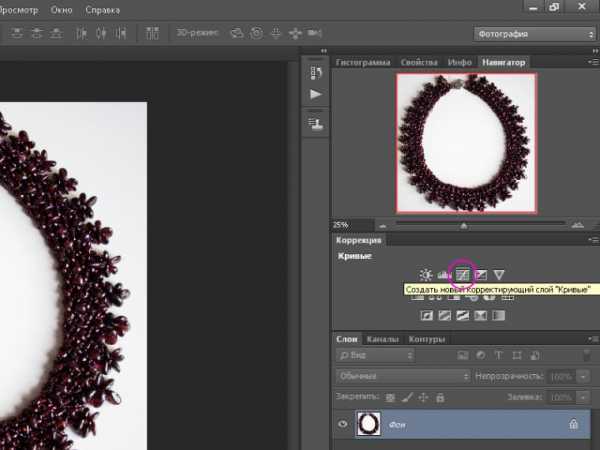
Если у вас не отображается окно «Коррекция», поставте «галочку» в меню «Окно».
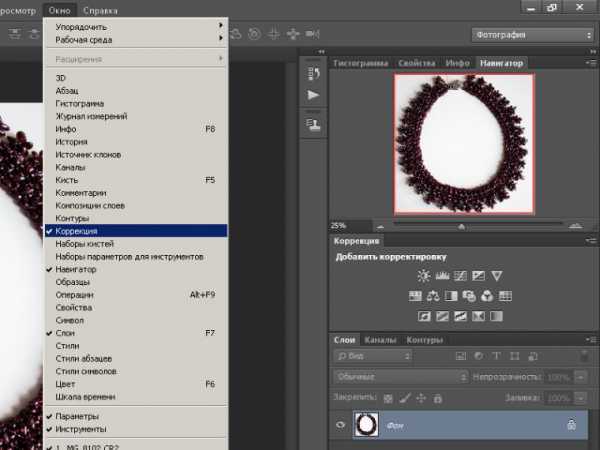
5. Выберите инструмент пипетка(отмечен кружочком).
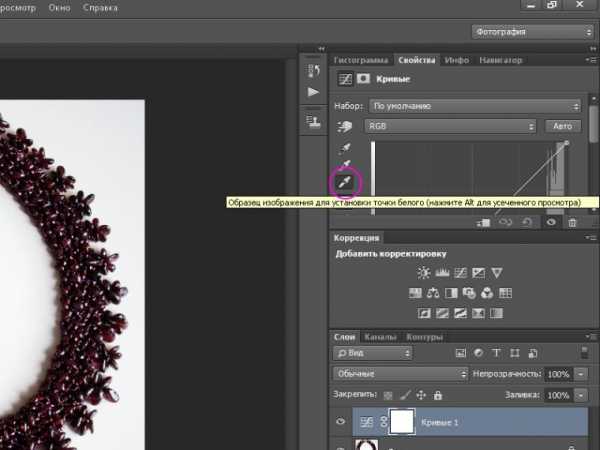
6. Кликните по фону фотографии.
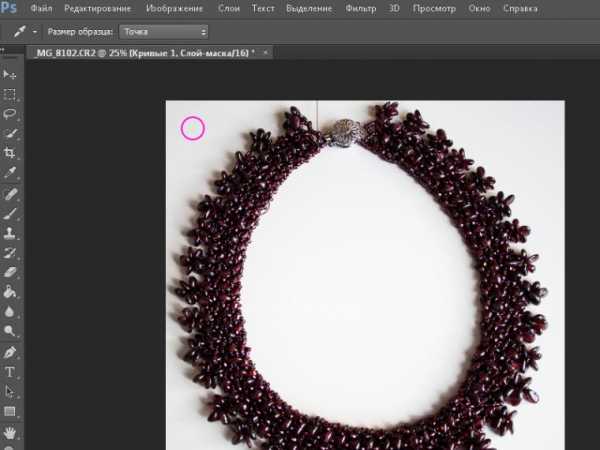
Фон станет белым.
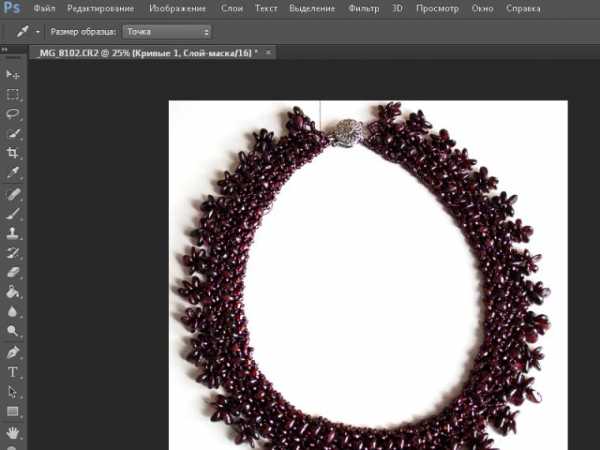
7. Сохраните изображение в другой папке.
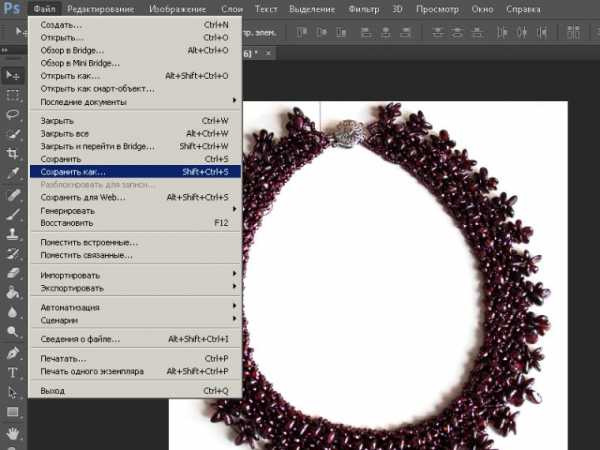
Фон изменился. Эта маленькая проблемка решена.
Надеюсь, что мой мастер-класс был полезен.
Спасибо за внимание,
всегда Ваш,
Сергей Кузьмицкий.
Как сделать белый фон на фото кристально чистым
Как сделать белый фон на фото и вести инстаграм в светлых тонах? Для этого не нужно иметь художественного образования. Обработка с белым фоном достаточно популярна в последнее время. Кроме светлого тона она содержит еще немного темных оттенков и бежевых тонов. Давайте посмотрим, как правильно выбелить фон на фото.
Не на каждой фотографии можно сделать белый фон и обработать ее в подобном стиле. Для этого вам нужно постараться снять такой снимок, на котором будет много белого, черного и бежевого.
Несколько советов
Прежде чем сделать белый фон на фото, надо правильно запечатлеть кадр. Наши простые советы помогут сделать его идеальным:
- Ищите больше белых поверхностей: стена, поверхность стола, ковер, холодильник, дверца шкафа, окно и многое другое.
Старайтесь придерживаться минимализма. Чем меньше будет предметов, тем эстетичнее будет выглядеть фотография.
Тщательно приглядитесь к деталям, которые будут изображены на фото. Они должны удачно перекликаться друг с другом.
Белее белого
Суть обработки заключается в том, чтобы отбелить не только фон, но и большинство поверхностей. Как сделать на фото белый задний фон белым? Нужно уменьшать контрастность или выбелить отдельные элементы.
С эти справится приложение Facetune. Оно платное, но на него часто бывают скидки. Можно скачать приложение Facetune 2, программа абсолютно бесплатная и тоже содержит функцию по отбеливанию.
Шаг 1. Facetune
Дальше нужно сделать 4 простых шага:
- Зайти в Facetune и открыть нужное фото в программе.
- Нажать функцию “Отбелить” и водить пальцем по нужным поверхностям, которые необходимо сделать белыми.
- Ластиком можно подкорректировать действия.
- Добившись результата, сохранить фото.
Фото ДО обработки и ПОСЛЕ:
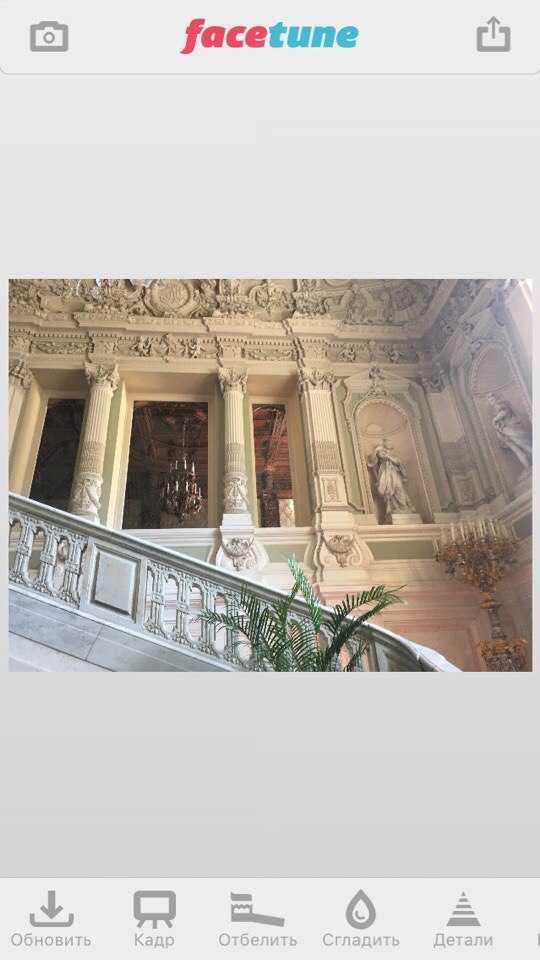

Шаг 2. VSCO
Сделать задний фон на фото белым можно в приложении VSCO, правильно подобрав для него фильтр. Останется сделать пару настроек, и готово!. Эти фильтры VSCO идеально подходят для монохромных белых профилей, они оставляют максимально естественные оттенки на фото:
- S2;
- HB1;
- A6;
- N1.
В дополнительных настройках нужно повысить Контрастность и немного убрать Насыщенность. В итоге ваша фотография приобретает белый оттенок и идеальную обработку.
Итоговый результат:

Маляр-штукатур
Третий редактор, который поможет на фото сделать белый фон, называется Snapseed. Приложение бесплатное и доступно в официальных магазинах AppStore и Google Play.
Инструкция, как сделать белый фон на фото:
- Открыть фото в программе.
- Далее следовать: Инструменты-Кисть-Насыщенность.
- Поставить Насыщенность на -5 или -10. Провести пальцем по экрану, отбеливая участки фото.
- Далее следовать: Инструменты-Кисть-Экспозиция.
- Поставить Экспозицию на -0,3 и также провести пальцем по экрану.
- Поиграйтесь со значениями, пока картинка не станет идеальной.
- Далее останется только обработать фото в VSCO.
Результат отбеливания фона в Snapseed.
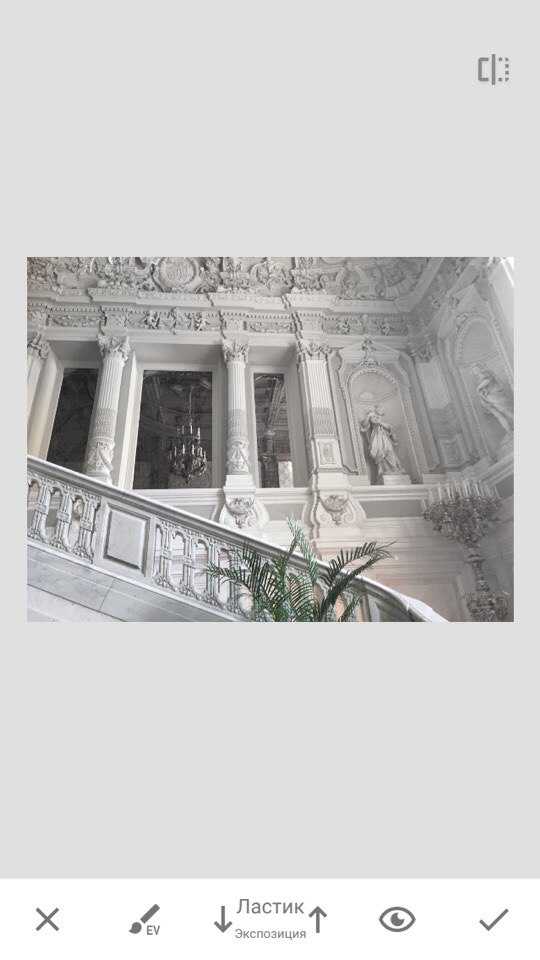
Сорви овации
Будьте самыми стильными! Используйте супер эффекты:
- Маски для инстаграма.
- Обложки для актуальных историй.
- Красивые шрифты.
- Анонимно смотреть истории.
- Топ-20 лучших фильтров VSCO.
- Видеоредакторы.
- Надпись в круге на фото.
- Поменять фон.
- Flat Lay раскладка.
- Блёстки и мерцание.
- Акварельные мазки.
- Рамки (большая коллекция).
- Эффект движения.
- Снимки в стиле Полароид.
- Красивый инстаграм в маленьком городе.
Еще куча лайфхаков, секреты обработки, лучшие фильтры, о том, как сделать радугу на лице, как наложить текст, сделать правильную раскладку на фото собраны в нашей общей статье. Кликайте на картинку!
Теперь вы знаете, как сделать идеальный белый фон на фото с помощью приложения бесплатно, без регистрации и смс! Пользуйтесь эти простыми лайфхаками, и пускай ваши фото получают самое большое количество лайков!
Спасибо за ваше потраченное время
Как сделать белый фон на фото в фотошопе
Сделать фон белым в фотошопе вообще не сложно, сейчас рассмотрим процесс обработки фотографии более подробно.
Вам всего лишь нужно открыть фотографию с фоном и сделать три несложные операции.
В нашем примере мы взяли черно-белую картинку, однако таким способом вы можете обработать и цветную.
Для получения идеально ровного слоя необходимо заранее создать пустое изображение с белым фоном.
Справа в программе, в нижнем правом углу вы увидите слой, который отображает ваше изображение. Для этого кликаете на строчку слоя с вашей фотографией правой кнопкой мыши и выбирает пункт «Создать дубликат слоя», после чего в появившейся менюшке нажимаете «Да».
В результате у вас справа появятся два слоя, между которыми нужно создать слой с белой заливкой. Чтобы этого добиться, нажимаете в фотошопе на кнопочку меню «Создать новый слой», и размещаете его между слоями, перетащив мышкой.
Выбираете белый цвет и просто мышкой передвигаете ее так, чтобы она была расположена между нашими, созданными ранее, полями.
Теперь кликаете на самый верхний слой в программе и выделяете контуры девушки, используя инструмент «Прямоугольное лассо» (он находится в левом меню программы). Если получится не сразу, попробуйте снова, а в том случае, если остались лишние элементы на фотографии, подчистите их, используя инструмент «Ластик». Также для более точного выделения вы можете увеличить изображение, используя лупу.
Еще один нюанс – если вы увеличите значение параметра «Сглаживание» на один пункт, то контуры обрежутся более мягко.
После нажатия кнопки «Ок» выделенную область нужно инвертировать, нажав сочетание клавиш CTRL+SHIFT+I на клавиатуре. Затем нажимаете там же на кнопку DEL («Удалить»).
Вот и все! Как видите, ничего сложного!
Наложение слоя «Осветление»
Как осветлить фото в «Фотошопе», если оно уж очень затемненное? Профессионалы советуют обратиться в этом случае к наложению слоев:
- Три-четыре раза откопируйте исходный слой — вашу фотографию.
- Для всех дубликатов поставьте режим наложение «Экран» (Screen).
- Останавливаясь на каждом из них (те, которые вы пока не затрагиваете в работе, можно сделать невидимыми, нажав на «глазик» напротив каждого), ползунками в «Непрозрачности» добейтесь наилучшего эффекта.
Если вы уже достаточно уверенный пользователь, то можно выставить для некоторых слов «Перекрытие» и «Мягкий свет». Для более гармоничного осветления на каждом из них можно поработать мягкой кистью белого, серого, черного цвета, корректируя ее прозрачность.
Таким образом, светлый оттенок инструмента будет дополнительно осветлять, темный — затемнять, а серый — обеспечивать мягкость перехода света к тени. Не забудьте также расположить слои в наилучшем для данной фотографии порядке.
Белее белого
Суть обработки заключается в том, чтобы отбелить не только фон, но и большинство поверхностей. Как сделать на фото белый задний фон белым? Нужно уменьшать контрастность или выбелить отдельные элементы.
С эти справится приложение Facetune. Оно платное, но на него часто бывают скидки. Можно скачать приложение Facetune 2, программа абсолютно бесплатная и тоже содержит функцию по отбеливанию.
Шаг 1. Facetune
Дальше нужно сделать 4 простых шага:
- Зайти в Facetune и открыть нужное фото в программе.
- Нажать функцию “Отбелить” и водить пальцем по нужным поверхностям, которые необходимо сделать белыми.
- Ластиком можно подкорректировать действия.
- Добившись результата, сохранить фото.
Фото ДО обработки и ПОСЛЕ:
Шаг 2. VSCO
Сделать задний фон на фото белым можно в приложении VSCO, правильно подобрав для него фильтр. Останется сделать пару настроек, и готово!. Эти фильтры VSCO идеально подходят для монохромных белых профилей, они оставляют максимально естественные оттенки на фото:
- S2;
- HB1;
- A6;
- N1.
В дополнительных настройках нужно повысить Контрастность и немного убрать Насыщенность. В итоге ваша фотография приобретает белый оттенок и идеальную обработку.
Итоговый результат:
































