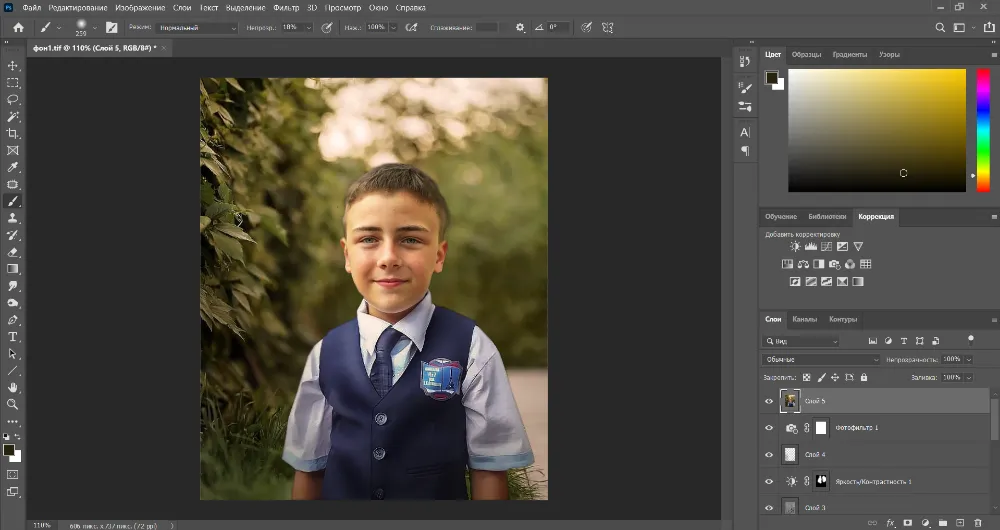Как сделать черный фон на фотографии
Если Вам совсем не сложно сидеть огромное количество времени в фоторедакторе для пересаживания сфотографированных объектов на черный фон, то конечно можно поступить и так. Но, возможно, будет проще получить данный фон прямо во время съемки, тем более, если профессиональных навыков в постобработке не много.Для получения черного фона необходимо снимаемый предмет осветить сильнее, чем фон.
Лучше конечно и вовсе постараться его не освещать. И кстати можно добавить, что если вам очень нужен фон черного цвета, а ничего подходящего нет, чтобы осуществить задуманное, то есть способ сделать данный необходимый фон без его фактического наличия.

Чтобы сделать фон черным без его фактического наличия, нужно для начала определить, какое же именно количество света будет попадать на объект съемки за определенный промежуток времени, а точнее и проще – определим экспозицию. В данном случае установим выдержку в режим 1/200 – 1/250 сек, далее поставим светочувствительность на минимум и, конечно, не забудем про диафрагму – ее нужно подобрать так, чтобы полностью убрать естественный свет.
Могут получиться, примерно такие показатели ISO 100, f/11, 1/200 сек., при которых в большинстве случаев гарантируется результат черного фона.
Теперь регулируем мощность вспышки для правильного экспонирования объекта фотосъемки, но для камер, у которых она встроена или находится на ней самой, данный способ не применим.
Схема освещения такая: во-первых слева устанавливаем софтбокс, в нем располагаем вспышку, которой, например можно управлять с помощью радиосинхронизатора, во-вторых ставим данный софтбокс насколько это возможно близко к снимаемому объекту, в-третьих важно не забыть уменьшить переотражение светового потока от стен на фон. Стоит знать, что расстояние между объектом и источником света должно быть значительно меньше, чем расстояние между фоном и данным объектом
Здесь стоит применить закон обратных квадратов, при котором некоторая физическая величина в определенной точке пространства должна быть обратно пропорциональна квадрату расстояния от источника поля, которое характеризует данная физическая величина. К примеру, если расстояние между объектом и источником света будет равняться 30 см, то от объекта до фона должно быть примерно 250 см
Стоит знать, что расстояние между объектом и источником света должно быть значительно меньше, чем расстояние между фоном и данным объектом. Здесь стоит применить закон обратных квадратов, при котором некоторая физическая величина в определенной точке пространства должна быть обратно пропорциональна квадрату расстояния от источника поля, которое характеризует данная физическая величина. К примеру, если расстояние между объектом и источником света будет равняться 30 см, то от объекта до фона должно быть примерно 250 см.
И теперь, чтобы быть уверенным в том, что фон точно будет черного цвета можно подстраховаться, установив возле софтбокса (источника света) черную ширмочку.
В конце можно добавить, что если есть желание получить черный фон, то, конечно, легче всего воспользоваться импульсными источниками света, но постоянный свет также не может этому помешать. А самое главное это то, что процесс работы должен проходить в затемненном помещении и освещать нужно только сам объект, а остальной свет должен быть по максимуму отсечен.
Pixlr
Бесплатный онлайн-редактор, который имеет две сборки Pixlr X и Pixlr E: одна попроще, вторая посложнее. Удаление заднего плана возможно в обоих. Мы будем работать со второй. Запустите редактор.
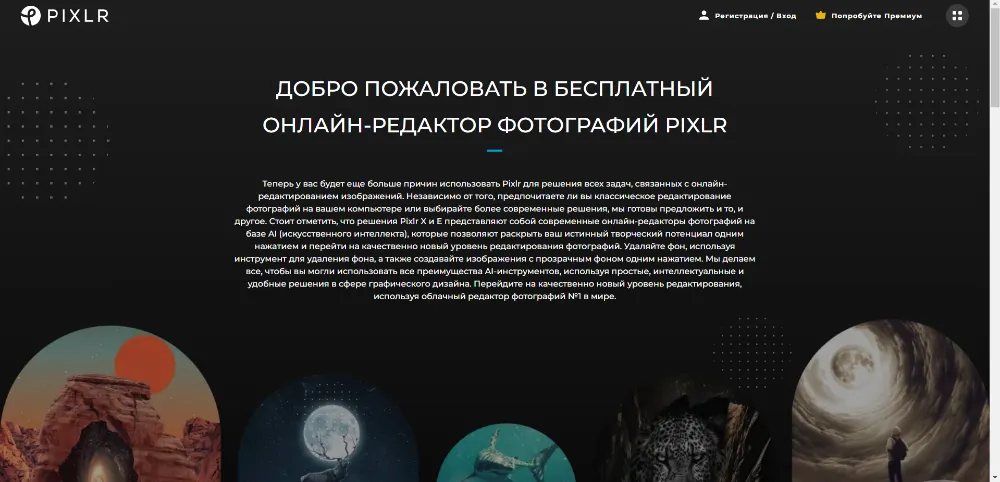
Откройте сразу две картинки: фон и ту, с которой планируется пересадить объект.
Выделите объект удобным для вас способом. Например, используя инструмент «Лассо». Или сотрите фон при помощи «Ластика».
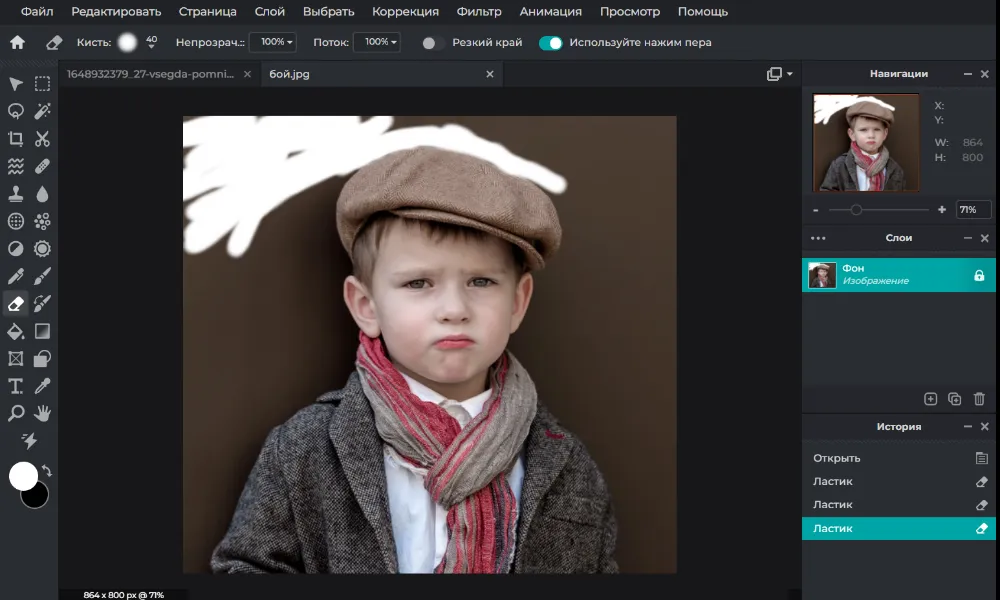
Далее нажмите комбинацию клавиш Ctrl+C, откройте фон и нажмите Ctrl+V. Таким образом, вырезанный элемент вставится в новый задник.
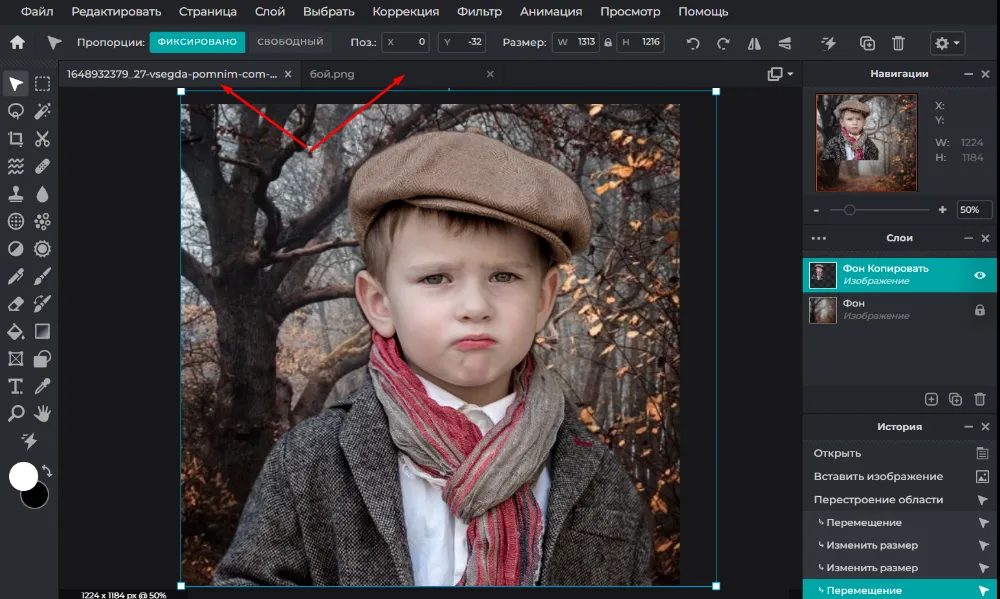
Масштабируйте объект и ластиком сотрите остатки фона по контуру.
Теперь, чтобы модель сливалась с фоном, отредактируйте ее, воспользовавшись инструментами из раздела «Коррекция».
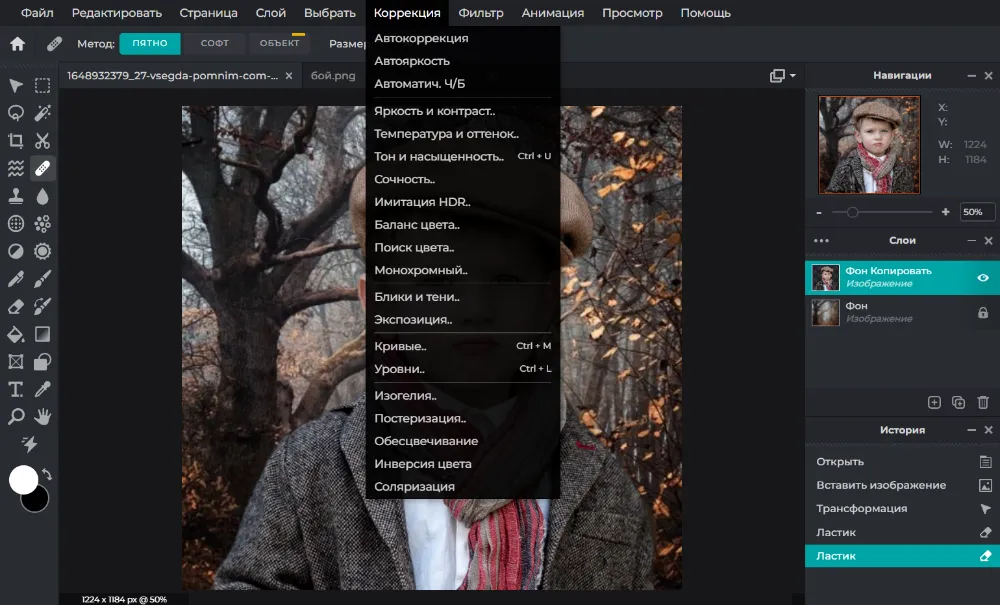
Если хотите обработать цельное изображение, сохраните снимок и повторно загрузите в редактор. Только так можно применить изменения ко всей фотографии.
BW Darkroom
BW Darkroom, ранее известное как Photo Editor — Black and White, — ещё одно отличное приложение для добавления к вашим фотографиям чёрно-белых фильтров.
Оно позволяет снимать фотографии или же обрабатывать уже отснятые. Это бесплатное приложение предлагает пользователю ряд инструментов для редактирования, например: Яркость, Контрастность, Экспозиция, Резкость и др.
Интерфейс приложения имеет пять основных вкладок: Ручная настройка, Профессиональные объективы, Монохромные фильтры, Текстура, Рамки.
Всё это в совокупности делает BW Darkroom одним из лучших программных продуктов для работы с чёрно-белыми фотографиями.
PiZap
На данном сайте есть много бесплатных инструментов для несложного редактирования, составления коллажей, мемов, смайликов и иконок для мобильных приложений. Обращаться к услугам сервиса могут только зарегистрированные пользователи. Интерфейс – исключительно на английском.
Для замены фона зайдите в «Background Eraser» и активируйте опцию «Cut out».
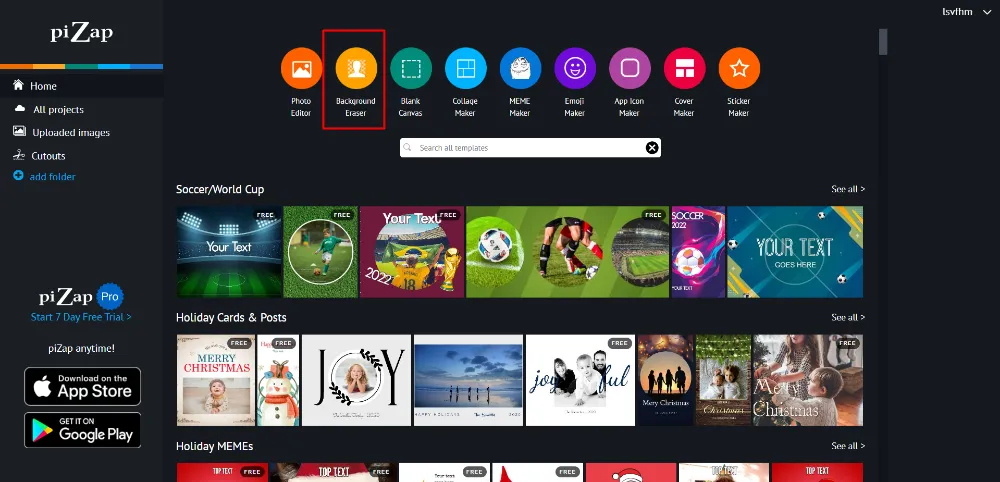
Сервис коротко проинструктирует вас, как поменять фон на фотографии, и только после этого станет доступна опция загрузки изображений.
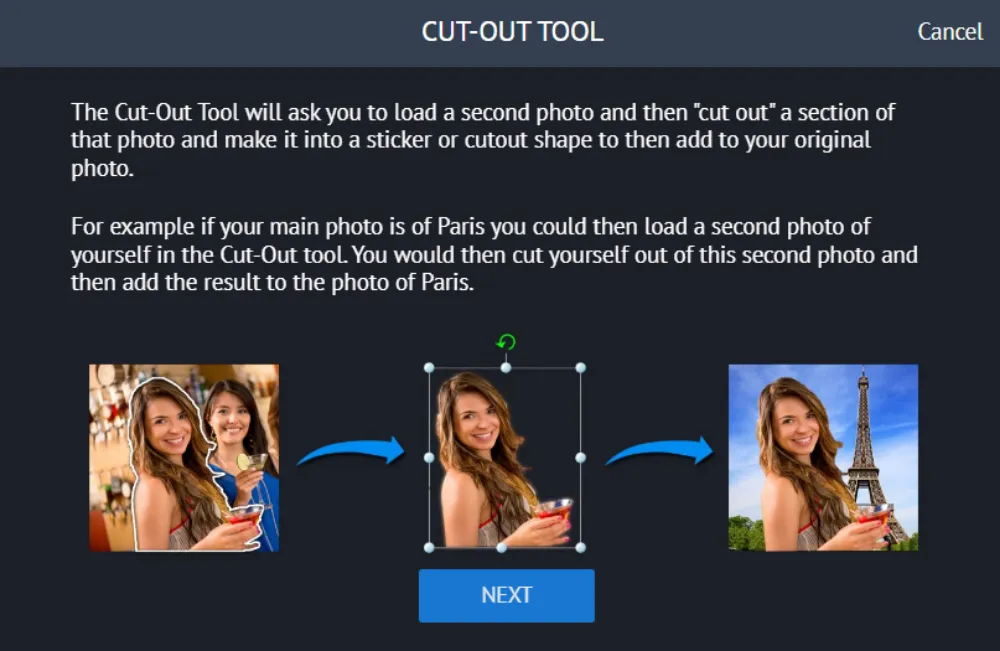
Далее программа предложит выполнить обрезку, чтобы зумировать вырезаемую область. Откажитесь от этого, нажав «Skip».
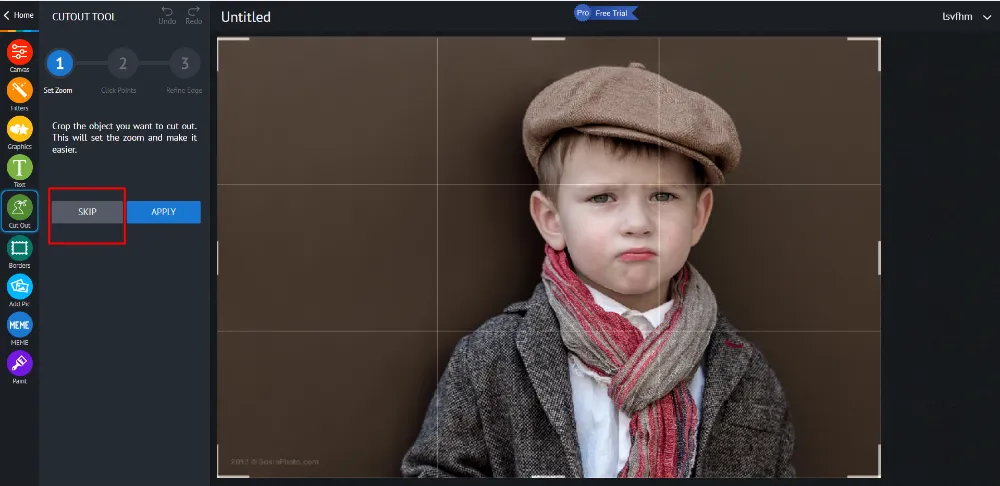
Расставляя опорные точки по объекту, создайте выделение. Подтвердите окончание действий, нажав «Finish». При необходимости уточните границы, двигая «якоря».
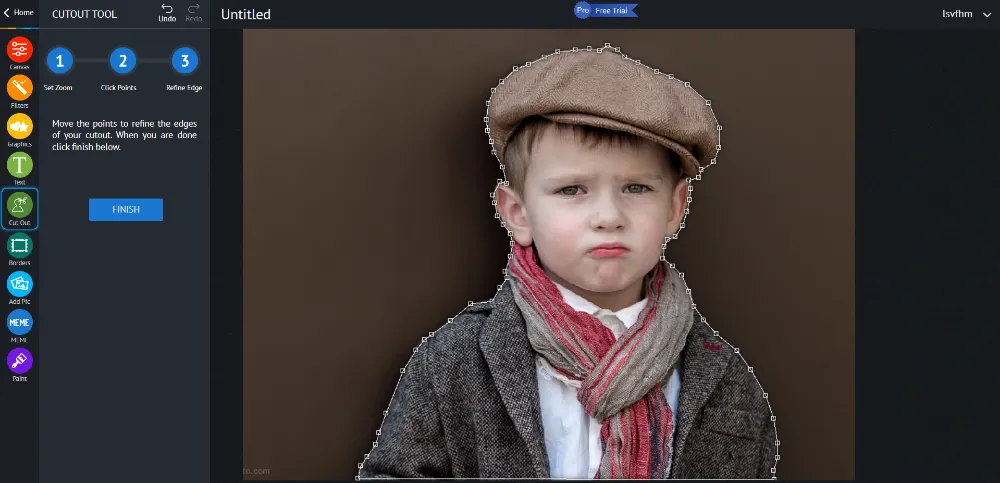
Затем масштабируйте вырезанный объект, нажмите на «Canvas» – Add Background Image».
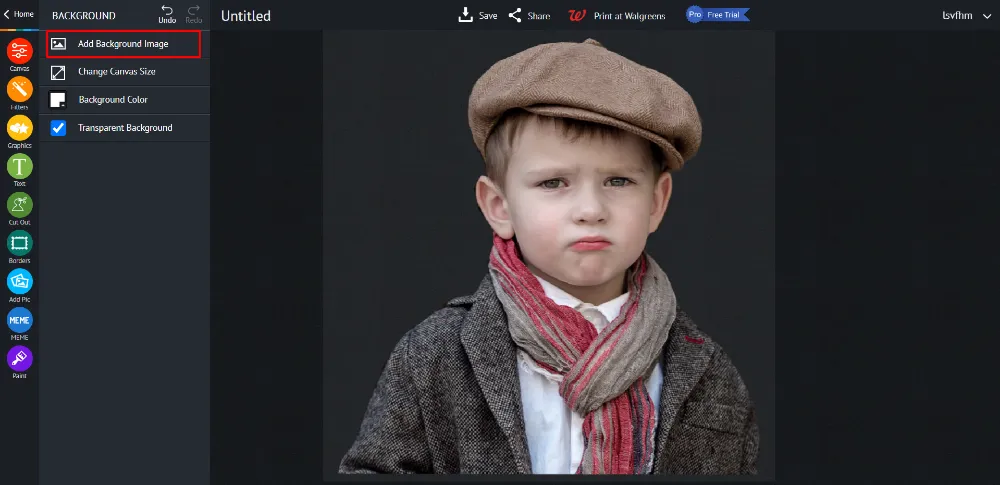
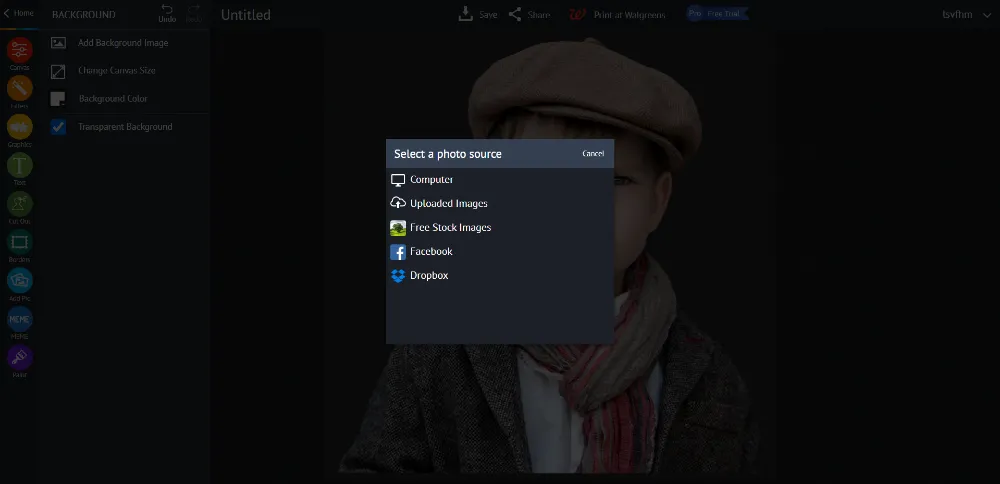
После загрузки задника можно выполнить цветовую подгонку объекта к фону, после чего поработать с цельным изображением: настроить температуру, яркость, контраст и т.п.
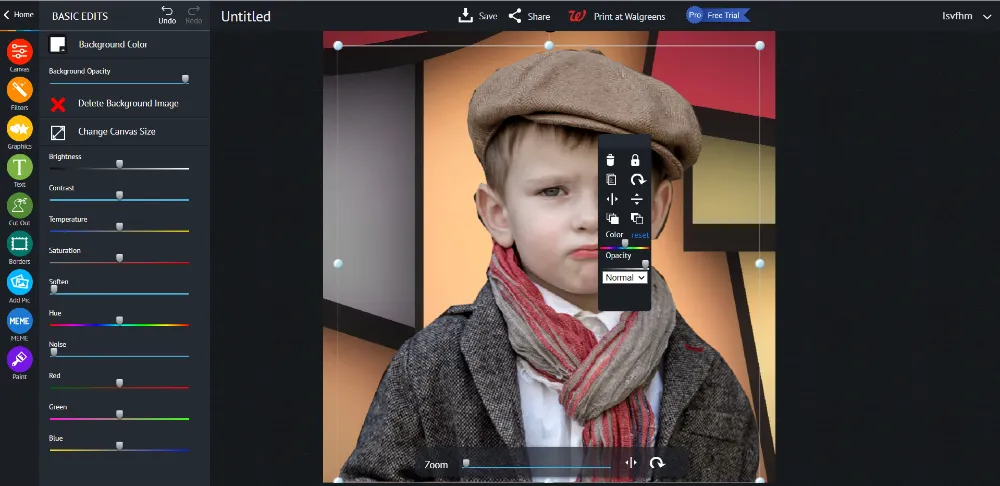
Готовое изображение сохраните, нажав на стрелочку вверху экрана.
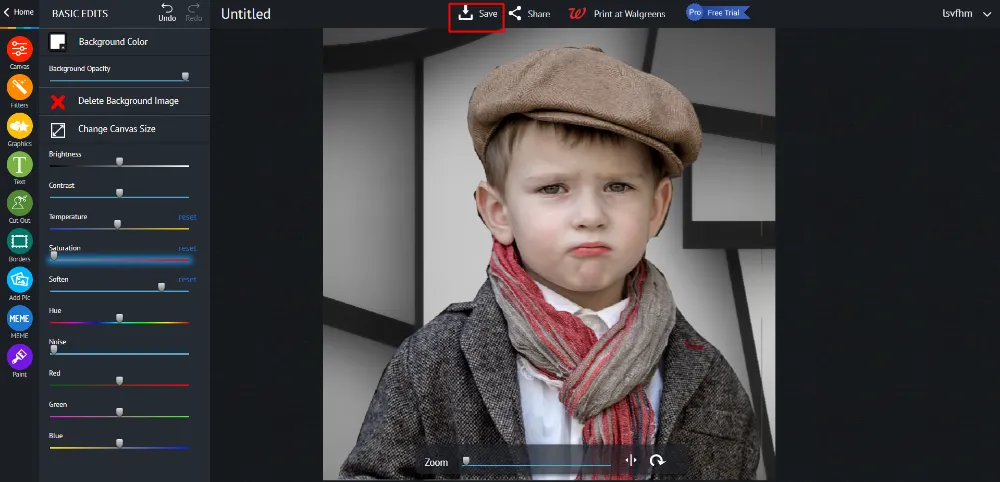
Оценка профи:
Сервис постоянно лагал, из-за чего приходилось выполнять одну и ту же операцию несколько раз. К тому же вырезание сложных объектов здесь похоже на танцы с бубном. Например, мне нужно было подвергнуть экстракции несколько участков фона: основную область и те районы, которые просвечивали между телом (модель стояла, уперев руки в бока). Ничего не вышло. После того как я замкнула начальную и конечную точки, программа предложила приступить к следующему шагу – загрузке фона. То есть нужно было сохранить файл в png, вновь загрузить его на сайт и делать это столько раз, сколько на фото изолированных областей с фоном.
Дальше: при цветовой подгонке модели к фону нельзя работать с цветом поканально. Нам дана только шкала тонировки, которая слишком сильно уводит объект в тот или иной оттенок. Нельзя подогнать модель к фону по контрасту и другим важным параметрам, только по цвету. А еще нет возможности создать растушевку границ вырезаемого объекта. Вывод: сайт мне не понравился вообще ничем. К использованию не рекомендую, тем более новичкам.
Используйте Google Фото
Гугл картинки заполнены Он имеет полезные функции редактирования фотографий . Вы можете использовать функцию цветового пятна, чтобы выделить определенный оттенок и добавить черно-белый эффект к остальным. Функция бесплатна для фотографий с информацией о глубине (в портретном режиме или с размытием фона). Если вы хотите применить тот же эффект к другим фотографиям, перейдите на план Google One.
Google One открывает доступ к дополнительным функциям премиум-хранилища и редактирования в Google Фото, а также обеспечивает приоритетную поддержку. Цены начинаются от 1.99 доллара в месяц за 100 ГБ хранилища. После регистрации в Google One выполните следующие действия.
ملاحظة: Google Фото использует один и тот же интерфейс на iPhone и Android. Мы использовали скриншоты из Google Фото для Android. Вы можете выполнить то же самое на iPhone, чтобы внести изменения.
1. Скачать Google Фото на вашем телефоне.
2. Запустите Google Фото и войдите, используя данные своей учетной записи Google.
3. Выберите фотографию, которую хотите отредактировать. ударить Выпуск .
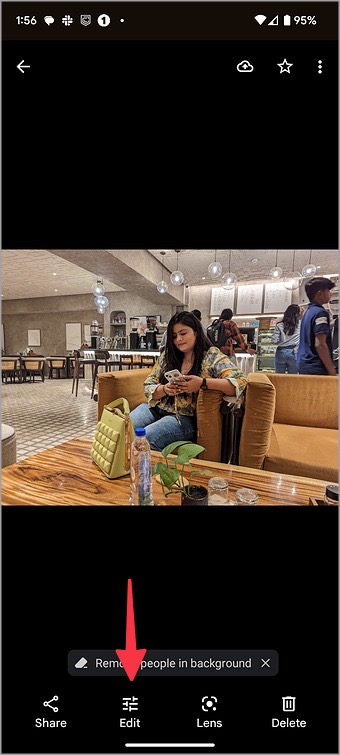
4. Прокрутите до списка инструменты . Найдите цветовой фокус .
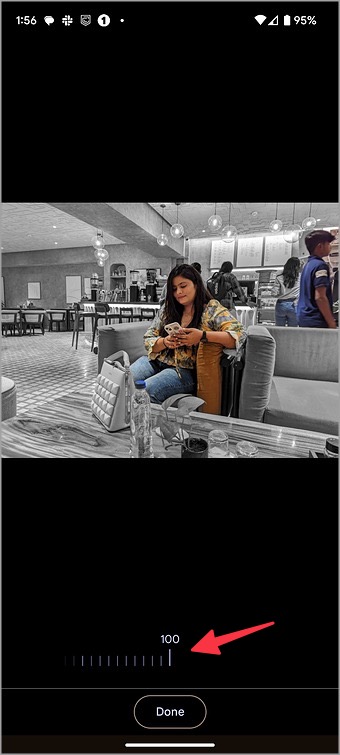
5. Google Фото автоматически определяет главного человека/объект на фотографии и делает фон черно-белым.
6. Найдите цветовой фокус И используйте ползунок, чтобы настроить черно-белый эффект на фотографии.
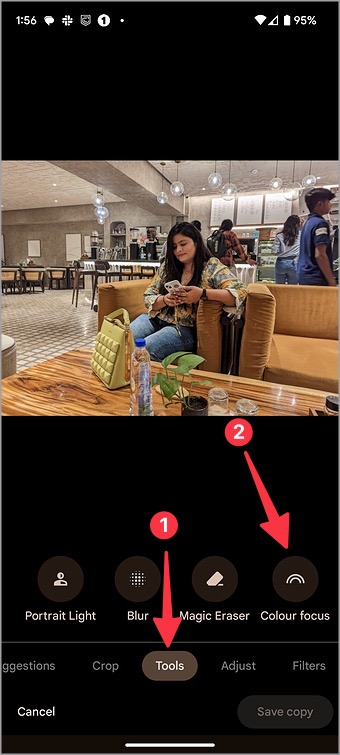
7. Нажмите на Сделанный и выберите сохрани копию .
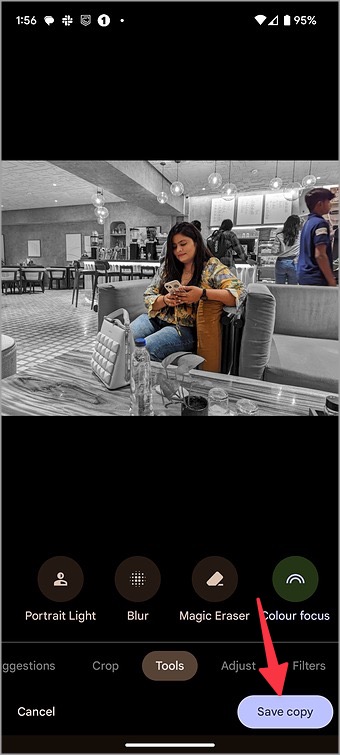
Google Фото имеет некоторые ограничения. Если приложение выберет не того человека/объект, вы не сможете изменить его вручную. Обнаружение изображений Google не всегда разумно. Иногда он может не точно определить края человека или объекта. Эта функция лучше всего работает для селфи на iPhone и Android.
Мы надеемся увидеть лучшее приложение с тщательным отбором в будущих обновлениях. Используйте указанные ниже сторонние приложения, если вы не хотите подписываться на тарифный план Google One для определенной функции редактирования.
Когда использовать приложение для смены фона
Есть много причин изменить фон ваших фотографий. Иногда фон фотографий либо слишком простой, либо слишком насыщенный. Это означает, что композиции имеют фон, который мы хотим полностью изменить с помощью средства для удаления фона.
В других случаях мы можем использовать фон для выделения объекта съемки. Например, белая стена за нашим продуктом может выглядеть слишком скучно. Поэтому мы можем изменить цвет фона на более привлекательный для социальных сетей.
По какой бы причине вам ни понадобилось приложение для смены фона, ознакомьтесь с нашим руководством, чтобы узнать, на что обратить внимание
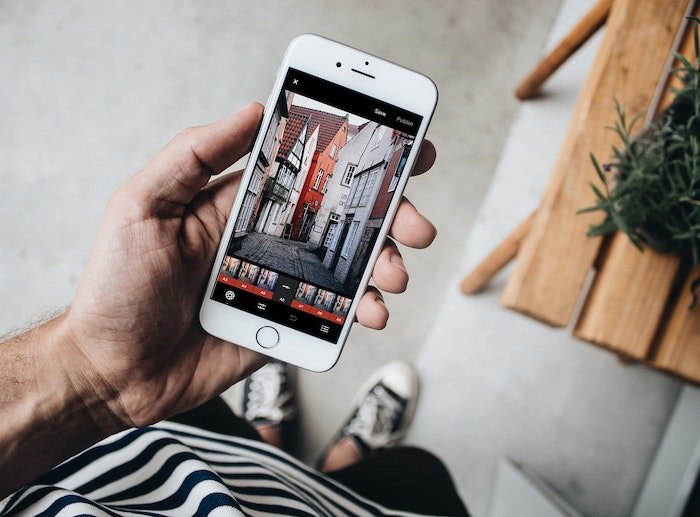
Как сделать в инстаграме черный фон
Черная тема встроена в большинство социальных сетей, в том числе и в инстаграм. Стандартная тема в инсте белая
Включенный мобильник с белым экраном светит как лампочка, привлекая внимание посторонних глаз
Чтобы вечером или ночью листать Instagram и не отсвечивать белым экраном, рекомендуем включать черную тему.
Смена цвета в настройке затемнит отображение сайтов только на мобильном устройстве владельца. Это значит, что подписчики будут видеть профиль автора в стандартном белом цвете.
Как сменить цветовой тон в инстаграме для посетителей и подписчиков читайте ниже
Известно три способа затемнить экран. Пошаговое руководство как сделать темный фон в инстаграме по виду устройства:
Внутри приложения
С недавних пор в инстаграме появилась новая функция, которую пользователи ждали уже много лет – теперь есть возможность поменять цвет темы в самом инстаграме, не прибегая к различным ухищрениям, как раньше.
Для этого заходим в меню инстаграм, выбираем Настройки, в самом низу мы увидим пункт «Тема»:
Переходим в этот пункт и далее выбираем нужную нам тему:
Наслаждаемся темной темой:
Для телефона на Android 10
Поменять тон в инстаграме на самсунге можно через стандартные настройки. Способ подходит для владельцев мобильника с андроидом 10 и новее.
Чтобы сделать черный фон инстаграм на андроид, зайдите в приложение через мобильное устройство.
- Выберете вкладку Настройки.
- Кликайте на кнопку Экран.
- Включите ночной режим и отрегулируйте яркость.
Просматриваемые сайты будут в черных тонах. Подходит для мобильного приложения Instagram не старше 114 версии.
Способ для ранних андроидов
Для мобильников с андроидом старше 10 версии потребуется скачать приложение.
Программу скачивайте на play.google. Приложение Dark Mode Theme for Instagram специально разработано, чтобы сделать фон черным в инстаграме на андроид.
Для iPhone
Начиная с iPhone 7 в стандартном меню появляется “Инверсия цвета”, которая меняет оттенки темы и кнопок.
Чтобы сделать в инстаграме черный фон на айфоне зайдите в аккаунт:
- Заходим в настройки.
- Выбираем опцию “Основные”.
- Включаем адаптацию дисплея через “Универсальный доступ”.
- Включает затемнение через активацию “Смарт — инверсия”.
Короткое видео по теме как сделать в инстаграме черный фон продолжительностью 1 минуту 22 секунды:
Для стационарных компьютеров
Пользователям с персональным компьютером для затемнения рекомендуем применять браузерное расширение.
- Чтобы сделать темный фон в инстаграме для ПК зайдите в Гугл Хром.
- Откройте меню браузера, кликнув на три вертикальные точки в верхнем правом углу.
- Выбирайте “Дополнительные инструменты”, и опцию “Расширения”.
- В открывшемся окне набираем в поиске Instagram DarkMode.
- Скачайте расширение.
После установки включите расширение.
Ластик для фона: прозрачный и белый фон
Как следует из названия, приложение предлагает три функции: удаление фона, создание прозрачного фона и добавление белого цвета к фону. Когда дело доходит до удаления фона, он обеспечивает как автоматическое, так и ручное управление. Вы даже можете обрезать фотографию.
Чтобы изменить цвет фона на белый, откройте приложение. Вам будет предложено обрезать фотографию. При необходимости обрежьте его, а затем нажмите значок галочки вверху. Затем используйте автоматический или ручной режим, чтобы удалить фон. Снова нажмите значок галочки.
Если что-то осталось, удалите его интенсивностью гладкости. Нажмите значок галочки. Наконец, нажмите Белый, чтобы добавить белый цвет фона. Затем нажмите значок «Сохранить» вверху, чтобы загрузить изображение.
Плюсы:
- Автоматическое удаление фона
- Отменить доступно
Минусы:
- Объявления
- Фон можно изменить только на черный и белый цвета
Размер: 11 МБ
Как сменить фон на фото в приложении
В современном мире многие люди вообще не пользуется никаким иным софтом, кроме мобильного. Особенно это касается тинейджеров. Поэтому давайте рассмотрим, как сделать другой фон на фото посредством кросс-платформенного приложения Snapseed.
Загрузите в редактор фото, с которого нужно убрать фон. Выберите из раздела «Инструменты» опцию «Двойная экспозиция».
В левом нижнем углу экрана нажмите на иконку с изображением плюсика, чтобы добавить фоновую картинку. Справа найдите пиктограмму с каплей и повысьте непрозрачность почти до 100 процентов.
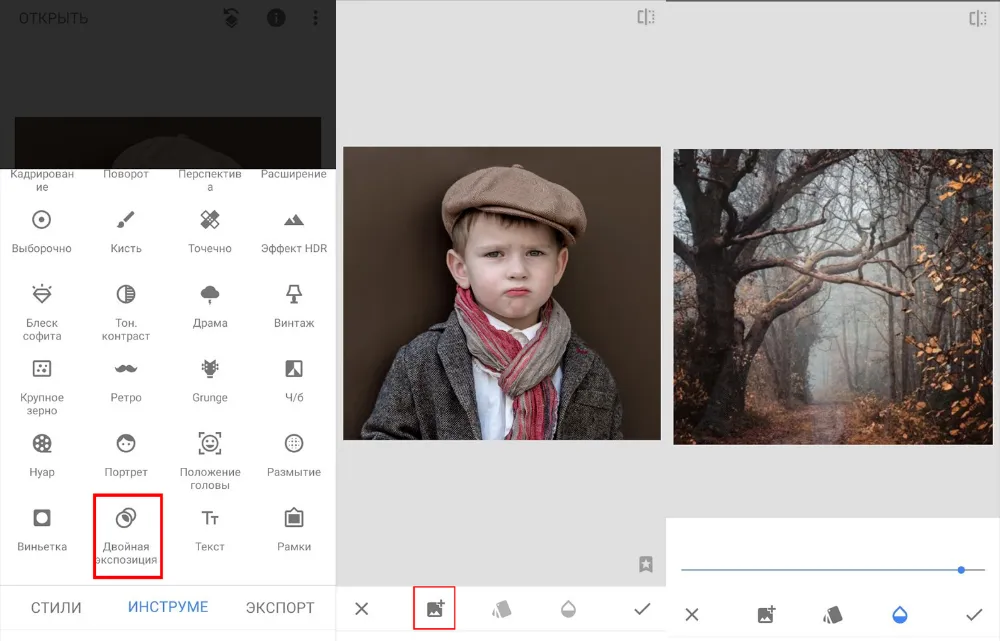
Тапните по галочке. Теперь сверху найдите изображение стрелочки над слоями. Нажмите на нее. Появится контекстное меню, где необходимо выбрать пункт «Посмотреть изменения». Теперь опять нажмите на сектор «Двойная экспозиция» и выберите кисточку.
Пальцем протрите области с фоном. Он будет заменяться на новый. Проработайте так все изображение, после чего сохраните результат.
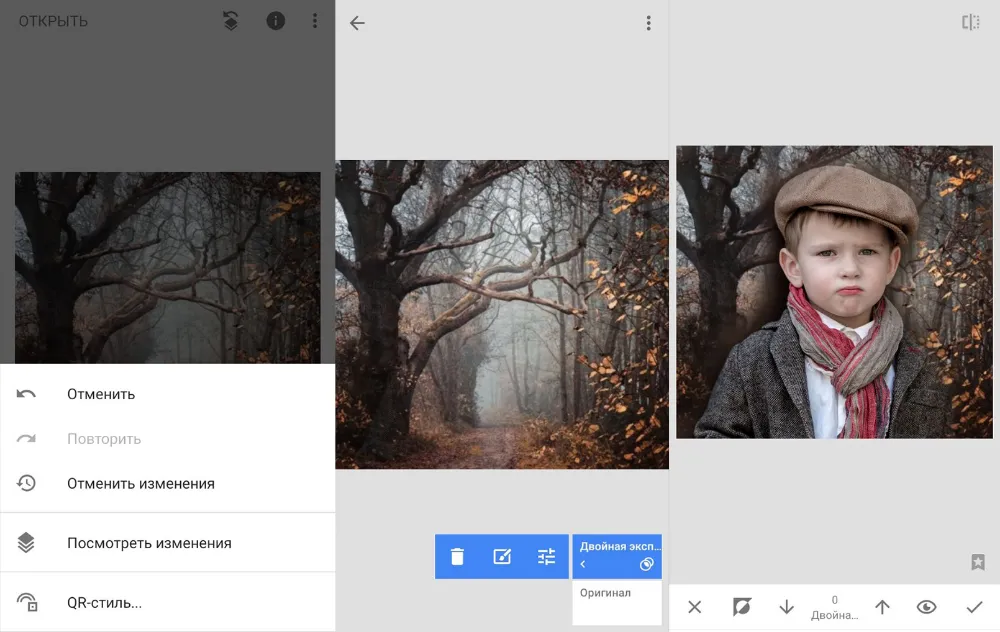
Готово.
Оценка профи:
Много возни с протиранием контуров. Совмещение объектов по параметрам света, тени, оттенка невозможно. Неудивительно, ведь в приложении отсутствует прямая функция по замене фона. Поэтому Snapseed не могу рекомендовать конкретно для замены задника. Процедура проводится долго с сомнительным результатом, а сообразить, что для смены фона нужна «Двойная экспозиция», удастся не всем.
Лучшие приложения для создания белого фона
Также существуют специальные приложения для обработки фото, которые позволяют легко создать идеальный белый фон.
Background Eraser
Это приложение использует технологию искусственного интеллекта для автоматического удаления фона на фотографиях за считанные секунды. Просто загружаете снимок в Background Eraser, обводите пальцем область, которую нужно сохранить, не обращая внимания на края. Приложение само идеально вырежет объект и удалит фон, который можно заменить на белый цвет одним кликом. Программа отлично справляется даже с мелкими деталями и волосами. Есть настройки точности выделения. Можно выбрать разную степень размытия краев для эффекта профессиональной ретуши.
Retouch
Это один из лучших фото-редакторов под Android и iOS. Он содержит специальный инструмент удаления фона, работающий по технологии искусственного интеллекта. Чтобы заменить фон, нужно пометить область, которую хотите оставить. Retouch проанализирует снимок и выполнит вырезку максимально точно, даже если объект имеет тонкие и мелкие детали. Затем одним тапом можно применить идеально белый фон. В Retouch есть полезные дополнительные функции для создания профессиональных фото с чистым фоном — настройки освещения, баланса белого, цветокоррекции.
Snapseed
Это приложение от Google с обширным функционалом для обработки фото. В числе прочего, в Snapseed есть инструмент выделения объектов и замены фона. Чтобы убрать фон, нужно аккуратно обвести объект. Snapseed проанализирует границы и удалит ненужные области снимка. Затем можно применить чистый белый фон. К сожалению, инструмент выделения в Snapseed не такой умный, как в других приложениях. Потребуется более тщательно обводить объекты. Зато можно дополнительно обработать фото встроенными фильтрами.
Как получить черный фон при съемке
В предыдущих уроках я рассказывал о том, как получить белый фон при съемке, как получить белый фон в Photoshop, а также о том, как сделать черный фон в Lightroom.
Конечно, в графическом редакторе, при наличии у фотографа необходимых навыков, можно пересадить объект на любой фон. Вопрос в том, сколько это займет времени. Если при съемке есть возможность получить тот или иной фон или эффект на фоне – лучше сделать это, чем тратить время на постобработку.
Если с белым фоном все понятно и логично – чтобы получить белый фон при съемке, нужно осветить его сильнее, чем объект, то получение при съемке черного фона связано с обратной задачей.
Вкратце принцип получения черного (или близкого к черному) фона можно сформулировать так: чтобы фон стал черным, нужно, чтобы снимаемый объект экспонировался нормально, а фон недоэкспонировался таким образом, чтобы не фиксироваться на сенсоре (или другом светочувствительном материале). Проще говоря, нужно освещать объект съемки, но не освещать фон.
Далее я на наглядном примере покажу, что для получения черного фона вовсе необязательно иметь в наличии этот самый черный фон. Конечно, если у вас есть черный бумажный, а еще лучше, натуральный бархатный фон (бархат очень хорошо поглощает свет, не давая паразитных отражений), это значительно облегчает задачу.
Итак, я сделал снимок этого флакончика сначала при естественном освещении, в обычной комнате своей квартиры. Стоит флакон на черном акриле, а задний план – это светлые обои на стене, просто они не попали в глубину резкости. То есть, черного фона у меня нет.

Теперь, собственно, порядок действий:
Нужно определить экспозицию, при которой фон станет черным. Для этого устанавливаем режим М, выдержку, равную выдержке синхронизации (обычно 1/200 – 1/250 сек), ISO на минимум, затем подбираем диафрагму, чтобы полностью отсечь естественное освещение. У меня получилась диафрагма f/11, с некоторым запасом. Итак, параметры фотокамеры у меня получились следующие: ISO 100, f/11, 1/200 с. При этих значениях я гарантированно получаю черный фон.
Далее нужно подобрать мощность вспышки таким образом, чтобы нормально экспонировать объект. Должен заметить, что этот способ не подойдет для съемки со встроенной вспышкой или внешней вспышкой, которая установлена на камере.
Я использовал простую схему освещения с одним источником. Слева находится софтбокс, источником света в котором служит вспышка Canon 580 EX II, управляемая с помощью радиосинхронизатора
Очень важно расположить софтбокс как можно ближе к объекту съемки, чтобы не увеличивать без надобности мощность вспышки, а самое главное, снизить интенсивность переотражения света от стен на фон
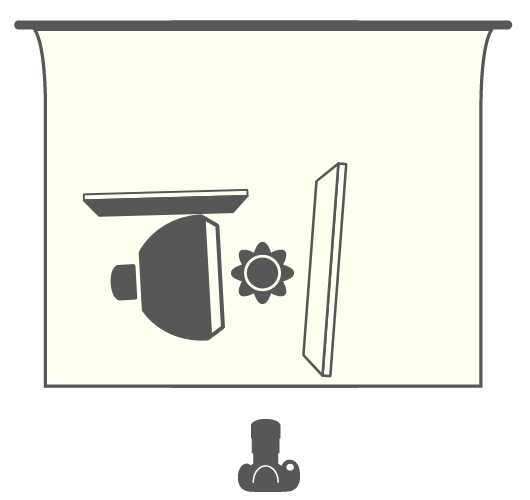
Теперь еще один очень важный момент: расстояние между фоном и объектом должно значительно превышать расстояние между объектом и источником света! Принцип простой – закон обратных квадратов. Кто не знает – прошу воспользоваться поиском по сайту. У меня расстояние от софтбокса до флакона составило примерно 30 см, а от флакона до фона (стены) – 2,5 метра. Вот вам небольшая тренировка для мозга: посчитайте, какая будет разница в освещенности между объектом и фоном?
И, наконец, чтобы полностью исключить возможность попадания света непосредственно от софтбокса на фон, я поставил рядом с софтбоксом черный флаг. Ширмочку, проще говоря. Теперь я могу быть уверен, что при съемке получу черный или максимально близкий к черному фон.
Проще, конечно, получить черный фон, используя импульсные источники света, но и с постоянным светом это тоже возможно. Только работать желательно в затемненном помещении и тщательно контролировать распространение света.
Главный принцип – свет должен быть только там, где это необходимо. Если нам нужен черный фон – отсекаем от него свет. В результате любой фон становится черным.

Фотошоп
Вот примерная схема того, как заменить фон на фото в Photoshop.
Откройте изображение, в котором нужно поменять фон. С помощью пера или другого удобного вам инструмента для выделения создайте обводку вокруг модели.
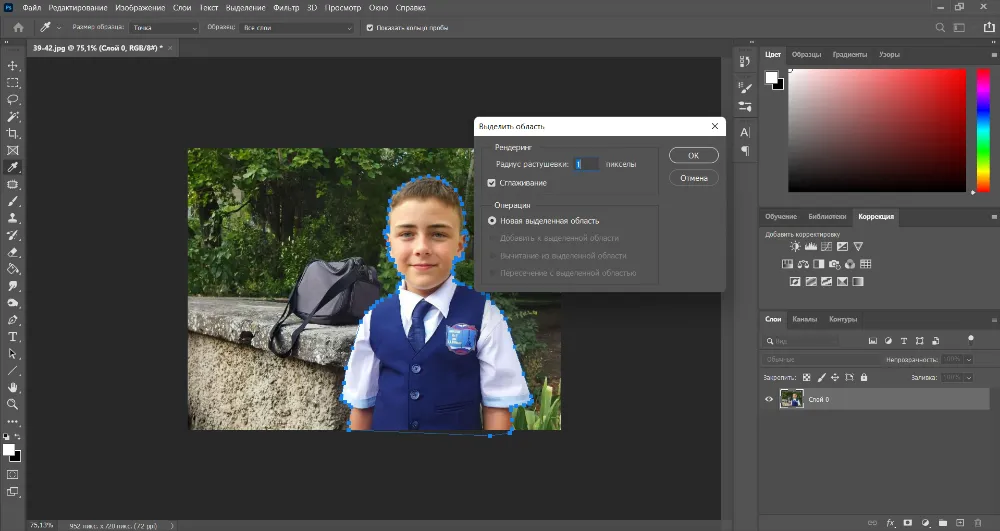
Уточните края при помощи опции «Выделение и маска».
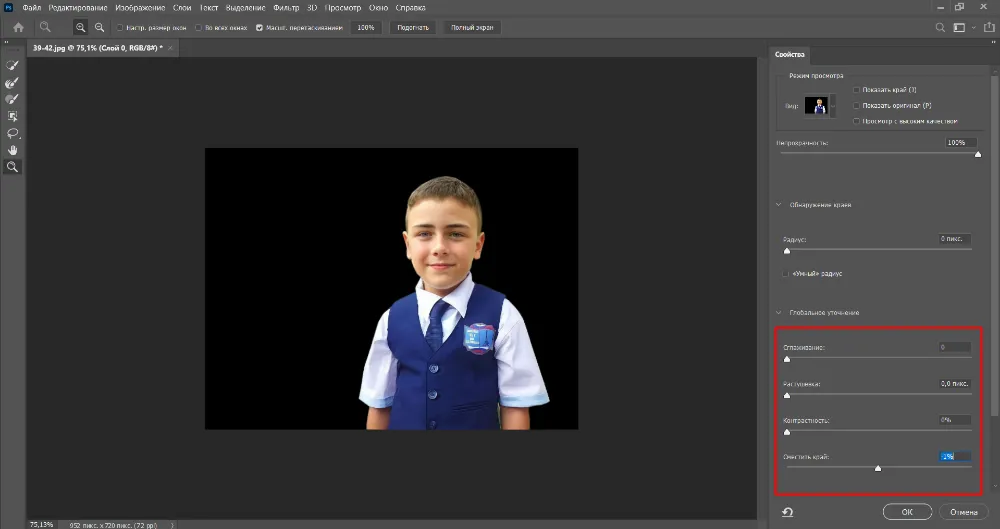
Откройте рисунок, который послужит в качестве заднего плана, и перетащите на него модель, используя инструмент «Перемещение».

Масштабируйте объект на холсте (Ctrl+T), задав ему необходимый размер и положение.
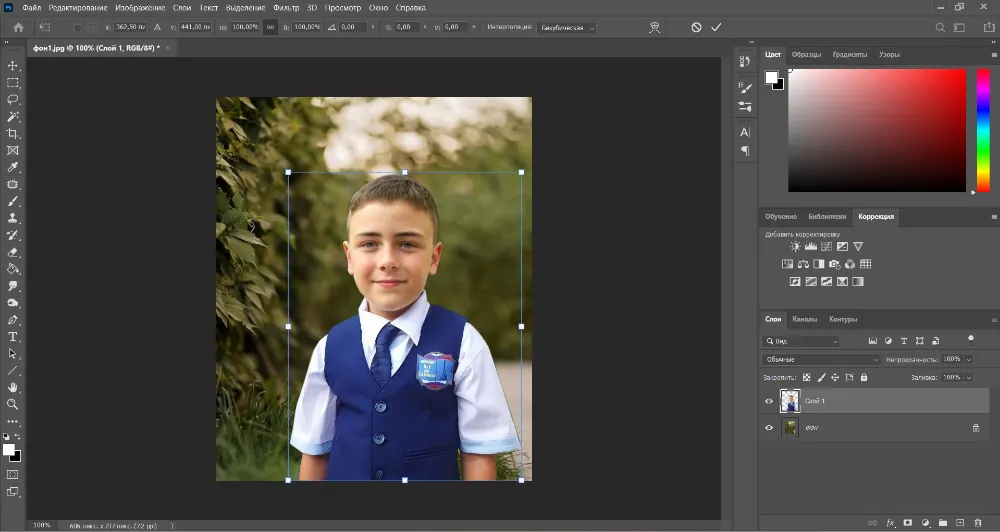
Приглушите белые рукава рубашки, которые смотрятся слишком ярко. Для этого откройте «Камера RAW» (раздел «Фильтр»), и ползунок на шкале «Светлые области» переместите влево. Нажмите «Ок». Теперь объективно стало лучше: белые области как будто уплотнились и в них проступили детали.
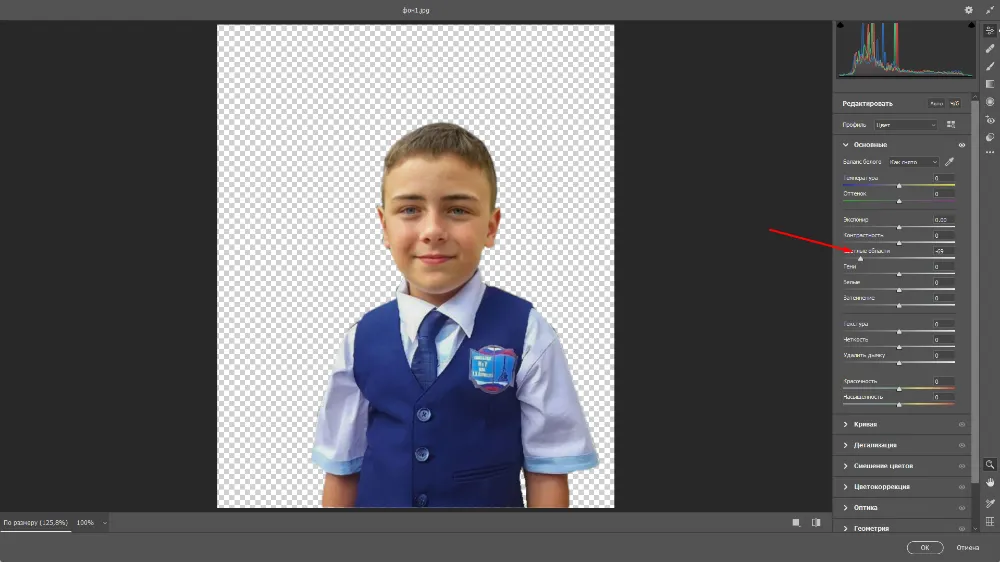
Также нужно немного снизить насыщенность синего, чтобы и жилетка не выбивалась. Вызовите опцию «Цветовой тон/насыщенность», включите режим обтравочной маски, выберите синий канал и подвиньте ползунок на шкале «Насыщенность» влево, ориентируясь на общий план.
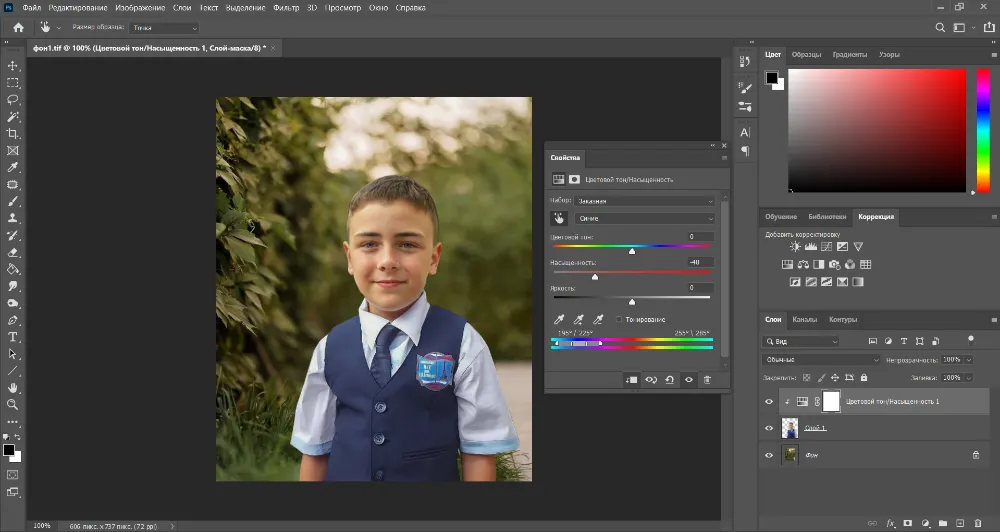
Смягчите границы модели при помощи инструмента «Размытие». Степень нажима определите опытным путем, но она не должна превышать 50 %. Обработайте края, исключая волосы. По ним нужно пройтись другой разновидностью этого инструмента – «Пальцем». Он слегка вытянет участки фото, имитируя волоски.
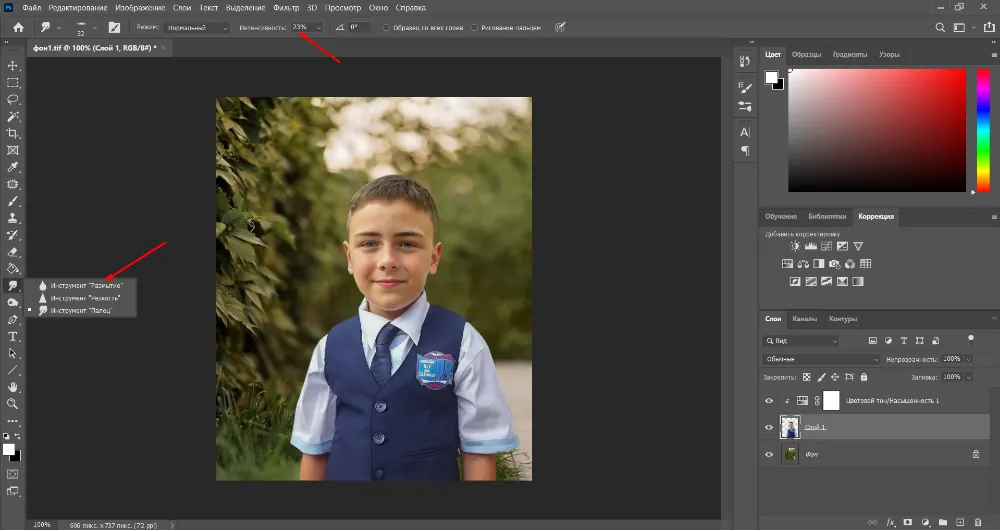
Для выразительности усильте контраст на главном объекте кадра. Примените к слою в режиме обтравочной маски «Кривые», придав линии положение как на скриншоте. Непрозрачность слоя можно немного снизить.
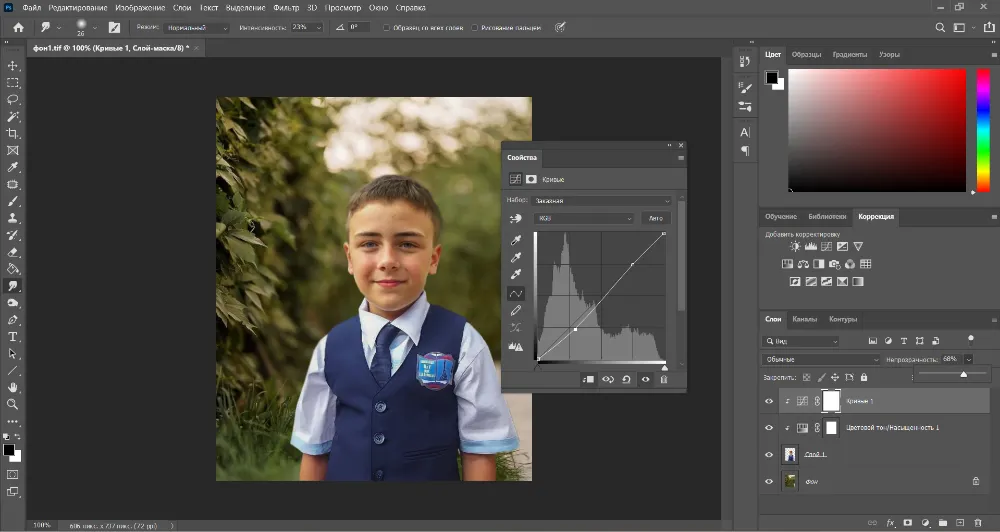
Создайте пустой слой, возьмите линейный «Градиент» (от основного к прозрачному), создайте привязку к слою с моделью и проведите градиентом снизу вверх, примерно до середины объекта. Измените режим наложения на «Умножение» и понизьте непрозрачность примерно до 40 или 29%. Это нужно, чтобы затемнить низ модели, ведь снизу тени всегда гуще.
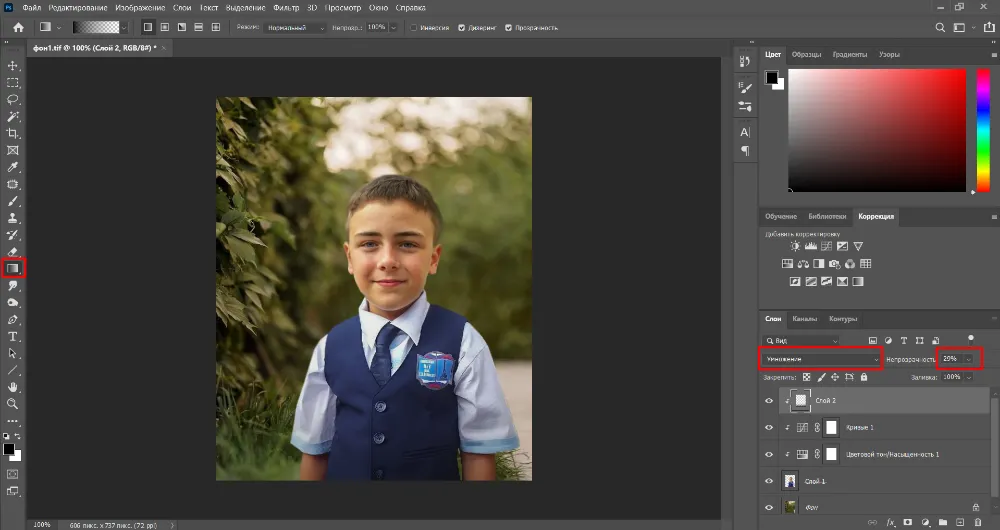
Теперь пройдите по пути «Слой» – «Новый слой». В появившемся окошке выставьте режим «Мягкий свет», а также поставьте галку напротив пункта «Выполнить заливку нейтральным цветом». Чередуя «Осветлитель» и «Затемнитель», проработайте фон и модель, создавая таким образом дополнительный объем. Степень нажима (экспонир) определяйте сами (где-то его нужно усилить, где-то ослабить).
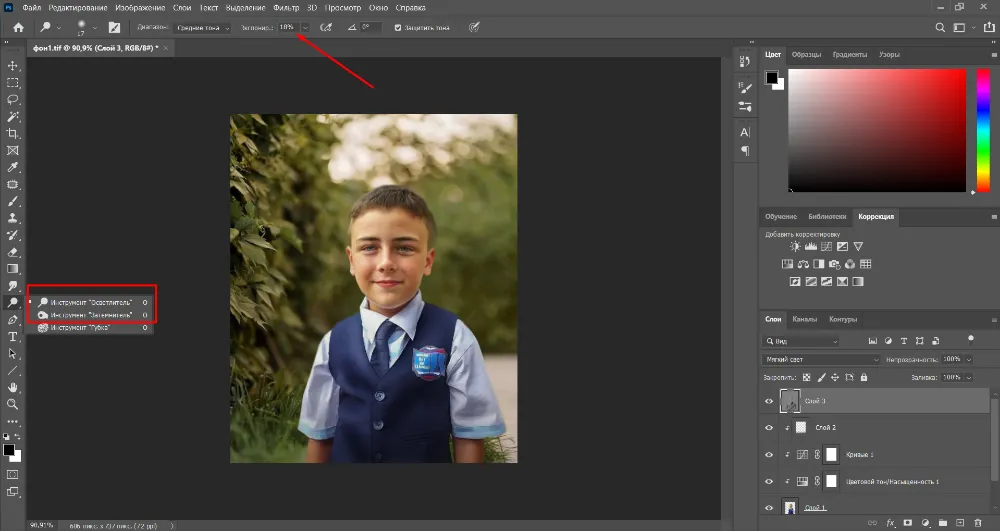
Размойте слой по Гауссу с низким значением, чтобы мазки кистью выглядели не такими резкими и не создавали грязь.
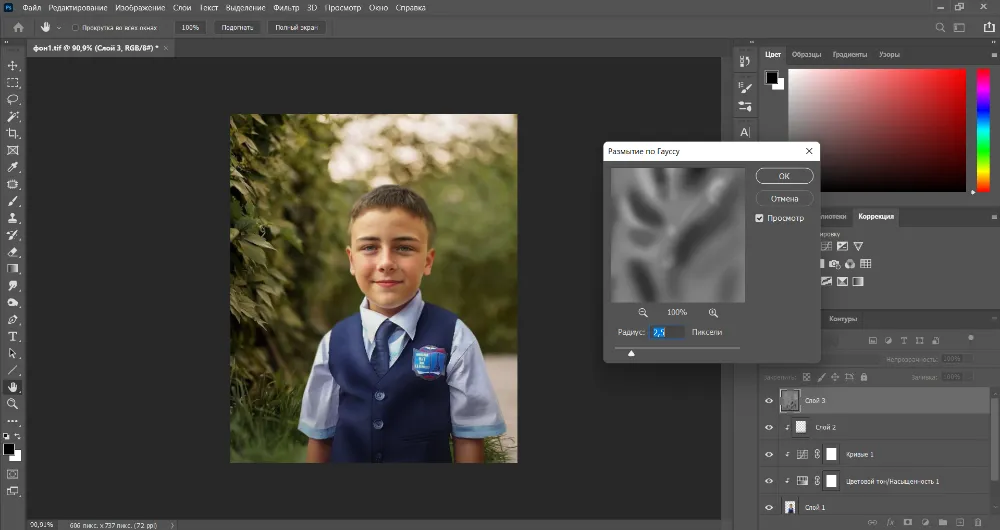
В правом нижнем углу экрана найдите иконку «fx» и выберите опцию «Внутренняя тень». Установите параметры как на скриншоте:
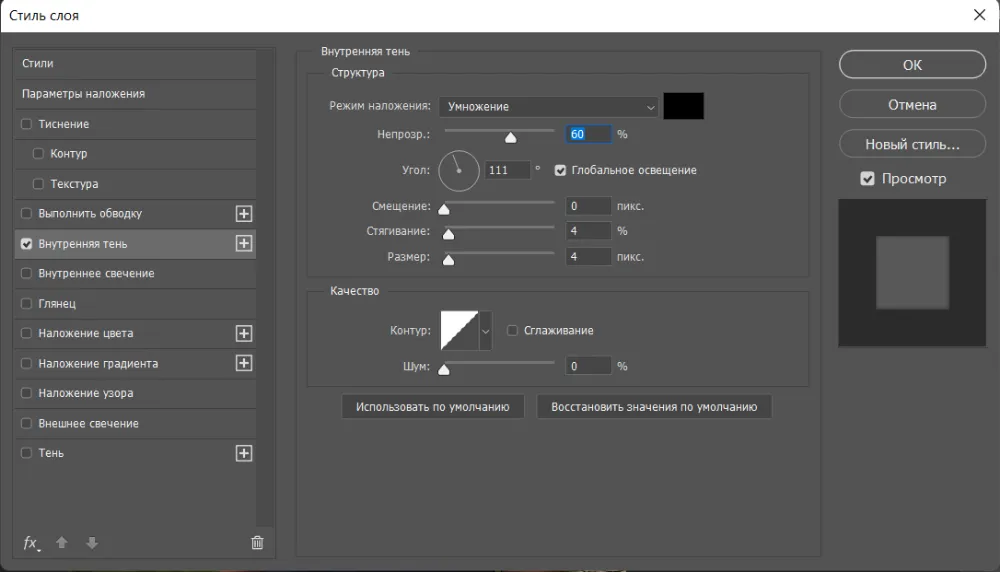
Теперь подмешаем во вписываемый объект немного зеленых оттенков, чтобы подогнать его под фон еще больше. Используйте «Цветовой баланс» в режиме обтравочной маски. В «средних тонах» сдвиньте средний же ползунок в сторону зеленого до +5 или +7.
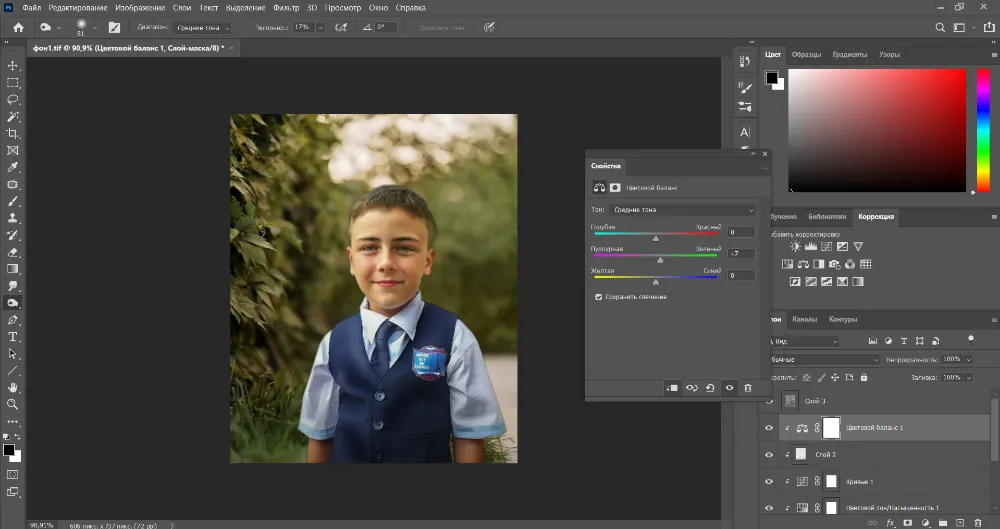
Теперь необходимо создать что-то вроде виньетки, но сделать акцент на локальных областях. Вызовите «Яркость/Контрастность» и на верхней шкале отведите ползунок вправо до 13-18, а на нижней до 5. Инвертируйте маску (Ctrl+I). Белой кистью со стопроцентной непрозрачностью прорисуйте области, обозначенные на скриншоте.
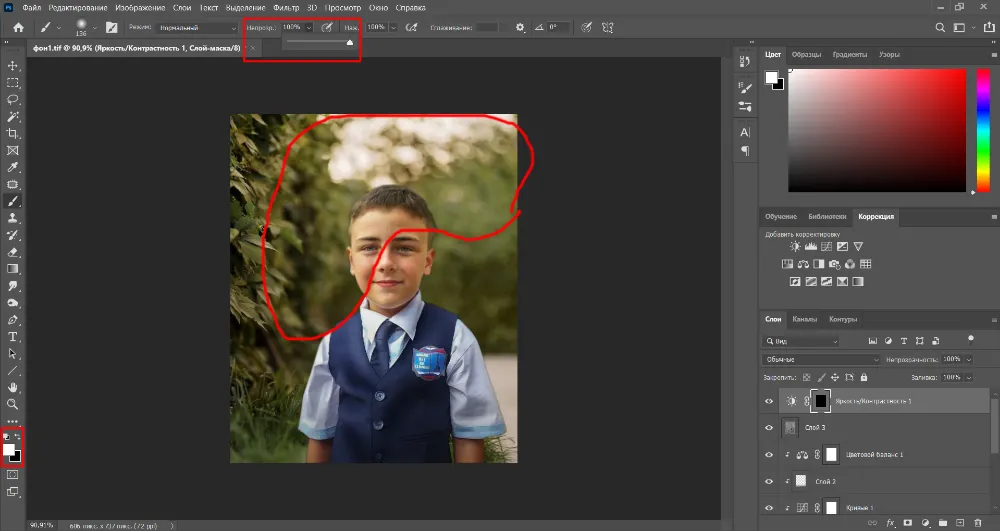
Создайте пустой слой и кистью черного цвета с низкой непрозрачностью пройдитесь по низу и краям снимка. Смысл двух последних пунктов заключается в том, чтобы добавить картинке еще большего объема и выделить лицо мальчика.
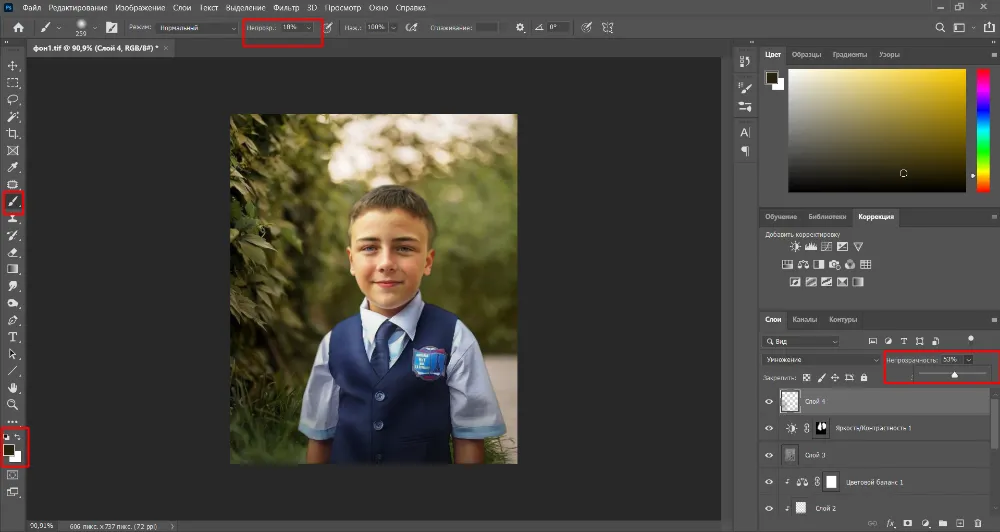
Для финальной цветокоррекции используйте теплый фильтр, первый в списке.
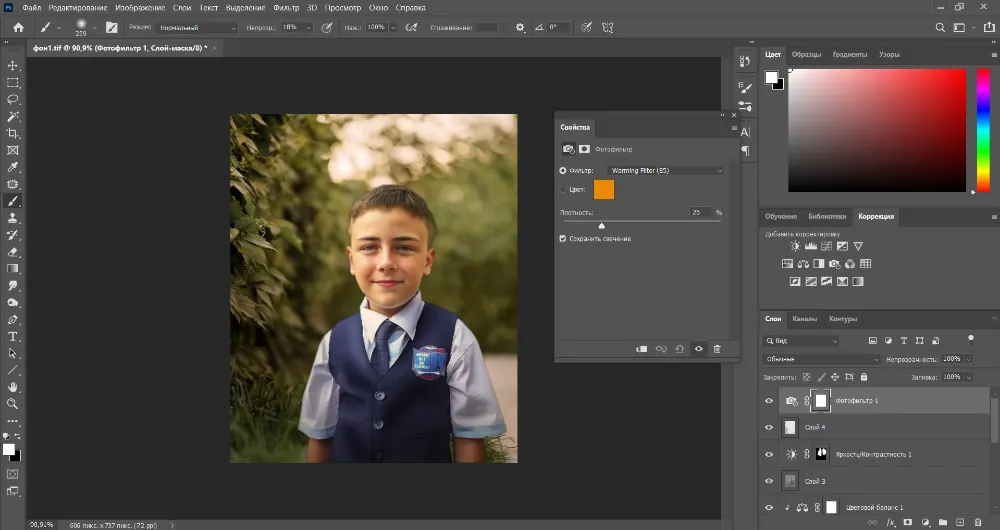
Создайте общий слой (Shift+Ctrl+Alt+E) и добавьте резкость. На этом процедуру смены подложки можно считать законченной. Способ не простой, зато позволяет натурально вписать объект в фон.