Плавный многоуровневый эффект падающего снега на CSS3
Здесь, как вы понимаете, мы не будем прибегать к использованию всяческих скриптов, а обойдемся лишь чистым CSS.
Демонстрация:
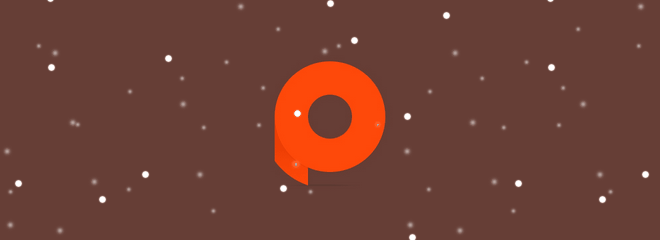
Волшебно, не так ли?
Для того, что бы установить к себе этот эффект, сделайте три несложных шага.
1. Скачайте архив snow_img.zip в конце статьи. Разархивируйте и содержимое загрузите на ваш сайт по FTP или через файловый менеджер хостинга.
2. В ваш файл стилей вставьте (желательно в самый низ):
Обязательно проставьте корректную ссылку до изображений.
3. Далее перед закрывающим тегом </body> вставьте теги:
После чего сохраните все изменения.
Вот такая хорошая подборка эффектов снега, которая, без сомнения, порадует посетителей вашего сайта.
Эксперименты продолжаются
До 1950-х годов был перепробован внушительный список материалов, имитировавших падающую с неба замерзшую воду. Кому-то может показаться, что снимать настоящий снег дешевле, но это не так. О том, что реальные снегопады доступны далеко не во всех регионах, мы уже говорили. Но даже если за окном действительно идет снег, снять сцену с метелью получается далеко не всегда. Стихия не подчиняется воле человека, контролировать ее невозможно. Причастные к съемкам кино люди это хорошо понимают, поэтому они продолжают поиски идеальной формулы искусственного снега.
Что еще использовалось в этом качестве:
- Отбеленные кукурузные хлопья. Да, именно тот самый поп-корн, который в Америке и Европе подается в кинотеатрах в качестве традиционной закуски с 1912 года, когда-то имитировал хлопья снега.
- Гипсовая стружка. Еще один строительный материал, удачно использованный кинематографистами. Какое-то время он действительно выручал их, но все же был списан вместе с воздушной кукурузой из-за слишком громкого хруста под обувью идущих по заметенным улицам персонажей. Сильный шум приводил к необходимости постоянно заниматься переозвучкой диалогов.
- Куриные перья.
- Мука.
- Пластик.
- Мраморная крошка. Она тоже была впоследствии признана опасной для здоровья.
- Целлюлоза.
- Бумага.
Снег из пены
В 1946 году вышел фильм «Эта замечательная жизнь», при производстве которого использовалась революционная технология имитации снега. Его сделали из смеси пены из огнетушителя, мыла, воды и сахара. Одно из главных достоинств такого состава – бесшумность. Так постепенно начался переход к безопасным и экологически чистым заменителям снега, которые генерируются специальными машинами, на месте смешивающими нужные компоненты. Появились даже компании, специализирующиеся на имитации зимней погоды. Главный игрок на этом рынке – британская фирма Snow Business, филиалы которой есть в США и Австралии.
Часть 3: Как добавить эффект снега к фотографии?
В этом руководстве мы рассмотрим, как добавить снег на фотографию с помощью Photoshop.
Шаг 1: Откройте Photoshop и добавьте фотографию, которую хотите отредактировать.
Шаг 2: На фоновой панели у вас есть опция слоев. Нажмите здесь.
Шаг 3: Начните с добавления нового фона над ним.
Шаг 4: Щелкните значок нового слоя в нижней части панели «Слои».
Шаг 5: На фоне первого слоя появится новый слой.
Шаг 6: Нажмите на название нового слоя и введите «снег», затем нажмите «Enter».
Шаг 7: Перейдите к «Редактировать» в строке меню в верхней части экрана и выберите «Заполнить».
Шаг 8: В поле «Заливка» измените содержимое на черный. Затем нажмите ОК.
Шаг 9: Теперь Photoshop представит черный фон. Для до «Фильтр» и выберите «Добавить шум». Откроется окно «Добавить шум».
Шаг 10: Установите количество на 25%. Выберите Gaussian и Monochromematic и нажмите «ОК».
Шаг 11: На данный момент фон по-прежнему черный, но вы добавите к нему больше шума и будете постепенно его заполнять. Подойдите к редактированию и выберите преобразование, а затем масштабирование.
Шаг 12: Нажмите «Ширина» на панели параметров, затем измените его на 400%. Это также установит высоту на 400%. Нажмите на галочку на панели параметров, чтобы принять изменения.
Шаг 13: Вернитесь на панель «Слои» и измените режим наложения с обычного на экранный.
Шаг 14: Чтобы добавить размытие, перейдите в меню фильтров, выберите размытие, а затем размытие в движении. Затем установите угол, под которым вы хотите, чтобы падал снег. Меню «Расстояние» управляет тем, сколько движения применяется в эффекте. Затем нажмите «ОК».
Шаг 15: Затем уменьшите количество снега и одновременно разбейте его. Вернитесь на панель «Слои» и щелкните значок нового корректирующего слоя заливки. Выберите уровни из списка, и появится корректирующий слой уровней. Нажмите на значок меню в правой части экрана и выберите обтравочную маску в меню. Это обрежет слои, и все, что мы будем делать с корректировкой, повлияет только на слой снега под ним.
Шаг 16: Управление уровнем регулировки находится на панели свойств. С левой стороны есть дно, позволяющее регулировать снег. Перетащите его, чтобы снег стал более редким и реалистичным.
Шаг 17: Нажмите на белый ползунок и перетащите его влево, чтобы сделать фотографию и снег ярче.
Шаг 18: Теперь вы можете создать больше снега, добавив второй слой снега с более крупными снежинками. Вернувшись на панель слоев, убедитесь, что у вас выбран корректирующий слой уровней, а затем, удерживая клавишу Shift на клавиатуре, выберите слой со снегом. Это выберет оба слоя одновременно.
Шаг 19: Щелкните и перетащите оба слоя вниз на значок нового слоя и отпустите кнопку мыши, и Photoshop добавит копию обоих слоев поверх оригиналов. Нажмите на слой копии снега, чтобы выбрать его, и перейдите в меню редактирования, нажмите «Трансформировать» и поверните на 180 градусов. Это удвоит количество снега, которое было раньше.
Шаг 20: Чтобы сделать снег больше, перейдите в меню фильтров. Выберите Pixelated, а затем кристаллизатор. Это добавит больше текстуры. Добавьте число от 10 до 20, в зависимости от размера вашего изображения.
Шаг 21: Чтобы добавить движение к большим хлопьям, снова перейдите в меню фильтров, выберите размытие и еще раз нажмите на размытие в движении. Выберите большое значение расстояния от 16 до 20 пикселей.
Шаг 22: Тонкая настройка внешнего вида самых больших снежинок. Перейдите на панель слоев и перетащите черно-белый ползунок, чтобы внести необходимые корректировки.
Заключение
В несколько простых шагов вы можете добавить новогоднее настроение к любому видео или фото. Вы можете добавить эффект снега практически к любому фону и сделать его реалистичным. FilmoraTool — это мощное приложение, которое может изменять и редактировать любое видео. Помимо эффекта снега, у вас есть множество других возможностей украсить ваши видео так, как вы хотите.
Инструкция: как изменить погоду на снимке
Иногда фотография может получиться не такой из-за неподходящих условий. Например, вы хотите сделать красивый зимний пейзаж, но фотографировать во время снегопада слишком сложно. А снимок дождливого дня может быть испорчен брызгами на камере. Выход есть – проведите съемку в обычных условиях, а затем измените результат в фоторедакторе. В этой статье вы узнаете, как нарисовать пасмурную погоду, добавить снегопад или солнце.
Установите фоторедактор
Для начала вам понадобится скачать подходящий софт. В данном уроке мы воспользуемся редактором ФотоМАСТЕР. Это удобная программа на русском языке, в которой есть все необходимое для профессиональной работы. Она проста в освоении, так что обработать фото не составит труда даже новичку.
Скачайте фоторедактор и запустите распаковку софта. Затем следуйте всем инструкциям установщика, а после окончания процесса инсталяции запустите софт и приступайте к работе.
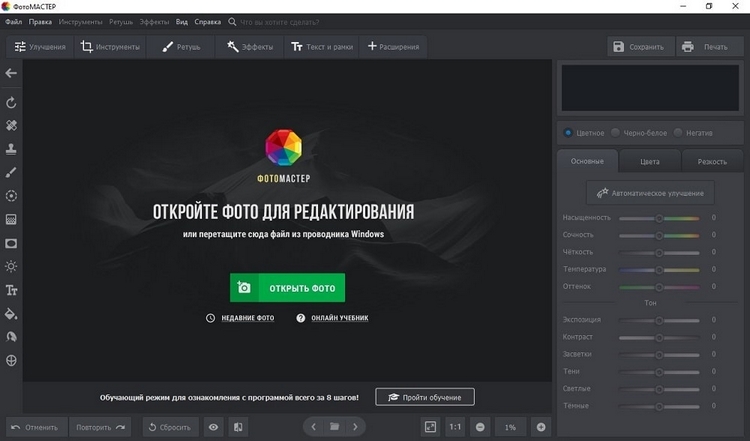
Установите на компьютер фоторедактор
Делаем дождливый день
Если вы когда-нибудь интересовались, как в фотошопе сделать пасмурную погоду, то знаете, что вам потребуется много действий. В ФотоМАСТЕРе мы добьемся цели с помощью всего двух инструментов.


Сначала добавьте в редактор нужное изображение, кликнув кнопку «Открыть фото». Вам понадобится картинка дождя, которую вы будете накладывать вторым слоем. Найдите подходящий файл в интернете, после чего перейдите в раздел «Инструменты». Выберите опцию «Вставка картинки». Щелкните «Наложить изображение из файла» и загрузите текстуру с дождем. Растяните его так, чтобы он заполнил основной фон. В правой колонке настройте прозрачность слоя.
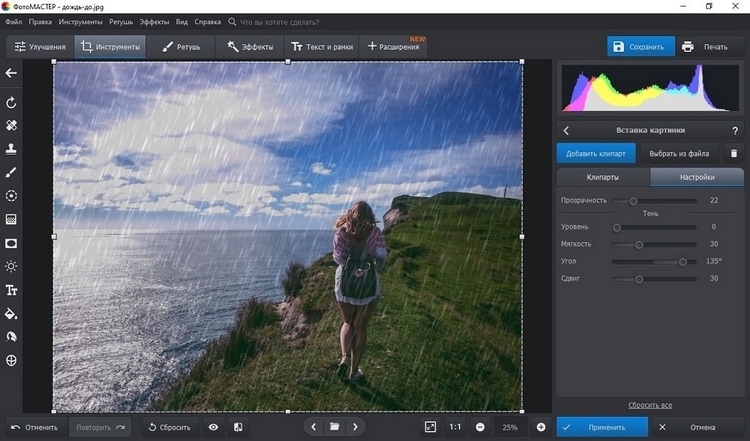
Загрузите картинку с дождем поверх основного фона
Готово — вы создали дождь на фотоснимке. Но фотокарточка все еще слишком ясная для дождливых условий. Чтобы создать предгрозовую атмосферу, обработайте участок неба при помощи функции «Радиальный фильтр». Он находится во вкладке «Ретушь». Очертите нужную область и отрегулируйте параметры в боковой колонке. Настройки фото в пасмурную погоду должны включать в себя правку экспозиции, яркости и контраста.
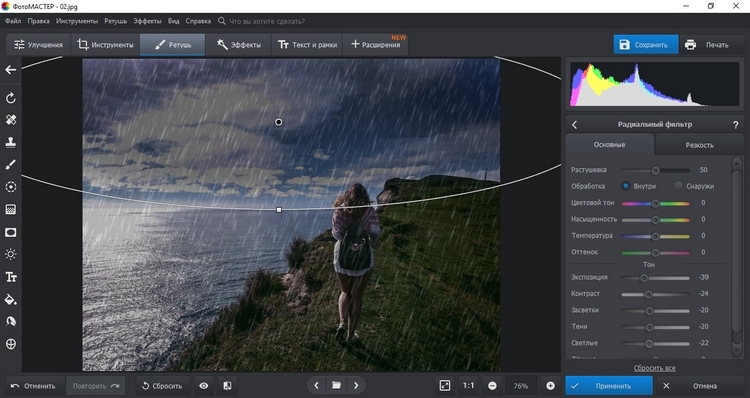
Отрегулируйте параметры для предгрозового эффекта
Также этого эффекта можно добиться при помощи светофильтров. Они находятся во вкладке «Инструменты». Найдите «3D Lut – коррекция света» и примените фильтр «Приглушенный эффект». Он отлично подойдет, если вы хотите просто слегка затемнить свет на фотографии, а не создавать атмосферу грозы.
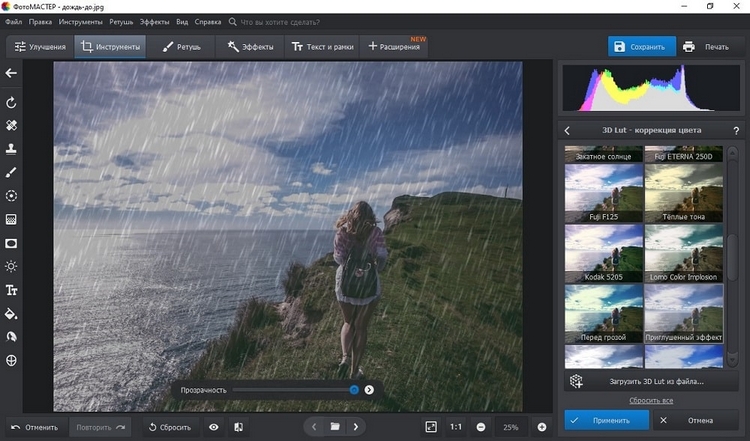
Создаем солнечное сияние
Как из пасмурной фотографии сделать солнечную? Смотрите сами, какого результата можно добиться в программе:


Добавьте в пейзаж сияние в разделе «Эффекты», выбрав опцию «Солнечные лучи». Переместите объект на нужное место, настройте параметры сияния, длину лучей, мягкость освещения.

Однако изображение еще недостаточно яркое, нужно подправить освещение. Если вы когда-то видели, как настраивается температура в фотошопе, то знаете, что при этом используются кривые. В ФотоМАСТЕРе также есть данная функция, также можно быстро отрегулировать нужные настройки в разделе «Улучшения».
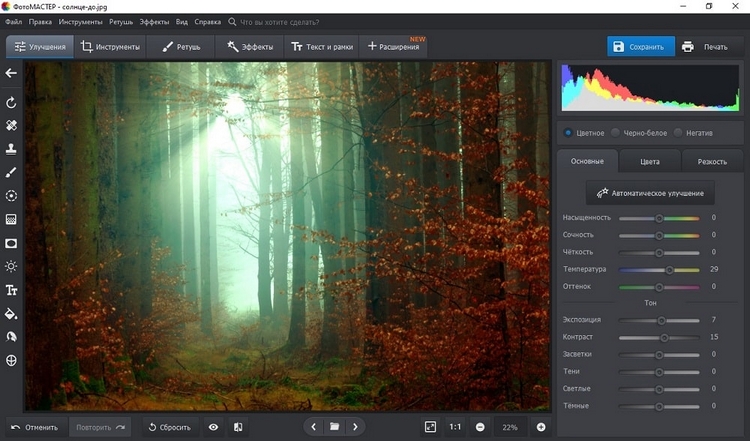
Отредактируйте настройки контраста и экспозиции
Подберите параметры, двигая ползунок в пункте «Температура» таким образом, чтобы свет на фото стал теплее. Затем исправьте экспозицию, контраст, засветки и тени, чтобы из кадра пропали затемнения. Готово – теперь ваш фотоснимок сияет так, словно вы проводили съемку в ясный день.
Добавляем снегопад
Создание эффекта снежного дня проводится так же, как обработка фото в пасмурную погоду. Вам понадобится два файла: главный снимок и подходящий снежный фон для наложения. Найти его можно через поиск Яндекс или Google.


Для начала вам нужно перейти во вкладку «Инструменты», а затем выбрать «Вставку картинки» и загрузить фоновый снег. Отрегулируйте прозрачность слоя так, чтобы он органично смотрелся на подложке.
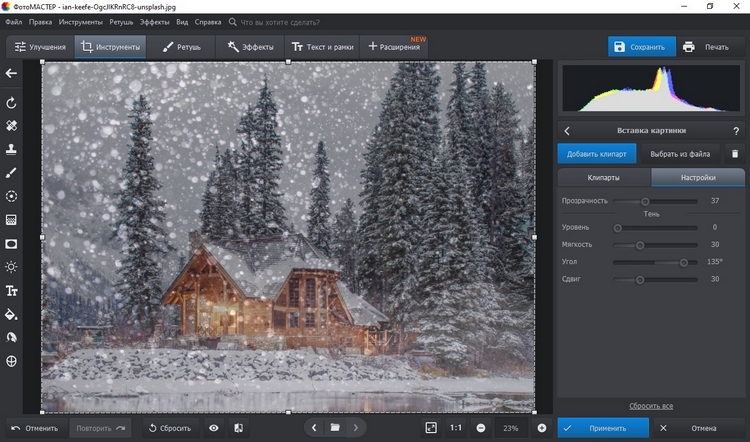
Наложите картинку со снегом на главное фото
Если после наложения изображение потемнело, исправьте это в разделе «Улучшения», подобрав экспозицию и контраст.
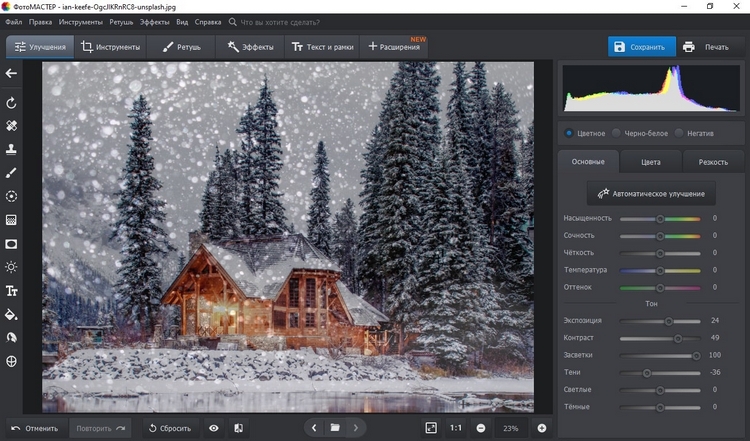
Отрегулируйте яркость фото
Теперь вы знаете, как из солнечной фотографии сделать пасмурную и наоборот, не прибегая к помощи тяжеловесных программ. Программа для редактирования фото ФотоМАСТЕР поможет вам справиться с задачей любой сложности быстро и качественно
Скачайте приложение, тестируйте ее возможности и создавайте эффектные фото, которые украсят ваш цифровой фотоальбом и привлекут внимание подписчиков в соцсетях
Источник
Какие приложения существуют для эффекта падающего снега
Лучшими программами для наложения эффектов выступают платные. Если автор приложения просит деньги за свою работу, значит, она сделана качественно. Анимация снега накладывается на статическую картинку. Большинство пользователей платных приложений используют Rhonna DM или Color Lake. Первая стоит 149 рублей, вторая 229.


Обе программы делают похожую анимацию: сотни снежинок кружат вокруг объектов на фотографии в разные стороны. Конечно,это не единственный эффект, который они могут придать изображению. Платные приложения качественно выполняют свою работу, но только пользователь может решить, покупать ли программу в своё пользование.
Эффект снега для монтажа
Rampant — Cinematic Flares — Dramatic Lighting (100 шт.) #stuff@shotcutru Кинематографические вспышки — драматическое освещение для вашего видео.
Разрешение — Full Hd (1920×1080) — формат .mov (Quicktime)Размер — 5.26 Gb
Digital Juice — Drag Drop Light Leaks (47 шт.) #stuff@shotcutru Световые блики украсят ваше видео
Разрешение — Full Hd (1920×1080) — формат .mov (Quicktime) Размер — 5.06 Gb
VfxCentral Starter Pack — Это первый пакет визуальных эффектов, сделанный исключительно для кинематографистов! Никаких дополнительных навыков для использования не требуется. Это самый простой, когда-либо сделанный пакет FX для быстрого использования. Эти потрясающие визуальные эффекты позволят вам легко создавать огромные взрывы, падающие метеоры, разрушения, световые мечи, эффекты молнии и многое другое! Все видеоматериалы имеют прозрачный фон.
VfxCentral Combust 4K Fire Explosions Pack
VfxCentral — Eye Of The Storm — Эти цифровые штормовые эффекты были использованы в удостоенном наград музыкальном видео Garret Garfield ‘Eye of the Storm’! Теперь они доступны для вас и ваших проектов! Этот пакет эффектов намного больше, чем создание эпических бурь. Благодаря освещению и облачным эффектам возможности ограничиваются только вашим воображением!
Realistic Snow Flakes Falling — 8 Videos — LOOPСтаренькие оверлеи снежинок.
Video Editor Toolkit — отличный набор всяческой годноты для видео монтажа от Shutterstock. Скачать можно совершенно бесплатно, что я и рекомендую вам сделать прямо сейчас. Что внутри архива? Анимированные иконки (46), Элементы моушн графики (34), Переходы (9), LUTs в формате .cube (52), Light Leaks (21), Пыль (2), Объемный свет(14), Искры и вспышки (45)
ФУТАЖИ СНЕГА И ЛЬДА.
Относительно новые оверлеи на зимнюю тематику от #premiumbeat.
Сборник содержит 18 бесплатных футажей (overlays) падающего снега и видеоэффектов (VFX) замерзания льда, все ролики в 4K разрешении, этого достаточно чтобы качественно разнообразить ваши будущие ролики.
Эти оверлеи можно свободно использовать в любых личных и коммерческих проектах. Загружая, вы соглашаетесь не перепродавать эти бесплатные ресурсы.
Прямые ссылки на этот снежный сборник футажей— сайт Premium Beat — https://vk.cc/c82rzV— или Яндекс.Диск — https://disk.yandex.ru/d/R_P6lDJPpvWvag
Размер — 638 МБРазрешение 4K (3840×2022) — 23.976p
ФУТАЖИ ПЫЛИ И ТУМАНА.
Ещё одна халява для видеомонтажа от #filmbodega. Сборник содержит 4 бесплатных футажа (overlays) летающей пыли и тумана в 6K разрешении, плюс бонусом ещё два футажа пыли от #rocketstock в 4K разрешении, итого 6 оверлеев, немного, но зато в максимальном качестве и free, либо купить платные на сайте ребят, там уже будет несколько десятков футажей.
Скачать бесплатные оверлеи на Яндекс Дискеhttps://disk.yandex.ru/d/g4BCRF8yR3nUrQ или скачать архив ниже.
Размер — 329 МБ Разрешение 6K (6144×3456) — 23.976p
Эти оверлеи можно свободно использовать в любых личных и коммерческих проектах.
ФУТАЖИ ЛУЧЕЙ СВЕТА
Новая неделя, новая халява. Сегодня у нас оверлеи лучей света и не просто лучей, а «божественных» лучей света. Вы их часто могли видеть, например летом на море в облачную погоду.
Итак сборник God Rays Light от #premiumbeat содержит 15 бесплатных футажей в 4K разрешении, они отлично подойдут для музыкальных клипов, концертных видео, фильмов, рекламы, анимации и тд.. Для этого просто перенесите их в свой видео редактор, поместите на дорожку выше вашего отснятого материала, настройте режим наложения, и все готово. Вы можете дополнительно настроить внешний вид, изменив цвет, используя маски и наложив несколько элементов вместе для создания кинематографических визуальных эффектов.
Эти оверлеи можно свободно использовать в любых личных и коммерческих проектах. Загружая, вы соглашаетесь не перепродавать эти бесплатные ресурсы.
Прямые ссылки на God Rays Light — сайт Premium Beat — https://vk.cc/c8fvE1 — или Яндекс.Диск — https://disk.yandex.ru/d/IzP9104_GlYIcQ
Размер — 1,29 ГБ Разрешение 4K (3840×2022) — 23.976p
Источник
Как сделать падающий снег на фото в Инстаграм. Приложение
Падающий снег на фото — это не красивый фильтр Инстаграм. Но его можно сделать с помощью других приложений. В итоге, после наложения эффекта, у вас получится мини-видео, которое вы сможете запостить в Инстаграм.
Падающий снег перед Новым Годом может соревноваться только с эффектом мерцания по частоте использования блогерами. Но часто приложения кроме наложения падающего снега еще и выбеливают фото, и делают размытым и некачественным. Мы нашли приложения для фото, которые красиво сделают нужный эффект и не испортят фото. Бонусом — маски в Инстаграм Историях, которые делают падающий снег, корону из снежинок, зимнюю шапочку с круглыми очками.
Хотите больше идей для фото в Инстаграм? Подпишитесь на нас в Pinterest!
Пример обработки фото ниже (не забывайте, что на самом деле это видео — нужно нажать посередине, чтобы оно воспроизвелось и вы увидели эффект падающего снега. В ленте Инстаграм воспроизведение автоматическое, поэтому кажется, что это фото с фильтром.
Сделать падающий снег на фото в Инстаграм можно в приложениях:
Nature Photo Effects Maker (для Андроид)
Werble (для IPhone)
Как наложить снег на фото в приложении Nature Photo Effects Maker
- Заходите в приложение, нажимаете «Start»
- Выбираете папку с фото, после нужную фотографию, нажимаете OK внизу справа
- Кадрируете, поворачиваете если нужно. Нажимаете Crop справа вверху
- Выбираете нужный эффект. Самый красивый снег — Effect 2. Нажимаете галочку в правом верхнем углу, ждёте обработку
- Делаете пост в Инстаграм.
Как сделать падающий снег в Инстаграм Историях
Как добавить себе и использовать редкие маски ИстаграмВ в нашем аккаунте @grammarhelp мы публикуем новые маски с необычными эффектами каждый день.
Маска с падающими снежинками для фото/видео есть у @kusamukusa и у @dasha_cher.
- Заходите в приложение, нажимаете «Start»
- Выбираете папку с фото, после нужную фотографию, нажимаете OK внизу справа
- Кадрируете, поворачиваете если нужно. Нажимаете Crop справа вверху
- Выбираете нужный эффект. Самый красивый снег — Effect 2. Нажимаете галочку в правом верхнем углу, ждёте обработку
- Делаете пост в Инстаграм.
Как сделать падающий снег в Инстаграм Историях
Как добавить себе и использовать редкие маски ИстаграмВ в нашем аккаунте @grammarhelp мы публикуем новые маски с необычными эффектами каждый день.
Маска с падающими снежинками для фото/видео есть у @kusamukusa и у @dasha_cher.
Маска с зимней шапочкой и круглыми очками @yarovyivladyslavМаска с короной из снежинок — @dasha_cherШапочка Санты — @kusamukusa
Как оформить пост в Инстаграм про зиму
Чтобы привлекательно и красиво оформить публикацию, то следующие варианты будут наиболее подходящими:
Найдите зимнюю фотографию с пейзажом или своим изображением на фоне снега. Обработайте фотографию в различных редакторах, чтобы придать ей более привлекательный вид (список сервисов, где можно взять бесплатные фото);
- Чтобы сделать хорошее описание – используйте цитаты про зиму или расскажите интересную историю из жизни;
- Напишите наиболее популярные хештеги, а сам текст разбавьте эмодзи (например, снежинками). Так ваш пост будет более уютным и привлечет больше внимания со стороны аудитории.
Главное – писать что-то осмысленное, чтобы людям захотелось прокомментировать вашу запись, поделиться ею с друзьями или сохранить к себе. Все это поможет вам в продвижении и раскрутке аккаунта. Чтобы долго не искать подходящие цитаты или теги, ниже собраны наиболее популярные примеры.
tooligram.com — для тех, кто подумывает заказать накрутку своих постов, отличный ресурс.
Приложения с падающим снегом
Самое сказочное время для самого сказочного контента! Многие ищут только удачные локации, делают красивые flatlay фотографии, создают восхитительные новогодние образы, но и подбирают красивые надписи, необычные эффекты и, конечно, приложения, в которых можно наложить падающий красивый снежок.
Вот наша подборка приложений со
1. Самая популярная программа, в которой украшают свои фотографии блогеры – VidLab. Фильтр падающих хлопьев снега можно накладывать на любое фото или видео из галереи. Это очень удобно, потому что чаще всего мы делаем заготовки – обрабатываем фото или видео до идеального и только потом можем накладывать эффект. Ну и, конечно, если хотите выложить моментально, например, в сторис , — можно снимать новое видео здесь же, в приложении. Убрать логотип VidLab из видео можно платно или обрезать видео до квадрата, например.
2. Magic Snow. Сверху сыпятся ажурные снежинки и вы можете зафиксировать этот прекрасный момент. К сожалению, сохраняется этот эффект в галерею в виде застывшей фотографии. Обойти эту недоработку и сделать видео можно с помощью программы записи видео с экрана. Так сделали мы) Кстати, интенсивность снежинок можно менять с помощью регистра внизу.
Пробуйте и создавайте свой уникальный новогодний контент! И не забудьте поставьте нам лайк за классную подборку приложений!
Источник
Способ №3. Накладываем поверх видео гиф со снежинками
Если у вас под рукой есть файл GIF со снежными завихрениями, его также можно использовать, чтобы наложить анимированный снег на фото или клип. Так вы сможете добиться более реалистичного эффекта или, наоборот, создать сказочную заснеженную картинку
Неважно, добавляете ли вы гифки с прозрачным фоном или без – вы можете вручную отрегулировать наложение в редакторе
Откройте файл во внутреннем редакторе и загрузите слой с гифкой
Снова перейдите в редактор слайдов и кликните «Добавить слой». Выберите пункт «Анимированный GIF». Найдите на компьютере анимацию со снегом и подгрузите в программу. Захватите новый слой и растяните его на весь экран.
Расположите гифку поверх видео и настройте степень прозрачности
В окне настроек раскройте вкладку «Анимация» и подберите подходящие параметры прозрачности. Также вы можете развернуть гифку на любой угол и таким образом получить эффект снежных вихрей.
Несколько простых действий и мы получили реалистичный эффект снегопада на видео
Теперь, когда вы знаете, как добавить эффект снега на видео, вы можете создавать анимированные открытки, украсить домашние видеоролики и сделать интересное видео для Ютуба или поздравительную сториз в Instagram или ВК. ВидеоШОУ поддерживает множество дополнительных полезных функций, например, вы можете встроить в анимацию музыку или добавлять надписи вроде «Let it snow». Все это вы можете опробовать лично, скачав бесплатно редактор ВидеоШОУ по кнопке ниже.
-
Как скачать приложение в яндекс браузере
-
Это приложение не позволяет выключить компьютер windows 10
-
Как пользоваться приложением urent
-
Как закрыть депозит в каспи банке через приложение
- Как удалить строку в поисковике яндекс в телефоне
Журнал Elle Girl
Подпишись на печатную версию журнала
Журнал для девочек ElleGirl.ru – твой проводник в мир моды, красоты и драйва. Если тебя интересует актуальный гардероб, модный макияж, новости кино, шоу-бизнеса, жизнь звезд, личные отношения и их перспективы – твой виртуальный журнал для девочек всегда под рукой. Один клик и ты узнаешь, как будут развиваться отношения героев сериала, как выглядят в реальной жизни любимые актеры, где их можно увидеть в ближайшее время, какие молодежные мероприятия ждут тебя, как к ним подготовиться и многое другое. Чтобы быть в курсе модных событий достаточно читать самый модный журнал для девочек — ElleGirl.ru.
2021 ELLEGirl, Hearst Shkulev Publishing / OOO «Хёрст Шкулёв Паблишинг». Все права защищены.
Источник
Ещё немного
Другие крутые зимние приложения для ваших фото:
в Afterlight 2 (цена 229 рублей) – можно сделать волшебный эффект с помощью пункта Свечение.

- Новый Год 2018: рамки – новогодние рамки, текстуры и шапки;
- Snapchat – к Новому году появляются крутые маски;
- Snow – маски, мордочки, стикеры. Сезонная вкладка и раздел Bling;
- ElfYourself – сделать из себя эльфа;
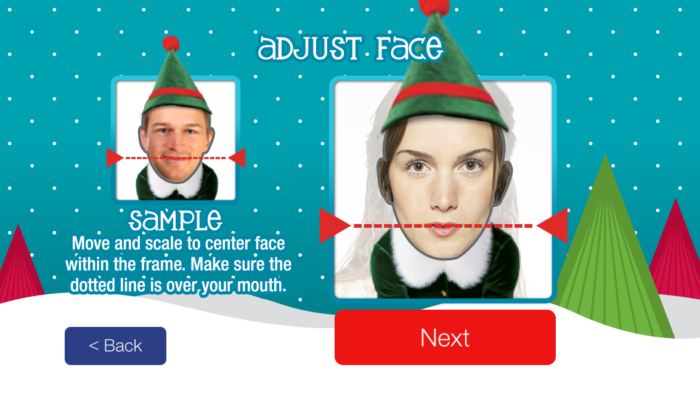
- PicNewYear – можно создать красивые и стильные открытки к Новому году или картинки для постов;
- Рождество и Новый год – рамки для фото, пожелания;
- Новогодние маски, фотоэффекты, стикеры и смайлики – тут всё понятно;

- New Year Photo Frames – рамки;
- Новогодние фото стикеры на Рождество и Новый год.
Как сделать падающий снег в Инстаграме
Чтобы сделать кружащийся снег на Андроиде, используют специальные программы. Природные фотоэффекты, Nature Photo Effects, простая в использовании бесплатная программа, обрабатывающая изображения. Она накладывает природные анимации на фото. Работа заключается в следующем:
- Откройте программу и запустите обработку.
- Выберите фото, которое нужно обработать.
- Кадрируйте и нажмите кнопку Crop.
- Среди представленных эффектов выберите понравившийся и запустите обработку.
- Сохраните результат в галерею.
Кроме Nature Photo Effects, есть Just Snow и Afterlight. Оба приложения бесплатны и включают несколько различных текстур.
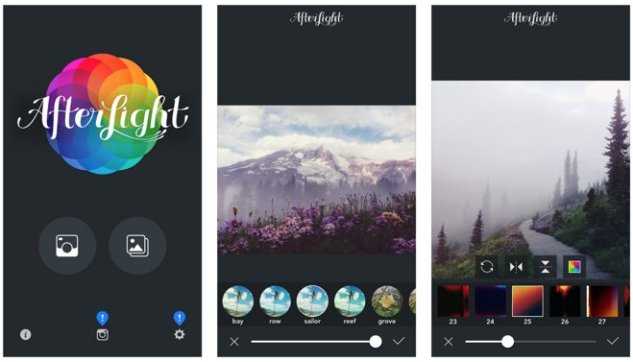
Для iPhone используют программу Lens Distortions. Чтобы добавить снег, необходимо:
- Открыть программу.
- Выбрать фотографию и прокрутить список текстур до снега.
- Выберите любой, понравившийся, Snow или Shimmer. Наложите текстуру.
- Отредактируйте показатели по своему усмотрению или измените текстуру.
- Сохраните фото.
Используйте полученное изображение по своему усмотрению.
Хештеги на тему зимы для Инстаграм
Наиболее актуальными и популярными тегами про зиму являются:
- #winter;
- #winterwonderland;
- #wintertime;
- #winteriscoming;
- #winterbreak;
- #instawinter;
- #winters;
- #winter2019;
- #winterfashion;
- #wintersoldier;
- #winterishere;
- #winterjam;
- #winterpark;
- #зима;
- #зима2019;
- #зимапришла;
- #зимахолода;
- #зимаблизко;
- #зимазима;
- #зимавгороде;
- #зимавернулась;
- #зимаа;
- #зиматакаязима;
- #зиманезагорами;
- #зимаскоро;
- #зиманезима.
Выберите не более 10 тегов, которые нравятся вам
С их помощью вы сможете привлечь внимание целевой аудитории, а следовательно собрать больше подписчиков
Сергей и компания
SMM специалисты с опытом работы в соцсетях. На протяжении долгого времени занимаемся продвижением профилей в социальной сети Instagram и VK. Можем ответить на интересующие вас вопросы.
Источник
Использование инструментов «Шум» при создании снега
Итак, приступим:
- Открываем исходное изображение, нажимаем Ctrl+O, чтобы открыть его на всё рабочее пространство.
- Создадим новый слой: нажимаем латинскую клавишу D, чтобы сбросить цвета по умолчанию.
- Нажатием клавиш Alt+Backspace заливаем этот слой черным цветом.
- К этому слою применяем фильтр «Шум»/»Добавить шум». Ставим примерно 100–120% распределение по Гауссу и о. Нажимаем «Ок».
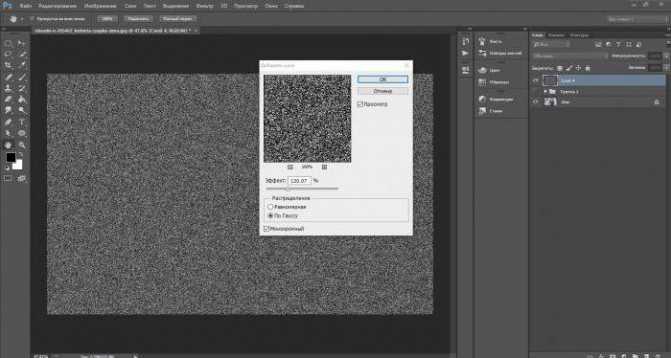
Затем к этому слою применяем фильтр «Имитация»/«сухая кисть». Для версии фотошоп CS6 идём по пути «Фильтр»/»Галерея фильтров»/ «Имитация»/»Сухая кисть». Меняя размер кисти, мы получаем больше или меньше снежинок, в зависимости от настроек параметров кисти. Остановимся на значении размера кисти 2, детализацию оставим 0 и текстуру 1.
Теперь, если увеличить изображение, у вас получится падающий снег — реалистичные снежинки, как и в природе. Вы здесь не найдёте одинаковых, все они отличаются по размеру и по форме.
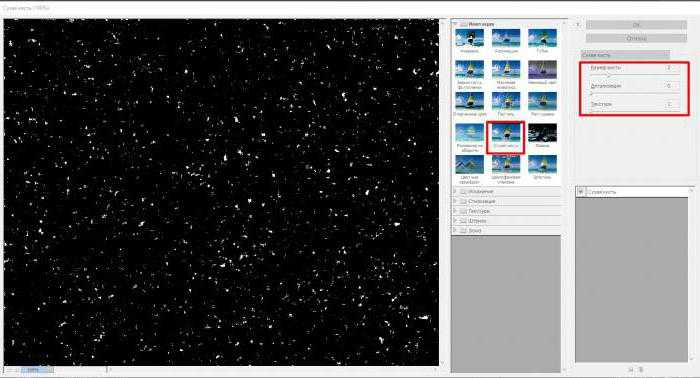
Теперь нажатием сочетания клавиш Ctrl+J дублируем этот слой. На первом мы будем создавать снежинки переднего плана, на втором – заднего. Скроем видимость второго слоя и работать пока будем с верхним.
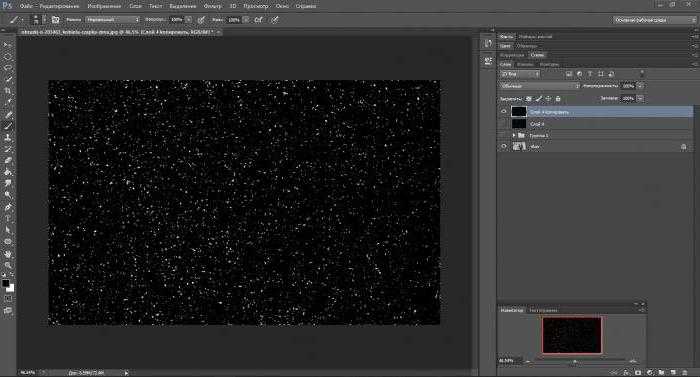
Чтобы избавиться от чёрного фона, поменяем режим наложения на «Осветление» или «Экран». И черный фон у нас становится прозрачным — невидимым.
Снежинки не должны быть такими резкими, поэтому мы немного размоем их «по Гауссу». Радиус поставим примерно 1–1.5 пикселя, в зависимости от изображения.
Анимация снежинок: наложение снегопада на фото
Установите маркер «Конец рабочего участка» на отметку 04:00F:
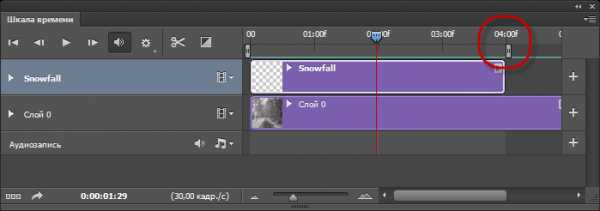
Нажмите клавишу «Пробел», чтобы просмотреть полученную анимацию. Как упоминалось ранее, просчёт анимации программой Photoshop может занять определённое время. Вот что примерно должно получиться:

Теперь давайте сделаем ещё один слой снегопада, расположенный на заднем плане композиции. Для этого сначала копируйте слой «Snowfall», назовём новый слой «Snowfall-1», а у исходного слоя «Snowfall» отключим видимость. Уменьшите размер слоя «Snowfall-1» инструментом «Свободное трансформирование» по горизонтали, по вертикали также уменьшите, но в большей степени, чтобы скорость падения снежинок на заднем плане была ниже. Т.к снегопад будет располагаться на заднем плане, на него действует закон перспективного уменьшения, а это значит, что верхняя граница падения снежинок будет ниже, а нижняя граница — выше. Чтобы изменить границы, добавьте к слою слой-маску, возьмите чёрную кисть и закрасьте края слоя:
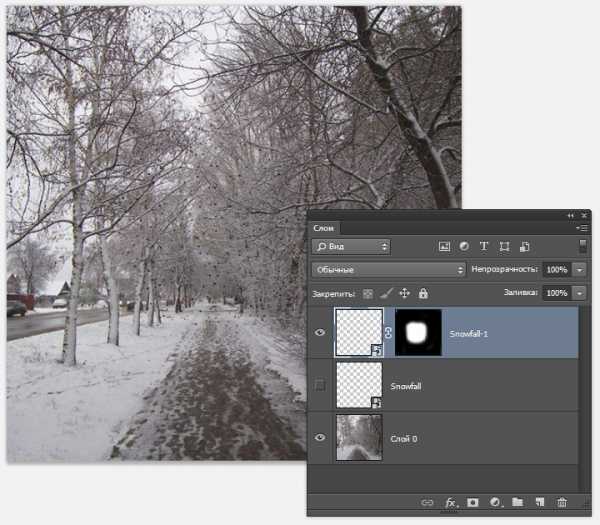
Вот как должна выглядеть анимация этого слоя:

Сделаем слой снега между передним и задним планами. Копируйте слой «Snowfall» и включите видимость копии, переименуем копию в «Snowfall-2». Пропорционально уменьшите слой и сдвиньте его влево, как показано на рисунке:

Копируйте этот слой, отразите по горизонтали и сдвиньте вправо так, чтобы он касался левым краем исходного слоя:
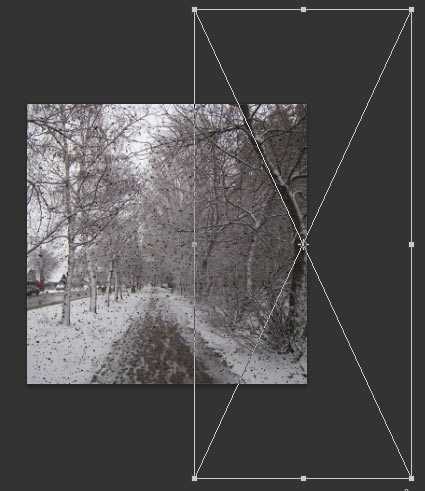
Сейчас у нас активен слой «Snowfall-2 копия». Зажмите Ctrl и кликните по слою «Snowfall-2» для его выделения, а, затем, нажмите Gtrl+G чтобы сгруппировать эти два слоя? я переименовал группу в «Medium».Добавьте к группе слой-маску и обведите чёрной кистью края:
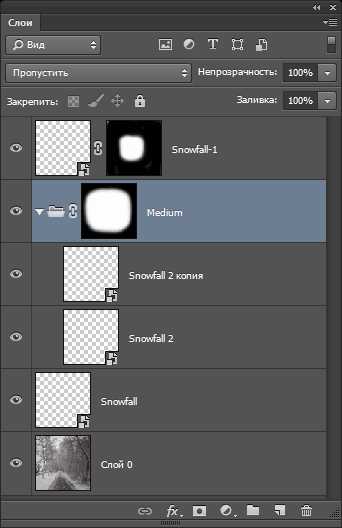
Анимация среднего плана, при отключенной видимости переднего и заднего, будет выглядеть так:

Теперь создадим слой со снежинками, падающими непосредственно перед камерой. Для этого снова копируйте слой «Snowfall», переименуйте в «Snowfall big», активируйте инструмент «Свободное трансформирование» и сильно увеличьте слой:
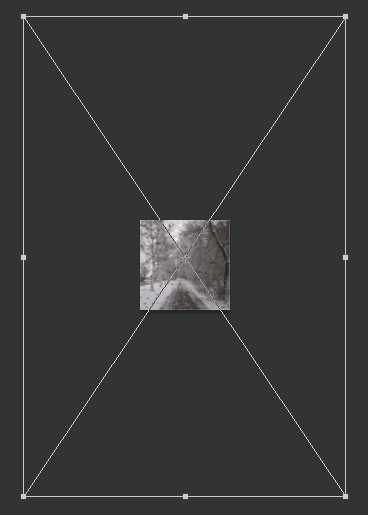
Также можно добавить к слоям передних планов размытие по Гауссу.
С созданием слоёв всё. Но сейчас снежинки у нас чёрные, а вообще-то они вроде-как белые. Сейчас мы это исправим.Включите видимость всех слоёв «Snowfall» и копий и группы «Medium», с помощью зажатой клавиши Ctrl выделите все эти слои и группу нажмите Crtl+G. Получится новая группа, в которой находятся все слои с анимацией.
Создайте над группой группе корректирующий слой «Инвертировать» (Inverse) и примените к нему обтравочную маску, чтобы корректирующий слой действовал только на слои в группе:
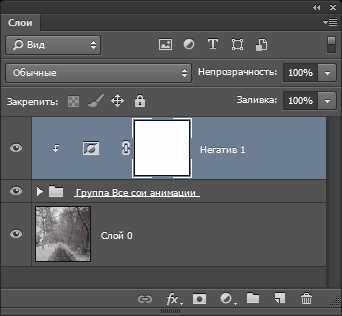
Вот что у нас получилось:

В следующем материале я расскажу, как сделать GIF-анимацию в Photoshop, оптимизировать её и уменьшить размер GIF-файла, а также, как изменить размер снежинок сразу на всех слоях анимации.
Эффект снега на фото приложение – Как сделать эффект падающего снега на фото для инстаграма?
Меняем Небо
Шаг 1
Откройте стоковое изображение Моделив программе Photoshop. В первом шаге перед началом работы, вы должны создатьрезервную копию исходного изображения, таким образом, вы всегда сможетевернуться к исходному материалу, если что-то произойдёт. Для этого, дважды щёлкните по исходному слою, чтобыразблокировать его. Назовите данный слой ‘Резервная копия’. Далее, продублируйте слой, нажав клавиши (Ctrl + J) (или идём Слой- Дубликат слоя (Layer > Duplicate Layer).Назовите дубликат слоя ‘Задний фон’. В заключение, добавьте слой заливку, для этого идёмСлой- Новый слой-заливка (Layer > New Fill Layer). Выберите тёмно-серый оттенок, расположитеслой-заливку между двумя слоями.
Шаг 2
Проблема фотографий, которые были сделаны зимой, этоочень часто на них запечатлено унылое серое небо. Чтобы получить более интересный результат и сделатьнаш снег более видимым, для этого мы должны заменить наше существующее небо. Вы можете пропустить этот шаг, если вы работаете сосвоим исходным изображением, где визуально уже есть интересное небо.
Вначале, выберите инструмент Волшебная палочка (Magic Wand Tool (W) и, удерживая клавишу (Shift), создайтегрубое выделение вокруг изображения неба. Щёлкайте по различным участкам неба, чтобы выделитьнебо. Далее, идём Слой-Слой-маска – Скрыть выделенную область (Layer > Layer Mask > Hide Selection), чтобыдобавить слой-маску.
Находясь на слое с девушкой, идём в закладку Свойства (Properties) в палитре слоёв и выбираем опцию Край маски (Mask Edge) (обратите внимание, что данная закладка имеется в программе Photoshop, вверсии CS6 или выше). С помощью опции Уточнить маску (Refine Mask), вы можете прокрасить выделенное изображение, чтобы уточнить краямаски
Перед тем, как вы приступите, вам понадобитсяподобрать размер кисти в верхней панели настройки кисти. Вы можете также выбрать Режим просмотра (View Mode) и установить чёрный цвет, таким образом, вам будет легче просмотреть областьобработки.
Далее, прокрасьте кистью поверх деревьев и горизонта,чтобы смягчить и уточнить края маски. Как только вы это сделали, поиграйте с настройками,чтобы подобрать соответствующее значение для уточнения вашей маски.
В заключение, вы можете уменьшить размер кисти, далее,увеличьте масштаб изображения, аккуратно прокрасьте поверх контура границ вашеговыделения, чтобы скрыть белые вкрапления.
Шаг 3
Как только вы закончили работу с маской, мы можемдобавить новое небо на задний фон. В данном случае, мы используем градиент, чтобы создатьчистое небо, но если хотите, то вы всегда можете воспользоваться стоковымифотографиями с изображением неба. Вначале мы должны создать слой с Градиентной Заливкой (Gradient Fill). Перейдитена слой-заливку с тёмно-серой заливкой, а потом через нижнюю панель инструментов,выберите опцию Градиент (Gradient). Когда появится окно настроек градиентной заливки,установите угол градиента на 90°. Далее, дважды щёлкните по градиенту, чтобы появилосьокно Редактор градиента (gradient editor). Установитецвета градиента, которые указаны на скриншоте ниже, нажмите OK.
Далее, мы добавим несколько слоёв, чтобы совместитьновое небо с задним фоном. Вначале, создайте новый слой (Ctrl + Shift + N). Выберите инструмент Кисть (Brush Tool (B), установите тёмно-синийоттенок (#303850). Прокрасьте поверх деревьев. Назовите этот слой Цветовой тон (Hue), Поменяйте режим наложения для данного слоя на Цветовой тон (Hue), уменьшите непрозрачность слоя до 35%.
Далее, для дальнейшего совмещения деревьев с небом,мы добавим лёгкую дымку. Создайте новый слой, выберите инструмент Кисть (Brush Tool (B), удерживая клавишу (Shift), нарисуйтепрямую линию вдоль линии горизонта. Дважды продублируйте слой, нажмите клавиши (Ctrl + T), чтобы активироватьинструмент Свободная трансформация (Free Transform),увеличьте масштаб дубликатов слоёв по вертикали.
Уменьшите непрозрачность всех трёх слоёв до 20%. Назовите их‘Дымка’. Примечаниепереводчика: назвать слои можно ‘Дымка’, ’Дымка 1’ и ’Дымка 2’ соответственно.
Т.к. дымка расположена на заднем фоне, то она не должназакрывать ноги девушки. Чтобы исправить это, выделите слой ’Цветовой тон’ атакже слои с дымкой, а затем нажмите клавиши (Ctrl + G), чтобы сгруппировать их в одну группу. Далее, к созданной группе, добавьте слой-маску, дляэтого идём Слой- Слой-маска – Показатьвсё (Layer > Layer Mask > Reveal All). Далее, с помощью жёсткой чёрной кисти, прокрасьте поверхизображения девушки, чтобы скрыть дымку.Примечаниепереводчика: не забудьте перейти на слой-маску слоя с группой.






























