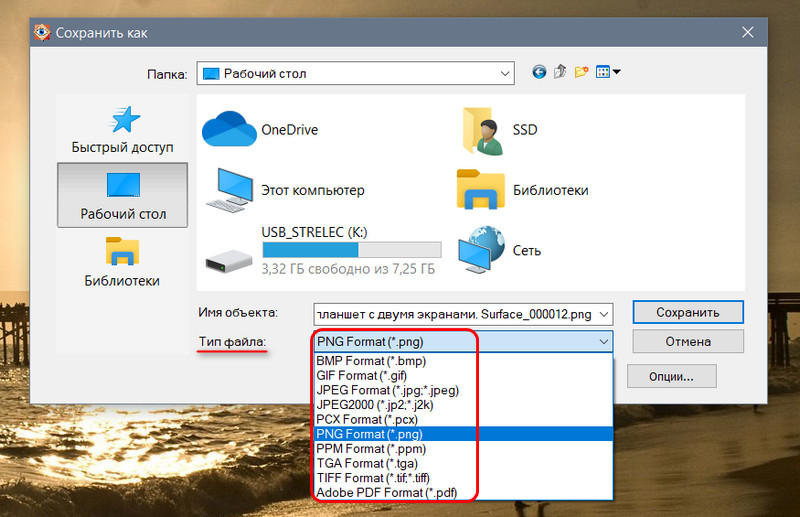Что такое стоп-кадр
Это способ «заморозить» кадр и сохранить его в формате картинки. Обычно это самый эффектный момент. Например, если ваш друг делает крутой трюк на скейтборде, то стоп-кадр лучше сделать в секунду, когда он прыгнул над рампой.
Можно использовать стандартные инструменты: открыть ролик в любом видеопроигрывателе и нажать кнопку Print Screen. Но в этом случае решают доли секунды. Особенно сложно запечатлеть быстрые моменты — снимок экрана может получиться с задержкой.
Лучше загрузить ролик в видеоредакторы. В них легко выбрать кадр с точностью до доли секунды. Плюс есть дополнительные инструменты, например, для создания обложек, GIF и прочего.

Часть 2 Часто задаваемые вопросы об эффекте заморозки в After Effects
Теперь давайте рассмотрим некоторые часто задаваемые вопросы, которые могут возникнуть при использовании Удержание кадра After Effects.
● Что делает замораживание в After Effects?
Когда After Effects удерживает последний кадр (стоп-кадр), вы можете мгновенно добавлять несколько слоев, эффекты, переходы, звук и другие медиафайлы. В дополнение стоп-кадр в After Effect приостанавливает или останавливает определенный кадр, который вы хотите выделить или сфокусировать.
● Почему я не могу сделать стоп-кадр в After Effects?
Причина, по которой вы не можете стоп-кадр в After Effect может быть результатом выделенных серым цветом функций. С этой серой функцией стоп-кадр не может быть создан или добавлен из последовательности, так как вам потребуется вернуться к исходному клипу, чтобы создать стоп-кадр или любой другой тип эффекта.
● Как заморозить текущий кадр на время действия слоя в After Effects 2020?
● Сначала на панели «Композиция» или «Таймлайн» выберите слой.
● Поместите индикатор текущего времени на кадр, который вы хотите заморозить.
● Выберите «Слой» > «Время» > «Стоп-кадр».
Часть 1 Как сделать стоп-кадр в After Effects
В этой части объясняется, как удерживать кадр в After Effects и работа кнопки стоп-кадра. After Effects требует достаточно ресурсов, и слои должны быть соло для ускорения процесса редактирования. Однако иногда вам может понадобиться увидеть другие объекты в сцене, и здесь будет полезна кнопка стоп-кадра. Этот эффект стоп-кадра временно замораживает выбранные слои, пока вы продолжаете редактировать видео, и не перегружает редактор After Effects. Кроме того, вы можете нажать кнопку еще раз, чтобы снять зависание. Вот пошаговое руководство по использованию Adobe After Effects для стоп-кадра:
Шаг 1: добавьте видеоклип в Adobe After Effects
Во-первых, убедитесь, что у вас открыта композиция AE и добавлен видеоклип. Далее нужно найти точку, в которой вы хотите, чтобы видео было «приостановлено» или остановлено, перемещая индикатор временной позиции на временной шкале.
Шаг 2: Выберите слой для стоп-кадра
Затем выберите слой, а затем щелкните правой кнопкой мыши слой, чтобы найти Время в появившемся меню, а в разделе Время найдите Стоп-кадр и щелкните его. После этого весь слой застрянет на этом кадре.
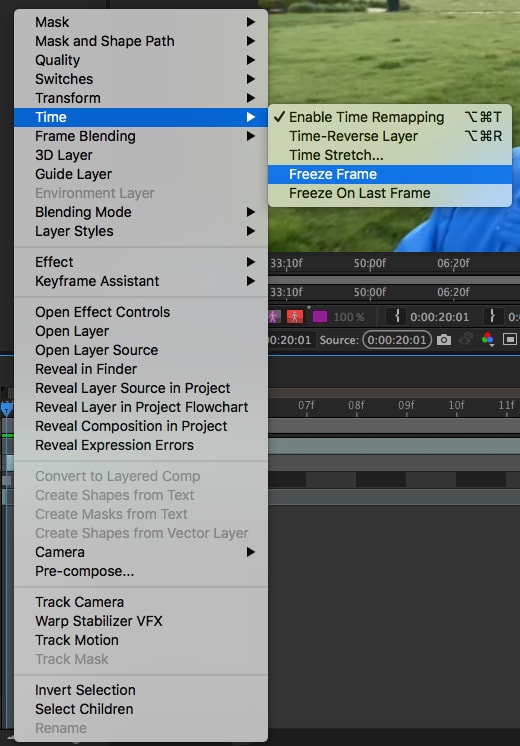
Шаг 3: Добавьте несколько слоев для эффектов
Начните так же, как раньше, и повторите это несколько раз, разделив слой, что означает, что After Effects возьмет слой на индикаторе временной позиции и разрежет его на два слоя. Для этого используйте сочетание клавиш Command+Shift+D, если вы используете Mac, или Control+Shift+D, если вы используете операционную систему Windows.
Шаг 4: Увеличьте масштаб
Затем несколько раз нажмите знак «плюс» (+), чтобы увеличить временную шкалу, переместитесь на один кадр вперед, выберите новый слой, тот, что сверху, и снова разделите слой с помощью сочетания клавиш, и теперь у вас есть три слоя.
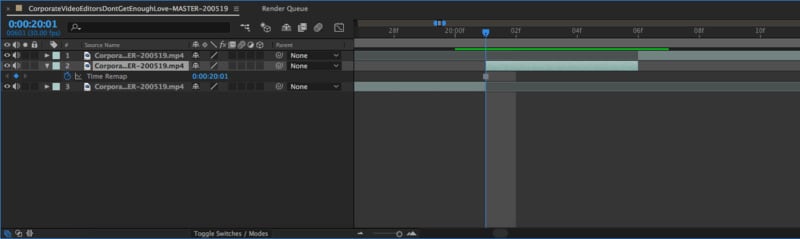
Наконец, экспортируйте и сохраните его на своем устройстве, когда вы будете удовлетворены результатом.
Таким образом, вы успешно использовали Стоп-кадр After Effects чтобы добавить кинематографические эффекты в ваше видео.
2. FastStone Image Viewer
Делать раскадровку видео можно с участием разных типов программ для работы с медиаконтентом – видеоредакторов, фоторедакторов, менеджеров фото. Два последних типа программ с поддержкой такой функции примечательны тем, что с их помощью можно ещё и провести редактирование снимка – обрезать, подкорректировать освещение, убрать эффект красных глаз, наложить фильтры и т.п. Для обывательских задач подойдёт бесплатный менеджер фото FastStone Image Viewer. Открываем в его проводнике видео и работаем с раскадровкой с помощью опций в контекстном меню или горячих клавиш.
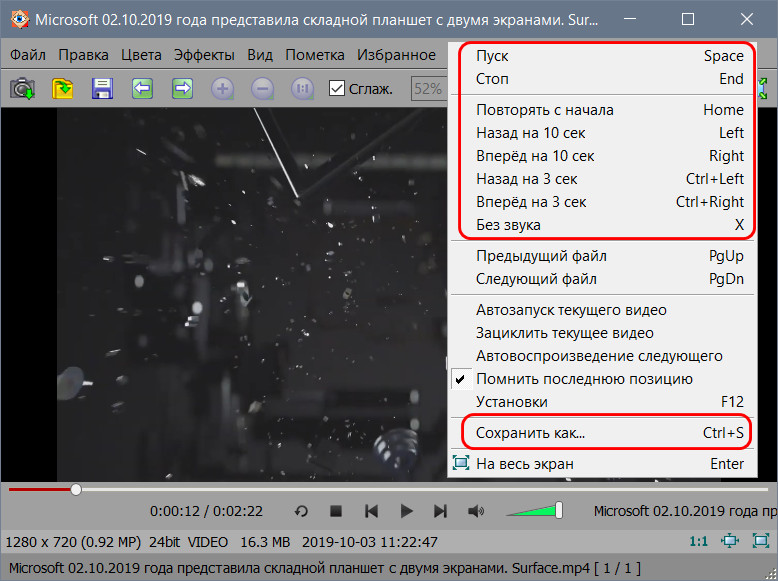
Программа предусматривает возможность отключения звука видео, а также шаги перемотки вперёд и назад на 3 и 10 сек. Одна из примечательностей FastStone Image Viewer – поддержка большого числа форматов изображений для сохранения кадров.
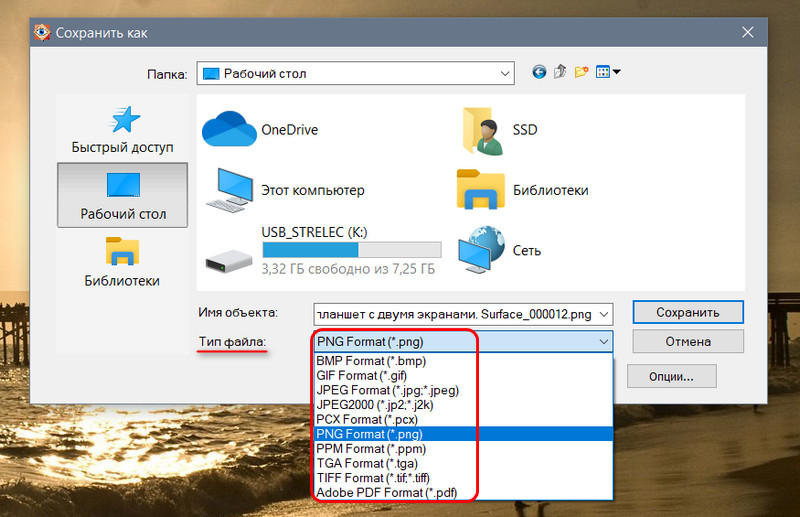
Программа не являет собой профессиональный продвинутый графический редактор, но может предложить все необходимые для базовой корректировки изображений функции – обрезку, изменение размеров и DPI, устранение эффекта красных глаз, клонирование и ретушь, заблюривание, наложение графических пометок, эффекты рельефа, эскиза, картины маслом и линзы.
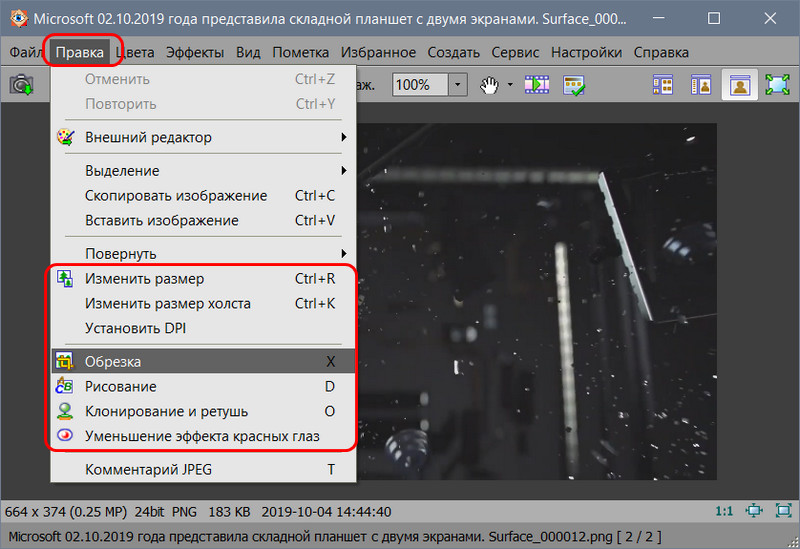
Нюансы при работе
Работа со стоп-кадром на платформе CapCut предлагает несколько нюансов, которые могут помочь вам получить наилучший результат. Вот некоторые из них:
1
Важно выбрать правильный момент в видео, на котором вы хотите создать стоп-кадр
Обратите внимание на детали и выражение лица, чтобы зафиксировать наиболее интересный и значимый кадр
2. Вы можете настроить продолжительность отображения стоп-кадра в видео. Рекомендуется выбирать продолжительность, которая позволяет зрителю достаточно времени для восприятия информации на стоп-кадре, но не замедляет общий темп видео.
3. Перед экспортом видео рекомендуется просмотреть его полностью, чтобы убедиться, что стоп-кадр создан и отредактирован правильно. Проверьте качество изображения, цветовую гамму и все другие детали, чтобы убедиться, что стоп-кадр соответствует вашим ожиданиям.
Учитывая эти нюансы, вы сможете эффективно работать со стоп-кадром на платформе CapCut и создавать качественное видео с интересными и запоминающимися моментами.
Пора прочитать, как добавить футаж на видео в CapCut.
Сделав стоп кадр в capcut, вы можете добавить его в свое видео, чтобы подчеркнуть конкретный момент или создать остановку для эффекта визуального интереса. Платформа предлагает множество инструментов для редактирования, чтобы вы могли настроить стоп-кадр по своему вкусу и создать профессионально выглядящее видео. Надеюсь, инструкция о том, как сделать стоп кадр в capcut была полезной для вас!
Как сделать стоп-кадр из видео: популярные способы
Далеко не всем пользователям известно, что функция сохранения стоп-кадра есть во многих видеопроигрывателях. Так, если извлечь картинку нужно быстро, а получить доступ к специальным программам нет возможности, можно воспользоваться функциями плейера «Кино и ТВ» или Media Player Classic.
Первый позволяет получить картинки в формате JPG. Чтобы сделать стоп-кадр с помощью встроенного плейера Windows10, найдите и откройте видеофайл с помощью «Кино и ТВ». Далее нужно остановить изображение на подходящем кадре и нажать по иконке в виде карандаша, которая находится в нижнем меню. В выпадающем списке задач следует выбрать «Сохранить кадр из видео». Но при использовании этого способа нет возможности задать формат, улучшить качество картинки. Также система может выдавать ошибки, например, если вы работаете с нелицензированной версией Windows 10 или давно не выполняли ее обновление.
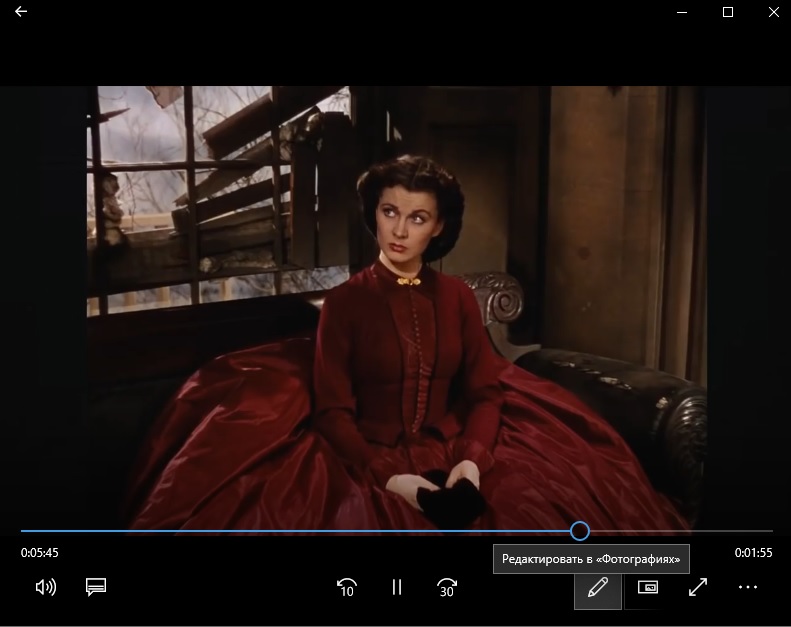
С помощью Media Player Classic можно сохранять отдельные видеокадры или создавать из них фотоколлажи. Чтобы получить картинку, нужно запустить видео и остановить на подходящем кадре, после чего открыть вкладку «Файл» и сохранить изображение в одном из предлагаемых форматов. При сохранении в JPG можно дополнительно указать желаемое качество. Коллажи программа генерирует случайным способом, поэтому повлиять на то какие кадры будут захвачены и в каком порядке будут идти, у пользователя нет возможности. Качество готовых фото сильно зависит от разрешения видео.
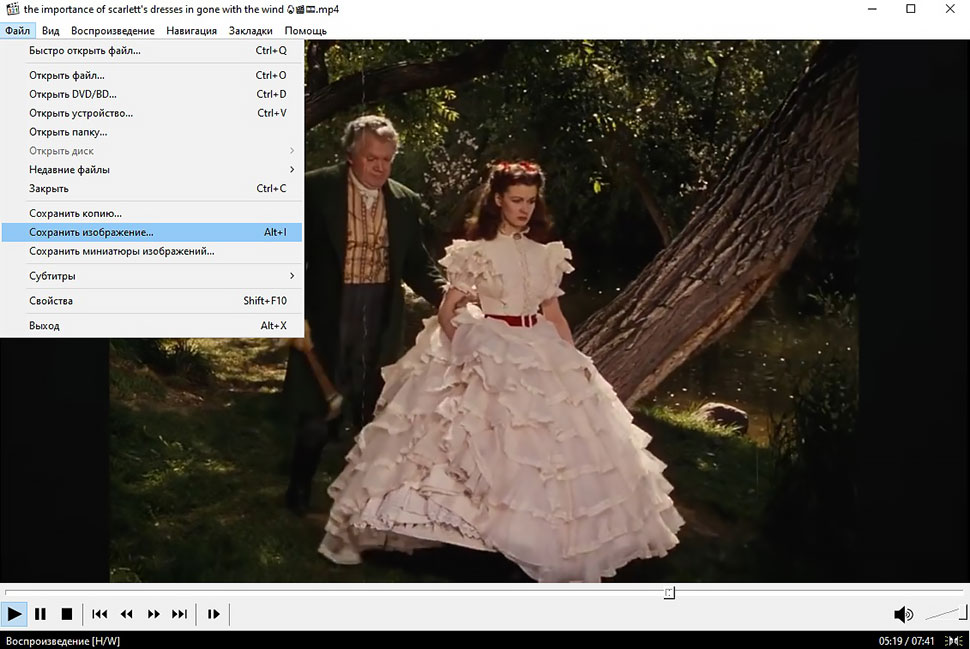
Для получения стоп-кадра при просмотре видео онлайн, из компьютерной игры можно использовать кнопку PrintScreen, и затем открыть сохраненное в буфер изображение в Paint. Чтобы получить качественную картинку, потребуется уловить хороший четкий кадр. Также важную роль играет разрешение монитора, экрана ноутбука.
Как сделать картинку из видео с помощью программы ВидеоШОУ
Скриншота и возможностей стандартного плейера для решения вашей задачи недостаточно? Самое время открыть для себя возможности редактора ВидеоШОУ, о котором можно узнать на официальном сайте программы для видеомонтажа. Мы же предлагаем краткий алгоритм, который поможет получить четкие и яркие изображения за несколько минут:
-
Скачайте инсталлятор и установите софт на ПК или ноутбук.
-
Откройте программу, создайте «Новый проект».
-
Выберите видео и добавьте его на монтажный стол.
-
Определите наиболее удачный кадр и поставьте видео на паузу.
-
Кликните по иконке в виде фотоаппарата.
-
При необходимости отредактируйте кадр из видео (рамки, эффекты, надписи и т. п.).
-
Сохраните скриншот в подходящем формате (PNG, JPG, BMP).
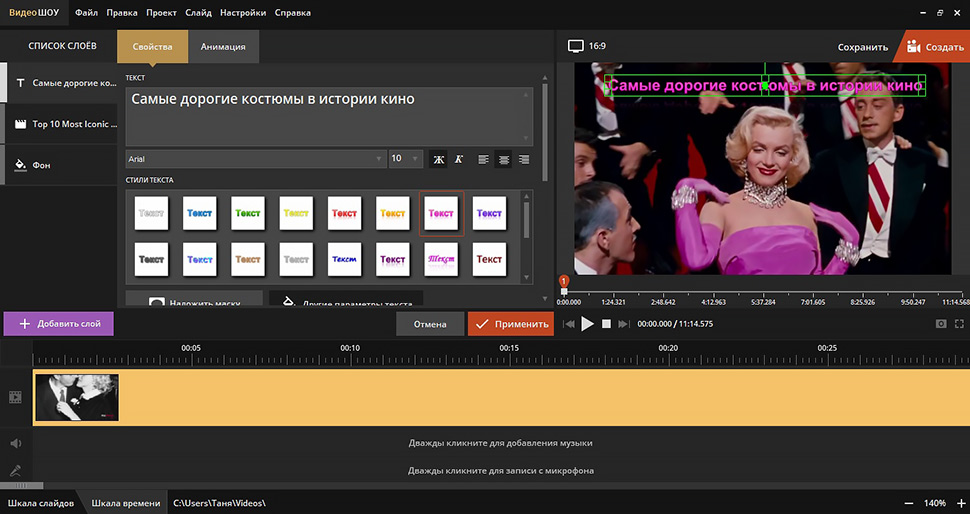
Как вытащить кадр из видео онлайн
Для тех, кто не хочет скачивать на ПК редакторы или возиться с изменением картинки в Paint, подойдет простой и быстрый способ извлечения фотографии — в онлайн-сервисе. Однако его недостатком является полная зависимость от интернета. Во-первых, вырезать кадр из видео без программ онлайн можно только при наличии сети. Во-вторых, при низкой скорости интернета сервисы не загружают материалы большого размера. Рассмотрим два приложения: Aspose и Clideo.
Aspose
1. Откройте сервис.
Для этого перейдите по предложенной ссылке или наберите в поисковике название ПО.
2. Загрузите свой документ.
Кликните на выделенное поле и отметьте папку, в которой находится ваш материал. Затем нажмите на файл и кнопку «Открыть».
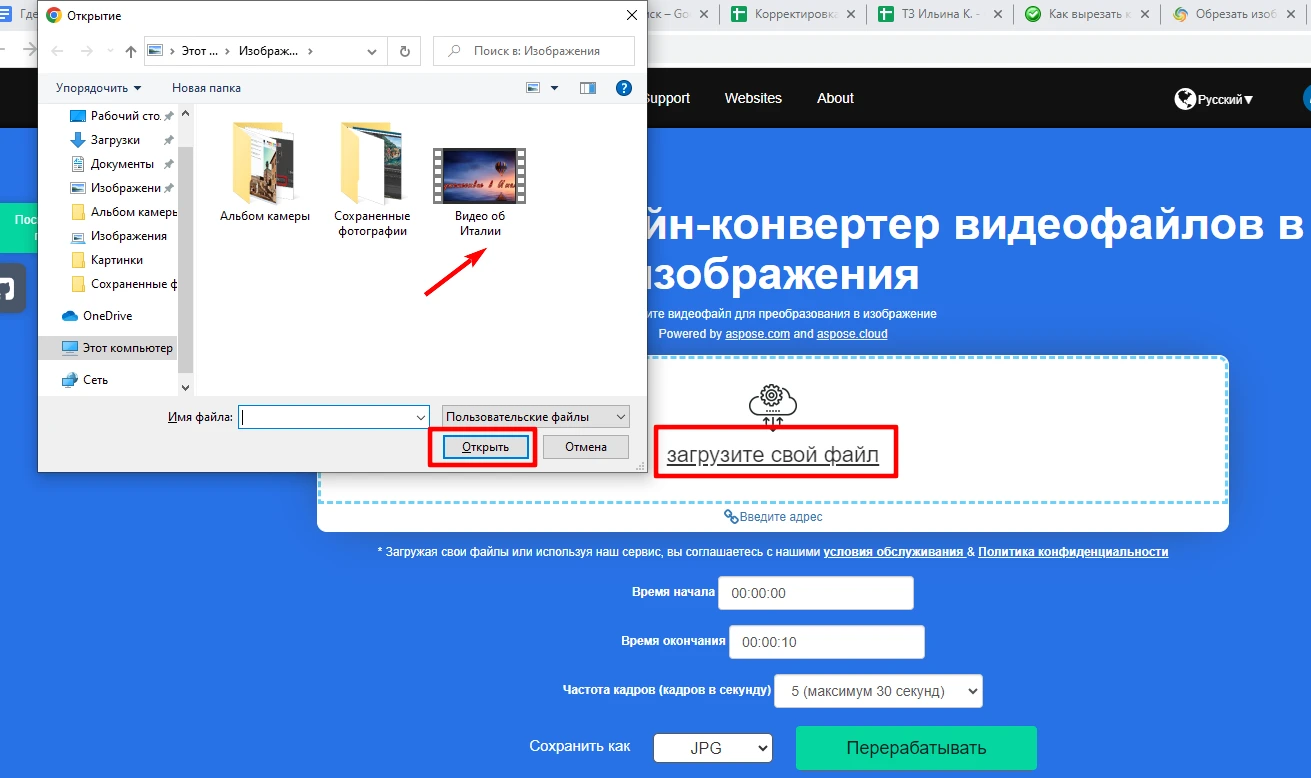
3. Задайте параметры обработки.
Определите границы фрагмента, частоту кадров и формат будущих изображений. Нажмите опцию «Перерабатывать».
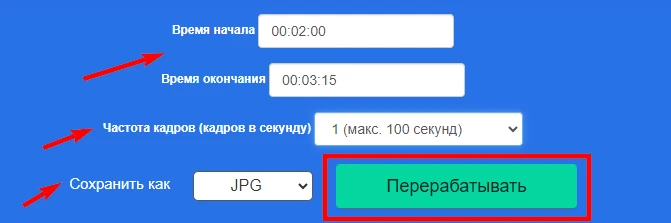
Сервер сохранит их на 24 часа, по истечении же этого срока восстановить материалы будет невозможно.
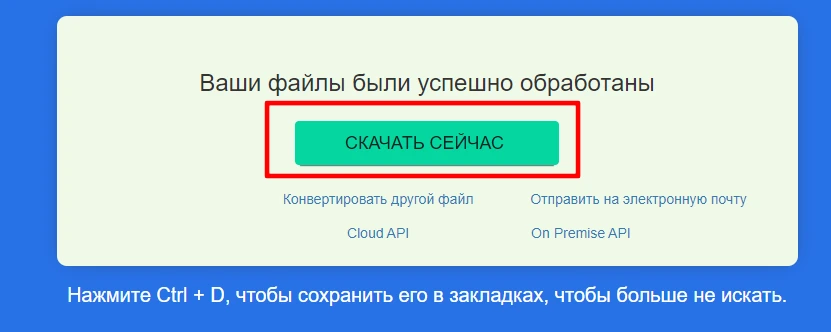
Clideo
1. Запустите редактор.
Кликните по данной ссылке или введите название программного обеспечения в поисковике.
2. Импортируйте материал.
Произведите единичный клик по значку «Выберите файл» и добавьте из папки свой клип.
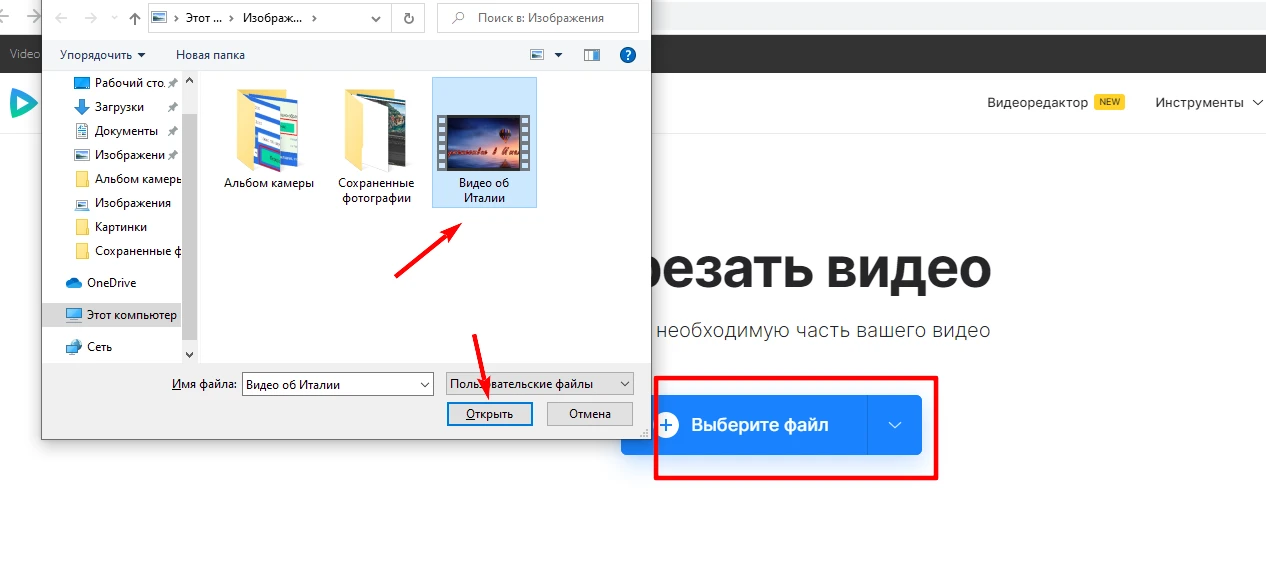
3. Выберите и откройте нужный фрагмент.
Щелкните по нему правой кнопкой мыши и в появившемся окне отметьте опцию «Сохранить как», а затем «Сохранить». Получившаяся картинка автоматически отправится в указанное вами место хранения.
Постобработка и редактирование
После того, как вы сделали стоп-кадр, надо уделить внимание постобработке и редактированию, чтобы ваш снимок выглядел еще лучше. Вот некоторые важные шаги постобработки и редактирования:
Вот некоторые важные шаги постобработки и редактирования:
- Исправление экспозиции: может потребоваться настроить яркость, контрастность или насыщенность изображения, чтобы достичь нужного эффекта.
- Обрезка и кадрирование: если вам не нравится композиция стоп-кадра, вы можете обрезать его или изменить ракурс, чтобы создать более интересное изображение.
- Удаление нежелательных объектов или дефектов: если на вашем снимке есть ненужные объекты или дефекты, такие как пыль или царапины, вы можете их удалить с помощью инструментов редактирования.
- Применение фильтров и эффектов: вы можете использовать фильтры и эффекты, чтобы придать изображению особую атмосферу или стиль.
- Улучшение резкости и детализации: вы можете улучшить резкость и детализацию изображения, чтобы сделать его более четким и выразительным.
Постобработка и редактирование стоп-кадра являются важными шагами в процессе создания высококачественного изображения. Эти шаги помогут вам достичь желаемого эффекта и подчеркнуть сильные стороны вашего снимка.
Как сделать стоп-кадр на видео? Простая инструкция.

Как сделать стоп-кадр на видео, чтобы выделить приятное воспоминание или эмоцию человека? Сейчас обо всем подробно расскажу.
Что это?
Суть эффекта состоит в том, что при просмотре видео один из кадров замирает на пару секунд. Он превращается в стоп-кадр, делая акцент на каком-то моменте.
О чем пойдет речь, можно увидеть ниже на видео:
Программы
Для создания подобного эффекта можно использовать любую монтажную программу:
- InShot;
- Prequel;
- и многие другие.
В этой статье рассматривается приложение InShot.
Что делать?
Итак, все довольно просто. Что тут нужно делать:
- Зайти в InShot и загрузить свое видео.
- Выбрать момент, который надо остановить.
- Нажать на Разделить. С помощью ползунков по бокам можно отредактировать длину стоп-кадра.
- Затем кнопка Заморозить.
- Готово! Остается только сохранить видео.
Цветокоррекция
Если вы хотите выделить свой стоп-кадр: сделать его черно-белым или более насыщенным, то нужно проделать следующее:
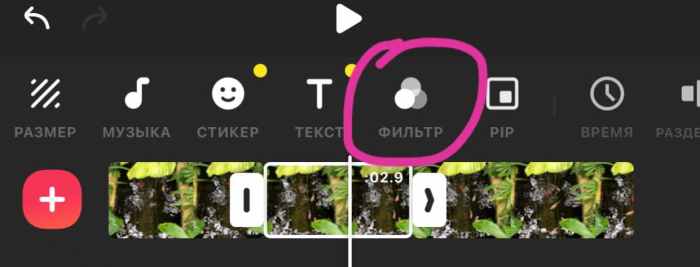
- После того, как вы разделили и заморозили кадр, выбрать пункт Фильтр.
- Затем еще раз нажать на Фильтр.
- Выбрать любой понравившийся из предложенных.
- С помощью пункта Регулировка можно отредактировать яркость/контрастность/насыщенность/свет/шумы и тд.
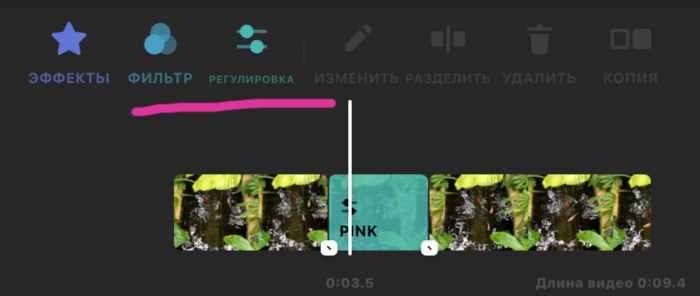
Сорви овации
Будьте самыми стильными! Используйте суперэффекты:
Еще куча лайфхаков, секретов обработки, лучших фильтров и необычных масок. А также о том, как сделать радугу на лице, наложить текст, правильно разложить раскладку на фото, описано в сборной большой статье. Кликайте на картинку!
Теперь вы знаете, как сделать стоп-кадр на видео, чтобы выделить особый для вас момент. Пользуйтесь этим лайфхаком и украшайте свои видео.
Как вырезать кадр из видео через программы
Использование специального софта — это наиболее простой и оперативный способ получения качественного изображения. Существует много редакторов, которые позволяют сохранить кадр из видео как фото. В статье мы рассмотрим два из них: ВидеоМОНТАЖ и Adobe Premiere Pro. Данные программы популярны, т.к. отличаются многофункциональностью.
ВидеоМОНТАЖ
Это удобный русскоязычный софт, работающий на всех современных версиях Windows. ВидеоМОНТАЖ прост в управлении, позволяет быстро и качественно вырезать фото из видео, поэтому доступен для пользователей любого технического уровня.
1. Скачайте и установите программу.
После загрузки активируйте установщик и выполните действия по инструкции. Далее приложение запустится автоматически.
2. Добавьте файл.
Для этого нажмите кнопку «Новый проект». Выберите «Проект с нуля».
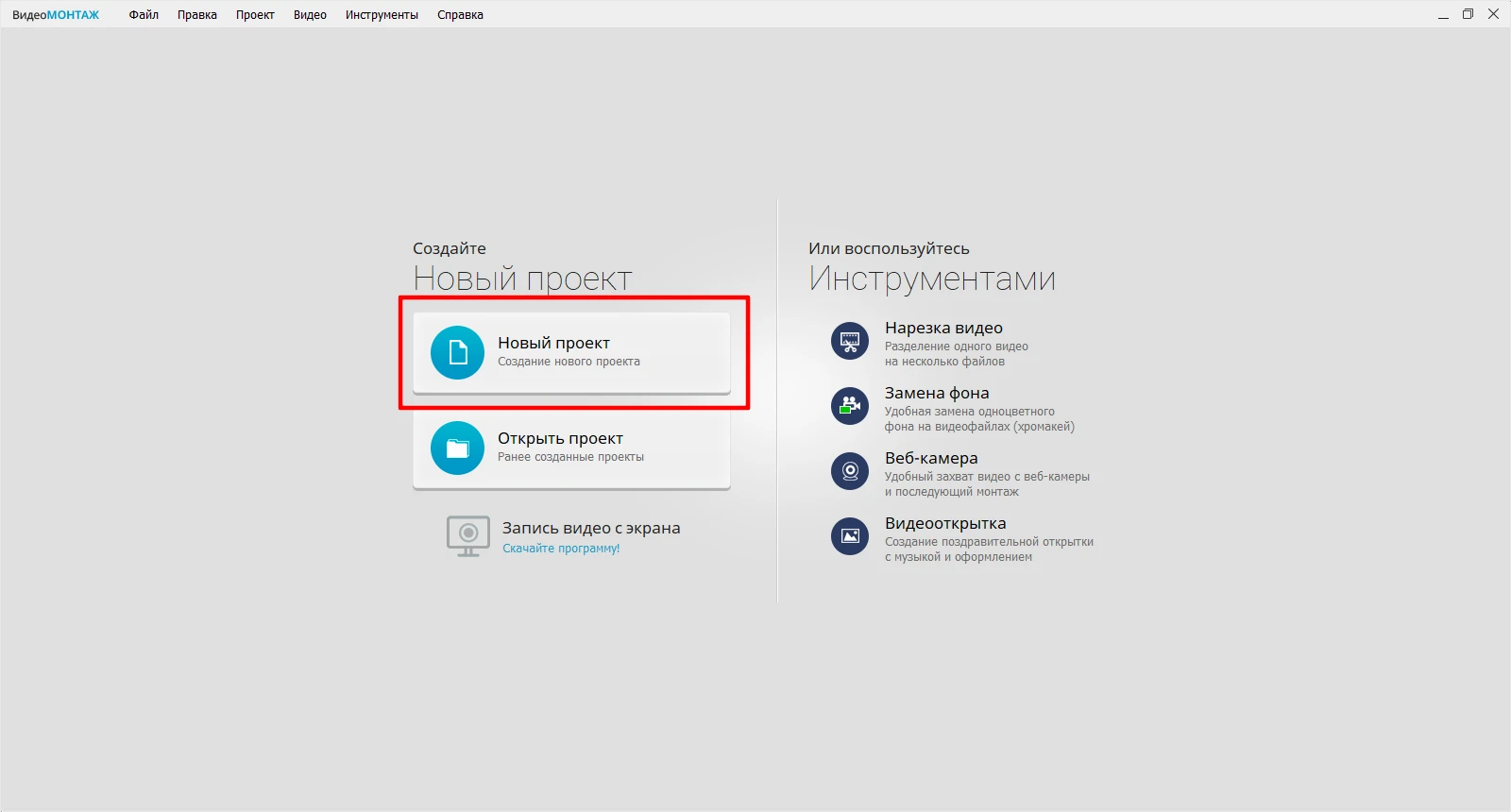
Загрузите на таймлайн ролик из папки. С этой целью щелкните по пункту «Добавить видео и фото», а затем откройте ваш материал.
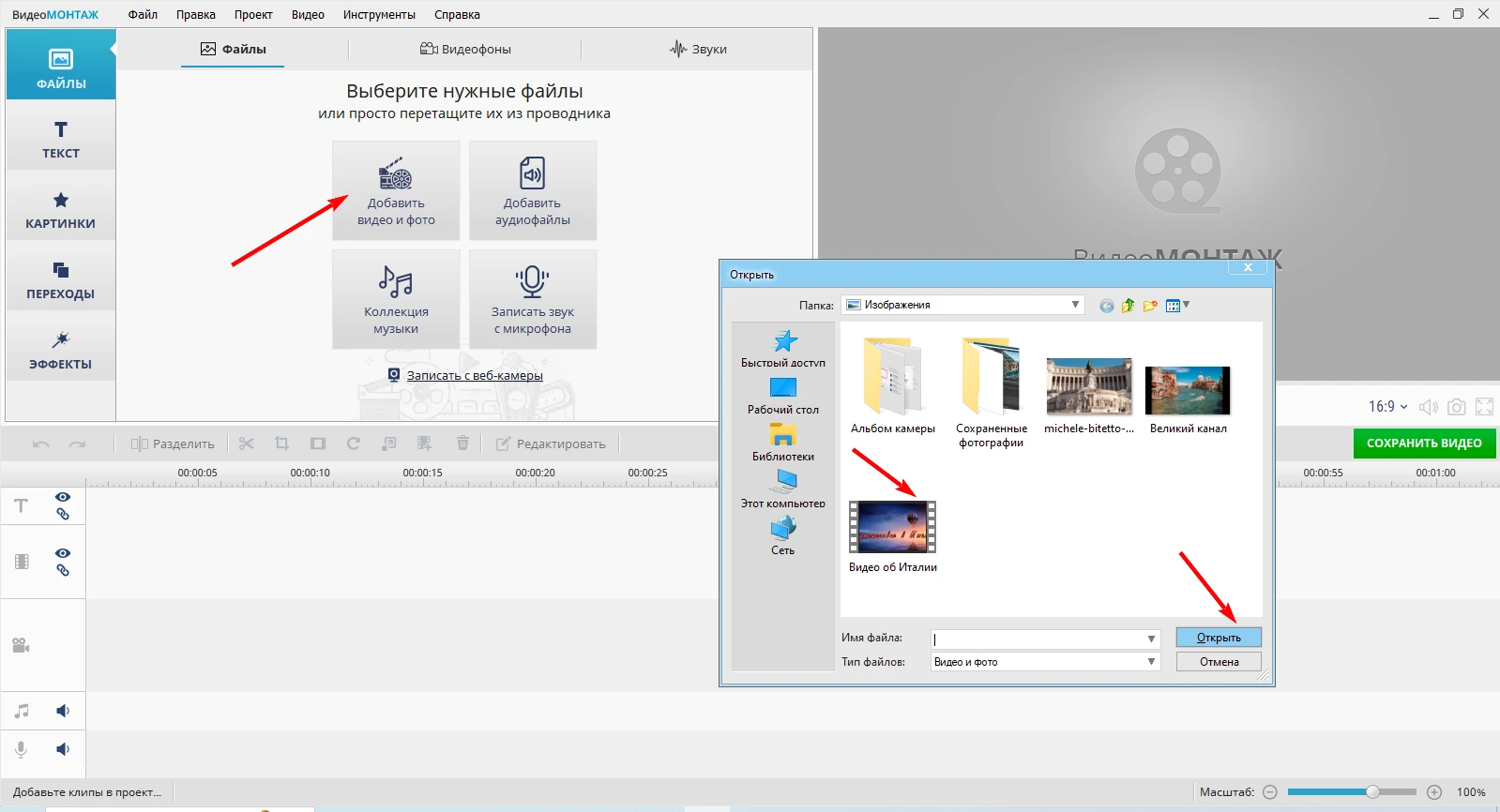
3. Выберите фрагмент для извлечения.
Перемотайте клип в проигрывателе до того кадра, который собираетесь вырезать.
Если вы хотите убрать лишние объекты или изменить композицию снимка, то можете применить функцию «Кадрирование клипа». Для этого выделите нужный эпизод на ленте времени и щелкните указанный значок.
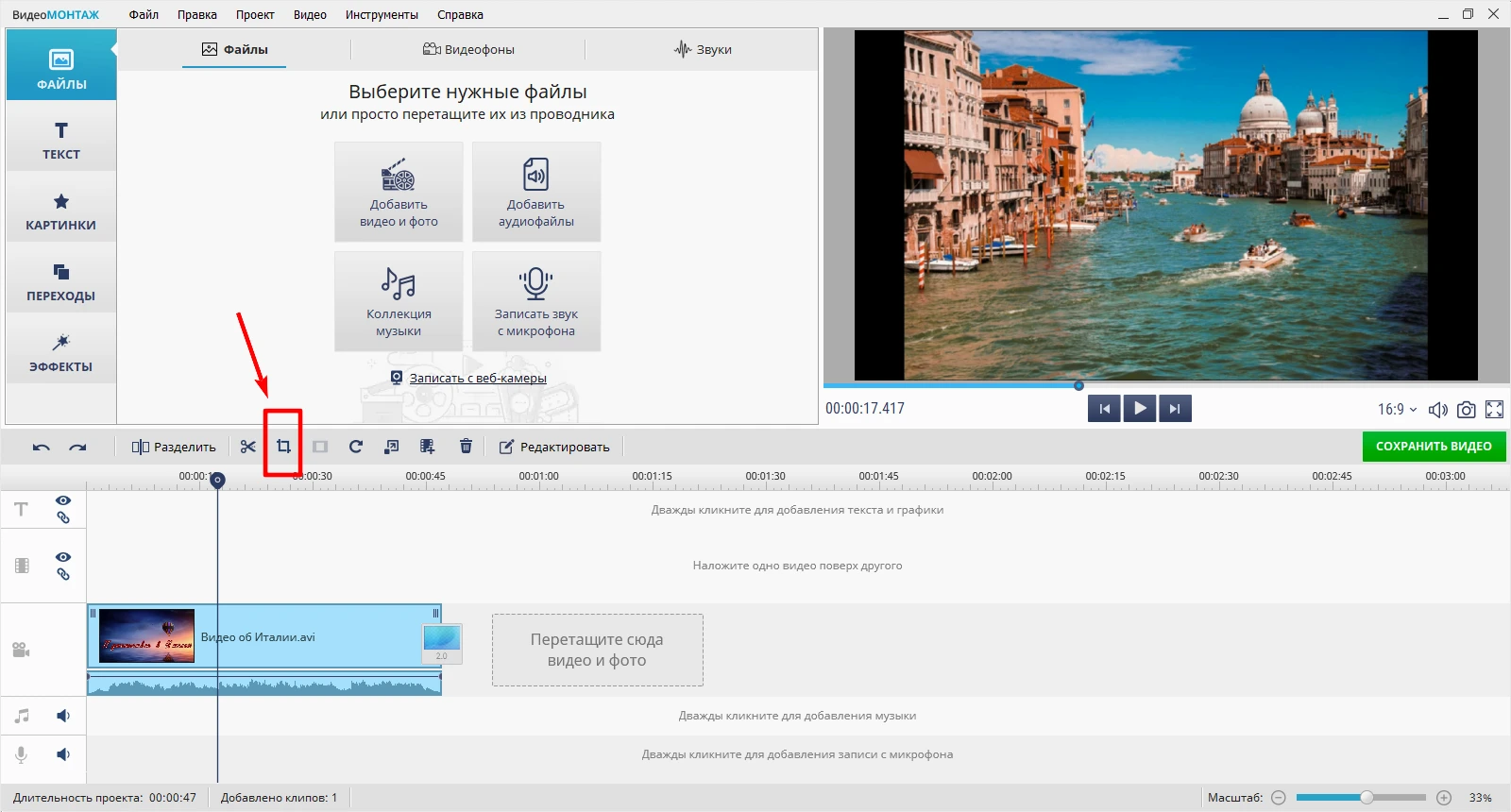
Затем задайте параметры снимка: определите размер рамки мышью как показано ниже. Далее щелкните клавишу «Сохранить».

После этого вы можете удалить черные полосы на экране, кликнув опцию «Убрать черные полосы».
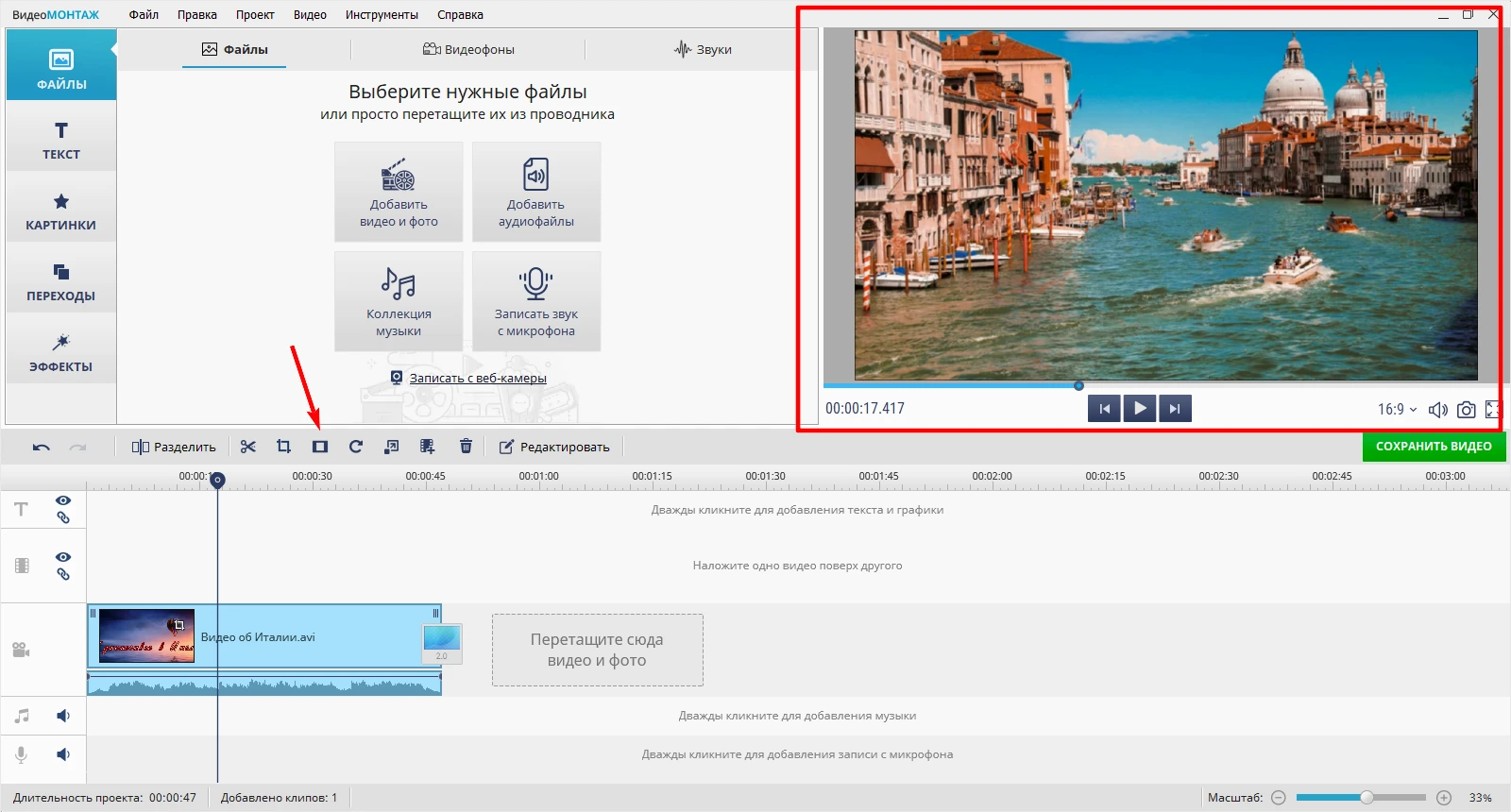
4. Загрузите получившийся снимок.
Нажмите на значок с фотоаппаратом, который располагается под плеером.

Отметьте папку для загрузки файла и его расширение, введите имя. Далее изображение отправится в указанное место хранения.
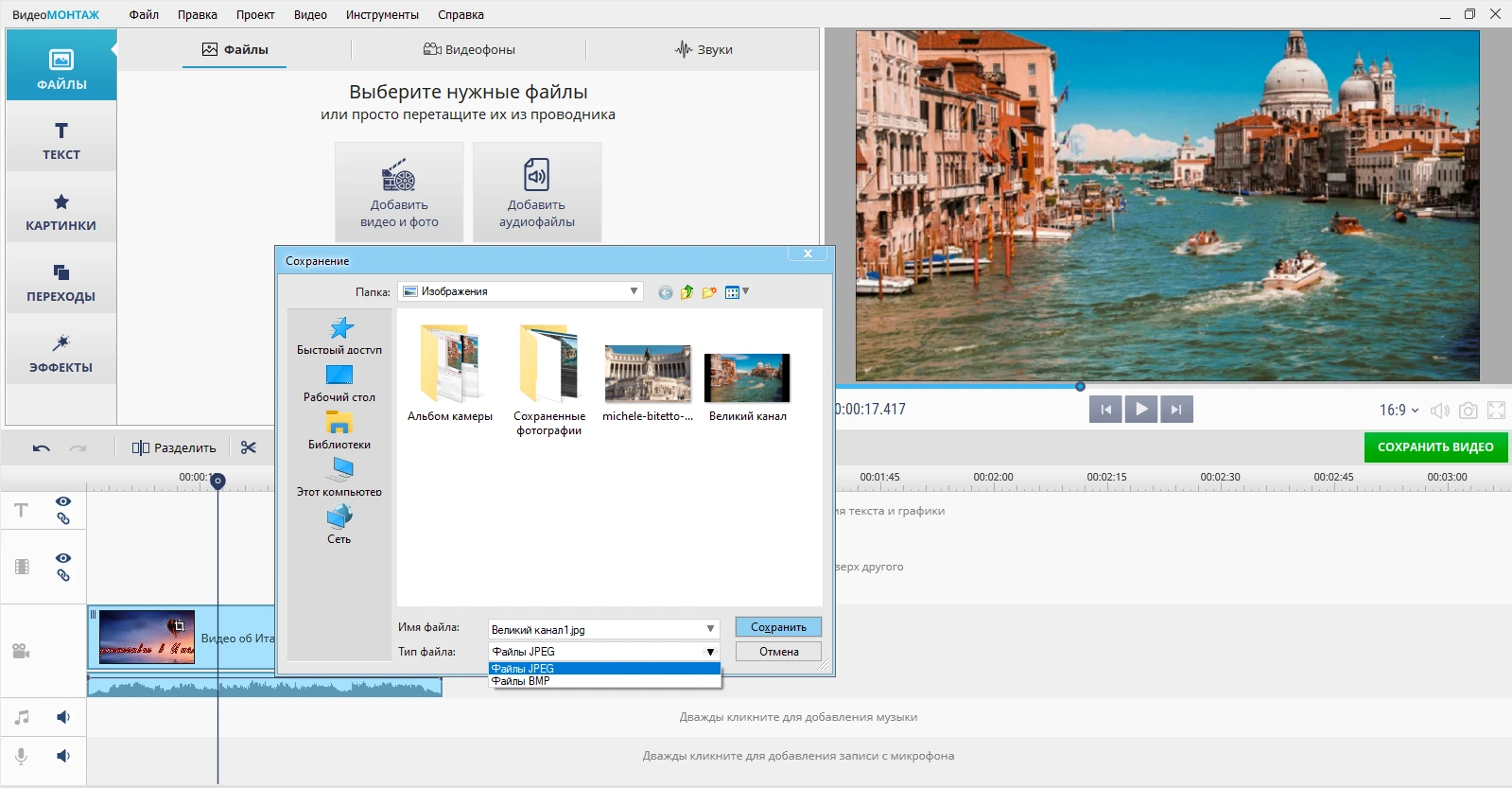
Adobe Premiere Pro
ВАЖНО!
С марта 2022 г. компания остановила продажу своей продукции и сервисов на территории России.. 1
Импортируйте необходимый материал
1. Импортируйте необходимый материал.
Нажмите «Файл» — «Импорт». Теперь переместите ваш ролик из отдела «Проект» на дорожку внизу.

2. Сохраните фотографию.
Щелкните на снимок, который хотите вырезать. Затем нажмите одновременно клавиши Ctrl+Shift+E. В открывшемся окне определите название и формат файла, папку для его загрузки.
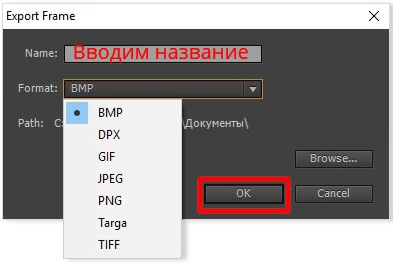
Продумайте идею
Идея — основа для покадрового видео. Для удобства можно набросать от руки быструю раскадровку, продумать основной сюжет и стиль. Это поможет представить, как будет выглядеть фильм во время объединении кадров на компьютере и упростит процесс съемки.
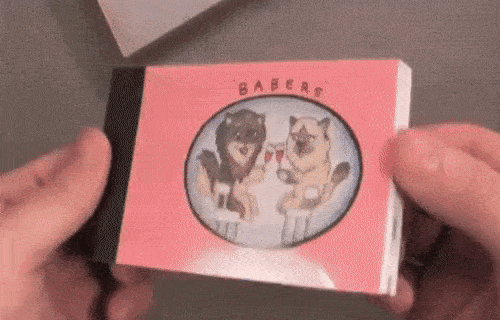
Покадровая анимация появилась задолго до видеокамер
На этом этапе также нужно определиться с местом и объектами, которые понадобятся для съемки. После этого выберите аппаратуру. Прелесть создания покадрового видео в том, что вам не нужно использовать профессиональную видеокамеру. Вы можете снять стоп моушен на телефон или фотоаппарат, главное, чтобы техника поддерживала изображения высокого разрешения.
Еще один важный аспект — продумать стиль мультика. Существует множество интересных идей для эффекта stop motion: с вырезанными из бумаги или картона силуэтами, с куклами из пластилина, фигурками Lego, фотографиями в фоторамках или даже овощами и фруктами.
Как вырезать фото из видео через скриншот
Оперативный и легкий способ создания из клипа отдельных снимков — применение опции Скриншот. Этой функцией оснащены все ПК и современные мобильные устройства, поэтому она бесплатна и не зависит от Интернета. Однако подобный метод извлечения кадра требует последующей обработки фотографии в сторонних редакторах.
На смартфоне
Сделать стоп кадр фото из видео можно с помощью встроенной функции «Скриншот». Опция доступна для телефонов с ОС Android и iOS от версии 4.0 и до более поздних. От модели смартфона зависит способ создания скриншота. Покажем один из них.
1. Откройте файл.
Включите ролик для просмотра и поверните экран в горизонтальное положение.
2. Отберите материал.
При просмотре отметьте для себя несколько наиболее удачных моментов, один из которых вы загрузите как снимок. Затем пролистайте эти эпизоды еще раз по отдельности и выберите один самый понравившийся фрагмент.
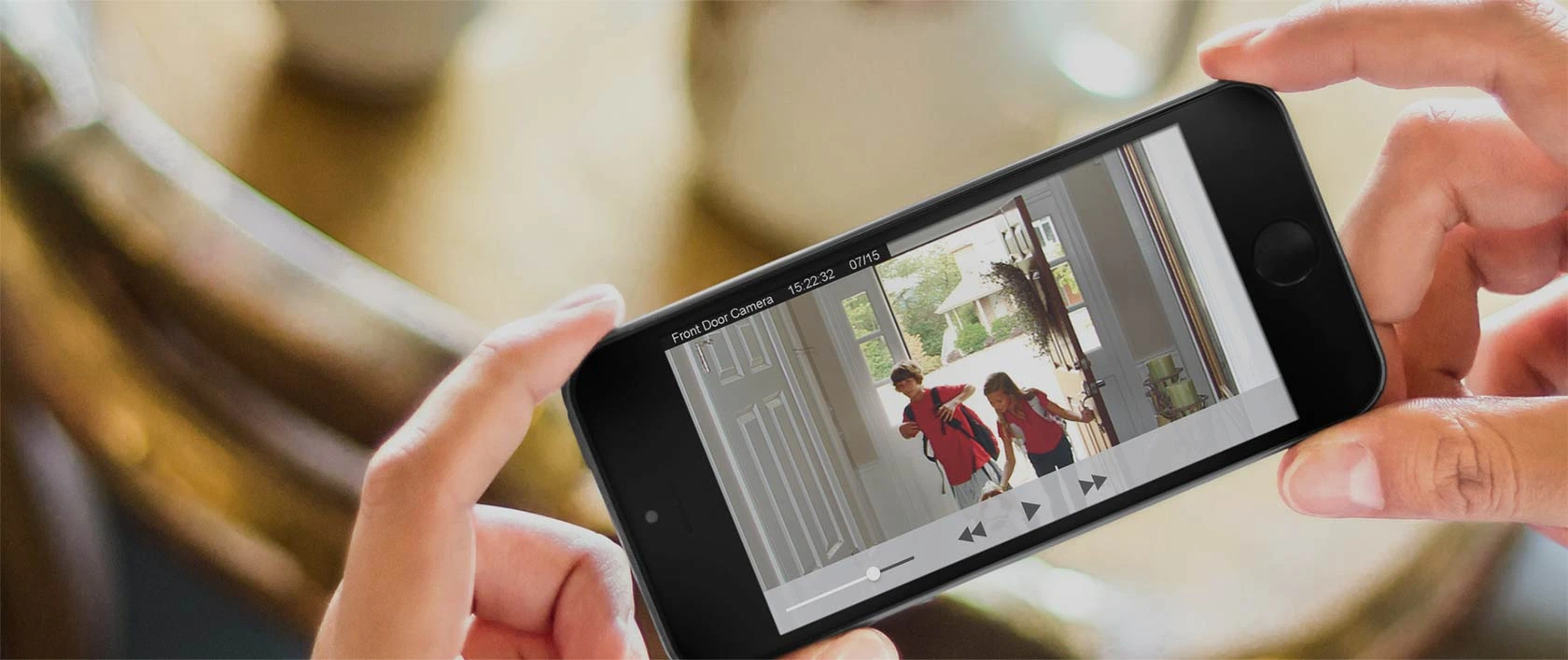
3. Сделайте скриншот.
Для этого одновременно зажмите кнопки выключения и уменьшения уровня звука как показано ниже. Если у вас не получилось сделать скрин таким образом, то найдите в Интернете инструкцию для своей модели смартфона.

После этого снимок автоматически отправится в одноименную папку в галерее.
Скриншот на ПК
Несложный, однако затратный по времени способ извлечения картинки на компьютере — использование клавиши PrintScreen (PrtSc). В этом случае придется дополнительно редактировать скриншот в приложении Paint, который есть на ПК с ОС Windows.
1. Запустите клип и поставьте на паузу в нужном моменте.
Чтобы снимок получился четким и крупным, разверните ролик на полный экран. Данная рекомендация не распространяется на файлы низкого качества, т. к. полномасштабный разворот еще больше ухудшит их свойства.
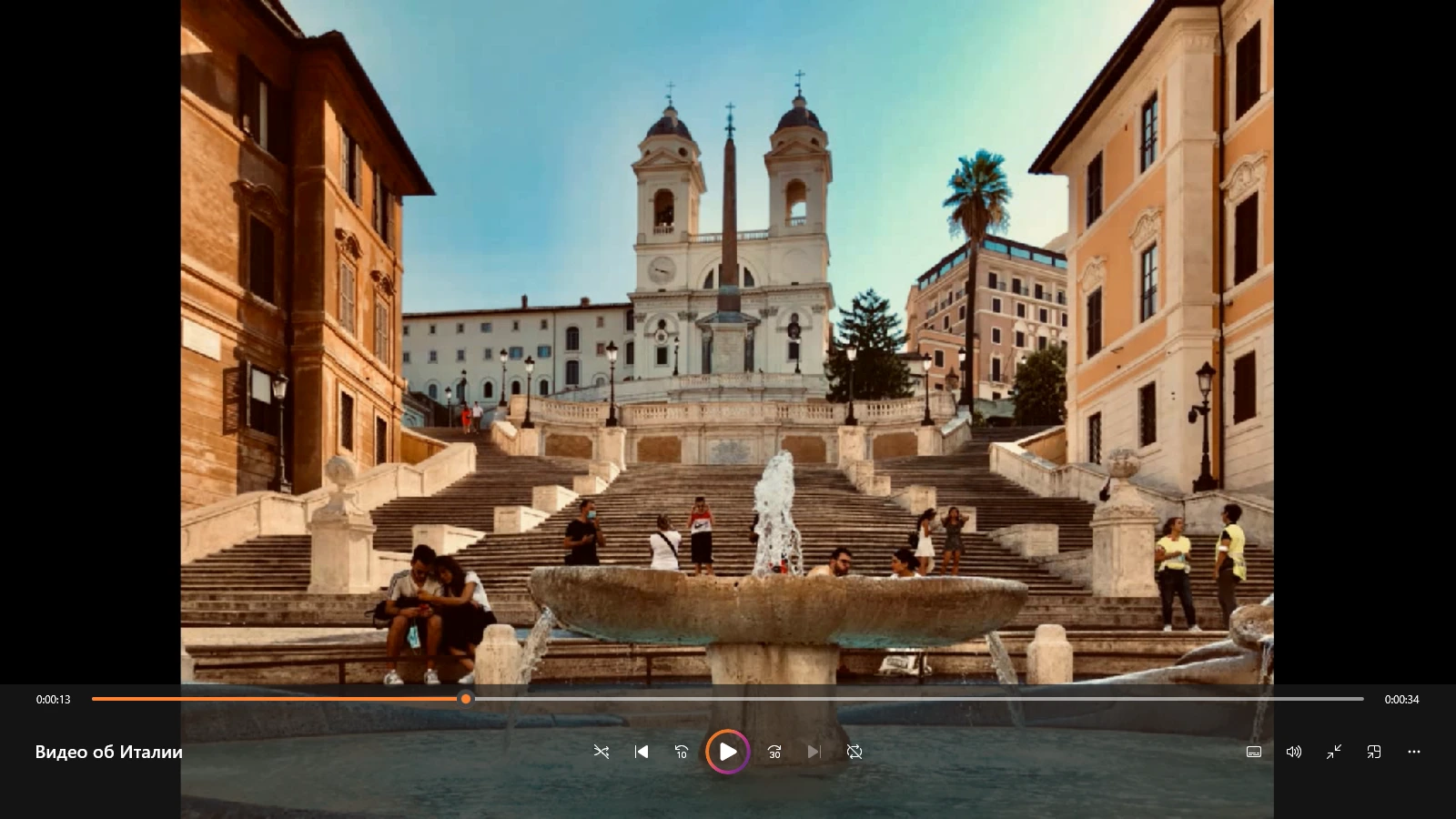
2. Нажмите кнопку PrintScreen (PrtSc).
Обычно она располагается в верхней правой части клавиатуры. Называться кнопка может PrintScreen/PrtSc/Prt sc sysrq

Получившаяся картинка автоматически отправится в буфер обмена.
3. Загрузите изображение.
Чтобы сохранить кадр как фотографию, откройте программу Paint. Щелкните кнопку «Вставить» и выберите сделанный скрин.

4. Редактирование картинки.
Чтобы убрать со скриншота черные поля, используйте опцию «Выделить». Обозначьте границы снимка и кликните «Обрезать».
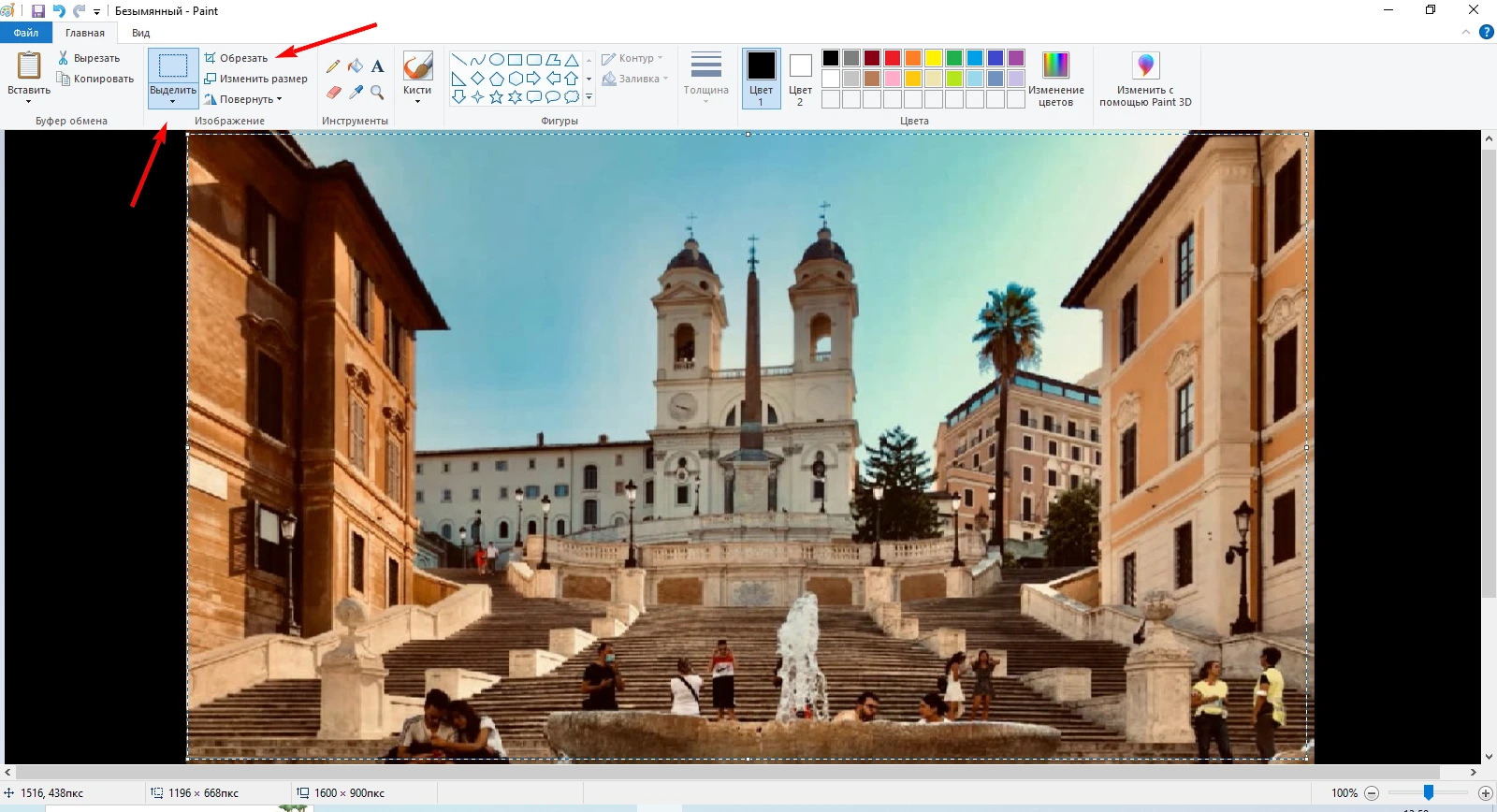
Откройте меню «Файл» и найдите пункт «Сохранить как». Укажите формат файла и скриншот автоматически загрузится в папку.
Подготовка необходимых материалов
Для создания стоп-кадра вам понадобятся следующие материалы:
| 1. | Исходный видеоматериал, с которого вы хотите создать стоп-кадр. |
| 2. | Компьютер или ноутбук с установленным программным обеспечением для редактирования видео. Например, Adobe Premiere Pro или Final Cut Pro. |
| 3. | Устройство для захвата кадров из видео. Вы можете использовать программное обеспечение или внешнюю видеокарту для этой цели. |
| 4. | Хорошее освещение, чтобы получить четкий и качественный стоп-кадр. |
После того, как у вас есть все необходимые материалы, вы готовы приступить к созданию стоп-кадра. Убедитесь, что ваш компьютер или ноутбук подключен к питанию, а исходный видеоматериал доступен для импорта в выбранное вами программное обеспечение.
Обзор программ для создания стоп-кадров
Мы рассмотрим многофункциональные редакторы. В первых двух готовые стоп-кадры можно использовать в дальнейшем при монтаже как интересный прием. Онлайн-сервисов в подборке нет, так как у них часто есть ограничения по размеру файлов, количеству снимков, накладываемых эффектов.
ВидеоШОУ
Здесь стоп-кадры делаются буквально в пару кликов: вы выбираете место с помощью курсора на таймлайне и жмете кнопку в виде фотоаппарата. При добавлении готового изображения в проект можете использовать фильтры, настраивать цветокоррекцию, делать кадрирование и менять масштаб.
Также в ВидеоШОУ вы найдете коллекцию готовых шаблонов, титры и заставки, 70+ эффектов и 110+ переходов. С помощью встроенного многослойного редактора вы сможете комбинировать видео, фотографии, музыку и озвучку, чтобы создать захватывающие ролики для домашнего архива и блога. Благодаря функции записи с веб-камеры получится подготовить контент для своего обучающего курса.
Хромакей, анимация по ключевым кадрам — все это делает ВидеоШОУ лучшим выбором для всех, кто хочет выразить свой творческий потенциал. Экспортируйте проекты в любом популярном формате, загружайте их в соцсети и на YouTube.
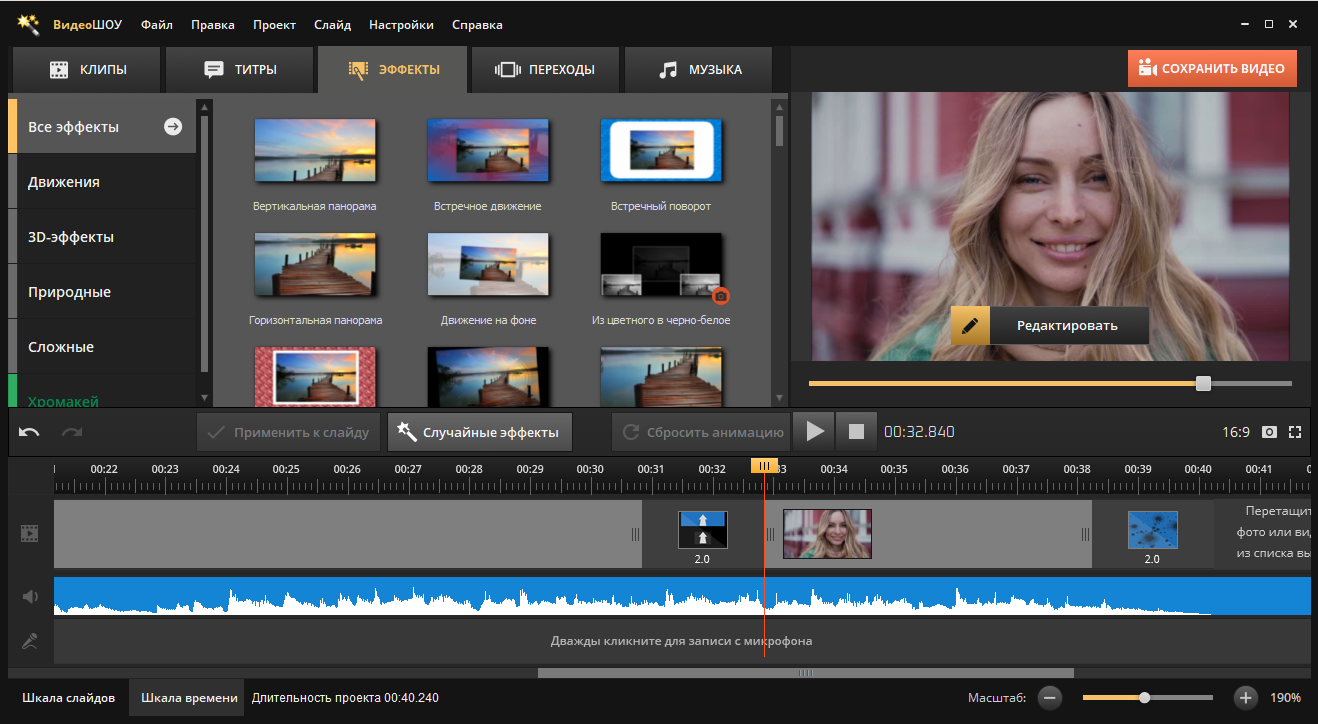
В плане создания стоп-кадров это самая легкая программа. Не нужно разбираться в интерфейсе, долго настраивать экспорт и прочее. Далее будет инструкция, и вы во всем убедитесь сами.
Adobe Premiere Pro
Программное обеспечение для профессионального видеомонтажа. Помогает реализовывать идеи благодаря многослойному монтажу, анимированным шаблонам, стикерам, визуальным эффектам. Приложение часто обновляется, одна из последних функций — интеллектуальное кадрирование под форматы соцсетей. Еще Premiere Pro поддерживает интеграцию с другими приложениями Adobe Creative Cloud для совместной работы над сложными проектами в режиме реального времени.
Однако такое ПО стоит дорого и распространяется по подписке, которую с карты российского банка сейчас не оплатить. Плюс Premiere Pro — это сложный профессиональный инструмент, вам придется потратить много времени на обучение. Обычным пользователям без подробной инструкции будет не понятно, как сделать скрин с видео на компьютере и сохранить его.
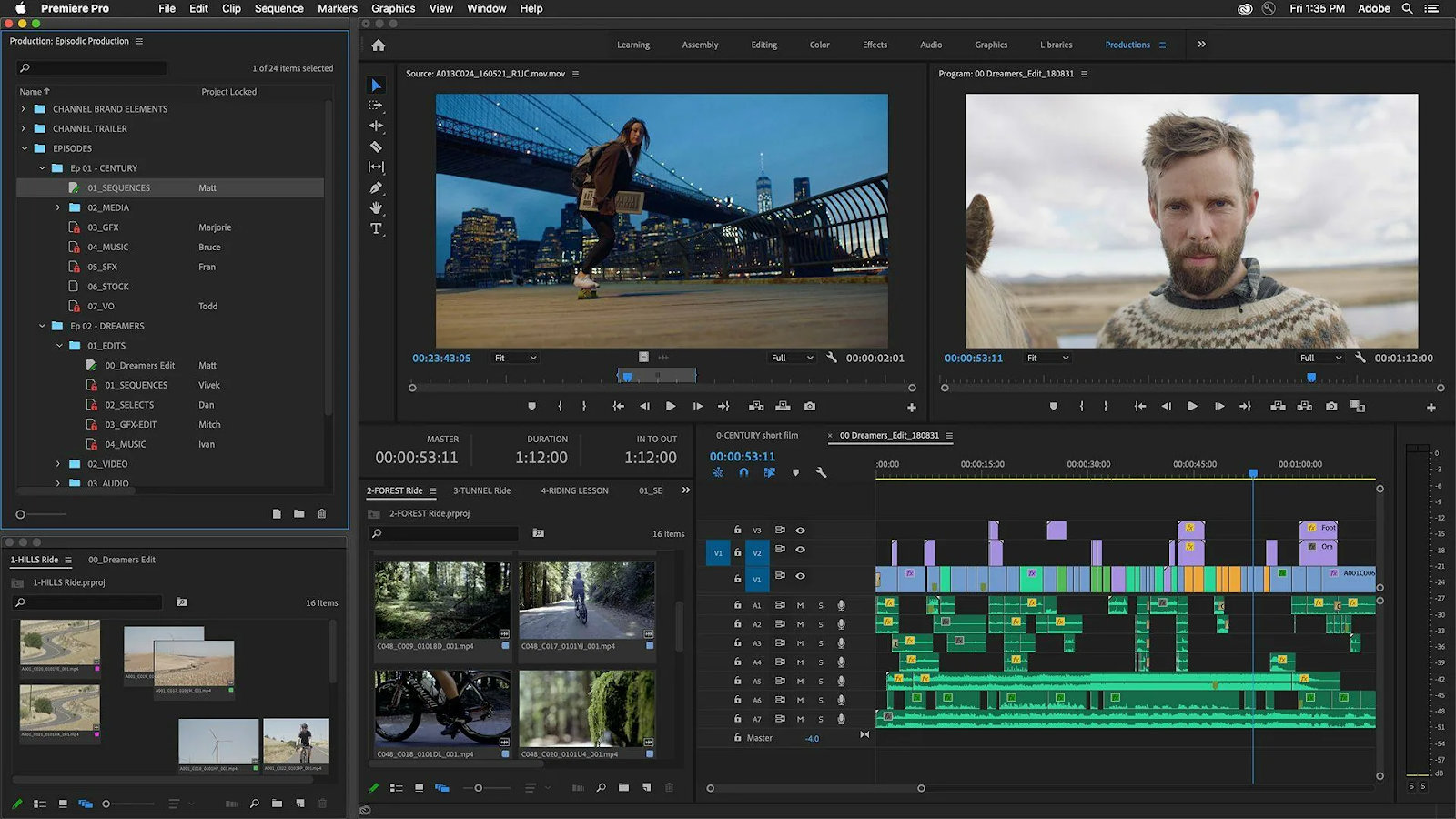
Video to Photo Frame Grabber
Полностью бесплатное мобильное приложение. Его единственная задача — создание красивых стоп-кадров из видео. С интерфейсом легко разобраться. Нажмите на плюс для загрузки ролика и выберите его в галерее. Затем используйте иконку фотоаппарата, чтобы сделать скриншот в нужный момент.
Приложение запускается только на смартфонах Android, да и для дальнейшей коррекции понадобятся другие редакторы. Если вам неудобно работать на маленьком экране, то стоп-кадры придется скидывать на компьютер.
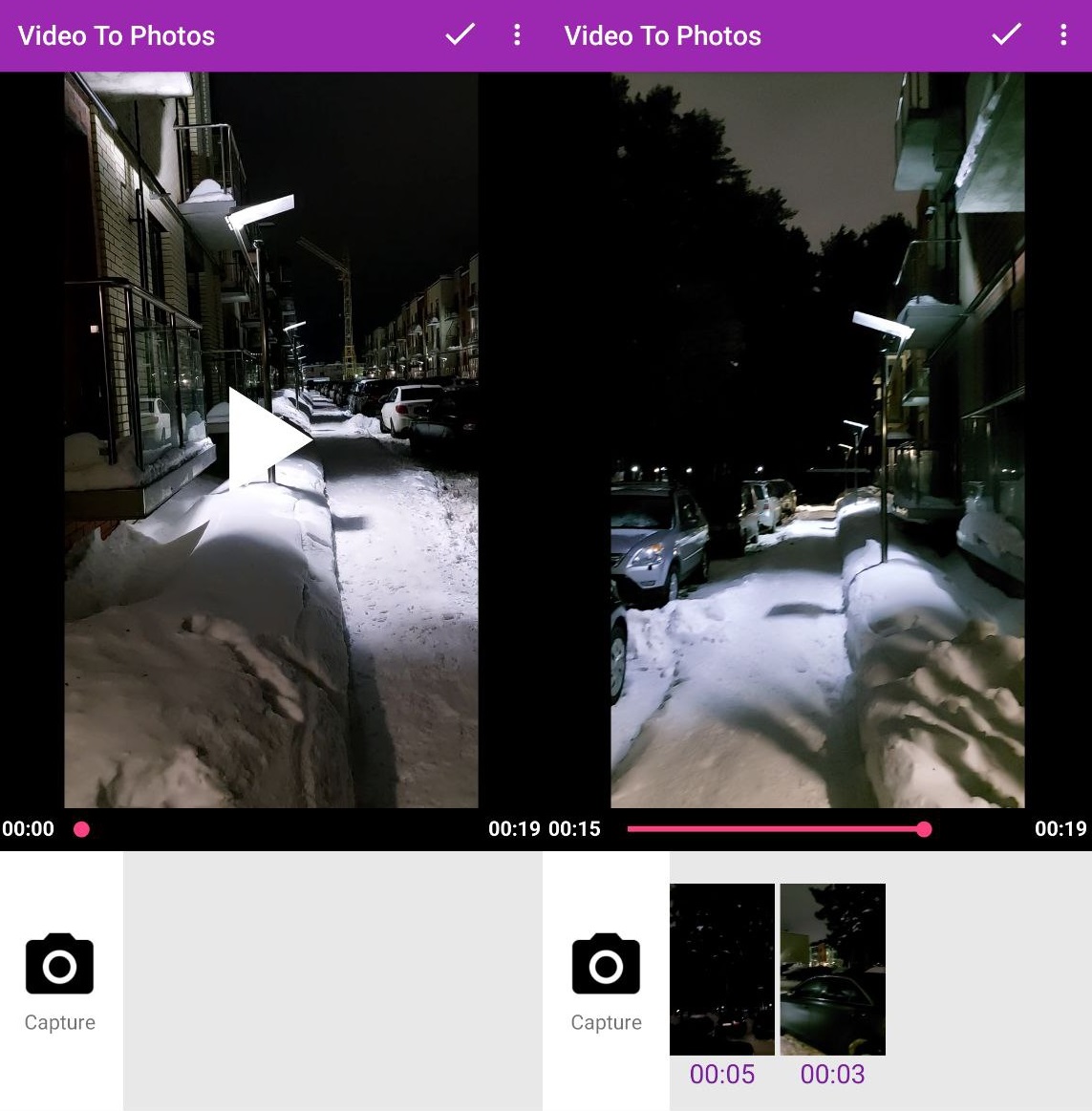
Приложение «Кино и ТВ» Windows 10
Найти удачный кадр видео и запечатлеть его в снимке можно с помощью штатного приложения «Кино и ТВ» актуальной версии Windows 10. В окне проигрывателя жмём кнопку в виде карандаша и выбираем «Сохранить кадр из видео».

Попадём в специальную среду другого штатного приложения системы «Фотографии», где сможем покадрово пролистать видео. Кнопки-стрелки отвечают за пролистывание кадров вперёд и назад. Для быстрой кадровой перемотки используем шкалу и ползунок. В процессе быстрой перемотки будем видеть время кадров, вплоть до миллисекунд. Выбрав нужный момент, жмём «Сохранить фото».
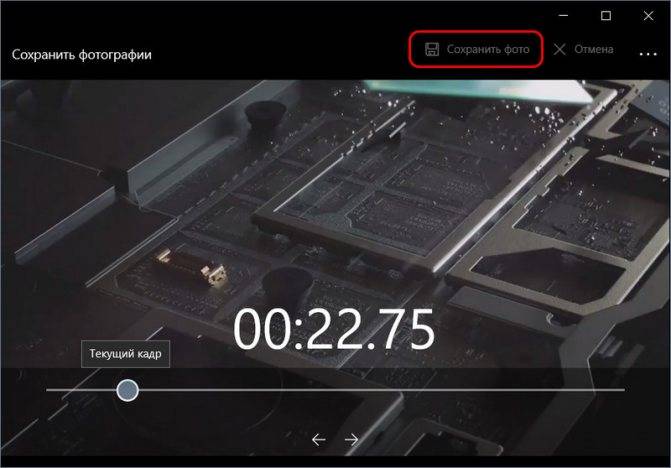
В окне проводника указываем путь сохранения и, собственно, сохраняем. Приложение сохраняет кадры только в файлы JPG.
KMPlayer
Другой популярный медиаплеер для Windows – KMPlayer – также может предложить инструментарий для раскадровки видео. В его меню «Навигация» можем использовать опции или горячие клавиши для поиска нужного кадра – покадровое пролистывание приостановленного видео вперёд и назад, переход на указный отрезок времени.
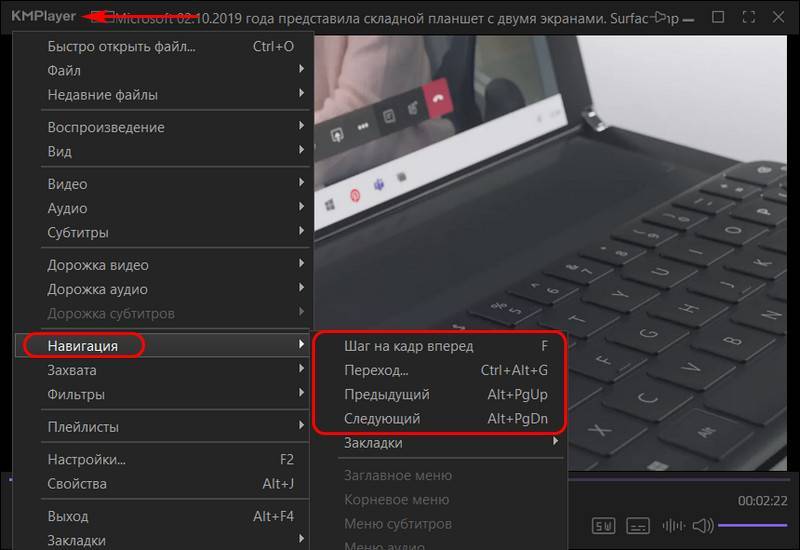
Опции сохранения кадра как изображения находятся в меню «Захвата». Здесь можем отправить снимок в буфер, сохранить его (опция «Спасти изображение»), а также автоматически создать коллаж из кадров видео (опция «Сохранить и миниатюры»).
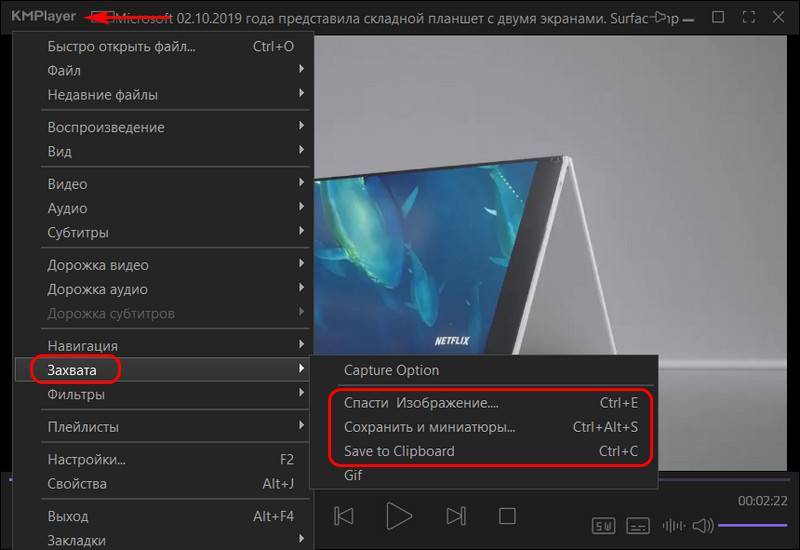
Снимки сохраняются в форматы PNG, JPG, BMP. Для создания снимка кадра можно использовать опцию «Спасти изображение», горячие клавиши или кнопку на панели инструментов плеера.
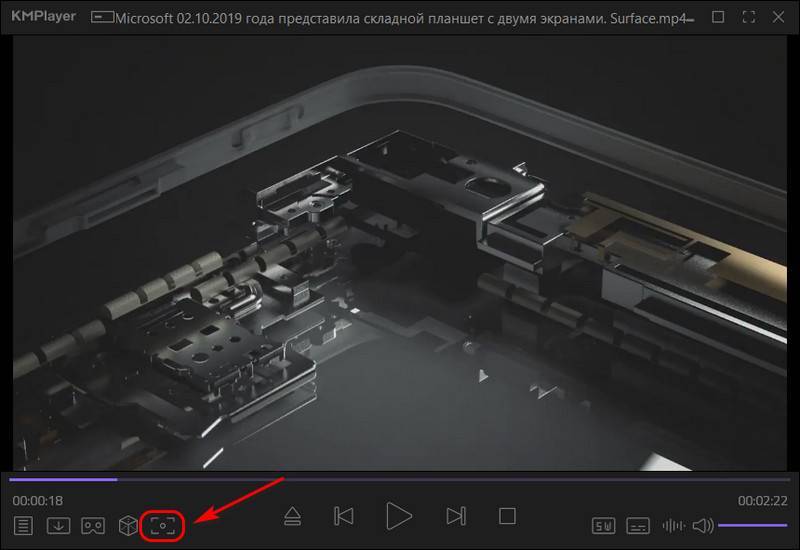
Что такое автоматический коллаж, создаваемый средствами KMPlayer? Это создание подборки миниатюр из кадров видео через определённые равные промежутки времени. При выборе в меню «Захвата» опции «Сохранить и миниатюры» увидим окно обзора для указания пути и формата сохранения изображения. И здесь же сможем задать параметры подборки миниатюр – число их строк и столбцов, ширину картинки в пикселях.
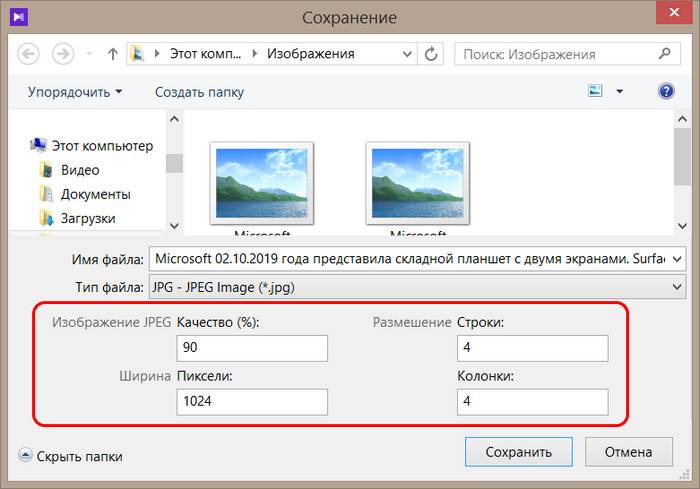
На выходе получим такое вот нечто автоматизированного фотоотчёта, сухо дающее представление о чём видеоролик – изображение с указанием свойств видеофайла и подборкой кадров с указанием их времени.

Постановка кадра и особенности
Первым шагом в постановке кадра является выбор правильного момента для фиксации изображения. Это может быть момент действия или выражения лица, который является ключевым для передачи эмоций или обращения внимания на определенный момент в анимации.
Одной из особенностей стоп-кадра является то, что он должен быть четким и насыщенным. Это означает, что изображение должно быть хорошо освещено, чтобы каждая деталь была видна
Также важно учесть композицию кадра — расположение объектов на изображении должно быть гармоничным и привлекательным для глаза зрителя
Для создания стоп-кадра можно использовать различные инструменты и программы. Например, в фотошопе можно загрузить видео и выбрать нужный кадр для сохранения. Также существуют онлайн-инструменты и приложения, которые специально разработаны для создания стоп-кадров.
Одной из особенностей стоп-кадра является его использование в комбинации с другими кадрами. Он может служить переходом между двумя действиями или выражениями лица, создавая эффект плавности и непрерывности в анимации.
Важно помнить, что постановка кадра является творческим процессом, и нет строгих правил, какой кадр должен быть стоп-кадром. Главное — это передача эмоций и эффектности изображения
Экспериментируйте, пробуйте разные варианты и наслаждайтесь процессом создания уникальных стоп-кадров!
Выбор подходящей техники
Для создания стоп-кадра можно использовать различные подходы и техники, в зависимости от ваших предпочтений и доступного оборудования. Вот некоторые из них:
1. Использование специализированных камер:
Если у вас есть возможность использовать высококачественную камеру, такую как профессиональная видеокамера или зеркальная камера, это может быть отличный выбор для создания стоп-кадров. Они обычно имеют высокое разрешение и улучшенные функции фокусировки, что поможет вам получить четкое изображение.
2. Использование смартфона или планшета:
Если профессиональная камера не доступна, можно воспользоваться смартфоном или планшетом. Современные устройства обладают хорошими камерами и могут быть отличным инструментом для создания стоп-кадров. При необходимости можно использовать различные приложения и фильтры, чтобы улучшить качество и внешний вид изображений.
3. Использование веб-камеры:
Если вы хотите сделать стоп-кадр прямо на компьютере, то веб-камера может быть идеальным вариантом. Она обычно имеет достаточное разрешение и может быть удобно установлена над рабочей областью. С помощью специального программного обеспечения можно записывать и фиксировать кадры без необходимости использования дополнительных устройств.
4. Использование программного обеспечения для создания стоп-кадров:
Существует много программных решений, которые позволяют создавать стоп-кадры из видео или анимации. Это может быть полезно, если у вас нет доступной камеры или вы хотите настроить все детали вручную. Такие программы обычно предлагают широкий спектр инструментов для управления фреймами, редактирования изображений и настройки параметров кадра.
Выбор подходящей техники зависит от ваших требований и возможностей. Стоит экспериментировать с разными вариантами и выбрать то, что наиболее удобно и эффективно для вас.
5. Free Video To JPG Converter
Пошаговое руководство по созданию стоп-кадра
Из всех трех программ мы решили выбрать ВидеоШОУ. Она легка в освоении и при этом имеет достаточный функционал. Дальше рассмотрим на ее примере, как сделать стоп-кадр с видео на компьютере:
1. Открыв программу, в окне приветствия нажмите на кнопку «Новый проект».

2. Слева находится файловый менеджер. В нем выберите видео, из которого хотите получить стоп-кадр.
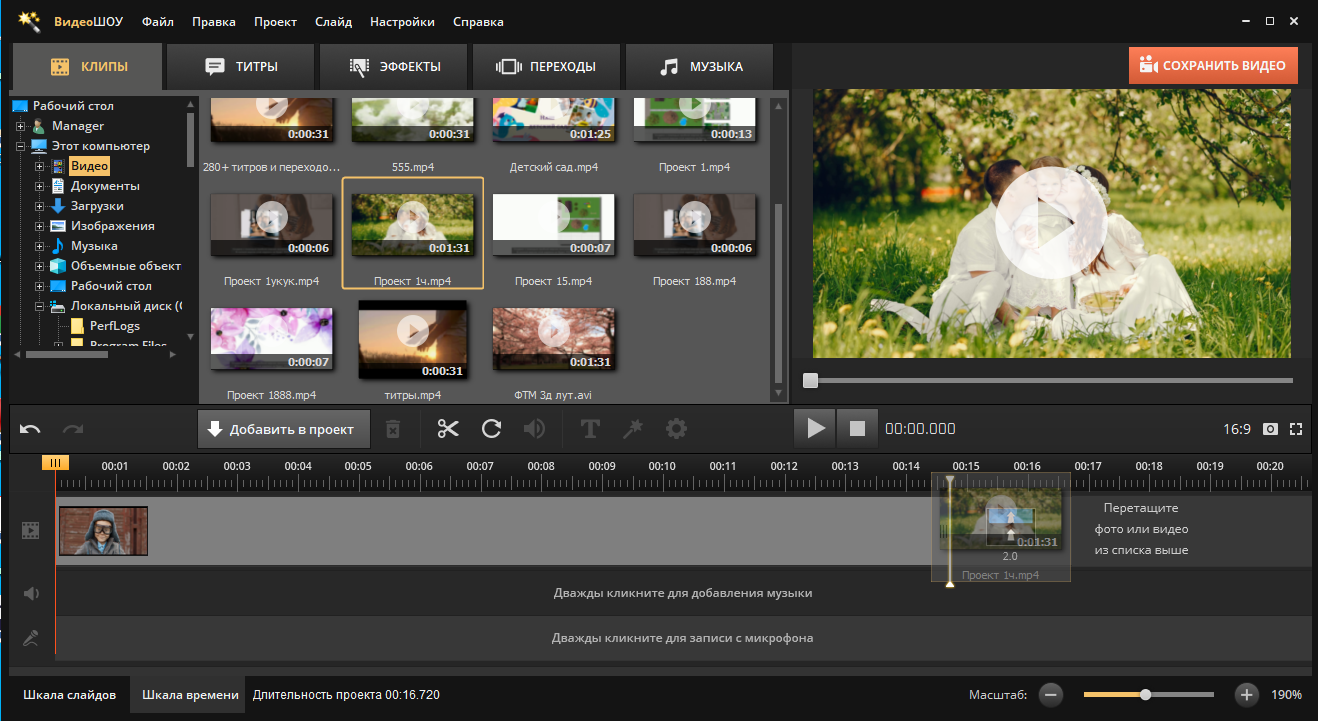
3. На таймлайне снизу найдите часть видео, откуда нужно сделать снимок. Кликните в нужную часть временной шкалы. Чтобы выбрать конкретный кадр, перемещайте маркер воспроизведения.
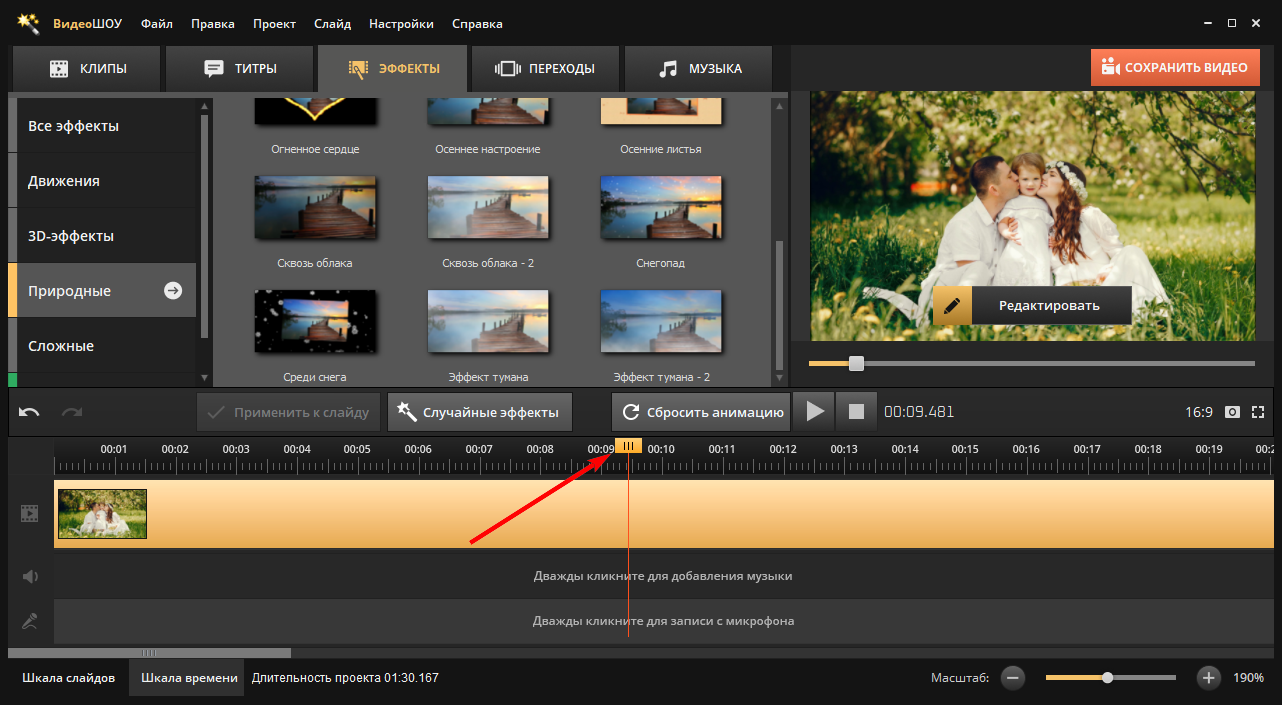
4. Выбрав нужный кадр, кликните по кнопке фотоаппарата. Она расположена над таймлайном (отмечена на скриншоте).
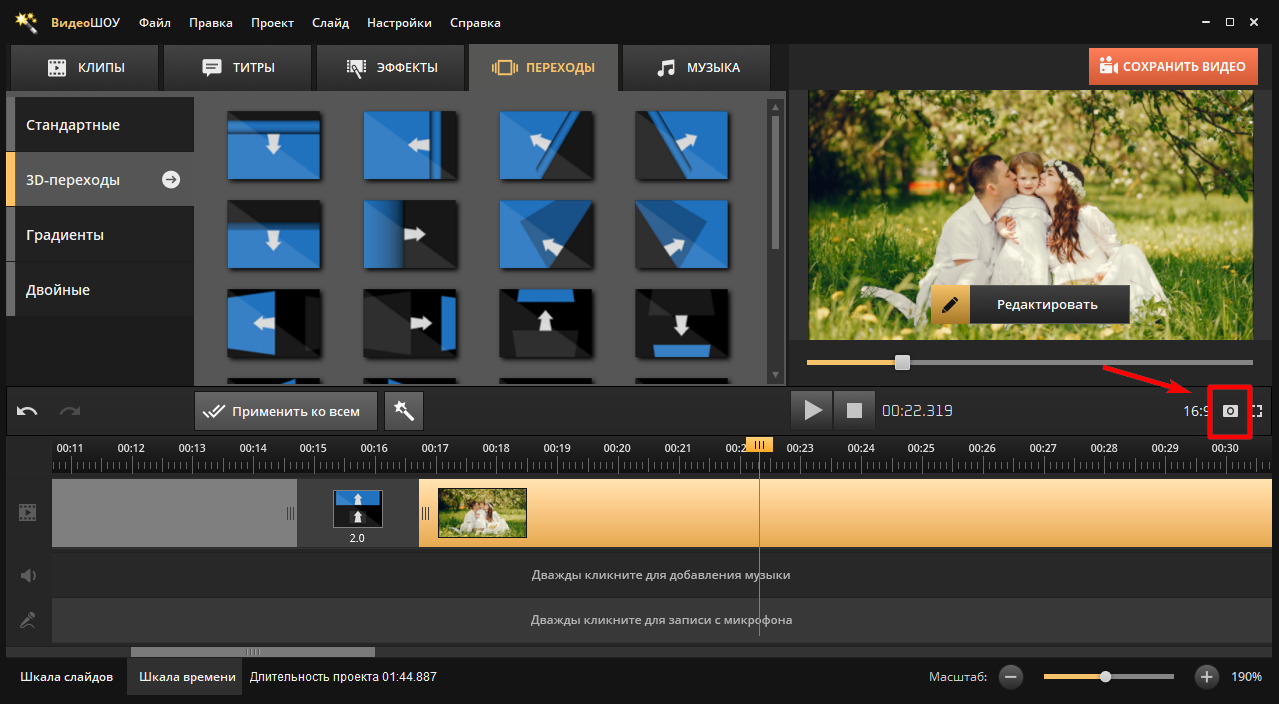
5. Откроется окошко экспорта. В нем выберите папку, укажите имя и формат файла (доступны JPG, PNG и BMP). Подтвердите сохранение, нажав соответствующую кнопку.
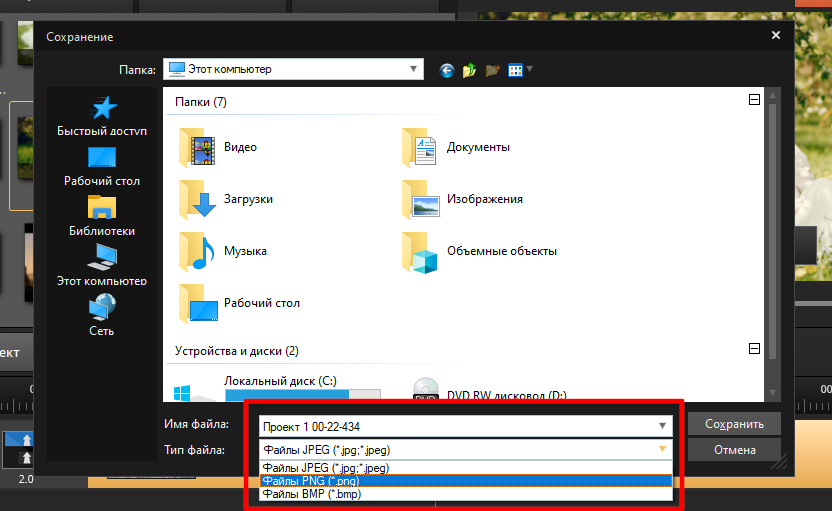
Вы можете не только сделать снимок из видео, но и добавить нужные элементы: надписи, эффекты, маски, рамки и многое другое.
1. Откройте видео в программе и нажмите кнопку «Редактировать слайд».
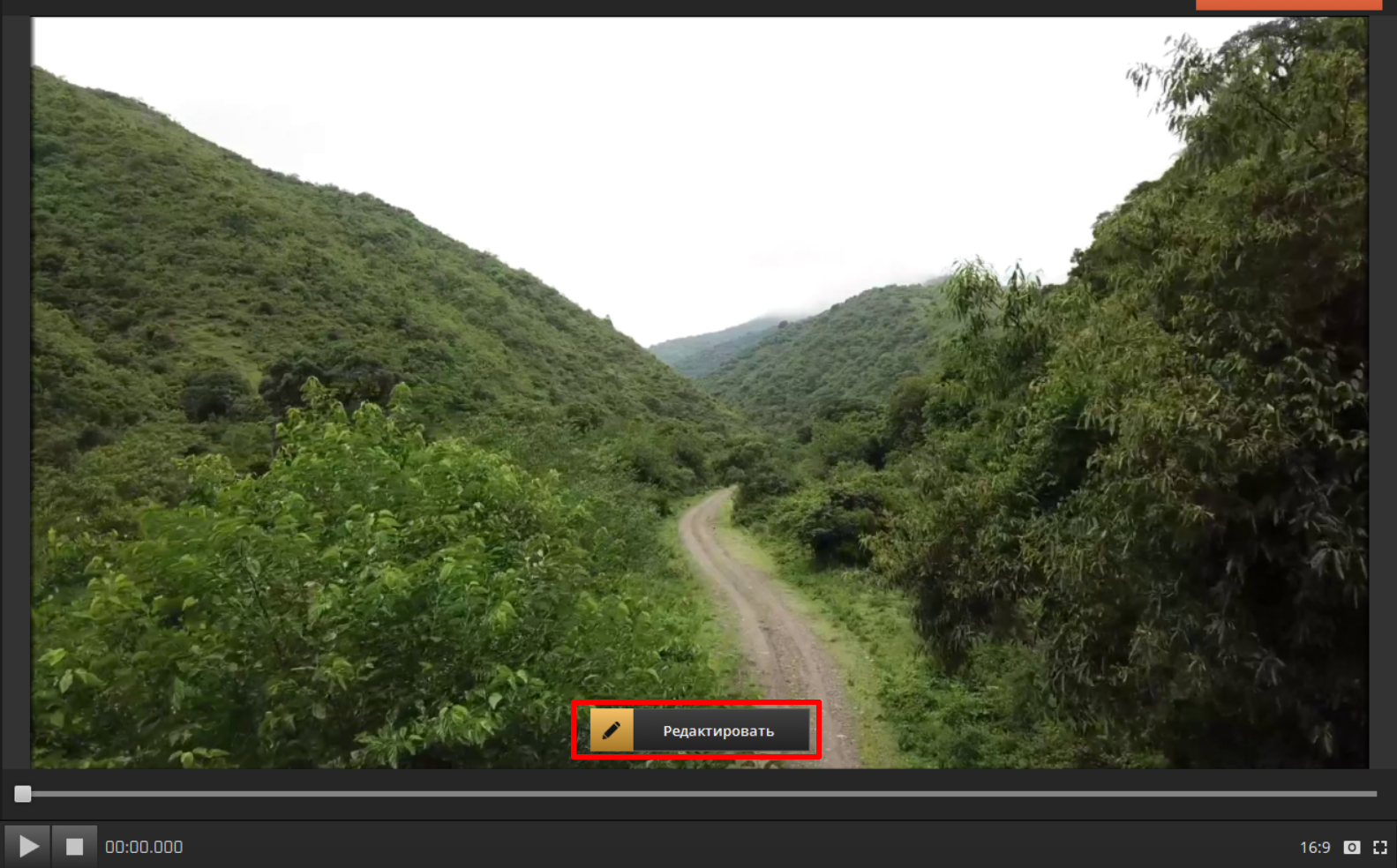
2. Добавьте элемент для дальнейшего редактирования, например, текст. Выберите стиль надписи из каталога дизайнерских шрифтов. В окне «Свойства» измените текст, при желании настройте выравнивание и начертание. Чтобы увеличить или уменьшить размер, потяните за уголки рамки. Для перемещения удерживайте надпись левой кнопкой мыши.

3. Добавьте аналогичным способом остальные слои. Сохраните отредактированный момент на компьютер, используя иконку фотокамеры.
Что требуется для того чтобы сделать stop-motion?
Для создания элементарного и качественного stop-motion видео вам не понадобится много аппаратуры, вы можете обойтись одним простым фотоаппаратом с ручными настройками и , по возможности, компьютер для облегчения съемочного процесса.
По опыту могу подсказать, что тщательная и своевременная подготовка может не только сэкономить много времени, но и в дальнейшем нервы на обработку анимации.
Свет
Прежде всего нужно помнить про то, что свет на протяжение всей съемки должен оставаться одинаковый, можно использовать как дневной свет, так и софтбоксы. Существует множество мнений насчет наборов света для съемки, но на самом деле все зависит от задач и умений фотографа. Если вы решили снимать дома с дневным светом нужно быть аккуратным и учитывать то, что с длительным протяжением съемки свет за окном может измениться обычным появлением тучи, лучей солнца и на снимках возникнут новые тени или недостаточно освещенные участки.
Техника
Техническая сторона съемки тоже довольно простая. Закрепите фотоаппарат на штатив или любую плоскую поверхность, чтобы на протяжении всей съемки он был четко закреплен, без малейших сдвигов. Не существенные смещения на 5 миллиметров вправо или влево могут поменять не только свет, но и угол обзора на снимке, что будет заметно при просмотре уже готовой работы. Стандартное положение камеры параллельно композиции.
Фон
Так же важно закрепить фон, на котором вы будете снимать, так как сдвиг фона, равен сдвигу фотоаппаратуры. Во время обработки ваши кадры не будут красиво состыкованы и можно потерять время на выравнивание снимков для получения идеального результата. Заранее определитесь с тематикой съемки, предметами, которые будут использованы в кадре, и продумайте историю, которую хотите рассказать в вашей маленькой анимации
Заранее определитесь с тематикой съемки, предметами, которые будут использованы в кадре, и продумайте историю, которую хотите рассказать в вашей маленькой анимации.
Советы от профессионалов
Несколько рекомендаций от специалистов по видеомонтажу, которые помогут сделать стоп-кадры ещё лучше:
Найдите идеальный момент. Остановитесь на самом выразительном кадре видео, который запомнится зрителю. Например, когда гимнаст, полный концентрации, парит в воздухе на фоне яркого неба и контуров зданий.
Дайте волю фантазии при обработке. Программы для редактирования помогут придать снимкам уникальный стиль и настроение. Допустим, вы можете обработать кадр под историческую хронику, добавив черно-белый фильтр.
Экспериментируйте с композицией. Используйте правило третей или любое другое
Обращайте внимание на баланс и гармонию элементов в кадре.
Уделите внимание техническим деталям. Сохраняйте стоп-кадры с максимальным разрешением и выбирайте популярные форматы для удобства использования — в идеале PNG или JPG.
Заключение
Теперь вы знаете о 3 разных способах, как можно из видео сделать фото на компьютере или телефоне:
- Если у вас качественное интернет-соединение, то можно воспользоваться онлайн-сервисами (например, Aspose или Clideo).
- Длительный, но надежный способ извлечения изображения — сохранение скриншотов на ПК или смартфоне.
- Однако самым эффективным и автономным методом является использование специальных редакторов. Программа ВидеоМОНТАЖ — это отечественный софт, который позволяет за несколько минут вырезать фото из видео пользователю с любым уровнем технических навыков. Приложение востребованно, т.к. работает на всех версиях Windows.