Как сделать ввод текста с мигающим курсором?
Далее заходим в анимацию позиции используя клавишу P. Выставляем timeline в начало ролика. Нажимаем на часики и ставим первый ключ анимации. На ключ нажимаем правой кнопкой мыши и в всплывающем меню выбираем Toggle Hold Keyframe.
Начинаем сдвигать картинку курсора к концу где появляется следующий текст. Для отступа интервала видео используйте синий индикатор на панели Timeline. После того как поставили ключи позиции подтягиваем край композиции ролика, чтобы убрать лишнее время. Оставшееся время без анимации курсора заполним эффектом мигания курсора. Для этого скопируйте предыдущие ключи.
Вот такая анимация набора текста в стиле печатной машинки со звуками получилась.
Как сделать крутые и стильные титры в Adobe Premiere Pro CC 2019? В данном видео-уроке я расскажу про три основных способа создания титров (текста) в этой программе. Это: simple text, legacy title и естественно Essential Graphics!
Правила сообщества
Критикуй, мамкин оператор.
и очень круто было бы текстовое оформление, времени смотреть видео — ну жалко просто. Междометия, вот это всё.
спасибо за материал!
Небольшая просьба/совет. Не хотите добавлять в описание хронометраж, где именно и про что начинаете рассказывать? Это было бы очень удобно.
Спасибо за ваши уроки!
Я бы спросил зачем, если есть After Effects, но не буду.
Часть 2: Как добавить в видео реалистичные звуковые эффекты пишущей машинки?
Без соответствующего звукового эффекта ни один заголовок с эффектом пишущей машинки не обходится. Вот как вы можете найти и добавить звуковые эффекты к своим видео:
- Где найти эти звуковые эффекты?
В Motion Array доступно несколько наборов звуковых эффектов пишущей машинки, в том числе:
Печатная машинка
Фантастическая коллекция звуковых эффектов с тремя различными звуками печати на пишущей машинке, каждый со звуком в конце! Исключительно полезно для объяснительных видео и других передовых материалов.
Звуковой пакет пишущей машинки
Окружающие звуковые эффекты создаются человеком, печатающим на пишущей машинке. Для старых фильмов или документальных фильмов этот фолиевый звук идеален.
Печатать на клавиатуре
Для типографских заставок, мультфильмов и анимации более современный эффект набора текста идеально сочетается с окружающими шумами. С помощью этих невероятных шумов вы можете улучшить сложность вашего видео.
Механическая пишущая машинка
Фантастическая коллекция из 5 различных скоростей четких, старомодных звуковых эффектов механической пишущей машинки. Используйте их в цикле для своих вступлений или чтобы добавить отличительный штрих к вашим текущим типографским проектам.
Вы также можете искать звуковые эффекты пишущей машинки без авторских прав на YouTube. Просто зайдите на YouTube и найдите желаемый звуковой эффект пишущей машинки. Скопируйте его ссылку. Теперь перейдите к любому конвертеру mp4 в mp3, например ytmp3.cc. Скопируйте туда ссылку на видео и конвертируйте ее в mp3-файл. Загрузите этот mp3-файл на свой компьютер. Вы можете легко использовать его в своем следующем видео с эффектом набора текста.
- Как добавить их в свое видео?
Чтобы это выглядело более реалистично, вам понадобится звуковой эффект пишущей машинки. Зайдите на YouTube и найдите звуковые эффекты пишущей машинки. Скопируйте его ссылку. Теперь перейдите на ytmp3.cc и перейдите по этой ссылке, чтобы преобразовать его в файл mp3. Загрузите файл после конвертации.
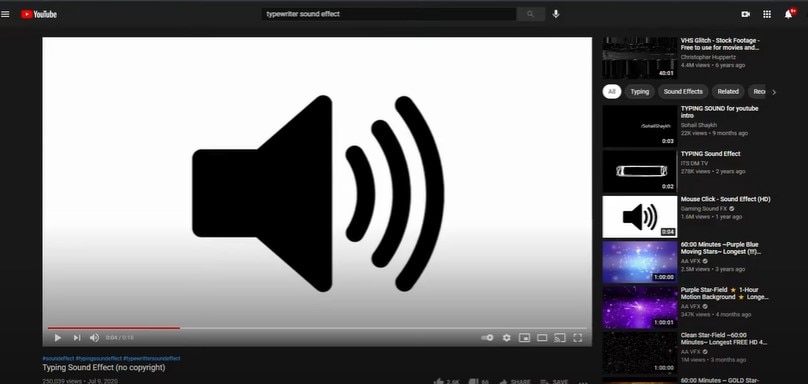
Теперь откройте FilmoraTool Filmore, перейдите в раздел «Образцы цветов», выберите «Черный» и перетащите его на временную шкалу.

Теперь нажмите «Текст» и выберите «Обычный текст». Перетащите его над предыдущей дорожкой. Дважды щелкните по нему и нажмите «Дополнительно», чтобы настроить текст. Вы можете изменить шрифт и размер текста здесь по своему вкусу.
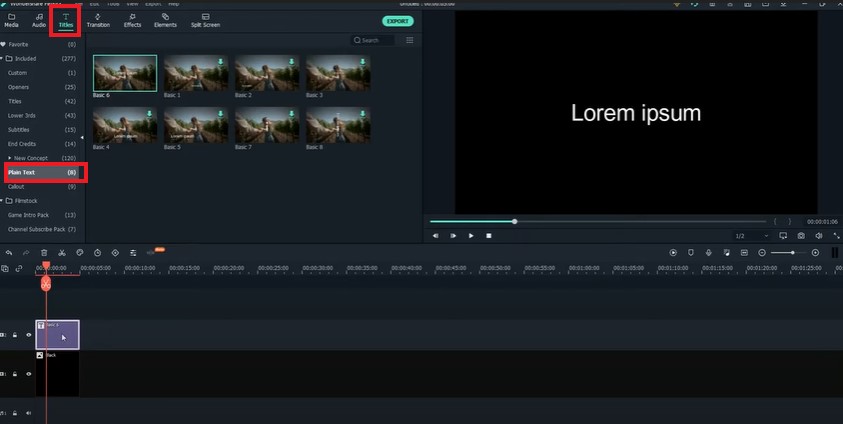
Нажмите «Анимация» и выберите параметр «Вектор текста». Дважды щелкните по нему, чтобы применить его к видео. Вы можете контролировать и изменять скорость начальной части анимации. После того, как вы закончите настройку параметров анимации, нажмите «ОК».
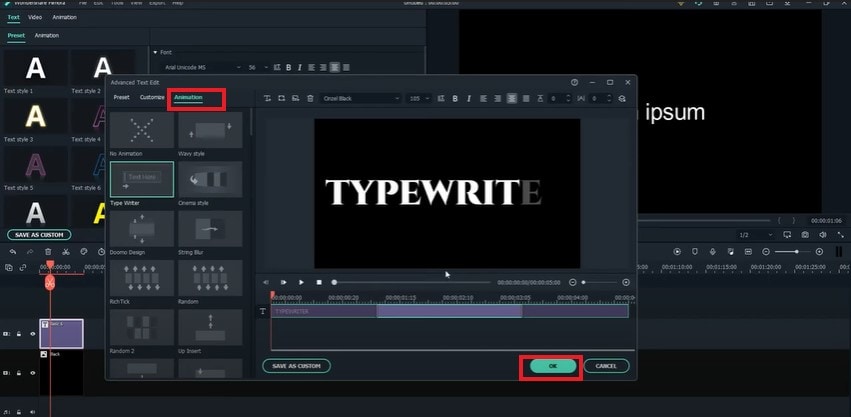
Чтобы добавить звуковые эффекты, нажмите Project Media и перетащите аудиофайл mp3, который вы ранее загрузили с YouTube, на временную шкалу. Обрежьте лишнюю длину звукового эффекта и настройте его в соответствии с вашим текстом.
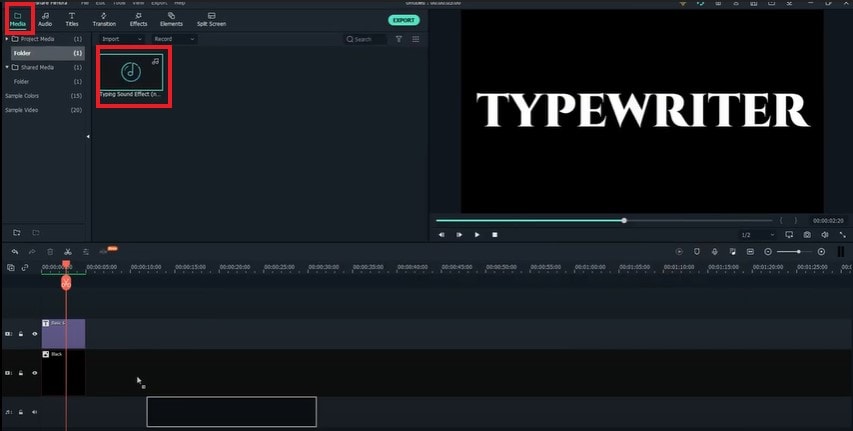
Шаг 3. Добавьте к тексту анимацию
Чаще всего текст с глитч-эффектом используется для вступлений, подписей и переходов. Как правило, речь идёт о кратком появлении текста на экране через несложную анимацию. Ниже мы покажем несколько вариантов анимации, которые вы без труда сможете применить в VSDC.
Движение
Бесплатная версия редактора позволяет применять движение (из пункта А в пункт Б) к добавленным на сцену объектам — в данном случае, к тексту. Например, вы можете сделать так, чтобы текст въезжал на сцену сверху, снизу или слева:
Чтобы воспроизвести эту простую анимацию, разместите текст вне сцены, сделайте по нему двойной щелчок и воспользуйтесь горячими клавишами Shift + M, чтобы применить инструмент Движения. Затем щелчком мыши определите точку на сцене, в которую должен двигаться текст.
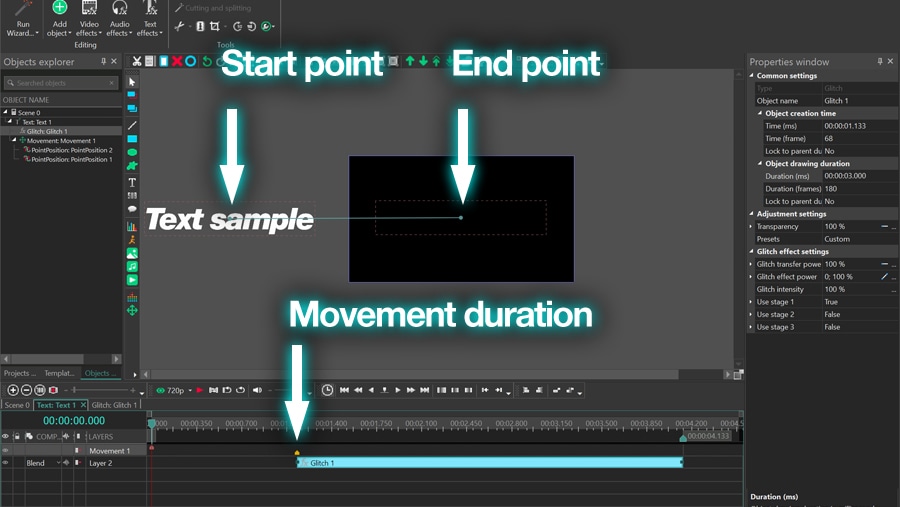
Обратите внимание: продолжительность движения текста ограничивается жёлтым маркером на таймлайне. Чем ближе маркер к началу таймлайна, тем быстрее будет двигаться текст
В нашем примере продолжительность движения – около 2 секунд, при этом глитч-эффект появляется лишь после того, как текст остановился. Вы всегда можете вручную изменить как продолжительность эффекта, так и момент его появления на таймлайне.
Используйте специальные текстовые эффекты
В дополнение к эффекту движения, обратите внимание на специальные текстовые эффекты с анимацией. Текстовые эффекты доступны из верхнего меню
В списке эффектов есть три варианта:
Текстовые эффекты доступны из верхнего меню. В списке эффектов есть три варианта:
- Перекрашивание – анимация с изменением цвета текста и его прозрачности
- Сдвиг положения – перемещение символов из выбранной точки на сцене в конечное положение
- Трансформация текста – анимация, в которой символы поворачиваются или приближаются
Каждый текстовый эффект можно детально настроить. Если вы хотите узнать больше о том, как они работают, прочитайте эту инструкцию.
Добавьте переход плавного появления или исчезания
Наконец, вы можете сделать появление текста на сцене и его исчезание более плавным с помощью эффектов перехода и прозрачности. Для примера ниже мы используем эффект плавного исчезновения.
Чтобы найти данный эффект, перейдите в меню Видеоэффектов, выберите Прозрачность ➝ Исчезновение.
По умолчанию, эффект исчезновения будет добавлен в конец текстового слоя на таймлайне, однако, вы можете вручную сдвинуть его или изменить его продолжительность.
ПРОФИ отвечают на вопросы онлайн
Как сделать на видео печатающий текст?
Для того чтобы сделать на видео печатающий текст, вы можете использовать различные программы, такие как Adobe After Effects, Final Cut Pro, Camtasia и другие. В этих программах есть специальные инструменты, с помощью которых вы можете создать эффект печатающего текста.
Как добавить эффект печатающего текста на видео в Adobe After Effects?
Чтобы добавить эффект печатающего текста на видео в Adobe After Effects, вам нужно создать новый композит, добавить на него текстовый слой, выбрать инструмент «Текст», ввести текст и настроить его параметры, такие как шрифт, размер, цвет и т.д. Затем вы можете использовать инструмент «Анимация появления» для создания эффекта появления текста по одной букве.
Как добавить эффект печатающего текста на видео в Final Cut Pro?
Чтобы добавить эффект печатающего текста на видео в Final Cut Pro, вам нужно создать новый текстовый слой, выбрать инструмент «Текст», ввести текст и настроить его параметры, такие как шрифт, размер, цвет и т.д. Затем вы можете использовать инструмент «Анимация появления» для создания эффекта появления текста по одной букве. Вы также можете настроить скорость анимации и другие параметры в соответствии со своими потребностями.
Как добавить эффект печатающего текста на видео в Camtasia?
Чтобы добавить эффект печатающего текста на видео в Camtasia, вам нужно создать новый текстовый слой, выбрать инструмент «Текст», ввести текст и настроить его параметры, такие как шрифт, размер, цвет и т.д. Затем вы можете использовать инструмент «Анимация появления» для создания эффекта появления текста по одной букве. В Camtasia также есть дополнительные функции для настройки анимации и визуальных эффектов.
Какой программой лучше всего добавить эффект печатающего текста на видео?
Выбор программы для добавления эффекта печатающего текста на видео зависит от ваших потребностей и уровня опыта. Если у вас есть опыт работы с программами Adobe After Effects или Final Cut Pro, вы можете использовать их, так как они предлагают более широкие возможности для создания специальных эффектов. Если вы начинающий пользователь, то можете воспользоваться программой Camtasia, которая имеет простой и понятный интерфейс.
3. Мерцающий неоновый текст (уровень Pro)
Когда мы выпустили видеоинструкцию по созданию неонового текста на нашем канале, многие спрашивали, можно ли создать эффект мерцающей вывески. Ниже мы расскажем, как добавить тексту мерцание и сделать видео более атмосферным. Однако, чтоб воспроизвести этот эффект, потребуются настройки VSDC Pro – продвинутой версии VSDC, доступной за $19.99 в год.
Если монтаж – ваше хобби, то в Pro-версии вы найдёте ещё несколько полезных инструментов, включая маску, модуль отслеживания движения, аудиоформу, улучшенный инструмент Хромакей, и возможность задавать изменение параметров по кривой.
Чтобы воспроизвести этот эффект, перейдите в Окно свойств эффекта тени, найдите параметр Интенсивность и выберите изображение графика справа, чтобы активировать опцию Изменение параметра по кривой. Затем нажмите на иконку из трёх точек справа, чтобы открыть график изменения параметра на таймлайне.
Сделайте двойной щелчок в любом месте на графике, чтобы создать новую контрольную точку. Каждая контрольная точка задаёт значение выбранному параметру. Чем выше расположена точка, тем выше значение – и наоборот. Таким образом, вы можете построить кривую значений параметра Интенсивность и сделать мерцания таким, каким считаете нужным.
Как сделать печатающийся текст в сторис в Инстаграм
Чтобы сделать печатающийся текст, то есть повторить эффект печатной машинки, необходимо выполнить следующее:
- Написать фразу;
- Нажать «Далее» ;
- Коснуться текста, чтобы активировать текстовый редактор;
- Включить анимацию, кликнув по иконке «А» , четвертая справа;
- Выбрать стиль анимации в нижней панели управления, для печатающегося текста четвертая с лева на право.
Печатающий шрифт будет отображаться, если выбрать четвертый или последний стиль. На iphone и Андроид анимационные эффекты одинаковые.
В сети можно встретить различные идеи постов для блогеров, например: сторис c музыкой в Инстаграм
Но для того, чтобы сделать действительно оригинальный пост, можно разместить фото с надписью, которая печатает сама, тем самым акцентировать внимание целевой аудитории на ней
Эффекты анимации текста в After Effects
Практика After Effects CS5
Практика After Effects CS5
Практика After Effects CS5
Особенность данных видео уроков по Adobe After Effects CS5 заключается в его ориентированности на практические приемы и возможности и примеры анимации.
Из первой части курса вы наглядно узнаете, о создании анимированных текстовых сюжетов вроде заставок, и различных методах анимации их появления.
Вторая часть уроков расскажет о работе с такими видеоэффектами, как эффект размытия, свечения, погодные эффекты, управление скоростью видео, цветокоррекция и многое другое.
Adobe and After Effects are registered trademarks of Adobe Systems Incorporated in the United States and/or other countries.
Обновлен: 11 сентября 2011
Практика After Effects CS5, Видео
| ← Падающие буквы в After Effects | – 1 – 47611 | Как скрыть текст в After Effec. → |
| LiveJournal |
| Мой Мир |
| Письмо другу |
| В избранное |
| Код для блога |
| Скачать урок |
Этот урок можно скачатьв составе одного из наших продуктов:
Часто необходимо добавить самую простую надпись в видеоролике или презентации. И достаточно только эффекта появления и затухания. В этом уроке мы рассмотрим стандартную возможность появления и затухания текста, а так же покажем, как это сделать с помощью анимации.
Для того чтобы любой слой в композиции появлялся и исчезал плавно, можно всего лишь установить прозрачность для слоя. Изменяя этот параметр можно легко добиться плавного появления и затухания для слоя.
Для настройки этого параметра, кликните по треугольнику рядом с названием слоя. В нашем случае – это текст. В раскрывшемся списке выберите параметр «Transform» (Трансформация) и затем измените параметр «Opacity» (Прозрачность). Для того, чтобы наш текст появлялся плавно, мы установим прозрачность на начале ролика в 0%, а на второй секунде выставим 100%. Таким образом, слой с нашим текстом будет плавно появляться за две секунды.
Точно так же можно и скрыть текст в конце нужного времени.
Для того чтобы текст плавно появлялся и исчезал, есть так же несколько специальных анимационных эффектов. Мы рассмотрим их в Adobe Bridge. Перейдите в папку «Text» (Текст) – «Animate in» (Анимация появления) и выберите эффект «Fade up characters» (Появление по буквам). С этим эффектом наш текст будет появляться по буквам слева-направо, создавая эффект печатающегося текста. При этом каждая буква будет не просто возникать, а медленно проявляться, как с эффектом прозрачности.
Есть и еще один подобный эффект. Он называется «Fade up Words» (Появление по словам). Как ясно из названия, при его использовании текст будет появляться по словам так же с эффектом прозрачности.
Попробуйте применять и другие эффекты появления к тексту, чтобы понять, какой именно вам подходит для той или иной ситуации.
самые популярные http://slotsxonline.net игровые автоматы
Оглавление
| Эффекты при работе с текстом | |||||
|---|---|---|---|---|---|
| 1. | Работа с текстом в After Effects | 2:33 | 3 | 20056 | |
| 2. | Настройки при работе с текстом в After Effects | 2:31 | 16295 | ||
| 3. | Приложение Adobe Bridge | 2:56 | 12826 | ||
| 4. | Падающие буквы в After Effects | 2:05 | 14540 | ||
| 5. | Эффекты анимации текста в After Effects | 2:18 | 1 | 47611 | |
| 6. | Как скрыть текст в After Effects | 1:49 | 5240 | ||
| 7. | Создаем заставку для ролика. ч.1 | 2:23 | 25695 | ||
| 8. | Создаем заставку для ролика. ч.2 | 2:20 | 15439 | ||
| 9. | Создаем заставку для ролика. ч.3 | 1:24 | 8015 | ||
| 10. | Создаем заставку для ролика. ч.4 | 2:07 | 12783 | ||
| Работа с видеофайлами | |||||
| 11. | Монтаж видеоклипа в After Effects | 1:46 | 34770 | ||
| 12. | Увеличение и замедление скорости видео в After Effec. | 2:20 | 24752 | ||
| 13. | Эффект переходов в After Effects | 2:17 | 21910 | ||
| 14. | Видео превью в After Effects | 1:18 | 1 | 4985 | |
| 15. | Цветовая коррекция в After Effects | 2:13 | 10695 | ||
| 16. | Эффект свечения в After Effects | 1:21 | 12842 | ||
| 17. | Эффект размытия в After Effects | 1:48 | 10187 | ||
| 18. | Замена цвета видео в After Effects | 2:14 | 1 | 11101 | |
| 19. | Эффект дождя в After Effects | 2:28 | 11271 | ||
| 20. | Эффект снега в After Effects | 2:06 | 18263 |
TeachVideo.ru 2020, Все права защищены
- О проекте
- Контакты
- Реклама на сайте
- Пользовательское соглашение
- FAQ
Разработка сайта и техническое сопровождение
Как добавить текст в CapCut
В первую очередь откройте приложение CapCut. На стартовом экране нажмите «Новый проект» и загрузите фото или видео для редактирования из галереи. Так же программа предлагает коллекцию бесплатных стоковых видео, которые можно скачать и использовать для создания собственных клипов.
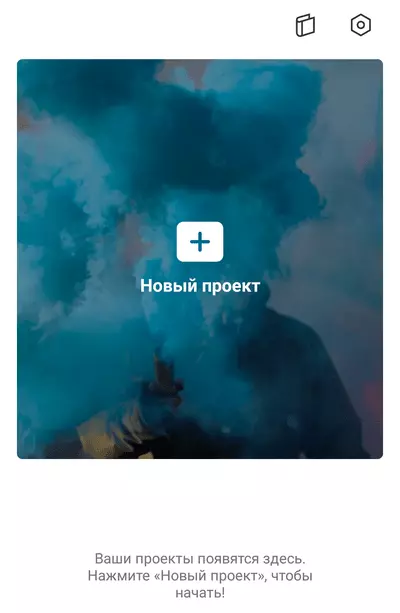
В нижней части экрана расположена панель инструментов. Нажмите на иконку в виде буквы «т» — это и есть инструмент по работе с текстом.
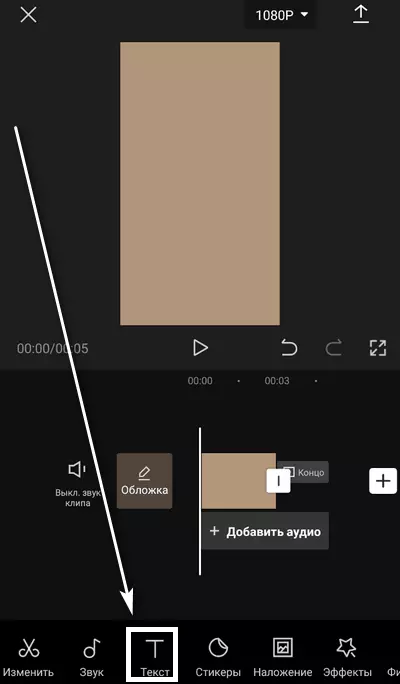
Прозрачный
Эффект прозрачной надписи будет красиво смотреться, если наложить его поверх фотографии или рисунка. Чтобы добавить его на видео следуйте инструкции ниже:
- Нажмите на инструмент по работе с надписями и выберите функцию “создать текст”. Введите фразу, которую хотите поместить на объект.
- Далее вам откроется профессиональная панель настройки параметров надписи. Выберите подходящий шрифт и цвет добавленной фразы.
- Непосредственно под палитрой цветов и доступных дизайнов располагается линия — шкала, которая отвечает за интенсивность цвета. Она называется «затемнение» и по умолчанию настроена на 100 процентов. Передвиньте ползунок влево — и ваша надпись станет прозрачным. Вы сможете в любой момент самостоятельно отрегулировать эти настройки, чтобы добиться желаемого результата
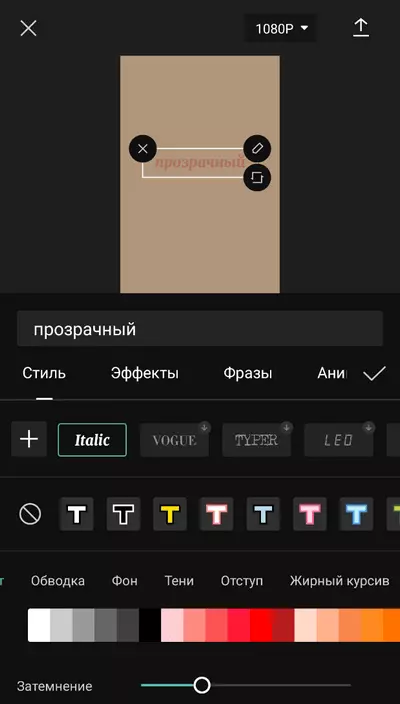
Светящийся
Текст, который словно излучает свет, принесет особую атмосферу в любую фотографию, поможет сделать ее ярче и интереснее:
- Найдите на панели и выберите инструмент по работе с надписями. Напечатайте фразу, которую хотите видеть на своем фото или видео. Определите, какие параметры цвета, шрифта и размера больше вам подходят.
- Сразу под строкой ввода фразы перед вами находится набор функций по работе с надписями: «стиль», «фраза», «анимация» и другие. Нажмите клавишу «эффекты» и подберите стиль по душе среди десятков различных вариантов.
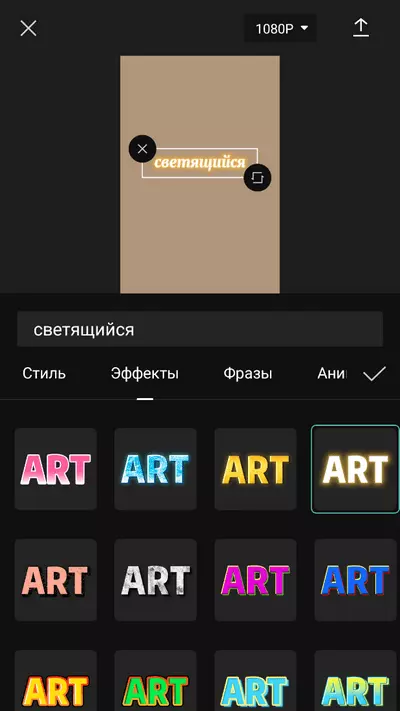
Горящий
Эффект «горящего» текста можно создать несколькими способами, в зависимости от того, к какому результату вы хотите прийти. Какой бы вы ни выбрали для своего проекта — пламенная и яркая надпись станет изюминкой вашей фотографии или видеоролика:
- Откройте инструмент по работе с текстом и введите надпись, которую хотите добавить к проекту. Настройте подходящий шрифт, цвет и дизайн для вашей надписи.
- Первый вариант создания «горящего» эффекта — перейти в галерею эффектов и выбрать наиболее подходящий, по аналогии с инструкцией выше. Но не стоит забывать, что есть и ещё один способ, благодаря которому текст получится по-настоящему огненным.
- Второй вариант — выбрать шаблоны. Этот инструмент располагается слева от кнопки «добавить текст». Далее зайдите в раздел «популярное» и подберите подходящее оформление. Эффект уже настроен, вам останется лишь заменить фразу, которая используется в шаблоне по умолчанию на свою.
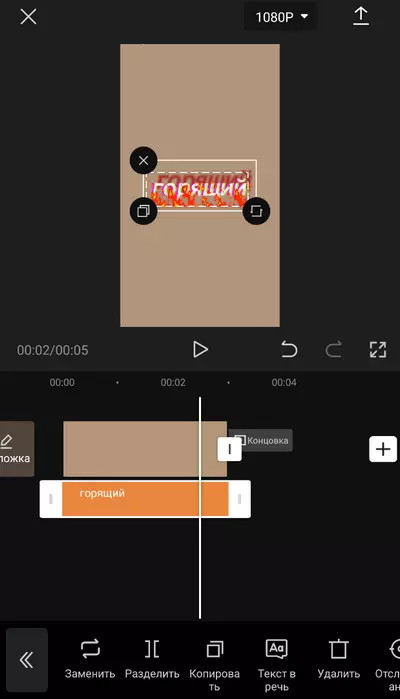
Видео:Как Добавить Текст На Видео // Текстовые Шаблоны, Графика, Стикеры в Capcut На КомпьютереСкачать

Анимация появления текста по буквам
Теперь мы рассмотрим, как получить эффект печатной машинки на видео с более медленным, постепенным появлением. Этот прием отлично подходит для заголовков, титров и интро, например, если вы хотите сделать заставку на видео на Ютуб. Таким образом можно выделить автора используемой в видеоклипе цитаты. Чтобы добиться нужного эффекта, мы будем создавать несколько текстовых слоев.
Шаг 1. Создаем проект и добавляем надпись
Импортируйте фоновое изображение и перейдите в редактор слайда. Нажмите «Добавить слой» и отыщите пункт «Надпись». Эта опция позволяет создать слой с обычным, неанимированным текстом.
Добавьте заголовок, выделяя каждую букву как самостоятельный слой
Подберите подходящий стиль заголовка и добавьте его на слайд. В текстовом блоке впишите первый символ заголовка. Это может быть буква, кавычки или любой другой знак, который соответствует вашей задумке. В нашем случае это будет слово «Цитаты». Установите цветовые параметры, размер и семейство шрифта. Таким же образом создайте остальные буквы/символы через кнопку «Добавить слой».
Шаг 2. Настраиваем появление текста
Выделите первую букву и раскройте вкладку «Анимация». Выберите первый ключевой кадр и установите для него прозрачность 0%. В окне плеера установите маркер на временной точке, когда должен появиться текст, и создайте новый ключ, нажав «Добавить». Присвойте ему стопроцентную прозрачность.
Настройте появление каждой буквы отдельно с помощью ключевых кадров
Задайте ключевые кадры для каждой буквы, смещая время на несколько секунд. Чтобы анимация появления текста по буквам появлялась постепенно, для второго и последующих слоев устанавливайте 3 ключевых кадра. Второй, тоже с нулевой прозрачностью, расположите почти рядом с третьим, которому нужно присвоить 100%. Так анимация появления стартует не сразу и вы получите более четкий эффект, будто буква печатается на листе.
Для каждого слоя с буквой/символом должны быть установлены свои значения
Шаг 3. Озвучиваем ролик
Теперь осталось только озвучить наш ролик. Сохраните изменения и вернитесь в редактор. Перейдите в раздел «Музыка» или дважды кликните по аудиодорожке на монтажной шкале и загрузите звуковой эффект нажатия клавиш. Отрегулируйте длительность, растягивая или сжимая трек.
Вы можете добавить звуковые эффекты так, чтобы они совпадали с появлением букв в кадре
Если вы хотите повторить звук, нажмите на него правой мышкой и выберите пункт «Дублировать». Захватите элемент и перетащите его на нужный временной участок. ВидеоШОУ позволяет располагать аудиофайлы в любой последовательности, что позволяет добиться синхронизации звука и видеоряда.
В итоге мы получили вот такой результат:

В результате получили такую необычную заставку
Использование специализированных онлайн-сервисов для добавления печатающегося текста на видео
Сегодня мы рассмотрим лучшие специализированные онлайн-сервисы, которые позволят вам добавить печатающийся текст на видео в Instagram.
1. Kapwing
Один из самых популярных и простых в использовании сервисов — Kapwing. Чтобы добавить текст на видео с помощью данного сервиса, следуйте инструкции:
- Зайдите на сайт kapwing.com.
- Нажмите на кнопку «Start editing».
- Загрузите свое видео, нажав на кнопку «Upload».
- Выберите опцию «Text» в верхнем меню и добавьте нужный вам текст.
- Настройте параметры текста: выберите шрифт, цвет, размер и положение на видео.
- Когда все настройки выполнены, нажмите «Create» и дождитесь обработки видео.
- Скачайте готовое видео на свое устройство и загрузите его в Instagram.
2. Adobe Spark
Еще одним отличным сервисом для добавления печатающегося текста на видео является Adobe Spark. Этот инструмент предоставляет множество возможностей для создания креативных видеороликов. Чтобы воспользоваться им, выполните следующие шаги:
- Перейдите на сайт spark.adobe.com.
- Нажмите на кнопку «Create a new project» и выберите опцию «Video».
- Загрузите свое видео.
- Перейдите на вкладку «Text» и добавьте нужный вам текст.
- Настройте параметры текста: выберите шрифт, цвет, размер и положение на видео.
- После завершения настройки текста, нажмите «Finish» и дождитесь обработки видео.
- Скачайте готовое видео на свое устройство и загрузите его в Instagram.
Теперь вы знаете о двух лучших онлайн-сервисах для добавления печатающегося текста на видео в Instagram. Пользуйтесь этими инструментами, чтобы сделать свои видеоматериалы более креативными и запоминающимися! Не забывайте экспериментировать с разными стилями текста, чтобы создавать уникальные и привлекательные контенты.
Шаг 1: Определите свои потребности
Перед тем, как начать искать подходящий сервис, определите свои потребности. Задумайтесь, какие функции и возможности вам необходимы. Например, вы можете заинтересованы в создании анимированного текста или использовании разных шрифтов и стилей
Также обратите внимание на технические требования – проверьте, совместим ли сервис с вашим устройством и операционной системой
Шаг 2: Исследуйте рынок
Перед принятием окончательного решения, проведите исследование рынка. Просмотрите популярные онлайн-сервисы, которые предлагают добавление текста на видео. Ознакомьтесь с их функциональностью, возможностями и отзывами пользователей
Обратите внимание на рейтинги и рекомендации экспертов – это поможет вам сузить список потенциальных кандидатов и выбрать наиболее подходящий для ваших потребностей
Шаг 3: Ознакомьтесь с интерфейсом и функциональностью
Прежде чем принять окончательное решение, ознакомьтесь с интерфейсом и функциональностью выбранных сервисов. Проверьте, как просто и интуитивно понятно управлять сервисом. Убедитесь, что у вас есть все необходимые инструменты для создания и настройки текста на видео
Важно также проверить, есть ли у сервиса функция предварительного просмотра, позволяющая вам увидеть результат изменений перед финальным экспортом видео
Шаг 4: Оцените ценовую политику и доступность
Не менее важным фактором при выборе сервиса является его ценовая политика и доступность. Проведите сравнительный анализ цен различных сервисов и определите, какие из них вы можете себе позволить. Убедитесь, что сервис предлагает удобную систему оплаты и предоставляет разные варианты платных подписок, чтобы вы могли выбрать наиболее подходящий для ваших потребностей.
Шаг 6: Избегайте ошибок
При выборе онлайн-сервиса для добавления печатающегося текста на видео в Instagram важно избегать следующих ошибок:
- Выбор сервиса с ограниченными возможностями: убедитесь, что выбранный вами сервис предоставляет все необходимые функции и возможности, соответствующие вашим потребностям;
- Невнимательность к пользовательскому интерфейсу: выберите сервис с интуитивно понятным и удобным интерфейсом, чтобы сэкономить время и избежать сложностей при работе с ним;
- Неучтенные технические требования: перед выбором сервиса проверьте его совместимость с вашим устройством и операционной системой, чтобы избежать неприятных сюрпризов;
- Неправильная оценка ценовой политики: убедитесь, что вы полностью понимаете ценовую политику выбранного сервиса и выбирайте тот, который наиболее соответствует вашему бюджету;
- Отсутствие проверки отзывов и рекомендаций: не пренебрегайте отзывами и рекомендациями других пользователей – это поможет вам получить представление о качестве сервиса и его надежности.




















