Как удалить файлы Телеграм
Файлы, которые вы загружали самостоятельно (то есть нажимали кнопку «Скачать»), можно удалить через «Проводник» или «Галерею». А вот данные, скачанные в автоматическом режиме, играют на смартфоне роль кэша Телеграм. Удалить его можно только через сам мессенджер:
- Запустите Telegram.
- Нажмите кнопку с тремя полосками.
- Откройте «Настройки», а затем — «Данные и память».
- Перейдите в раздел «Использование памяти».
- Нажмите кнопку «Очистить кэш Telegram».
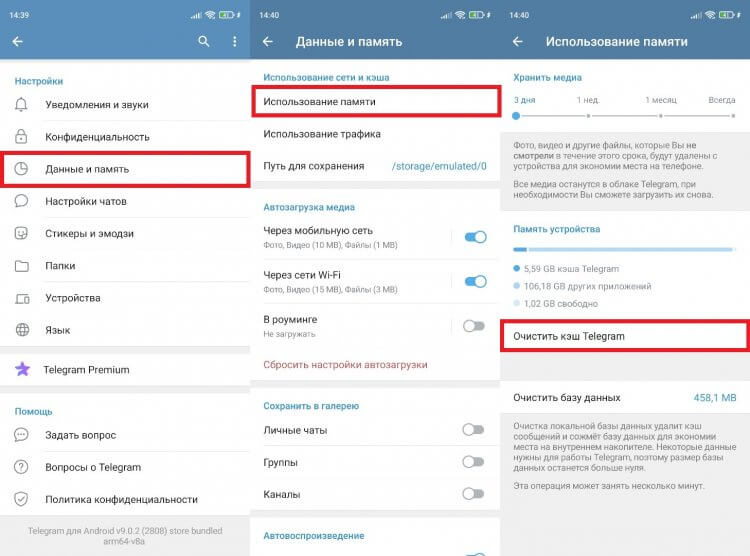
Так вы удалите файлы, которые загрузились автоматически
Выполнив эту нехитрую манипуляцию, вы удалите все файлы, сохраненные в папке Телеграм, расположенной по пути /Android/data/org.telegram.messendger/files/Telegram. При этом вы можете отказаться от удаления некоторых типов данных. После нажатия кнопки «Очистить кэш Telegram» мессенджер предлагает снять галочки с тех типов файлов, которые планируется оставить во внутренней памяти.
Редактор изображений
Как открыть: тапните по фотографии, когда добавляете ее к сообщению.
В Телеграме простой, но функциональный для базовых вещей фоторедактор: можно добавить текст, настроить яркость, применить фильтры, кадрировать изображение.
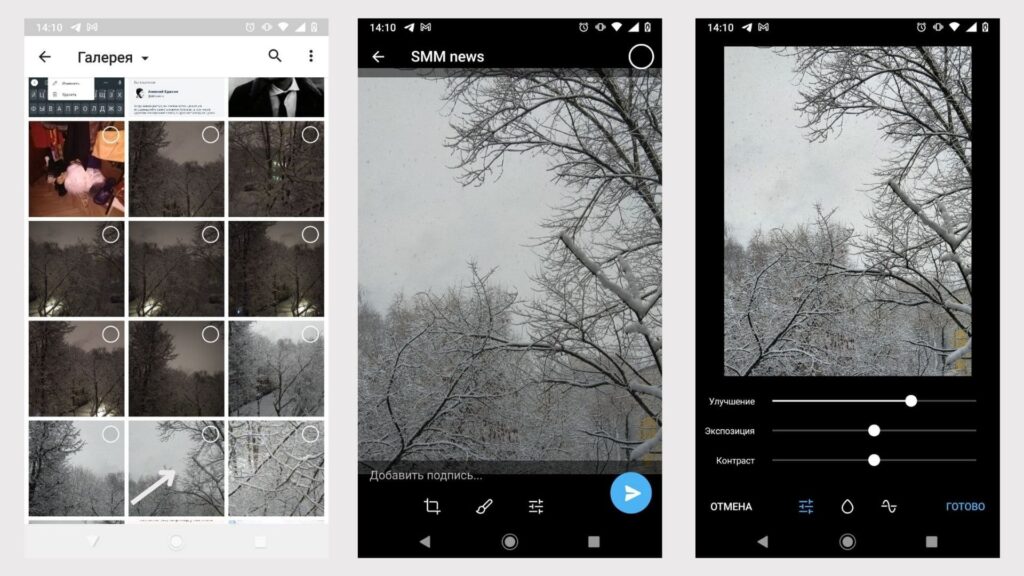
В редакторе фотографий можно добавлять анимированные стикеры, тогда изображение сохранится в .mp4 формате.
Лайфхаки:
- Поменять порядок нескольких фото перед отправкой: нажмите на три точки вверху и выберите «Предпросмотр сообщения».
- Редактировать несколько фото в карусели: отметьте фотографию галочкой в редакторе и вернитесь в галерею для выбора следующей.
Способы сохранения переписки
Есть несколько вариантов сохранения фрагментов чатов. Обычно пользователи стараются сберечь первоначальную последовательность диалогов с неизменным содержанием
Некоторым абонентам важно сохранить переписку в первозданном виде, то есть до редактирования. Если чат находится на просторах Телеграма, его можно скопировать и сберечь
Удаленную (исчезнувшую) информацию восстановить не получится.
Облачное хранилище
Как сделать копию диалогов и сберечь их в облаке Телеграма:
- активировать аккаунт Telegram;
- зайти в чат или на канал;
- выбрать фрагмент для сохранения;
отправить диалог в раздел со значком «Облако».
Важно! В некоторых приложениях облачное хранилище имеет название «Избранное». Этот раздел закреплен в главном меню мессенджера
В «Избранное» можно выгрузить любые файлы размером до 1,5 Гб. Сохраненная в памяти приложения информация доступна на любом устройстве.
Скриншот
Как сделать скриншот записей в Telegram на ПК:
- вывести диалог для сохранения на экран;
- нажать на клавиатуре кнопку Print Screen;
- открыть блокнот или чистый лист Microsoft Word;
- перенести записи на страничку с помощью опции «Вставить».
Как сделать скриншот фрагмента диалога на смартфоне:
- в настройках смартфона «Разрешить снимки экрана»;
- вывести чат на дисплей;
- нажать на кнопку скриншота;
- файл сохранится в галерее Screenshots.
Важно! Для сохранения записей в реальном времени можно скачать на смартфон программу, записывающую действия, происходящие на экране. Нужное приложение можно найти в App Store или Google Market
Для андроидов обычно скачивают программу Az Screen Recorder.
Экспорт истории
Как выполнить резервное копирование с помощью Telegram Desktop:
- войти в Телеграм Десктоп;
- зайти в диалог или на канал;
открыть меню в виде трех точек;
кликнуть на «Экспорт истории чата /канала»;
в открывшемся окне выбрать данные для сохранения (фото, видео, сообщения);
- установить ограничение размера файла до 1,5 Гб;
- нажать кнопку «Экспортировать»;
чат сохранится в формате html, который можно открыть через браузер.
Важно! Экспорт истории доступен только для компьютеров и ноутбуков. Пользователи смартфонов не могут воспользоваться этой функцией
Зато на ПК можно выгрузить переписку в полном объеме (со всеми фото и видеофайлами). Информация будет храниться в папке загрузки.
Репост в «Избранное»
Как скопировать фрагменты сообщений в «Избранное» на ПК:
- зайти в чат;
- выбрать диалог;
- выделить текст;
переслать фрагмент в «Избранное».
Важно! Если создатель канала или отправитель сообщений выставил режим, запрещающий пересылку данных, то добавить записи в «Избранное» не удастся
Другие способы
Как скачать диалог в web-версии Телеграма на ПК:
- зайти в web.telegram.org;
- открыть чат, предназначенный для сохранения;
- выбрать и выделить фрагмент;
- в меню браузера кликнуть на «Печать PDF»;
- экспортировать записи на ПК.
Важно! Этот способ сохранения доступен только для пользователей компьютеров и ноутбуков. Режим позволяет сберечь текстовые сообщения, фото и видеофайлы, стикеры, смайлы
Что такое архив и его его найти в Телеграм?
Архив в Telegram является отдельным каталогом, который будет сохранять все переписки, подписки, каналы, групповые разговоры и даже ботов. Этот функционал был создан для того, чтобы разгрузить общий список активных чатов от тех, которые не хочется удалять, но они мешают. Абсолютно все данные архива, можно будет менять в зависимости от личных предпочтений. Например, можно будет сортировать, а также располагать в нужном порядке.
Архивирование потребуется в том случае, если пользователь хочет отделить тематические каналы от остальных чатов. Например, если в сообщениях находится нужная информация, то их можно будет сохранить в архив и использовать ее во время того, как это необходимо.
Однако у архива имеются недостатки:
- Нельзя создавать несколько одинаковых архивных чатов в рамках одного приложения. По этой причине нужно будет постоянно обдумывать, когда и какие чаты нужно будет добавлять в архив.
- Во время создания папки не получится добавить еще одну. Также нельзя будет изменить ее наименование.
К тому же имеются особые нюансы, которые нужно учитывать:
- Если у диалога включены уведомления, то при поступлении нового сообщения, чат автоматически будет удален из архива. Он снова появится в общем списке и его придется снова отправлять в архив. Именно по этой причине стоит все-таки убирать уведомления.
- Если уведомление отключены, то переписка всегда будет находиться в архивной папке. Сверху также можно закреплять отдельные контакты.
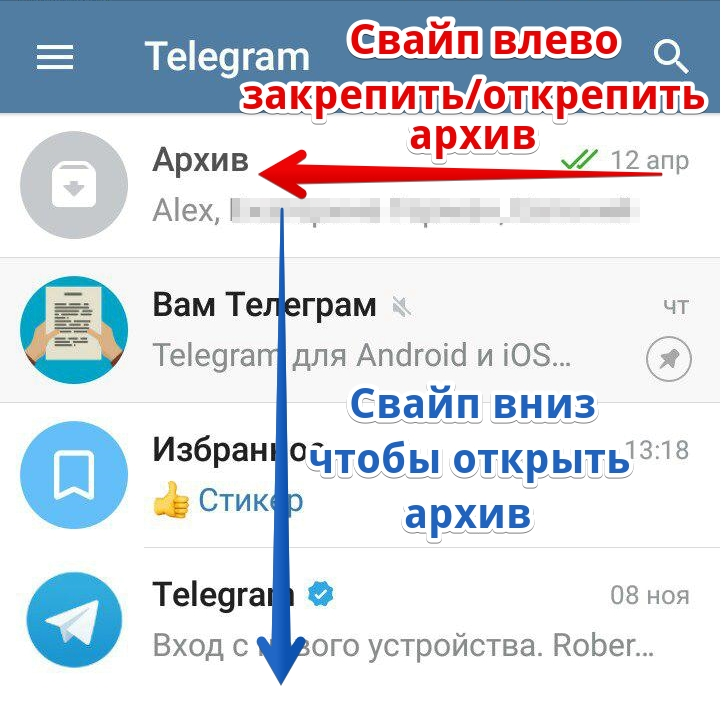
Таким образом пользователь может использовать доступные настройки по своему усмотрению. Например, чат можно будет без лишних проблем и сложностей располагать архивные чаты в совершенно любом порядке. Таким образом пользователь может больше не задаваться вопросом, как убрать чат из архива в Телеграмм.
Вытаскиваем чат из архива Telegram на Андроид устройствах
Итак, по традиции начнём с Андроид. Для того, чтобы вытащить чат из архива нам нужно зайти в этот самый архив. Для этого двигаемся в самый верх чатов и на вершине находим архив. Если же его нет, то просто достигнув вершины чатов сделайте свайп пальцем сверху вниз, как бы двигаясь дальше вверх и архив появится.
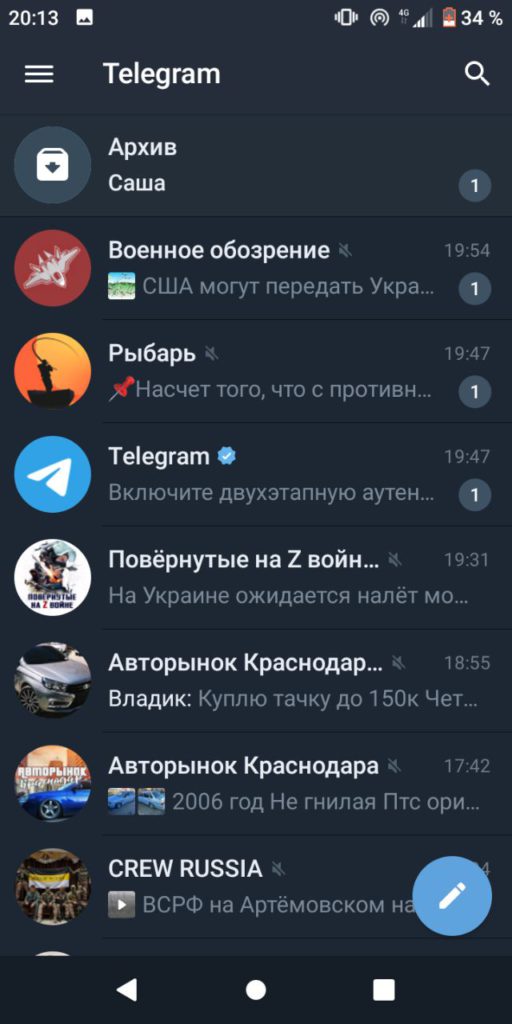 Архив чатов в Telegram находится в самом верху. Если его нет, то сделайте свайп вниз и он появится
Архив чатов в Telegram находится в самом верху. Если его нет, то сделайте свайп вниз и он появится
После того, как мы попадём в архив, нам останется лишь выбрать нужный чат и сделать свайп справа налево по чату. Этим свайпом мы и вытащим чат из архива!
 Свайп влево по чату вытащит чат из архива в перечень всех чатов
Свайп влево по чату вытащит чат из архива в перечень всех чатов
Стоит заметить, что если у чата включены уведомления, то он автоматически будет вытащен из архива при появлении в нём новых сообщений! Поэтому, если нам нужно закинуть чат в архив надолго, то сначала нужно отключить на нём уведомления!
Почему в Телеграмме чаты вылезают из архива
Пользователи могут заметить, что чаты, скрытые из самого меню, вылезают на главную страницу. Это может происходить по следующей причине:
Пользователь мог не отключать уведомления чата до того, как скрыл диалоговое окно. В этом случае, когда вы получите новое сообщение в беседе, оно снова появится в общем списке.
Перед переходом в раздел «Архив» рекомендуется отключить уведомления, чтобы диалог не выходил из папки. Вам нужно открыть сообщение или канал, щелкнуть верхние три точки и выбрать параметр «Отключить уведомления». Так переписка будет оставаться в архиве, даже если кто-то пришлет туда сообщение.
Куда Телеграм сохраняет файлы
Начнем с небольшой предыстории. На смартфонах с Android 10 и ниже файлы Телеграм попадают в папку «Telegram», расположенную на внутреннем накопителе. В ней содержится еще 4 каталога, отвечающих за разного рода контент:
- Telegram Images (картинки);
- Telegram Documents (документы);
- Telegram Video (видео);
- Telegram Audio (аудио).
Посмотрите, эти же папки есть и на моем смартфоне, однако файлы, сохраненные в них, датируются концом 2021 года. А где же данные, загруженные после?
В этой папке Телеграм хранятся файлы, загруженные до перехода на Android 11
Папка с файлами в Телеграм пропала после обновления моего смартфона до Android 11. Теперь данные не сохраняются в привычный каталог, и к ним невозможно получить доступ. Эта ситуация напрямую связана с изменением политики безопасности Android. Файлы, которые скачиваются автоматически (кэш), попадают в защищенную папку, и ее невозможно открыть при помощи стандартного «Проводника».
Шаги для удаления чата из архива
Шаг 1: Откройте приложение Telegram на своем устройстве.
Шаг 2: В верхней части экрана вы увидите список чатов. Прокрутите его вниз, чтобы найти раздел «Архивированные чаты» и нажмите на него.
Шаг 3: В архиве вы увидите список всех чатов, которые вы ранее архивировали. Найдите тот чат, который вы хотите удалить из архива, и нажмите на него.
Шаг 4: Во всплывающем окне, которое появится, найдите и нажмите на иконку в виде папки с стрелкой, чтобы разархивировать чат.
Шаг 5: Вы увидите сообщение, подтверждающее, что чат был успешно удален из архива. Теперь он будет отображаться в списке активных чатов на вашем экране.
Примечание: Если вы хотите удалить несколько чатов из архива, повторите шаги 3-5 для каждого чата.
Вопрос-ответ:
Как найти архив в Телеграме?
Архив в Телеграме можно найти в настройках приложения. Вам необходимо открыть главное меню, затем выбрать раздел «Настройки» и далее перейти в «Конфиденциальность и безопасность». Там вы найдете вкладку «Архивные чаты», где можно увидеть все архивированные чаты.
Как архивировать чат в Телеграме?
Чтобы архивировать чат в Телеграме, необходимо долго нажать на название чата в списке диалогов или групп, после чего появится контекстное меню. В этом меню вы найдете опцию «Архивировать чат». Нажмите на неё, и чат будет перемещен в архив.
Можно ли отменить архивирование чата в Телеграме?
Да, можно отменить архивирование чата в Телеграме. Чтобы это сделать, просто найдите архивированный чат в разделе «Архивные чаты» и долго нажмите на его название в списке. В появившемся контекстном меню выберите опцию «Извлечь из архива», и чат вернется в список обычных диалогов или групп.
Могу ли я просматривать сообщения в архиве в Телеграме?
Да, вы можете просматривать сообщения в архиве в Телеграме. После того, как вы откроете архивированный чат, все сообщения в нем будут доступны для просмотра и чтения. Вы также можете отправлять новые сообщения в архивированный чат, если необходимо.
Можно ли удалять чаты из архива в Телеграме?
Да, можно удалять чаты из архива в Телеграме. Чтобы это сделать, найдите архивированный чат в разделе «Архивные чаты» и долго нажмите на его название в списке. Затем выберите опцию «Удалить из архива». После этого, чат будет удален из архива и вернется в список обычных диалогов или групп.
Где находится архив в Телеграме?
Архив в Телеграме находится во вкладке «Настройки». Для того чтобы его найти, откройте приложение Телеграм, нажмите на иконку с тремя горизонтальными линиями в левом верхнем углу экрана. Затем выберите «Настройки» и прокрутите вниз до раздела «Конфиденциальность и безопасность». Там вы увидите пункт «Архивирование чата».
Как пользоваться архивом в Телеграме?
Для того чтобы воспользоваться архивом в Телеграме, откройте вкладку «Настройки» в приложении Телеграм. Затем выберите «Архивирование чата» в разделе «Конфиденциальность и безопасность». Вам будет предложено выбрать чат, который хотите архивировать. После выбора чата нажмите на кнопку «Архивировать». Чат будет сохранен в архиве, и вы сможете его найти в специальной папке «Архив» в списке чатов. Чтобы восстановить чат из архива, просто откройте папку «Архив» и выберите нужный чат, нажав на него.
Попробуйте
Бесплатная накрутка
Бесплатно накрутите лайки и подписчиков
Привлеките внимание к своему контенту
Повысьте вовлеченность и расширьте аудиторию
Как восстановить переписку из сохраненных файлов
Если сделать резервные копии файлов до уничтожения, то в любое время можно прочитать сохраненные первоначальные сведения. Пользователи популярнейшего приложения должны знать, что если сообщения стираются до сбережения, то утраченная информация не подлежит восстановлению. Разработчики бесплатного мессенджера не предусмотрели функцию сохранения всей активности, происходящей в рамках Телеграма.
Фрагменты чатов, фотографии, видео, размещенные на публичных каналах, присланные сообщения можно сохранить в Telegram или на компьютере в папке загрузок. Сохраненную информацию в любое время можно открыть и прочитать. Восстановить первоначальный вид переписки, сделанный в приложении в прошлом, не удастся.
На публичных каналах мессенджера информация (вплоть до удаления) будет храниться в отредактированном состоянии. Восстановить первозданную переписку в Телеграме, заблаговременно сохраненную, не удастся. Неизмененные записи доступны только для чтения в заархивированном режиме.
Индивидуальные звуки для каждого чата, группы или канала
Возвращаем диалог
Мы обязательно обсудим, как можно убрать диалог из архива в Телеграмме. Но для начала пару слов о том, что представляет собой хранилище диалогов в мессенджере. Когда вы помещаете туда беседу, она не удаляется, а уходит «в тень».
- Не будете видеть новые сообщения;
- Не будут поступать оповещения и уведомления/звонки;
- Собеседник не узнает, что вы отправили чат «на хранение».
Зачем нужно перемещать чаты в хранилище? Причин много, самые очевидные таковы:
- Хотите скрыть диалог от посторонних глаз;
- Не хотите видеть обновления в переписке.
Удобная опция, советуем непременно затестить, если не пробовали.
Закончим с вводной частью и перейдем к гайду – попробуем разобраться, как вытащить чат из архива в Телеграмме! Этот раздел обзора будет интересен новичкам и опытным пользователям. Все достаточно просто, сначала нужно открыть само хранилище:
- Войдите в мессенджер;
- Откройте окно чатов и потяните их вниз;
- На верхней панели появится нужный вам раздел;
- Нажмите и откройте полный перечень переписок.
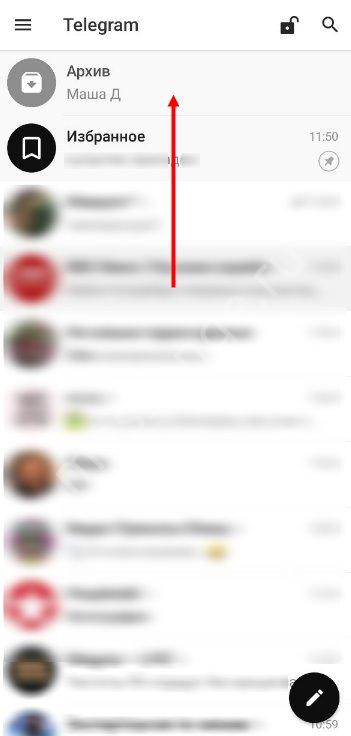
Вы увидите все диалоги и группы/каналы, которые были отправлены на хранение. Пора вытащить человека из архива в Телеграмме и восстановить чат! Что нужно сделать?
- Выберите нужную беседу;
- Сделайте свайп справа налево;
- Справа появится небольшое меню – нужна иконка «Вернуть», отмеченная значком коробки.
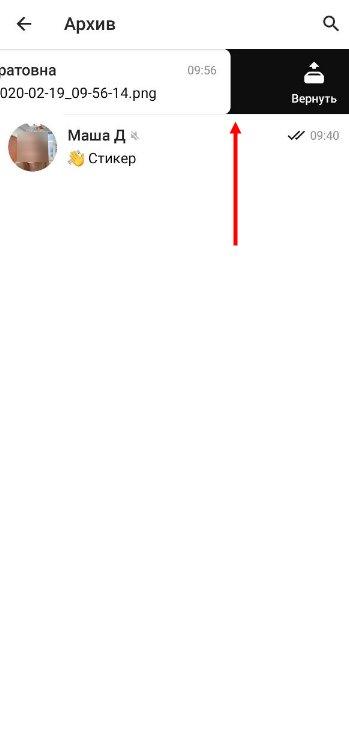
Инструкцию могут использовать как владельцы смартфонов на Андроиде, так владельцы Айфонов – отличий в алгоритме нет. Попробуйте сейчас вернуть контакт из архива в Телеграмме и убедитесь, как легко!
Кстати, о десктопной версии – обсудили мобильное приложение, но не поговорили о том, как вернуть из архива в Телеграмме переписку на компьютере! Нужно наверстать упущенное – перед вами подробная инструкция:
- Откройте мессенджер и посмотрите на левую панель;
- На самом верху списка увидите иконку коробки с соответствующей подписью;
- Кликните, чтобы открыть перечень диалогов;
- Найдите переписку, которую хотите достать из архива в Телеграмме;
- Если вы пользуетесь MacOS, зажмите клавишу Ctrl и кликните по тачпаду;
- Если пользуетесь Виндовс, просто щелкните правой кнопкой мыши;
- Появится небольшое меню, где найдете пункт «Вернуть чат»;
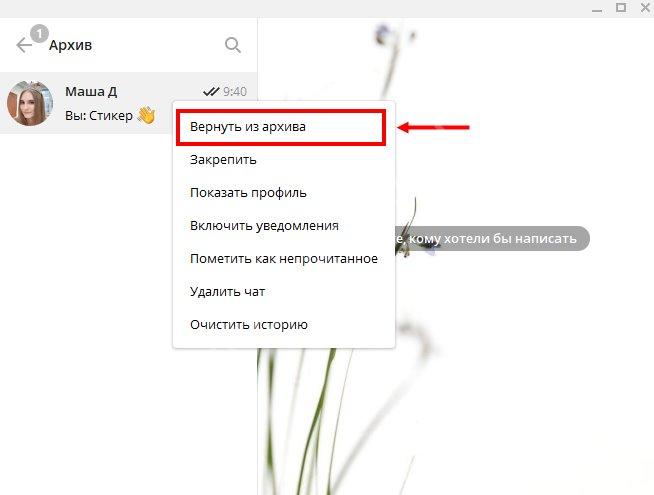
Нажмите на кнопку – готово, больше ничего не нужно.
Вы в любое время можете добавлять беседу в хранилище или восстанавливать назад – ограничений не существует.
Теперь вы знаете, как можно удалить архив в Телеграмме и восстановить его в списке диалогов. Управляйте беседами, персонализируйте мессенджер и получайте удовольствие от каждой минуты общения – разработчики сделали все, чтобы дать такую возможность.
Способы хранения
Избранное
Один из вариантов, как вы можете сохранить данные из переписок — вкладка «Избранное», известная также как Saved Messages. Играет роль облачного хранилища в Telegram, куда вы можете пересылать важные сообщения и вложения до 4 гигабайт.
Чтобы сохранить часть переписки в этом разделе, вам нужно:
- Зайти в нужную переписку или канал;
- Выделить сообщения, которые вам нужно сохранить;
- Нажать кнопку «отправить» и переслать их в «Избранное».
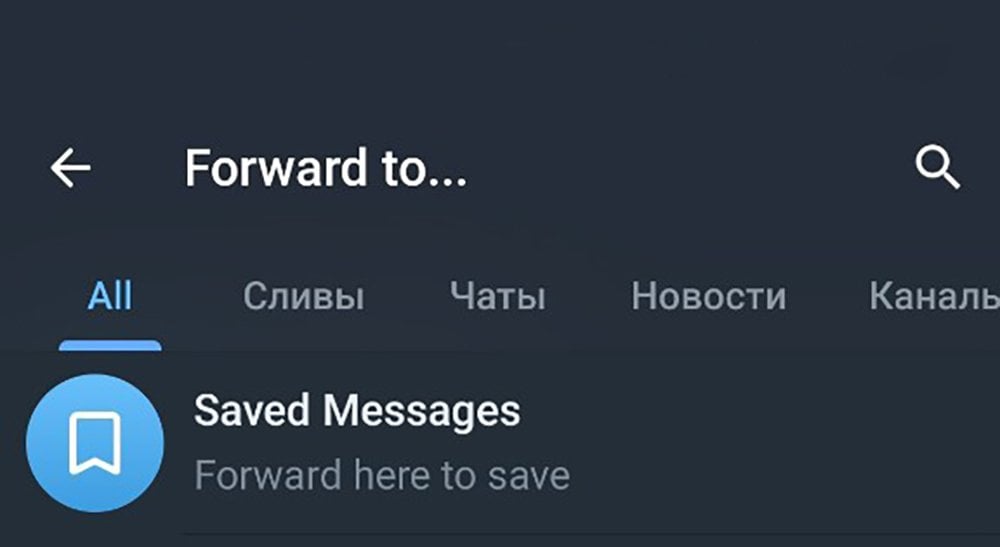
Единственный минус заключается в том, что если создатель чата или канала запретил пересылать данные из него, вы не сможете таким образом ничего сохранить в «Избранном». Так что придется прибегнуть к другим способам.
Скриншот
Вторым вариантом хранения переписки являются скриншоты. Вы можете делать их на любой версии Telegram, а потом сохранить в переписке или загрузить на облако при необходимости.
Чтобы сделать скриншот, выполните следующие действия:
- Зайдите в чат или канал, который вам нужно заскринить;
- Нажмите кнопку скриншота или комбинацию клавиш, чтобы сделать снимок экрана;
- Сохраните получившийся скриншот в облаке или другой переписке.
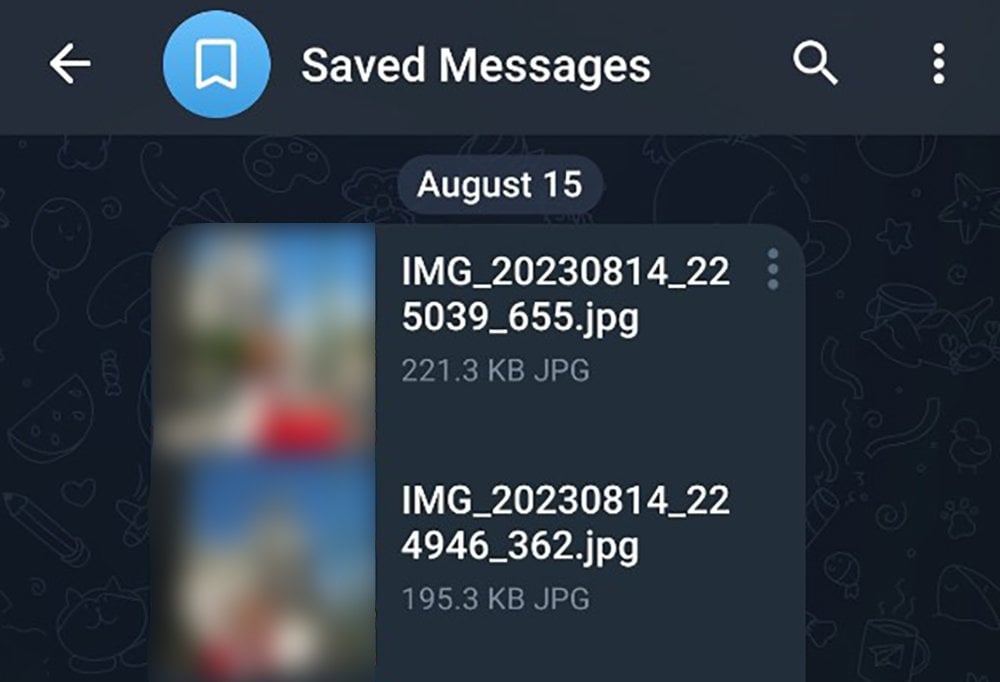
Если вы делаете скрины на смартфоне, они автоматически попадут в галерею и их можно будет загрузить оттуда. Если же вы делаете скриншоты с ПК, вам понадобится либо специальное приложение с возможностью сохранять скриншоты (Lightshot, FlameShot и другие), либо каждый скрин вам придется сначала вставлять в Paint из буфера обмена, а потом сохранять его. Вы также можете записать и видео с экрана, чтобы сохранить сообщения.
У такого способа хранения переписки есть несколько минусов: вы не сможете искать по ключевым словам нужные фрагменты, так как переписка будет сохранена в формате картинок и видео. Также вы не сможете просматривать медиафайлы, ведь они при этом показываются только в виде превью и скачивать их придется отдельно.
Экспорт истории
Самый надежный способ, которым вы можете сохранить переписку или посты с канала. Но у него есть один большой минус, который заключается в том, что воспользоваться им можно только на десктопной версии Telegram. Ни мобильное приложение, ни браузерная версия не поддерживают экспорт истории чата или канала.
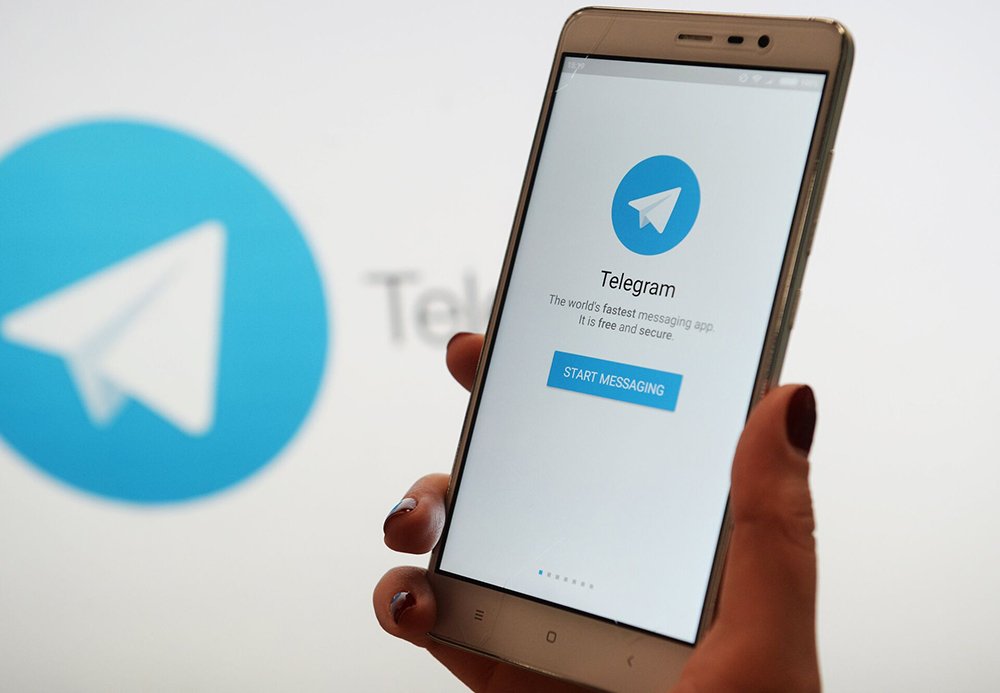
Чтобы сделать экспорт, следуйте инструкции:
- Запустите десктопную версию Telegram и авторизуйтесь в своем аккаунте;
- Откройте нужный чат или канал;
- Кликните на три точки в правом верхнем углу шапки канала или переписки;
- Нажмите «Экспорт истории чата/Export chat history»;
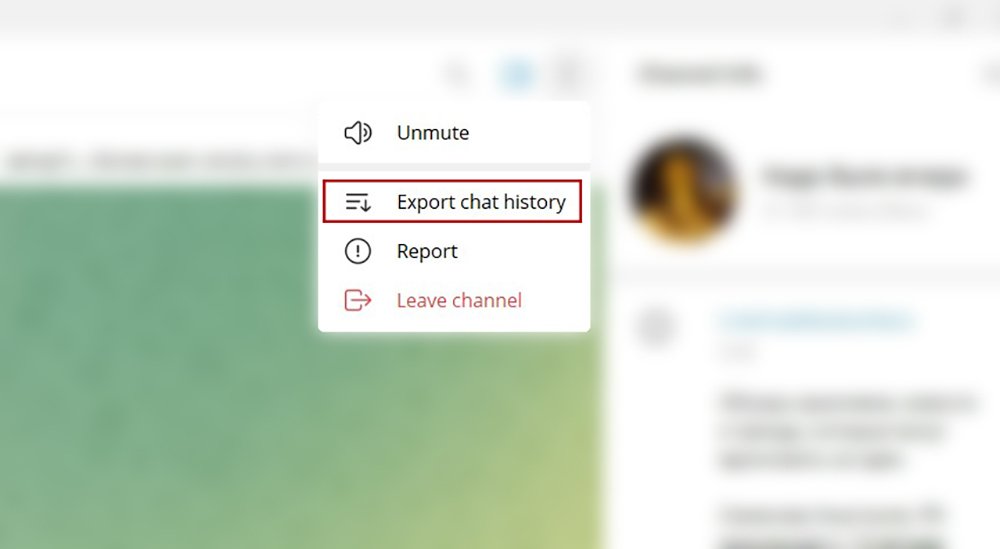
- Отметьте файлы, которые вы хотите сохранить (фото, видео, голосовые сообщения, кружочки, гиф, стикеры);
- Укажите лимит размера для сохраняемых файлов;
- Кликните «Экспортировать».
Телеграм начнет процесс экспорта текста и выбранных вами вложений. После того как приложение закончит, в папке загрузок вы увидите файл в формате .html, который можно будет просмотреть с помощью браузера.
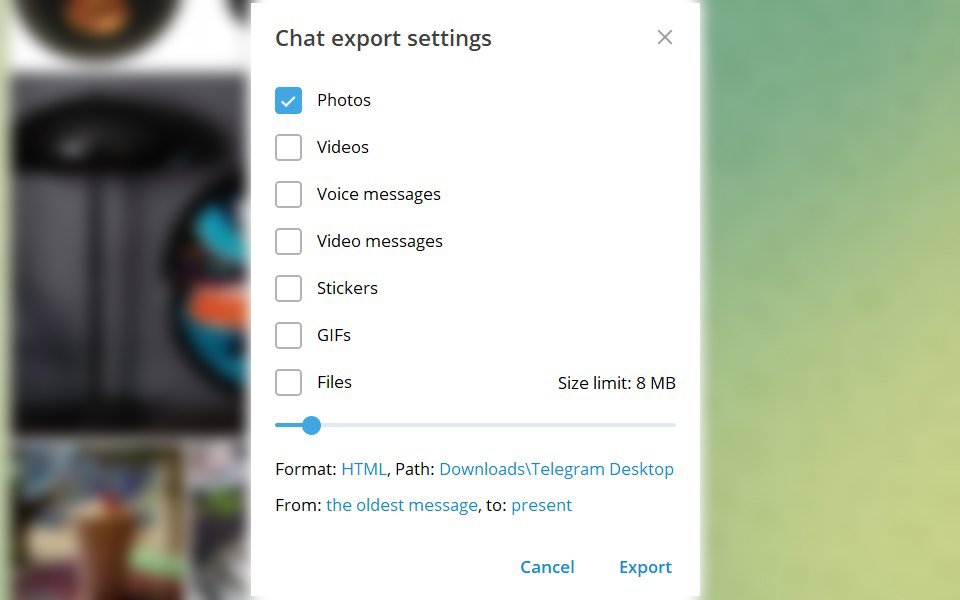
Еще раз отметим, что таким способом можно воспользоваться только с ПК и ноутбука и только с установленным на них приложением Telegram. На веб-версии и мобильном приложении сохранить переписку можно только через папку «Избранное» и с помощью скриншотов.
Можно ли восстановить удаленные сообщение в Телеграме
Одна из фишек Телеграм — возможность бесследно удалить переписку в отличие от WhatsApp, который оставляет пометку «Это сообщение удалено пользователем». Все данные хранятся на серверах и не архивируются, поэтому их нельзя восстановить при помощи резервной копии, которой, к слову, тут вообще не предусмотрено.
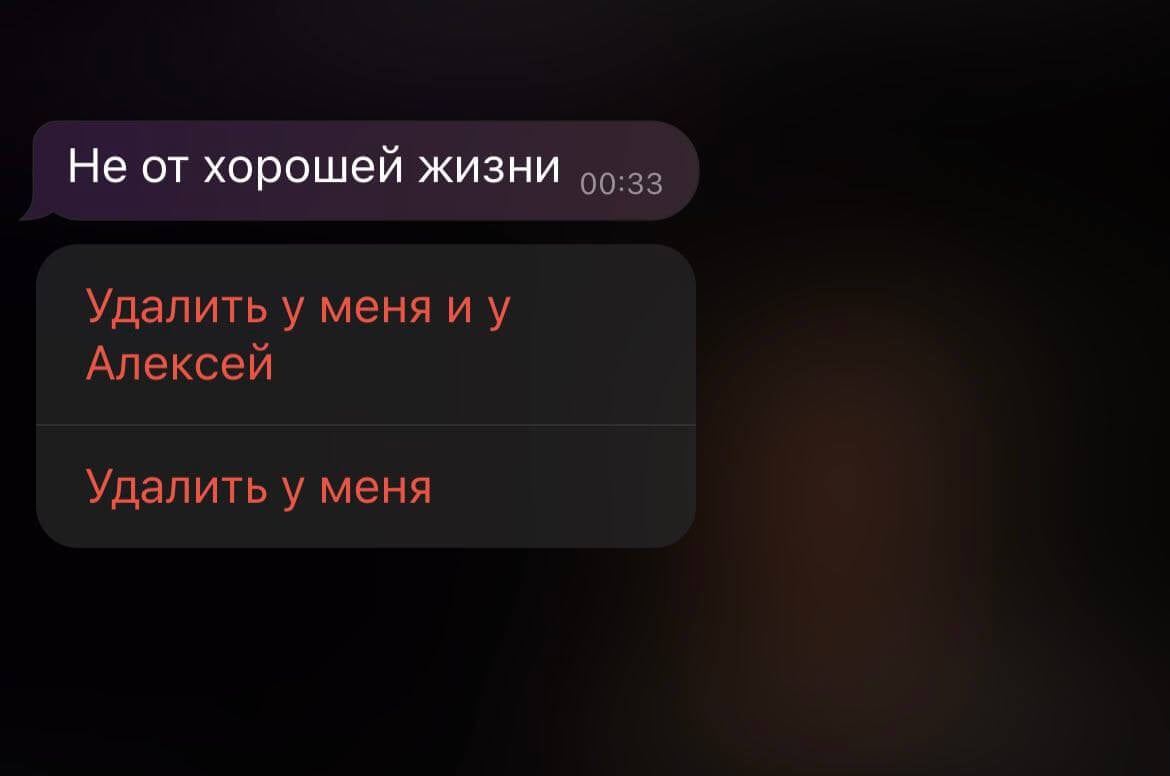
Восстановление удаленных сообщений в Телеграме не предусмотрено. Но есть лазейки
При удалении сообщения оно исчезает не только с Айфона, но и с серверов мессенджера, поэтому делать это нужно осторожно: стирать либо у себя, либо у своего собеседника, который потеряет возможность просматривать запись. Если удалить сообщение у себя в Телеграм, то можно попросить собеседника переслать его, а если у обоих сразу, то вариантов не останется
Где находится архив в Телеграме и как его найти
Где находится архив в Телеграме?
Архив в Телеграме хранится на облачном сервере, что позволяет вам получить к нему доступ с любого устройства. Чтобы найти архив, следуйте этим шагам:
- Откройте приложение Телеграм на вашем устройстве.
- На главном экране приложения, сверху слева нажмите на три горизонтальные линии, чтобы открыть боковое меню.
- В боковом меню выберите «Настройки».
- В меню «Настройки» прокрутите вниз и найдите раздел «Архивирование чата».
- Нажмите на «Архивирование чата», чтобы открыть настройки архива.
Как использовать архив Телеграма?
После того, как вы нашли настройки архива, вы можете настроить, какие чаты и сообщения нужно архивировать. Вот что можно сделать в настройках архива:
- Выберите «Архивировать все чаты», если вы хотите сохранить все свои чаты.
- Выберите «Архивировать только неактивные чаты», если вы хотите сохранить только те чаты, в которых нет активности.
- Выберите «Не архивировать», если вы не хотите использовать функцию архива.
Кроме того, в настройках архива вы можете задать период, на который нужно сохранять сообщения. Например, вы можете выбрать «Сохранять сообщения за все время» или «Сохранять сообщения за последний месяц». Эта опция позволяет вам управлять объемом сохраняемых данных.
Если вам нужно восстановить сообщения из архива, вы можете сделать это, следуя этим шагам:
- Откройте настройки архива, как описано выше.
- Выберите «Восстановить из архива».
- Выберите чат, из которого вы хотите восстановить сообщения.
- Нажмите на «Восстановить», чтобы вернуть сообщения в чат.
Теперь вы знаете, где находится архив в Телеграме и как им пользоваться. Эта функция позволяет сохранить вашу переписку на долгое время и управлять объемом сохраняемых данных. Не забудьте настроить архивирование чатов в соответствии с вашими предпочтениями и требованиями.
Расположение архива в мобильном приложении Телеграм
Расположение архива
Архив в мобильном приложении Telegram находится в настройках аккаунта. Чтобы открыть настройки, просто нажмите на свою фотографию профиля в верхнем левом углу экрана.
После открытия настроек вам понадобится прокрутить вниз и найти раздел «Архив». Обычно его можно найти в самом конце списка. Нажмите на него, чтобы открыть содержимое архива.
Использование архива
В архиве Telegram вы найдете все свои чаты, которые ранее были сохранены. Они отображаются в том же порядке, в котором вы их сохранили. Чтобы открыть определенный чат, просто нажмите на него.
Когда вы открываете чат в архиве, вы можете видеть все сообщения, файлы и фотографии, которые были отправлены в этом чате. Вы также можете просматривать историю переписки, пролистывая сообщения вверх и вниз.
С помощью функции поиска вы можете быстро найти нужные сообщения или файлы в архиве. Просто нажмите на значок поиска и введите ключевые слова или фразу, которую вы ищете. Телеграм отобразит все соответствующие результаты, и вы сможете открыть нужное сообщение прямо из поисковой выдачи.
Попробуйте
Продвиньте группу в ВК
Больше подписчиков в группу и на страницу
Больше лайков на пост, фото, видео и аву
Больше друзей, просмотров и комментариев
Управление архивом
В мобильном приложении Telegram вы можете также управлять архивом, включая его очистку и восстановление сбоев.
Чтобы очистить архив, просто нажмите на значок «Удалить все» в верхнем правом углу экрана архива. Будьте осторожны, потому что удаление архива приведет к безвозвратному удалению всех сохраненных чатов и файлов.
Чтобы восстановить архив после его очистки или сбоя, вам понадобится использовать функцию резервного копирования Telegram. В настройках приложения найдите раздел «Резервное копирование» и выполните инструкции для восстановления архива.
Заключение
Архив в мобильном приложении Telegram — это полезная функция, которая позволяет сохранять и организовывать ваши чаты и файлы. Открыть архив можно через настройки аккаунта, а использовать его — для просмотра и поиска сообщений и фотографий. Не забудьте сделать резервную копию архива, чтобы в случае сбоя или удаления можно было восстановить важные данные.
Вопрос-ответ:
Как удалить чат из архива в Телеграме?
Для удаления чата из архива в Телеграме вам следует открыть раздел «Архивные чаты», затем нажать на иконку «Три точки» возле желаемого чата и выбрать «Извлечь из архива». Таким образом, чат будет удален из архива, и вы сможете видеть его в основном списке чатов.
Как произвести удаление чата из архива в Телеграме?
Процесс удаления чата из архива в Телеграме довольно простой. Перейдите в раздел «Архивные чаты» и найдите там нужный чат. Затем нажмите на иконку «Три точки» возле чата и выберите опцию «Извлечь из архива». Таким образом, вы полностью удалите чат из архива.
Каким образом можно удалить чат из архива в Телеграме?
Чтобы удалить чат из архива в Телеграме, необходимо перейти в раздел «Архивные чаты» и найти там нужный чат. Затем нажмите на иконку «…» (три точки) рядом с чатом и выберите «Извлечь из архива». Таким образом, вы успешно удалите чат из архива.
Где найти опцию для удаления чата из архива в Телеграме?
Опция для удаления чата из архива в Телеграме находится в разделе «Архивные чаты». Чтобы найти ее, просто откройте Телеграм и справа сверху вы увидите значок папки. Нажмите на него, чтобы перейти в раздел «Архивные чаты». Далее, найдите нужный чат, кликните на иконку «…» (три точки) рядом с чатом и выберите «Извлечь из архива» для удаления.
Можно ли удалить чат из архива в Телеграме?
Да, вы можете удалить чат из архива в Телеграме. Для этого перейдите в раздел «Архивные чаты», найдите нужный чат, кликните на иконку «…» (три точки) рядом с чатом и выберите опцию «Извлечь из архива». Таким образом, чат будет удален из архива и снова станет видимым в основном списке чатов.
Можно ли удалить чат из архива в Телеграме?
Да, вы можете удалить чат из архива в Телеграме. Для этого следуйте простой инструкции.
Попробуйте
Бесплатная накрутка
Бесплатно накрутите лайки и подписчиков
Привлеките внимание к своему контенту
Повысьте вовлеченность и расширьте аудиторию
Вариант 3: Беспроводные технологии
Возможен и метод беспроводной передачи данных, при котором не требуются съемные носители или провода. Большинство современных моделей лэптопов оснащены модулями Bluetooth и Wi-Fi, поэтому проблем с переносом фото и видео возникнуть не должно. Единственное — это может занять много времени, если нужно скопировать большой объем информации.
Способ 1: Bluetooth
Синхронизация устройств по Bluetooth – один из самых распространенных способов, позволяющий передать данные. Для начала нужно активировать адаптер на ноутбуке и в смартфоне. Мы уже рассказывали, как включить блютуз в актуальных ОС Windows.
Подробнее: Как включить Bluetooth в Windows 10 / Windows 8 / Windows 7
В смартфоне включить Bluetooth можно через системные «Настройки» или шторку, если в ней присутствует соответствующий значок.
После того как Bluetooth активирован на обоих устройствах, остается передать фото и видео через встроенную функцию смартфона:
- Кликните по иконке Bluetooth в трее ОС ноутбука правой кнопкой мыши. Из контекстного меню выберите пункт «Принять файл».
Через встроенную «Галерею» или любой файловый менеджер в смартфоне найдите нужные файлы. Выделите их и найдите функцию «Поделиться». Например, в Android 11 кнопка появляется после выделения снимков и видео внизу, а в некоторых файловых менеджерах потребуется вызвать меню с расширенными действиями. Появится список доступных вариантов передачи файлов, среди которых найдите блютуз.
В новом окне отобразятся устройства, с которыми можно синхронизироваться. Коснитесь названия ноутбука.
Способ 2: Wi-Fi
Самый простой способ передачи файлов с телефона на компьютер через Wi-Fi – это использование специального мобильного приложения. При этом настраивать доступ к папкам на ноутбуке не потребуется.
Для организации удаленного доступа потребуется скачать любой продвинутый файловый менеджер, например CX Проводник. Также необходимо, чтобы оба устройства были подключены к одной беспроводной точке доступа.
- Скачайте и запустите приложение на мобильном устройстве. В главном окне перейдите на вкладку «Сеть», затем коснитесь кнопки «Доступ из сети».
- Нажмите на «Пуск». Появится адрес FTP-сервера, логин и пароль, которые понадобятся для синхронизации телефона и ноутбука.
- В компьютере откройте «Проводник» и введите в адресной строке тот адрес, который выдал мобильный файловый менеджер. Нажмите на клавишу «Enter» для перехода.
- В новом окне впишите логин и пароль из приложения и щелкните по кнопке «Вход». После этого станут доступны файлы, хранящиеся на смартфоне. Найдите фото и видео в папках и скопируйте их в память ноутбука любым удобным способом.
Принцип работы похожих приложений аналогичен: предоставляется FTP-адрес с паролем, введя который в строку «Проводника» на ноутбуке, можно смотреть находящиеся в смартфоне файлы и управлять ими. Отметим, что большинство файловых менеджеров для Андроида предусматривают функцию удаленного доступа.
Для чего нужен архив
По сути, архив Telegram представляет собой отдельное персональное хранилище в виде папки, где располагается определенный список чатов, ботов или отдельных каналов. Благодаря появлению функции любой пользователь может убрать с главного экрана неиспользуемые диалоги. При этом они полностью удалены не будут, в любой момент их можно восстановить или просмотреть информацию в них.
Особенности персонального хранилища:
- Очищает основную страницу от старых ненужных переписок, оставляя в списке только значимые (существенно упрощается поиск).
- Персональное хранилище Telegram вмещает до 100 позиций.
- Любую помещенную переписку всегда можно вернуть (даже если она была отправлена в хранилище очень давно).
- Все приходящие файлы и статьи в заархивированных переписках сохраняются.
Если в диалогах, которые спрятаны за ненадобностью, включена функция поступления уведомлений, переписка при появлении новых сообщений быстро станет активной. При отключенных оповещениях канал останется скрытым. Но около переписки будет появляться кружок с числом новых сообщений.
Причины архивации чата в Телеграмм
Возможно, у вас возник вопрос, почему нужно архивировать чаты в Телеграмме. Несколько причин могут стать мотивацией для этого:
- Сохранение приватности: в некоторых случаях вы можете захотеть сохранить приватность переписки и скрыть ее от других пользователей.
- Освобождение места: если вы активно используете Телеграмм и у вас накапливается большое количество чатов, архивирование чатов может помочь освободить место на устройстве, так как архивные чаты будут храниться в отдельной папке.
- Организация чатов: если у вас много активных чатов, архивирование чатов позволит вам лучше организовать список чатов. Вы сможете скрыть неактивные чаты и быстро найти нужный чат, когда понадобится.
- Специализированные чаты: если у вас есть специализированные чаты, которые вы не хотите удалять, но которые вам не часто нужны, то архивация позволит сохранить их и легко найти, когда понадобится.
Итак, архивация чатов в Телеграмме может быть полезной для обеспечения приватности, освобождения места на устройстве, организации списка чатов и сохранения специализированных чатов.





























