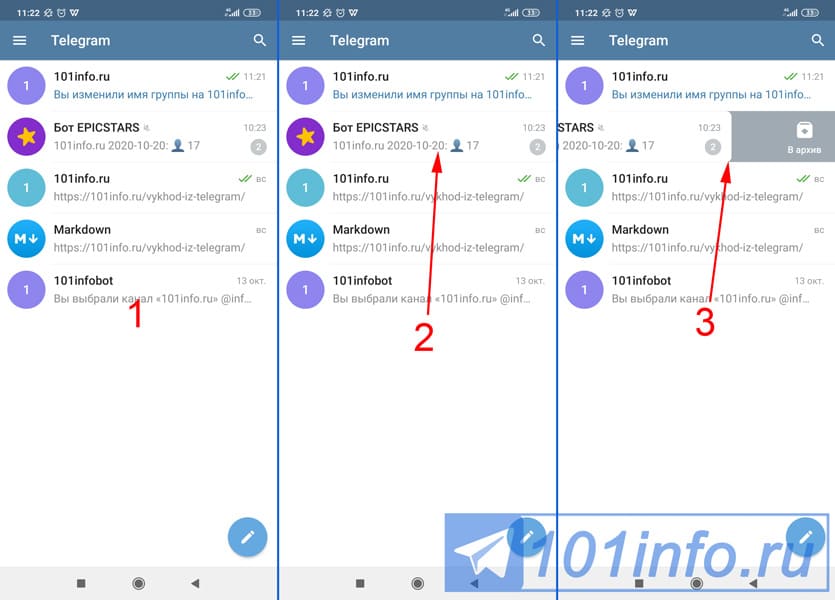Как сделать, чтобы Телеграм не сохранял файлы
К сожалению, Telegram не позволяет отключить автоматическое скачивание просмотренных файлов. Но, возможно, вам это и не нужно, ведь в настройках мессенджера есть другие опции. В частности, вы можете настроить автоудаление данных, а также отключить автозагрузку медиа. Во втором случае при пролистывании ленты фото и видео будут открываться только после нажатия на кнопку загрузки.
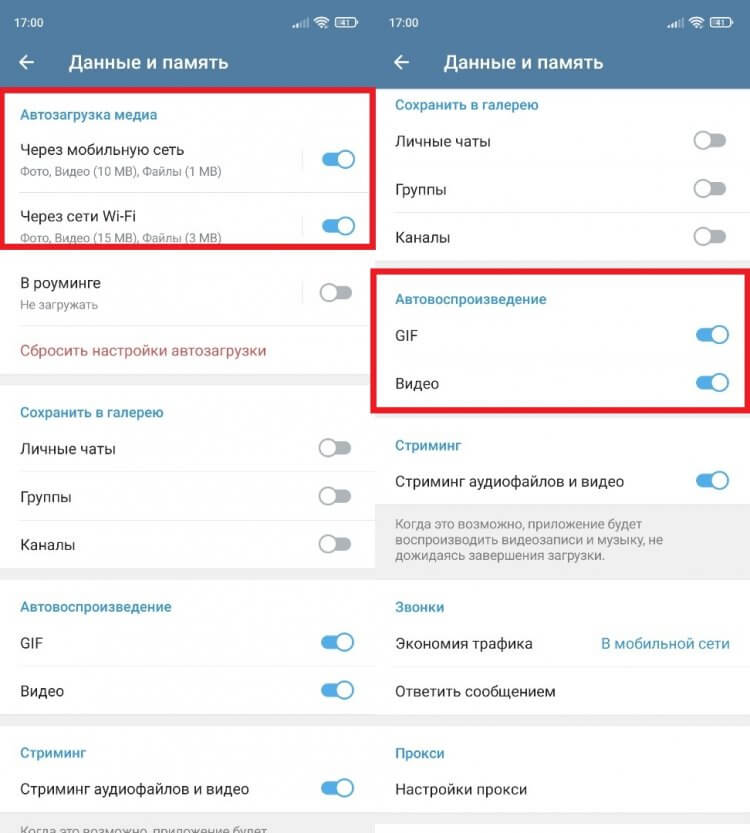
Отключите автозагрузку и автовоспроизведение, чтобы файлы не скачивались автоматически
Конечно, это все равно своего рода костыли, от которых никак не избавиться. Если вы хотите экономить место на внутреннем накопителе, придется отключать автозагрузку и чуть ли не ежедневно вручную чистить кэш Телеграм.
Как посмотреть чаты в архиве
Пользователи Телеграмм могут посмотреть архивную папку на телефоне, персональном компьютере и веб-версии мессенджера.
Посмотреть архив на Андроид
Алгоритм действий:
- Открыть Телеграмм.
- Дождаться загрузки главного экрана.
- Вверху ленты отыскать каталог с наименованием «Архив».
Сделайте тап по каталогу, чтобы открыть его. Допускается писать сообщения в архивированных беседах, делать голосовые звонки, использовать поиск по истории публикаций.
Просмотр архивной папки на iPhone
Инструкция для пользователей iPhone:
- Загрузить мессенджер из главного меню.
- Подождать загрузки стартового окна.
- Внизу нажать на кнопку «Настройки».
Откроется всплывающее окно с параметрами настройки программного обеспечения. Прокрутите перечень до пункта «Архивы». Зайдите в каталог и посмотрите содержимое папки.
Открыть архив на персональном компьютере
Действие доступно на компьютерной версии мессенджера:
- Загрузить программное обеспечение.
- Вверху ленты навести курсор на пиктограмму с изображением папки со стрелкой.
- Отобразится список скрытых каталогов.
Рядом с наименованием каналов будет пиктограмма счетчика количества сообщений. Здесь пользователи также могут писать сообщения, настраивать предупреждения, экспортировать историю публикаций, отправлять жалобы, просматривать обсуждения.
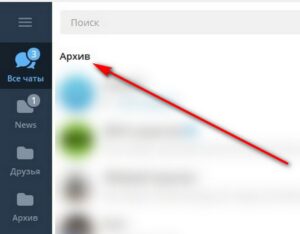
В веб-версии Телеграм
В веб-версии скрытая директория находится в меню настроек. Для просмотра необходимо использовать следующую пошаговую инструкцию:
На экране появится скрытая директория, где будут отображаться архивированные чаты.
Переключение веток и решение конфликтов
В данном случае нужно сначала уточнить, что имеется в виду: если необходимо просто зайти в альтернативную ветку, это можно сделать в списке веток репозитория (нужная ссылка есть над списком файлов).
Создадим также альтернативную ветку №2 (sava) и посмотрим, как всё это выглядит в итоге.
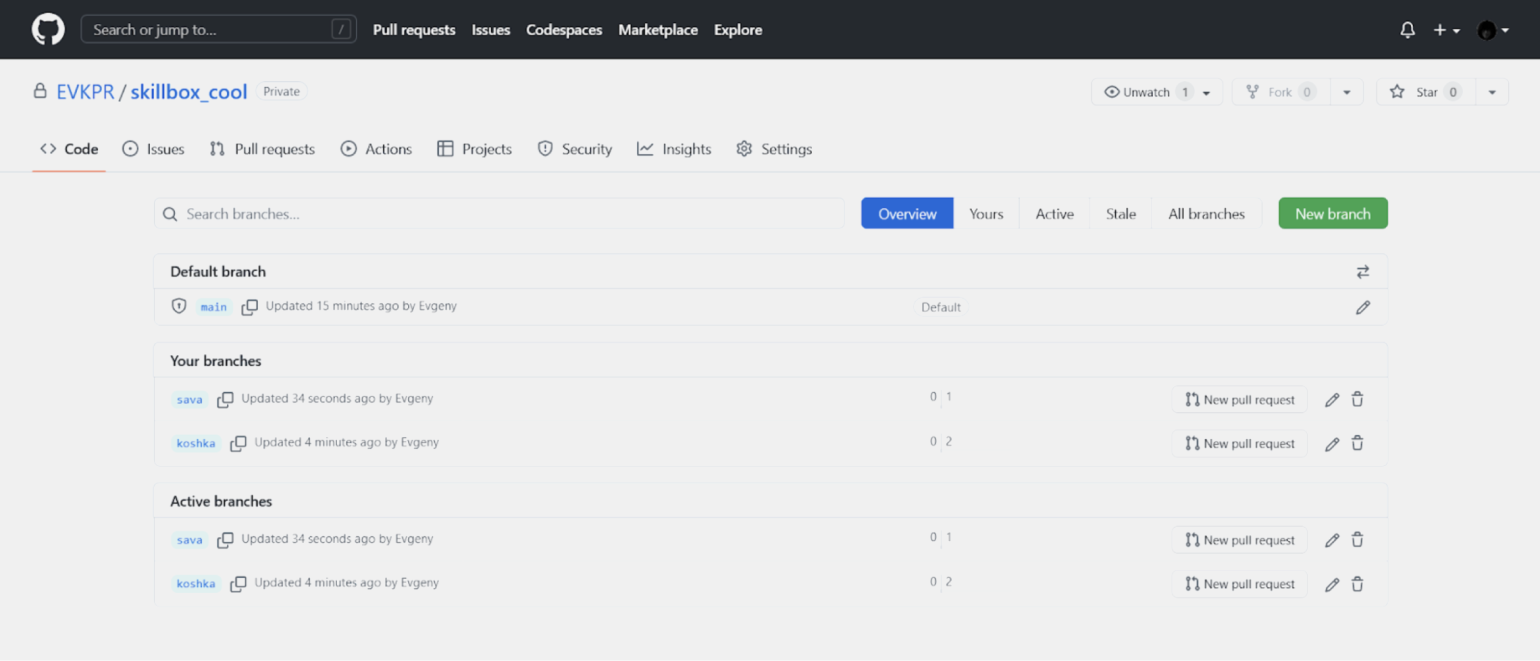
Список веток репозитория: основная и две альтернативныхСкриншот: Skillbox Media
Можно говорить и про переключение между ветками в другом смысле — когда изменения из альтернативной ветки сливают с главной веткой. Смотрите: у нас есть файл code.js, но его содержимое немного отличается:
- в ветке main там JS-команда console.log («Дефолтная ветка») и картинка с великим маэстро современности Риком Эстли;
- однако в ветке koshka тот же файл содержит команду console.log («Кошка!»);, а вместо Рика — смешной кот;
- и всё совсем усложняется третьей веткой sava, где консольный вывод вида console.log («Сова!»); и используется картинка с совой (естественно, все перечисленные картинки во всех ветках называются одинаково — pic.jpg).
Получается, между ветками есть конфликт и просто слить любую из альтернативных веток с главной нельзя! Но для этого уже есть решение: GitHub предлагает нам сравнить конфликтующие ветки, и если мы захотим, то и запулить изменения в основную — то есть сделать тот самый pull request, о котором говорилось выше.
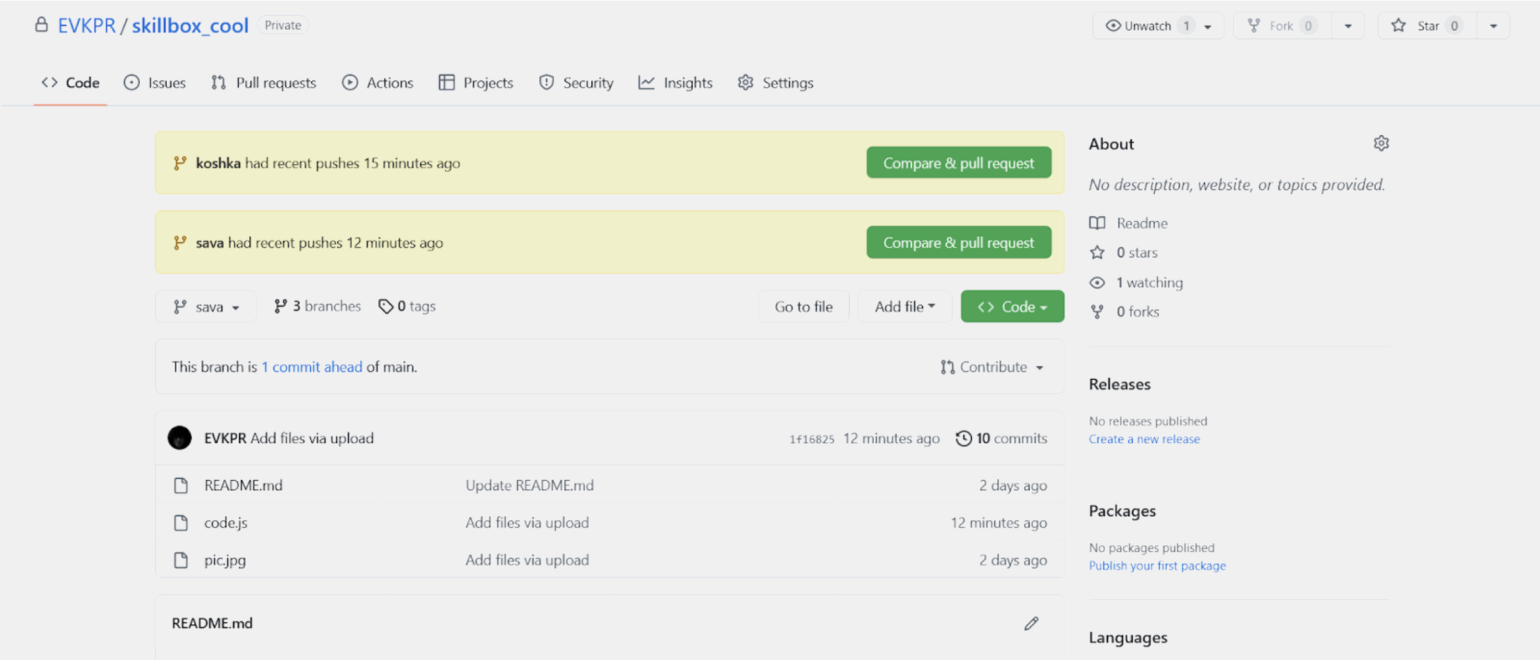
Так GitHub сообщает, что в некоторых ветках есть измененияСкриншот: Skillbox Media
Вот как выглядит сравнение веток (c koshka и sava соответственно).
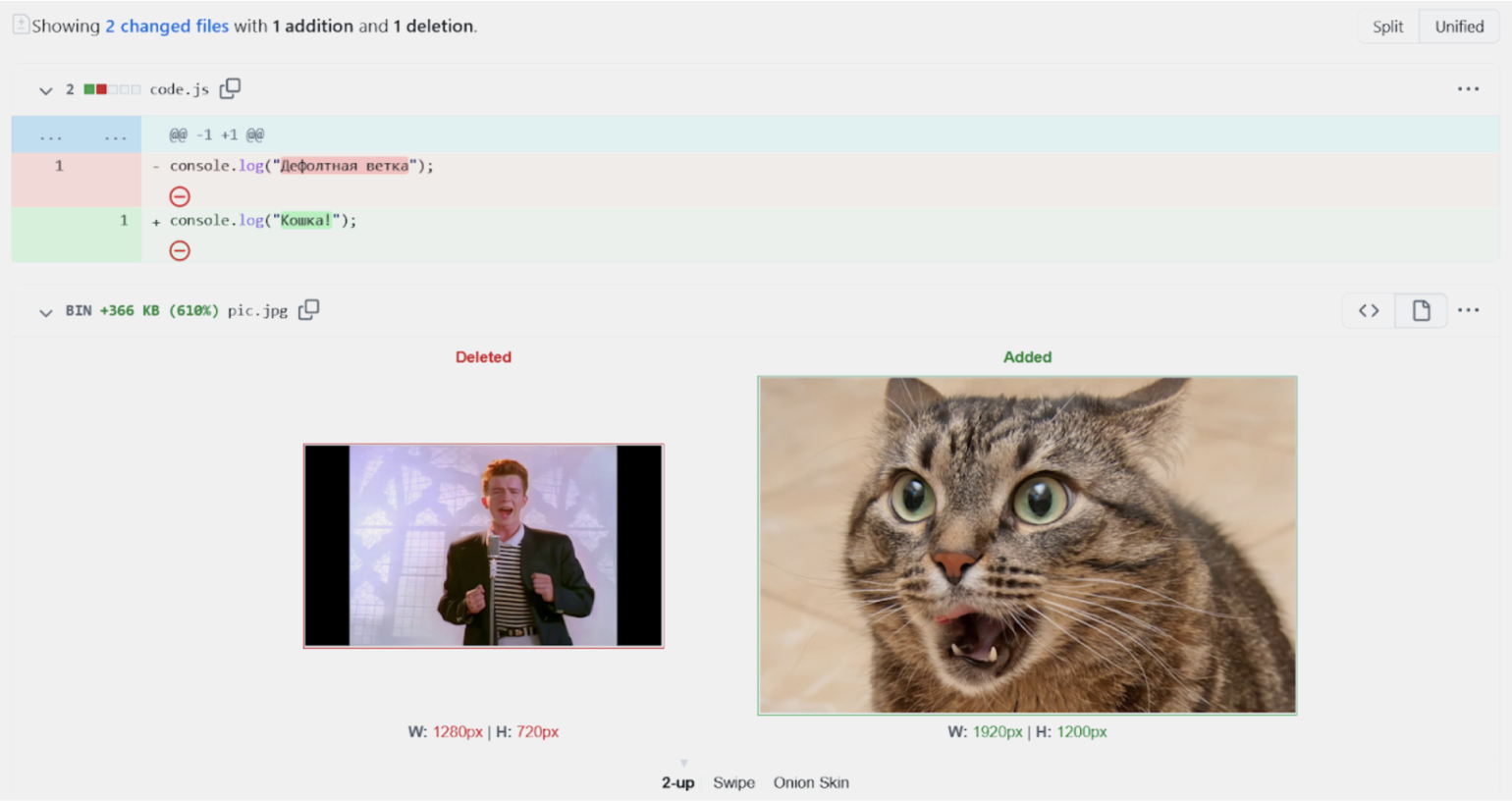
Сравнение ветки main с веткой koshkaСкриншот: Skillbox Media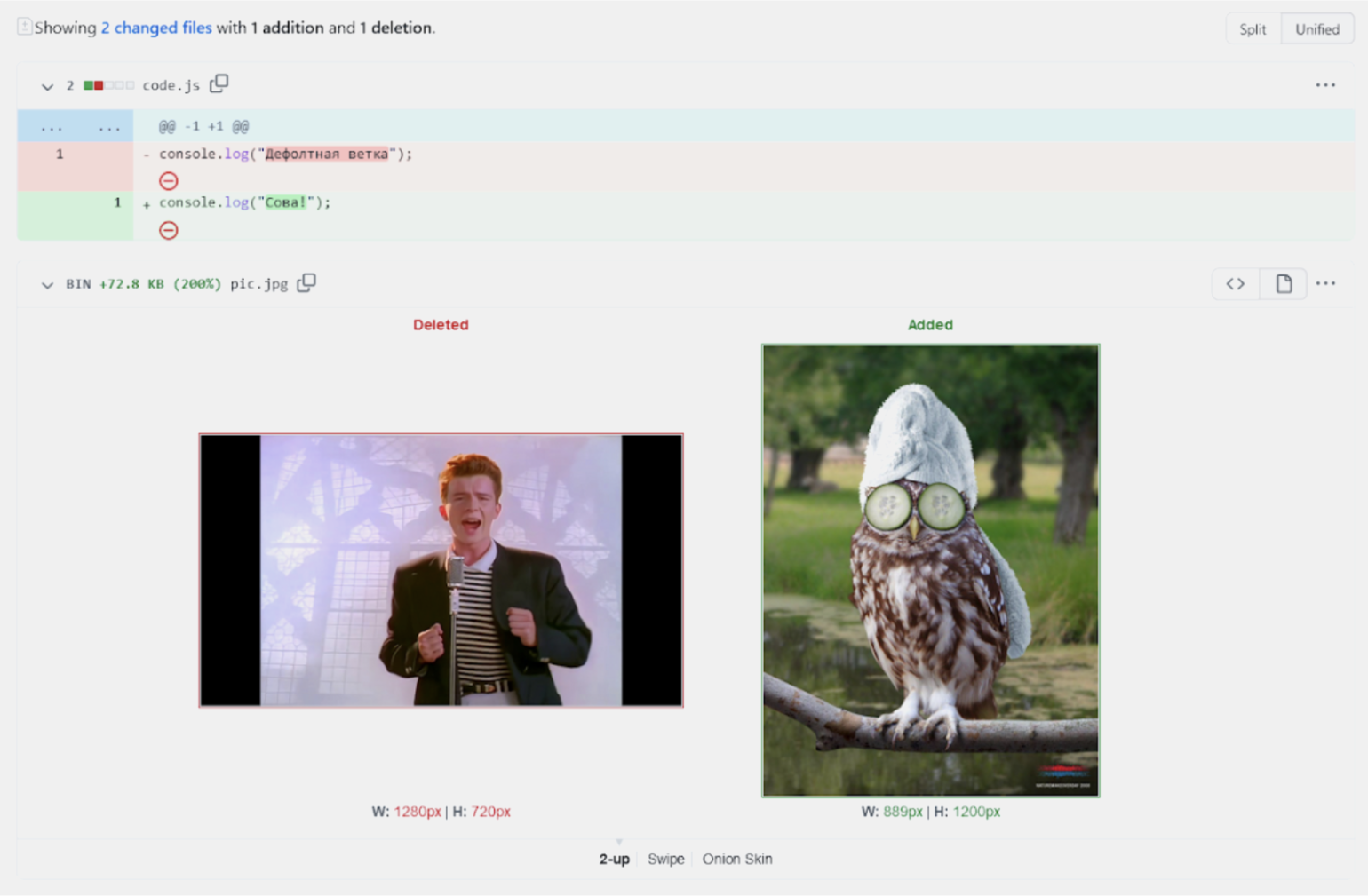
Сравнение ветки main с веткой savaСкриншот: Skillbox Media
Допустим, мы решаем принять изменения из ветки sava и создаём pull request с небольшим комментарием.
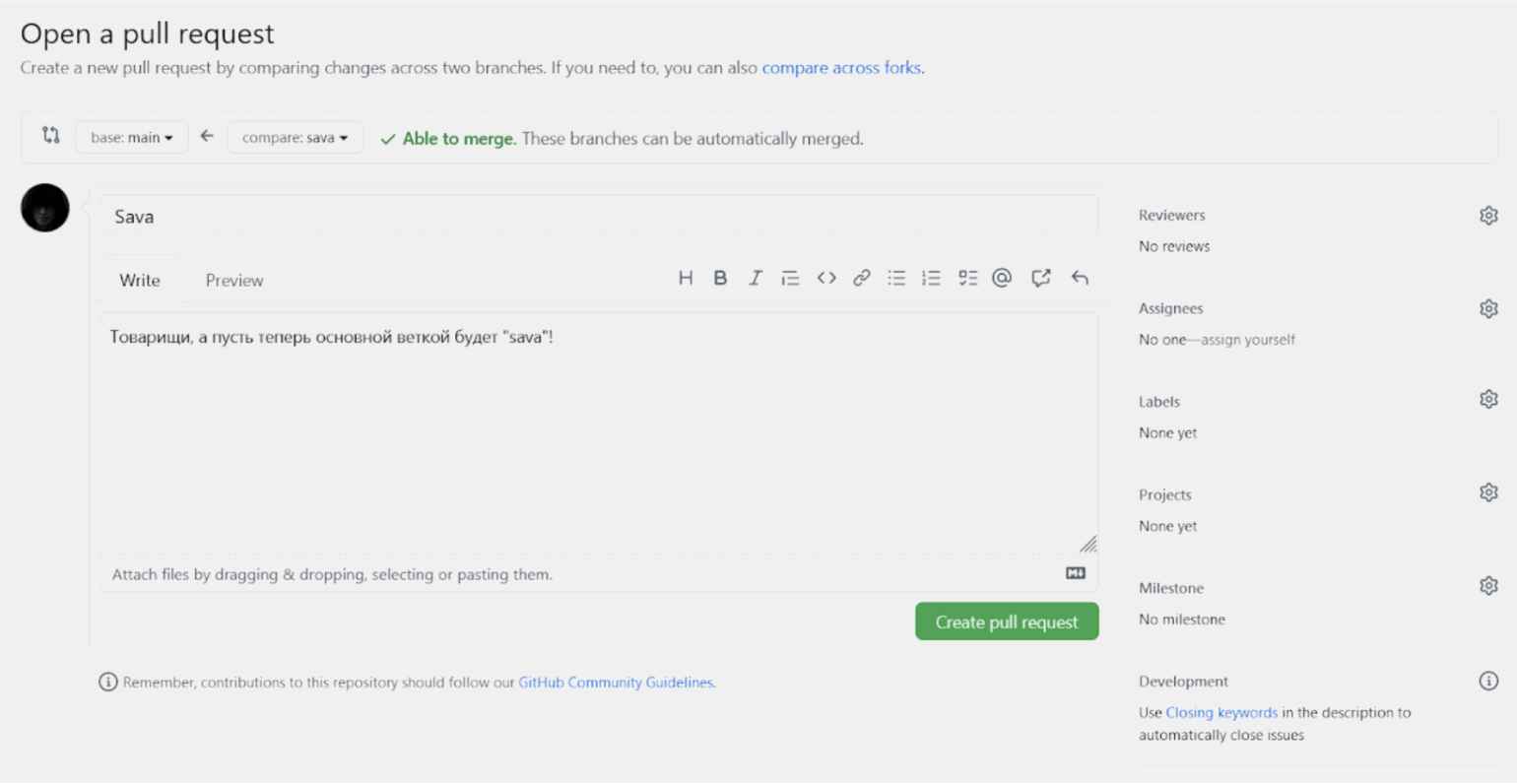
Создание пул-реквеста для слияния изменений из ветки sava с веткой mainСкриншот: Skillbox Media
Дальше он появляется в списке пул-реквестов репозитория, где мы определяем дальнейшую судьбу данного запроса на изменения.

В соответствующем разделе репозитория появился новый пул-реквестСкриншот: Skillbox Media
Пул-реквест можно окончательно принять, подтвердив слияние (merge) веток, или отклонить, закрыв запрос (Close pull request).
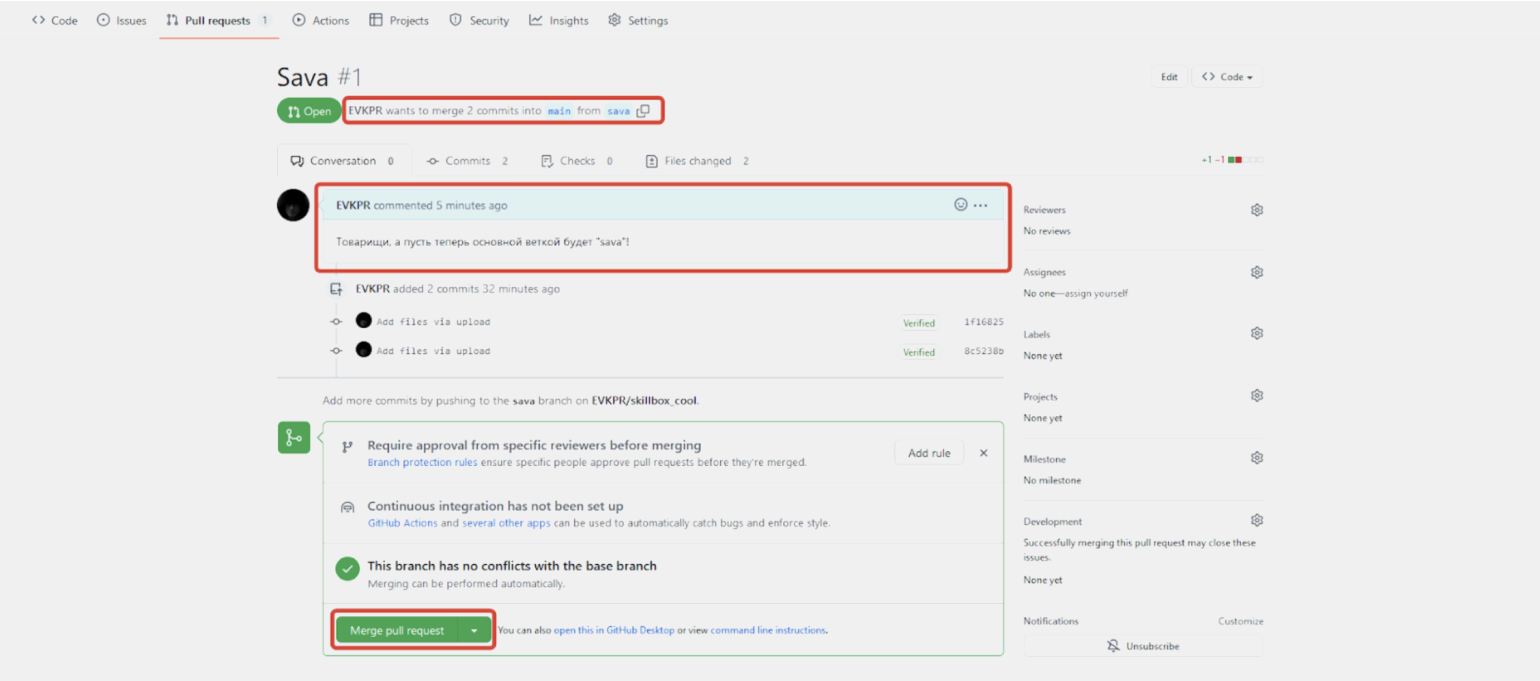
Шаг 1. Рассмотрение пул-реквестаСкриншот: Skillbox Media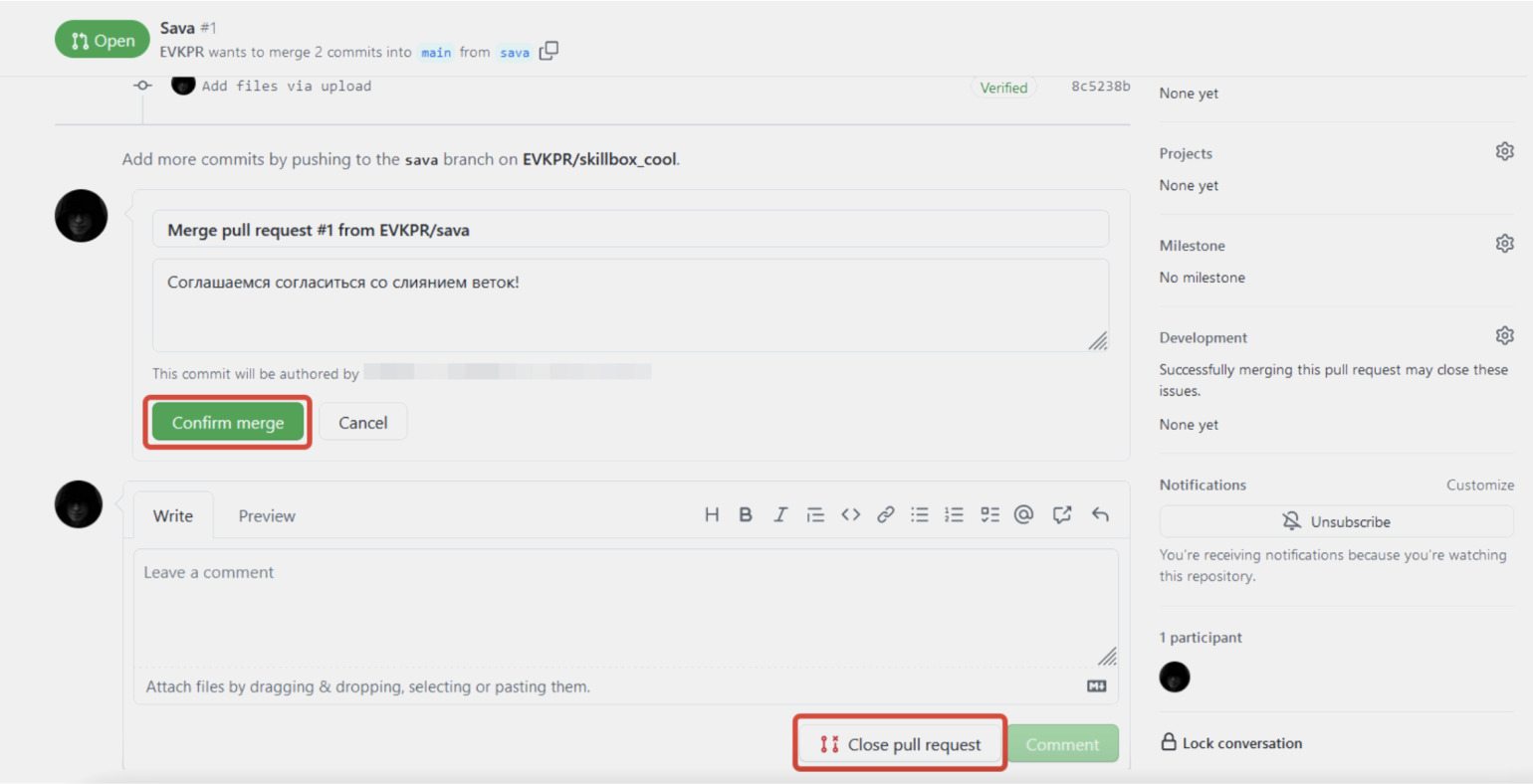
Шаг 2. Рассмотрение пул-реквестаСкриншот: Skillbox Media
При этом главную ветку main можно защитить от изменений, включив соответствующие опции в настройках репозитория (что вам и будет предложено при создании новых веток).

GitHub предлагает защитить ветку от нежелательных измененийСкриншот: Skillbox Media
Что такое Wayback Machine и Архивы Интернета
В этой статье мы рассмотрим Веб Архивы сайтов или Интернет архивы: как искать удалённую с сайтов информацию, как скачать больше несуществующие сайты и другие примеры и случаи использования.
Принцип работы всех Интернет Архивов схожий: кто-то (любой пользователь) указывает страницу для сохранения. Интернет Архив скачивает её, в том числе текст, изображения и стили оформления, а затем сохраняет. По запросу сохранённые страницу могут быть просмотрены из Интернет Архива, при этом не имеет значения, если исходная страница изменилась или сайт в данный момент недоступен или вовсе перестал существовать.
Многие Интернет Архивы хранят несколько версий одной и той же страницы, делая её снимок в разное время. Благодаря этому можно проследить историю изменения сайта или веб-страницы в течение всех лет существования.
В этой статье будет показано, как находить удалённую или изменённую информацию, как использовать Интернет Архивы для восстановления сайтов, отдельных страниц или файлов, а также некоторые другие случае использования.
Wayback Machine — это название одного из популярного веб архива сайтов. Иногда Wayback Machine используется как синоним «Интернет Архив».
Как устанавливать приложения через Scarlet
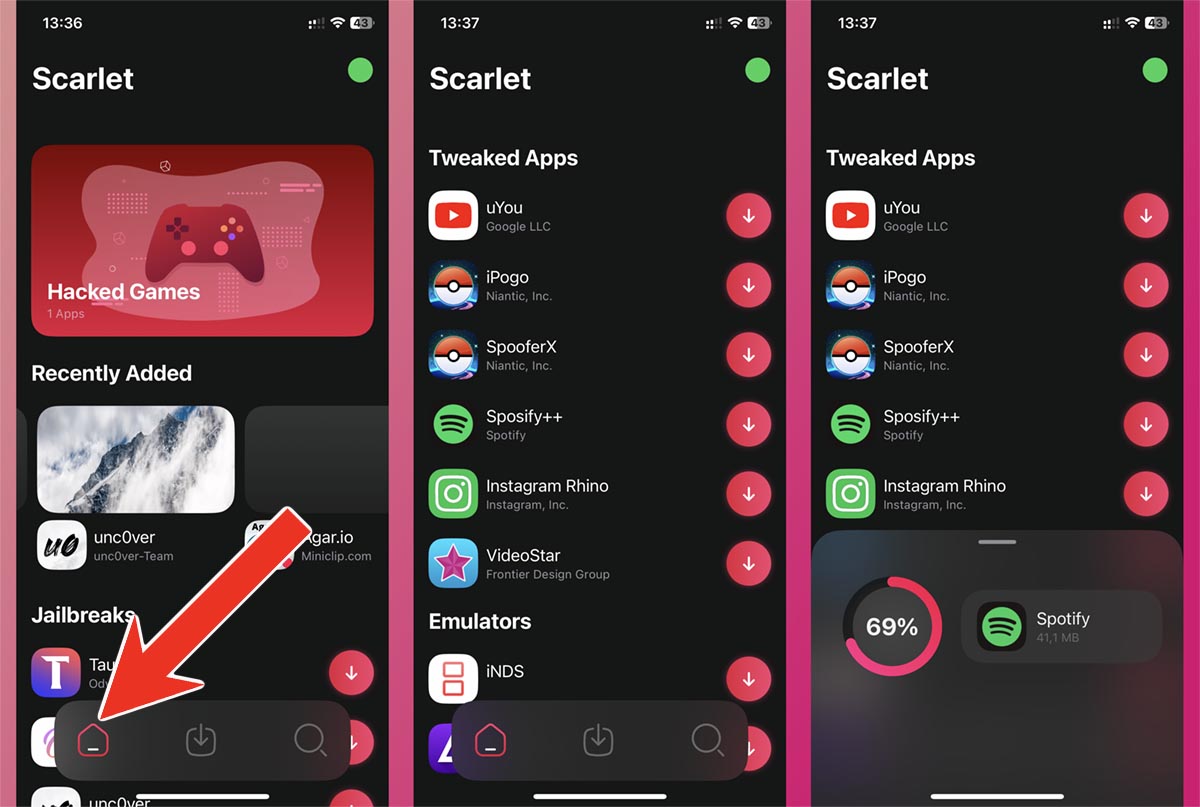 Установка приложения из каталога Scarlet
Установка приложения из каталога Scarlet
Когда утилита будет готова к работе, вы сможете установить любое стороннее приложение из каталога или загруженную из сети программу.
◈ В первом случай откройте основную вкладку приложения Scarlet, найдите программу в каталоге и подтвердите установку на смартфон.
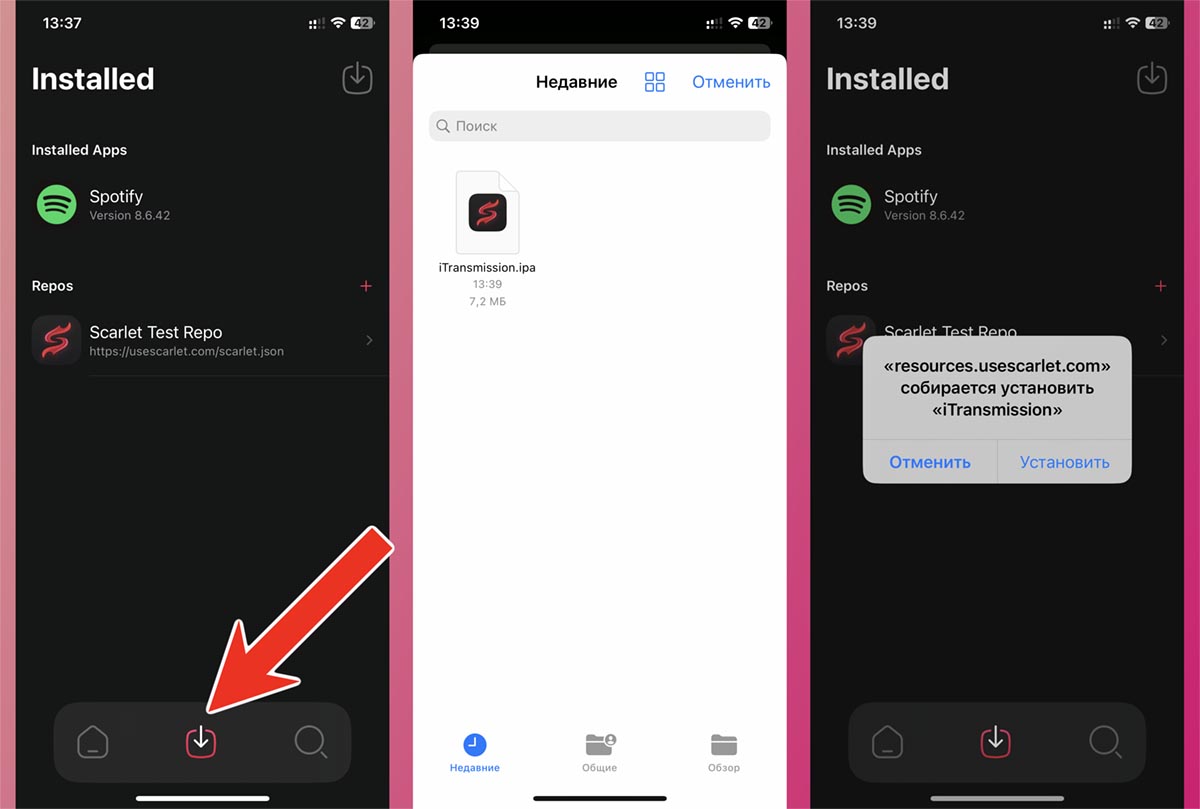 Установка загруженного приложения со смартфона
Установка загруженного приложения со смартфона
◈ Во втором случае нажмите среднюю кнопку в нижней панели и добавьте загруженный файл в формате *.ipa, который будет подписан и установлен после импорта в Scarlet.
В остальном метод рабочий для того, чтобы запустить недоступные в отечественном магазине игры, клиенты социальных сетей или другие утилиты.
Как добавить или вытащить из архива чат в Телеграме
Архивирование записей доступно людям, пользующимся компьютером, ноутбуком, смартфонами версии Андроид или айфонами. Этот сервис помогает сберечь информацию, никого не блокировать, параллельно очищать главное окно Телеграма от лишних сообщений.
На компьютере
Добавить диалоги в хранилище очень просто. Вначале необходимо выбрать человека, чьи сообщения отправятся на хранение. Процесс архивирования выполняется при помощи наведения курсора на выбранный объект. Затем рекомендуется кликнуть правой кнопкой мышки. В этом случае появится белое небольшое окошко и список действий. Из предложенных функций желательно выбрать фразу «Архивировать чат». Отмеченные записи сразу переместятся в специальную папку.
Разархивировать сохраненную переписку можно в любое время. Нужно лишь зайти в главное меню и найти значок с изображением портфеля со стрелкой или коробки с черточкой. Под таким рисунком в Telegram хранятся заархивированные сообщения. Для того чтобы их открыть, необходимо просто навести курсор на любого абонента и кликнуть мышкой.
Сохраненные сообщения можно прочитать и оставить в хранилище. Записи никуда не исчезнут, они просто будут храниться в отдельной папке Телеграма. В любое время заархивированного абонента можно добавить в активный список. Для этого предусмотрена функция «Вернуть из архива».
Android
Для того чтобы очистить диалоговое окно от всего лишнего, вначале необходимо решить, чьи диалоги придется архивировать. Затем нажать на конкретного пользователя, а когда высветится окошко с функциями, выбрать фразу «В архив».
Переписка с этим человеком будет мгновенно удалена с главного окошка мессенджера, но сохранена, а, при желании, может быть восстановлена.
Если уведомления, исходящие от сохраненных и спрятанных абонентов, останутся включенными, то новые сообщения будут появляться в активном окне. Желательно возможность отправлять оповещения отключить.
Для того чтобы достать какую-то конкретную информацию, нужно перейти в папку архивации.
Там найти ранее сохраненную беседу. Далее рекомендуется нажать на нее и в предложенных вариантах найти фразу «Вернуть».
Нужный диалог опять окажется в активном списке мессенджера.
iOS
Пользователи айфонов тоже могут архивировать в Telegram записи, которые не хотят в данный момент читать. Вначале нужно выбрать переписку, которая отправится на сохранение. Затем свайпнуть справа налево и из предложенных вариантов действий нажать кнопку архивации.
При желании можно восстановить записи в активном списке. Для этого нужно зайти в хранилище, выбрать диалог для восстановления, провести по нему пальцем справа налево. Появится список возможных действий. Из предложенных вариантов нужно выбрать «Вернуть» и нажать на нее. Информация тотчас же разархивируется.
Управление архивом в мессенджере Telegram
После перезапуска Телеграмма архива уже не будет среди чатов, но не пугайтесь, чтобы открыть архив на мобильных телефонах, пользователю необходимо чуть потянуть экран вниз, пока не появится надпись: «Отпустите для вывода архива», а затем отпустить и архив появится над всеми чатами.

Для выполнения различных операций над хранилищем вам необходимо запомнить некоторые простые действия. Так пользователям мобильных телефонов, работающих под управлением операционной системы iOS нужно сделать свайп влево, чтобы иметь возможность выполнять следующие действия:
- Зафиксировать диалог.
- Вернуть чат из архива в активный режим.
- Удалить выбранный объект.
Если зажать название беседы, то у пользователя появится возможность выполнить две операции, а именно:
- Пометить как прочитанное.
- Активировать уведомления.
У обладателей мобильных телефонов, работающих под операционной системой Android, управление хранилещем происходит несколько иначе, чем у владельцев смартфонов, работающих под управлением операционной системы iOS. Так при свайпе влево, они смогут «Закрепить канал», чтобы он не исчезал при каждом перезапуске или же снова «Скрыть».
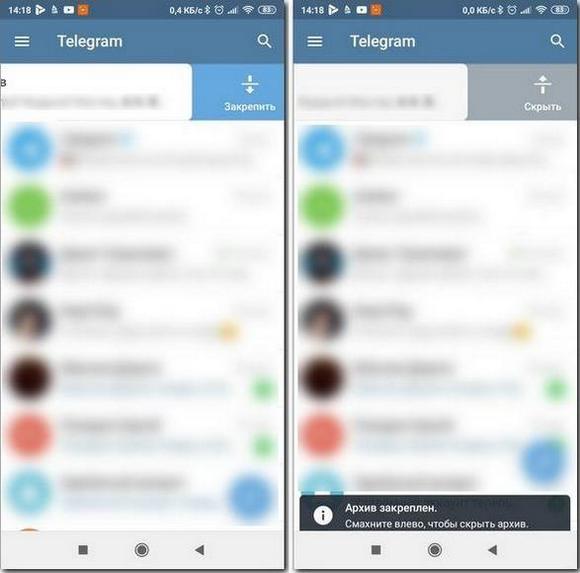
При зажатии названия беседы как в основном меню, так и в архиве, появляется панель с инструментами в верхней части экрана, если выбрать выплывающее меню справа, то появляются несколько вариантов действий, которые отображены на картинке ниже (для действий с архивом пункт «В архив» заменяется на «Вернуть»).
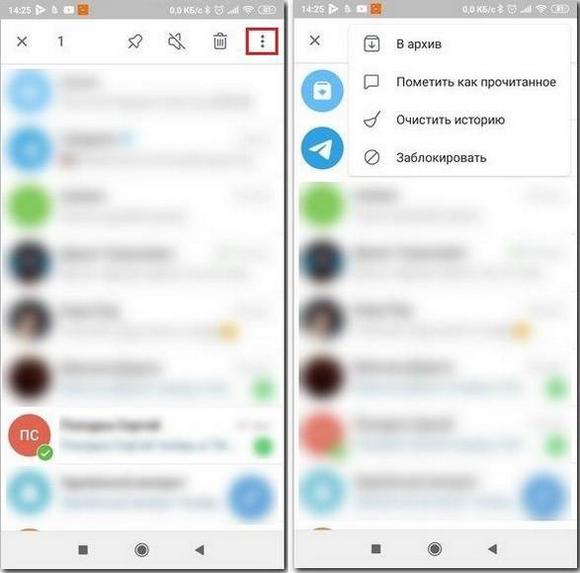
Существует еще один вариант возврата чатов, отправленных в архив, для этого находясь внутри, нужно аналогично отправке, удерживая палец, свайпнуть влево, пока надпись вернуть не станет синей и отпустить, после этого контакт будем снова в основном списке.
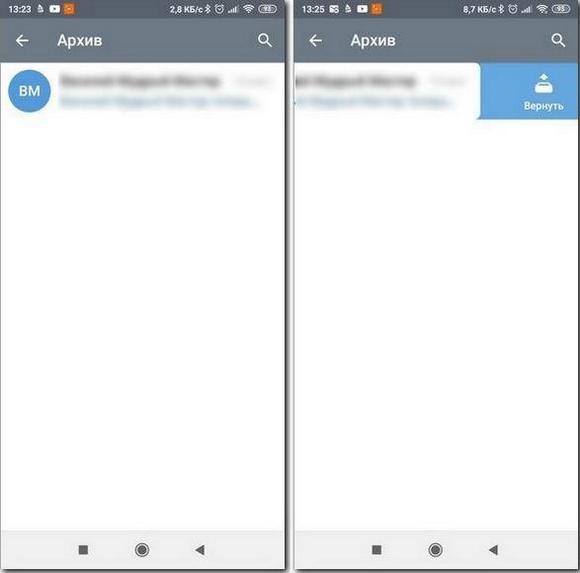
Вариант 2: Облачный сервис
Хранение и перенос данных с помощью облачных сервисов – быстрый и универсальный способ для большинства устройств. Но он работает при условии наличия подключения к интернету с хорошей скоростью.
На примере самых распространенных облачных сервисов рассмотрим, как перекинуть фото (советы относятся и к видео) с телефона на ноутбук. В нашем отдельном руководстве есть продемонстрировано, как скачивать фото с виртуальных хранилищ, поэтому данную процедуру в инструкциях ниже разбирать не будем.
Подробнее: Как скачать фото с облака на ноутбук
Способ 1: Google Диск
У большинства Android-устройств предустановлен клиент облачного хранилища от Google. Загрузить в него файлы можно через фирменное мобильное приложение, и для этого предусмотрены специальные инструменты.
Наш автор подробно рассматривал, как загрузить с телефона файлы в облако от Google не только с Андроида, но и с Айфона. Инструкция актуальна для загрузки фото или видео, чтобы потом скачать их через ноут.
Подробнее: 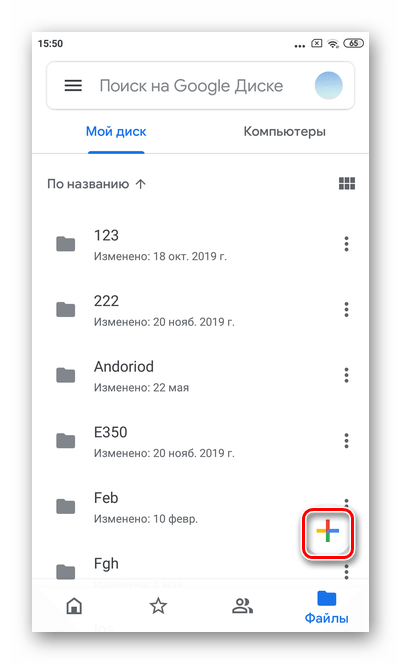
Способ 2: Яндекс.Диск
Еще одно популярное облачное хранилище – это Яндекс.Диск, через который можно осуществить передачу фото и видео с телефона на компьютер. Для начала потребуется установить приложение на мобильный девайс, если потребуется — создать аккаунт, затем загрузить файлы на Диск и скачать их на компьютере.
- Установите клиент облачного хранилища и запустите его. Пройдите процедуру авторизации. В главном окне коснитесь иконки в виде плюса и выберите пункт «Из приложений».
- В открывшемся списке отыщите видео или фото. Нажмите на него, чтобы началась загрузка в облако.
Также можно активировать автоматическую загрузку фото и видео на Яндекс.Диск. Все снимки, сделанные с помощью камеры, сразу будут помещены в облачный сервис: останется открыть его с компьютера и скачать нужное.
- Для включения функции нажмите на миниатюру аватарки, затем перейдите в «Настройки».
Коснитесь строки «Автозагрузка фото и видео». В новом окне понадобится с помощью переключателей выбрать, что загружать в фоновом режиме. Дополнительно разрешается указать, из каких папок на телефоне файлы будут использоваться.
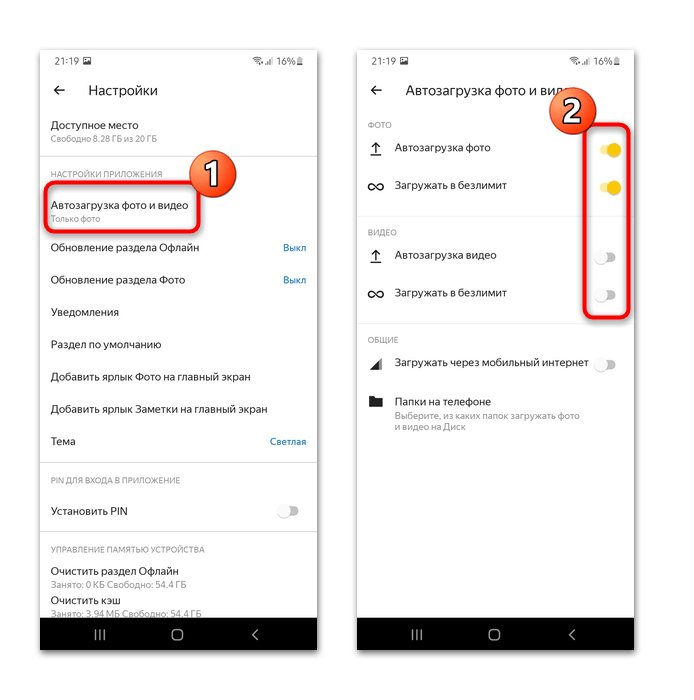
В настройках можно активировать загрузку через мобильный интернет, но это имеет смысл лишь при использовании безлимитного тарифа. По умолчанию же в облако фото и видео автоматически будут загружаться только при подсоединении к сети Wi-Fi.
Способ 3: Облако Mail.ru
Облачное хранилище Mail.ru работает по такому же принципу, что и предыдущие варианты. По умолчанию сервис предоставляет 8 ГБ свободного места бесплатно, чего должно хватить для загрузки фото и видео с телефона.
- Запустите приложение и перейдите на вкладку «Файлы». Коснитесь значка в виде плюса внизу.
- Откроется список доступных вариантов, из которых выберите «Добавить фото и видео». Отобразятся папки и файлы, которые хранятся на телефоне.
- Одиночным тапом выделите те данные, которые нужно загрузить. Внизу появится строка с количеством выбранных файлов и объемом информации. Чтобы подтвердить действие, нажмите на «Добавить».
После загрузки фотографий и видеозаписей остается зайти в Облако Майл.Ру с компьютера и скачать их.
Как и в предыдущем способе, в приложении предусмотрена функция автозагрузки.
- Чтобы ее активировать, тапните по трем горизонтальным полоскам для отображения главного меню. Выберите «Настройки» в блоке «Аккаунт».
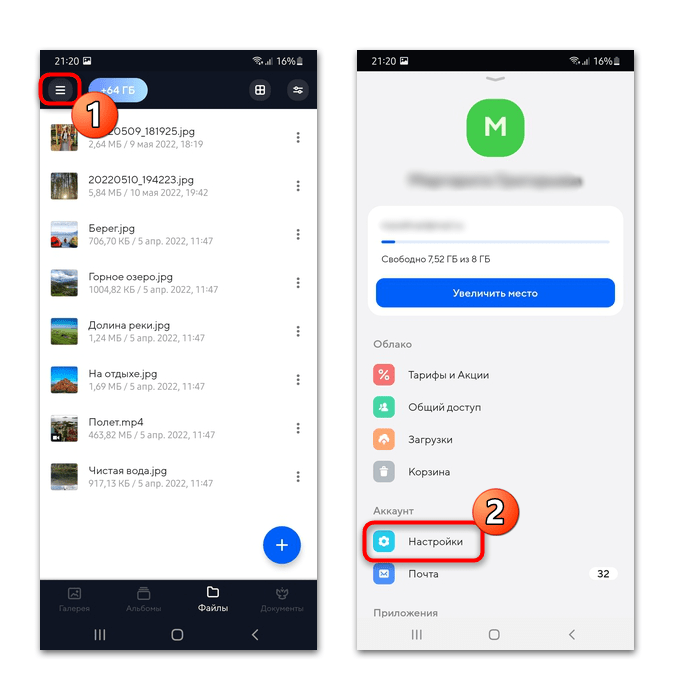
Появится окно с параметрами, где коснитесь строки «Автозагрузка фото и видео». Переведите тумблер в активное состояние, после чего ниже откроются дополнительные настройки, позволяющие гибко настроить процесс.
Как использовать архив в Telegram на разных устройствах?
Чтобы начать разборку завалов, разместив неактуальные чаты в хранилище, придется сперва обновить приложение, поскольку эта опция – одно из нововведений.
Алгоритм действий по перенесению диалога в хранилище на айфоне и для андроида:
- Просмотреть список чатов;
- Выбрать мало используемые переписки;
- Провести по названию диалога справа налево;
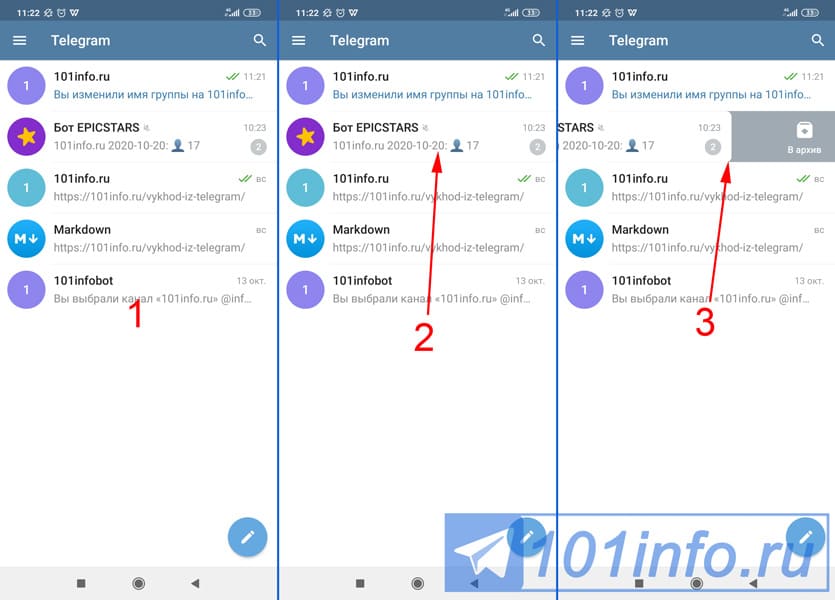
- Появится меню с выбором действий;
- Нажать «В архив»;
- Переписка удалится с главного экрана. Теперь ее можно будет найти внутри архива, а выйти из папки можно нажав стрелочку в правом верхнем углу.
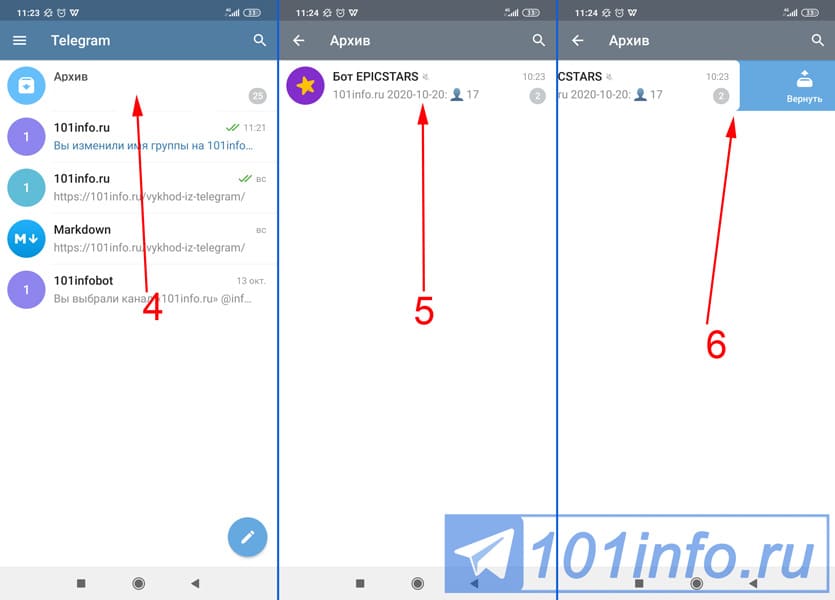
В десктопной версии пошаговая инструкция аналогичная:
- Открыть приложение;
- Выбрать из перечня мало используемый канал или чат;
- Щелчком правой клавиши мыши открыть меню доступных действий;
- Выполнить действие «Архивировать».
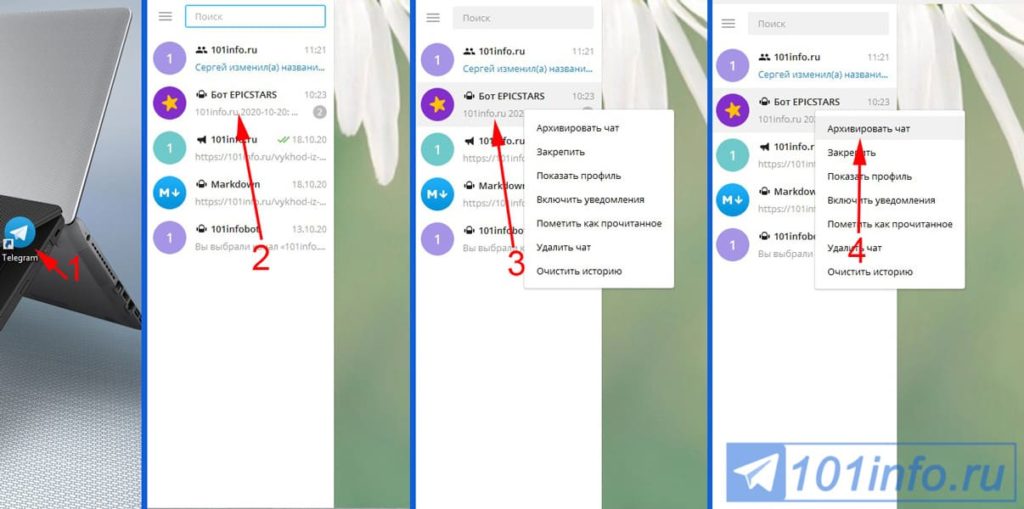
Очередной этап действий после перемещения канала или чата – систематизация элементов внутри архивной папки. Для облегчения поиска материалы нужно расположить в логичном порядке.
Внутри архива возможно осуществление основных действий:
- закрепление диалога наверху перечня чатов и каналов;
- перемещение выбранных элементов между главной страницей и архивом;
- включение или отключение уведомлений;
- удаление чата (резервной копии не хранится!).
Для вызова меню этих операций в мобильном варианте ресурса нужно продолжительно нажать на название позиции и дождаться всплывающего окна. Компьютерный вариант для доступа к опциям предлагает правую клавишу мышки.
Как и в стандартном списке, для пользователя открыт доступ к свежей информации: он может увидеть все обновления и узнать, кто находится онлайн.
Как открыть меню скрытых настроек в Telegram
Любопытные пользователи обнаружили недокументированные возможности клиента, которые нетрудно при желании активировать. Чтобы попасть в скрытое меню с настройками, необходимо быстро 10 раз (5 раз в клиенте для компьютера) нажать на иконку с настройками. Перед вами появится меню для разработчиков.
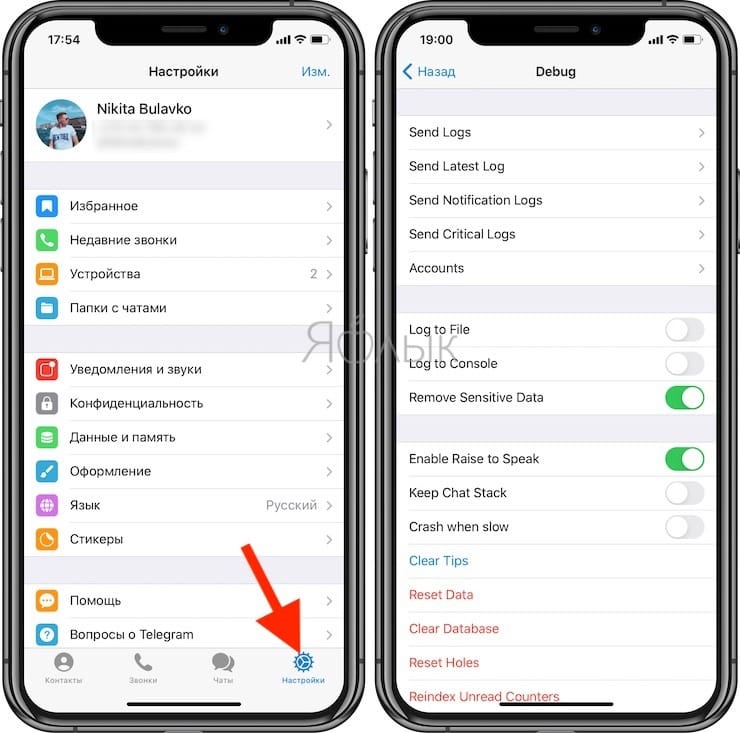
С помощью опции Alernative Tabs можно поменять местоположение вкладок, отправив их сверху вниз. И это действительно удобно. Но вот темной темы в меню ждать не стоит – разработчикам она просто не понадобилась тут. Активация Photo Preview позволит увидеть картинку в ее миниатюре, не открывая сам чат. Функция Keep Chat Stack автоматически вернет вас в просматриваемый чат, даже если в другом появится уведомление. Полезным будет отключить Enable Raise to Speak – это позволит отказаться от предложений Telegram обязательно ответить на аудиосообщение.
Можно попробовать активировать и деактивировать другие функции, но делать это на свой страх и риск. Все же данные вещи не предназначены для релизов и в зависимости от версии клиента могут работать не всегда стабильно.
Поиск архива в веб-версии Телеграма
Телеграм предоставляет удобную возможность сохранять сообщения в архиве для последующего использования или для более удобного хранения. В этой статье мы рассмотрим, как найти архив с сохраненными сообщениями в веб-версии Телеграма и как им пользоваться.
1. Вход в веб-версию Телеграма
Для начала необходимо войти в веб-версию Телеграма. Откройте ваш любимый веб-браузер и введите адрес web.telegram.org. В появившемся окне введите номер вашего мобильного телефона и нажмите кнопку «Next» (Далее), после чего вы получите на вашем телефоне смс с кодом подтверждения, который нужно будет ввести на веб-странице. После успешного ввода кода вы будете автоматически авторизованы в веб-версии Телеграма.
2. Поиск архива
После входа в веб-версию Телеграма, вам потребуется найти архив с сохраненными сообщениями. В левой части экрана вы увидите список чатов. Чтобы найти архив, щелкните на иконку меню в верхнем левом углу экрана — это кнопка в виде трех горизонтальных полосок.
После щелчка на иконку меню откроется боковая панель со всеми доступными разделами. Вам необходимо найти раздел под названием «Saved Messages» (Сохраненные сообщения). Щелкните на этом разделе, чтобы открыть архив.
3. Использование архива
Когда вы откроете архив с сохраненными сообщениями, вы увидите список всех сохраненных сообщений. В зависимости от количества сообщений, список может быть довольно длинным, но вы можете прокручивать его, чтобы найти нужное сообщение.
Чтобы воспользоваться архивом, вы можете провести поиск по ключевым словам или фразам, используя поле поиска в верхней части экрана. Просто введите ключевое слово или фразу и нажмите Enter, чтобы увидеть все сообщения, содержащие это слово или фразу.
Кроме того, вы можете использовать фильтры для упрощения поиска. Щелкните на значке фильтра в верхней части экрана, чтобы открыть список доступных фильтров. Выберите нужный фильтр, например, «Фото» или «Видео», чтобы увидеть только сообщения соответствующего типа.
Когда вы найдете нужное сообщение, вы можете щелкнуть на нем, чтобы открыть полный контекст этого сообщения. Вы также можете выполнить другие действия с сообщением, например, скопировать текст, переслать его или удалить.
Вот и все! Теперь вы знаете, как найти архив с сохраненными сообщениями и как пользоваться им в веб-версии Телеграма. Надеемся, эта информация будет полезной и поможет вам в организации и поиске ваших сообщений в Телеграме.
Вариант 3: Беспроводные технологии
Возможен и метод беспроводной передачи данных, при котором не требуются съемные носители или провода. Большинство современных моделей лэптопов оснащены модулями Bluetooth и Wi-Fi, поэтому проблем с переносом фото и видео возникнуть не должно. Единственное — это может занять много времени, если нужно скопировать большой объем информации.
Способ 1: Bluetooth
Синхронизация устройств по Bluetooth – один из самых распространенных способов, позволяющий передать данные. Для начала нужно активировать адаптер на ноутбуке и в смартфоне. Мы уже рассказывали, как включить блютуз в актуальных ОС Windows.
Подробнее: Как включить Bluetooth в Windows 10 / Windows 8 / Windows 7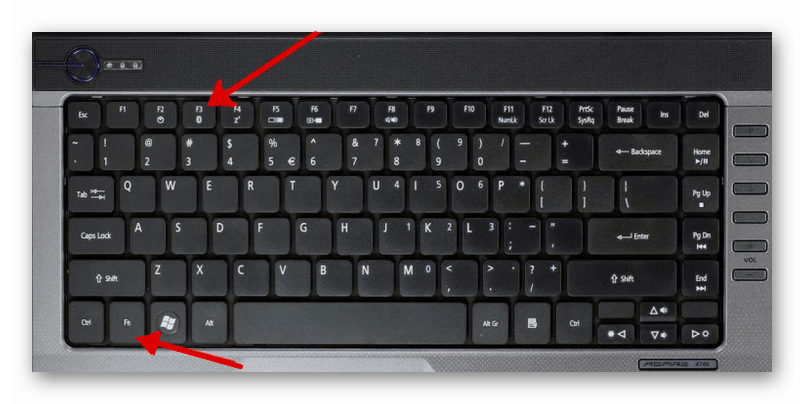
В смартфоне включить Bluetooth можно через системные «Настройки» или шторку, если в ней присутствует соответствующий значок.
После того как Bluetooth активирован на обоих устройствах, остается передать фото и видео через встроенную функцию смартфона:
- Кликните по иконке Bluetooth в трее ОС ноутбука правой кнопкой мыши. Из контекстного меню выберите пункт «Принять файл».
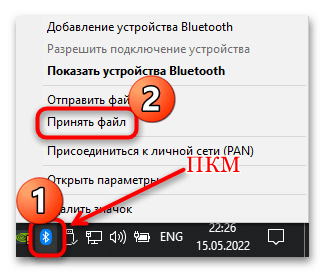
Через встроенную «Галерею» или любой файловый менеджер в смартфоне найдите нужные файлы. Выделите их и найдите функцию «Поделиться». Например, в Android 11 кнопка появляется после выделения снимков и видео внизу, а в некоторых файловых менеджерах потребуется вызвать меню с расширенными действиями. Появится список доступных вариантов передачи файлов, среди которых найдите блютуз.
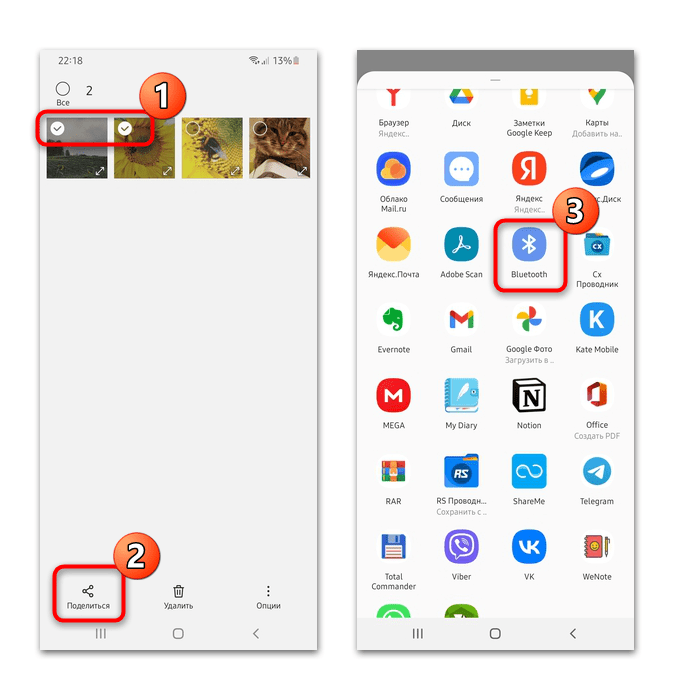 В новом окне отобразятся устройства, с которыми можно синхронизироваться. Коснитесь названия ноутбука.
В новом окне отобразятся устройства, с которыми можно синхронизироваться. Коснитесь названия ноутбука.
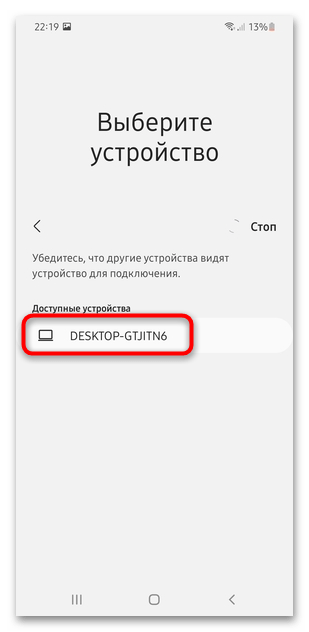
Способ 2: Wi-Fi
Самый простой способ передачи файлов с телефона на компьютер через Wi-Fi – это использование специального мобильного приложения. При этом настраивать доступ к папкам на ноутбуке не потребуется.
Для организации удаленного доступа потребуется скачать любой продвинутый файловый менеджер, например CX Проводник. Также необходимо, чтобы оба устройства были подключены к одной беспроводной точке доступа.
- Скачайте и запустите приложение на мобильном устройстве. В главном окне перейдите на вкладку «Сеть», затем коснитесь кнопки «Доступ из сети».
- Нажмите на «Пуск». Появится адрес FTP-сервера, логин и пароль, которые понадобятся для синхронизации телефона и ноутбука.
- В компьютере откройте «Проводник» и введите в адресной строке тот адрес, который выдал мобильный файловый менеджер. Нажмите на клавишу «Enter» для перехода.
- В новом окне впишите логин и пароль из приложения и щелкните по кнопке «Вход». После этого станут доступны файлы, хранящиеся на смартфоне. Найдите фото и видео в папках и скопируйте их в память ноутбука любым удобным способом.
Принцип работы похожих приложений аналогичен: предоставляется FTP-адрес с паролем, введя который в строку «Проводника» на ноутбуке, можно смотреть находящиеся в смартфоне файлы и управлять ими. Отметим, что большинство файловых менеджеров для Андроида предусматривают функцию удаленного доступа.
Куда Телеграм сохраняет файлы
Начнем с небольшой предыстории. На смартфонах с Android 10 и ниже файлы Телеграм попадают в папку «Telegram», расположенную на внутреннем накопителе. В ней содержится еще 4 каталога, отвечающих за разного рода контент:
- Telegram Images (картинки);
- Telegram Documents (документы);
- Telegram Video (видео);
- Telegram Audio (аудио).
Посмотрите, эти же папки есть и на моем смартфоне, однако файлы, сохраненные в них, датируются концом 2021 года. А где же данные, загруженные после?
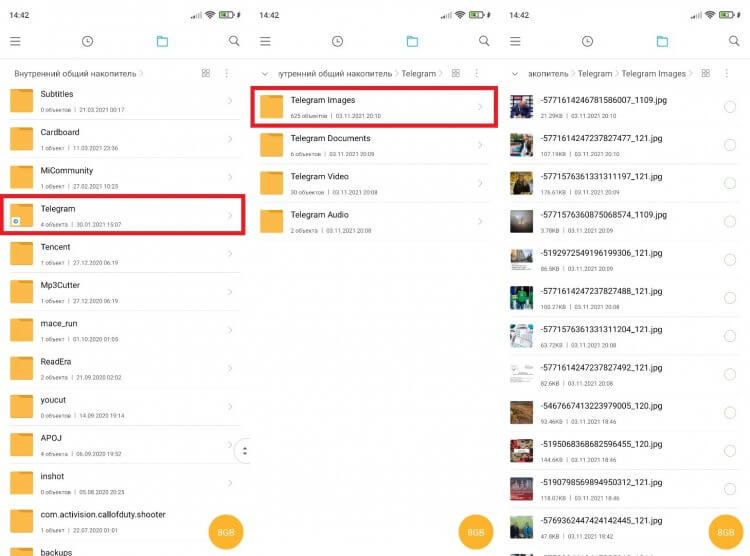
В этой папке Телеграм хранятся файлы, загруженные до перехода на Android 11
Папка с файлами в Телеграм пропала после обновления моего смартфона до Android 11. Теперь данные не сохраняются в привычный каталог, и к ним невозможно получить доступ. Эта ситуация напрямую связана с изменением политики безопасности Android. Файлы, которые скачиваются автоматически (кэш), попадают в защищенную папку, и ее невозможно открыть при помощи стандартного «Проводника».
Как пользоваться
Приведенные инструкции будут одинаковыми для обеих операционных систем (с небольшими различиями, о которых мы упомянем отдельно). Вы можете использовать алгоритмы для работы как на Android, так и на iOs.
Начнем? Вы уже знаете, как открыть хранилище – нужно добавить туда первый диалог. Это делается так:
- Откройте мессенджер и перейдите к окну с чатами;
- Найдите интересующую вас переписку и сделайте свайп по экрану влево;
- Как только вы увидите иконку в виде коробкой, смело нажимайте на нее.
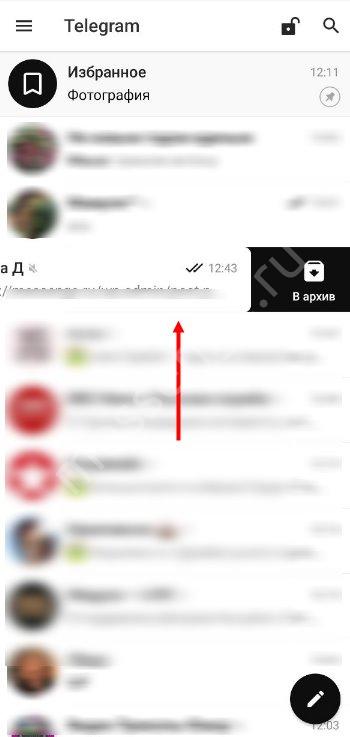
Готово, переписка улетела на хранение. Теперь попробуем вместе открыть архив чатов в Телеграмме на Айфоне и на Андроиде:
- Немного потяните окно чатов вниз, захватив пальцем;
- В самом верху появится интересующий вас раздел – кликните, чтобы открыть полностью.
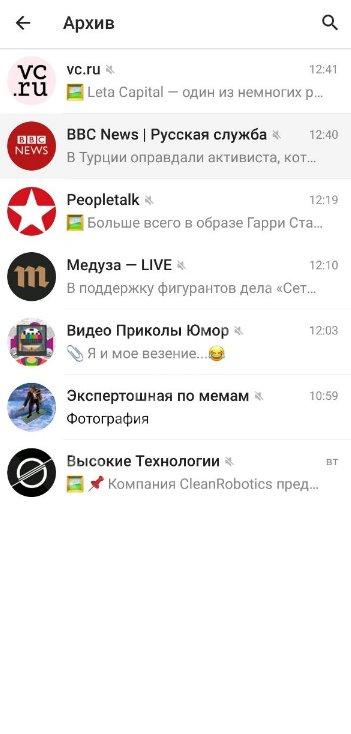
Вы увидите доступные переписки, сохраненные в дополнительном пространстве. Какие опции управления доступны после того, как вы поняли, как найти архив в Телеграмме? Разберемся! Сначала найдите интересующую вас беседу:
- Сделайте свайп влево, чтобы открыть дополнительное меню (на Айфоне);
- На Андроиде можно зажать строчку пальцем на несколько секунд.
Вы увидите следующие возможности:
- Закрепить. Функция позволяет вынести чат (только один) в верхнюю часть экрана, он не будет сдвигаться под другие переписки;
- Удалить. Диалог сотрется из памяти мессенджера полностью;
- Вернуть. Опция предполагает восстановление диалога в обычной папке чатов мессенджера.

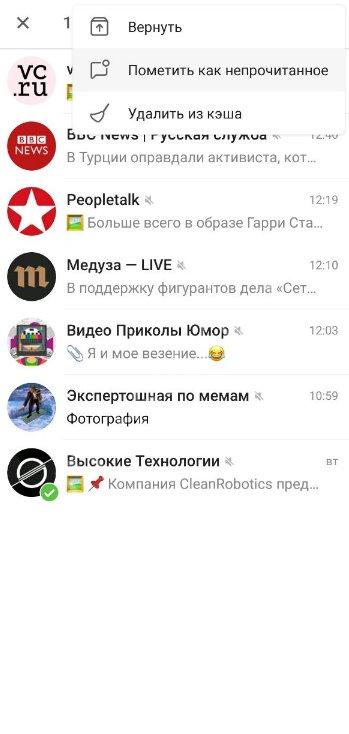
Также можно вернуть, просто сделав свайп влево:
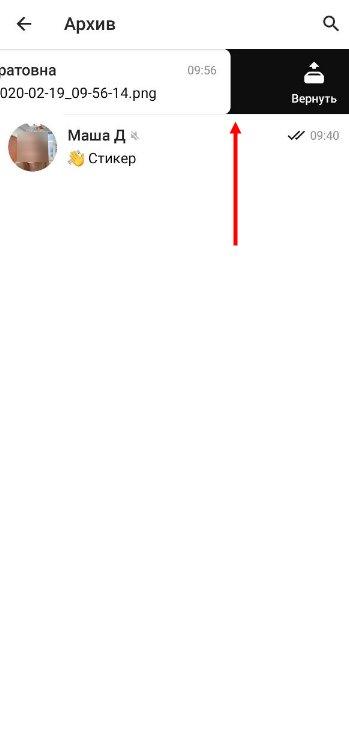
Вы понимаете, где находится архив в Телеграмме и можете им управлять – возможности безграничны. Добавляйте новые переписки, удаляйте старые и актуализируйте информацию в мессенджере, чтобы наслаждаться общением.
Вместе мы смогли найти архив в Телеграмме на Андроиде и Айфоне – давайте пользоваться им по назначению! Наши инструкции помогут разобраться в тонкостях работы с новой для вас опцией: остается только опробовать полученные знания на практике прямо сейчас.
Вариант 6: Специальные программы
Фирменный софт для синхронизации мобильного девайса с компьютером или лэптопом уже не популярен, но существует. Через такие программы можно осуществлять обмен файлами между устройствами, включая различные данные, например контакты, сообщения или заметки. Нередко приходится пользоваться приложениями от сторонних разработчиков. У нас на сайте есть обзор лучших программ, позволяющих соединить между собой ПК и телефон Apple.
Подробнее: Программы для синхронизации iPhone с компьютером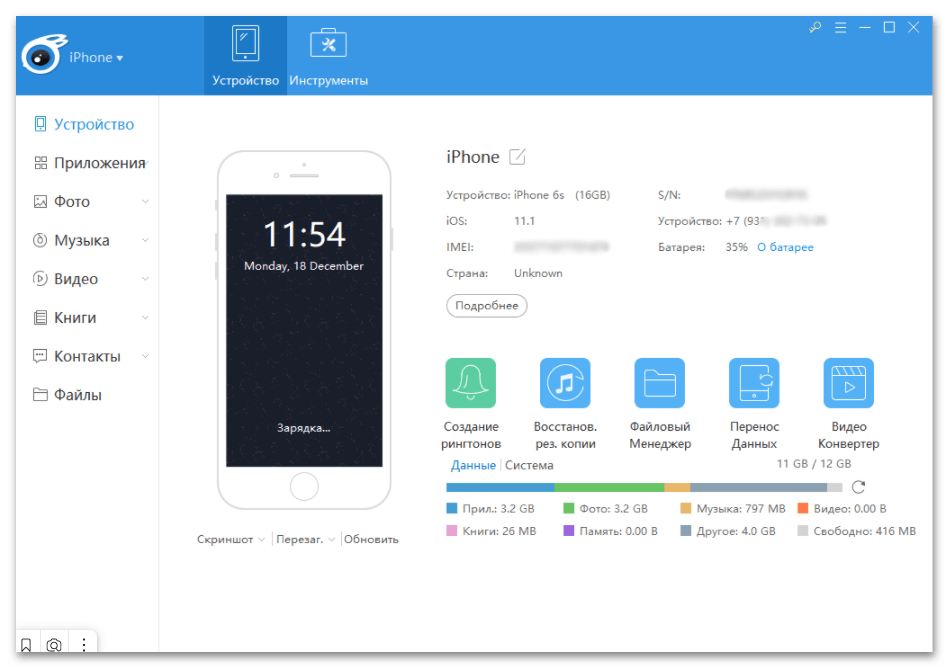
О синхронизации смартфона от Samsung с ПК у нас также есть отдельная инструкция, где разобрана утилита Samsung Kies со ссылкой на ее скачивание.
Подробнее: 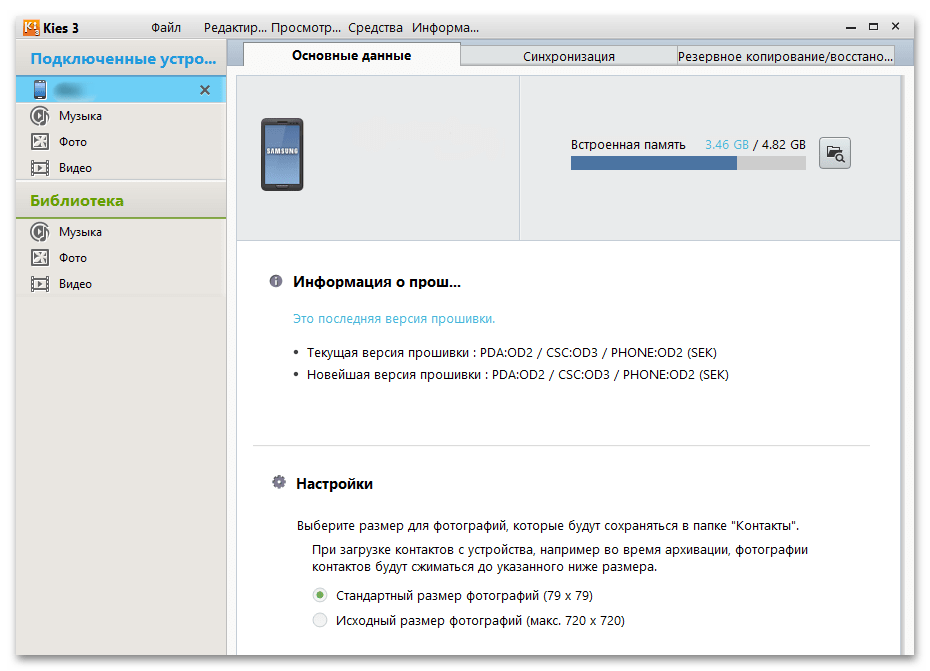
Для других марок можно поискать аналогичное приложение или использовать сторонний софт, который предусматривает синхронизацию не только через шнур USB, но и по Wi-Fi. Наш автор разбирал самые популярные и эффективные программы для устройств, работающих на базе Android, в отдельном руководстве.
Подробнее: Как синхронизировать Андроид с компьютером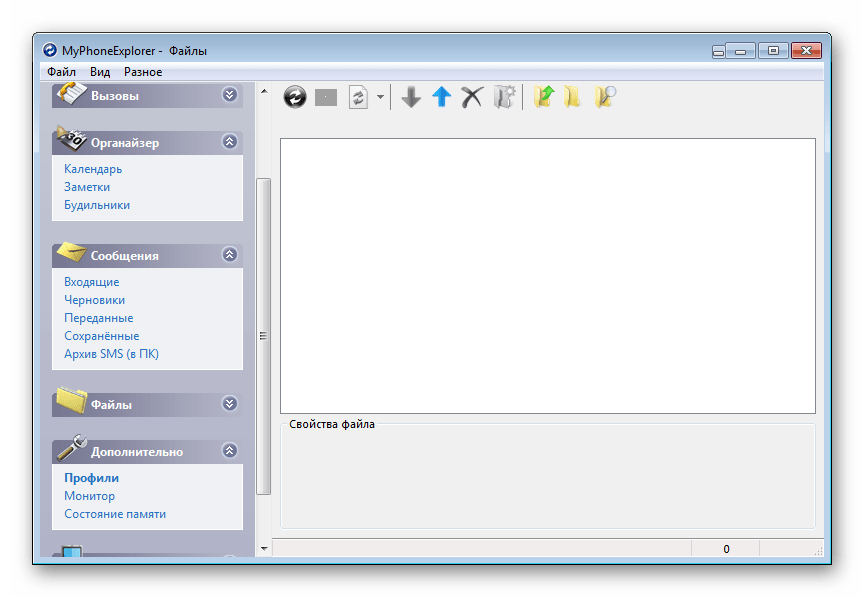
Способы, как очистить и удалить архив целиком
Так как «Архив» является интегрированной функцией, полностью удалить его не получится. Эту папку можно скрывать на свое усмотрение или снова возвращать. В компьютерной версии функционал хранилища для сообщений такой же. Система позволяет закрепить в боковом меню папку хранилища. Икать, где находится архив в Телеграме, чтобы удалить его физически из папок, нет смысла.
Так как внутри постоянно будут скапливаться ненужные файлы, периодически требуется чистка хранилища. Для массового удаления выполняют следующий алгоритм:
- Открывают папку с собранными ненужными диалогами.
- Зажимают одну из бесед пальцем, пока вверху не появится меню для корректировки, а диалог не отметится зеленой галочкой.
- Выбирают строки, которые нужно удалить, просто кликнув.
- Нажимают на иконку с изображением корзины.
- Подтверждают удаление.
После выполненных действий выбранные переписки исчезнут. Пустую папку временно можно скрыть, пока не появится в ней потребность.
Как загрузить сторонний установщик приложений Scarlet на iPhone
Разработчики данного проекта позволяют загрузить на iPhone специальный установщик и с его помощью добавлять любые игры и приложения на свой смартфон или планшет.
1. На iPhone или iPad перейдите на сайт сервиса в браузере Safari.
2. Нажмите кнопку Alpha Build (Signed).
3. Подтвердите установку приложения Scarlet в диалоговом окне.
На сайте встречается реклама, всплывающие баннеры и перенаправление на сторонние ресурсы. Если это произошло вместо появления окна установки, просто вернитесь на сайт и нажмите на кнопку снова. Иногда это нужно будет сделать 3-5 раз.
4. После загрузки программы перейдите в Настройки – Основные – VPN и управление устройством и подтвердите использование нового сертификата для приложения.
5. Теперь можете запустить приложение Scarlet с рабочего стола.
Работа с GitHub через CLI
Работать с GitHub можно и через командную строку Windows или PowerShell. Это не очень сложно: для начала интерфейс командной строки также нужно скачать и установить (документация — здесь).
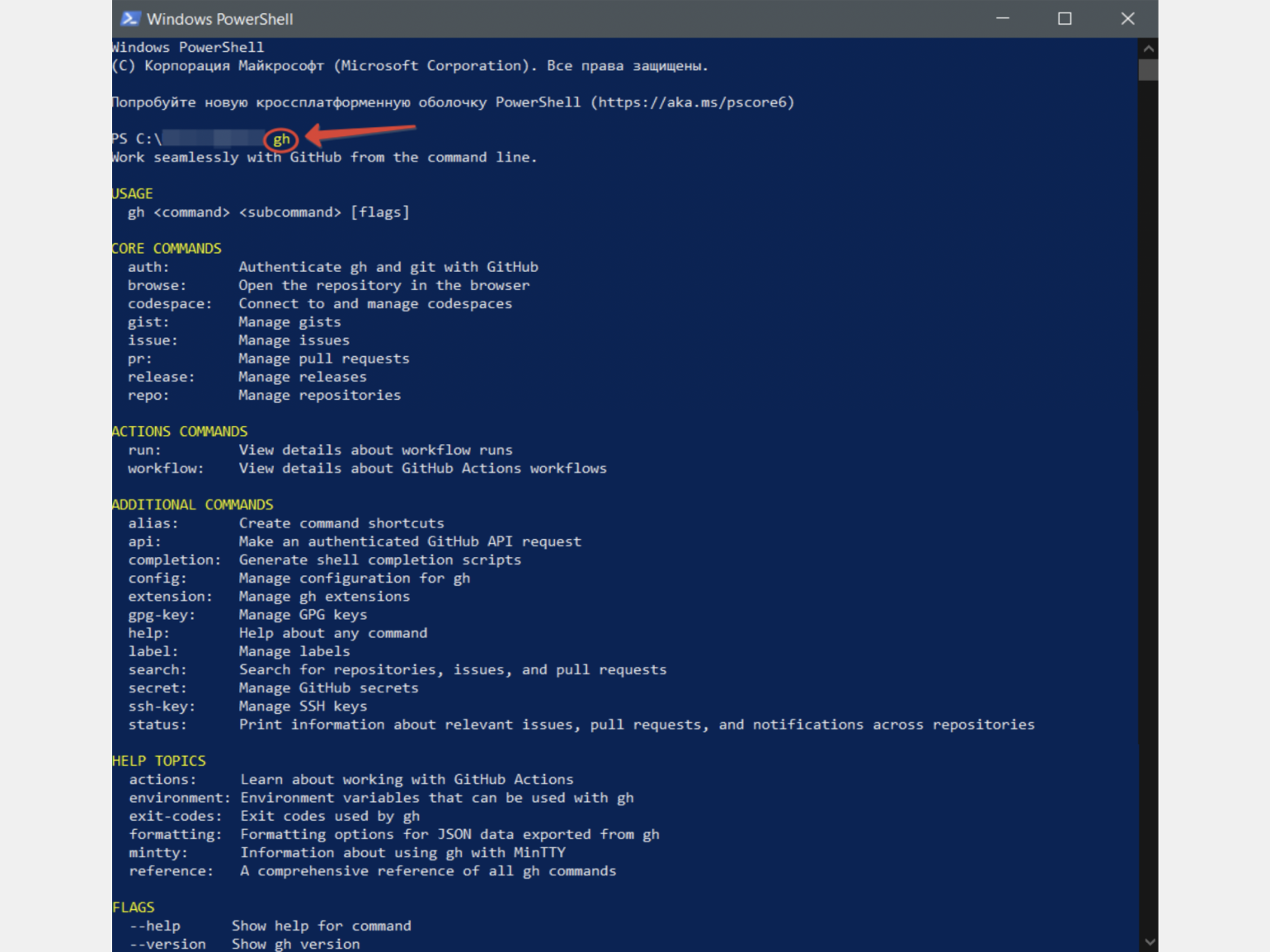
Работа с GitHub CLI в PowerShellСкриншот: Skillbox Media
Команды для GitHub CLI начинаются с сокращения gh — к примеру gh repo clone.
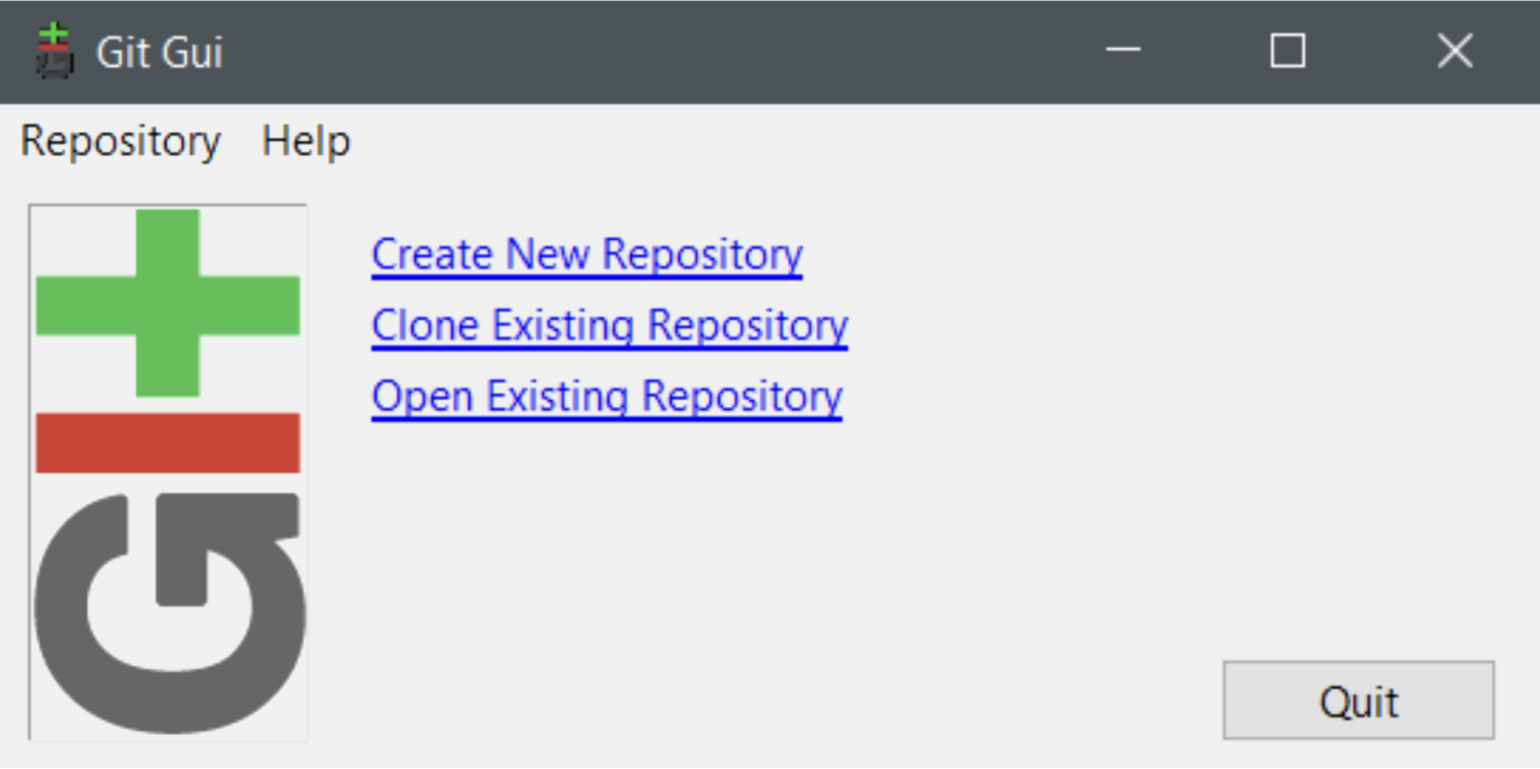
Интерфейс GUI GitСкриншот: Skillbox Media
Есть и другой вариант — использовать собственно Git и работать через его собственный CLI. Git скачивается и устанавливается отдельно, там есть минималистичный GUI, но его уже логичнее использовать в терминале.
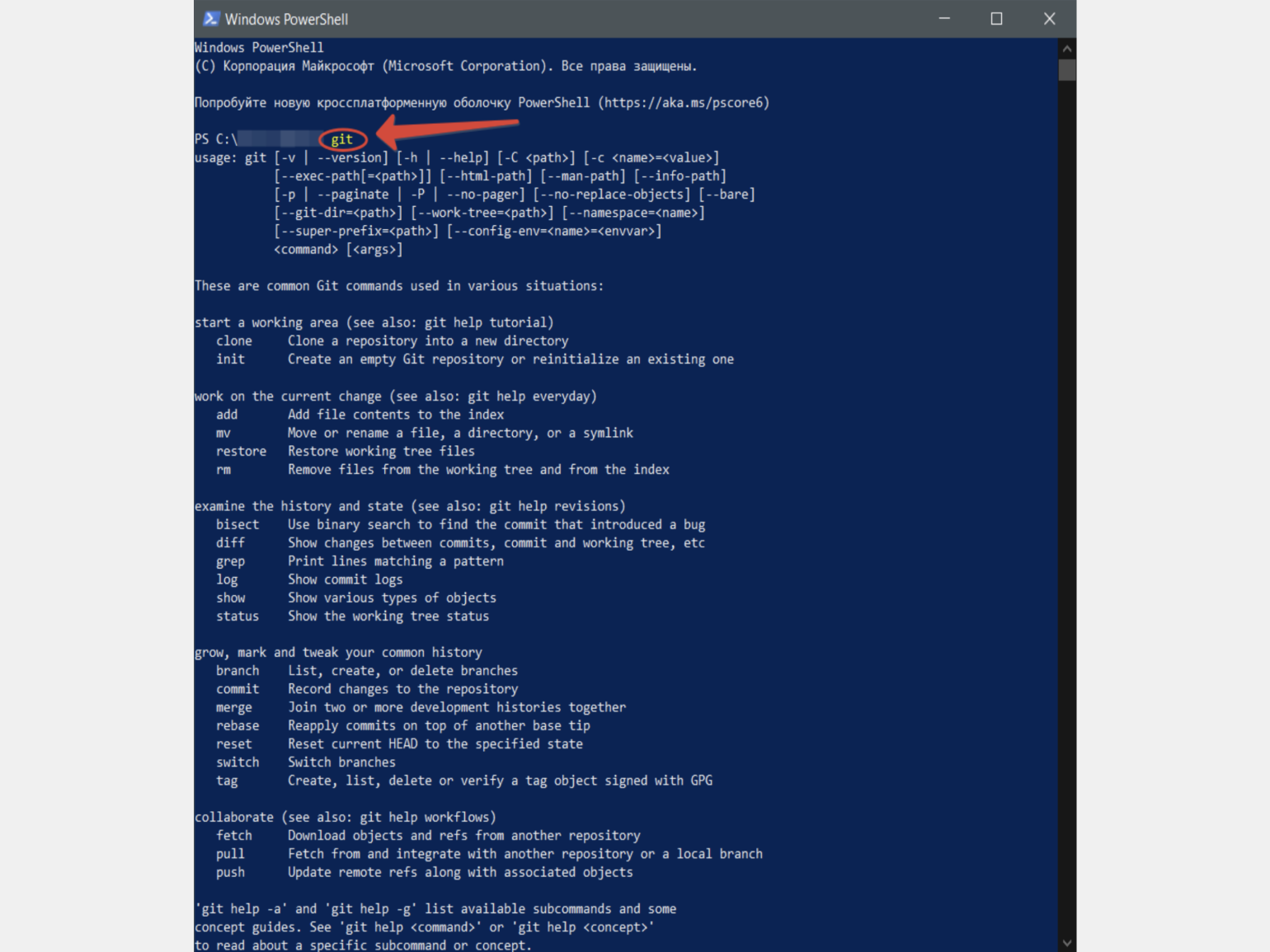
Работа с Git CLI в PowerShellСкриншот: Skillbox Media