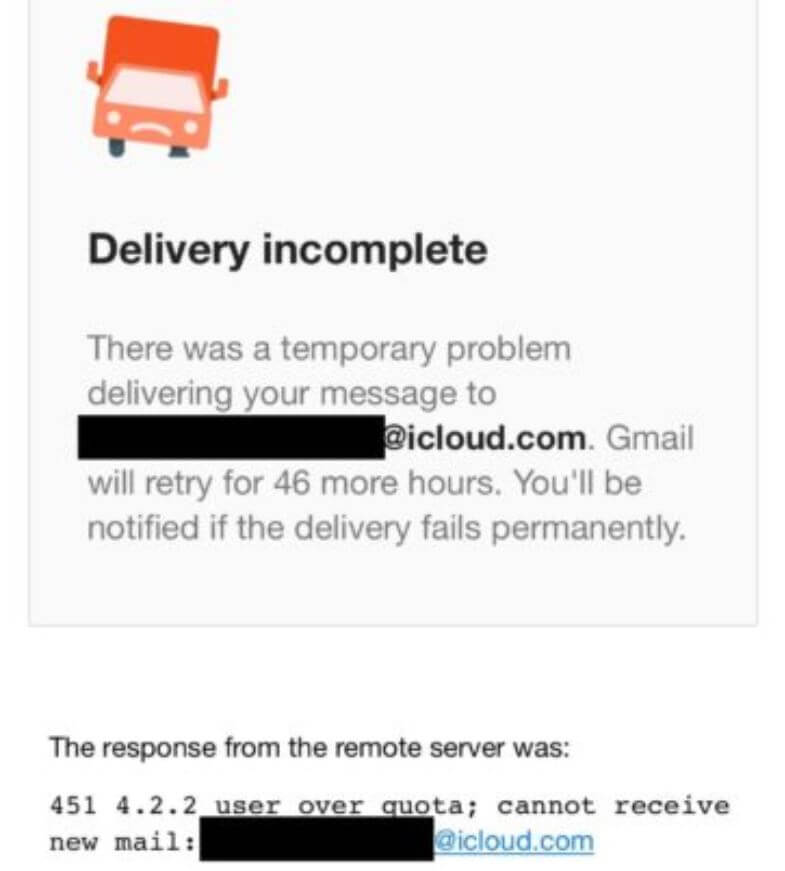Настройка почты в приложении Gmail на Android
Добавляем и настраиваем новый аккаунт
Почтовый клиент «Gmail», предустановленый на телефоны Андроид, может использоваться для сборки писем различных mail-сервисов, кроме тех, которые не поддерживают сторонние приложения, вроде усиленно защищенных ProtonMail и Tutanota. По умолчанию он собирает письма, только адресованные аккаунту Google, привязанному к устройству.
Чтобы подключить к клиенту Gmail другой почтовый аккаунт, сделайте следующее:
- Запустите приложение. Если кто не знает, его ярлычок – это белый конверт с красной буквой «М».
- Коснитесь кнопки «гамбургер» и откройте боковое меню. Для доступа к разделу управления аккаунтами коснитесь треугольничка, обведенного рамкой на скриншоте.
Выберите пункт «+ Добавить аккаунт».
Введите адрес электронной почты. Для установки ему настроек по умолчанию нажмите «Далее». Если хотите указать свои параметры, коснитесь кнопки «Вручную».
При выборе ручной настройки программа попросит вас указать один из трех вариантов типа аккаунта. Для личной почты это протоколы POP3 или IMAP (что выбирать, можно узнать из инструкции пользователей вашего mail-сервиса). Для почты на корпоративном сервере – Exchange, если не используется иное.
Еще раз введите логин или полный адрес почтового ящика и пароль для входа в него.
Основная настройка почти окончена. Дело за малым – разрешить или запретить синхронизацию программы с почтовым сервером. Если разрешили – установить частоту синхронизаций (по умолчанию 15 минут), а также включить или отключить оповещение о новых письмах и автозагрузку вложений при подсоединении телефона к сети Wi-Fi.
Аккаунт добавлен. На завершающем шаге можете изменить ваше имя, которое будет отображаться в отправляемых письмах. По умолчанию вместо имени указан логин аккаунта.
На этом можно закончить, но если вы желаете настроить новый ящик более тонко, снова откройте в приложении боковое меню, перемотайте его вниз и коснитесь кнопки «Настройки».
Выберите учетную запись, которую хотите отредактировать.
Для изменения доступны следующие параметры:
Точно таким же способом в Gmail добавляют учетные записи других mail-сервисов. Ограничений по количеству нет. Использовать ручные настройки, как описано выше, обычно не нужно, кроме как для подключения аккаунтов корпоративной или какой-нибудь экзотической почты. В остальных случаях приложение выбирает оптимальные параметры по умолчанию.
Как сменить и удалить аккаунт в почте Gmail
По умолчанию Gmail отображает корреспонденцию только одной учетной записи – активной в текущий момент. Чтобы проверить почту другой, нужно сделать активной ее.
Для удаления учетной записи из приложения Gmail нажмите в главном меню кнопку-треугольничек и откройте «Управление аккаунтами».
Далее выберите почтовую службу и учетку, которую хотите удалить. На следующем экране еще раз выделите нужный адрес и зайдите в меню, скрытое за кнопкой «три точки» (вверху справа). Коснитесь пункта «Удалить аккаунт».
Настройка «Яндекс.Почты» и Mail.Ru на iPhone и iPad
- 31-01-2019, 15:22
- |
- Оценили: 0
- |
- Просмотров: 1 115
- |
- Ошибка в тексте
- |
- ‹ Вернуться назад
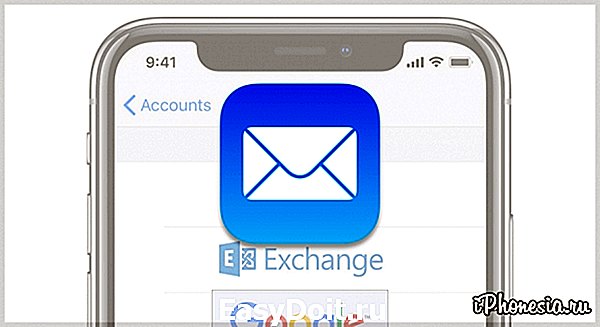
Настроить электронную почту в iPhone и iPad не составляет большого труда. Если же у вас все же возникли с этим проблемы, рекомендуем ознакомится с данной статьей, которая позволит вам добавить учетную запись «Яндекс.Почты», Mail.Ru, Rambler и прочих в стандартное приложение «Почта» на iOS.
1. Войдите в почту и перейдите в ее настройки (шестеренка в правом верхнем углу).
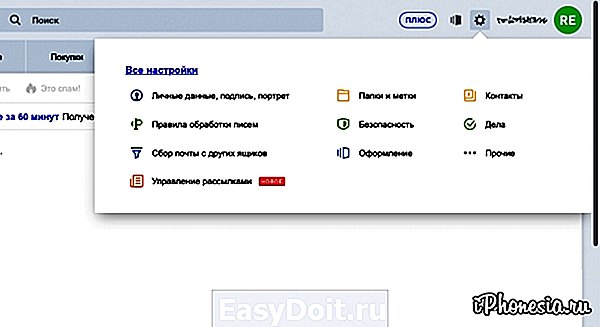
2. В открывшемся окне нажмите на «Все настройки».
3. Перейдите в раздел «Почтовые программы».
4. Здесь необходимо поставить галочку напротив «С сервера imap.yandex.ru по протоколу IMAP». Галочку напротив «С сервера imap.yandex.ru по протоколу POP3» лучше убрать, если вы не собираетесь использовать данный протокол. Так вы облегчите себе настройку почты.
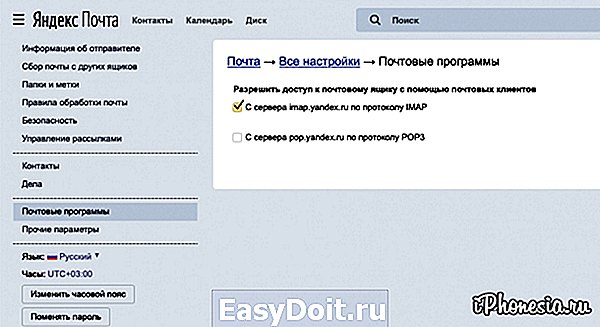
5. Откройте на iPhone/iPad «Настройки» — «Пароли и учетные записи» — «Добавить учетную запись» — «Другое» — «Новая учетная запись».
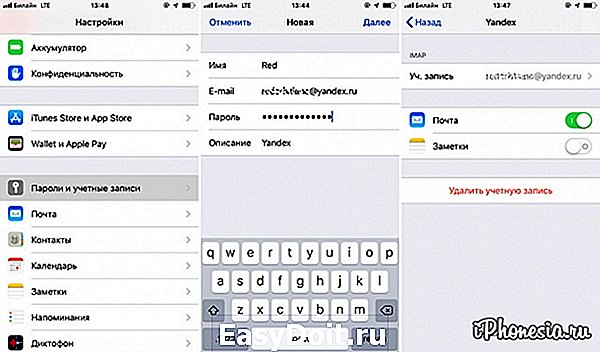
7. «Почта» готова к работе.
1. Войдите в почту и перейдите в ее настройки (слева от поиска).
2. Перейдите в раздел «Программы».
3. Переключите ползунок в состояние «Вкл» в подразделе «Доступ к почтовому ящику с помощью почтовых клиентов».
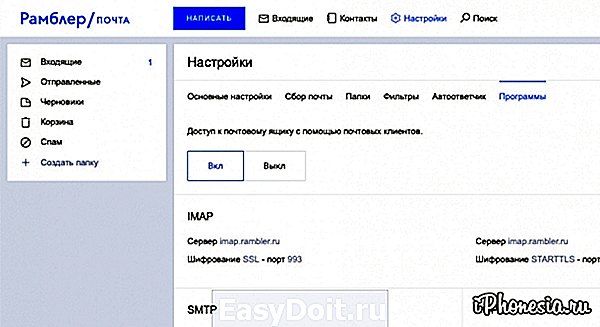
4. Подтвердите действие с помощью капчи, если она выскачет.
5. Откройте на iPhone/iPad «Настройки» — «Пароли и учетные записи» — «Добавить учетную запись» — «Другое» — «Новая учетная запись».
7. Сервера входящей и исходящей почты заполните следующим образом:
«Сервер входящей почты»
Имя узла: imap.rambler.ruИмя польз.: ваша почтаПароль: пароль от вашей почты
«Сервер исходящей почты»
Имя узла: smtp.rambler.ruИмя польз.: ваша почтаПароль: пароль от вашей почты
7. После проверки «Почта» предложит вам сохранить учетную запись. На этом все, «Почта» готова к работе.
1. Откройте на iPhone/iPad «Настройки» — «Пароли и учетные записи» — «Добавить учетную запись» — «Другое» — «Новая учетная запись».
3. Сервера входящей и исходящей почты заполните следующим образом:
iphonesia.ru
iPhone и iPad
Как здесь включить и iPad ничем принципиальным здесь не отличаются. Здесь будут рассмотрены операции с данной технологией по предыдущему принципу. Итак, чтобы отключить или включить сообщения, получаемые от конкретных программ, вам необходимо выполнить такую последовательность действий:
- Перейдите на главный экран своего устройства и найдите кнопку, которая выглядит как двойной круг, в котором есть прообраз дороги, расходящейся на два направления под углом 90 градусов.
- Найдите кнопку «Уведомления», а потом — приложение, которое вас интересует.
- Около пункта «Разрешить уведомления» вы увидите кнопку, размещённую в ползунке. Чтобы включить/отключить уведомления, нажмите на неё. Если она белая, то это значит, что получение сообщений на данный момент запрещено. В случае когда кнопка имеет зелёный цвет, вы уже получаете уведомления от данной программы.
А как отключить подобные сообщения совсем? Для этого выполните такую последовательность действий:
- Зайдите в настройки.
- Перейдите в свой аккаунт.
- Зайдите в уведомления.
- Перейдите в раздел Push.
- Проводите настройку по своему собственному желанию.
Вот как включить Push-уведомления на айфоне. Учитывая, что настройки у них меняются не слишком ощутимо, проблемы с изменением параметров на разных версиях возникнуть не должны.
Как включить или выключить уведомления
Если у вас несколько аккаунтов в приложении Gmail, эти параметры следует задать для каждого из них.
Как включить уведомления
По умолчанию уведомления включены для всех новых писем в категории «Несортированные».
Сначала включите и настройте уведомления
- Откройте приложение Gmail на устройстве Android.
- В левом верхнем углу нажмите на значок «Меню» .
- Выберите Настройки.
- Выберите аккаунт.
- В разделе «Уведомления» выберите Уведомления о новых письмах.
- Выберите, какие уведомления вы хотите получать.
Примечание. Помните, что параметры уведомлений вашего устройства Android настраиваются отдельно и не зависят от настроек в Gmail.
Как настроить уведомления для отдельных ярлыков
- Откройте приложение Gmail на устройстве Android.
- В левом верхнем углу нажмите на значок «Меню» .
- Выберите Настройки.
- Выберите аккаунт.
- Нажмите Управление ярлыками.
- Выберите ярлык, например Важные.
- Нажмите Синхронизация сообщений За последние 30 дней или Все. Это обязательное условие, чтобы включить уведомления для ярлыка.
- Выберите параметры уведомлений для ярлыка. Повторите эти действия для других ярлыков.
Как включить уведомления только о важных письмах
Вы можете включить уведомления только для важных писем.
- Откройте приложение Gmail на устройстве Android.
- В левом верхнем углу нажмите на значок «Меню» Настройки .
- Выберите нужный аккаунт.
- Нажмите Уведомления о новых письмах выберите Только важные.
Примечание. Если включить этот параметр, уведомления, настроенные для писем с другими ярлыками, появляться не будут.
Как включить или отключить звук уведомлений
- Откройте приложение Gmail .
- В левом верхнем углу экрана нажмите на значок меню Настройки .
- Выберите аккаунт.
- В разделе «Уведомления» нажмите Звуки уведомлений.
- В разделе «Электронная почта» или «Чаты и группы» нажмите Звук уведомлений Звук.
- Выберите звук уведомлений.
- Чтобы отключить звук уведомлений, выберите Без рингтона.
Как включить уведомления только для Meet
Настроив уведомления Meet, вы сможете с легкостью возвращаться к текущей встрече (например, из других приложений).
- Откройте приложение Gmail на устройстве Android.
- В левом верхнем углу нажмите на значок «Меню» .
- Выберите .
- Выберите аккаунт.
- Нажмите Настройка уведомлений.
- Откроется раздел системных настроек Gmail, где вы сможете включить нужные уведомления.
Как отключить уведомления
- Откройте приложение Gmail на устройстве Android.
- В левом верхнем углу нажмите на значок «Меню» .
- Выберите Настройки.
- Выберите аккаунт.
- Нажмите Уведомления Отключить.
Дополнительные настройки почты
Чтобы пользоваться электронным ящиком было максимально комфортно, после установки можно продолжить настройку программы. С помощью раздела «Поведение ящиков» можно настроить соответствие папок в ящике на iPhone папкам на сервере. Раздел «Место перемещения ненужных сообщений» позволит создать перемещение в папку «Корзина» или «Архив». Чтобы не засорять электронный ящик удаленными сообщениями, можно обеспечить их полное уничтожение через выбранный промежуток времени.
Лучше всего, чтобы сообщения передавались по защищенному протоколу. Для этого потребуется включение SSL. Кроме аутентификации посредством пароля, можно также использовать NTLM, MD5 Challenge-отклик, HTTP MD5 Digest.
Дополнительно можно осуществить синхронизацию порта сервера, префикса пути и стандарта шифрования. После обеспечения последнего параметра все сообщения будут отправляться в зашифрованном виде, поэтому у получателя должен быть цифровой сертификат.
Включен режим экономии питания
Большинство смартфонов переходят в режим экономии питания, когда уровень заряда аккумулятора падает ниже определенного предела. Этот режим может называться по-разному, но суть его всегда одна — система ограничивает активность приложений и отключает некритичные функции, пытаясь растянуть оставшийся заряд на максимально продолжительное время.
Решить проблему можно несколькими способами, и самый простой из них — зарядить аккумулятор смартфона. Если же розетки или пауэрбанка под рукой не наблюдается, а уведомления ой как нужны, остается отключить режим энергосбережения. Но учтите, что из-за этого заряд батареи гаджета кончится очень быстро.
Для этого перейдите в Настройки -> Батарея и переведите ползунок напротив пункта Режим энергосбережения или Режим суперэнергосбережения в положение Выкл.
На компьютере
Для того, чтобы включить уведомления в почтовом сервисе майл, достаточно открыть настройки приложения и активировать соответствующий ползунок. Давайте далее рассмотрим, как включить уведомления в браузере и во вкладке.
Уведомления в браузере
Уведомления в браузере будут приходить следующим образом: когда на вашу почту придет входящее письмо, в браузере издастся сигнал и вместе с ним отобразится небольшое окно. В нем будет написано от кого пришло сообщение, а также указана небольшая часть текстового сообщения. По клику на уведомление вы будете перенаправлены на сообщение, которое было получено.
Включить уведомления в майле можно следующим образом:
- Открываем свой профиль почтового сервиса в браузере и во вкладке со списком писем кликаем по шестеренке, которая расположена в нижнем левом углу.
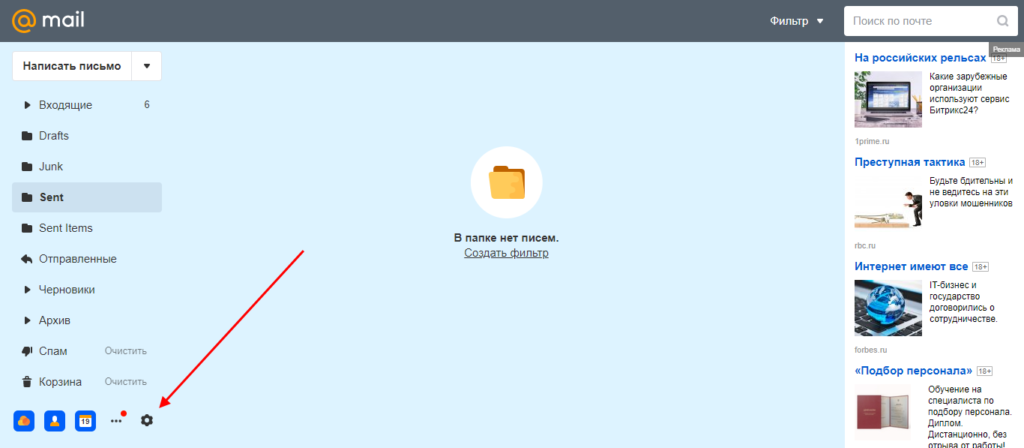
- В отобразившемся меню кликаем по кнопке «Все настройки».
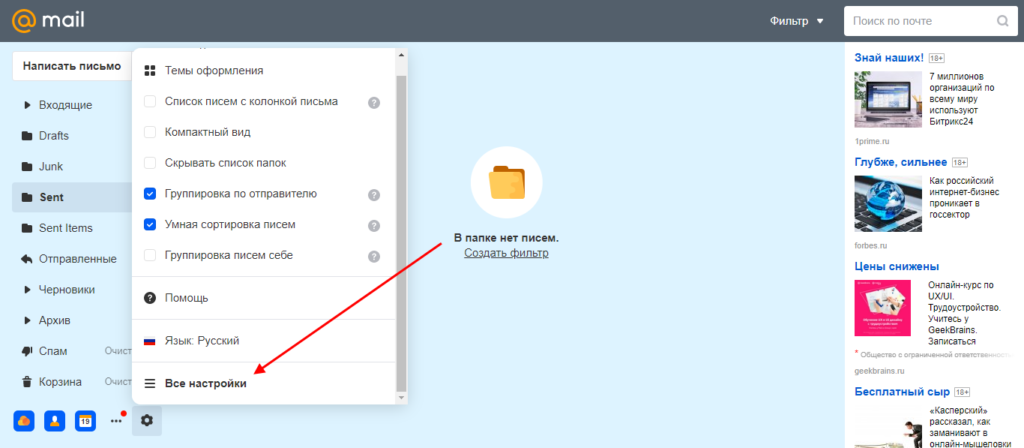
- Далее нас перенаправляет в новую вкладку – переходим в ней в раздел «Уведомления».
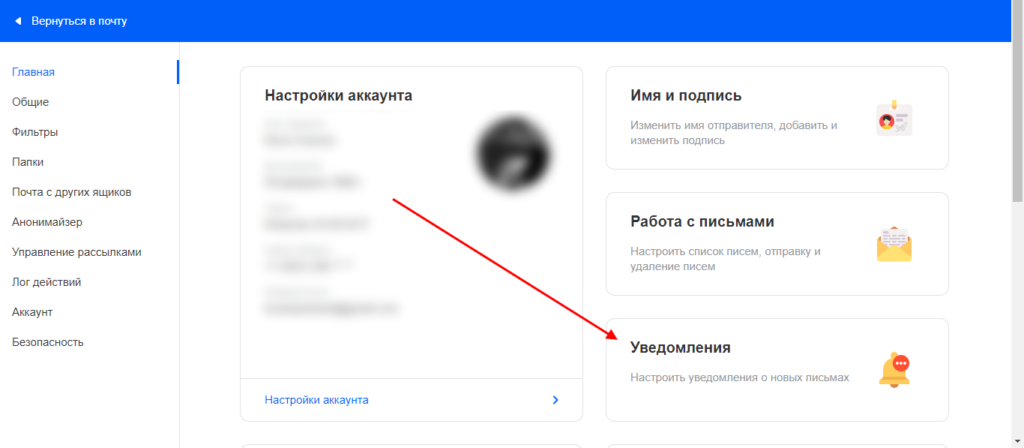
- В результате мы попадаем в раздел «Уведомления» — отмечаем в нем пункт «Включить уведомления в браузере».
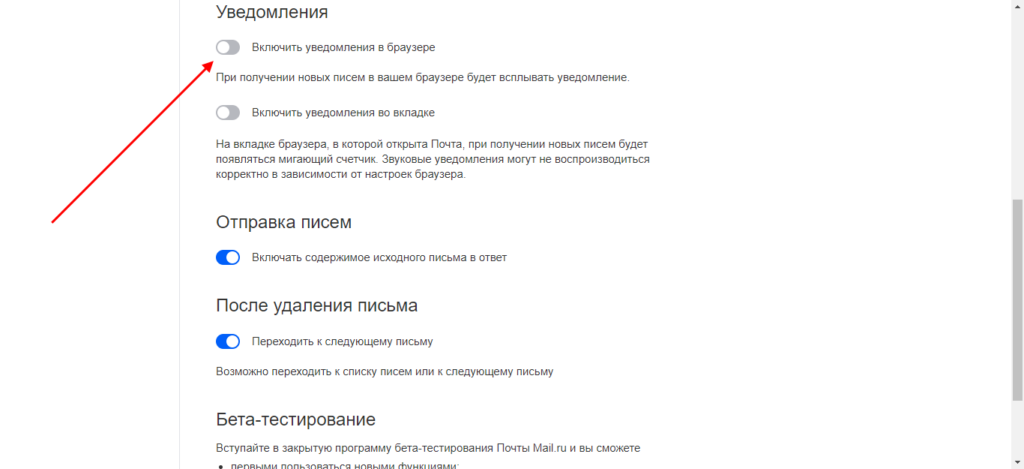
- После этого в браузере отобразится новое окно, в котором нужно будет разрешить уведомления.
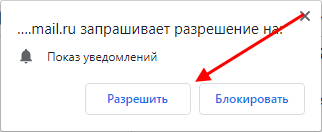
Теперь уведомления в почте включены, но на этом еще не все. Вы также можете их настроить.
Например, указать период времени, в который будут приходить уведомления или выбрать только определенные папки для поступления уведомлений.
Сделать это все вы можете в разделе «Уведомления», в котором мы только что активировали уведомления почты в браузере.
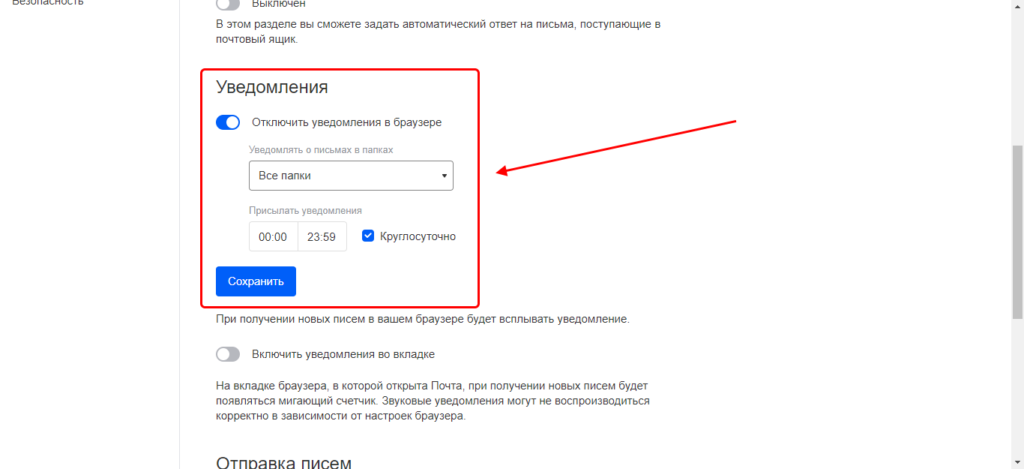
Для регулярного получения уведомлений отметьте опцию «Круглосуточно».
Уведомления во вкладке
Уведомления во вкладке – это уведомления, которые будут вам приходить только тогда, когда у вас запущена вкладка своей почтовой страницы. В таком случае на странице будет отображаться небольшой значок с уведомлением о входящем письме.
Активировать данную функцию вы можете также в разделе «Уведомления», который мы открыли в предыдущем разделе.
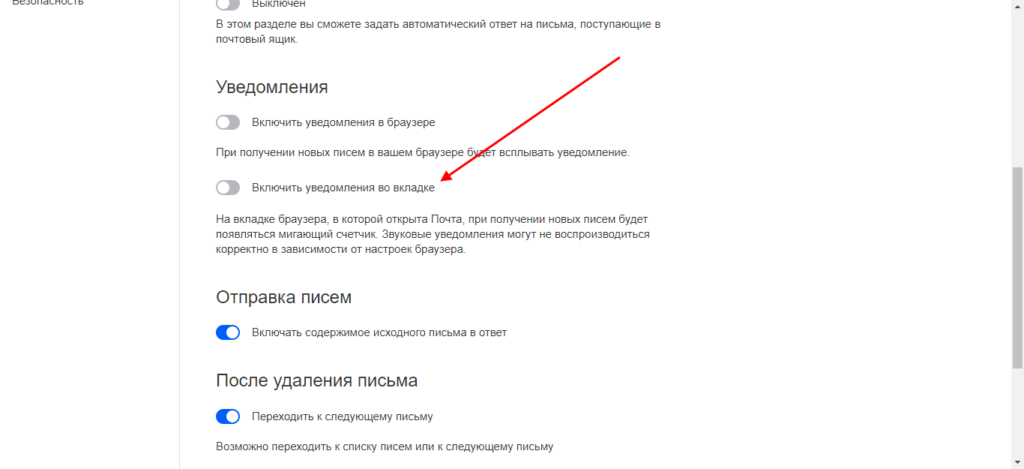
Также счетчик уведомлений содержит две дополнительные опции: возможность отображать уведомления только из папки «Входящие» и включение звукового сигнала при поступлении уведомления.
Все это вы можете активировать в том же разделе.
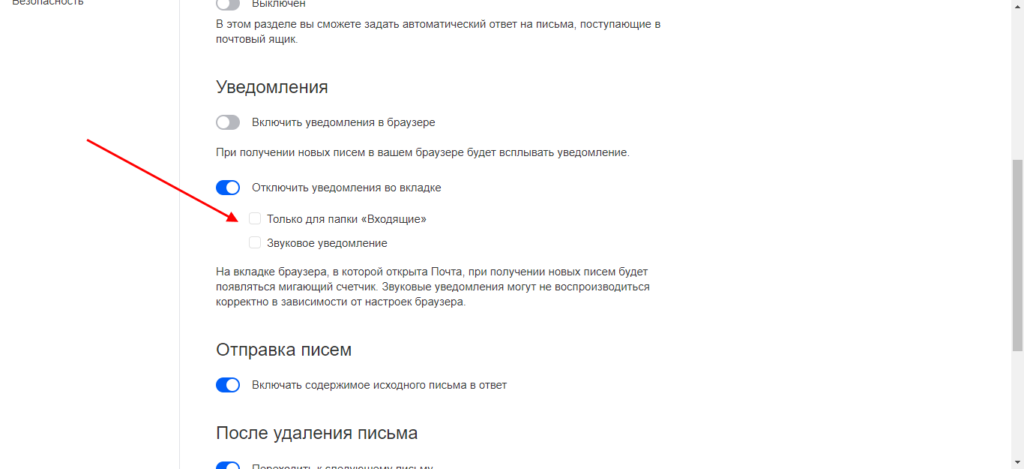
На этом с настройками уведомлений в браузере мы заканчиваем. Далее рассмотрим, как работают уведомления в мобильном приложении.
Нотификации в приложении Майл.ру: что это, как включить?
Пожалуй, каждый человек хотя бы раз в жизни сталкивался с тем, что ему вовремя не приходили важные электронные письма. Во время серфинга по Интернету, такую информацию легко можно пропустить. Связано это с тем, что уведомления в браузере распространены не так часто и многие люди их не включают. В мобильной версии ситуация несколько иная.
Наверное, у каждого пользователя случалось такое, что во время серфинга по интернету были пропущены важные электронные письма. Обычно это связано с тем, что уведомления в браузере не так сильно распространены и ими никто не пользуется. Того же нельзя сказать о мобильной версии.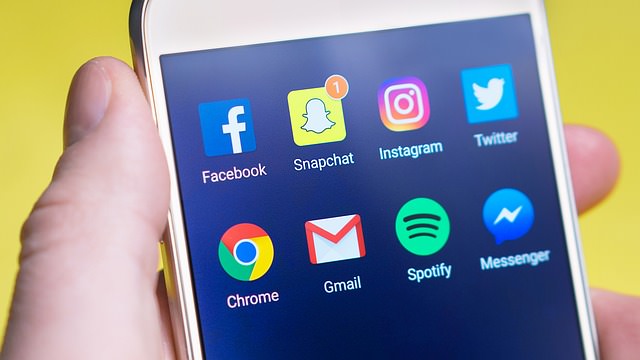
Однако, случаются сбои, а на некоторых устройствах представленные версии приложения Майл.ру автоматически не содержат правильно настроенной нотификации. Придется самостоятельно урегулировать появление push-уведомлений.
Что это такое?
PUSH-уведомления или нотификация – это не что иное, как оповещение о новом входящем письме, пришедшем на электронный почтовый ящик. Отображается такое уведомление поверх всех запущенных приложений, а при заблокированном телефоне, просто появляется на экране. Это поможет человеку своевременно изучать свою почту и вовремя получать важную информацию.
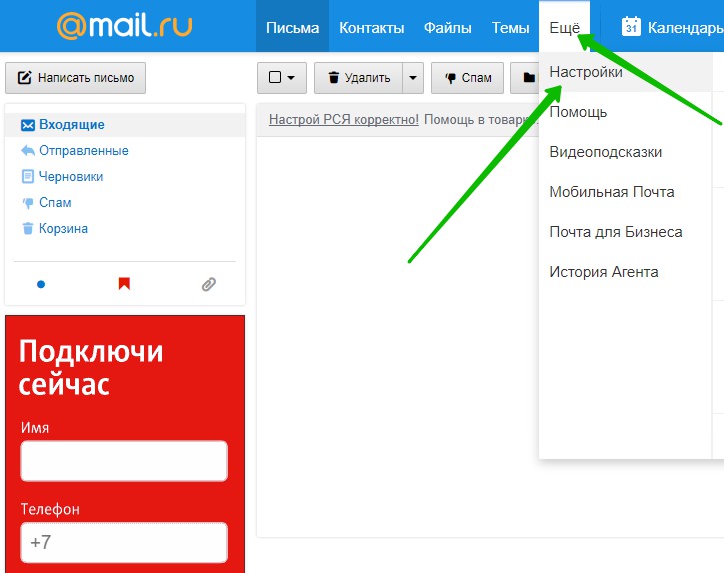
Как настроить нотификацию в Майл.ру?
Сделать это очень просто. Причем, как в телефонах, работающих на базе операционной системы Андроид, так и на айфонах.
Алгоритм действий для владельцев Андроидов следующий:
- Найти в приложение «Mail.ru» на главном экране и зажать его пальцем, чтобы отобразилось новое меню.
- Там следует выбрать пункт «О приложении».
- Далее потребуется перейти в раздел «Уведомления».
- После того, как пользователь перешел туда, потребуется выбрать нужную ему настройку и задать желаемые параметры. Там же можно осуществить и другие настройки.
Достаточно просто снять или отметить ползунок, отвечающий за выбранную опцию.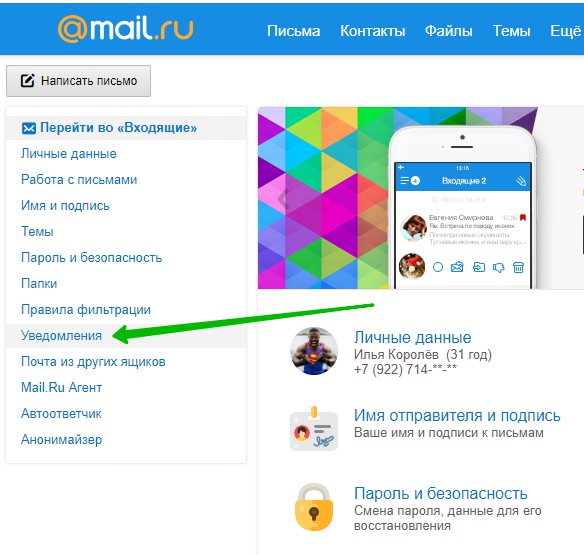
По какой причине уведомления не доходят до адресата
Рассмотрим проблему на примере “Айфона”. Есть несколько причин, по которым могут возникнуть неполадки с получением и отправкой смс-сообщений.
Кроме того, бывает, что смс не приходят на iPhone, потому что возникла проблема с самим аппаратом, сеть тут ни при чем. В таком случае придется обратиться в сервисный центр для последующего ремонта вашего гаджета.
Бывает, что пользователь установил режим “Не беспокоить” и забыл про него. И тогда на “Айфон” не приходят смс, на дисплее не высвечиваются уведомления. Проверьте, чтобы режим “Не беспокоить” был выключен. При включенном режиме все оповещения будут заблокированы.
Если на “Айфон” не приходят смс, вы можете устранить неполадку любым из способов, которые будут описаны далее. Следуя простым инструкциям, вы вернете возможность получения и отправки смс-сообщений.
Почему не приходят уведомления на Айфон и Айпад, что делать?
Когда не приходят уведомления на Айфон и Айпад, мы склонны пропускать много сообщений, звонков, писем и напоминаний. Это происходит потому, что мы не получаем всплывающее уведомления на iPhone 5, 6, 7, 8, и экран не загорается, когда мы получаем новое сообщение / электронную почту.
В результате этого наша личная и профессиональная жизнь страдает. Если вы также испытываете проблему, когда не приходят уведомление вконтакте на Айфон, не паникуйте, потому что у нас есть лучшие методы, чтобы избавиться и от этой странной проблемы.
Ниже приведены быстрых исправлений для push-уведомлений в iPhone. Давайте перейдем к ним.
Почему не Приходят Сообщения на Почту Айфон
Если ваш iPhone находится в режиме «Без звука», то скорей всего из-за этого не приходят уведомления на Айфон. Переключите кнопку «Без звука» на боковой панели вашего iPhone и посмотрите, появляется ли оранжевая полоса, как показано ниже.
2. Проверьте, находится ли ваш iPhone в тихом режиме
Если ваш iPhone находится в режиме «Без звука», то скорей всего из-за этого не приходят уведомления на Айфон. Переключите кнопку «Без звука» на боковой панели вашего iPhone и посмотрите, появляется ли оранжевая полоса, как показано ниже.
Если оранжевая полоса видима, это означает, что ваш iPhone находится в режиме «Без звука», из-за которого уведомления не работают. Просто переключите кнопку в другую сторону, чтобы поместить ваш iPhone в общий режим, и вы снова будите получать все push-уведомления.
Много раз пользователи помещают свой iPhone в тихий режим и забывают об этом. Для всех пользователей новых Айфонов этот совет будет полезен, проверьте, прежде чем переходить к другим решениям.
Автоматическая настройка почты на iPad
Для синхронизации электронного ящика в автоматическом режиме на других устройствах сценарий отличный от предыдущего.
Если синхронизация электронного ящика производится на iPad, то на следующем этапе потребуется ввод номера телефона для этого гаджета. Телефон должен поддерживать 3G. Потребуется также номер сотовой системы передачи данных. Узнать его можно, зайдя в раздел «Настройки» своей почтовой службы. Информация будет находиться во вкладке «Общие» => «Подробно» => «Номер сотовой системы передачи данных».
Затем необходимо выбрать поставщика услуг связи. В случае если поставщик связи в списке не обозначен, потребуется отправить ссылку на свой электронный ящик, который привязан к номеру телефона.
После требуется ввод пароля для электронного ящика. Затем появляется надпись «Подтверждено», и можно нажимать «Готово».
Не приходят письма на Почту Айфон
Большинство пользователей предпочитает использовать приложение Почты на iPhone и не устанавливать Gmail и другие клиенты, так как большинство из сервисов без проблем работают во встроенном приложении. К сожалению, иногда оно работает с ошибками: об одной из них мне рассказал наш бывший коллега Артём Рахматуллин: выяснилось, что на Почту не приходят входящие сообщения, если заполнено хранилище в iCloud, и вы пользуетесь электронным адресом @icloud.com
Важно отметить и то, что проблема стара как мир: упоминание о ней датируется еще 2018 годом, то есть, со времен iOS 11 и iOS 12
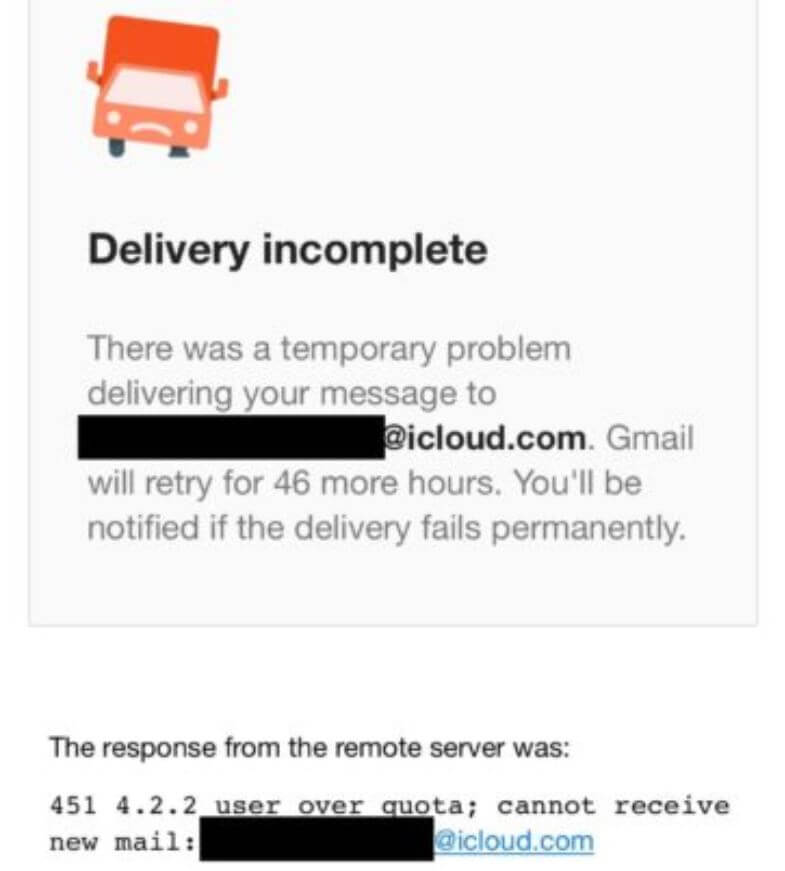
Такая ошибка возникает, когда пытаешься отправить письмо с iPhone
Если хранилище в iCloud заполнено, не будет ни самого письма в папке «Входящие», ни уведомления о нем на экране iPhone. При этом другие пользователи при попытке отправить вам письмо увидят на экране сообщение с грузовичком и текстом следующего содержания:
Короче говоря, почтовый клиент будет пытаться повторно отправить сообщение и уведомит вас, если все-таки письмо не удастся отправить. Единственное решение этой проблемы — освободить место в хранилище iCloud. Благо в iOS 15 система уведомляет вас о том, что места в iCloud недостаточно и предлагает купить дополнительный объём.
Как включить уведомления на почте Майл на телефоне Android
Уведомления на почте Майл могут быть очень полезны, чтобы быть в курсе всех новых писем и важных сообщений. Если вы пользуетесь телефоном Android, настройка уведомлений на почтовом клиенте Майл довольно проста. В этой статье мы расскажем вам, как включить уведомления на почте Майл на вашем телефоне Android.
Шаг 1: Откройте приложение «Почта Майл» на вашем телефоне. Если вы его не установили, сначала загрузите его из Google Play Store и установите.
Шаг 2: После открытия приложения «Почта Майл» войдите в свою учетную запись, используя свой адрес электронной почты и пароль.
Шаг 3: Найдите иконку с тремя точками в верхнем правом углу экрана и нажмите на нее. В появившемся меню выберите «Настройки».
Шаг 4: В разделе «Уведомления» вы можете настроить различные параметры уведомлений, такие как звук, вибрация, мигание светодиодного индикатора и другие. Поставьте флажок напротив «Включить уведомления» и настройте остальные параметры по своему усмотрению.
Шаг 2: Перейдите в настройки приложения
Чтобы настроить уведомления на почте Майл на телефоне Android, вам нужно открыть настройки приложения Mail. Для этого выполните следующие действия:
- Откройте главный экран вашего устройства Android.
- Найдите иконку приложения Mail на главном экране или в списке приложений и нажмите на нее, чтобы открыть приложение.
- В правом верхнем углу экрана вы увидите значок с тремя точками. Нажмите на него, чтобы открыть меню приложения.
- В меню выберите пункт «Настройки».
Теперь вы находитесь в настройках приложения Mail и можете продолжить настройку уведомлений согласно инструкции.
Шаг 3: Включите уведомления
Чтобы получать уведомления о новых письмах на вашем телефоне Android, вам необходимо включить уведомления в приложении Почта Майл. Для этого выполните следующие действия:
Шаг 1:
Откройте приложение Почта Майл на вашем телефоне Android.
Шаг 2:
На главном экране приложения нажмите на иконку меню, которая обычно находится в верхнем левом углу экрана.
Шаг 3:
В меню выберите раздел «Настройки».
Шаг 4:
В настройках приложения прокрутите вниз и найдите раздел «Уведомления» или «Уведомления о новых письмах».
Шаг 5:
Переключите переключатель, чтобы включить уведомления.
Шаг 6:
Дополнительные настройки уведомлений, например, звук уведомлений или вибрация, могут быть доступны в этом же разделе. Вы можете настроить их по своему усмотрению.
Шаг 7:
После того как вы включите уведомления, приложение Почта Майл будет уведомлять вас о новых письмах через уведомления на вашем телефоне Android.
Теперь вы включили уведомления о новых письмах на почте Майл на телефоне Android и всегда будете в курсе входящей почты.
Ограничения в настройках уведомлений
Возможно, причина, по которой вы не получаете уведомления от почты Mail.ru на своем устройстве Android, заключается в некорректных настройках уведомлений. Вам следует проверить следующие ограничения:
1
Проверьте уровень важности уведомлений: убедитесь, что установлен правильный уровень важности для почтовых уведомлений Mail.ru. Для этого откройте «Настройки» на своем устройстве Android, найдите раздел «Уведомления» или «Звуки и уведомления», затем прокрутите вниз до раздела «Приложения» и найдите почту Mail.ru
Внутри настроек почты вы должны увидеть опцию «Уровень важности». Убедитесь, что она установлена на «Высокий» или «Максимальный».
2. Проверьте настройки звука и вибрации: убедитесь, что уведомления от почты Mail.ru настроены на использование звука или вибрации. Откройте настройки уведомлений почты Mail.ru, найдите опцию «Звук» или «Вибрация» и установите соответствующие значения.
3. Проверьте настройки блокировки уведомлений: если у вас включены настройки блокировки уведомлений для почты Mail.ru или для всего устройства Android, вы можете пропустить уведомления. Убедитесь, что почта Mail.ru разрешена для получения уведомлений в настройках блокировки уведомлений. Это можно сделать в разделе «Уведомления» или «Блокировка уведомлений» в настройках устройства Android.
4. Проверьте настройки оповещений: если у вас включены настройки «Только отключенный режим» или «Не беспокоить» для почты Mail.ru, это может привести к тому, что уведомления не будут отображаться. Откройте настройки почты Mail.ru, найдите раздел «Оповещения» и установите соответствующие значения.
После проверки и настройки указанных ограничений, вам следует перезапустить устройство и убедиться, что настройки уведомлений почты Mail.ru сохранены и работают корректно.
Почему я не получаю электронные письма на свой iPhone?
Основные шаги, которые нужно предпринять
Убедитесь, что ваш телефон подключен к Интернету
Возможно, вам потребуется сбросить настройки сети, которые определяют, как ваш iPhone подключается к сотовой сети и Wi-Fi.
Попробуйте получить доступ к своей электронной почте на другом устройстве или обратитесь к поставщику услуг электронной почты, чтобы убедиться, что система временно не отключена.
Обратите внимание, что при резервном копировании почты через iCloud или iTunes выполняется резервное копирование только настроек электронной почты, а не отдельных писем. Если вы измените или удалите настройки своей учетной записи электронной почты, ранее загруженные на ваш телефон электронные письма могут быть удалены.
Убедитесь, что ваш адрес электронной почты и пароль введены правильно
Одна из наиболее распространенных проблем с электронной почтой заключается в том, что ваш пароль неверен – если вы изменили пароль на другом устройстве, вам также необходимо будет изменить его на своем iPhone. Когда приложение «Почта» попросит вас повторно ввести пароль, убедитесь, что вы ввели его правильно.
Проверьте iOS Mail Recovery
Настройки телефона по умолчанию для получения новых сообщений электронной почты основаны на настройках, доступных через вашего провайдера электронной почты. Если ваш провайдер не поддерживает push-уведомления (когда электронные письма отправляются на ваш телефон, как только они приходят, в режиме реального времени), он автоматически включит Fetch (когда ваш телефон регулярно получает электронные письма в установленное время).
Эти настройки влияют на то, как ваш телефон получает электронную почту. Чтобы отрегулировать их:
- Открыть настройки”.
- Коснитесь «Пароли и учетные записи».
- Прокрутите вниз и нажмите «Получить новые данные».
- Там вы сможете включить «Push» и контролировать, как часто данные «извлекаются».
Проверьте настройки своей почты
Убедитесь, что Apple имеет правильные настройки учетной записи для вашего провайдера почтового сервера. Хотя Apple устанавливает их автоматически, пользователи могут проверить их правильность. Сделать это:
- Зайдите в «Настройки» и нажмите «Пароль и учетная запись».
- Выберите свою учетную запись электронной почты, затем коснитесь ее еще раз в верхней части следующей страницы, чтобы увидеть настройки своей учетной записи.
- Там вы сможете увидеть серверы входящей и исходящей почты. Сравните их с рекомендованными настройками через Виджет поиска в настройках почты от Apple.
Проверьте настройки уведомлений
Возможно, вы получите электронные письма без уведомления. Чтобы убедиться, что вы получаете нужные уведомления по электронной почте, проверьте настройки уведомлений. Сделать это:
- Зайдите в «Настройки» и выберите «Уведомления».
- Нажмите “Почта”.
- Выберите учетную запись электронной почты.
- Включите или отключите параметры уведомлений и настройте предупреждения, звуки и значки.
Как узнать, водонепроницаем ли ваш iPhone
Проверьте свой почтовый ящик
Если вы не получаете электронные письма на свой iPhone, возможно, вы также не сможете их отправить. После устранения неполадок в настройках электронной почты проверьте папку «Исходящие», в которой хранятся неотправленные сообщения, чтобы убедиться, что все отправлено правильно. Сделать это:
- Откройте приложение Почта и нажмите «Почтовые ящики» в верхнем левом углу.
- Найдите папку «Исходящие» и выберите ее. Если в папке «Исходящие» нет сообщений, телефон может не отображать папку «Исходящие».
- Если вы можете открыть папку «Исходящие» и увидеть неотправленную почту, коснитесь ее, чтобы убедиться, что адрес электронной почты получателя правильный.
- Нажмите «Отправить», чтобы повторить отправку.
Если ничего не помогло, обратитесь к поставщику услуг электронной почты или системному администратору для получения дополнительной помощи по устранению неполадок.
Новый канал маркетинга
Прежде чем рассматривать, как взаимодействовать с данной технологией, с точки зрения пользователя, позвольте потратить ещё немного времени и рассказать о концепции Push-уведомления в маркетинге. При использовании подобной разработки необходимо внимательно следить, чтобы не перейти тонкую грань, которая отделяет сотрудничество от навязчивости. Если эти строки читает маркетолог или человек, получающий соответствующее образование, следует запомнить, что таким способом должна предоставляться ценная информация, которая будет позитивно отображаться на последующем взаимодействии.
Push-уведомления должны содержать своевременный и релевантный контент. Так, в приложении, которое нацелено на детей, реклама кофе будет очень не к месту, что, в свою очередь, наверняка приведет к к потере популярности.