Решение в реестре Windows
Нажмите сочетание клавиш Win + R, в окне «Выполнить» введите команду regedit и нажмите «Ok». Откроется редактор реестра. Переходим в раздел:
В окне слева будут разные параметры. Нас интересует параметр AppInit_DLLs. Нужно, чтобы значение этого параметра было пустым. Если у вас там что-то прописано, то двойным нажатием на параметр AppInit_DLLs открываем его, удаляем все из строки «Значение», и нажимаем Ok.
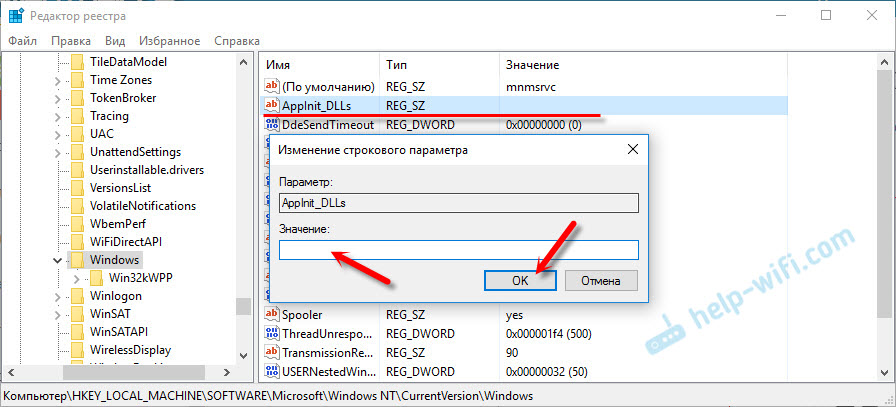
Дальше нужно то же самое проделать с параметром AppInit_DLLs, только в разделе:
Если вы не найдете нужный параметр в этот разделе, то ничего страшного. Просто перезагрузите компьютер.
Невозможно сделать скриншот личного контента как убрать
Будь в курсе последних новостей из мира гаджетов и технологий
Как делать скриншоты в приложениях, которые запрещают это

Сделать скриншот на смартфоне не всегда просто. Некоторые приложения (например, мессенджеры банковские программы или браузеры в режиме инкогнито) препятствуют снятию снимка экрана. Но при желании это ограничение можно обойти.
Google Assistant
Как ни странно, Google Assistant может делать скриншоты, даже если приложение на системном уровне запретило это. Необходимо предварительно настроить помощник:
- Вызовите Google Assistant и нажмите на иконку компаса в правом нижнем углу.
- Нажмите на иконку аккаунта и перейдите в настройки.
- Свайпните вправо и перейдите во вкладу «Помощник» (Assistant) и в нижней части экрана среди устройств, подключенных к вашему аккаунту, выберите свой смартфон.
- Зайдите в раздел «Общие» (General) и активируйте две верхние опции.
- Зайдите в настройки приложения Google, перейдите в раздел «Помощник и голосовой ввод» и разрешите помощнику доступ к изображению на экране.
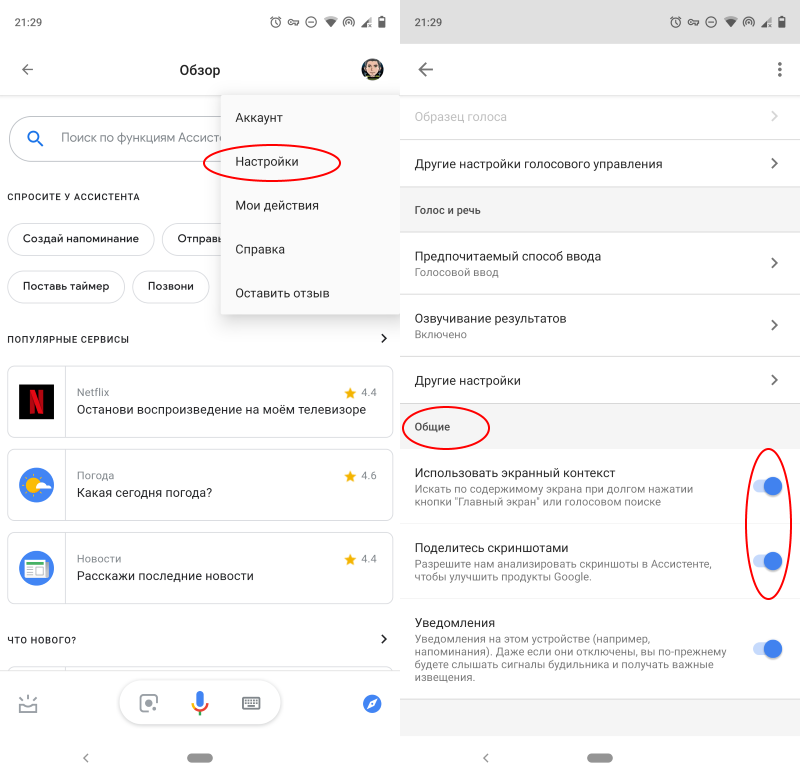
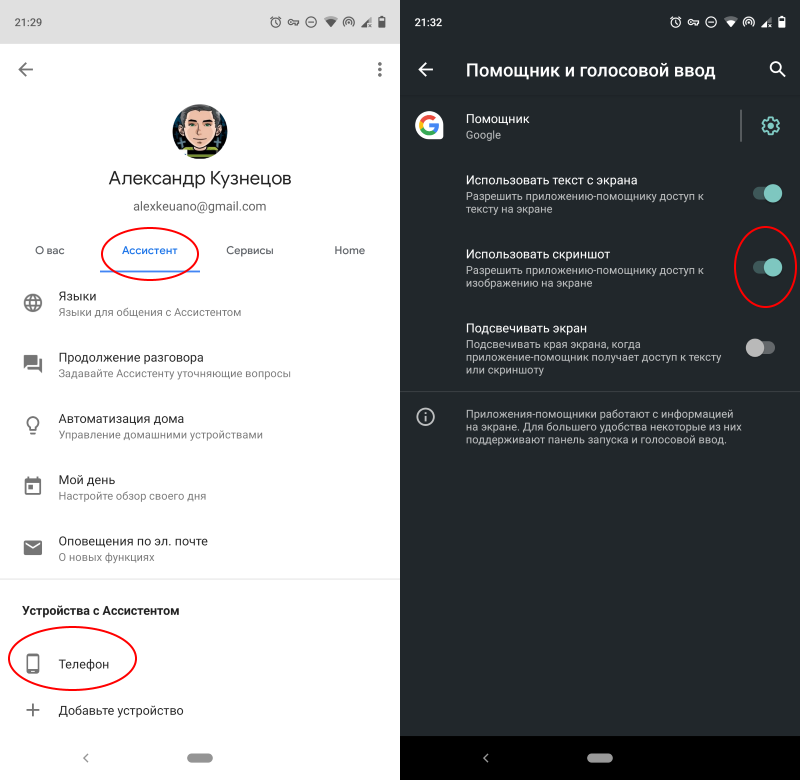
Откройте приложение, которое запрещало скриншотить, вызовите Google Assistant голосовой командой и скажите «Сделай скриншот». Помощник сделает снимок и предложит отправить его куда-нибудь. Перешлите картинку кому требуется или сохраните её в памяти устройства.
Неработоспособность на фоновом режиме
Многие мобильные операционные системы, такие как iOS и Android, имеют ограничения для приложений, работающих в фоновом режиме, чтобы предотвратить нежелательные действия и оптимизировать использование ресурсов устройства.
Если Telegram не может создать скриншот в фоновом режиме, это может быть связано с этими ограничениями операционной системы. В таком случае, стоит попробовать выполнить операцию в активном режиме приложения, чтобы обойти эти ограничения.
Кроме того, некоторые функции, такие как создание скриншотов экрана, могут быть заблокированы или ограничены в самом приложении Telegram в целях безопасности и защиты приватности пользователей. В этом случае, вам может потребоваться искать альтернативные способы создания и сохранения скриншотов.
Как обойти запрет
Попытка обойти запрет на создание скриншотов в Telegram, даже в секретных чатах, может привести к поиску различных методов, которые зависят от типа устройства.
Скриншоты на компьютере:
- Зайди в свой Telegram через веб-версию или приложение на компьютере.
- Открой нужный чат и выбери, что хочешь сохранить.
- Нажми клавишу “PrintScreen” на клавиатуре.
- Теперь запусти Paint или другой редактор картинок.
- Вставь скриншот из буфера обмена, активировав вкладку “Вставить”. После этого обрежь и сохраните картинку как нужно.
Скриншоты на телефоне:
На мобильных устройствах делать скриншоты сложнее, так как Telegram вводит ограничения. Но есть один рабочий способ: сфотографировать экран с помощью другого телефона. Никаких ограничений нет, но качество фотографии может оставлять желать лучшего.
- На iPhone: Перейди в настройки своего телефона, найди “Общее” -> “Доступ к устройству” -> “Скриншоты” и разреши доступ Telegram к скриншотам.
- На Android: В настройках телефона иди в “Безопасность и экран блокировки” -> “Дополнительные настройки” -> “Скриншоты”, затем разреши доступ Telegram.
Безопасность данных
Сделать скриншот в такой ситуации означало бы нарушить принципы безопасности и конфиденциальности данных. Если бы было возможно делать скриншоты в Телеграме, злоумышленники могли бы легко захватывать чужие переписки и доступ к конфиденциальной информации.
|
Кроме того, запрет на скриншоты в Телеграме помогает предотвратить распространение нежелательного контента или информации, которая может нанести ущерб чьей-либо репутации или нарушить законодательство. |
Несмотря на ограничение возможности делать скриншоты, Телеграм предлагает альтернативные методы шаринга контента. Например, можно использовать функцию «Поделиться» для отправки сообщения, изображения или видео другим пользователям. Это позволяет сохранить безопасность данных, передавая информацию только конкретным получателям, без возможности распространения контента дальше.
Как включить функцию захвата экрана
Бывают случаи, когда не делается скриншот в Телеграмме. Причина в настройках приложения. В Телеграмме есть защита от копирования информации таким образом, чтобы если телефон попал в третьи руки, то он не смог зафиксировать какую-то конфиденциальную информацию в виде скриншота и отправить её себе на почту или в мессенджер.
Каждый пользователь может установить запрет на создание скриншота. И независимо от того, какими вы будет пользоваться инструментами или сторонними приложениями, скриншот в телеграмме сделать не получиться.
В последних версиях Телеграмма запретить скриншоты можно одновременно при активации функции ключа-пароля. Когда вы сами устанавливаете защиту в виде ПИН-кода на вход в приложение.
- Чтобы разрешить скриншоты в приложении откройте меню, нажмите на кнопку в виде трех полос в левом верхнем углу.
- Далее перейдите в «Настройки»/«Конфиденциальность».
- В блоке «Безопасность» перейдите в раздел «Код-пароль».
- Введите ваш пароль, который вы установили раньше.
- Здесь переключите тумблер «Разрешить снимки экрана» в активное положение.
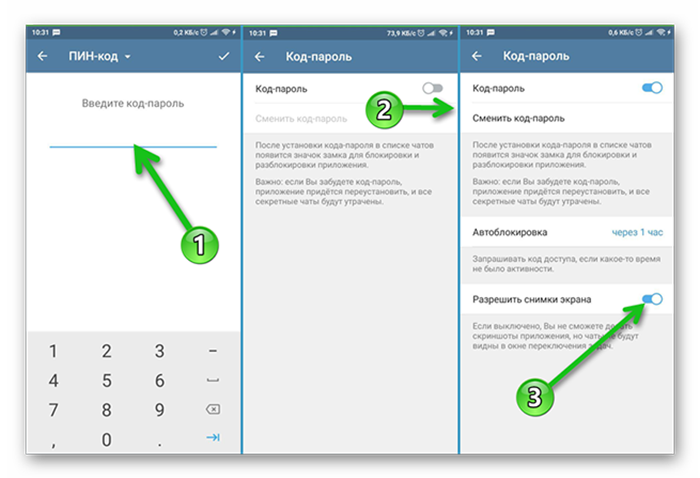
И наоборот, если вы хотите запретить снимки на вашем устройстве, тогда активируйте функцию «Код-пароль», придумайте ПИН-код. Активируйте опцию запрета скриншотов в приложении.
Как включить возможность скриншотов в Telegram для Android
Людям, которые только начали пользоваться Telegram, нужно разобраться в тонкостях программы.
Подробные инструкции и алгоритм действий включения скриншота экрана для секретного чата:
- Установить пин-код или пароль в пункте «Passcode Lоck». Подраздел можно найти в настройках Telegram «Setting», перейдя в раздел безопасности «Privacy and Security». Аутентификационные данные могут представлять собой 4-разрядный код или буквенный пароль (защита от взлома).
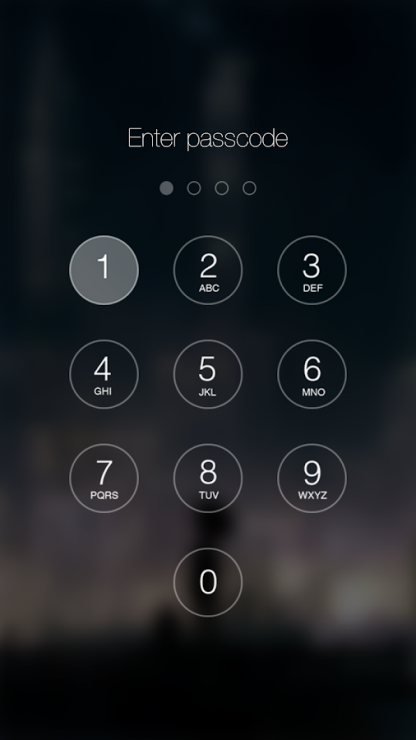
Вне зависимости от выбора пользователя (PIN-код или пароль) также используют сканер отпечатков пальцев «Unlock with Fingerprint», чтобы разрешить доступ в приложение Telegram.
- Открыть доступ к созданию скриншотов. После установки пароля в разделе «Passcode Lоck» появится опция «Allоw Screen Capture». Нажатием переключателя активируется доступ.
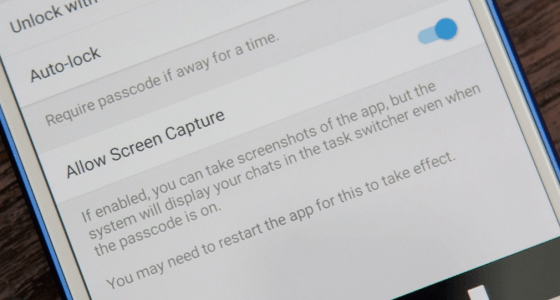
- Оповещение о снимке экрана. В Telegram попытка получения рассматриваемого изображения появляется в основном чате. Как только опция активирована во время скрина, собеседник получит уведомление: « *Наименование контакта* took a screenshot». Такое же сообщение получит и сам отправитель.
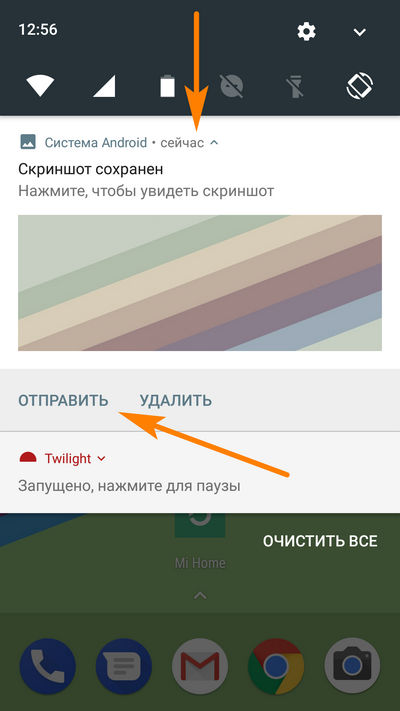
- Решение проблем. Бывают случаи, когда после выполнения всех указанных пунктов пользователь по-прежнему не может делать скриншоты в секретном разделе. Тогда нужно убедиться в использовании системы андроид версии ниже 7.0. Если все в порядке, нужно перезапустить программу. Если проблема осталась, Телеграм стоит удалить и установить повторно. Иногда бывают системные сбои, которые устраняются повторным скачиванием.
Что такое Wayback Machine и Архивы Интернета
В этой статье мы рассмотрим Веб Архивы сайтов или Интернет архивы: как искать удалённую с сайтов информацию, как скачать больше несуществующие сайты и другие примеры и случаи использования.
Принцип работы всех Интернет Архивов схожий: кто-то (любой пользователь) указывает страницу для сохранения. Интернет Архив скачивает её, в том числе текст, изображения и стили оформления, а затем сохраняет. По запросу сохранённые страницу могут быть просмотрены из Интернет Архива, при этом не имеет значения, если исходная страница изменилась или сайт в данный момент недоступен или вовсе перестал существовать.
Многие Интернет Архивы хранят несколько версий одной и той же страницы, делая её снимок в разное время. Благодаря этому можно проследить историю изменения сайта или веб-страницы в течение всех лет существования.
В этой статье будет показано, как находить удалённую или изменённую информацию, как использовать Интернет Архивы для восстановления сайтов, отдельных страниц или файлов, а также некоторые другие случае использования.
Wayback Machine — это название одного из популярного веб архива сайтов. Иногда Wayback Machine используется как синоним «Интернет Архив».
Как сделать скриншот
Скриншоты давно помогают нам запечатлеть важные моменты жизни, бизнес-планы или даже смешные моменты из видеороликов. Однако, не все еще знают, как же сделать скриншот как на телефонах, так и на компьютерах. Сделать это очень просто и быстро. Далее разберемся как быстро сделать скриншот в телеграмме и не потерять его.
На Android
С учетом того, что android девайсов на данный момент существует большое количество, комбинация создания скриншота может отличаться. Для уточнения советуем обратиться к разработчику вашего телефона.
Для того, чтобы сделать скриншот на телефоне, зажмите такие клавиши как: кнопка «Home» + кнопка блокировки или кнопка громкости + кнопка блокировки. После выполнения правильной комбинации клавиш выполняется снимок экрана. Выглядит это так:
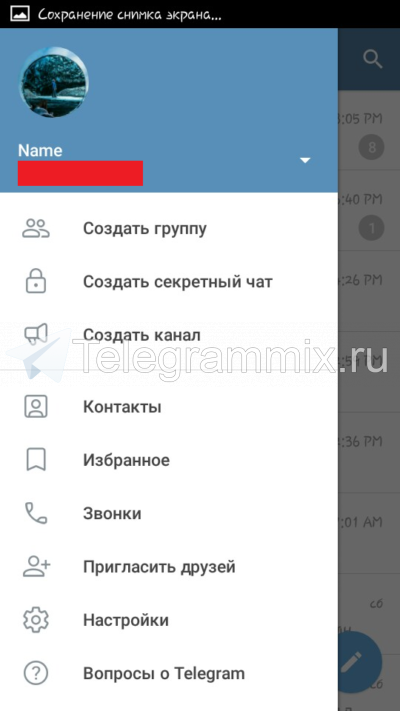
Как мы видим, после комбинаций определенных клавиш происходит снимок экрана и нас уведомляют о том, что происходит сохранение снимка экрана. Для того, чтобы в дальнейшем воспользоваться скриншотом необходимо всего лишь перейти в галерею устройства и открыть сохраненный снимок экрана.
На iPhone
Для создания скриншота на айфоне понадобится такая комбинация клавиш как: нажатие кнопки «Home» и кнопки блокировки экрана. После комбинации произойдет снимок экрана телеграмма, а также вы можете отредактировать свой снимок после того как он сохранится. Выглядит это так:
Как видно на экране, снизу в углу появилось небольшое окошко, после нажатия которого вы можете отредактировать снимок экрана.
На компьютере
Ситуация со снимком экрана на компьютере выглядит немного иначе. Для этого потребуется встроенная утилита «Paint» и одна клавиша «Print Screen».
Инструкция как сделать скриншот в телеграмме на компьютере:
- Открываем программу Telegram и нажимаем клавишу «Print Screen» на клавиатуре, которая расположена немного выше клавиш-стрелочек.
- Далее переходим в программу Paint. Открываем «Пуск», вводим в поисковом запросе «Paint» и открываем программу.
- Программа открылась. Нажимаем сочетание клавиш «Ctrl-V», после чего ваш скриншот появится в программе.
- Осталось теперь его сохранить. Нажимаем верхний левый угол, переходим во вкладку «Сохранить как» и сохраняем в нужную папку скриншот.
Теперь вы знаете как сделать скриншот в телеграмме на различных устройствах. Для этого следует знать всего лишь несколько комбинаций клавиш.
Рекомендуемые сервисы для Telegram:
- Godlikes — Качественные подписчики по специальной цене! Стоимость 1-го подписчика всего 5,5 рубля! ️ 5 дней контроля отписок!
- Morelikes — Накрутка просмотров: 128 руб. за 100 шт., подписчиков: боты от 0.74 руб , живые подписчики от 3.36 руб. за 1 шт.
- Bosslike.ru — ️️️ Бесплатные подписчики и просмотры ️️️
- Mrpopular — подписчики от 0.14 руб ️; просмотры от 0.09 руб ️
Почему скриншоты запрещены
![]()
Уровень безопасности: Скриншоты могут стать потенциальным источником угрозы для безопасности данных и конфиденциальной информации. Например, если пользователь получает данные, такие как банковские реквизиты, пароли или личные сообщения, то скриншоты могут быть использованы зловредными лицами для незаконного доступа к этой информации.
Защита от утечек информации: В деловой среде и для обмена конфиденциальной информацией, запрет на скриншоты может предотвратить утечки данных
Это особенно важно, когда в чатах обсуждаются деловые планы, стратегии, секреты компании и другие чувствительные данные. Запрет на скриншоты обеспечивает дополнительный уровень защиты от нежелательного распространения этой информации.
Гарантия приватности: Telegram стремится обеспечить высокий уровень приватности и конфиденциальности для своих пользователей
Запрет на скриншоты помогает гарантировать, что сообщения и мультимедийный контент, отправленные в чате, не будут сохранены на устройствах других пользователей без их согласия. Это способствует сохранению личных данных и контента в приватности.
Конфиденциальность в секретных чатах: В секретных чатах Telegram использует энд-то-энд шифрование для обеспечения максимальной конфиденциальности. Запрет на скриншоты в этих чатах гарантирует, что сообщения нельзя будет сохранить каким-либо способом на сторонних устройствах. Это особенно важно, если пользователи ведут чувствительные беседы в секретных чатах, например, обсуждают медицинскую информацию или данные официального характера.
Функции и Возможности Телеграм
elegram предлагает множество функций и возможностей, которые делают его популярным мессенджером. Рассмотрим некоторые из наиболее важных.
Чаты:
- Одиночные чаты: Обмен текстовыми сообщениями, голосовыми сообщениями, фотографиями, видео и другими мультимедийными данными с одним пользователем.
- Групповые чаты: Создание групповых чатов для общения с несколькими участниками, обмена файлами и медиа-контентом.
- Секретные чаты: Энд-то-энд шифрование, которое обеспечивает высокий уровень конфиденциальности и самоуничтожение сообщений после прочтения.
Каналы:
- Публичные каналы: Позволяют создавать публичные площадки для публикации контента, на которые пользователи могут подписываться.
- Приватные каналы: Ограниченный доступ к содержанию канала, доступ только по приглашению.
![]()
Аудио- и видеозвонки:
- Голосовые вызовы: Возможность совершать голосовые звонки с другими пользователями.
- Видеозвонки: Проведение видеозвонков для общения в режиме реального времени.
Файлы и мультимедиа:
- Обмен файлами: Пользователи могут отправлять и получать файлы различных форматов, включая документы, фотографии, видео, аудио и другие.
- Самостоятельно разрушающиеся фото и видео: Возможность отправки мультимедийных файлов, которые автоматически удаляются после просмотра.
Стикеры и эмодзи:
- Стикеры: Большая библиотека стикеров, которые можно использовать для выражения эмоций.
- Эмодзи: Возможность использовать эмодзи в чатах для улучшения общения.
Боты:
Автоматизация: Боты могут выполнять различные задачи, от предоставления новостей и погоды до управления задачами и игр.
Поиск:
- Глобальный поиск: Поиск контактов, чатов и сообщений внутри приложения.
- Боты поиска: Возможность использовать специализированные боты для поиска информации в интернете.
Геолокация:
- Поделиться местоположением: Пользователи могут отправлять свои текущие координаты в чате.
- Сервисы геолокации: Встроенные карты и возможность поиска местоположений близких заведений и услуг.
Управление учетной записью:
- Многие аккаунты: Возможность использовать несколько аккаунтов Telegram на одном устройстве.
- Удаленный доступ: Управление аккаунтом из другого устройства через веб-версию Telegram.
Настройки конфиденциальности:
Настройка конфиденциальности: Пользователи могут настраивать, кто видит их статус “в сети”, кто может звонить им и многое другое.
Эти функции и возможности делают Telegram мощным мессенджером, который подходит как для общения с друзьями и семьей, так и для профессионального общения и организации информации.
Как сделать скриншот секретного чата?
Сделать скриншот секретного чата на Айфон можно так, как описано выше. На Андроид сделать снимок экрана нельзя, если включен запрет на создание скришнотов. Если опция выключена, то создание снимка экрана производится, согласно выше написанной инструкции.
Видно ли, когда делаешь скриншот?
Если вы делаете снимок экрана обычного чата, то другие пользователи этого не видят. При создании скриншотов в секретном чате собеседнику приходит уведомление о том, что был сделан снимок экрана.
Как сделать скриншот самоуничтожающиеся фотографии?
Самоуничтожающиеся медиафайлы в Телеграм можно отправлять и в обычные чаты. В этом случае вы можете сделать скриншот одним виз выше описанных способов, но собеседник в любом случае получит уведомление о том, что вы это сделали.
Проще всего в данном случае использовать второе устройство и сфотографировать экран. Вы получите нужный снимок, а абонент ничего об этом не узнает.
Как сделать скриншот в Телеграмме: инструкция
При общении в мессенджере часто возникает вопрос, как сделать скрин в Телеграмме и сохранить важную информацию. Сразу отметим, что алгоритм действий для обычного и секретного чата немного отличается. В последнем случае необходимо установить код-пароль, а после активировать интересующую опцию. Но обо всем подробнее.
На телефоне
В обычном режиме сделать скриншот в Телеграмме не составляет труда. Здесь применяются стандартные возможности вашего мобильного устройства. Выделим несколько вариантов:
С помощью механических кнопок:
- зажмите кнопку Питания и Снижения громкости или Домой и Питание;
- удерживайте их несколько секунд;
- дождитесь, пока снимок сохранится на устройстве, а вверху появится соответствующий символ.

Через шторку:
- потяните вниз верхнюю шторку;
- жмите на кнопку Скриншот.
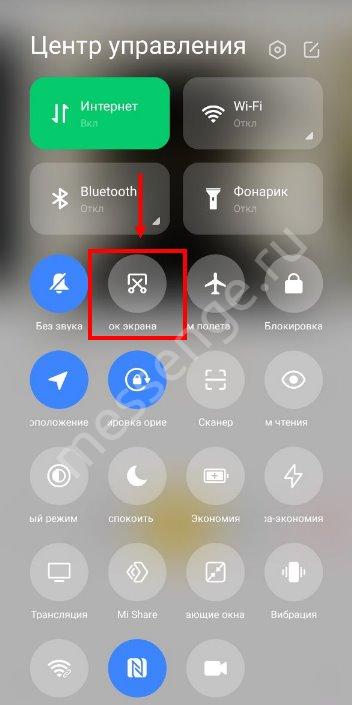
Жестами:
- используйте движение ребром ладони (для Самсунг) или трех пальцев сверху вниз (для Хонор);
- убедитесь в том, что вам удалось сделать скриншот в Телеграмме.

С помощью приложения:
- установите любую из программ для мобильного телефона, к примеру, Lightshot;
- войдите в нее и сохраните изображение на дисплее.
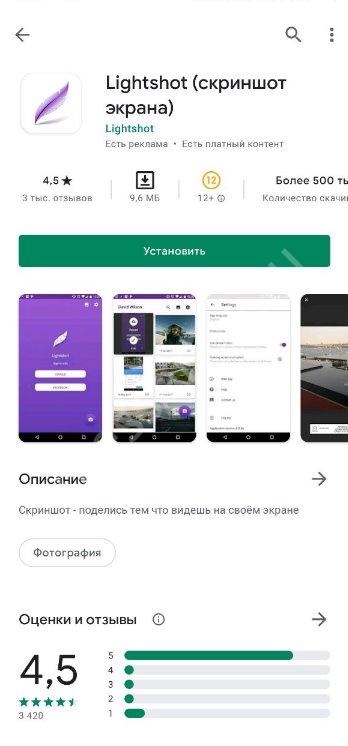
Сложнее решить вопрос, как сделать скрин в секретном чате Телеграм. Для этого необходимо включить эту опцию. Сделайте следующее:
- Войдите в приложение на мобильном устройстве.
- Жмите на три горизонтальные полосы слева вверху.
- Кликните на пункт Настройки.
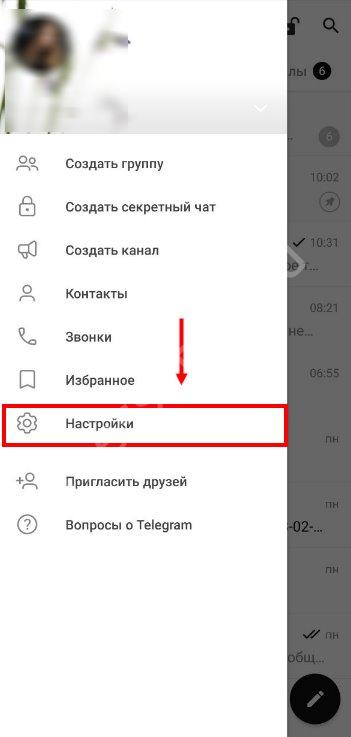
Перейдите в раздел Конфиденциальность.
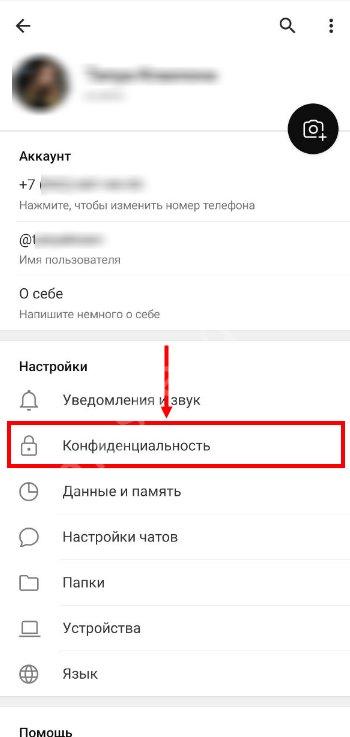
Войдите в Код-пароль.
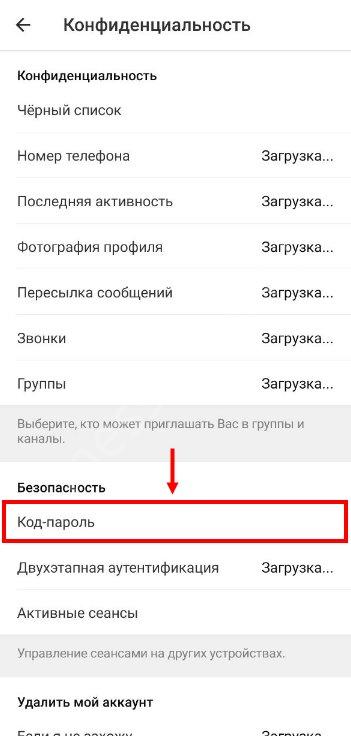
- Переместите одноименный тумблер в правую сторону.
- Дважды введите четырехзначный код.
- Переместите появившийся тумблер Разрешить снимки экрана в положение включено.
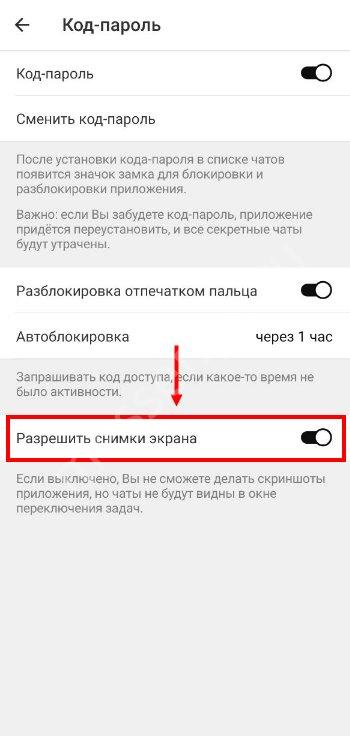
Отметим, что рассмотренная выше инструкция действует для смартфонов с Андроид до 7.0. В новых версиях ОС создание фото экрана в приватном чате все равно невозможно.
Теперь вы знаете, как сделать скриншот в секретном чате Телеграмма. Но учтите, что другой пользователь получает информацию о создании фото. Им приходит соответствующее сообщение в чате.
Не менее важный момент — как сделать скриншот самоуничтожающегося фото в Телеграмме. Здесь можно использовать любой из рассмотренных выше методов. При этом собеседнику присылается информация о сохранении скрина.
На компьютере
В ситуации с ПК / ноутбуком ситуация аналогична, а создание скрина доступно всем. Здесь алгоритм действий стандартный:
- Выберите окно, которое вам необходимо зафиксировать в Телеграмме.
- Жмите на кнопку PrtScr на клавиатуре.
- Откройте какой-то графический редактор, к примеру, Paint или Фотошоп.
- Жмите на кнопку Сохранить как.
- Укажите имя и место, где должно остаться изображение.
В отличие от смартфонов, на ПК нет секретных чатов, поэтому запретить создание скринов также не получится.
Почему скриншоты невозможны в Телеграме
1. Ограничения безопасности: Telegram активно заботится о безопасности своих пользователей. Возможность делать скриншоты может привести к возможным угрозам конфиденциальности и безопасности данных, поэтому эта функция была отключена
Это особенно важно для пользователей, которые обмениваются чувствительной или приватной информацией
2. Защита информации: Telegram является популярным мессенджером для коммуникации и обмена сообщениями. Отключение возможности сделать скриншот повышает защиту информации от возможного распространения или утечки.
3. Предотвращение утечки данных: Возможность сделать скриншот может стать причиной возможной утечки данных. Telegram, отключив эту функцию, предотвращает возможность сохранения, копирования и передачи содержимого чужих сообщений.
Технические причины:
1. Защита от приложений сторонних разработчиков: Существуют различные программы и приложения, которые могут захватывать изображения с экрана устройства. Однако, отключение возможности сделать скриншот в Telegram предотвращает использование таких приложений для захвата конфиденциальной информации.
2. Предотвращение распространения фейковых информаций: Отключение функции скриншота также способствует предотвращению создания и распространения фейковых информаций, которые могут нанести вред пользователям и влиять на доверие к содержимому в приложении Telegram.
В целом, невозможность сделать скриншот в Telegram связана с ограничениями безопасности, защитой информации, предотвращением утечки данных и техническими причинами. Хотя это может быть неудобно для некоторых пользователей, эти меры помогают обеспечить безопасность и конфиденциальность данных в приложении.
Видео:Как сделать скриншот в телеграмеСкачать
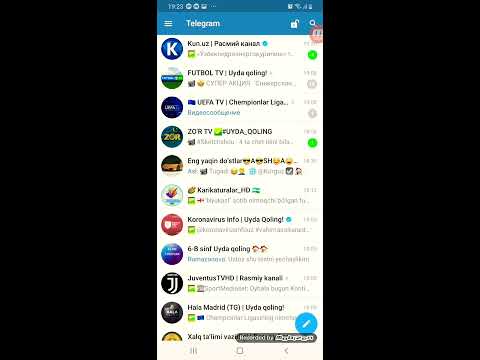
Для Андроид
Учитывая разнообразие мобильных устройств, работающих на базе Андроид, комбинация клавиш на некоторых телефонах может отличаться от приведённой ниже. За разъяснениями пользователю следует обратиться на сайт разработчика смартфона.
Большинство моделей телефонов для сохранения снимка экрана предусматривает одновременное нажатие кнопки «Home» и кнопки блокировки. В некоторых случаях вместо «Home» используется клавиша регулировки звука. После того как устройство выполнило скриншот, телефон уведомит об этом хозяина, подав звуковой сигнал или визуальное сообщение. Место хранения снимков по умолчанию – «Галерея» телефона.
Как запретить делать скрин
Если админ сообщества хочет ограничить распространение материалов, он может сделать запрет на скриншоты. Для этого на телефоне нужно:
- открыть приложение;
- зайти в группу или канал;
- кликнуть на название сообщества;
- нажать на пиктограмму карандашика;
- выбрать пункт «Тип канала»;
- в новом меню активировать «Запретить копирование».
На компьютере порядок действий аналогичный:
- щелкнуть на название;
- нажать три точки на панели информации;
- выбрать «Управление каналом»;
- далее — тип и запрет.
Этот алгоритм применим и для Телеграмм групп. Захват экрана будет запрещен для посетителей. Изменить настройки администратор может в любой момент.
Как обойти запреты на скриншот
Желание сделать скриншоты в любом, даже секретном Телеграмм чате, заставляет искать пути обойти запреты владельцев бесед. Способы есть, но они зависят от типа устройства.
Снимок экрана на десктопе
Проще всего делать снимок экрана на компьютере. Для этого:
- войти в Телеграмм;
- открыть беседу, выбрать фрагмент, с которого нужно сделать скриншот;
- нажать PrintScreen;
- открыть приложение Paint;
- активировать вкладку «Вставить».
Снимки экрана из буфера будут вставлены в приложение, где их можно обрезать и сохранить в нужном формате.
На телефоне
Сделать нужный скриншот на телефоне сложнее, так как именно для этих устройств Телеграмм вводил ограничения. Самый простой рабочий способ — делать фотографию дисплея с помощью другого телефона. Против этого метода защиты нет, но качество картинки будет невысоким.
Если функция скриншотов заблокирована в приложении Телеграмм, то сделать фото контента внутри этого приложения без использования дополнительных инструментов не получится. Однако, можно воспользоваться стандартными средствами операционной системы телефона для создания скриншота экрана.
В iOS:
- Зайдите в настройки телефона.
- Выберите «Общее» -> «Доступ к устройству» -> «Скриншоты».
- Нажмите на Telegram
- Отметьте «Всегда разрешать».
В Android:
- В настройках телефона нажмите «Безопасность и экран блокировки».
- Далее — «Дополнительные настройки» -> «Скриншоты».
- Щелкните Telegram, выберите «Разрешить».
Разрешение на скриншоты
Следует учесть также необходимость разрешения настройками мессенджера. Оно делается блокировкой кодом паролем по следующему алгоритму:
- открыть настройки Телеграмма, нажав три полоски слева вверху;
- выбрать опцию «Конфиденциальность»;
- затем — параметр Код-пароль;
- ввести 4 цифры кода, повторить;
- включить переключатель «Показывать».
Разрешение на скриншоты приложению будет дано, запрет снят.
Голосовой помощник
Еще один способ связан с использованием голосового помощника Алисы или Google Assistant. Порядок действий:
- запустить чат Телеграмм;
- найти нужное сообщение;
- дать команду помощнику сделать скриншот;
- отправить файл с фото себе на почту.
Метод рабочий, но не на всех моделях смартфонов.
Фото создано ИИ
Как сделать скриншот экрана в Телеграме
Если вы хотя бы раз делали скриншоты в других приложениях, то представляете последовательность действий. В первую очередь, она зависит от модели гаджета, на котором установлен Телеграм. Есть небольшое отличие и в зависимости от операционной системы.
На Android
Чтобы сделать скрин на таком устройстве, необходимо нажать и короткое время удерживать две кнопки: включения устройства и увеличения или уменьшения громкости (зависит от модели смартфона).

Часть моделей Samsung имеет клавишу «Home» в нижней части гаджета. В таком случае жмем эту кнопку + кнопку включения телефона.
На iOS
Здесь все проще, поскольку весь модельный ряд представляет собой одно семейство с одинаковым управлением и базовыми функциями. Чтобы сделать скриншот на айфоне, достаточно единовременно нажать кнопки «Home» и включения/блокировки смартфона. Превью изображения сразу же появиться в углу экрана, что позволяет одним касанием перейти к редактированию этого снимка.
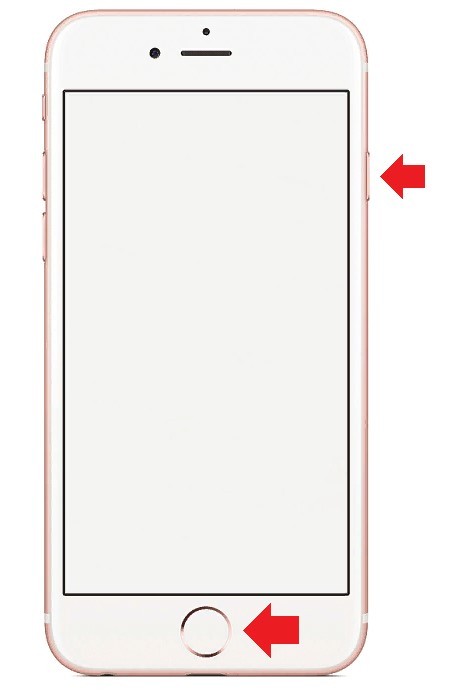
На ПК
Алгоритм действий на компьютере отличается от предыдущих вариантов. На нужной странице необходимо нажать клавишу «Print screen» (она может быть подписана, как «PrtSc»).
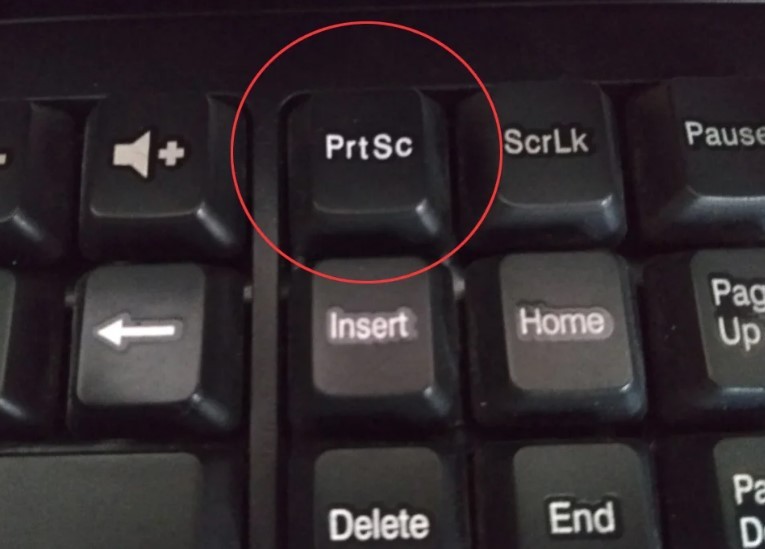
В зависимости от операционной системы и настроек, может понадобиться нажатие двух клавиш PrtSc + Alt либо Ctrl.
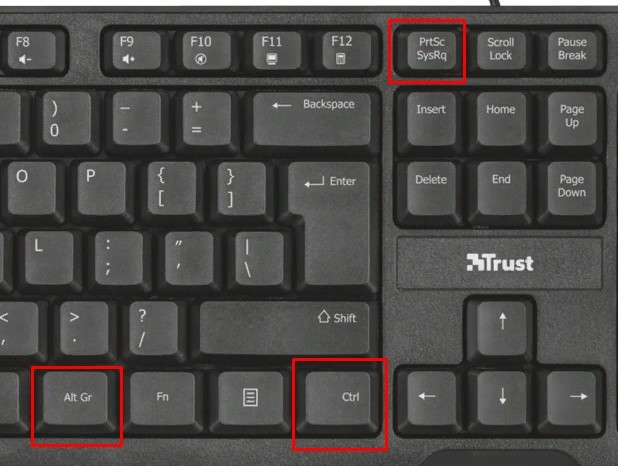
Изображение сохранится в буфере обмена, после чего открываем встроенный редактор Paint и в левом верхнем углу жмем кнопку «Вставить».
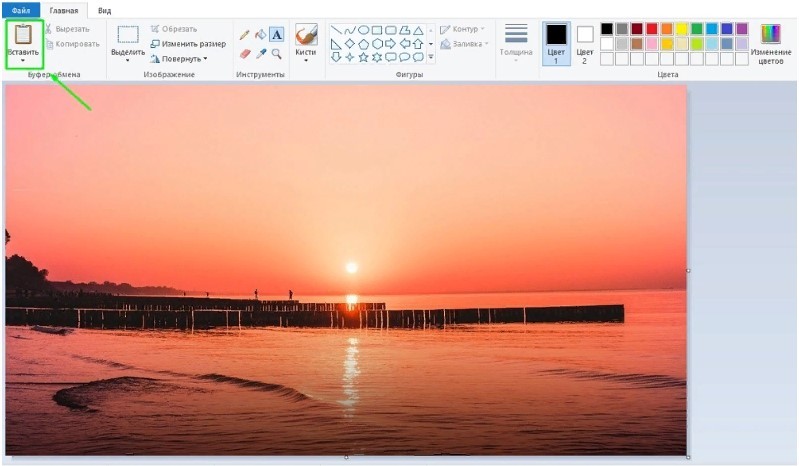
Появится снимок экрана. Его можно редактировать или сохранить в первоначальном виде в форматах jpeg, PDF и других.
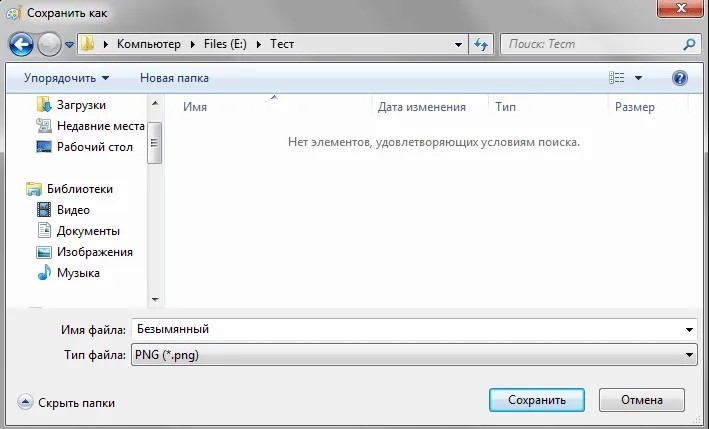
Можно воспользоваться сторонними программами для создания скриншотов, например, такими, как Lightshot или ScreenShooter.
Возможные решения проблемы
Несмотря на ограничения скриншотов в Телеграме, существуют решения, которые могут помочь в ситуациях, когда необходимо сохранить или поделиться содержимым чата или уведомлений.
- Использование внешних приложений: можно воспользоваться сторонними приложениями, разработанными специально для создания скриншотов в Телеграме. Эти приложения часто обходят ограничения безопасности, позволяя пользователям делать скриншоты внутри Телеграма.
- Использование физических устройств: если вам действительно необходимо сделать скриншот, вы можете попробовать использовать внешние устройства, такие как камера или другой мобильный телефон. Однако, это не всегда удобно и может быть не самым эффективным решением.
- Создание записей с экрана: некоторые мобильные устройства позволяют записывать видео с экрана. Вы можете воспользоваться этой функцией, чтобы записать нужное вам содержимое Телеграма, а затем извлечь нужную информацию из видео.
- Сохранение в виде текста: если вы хотите сохранить или поделиться текстовым содержимым чата, вы можете скопировать его и вставить в текстовый документ или другое место. Это не позволит сохранить фотографии или другие медиафайлы, но сохранит основной текст.
Важно помнить, что при использовании сторонних приложений или других способов обхода ограничений безопасности Телеграма, вы можете нарушить правила использования приложения и подвергнуть свою информацию риску. Поэтому перед использованием каких-либо решений стоит тщательно взвесить все возможные последствия
Какие кнопки нажать, чтобы набрать «собаку»?
Начнем с рассмотрения самого распространенного и простого способа
Уверен, Вы уже обратили внимание, что нужный нам элемент располагается на цифровой клавише 2
Далее следуем инструкции:
Переходим на англоязычную раскладку клавиатуры, чтобы в правом нижнем углу области задач отобразилось «EN». Для этого могут использоваться различные сочетания клавиш ( левый Alt + Shift или Shift + Ctrl ). Или же наводим курсор мышки на «RU» и щелкаем левой клавишей, после чего в списке выбираем нужный вариант. Можете узнать больше, как включить английский язык.
Теперь открываем окно нужного Вам приложения, где хотели бы набрать на клавиатуре символ «собака». Это может быть редактор Word, табличный процессор Excel, почтовый клиент Gmail или любая другая программа. Наводим стрелку курсора на то место, где планируете осуществить вставку специального символа, кликаете левой клавишей мышки. В строке ввода должна появиться мигающая вертикальная черточка
На клавиатуре нажмите и удерживайте Shift (неважно с какой стороны), а затем пальцем жмите цифру 2 , возле которой также изображен значок «@». То есть, нужная комбинация выглядит так – Shift + 2
Обратите внимание, что на британской раскладке (Английский-Великобритания) комбинация будет отличаться – Shift + Э. Описанный метод может применятся в любом приложении под управлением операционной системы Windows
Но есть несколько минусов: присутствует необходимость смены языковой раскладки, и если одна из требуемых кнопок не работает, то ничего у нас не получиться. Но не переживайте, далее мы рассмотрим другие способы
Описанный метод может применятся в любом приложении под управлением операционной системы Windows. Но есть несколько минусов: присутствует необходимость смены языковой раскладки, и если одна из требуемых кнопок не работает, то ничего у нас не получиться. Но не переживайте, далее мы рассмотрим другие способы.
Автор рекомендует:
- Демонстрация экрана в Skype
- Как на компе сделать скриншот экрана разными способами
- Как проверить текст на ошибки онлайн и в Word
- Не получается зайти в настройки роутера 192.168.1.1
Как разрешить делать скриншот
Для того чтобы активировать функцию создания снимков экрана, требуется внести изменения в настройки безопасности. В случае необходимости, она легко отключается. Порядок действий следующий:
Открываете приложение на телефоне или ином гаджете.
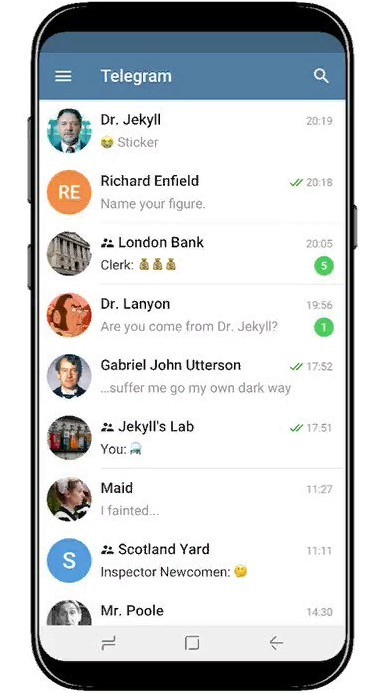
На начальной странице жмем кнопку основного меню. Она представляет собой три горизонтальные черты и располагается в левом верхнем углу приложения.
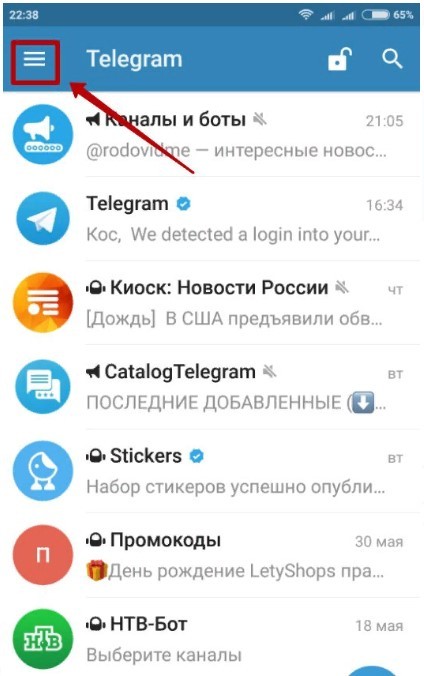
В открывшемся меню выбираем строку «Настройки».
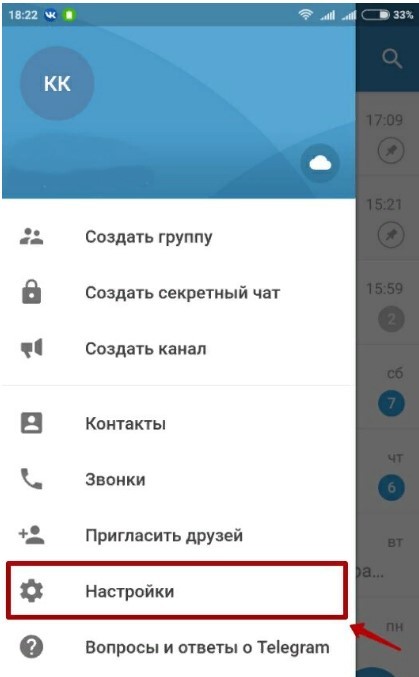
После этого жмем пункт «Конфиденциальность»
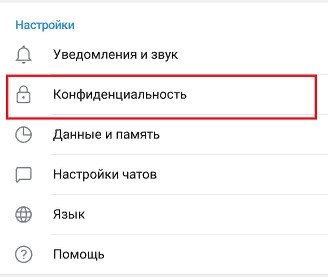
В блоке под названием «Безопасность» выбираем «Код-пароль»
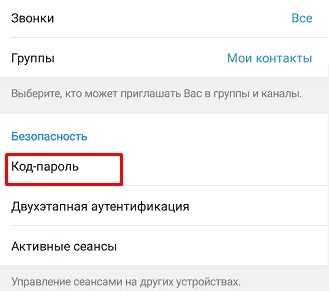
Требуется установить четырехзначный пароль для входа в приложение. Он может быть цифровым или буквенным.
- В правом верхнем углу жмем галочку, для того чтобы подтвердить действие.
- После этого откроется доступ к функциям «Автоблокировка» и «Разрешить снимки экрана». Вторая из них должна быть включена. Для отключения достаточно сместить ползунок влево.
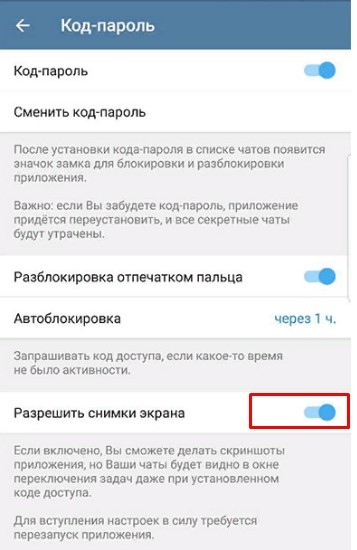
Важный момент. Четырехзначный код нужно запомнить или записать, если есть проблемы с запоминанием кодов и паролей. Если этого не сделать, доступ к приложению будет закрыт. Поможет только его переустановка, при этом все чаты и каналы будут утеряны.
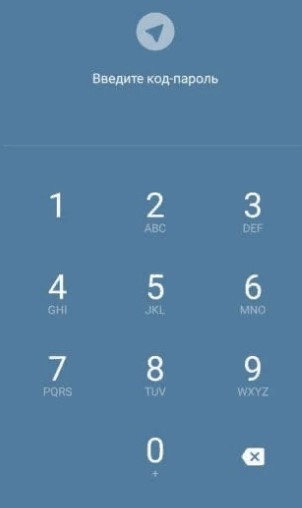
После выполнения описанных манипуляций можно будет делать скриншоты в Telegram, включая записи из секретного чата.































