Попытка подключения к другому устройству
Если у вас возникла ошибка подключения вашего Mi Band 4 к одному устройству, вы можете попробовать подключить его к другому устройству, чтобы устранить проблему.
Для этого выполните следующие шаги:
- Отключите браслет от предыдущего устройства. Если ваш Mi Band 4 все еще подключен к предыдущему устройству, отключите его, чтобы освободить его для нового подключения. Обычно это можно сделать в настройках Bluetooth на вашем устройстве или в приложении Mi Fit.
- Включите режим поиска на Mi Band 4. Для этого зажмите кнопку на браслете до тех пор, пока на его экране не появится надпись «Поиск». Это означает, что браслет готов к новому подключению.
- Зайдите в настройки Bluetooth на новом устройстве. Откройте настройки Bluetooth на новом устройстве, чтобы найти доступные устройства для подключения.
- Выберите Mi Band 4 из списка доступных устройств. После того как новое устройство обнаружит Mi Band 4 в списке доступных устройств, выберите его для подключения.
После выполнения этих шагов ваш Mi Band 4 должен успешно подключиться к новому устройству. Попробуйте синхронизировать его с приложением Mi Fit и проверьте, работает ли он нормально.
Если это не помогло, попробуйте выполнить сброс настроек браслета и повторите попытку подключения к другому устройству. Иногда сброс настроек может решить проблему с подключением.
Видео-инструкция
Теперь вы знаете, что делать, если возникает ошибка подключения браслета и вас просят выполнить сброс, а затем повторить попытку. Подробнее смотрите в видео.
В декабре 2019 года и в январе 2020 пользователи после обновления прошивки для фитнес браслета Mi Band 4 столкнулись с проблемой подключения. Он теряет подключения телефона, а в программе Mi Fit появляется окно с уведомлением: «Ошибка подключения. Выполните сброс браслета и повторите попытку». Ниже расскажем о возможных причинах сбоя, а ниже по тексту поделимся способом как быстро решить проблему. Инструкция подойдет и для 3й версии ми бэнд, различия могут быть в некоторых настройках и названиях пунктов.
Ошибка подключения. Выполните сброс браслета и повторите попытку
Попытка подключения к другому устройству
Если у вас возникла ошибка подключения вашего Mi Band 4 к одному устройству, вы можете попробовать подключить его к другому устройству, чтобы устранить проблему.
Для этого выполните следующие шаги:
- Отключите браслет от предыдущего устройства. Если ваш Mi Band 4 все еще подключен к предыдущему устройству, отключите его, чтобы освободить его для нового подключения. Обычно это можно сделать в настройках Bluetooth на вашем устройстве или в приложении Mi Fit.
- Включите режим поиска на Mi Band 4. Для этого зажмите кнопку на браслете до тех пор, пока на его экране не появится надпись «Поиск». Это означает, что браслет готов к новому подключению.
- Зайдите в настройки Bluetooth на новом устройстве. Откройте настройки Bluetooth на новом устройстве, чтобы найти доступные устройства для подключения.
- Выберите Mi Band 4 из списка доступных устройств. После того как новое устройство обнаружит Mi Band 4 в списке доступных устройств, выберите его для подключения.
После выполнения этих шагов ваш Mi Band 4 должен успешно подключиться к новому устройству. Попробуйте синхронизировать его с приложением Mi Fit и проверьте, работает ли он нормально.
Если это не помогло, попробуйте выполнить сброс настроек браслета и повторите попытку подключения к другому устройству. Иногда сброс настроек может решить проблему с подключением.
Причины сбоя
Если отбросить случайные баги в самой прошивке, основных причин три:
- Несколько подключенных к смартфону Bluetooth устройств. Беспроводные колонки, наушники, джойстики «забрали» подключение во время обновления. Так как блютуз обладает небольшой скоростью передачи данных каналу не хватило мощности подключения при обновлении.
- Низкий заряд браслета. Так бывает если вы поставили Mi Band на обновление с низким зарядом батареи, менее 10-15%. По заявлением разработчиков заряд лучше держать выше 40%, т.к. в процессе установки нового ПО он садится быстрее.
- Конфликт между Mi Fit и браслетом. Может быть просто временный баг для русских прошивок, так же появляется если вы меняли стандартный цифербрат на другой с помощью сторонних программ.
Если вы перезагружали смартфон, включали, отключали Bluetooth и Mi Fit, а ошибка осталась, давайте выполним сброс самого браслета.
Когда появилась надпись«Pair First»
Pay First имеет простой перевод на русский: «сначала синхронизируйте устройства». Алгоритм действий по решению проблемы зависит от того, когда именно появилась надпись.
После приобретения часов
Если вы увидели надпись «Pair First» после приобретения фитнес-браслета, то это нормальное явление. Таким образом гаджет требует соединения со смартфоном (стрелочка между смартфоном и трекером на это намекает).
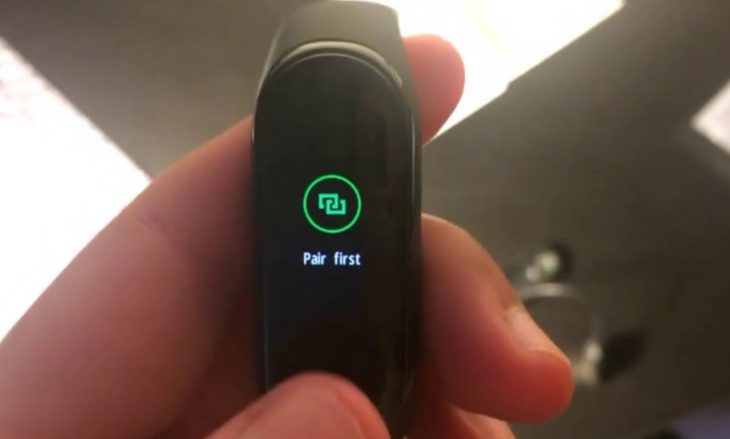
В этом случае убрать надпись можно после соединения браслета и телефона через приложение Mi Fit:
При успешном подключении надпись «Pair First» исчезнет с экрана и вы сможете полноценно пользоваться браслетом.
Чтобы подключение часов к приложению прошло успешно, должны быть выполнены следующие условия:
Если все условия соблюдены, то подключение займет не более 5 минут.
После подключения
Если вы уже подключили гаджет к смартфону, но система все равно пишет уведомление «Pair First», попробуйте сделать следующее:
Если вы выполнили все вышеуказанные рекомендации в точной последовательности, но надпись все равно не исчезла, остаются только кардинальные меры:
Проверка наличия обновлений
Для того чтобы быть уверенным, что ваш Mi Band 4 работает со свежей версией ПО, вам следует периодически проверять наличие доступных обновлений.
Для проверки наличия обновлений вам понадобится приложение Mi Fit, которое устанавливается на ваш смартфон с ОС Android или iOS.
- Откройте приложение Mi Fit на вашем смартфоне.
- Авторизуйтесь в приложении, используя данные вашей учетной записи Mi.
- В главном меню приложения выберите ваш Mi Band 4 из списка подключенных устройств.
- После выбора вашего Mi Band 4 откроется его информация и настройки.
- Прокрутите страницу информации вниз до раздела «Обновления устройства».
- Нажмите на кнопку «Проверить обновления».
После нажатия кнопки «Проверить обновления», приложение Mi Fit проверит наличие доступных обновлений для вашего Mi Band 4. Если обновления найдутся, вам будет предложено их установить. Следуйте инструкциям приложения для установки обновлений.
Обновления могут содержать исправления ошибок, улучшения функциональности и новые возможности для вашего Mi Band 4. Поэтому рекомендуется регулярно проверять наличие обновлений и устанавливать их для получения лучшего опыта использования вашего устройства.
Проблема с мобильным устройством
Если ваш mi band 4 не подключается к мобильному устройству, прежде всего убедитесь, что проблема не связана с вашим телефоном или планшетом. Проверьте следующие варианты:
- Убедитесь, что Bluetooth на вашем мобильном устройстве включен. Проверьте настройки Bluetooth и убедитесь, что он активирован.
- Попробуйте подключить другое Bluetooth-устройство к вашему мобильному устройству, чтобы установить, работает ли Bluetooth правильно.
- Перезагрузите ваше мобильное устройство и mi band 4. Иногда простая перезагрузка может решить проблему подключения.
- Удалите mi band 4 из списка сопряженных устройств в настройках Bluetooth и попробуйте снова его подключить.
Если все вышеперечисленные действия не решают проблему, возможно, дело в конфликте с другими приложениями или програмным обеспечением на вашем мобильном устройстве. Попробуйте следующее:
- Закройте все запущенные приложения на вашем мобильном устройстве и попробуйте подключить mi band 4 снова.
- Перезагрузите ваше мобильное устройство и попробуйте выполнить подключение сразу после загрузки.
- Если у вас на устройстве установлены сторонние приложения для управления mi band 4, попробуйте удалить их и повторить попытку подключения.
Если ни одно из вышесказанного не помогло решить проблему, возможно, дело в самом mi band 4. Рекомендуется обратиться в сервисный центр или связаться с производителем для получения дополнительной помощи и проверки устройства.
Как сделать сброс с помощью браслета
В браслете Xiaomi Mi Band 3 функции сброса сначала не было. Она появилась в процессе использования и доработки и пришла на замену более варварских способов: заморозки, полной разрядки аккумулятора и замыкания контактов. Зато в версии Mi Band 4, эта опция установлена изначально. Это должно облегчить работу по исправлению проблем с подключением.
Сброс настроек через Mi Fit
Модель браслета от Сяоми Mi Band 4, в отличие от предыдущей версии, совсем не работает самостоятельно, в отвязке от смартфона. Сразу после включения девайса на экране появится предложение присоединить его к телефону. Через официальное приложение Mi Fit можно выполнить сброс настроек браслета Mi Band 4.
Если браслет уже был привязан к смартфону чрез приложение, сначала нужно отвязать его:
- Открывают вкладку «Профиль» в приложении.
- Выбирают браслет.
- Снизу под всеми опциями находят кнопку «Отключить» и нажимают ее.
- Подтверждают действие опцией «отключить».
- Ждут, пока закончится процесс отключения.
- Повторно подключают браслет к приложению.
После повторного включения все старые настройки, включая самостоятельно установленный циферблат, исчезнут, и их нужно будет устанавливать заново. Чтобы долго не искать, заранее делают резервную копию.
Желательно после сброса настроек выполнить и очистку кеша самого приложения. Таким образом удалится вся лишняя информация, накопленная за предыдущий период. Для этого переходят в «Настройки» ищут «Приложение Mi Fit» и выбирают опцию «Очистить кеш».
С помощью программы Диагност
Поможет сбросить настройки до заводских приложение Диагност. Его нет в магазине App Store или Play Market, ведь оно не является для них официальным. Но найти его в интернете не составит труда.
- Устанавливают Диагност и запускают его.
- В списке устройств выбирают Mi Band.
- Жмут кнопку «Восстановить до заводских настроек».
- Подтверждают операцию.
Пункт меню может быть сформулирован немного по-другому. При повторном подключении к смартфону браслет будет восприниматься как новое устройство, потому что операция сброса работает как замена MAC-адреса.
Как понизить версию hive os? | домашние финансы
Иногда, после обновления системы, может оказаться, что что-то, чем вы пользовались — перестало работать. Иногда по какой-то другой причине вам может понадобиться «откатить» версию HIVE OS и вернуться к более ранним выпускам системы.
Эту операцию можно сделать как вручную через SSH подключение, так и через пункт меню «Выполнить команду» в панели управления ригом в HIVE OS.
Друзья, единомышленники, коллеги! Вы можете получить 10$ на свой счёт: при регистрации и оплате HIVE OS, используйте промокод: EASYMINING
Начиная с версии 0.5-67 достаточно выполнить команду:
selfupgrade 0.5-67
Обратите внимание, данный метод не работает для HIVE OS версии младше 0.5-67!
Для того чтобы сделать то же самое в ручном режиме: перейдя ссылке, вы сможете найти полный список всех доступных версий системы HIVE OS.
После того, как вы выбрали нужную вам версию ОС, например это будет “hive_0.5-07_all.deb” (Все что вам надо — это точное название требуемой версии ОС, это “0.5-07” в этом примере.
apt-get install -y —allow-downgrades hive=0.5-07
Обратите внимание, понижение версии может вызвать появление багов, так как установочные скрипты не рассчитаны на это. Однако, если вы не планируете «откат» до предыдущей ОСНОВНОЙ версии, например с 0.5 до 0.4, тогда все будет работать в 99% случаев
Больше про Хуавей: Как найти телефон Хонор или Хуавей, если потерял — инструкция Тарифкин.ру
Если приведенная выше команда ссылается на то, что указанная версия отсутствует, попробуйте сделать следующее:
apt-get update -o Dir::Etc::sourcelist=»sources.list.d/hiverepo.list» -o Dir::Etc::sourceparts=»-» -o APT::Get::List-Cleanup=»0″
Если по какой-то причине и вышеописанный метод не работает, то есть еще один вариант, чтобы загрузить сам пакет и установить HIVE OS вручную из файла.
cd /tmp wget https://download.hiveos.farm/repo/binary/hive_0.5-07_all.deb dpkg -i hive_0.5-07_all.deb
Подготовка к повторной попытке подключения
Если вы столкнулись с ошибкой подключения Mi Band 4 к вашему смартфону и решили сбросить настройки браслета для повторной попытки подключения, перед этим следует выполнить несколько шагов подготовки.
1. Убедитесь, что ваш смартфон или планшет поддерживает работу с Mi Band 4. Проверьте совместимость устройств на официальном сайте Xiaomi или в магазине приложений Google Play для Android или App Store для iOS.
2. Убедитесь, что ваш Mi Band 4 заряжен. Для этого подключите его к зарядному устройству и дождитесь, пока индикатор заряда не перестанет мигать.
3. Проверьте наличие последней версии прошивки на вашем Mi Band 4. Обновление прошивки может решить некоторые проблемы с подключением. Для этого откройте приложение Mi Fit на вашем смартфоне, выберите настройки устройства и проверьте доступность обновления прошивки. Если обновление доступно, следуйте инструкциям для установки.
4. Проверьте наличие последней версии приложения Mi Fit на вашем смартфоне. Обновление приложения также может устранить неполадки в работе с Mi Band 4. Обычно обновления автоматически загружаются из магазина приложений на вашем смартфоне, но вы можете проверить наличие обновлений вручную.
5. Убедитесь, что Bluetooth на вашем смартфоне включен. Без включенного Bluetooth Mi Band 4 не сможет подключиться к вашему устройству. Если Bluetooth уже включен, попробуйте выключить его и снова включить.
6. Возможно, ваш смартфон уже подключен к другому устройству, такому как наушники или другой браслет. Перед повторной попыткой подключения убедитесь, что все другие устройства Bluetooth отключены от вашего смартфона.
7. Перезагрузите ваш смартфон. Иногда перезагрузка может помочь в случае ошибок подключения. Просто выключите и включите ваш смартфон снова.
После выполнения этих подготовительных шагов вы можете приступить к повторной попытке подключения вашего Mi Band 4 к смартфону, следуя инструкциям в приложении Mi Fit. Если подключение все еще не происходит, обратитесь к специалистам технической поддержки Xiaomi или посетите официальный сервисный центр.
Создание нового Mi аккаунта
Перейдём непосредственно к регистрации Mi аккаунта.
После установки и первого открытия, мы вновь попадаем на экран регистрации Mi Fit аккаунта. Только на этот раз мы не нажимаем «Создать аккаунт», а выбираем «Учётная запись Mi» в левом нижнем углу.
А в следующем окне, как раз нажимаем «Создать аккаунт».
Выбираем страну и вводим свой почтовый ящик. Нажимаем «Создать Mi аккаунт».
В открывшемся окне необходимо ввести пароль, и повторить его в строке ниже. А также ввести капчу — подвтерждение, что вы не робот.
Далее мы вновь попадаем на страницу авторизации, в которой уже выбираем авторизацию через Mi аккаунт. Вводим почту и пароль, указанные при регистрации.
Не забудьте активировать учётную запись, через письмо на почте. До этого момента, аккаунтом будет невозможно воспользоваться.
Поздравляем! Теперь вам доступны все функции и возможности приложения. Самое время приступить к настройке своего профиля в Mi Fit!
Решение проблем
Нет Bluetooth в диспетчере задач
- Возможно у вас просто установлены драйвера для адаптера. Там же в диспетчере устройств перейдите во вкладку «Другие устройства». Возможно «Неизвестное устройство» – и будет нашим Bluetooth.
- Кликаем по нему два раза и во вкладке «Драйвер», нажимаем «Обновить». Если драйвера не обновятся из Windows сервера, то надо будет искать драйвера от материнской платы, так как Блютуз адаптер вшит туда. Также вы можете скачать пак драйверов с https://drp.su/ru/foradmin . Пролистайте немного вниз до раздела «Драйверпаки» и скачайте оба пака.
- Если в других устройствах вообще ничего нет, а вы нутром чувствуете, что у вас есть Блютуз. То возможно он отключен в BIOS. При перезагрузке зажмите одну из клавиш: Del, F2, F3 (кнопка зависит от версии и вида биос, так что надо пробовать все кнопки).
- Как только появитесь в самом нутре вашего ПК, перейдите во вкладку устройства. Если найдёте Bluetooth просто включите его переводом в режим «Enabled».
Если и там его нет, то вам придётся приобрести внешний адаптер в любом компьютерном магазине. Выглядят они как маленькие флэшки и стоят в районе 1000 рублей.
- Для установки достаточно вставить аппарат в доступный USB-порт.
- Далее драйвера должны скачаться автоматически.
- Если этого не произошло, то идём в диспетчер задача во вкладку «Другие устройства».
- Там и будет новый аппарат. Наша задача обновить драйвера. Иногда вместе с аппаратом идёт диск, тогда стоит сделать установку с него или скачать дрова с официального сайта.
Нет звука
Если есть проблемы с воспроизведением аудио – в первую очередь проверьте что звук выставлен на полную. Для этого нажмите на динамик в правом нижнем углу и посмотрите, чтобы уровень звука на ваших наушниках был выше нуля.
- Если и после этого нет звука, то скорее всего проблема в драйверах. Также идём в диспетчер устройств и пытаемся обновить драйвер.
- Далее вылезет окно с установкой или система сообщит, что ПО не нуждается в обновлении. Тогда стоит скачать драйвера на материку или внешний адаптер с официального сайта. Для внешнего носителя надо вписать в любой поисковик в интернете название аппарата.
- Для внутреннего модуля всё куда сложнее. Если у вас есть диск от материнской платы с оригинальными драйверами, то установите ПО оттуда. В противном случае надо будет искать название модели материнской платы вручную. Тыкаем «Пуск» и прописываем «CMD». Запускаем командную строку. Прописываем эту команду:
Компьютер не видит наушники
- Попробуйте перезапустить сами наушники.
- Если это не поможет, полностью зарядите их и снова попробуйте коннект.
- Перезагрузите ПК.
- Обновите драйвер на Bluetooth адаптер и материнскую плату.
- Возможно есть проблема с Блютус адаптером или операционной системой (у меня такое было с беспроводной мышкой). Попробуйте подключить их к телефону или другому ПК, ноуту, планшету – чтобы проверить работоспособность.
Pair first mi band 4 : 8 комментариев
Здравствуйте. Сначала браслет перестал принимать уведомления. После сброса до заводских настроек появилась надпись pair first. Eсли смахнуть вниз,то появляется надпись regulatory. И больше ничего. Шаги, описанные вами выше, не помогают. Мифит не видит браслет
Татьяна Ваша проблема,в точности как и у меня было. Решил так: 1.В MiFit сделать новое подключение, к браслету. 2.У Вас в MiFit появятся два подключения, не рабочее потом удалить, настройки сохраняются.
проблема не решается по данной схеме. Pair first не исправляется. помимо прочего на браслете активны только 2 окна это Regulatory и Pair first. Т.е. даже сброс не возможно сделать. Все, что можно было сделать в приложении выполняли. Даже с другого телефона пробовали искать (кстати не находит). Неужели все? выкидывать?
Что сделали? Такая же проблема
Альбина, создайте новый профиль и замените страну на другую, например Бельгия. Мне помогло
Тоже столкнулся, но прошел этот дурацкий квест. Смартфон, с которым пропал контакт — Устройство1 (У1). У2 — другой смартфон, с которым еще не было подключения браслета, на него также ставим ми фит и заводим учетку. 1. Забываю устройство на У1, отключаю там блютус, стираю устройство в ми фите 2. Сбрасываю браслет до заводских настроек (если у вас все на китайском — свайп, вторая строка с иероглифами, галочка) 3. Беру У2 и синхроню его с браслетом, браслет находит смартфон, запускается обновление и настройка учетки. Ждем 4. Все, на У2 браслет работает. Для удобства ставлю русский язык в настройках (через ми фит) 5. Запускаю сброс настроек на браслете 6. Отключаю блютус на У2. 7. Включаю блютус на У1, создаю пару с браслетом 8. Происходит настройка старых параметров, браслет и смартфон синхронятся по старой памяти 9. На У2 отключаю браслет в ми фите, забываю его как блютус-устройство
Ренат! у вас все шикарно, проблема описанная выше в том, что браслет не открывает меню есть только Pait fist — Regulatory
И все! никаких сбросов нет
Я знаю что делать, ребята! Сделайте новый профиль и укажите вообще другую страну. Например, Австралия! Мне помогло!
Регистрация аккаунта в приложении Mi Fit
После установки и первого запуска, приложение Mi Fit предложит зарегистрироваться и создать аккаунт. В этом нет ничего сложного. Просто следуйте нашей инструкции, и в Mi Fit регистрация не займёт у вас более 3 минут.
Как только приложение открылось, в центре экрана появляется кнопка «Создать аккаунт». Нажимаем её.
Далее потребуется ввести некоторые данные:
- Страну
- Адрес электронной почты (советуем регистрировать на свой действующий почтовый ящик, т.к. в случае утери Mi Fit аккаунта, доступ к нему можно будет восстановить)
- Пароль (не менее 8 символов)
- Также необходимо принять «Политику конфиденциальности» компании
После этих шагов, в следующем окне потребуется указать данные вашего профиля Ми Фит:
- Ваш пол
- Имя
- Дату рождения
- Текущий вес
- Точный рост
- Ежедневная цель по шагам (рекомендуемая норма 8000 шагов)
Нажимаем «Готово» и ждём окончания Mi Fit регистрации.
Если возникает ошибка: «Сбой авторизации». Тогда включите VPN.
Если уведомления не приходят на Mi Band 4
- Случайная блокировка функции. Если ваш телефон побывал в руках неопытного пользователя, или вы сами могли «не туда нажать», убедитесь в том, что приложению Mi Fit разрешено получать уведомления. Для этого в вашем телефоне откройте раздел «Настройки», в нем раздел «Приложения» и кликните на «Приложение Mi Fit». В строке «Уведомления» должно стоять «Разрешено». Перейдите в Mi Fit, зайдите в раздел «Профиль», кликните по строке с названием вашего браслета и выберите раздел «Уведомления». Убедитесь, что включены сами уведомления и есть флажки напротив нужных вам приложений.
- Запрет на фоновую работу. Убедитесь, что в приложении нет запрета на работу в фоновом режиме, например при переходе с Wi-Fi на мобильный трафик. В разных телефонах это реализовано по-разному, но в большинстве случаев нужно в разделе «Настройки» найти раздел «Приложения» и «Батарея» и искать все, что связано с работой в фоновом режиме. Например, Настройки / Приложения / Mi Fit / Мобильные данные / Разрешение на фоновые данные (если ваш смартфон работает через мобильный интернет). Или поискать проблему здесь: Настройки / Батарея / Настройки (три точки вверху) / Перевод в режим сна. Даже если во всех строках о фоновых данных флажки включены, попробуйте выключить их и включить снова.
- Проблема с сопряжением устройств. Если вы отдалились от телефона или отключили на нем Bluetooth, браслет может потерять связь и не будет получать уведомления. Иногда причина потери связи заключается в повреждении самого Bluetooth-модуля на часах или телефоне. Проверить это можно подключением браслета к другому телефону или телефона к другим гаджетам по Bluetooth.
- Конфликт программ. Иногда уведомления перестают приходить, если кроме Mi Fit вы используете другие управляющие программы для вашего браслета. Их одновременный запуск может привести к такой проблеме. Причина отсутствия уведомлений иногда скрывается и в нехватке производительности, когда телефон перегружен какими-то другими процессами.
- Программный сбой фитнес-браслета или телефона. Эта проблема возникает нередко и решается перезагрузкой браслета, телефона, сбросом того или другого и отвязкой от телефона. Эти способы будут рассмотрены ниже.
Как понизить версию hive os? | домашние финансы
Иногда, после обновления системы, может оказаться, что что-то, чем вы пользовались — перестало работать. Иногда по какой-то другой причине вам может понадобиться «откатить» версию HIVE OS и вернуться к более ранним выпускам системы.
Эту операцию можно сделать как вручную через SSH подключение, так и через пункт меню «Выполнить команду» в панели управления ригом в HIVE OS.
Начиная с версии 0.5-67 достаточно выполнить команду:
selfupgrade 0.5-67
Обратите внимание, данный метод не работает для HIVE OS версии младше 0.5-67!
Для того чтобы сделать то же самое в ручном режиме: перейдя ссылке, вы сможете найти полный список всех доступных версий системы HIVE OS.
После того, как вы выбрали нужную вам версию ОС, например это будет “hive_0.5-07_all.deb” (Все что вам надо — это точное название требуемой версии ОС, это “0.5-07” в этом примере.
apt-get install -y —allow-downgrades hive=0.5-07
Обратите внимание, понижение версии может вызвать появление багов, так как установочные скрипты не рассчитаны на это. Однако, если вы не планируете «откат» до предыдущей ОСНОВНОЙ версии, например с 0.5 до 0.4, тогда все будет работать в 99% случаев
Если приведенная выше команда ссылается на то, что указанная версия отсутствует, попробуйте сделать следующее:
apt-get update -o Dir::Etc::sourcelist=»sources.list.d/hiverepo.list» -o Dir::Etc::sourceparts=»-» -o APT::Get::List-Cleanup=»0″
Если по какой-то причине и вышеописанный метод не работает, то есть еще один вариант, чтобы загрузить сам пакет и установить HIVE OS вручную из файла.
iPhone
Если пользователь использует оборудование компании Apple, потребуется применять программы, адаптированные под операционную систему iOS. Утилиты, созданные для Android, не смогут работать на смартфонах Айфон. Если наручное оборудование не коннектится с телефоном Apple, владелец восстанавливает работоспособность при помощи утилиты Mi Band Master. Альтернативным методом является сброс параметров на смартфоне.
Программное обеспечение Mi Band Master выпущено в 2 версиях. Базовая модификация, распространяемая бесплатно, позволяет синхронизировать телефон и наручный браслет, а также скорректировать настройки. Продвинутая версия Pro, оснащенная модулем прошивки наручного оборудования, требует приобретения лицензии. Перед стартом прошивки требуется скачать и установить утилиту. Затем сохраняется архив с 3 файлами (с расширениями fw, res и ft), которые впоследствии записываются в память браслета.
В утилите предусмотрено меню регулировки, после активации платной версии появляется дополнительный раздел прошивки. Пользователь указывает место расположения файлов, а затем запускает процедуру установки. После инсталляции новой версии программ производится синхронизация и тестирование работы браслета.
Процедура сброса настроек состоит из следующих шагов:
- Войти в раздел настройки мобильного устройства.
- Найти параграф, отвечающий за основные регулировки, а затем войти в раздел.
- Нажать на кнопку сброса, на экране появится дополнительное окно, в котором выбираются настройки, подлежащие обнулению.
- Выбрать режим сброса всех настроек, а затем подтвердить старт процедуры. При обнулении происходит восстановление параметров, заложенных на заводе. При этом файлы пользователя (фотографии, музыкальные композиции, записная книжка) остаются в неизменном состоянии.
Что делать, если Mi Band 4 не подключается к телефону
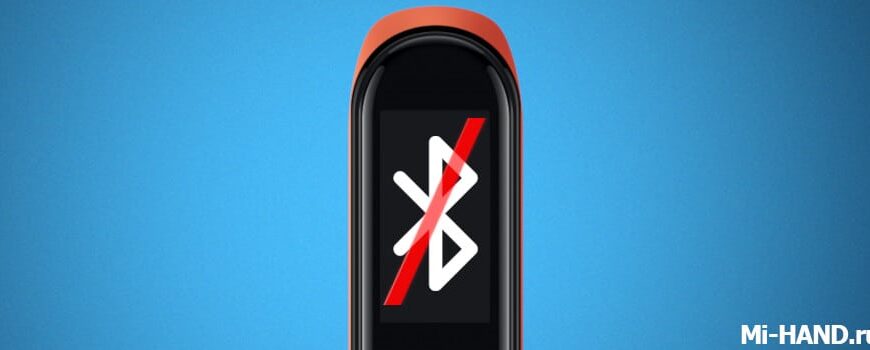
Фитнес-трекер Xiaomi Mi Band 4 показал себя как надежное и стабильное устройство. Но, как и предшествующие версии гаджетов, он иногда доставляет проблемы пользователям, причем в некоторых случаях сразу из коробки. Проблемы с синхронизацией четвертого поколения браслетов и смартфонов – это так называемый шлейф, который тянется со времен самых первых часов Xiaomi. Если Mi Band 4 не подключается к телефону, не стоит винить продавца с АлиЭкспресс, поскольку с большей вероятностью именно он здесь не при чем. В статье мы разберемся подробно с указанной проблемой и найдем оптимальные варианты ее «безболезненного» устранения.
Как сделать сброс Mi Band 4, если он завис
Если фитнес-браслет завис или заблокирован, а вводимый пароль не срабатывает, очевидно, работать с дисплеем не получится и большинство вышеописанных способов отбрасываются в топку.
Исключаем самостоятельную прошивку девайса: возможно, именно неподходящая кастомная версия стала причиной некорректной работы Mi Band 4.
Что стоит попробовать, так это отвязать гаджет от телефона, нажав в настройках Mi Fit кнопку «Отключить», после чего потребуется повторная синхронизация, если планируется дальше носить смарт-часы.
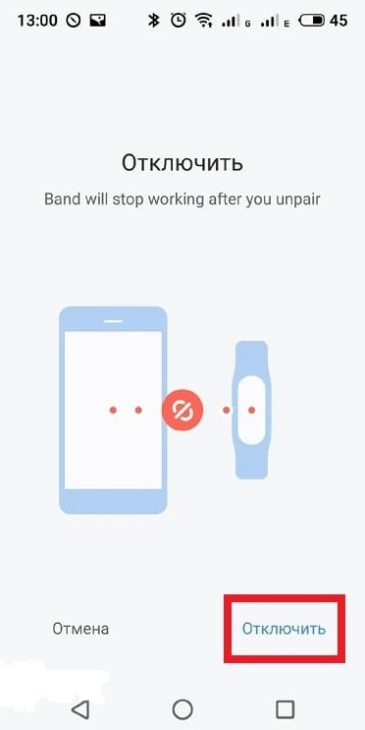
Может помочь глубокий разряд батареи, разобранный выше. Если же зависание вызвано механическими повреждениями, например вы припоминаете, как недавно фитнес-трекер летал с высоты, принудительная жесткая перезагрузка не поможет. Стоит обратиться в сервисный центр.
Проверка наличия обновлений
Для того чтобы быть уверенным, что ваш Mi Band 4 работает со свежей версией ПО, вам следует периодически проверять наличие доступных обновлений.
Для проверки наличия обновлений вам понадобится приложение Mi Fit, которое устанавливается на ваш смартфон с ОС Android или iOS.
- Откройте приложение Mi Fit на вашем смартфоне.
- Авторизуйтесь в приложении, используя данные вашей учетной записи Mi.
- В главном меню приложения выберите ваш Mi Band 4 из списка подключенных устройств.
- После выбора вашего Mi Band 4 откроется его информация и настройки.
- Прокрутите страницу информации вниз до раздела «Обновления устройства».
- Нажмите на кнопку «Проверить обновления».
После нажатия кнопки «Проверить обновления», приложение Mi Fit проверит наличие доступных обновлений для вашего Mi Band 4. Если обновления найдутся, вам будет предложено их установить. Следуйте инструкциям приложения для установки обновлений.
Обновления могут содержать исправления ошибок, улучшения функциональности и новые возможности для вашего Mi Band 4. Поэтому рекомендуется регулярно проверять наличие обновлений и устанавливать их для получения лучшего опыта использования вашего устройства.
Можно ли это сделать без телефона?
Наиболее сложный и рискованный способ, как сбросить Mi Band 4 – без телефона. Известные способы относятся к разряду «народных», их результат подтверждается только комментариями в сети. Среди них – два самых действенных:
- полная разрядка;
- заморозка.
В первом случае поспособствовать снижению заряда могут включенные уведомления, но даже с ними ждать придется более месяца. После самовыключения устройства необходимо еще некоторое время подержать его в полностью разряженном состоянии. Затем Банд подключается к питанию, и пользователь убеждается, что Mi Band 4 вернулся к заводским настройкам.
Наиболее экстремальный вариант – разместить браслет на несколько часов в морозилке. По убеждению комментаторов из интернета, проделавших это действие, Бэнд сохранил свою функциональность и потерял все настройки, вернувшись к изначальным.
Шаги для сброса браслета
Если у вас возникли проблемы с подключением Mi Band 4 и вы не можете восстановить соединение, попробуйте выполнить сброс браслета. Для этого следуйте простым шагам:
-
Откройте приложение Mi Fit на смартфоне и перейдите в раздел «Профиль».
-
Выберите ваш браслет Mi Band 4 из списка подключенных устройств.
-
Прокрутите вниз страницы и найдите кнопку «Сброс». Нажмите на нее.
-
Подтвердите действие сброса браслета, следуя инструкциям на экране.
После завершения этих шагов, Mi Band 4 будет сброшен до заводских настроек, и вы сможете повторно попытаться подключить его к вашему смартфону
Обратите внимание, что при сбросе все данные, хранящиеся на браслете, будут удалены
Если вы все еще испытываете трудности с подключением, рекомендуется также проверить наличие последней версии приложения Mi Fit и убедиться, что Bluetooth включен на вашем смартфоне. При необходимости повторите процесс сброса браслета еще раз.
Hard Reset Mi Band 4 без доступа к аккаунту
Четвертое поколение фитнес-трекеров Xiaomi заручилось возможностью сбросить настройки без доступа к телефону и аккаунту, например, когда гаджет куплен с рук и не обнулен или вы не можете вспомнить пароль для входа. Необходимая опция найдется в меню Mi Band 4: Дополнительно > Настройки > Сброс.
Если стандартный способ по какой-либо причине не подходит, на свой риск можно воспользоваться «народным» приемом и дождаться полной разрядки фитнес-браслета. Или попробовать восстановить доступ к аккаунту, если при регистрации был указан действующий почтовый ящик.
Помните, что с подделкой Сяоми никакой принудительный сброс не наладит работу устройства.



























