3 способа удалить и заменить фон изображения на Android
Вы хотите изменить фон изображения? Что ж, если у фотографии грязный фон или вам нужно вырезать объект, вы можете удалить и заменить фон фотографии. Хотя такие инструменты, как Adobe Photoshop, лучше всего подходят для профессиональной работы, можно напрямую удалить и заменить фон изображения на телефоне Android и выполняйте свою работу с помощью бесплатных сторонних приложений. Читать дальше.
Удаление фона изображения и его замена в течение нескольких минут на Android
1. Использование PhotoRoom
Используя PhotoRoom, вы можете удалить фон изображения, чтобы создать профессионально выглядящее изображение. Вы можете установить белый фон или выбрать цвет по своему усмотрению. Он также может размыть фон, стереть его или обесцветить его для получения цветных пятен на объекте.
Приложение может помочь вам создавать изображения продуктов для электронной коммерции и торговых площадок, портретные фотографии для вашего удостоверения личности и многое другое. Ниже описано, как можно использовать PhotoRoom для удаления фона с фотографии.
- открыто PhotoRoom на вашем телефоне Android.
- Выберите изображение из галереи вашего телефона.
- Теперь приложение просканирует и автоматически удалит фон с изображения.
- Чтобы заменить фон, щелкните значок Задний план икона.
- Нажмите Заполнить для однотонного фона.
- Или вы можете нажать на Заменить и выберите изображение из встроенной коллекции или выберите изображение из галереи вашего телефона.
- Для прозрачного фона щелкните значок Задний план значок и коснитесь Стереть.
- После этого нажмите Сохранить значок вверху справа. Затем сохраните фотографию в галерее вашего телефона.
Обратите внимание, что изображения, отредактированные в бесплатной версии, будут иметь небольшой водяной знак в нижнем углу. Поэтому не забудьте оставить место для обрезки или использовать другие инструменты для удаления водяного знака
2. Использование ластика фона и PhotoLayers
Background Eraser – еще одно удобное приложение, которое позволяет отделить объект от фона. Затем вы можете добавить новый фон с помощью приложения PhotoLayers от того же разработчика.
Действия по удалению фона изображения с помощью ластика фона:
- Открыть Фоновый ластик приложение на вашем телефоне.
- Нажмите на Загрузить фото и выберите фото.
- Обрезайте изображение как можно больше, удерживая объект в кадре.
- Всего у вас есть три метода удаления фона: Авто, Магия, и Руководство.
- В Автоматический режим удаляет с изображения области одинакового цвета. Используйте этот вариант, если у фона и объекта хорошее цветовое разделение.
- В Магический режим определяет края автоматически, как инструмент Photoshop Magic Wand. Аккуратно используйте его по краям, чтобы стереть фон.
- Тогда как в Ручной режим, вы можете вручную стереть фон с изображения.
- После удаления используйте Ремонт возможность восстановить стертые части предмета.
- Теперь нажмите на Готово и выберите уровень гладкости краев.
- Нажмите на Сохранить чтобы получить картинку с прозрачным фоном.
Шаги по замене прозрачного фона новым изображением:
- Открыть PhotoLayers приложение на вашем телефоне.
- Нажмите на Загрузить фото и выберите желаемое фоновое изображение.
- Затем нажмите на Добавить фото и загрузите фотографию, которую вы отредактировали в приложении Background Eraser.
- Выровняйте объект и настройте его цвета и тени.
- Теперь вы можете нажать на Сохранить чтобы загрузить изображение в свою галерею.
3. Удалить фоновое изображение в Интернете
Другой вариант – удалить фон изображения с помощью RemoveBG следующим образом:
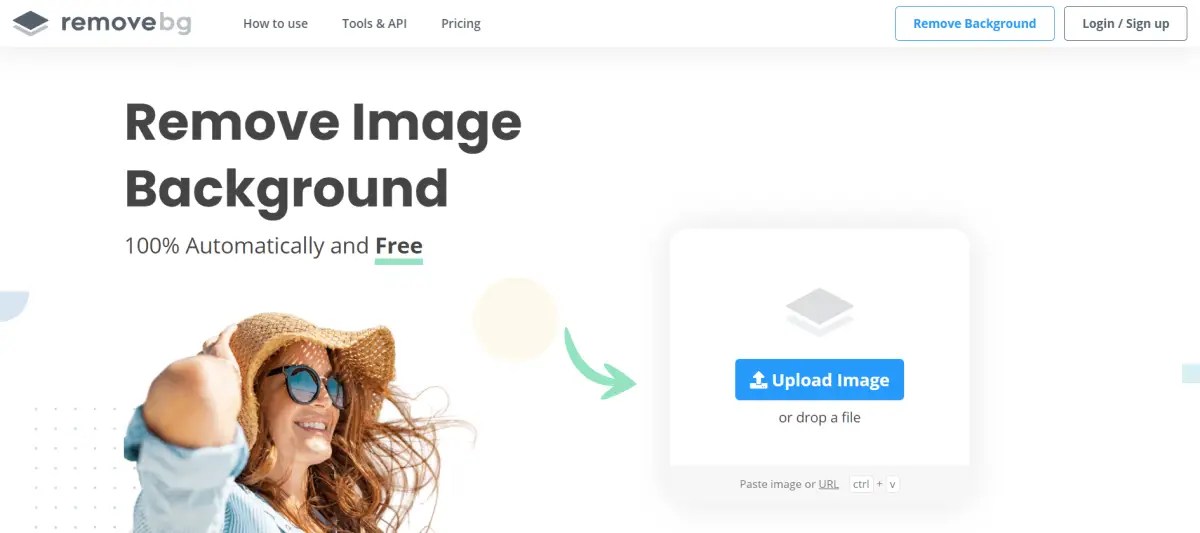
- Визит https://www.remove.bg/ в вашем веб-браузере.
-
Загрузите фотографию, для которой нужно удалить фон.
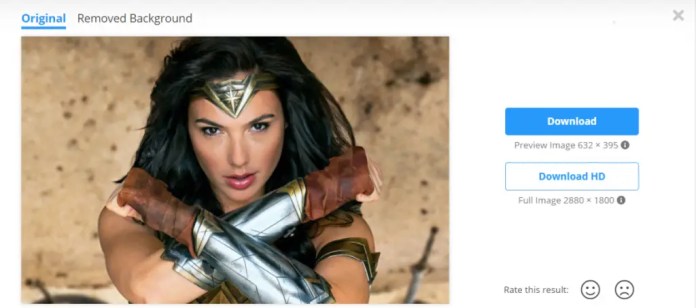
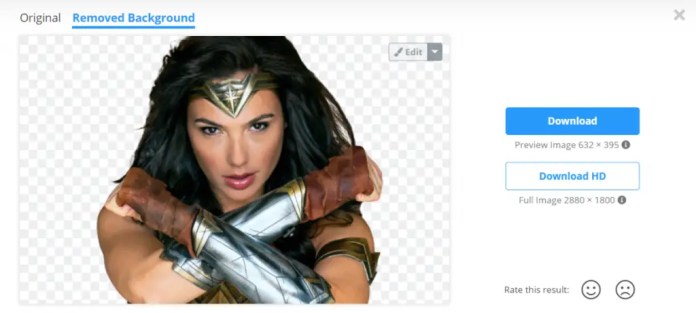
Чтобы изменить фон, загрузите изображение в Paint 3D или таких приложениях, как PhotoLayers, и добавьте фоновое изображение. Этот процесс очень эффективен по времени и дает неплохие результаты.
Заключение
Это были три простых способа удалить и заменить фон изображения на телефоне Android. Я надеюсь, что теперь вы знаете, как изменить фон фотографии с помощью телефона. Дайте мне знать, какой метод лучше всего сработал для вас. Следите за новостями, чтобы узнать больше таких советов и рекомендаций.
Также прочтите – Как искать в Google с помощью изображений или видео.
Программы для Windows, мобильные приложения, игры — ВСЁ БЕСПЛАТНО, в нашем закрытом телеграмм канале — Подписывайтесь:)
Программы для Windows, мобильные приложения, игры — ВСЁ БЕСПЛАТНО, в нашем закрытом телеграмм канале — Подписывайтесь:)
PhotoCut
Следующее приложение в нашем списке – PhotoCut. В PhotoCut нет функций автоматического выбора, таких как Cut Cut. Однако ручной процесс довольно прост и точен.
После того, как вы выбрали изображение, отметьте границу объекта, и приложение автоматически выберет соответствующие смежные части. Вы должны продолжать этот процесс, пока не будете удовлетворены выбором. Хотя это может показаться большой ручной работой, но это не так.
После того, как вы сделали выбор, PhotoCut дает вам возможность выбрать фон из галереи вашего телефона или выбрать один из стопки стоковых изображений.
Pixabay поддерживает груду стоковых изображений, и изображения захватывают дух.
Кроме того, вам не нужно бесконечно прокручивать, чтобы найти изображение по своему вкусу. Вверху есть функция поиска, которая упрощает работу.
PhotoCut объединяет несколько фильтров и эффектов, с помощью которых вы можете настроить изображение дальше.
ГИМП
Одной из лучших программ для создания фоновых изображений на ПК является GIMP. Хотя он во многом сравним с Photoshop, он упрощает изменение фона. Фон изображения можно выделить простым цветом, используя заливку ведра инструмента.
1.
Откройте файл изображения в программе, нажав Файл, затем см. Открытым после его запуска. Затем выберите Волшебная палочка в окне «Инструменты» или в меню «Инструменты» — «Инструменты выделения».
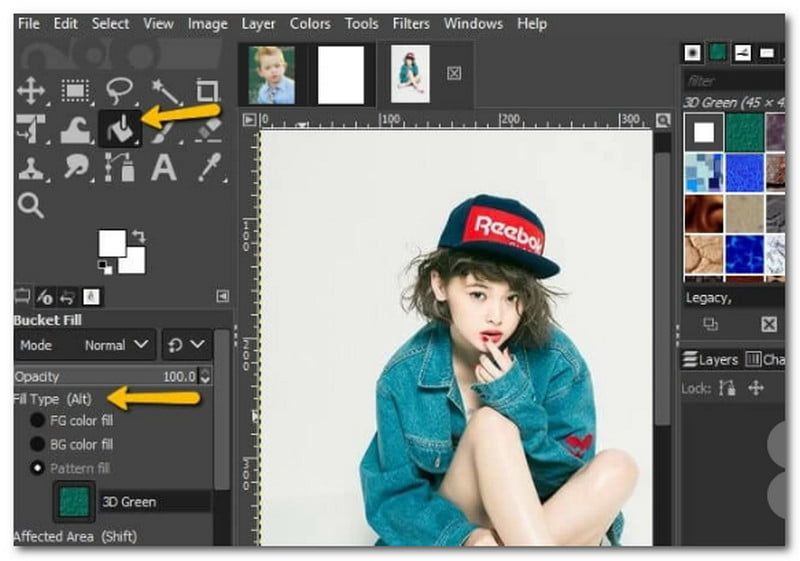 2.
2.
Вы можете мгновенно увидеть изменения в фоновом изображении, используя этот инструмент для выделения фона.
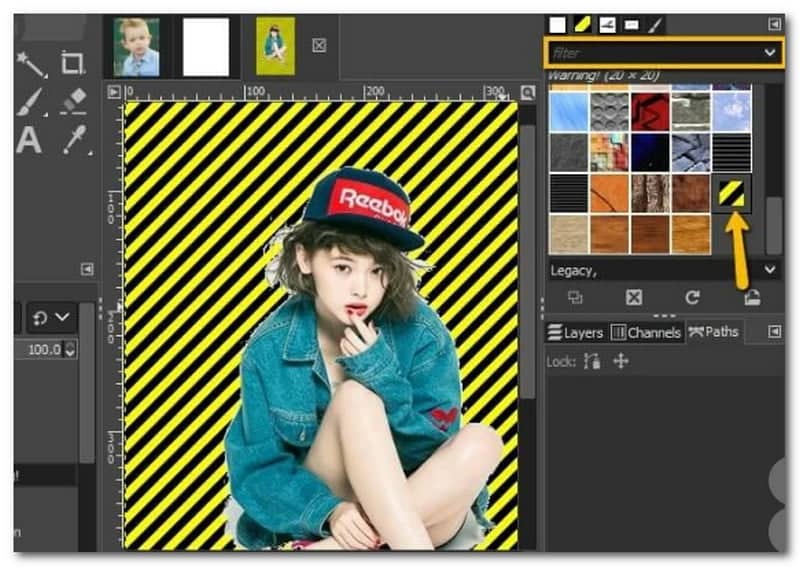 3.
3.
Нажмите Файл, затем см. Сохранять чтобы загрузить измененное изображение в программное обеспечение и сохранить его.
Ластик для фона Apowersoft
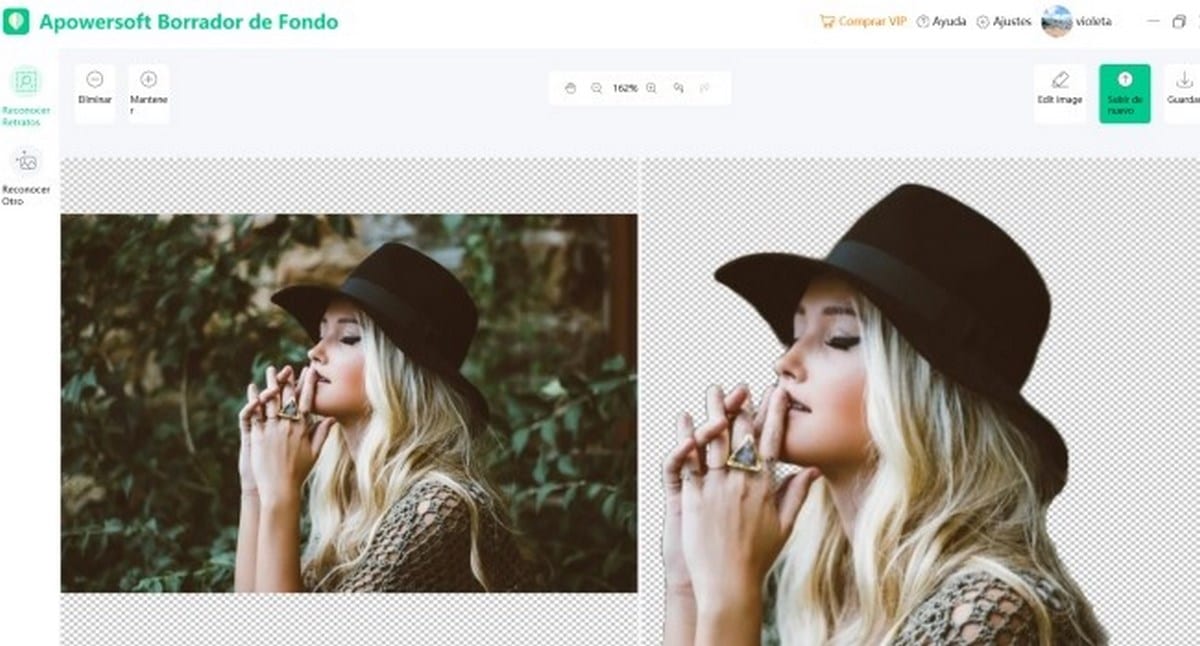
Следующее в списке приложений для изменения фона фотографий — Ластик для фона Apowersoft. Это приложение имеет рейтинг 4.5 звезды из 5 и требует Android 4.1 или выше. Благодаря этому приложению вы сможете автоматически удалять фото-фоны благодаря технологии AI.
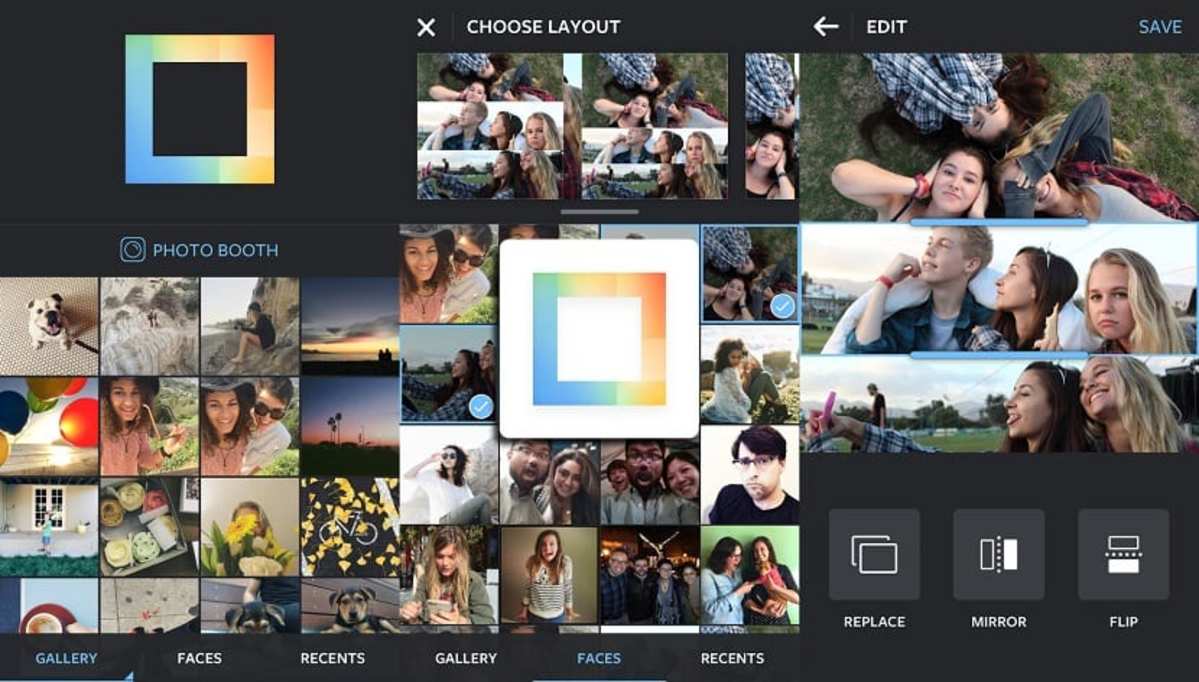
Теме статьи:
Лучшие приложения для фотомонтажа
И не только это, в самом приложении вы можете найти простые цвета, которые можно изменить на белый или другие, такие как красный и зеленый, и все это очень быстро и легко. Также у вас есть возможность выбрать более сложный фон, поскольку в программе также есть несколько шаблонов изображений. Чтобы изменить фон, мы оставляем вам шаги, которые вы должны выполнить:
- Перейдите в магазин Google Play для установки.
- Откройте приложение и выберите опцию Распознать человека, Распознать продукт или Распознать штамп.
- Теперь загрузите фотографию и нажмите, например, «Распознать человека», чтобы обработать изображение и сделать его прозрачным.
- Выберите «Изменить фон» и выберите белый цвет или другой цвет, который вы предпочитаете в качестве нового фона.
- Чтобы закончить, щелкните вкладку с надписью «Сохранить», и она будет автоматически сохранена в вашей фотопленке.
Разработчик:
Цена:
Бесплатно
Снимок
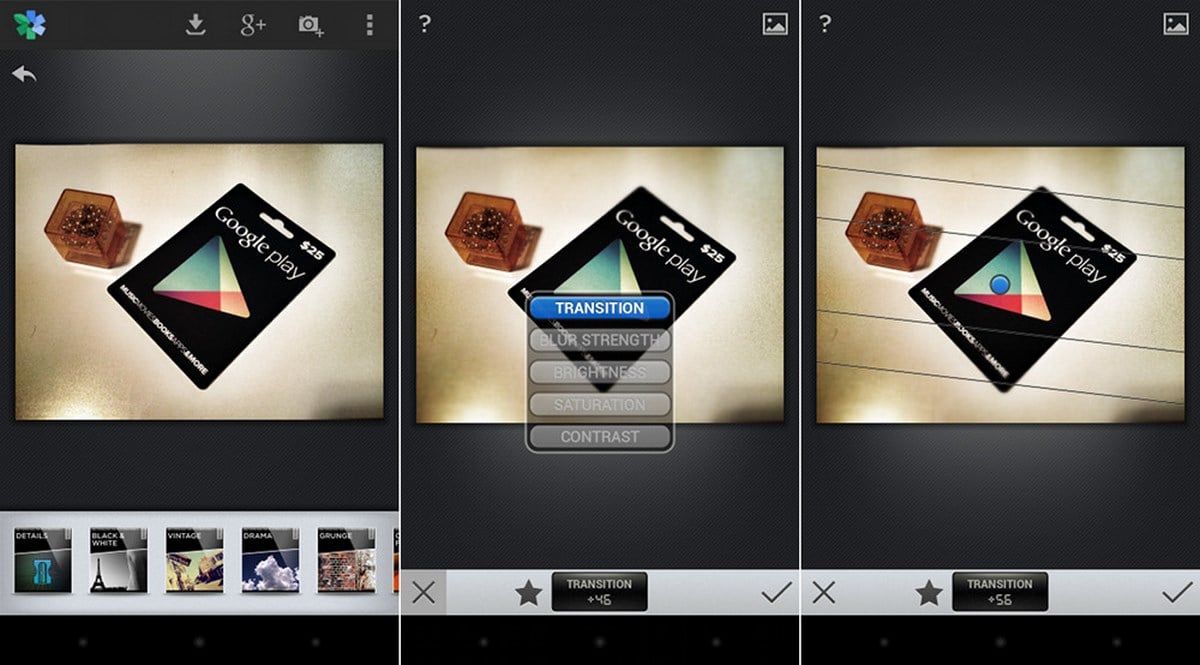
Последнее из лучших приложений для изменения фона ваших фотографий — это Снэпчид. Это продвинутый редактор, способный конкурировать с другими отличными настольными фоторедакторами, поскольку он имеет большое количество функций и очень интуитивно понятный интерфейс.
Он выделяется в основном разнообразие предлагаемых функций, не останавливайтесь на изменении фона ваших фотографий, вы также можете вносить различные корректировки, чтобы они подходили, создавайте свои собственные фильтры и многое другое, и все это бесплатно в приложении, доступном бесплатно для Android. Одна из наиболее выделяющихся функций — это точное маскирование, с помощью которого вы можете редактировать глубину резкости. Эффект, который часто используют профессиональные фотографы. Не сомневайтесь и начните тестировать это приложение.
Разработчик:
Цена:
Бесплатно
Как поменять фон на фото
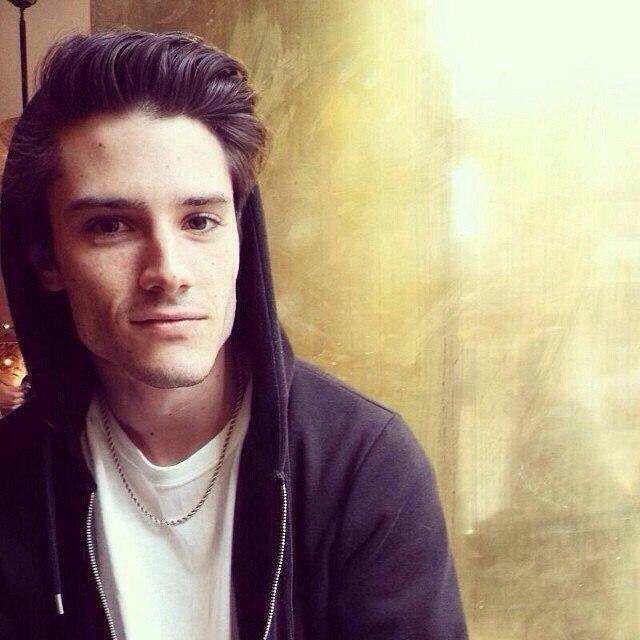
Иногда так круто получаешься на снимке, а вот задний бэкграунд оставляет желать лучшего. То посторонние люди, то бардак, иногда ненужные предметы попадают в кадр. В этой статье мы расскажем, как поменять фон на фото быстро и бесплатно.
Snapseed
С помощью приложения Snapseed можно поменять фон на фото на айфоне или андроиде
Перед работой важно подобрать правильную картинку в качестве бэкграунда, чтобы снимок в конечном итоге смотрелся естественно. Программа абсолютно бесплатна и скачать ее можно в AppStore или Google Play
Здесь ничего сложного нет.
Как изменить задний фон на фото через приложение:
- Открыть фоторедактор Snapseed.
- Выбрать нужную фотографию.
- Если выбранный фон у вас имеет размер квадрата, то первое изображение тоже нужно кадрировать. (Инструменты – Кадрирование).
- Далее открыть Инструменты – Двойная экспозиция.
- Нажать на квадратик со знаком + на нижней панели и выбрать фоновое изображение. Как только оно добавится в программу, два слоя снимков станут полупрозрачными.
- Нажать на капельку в нижней панели.
- Отредактировать положение обеих фоток, пока это видно.
- Поставить Непрозрачность на максимальные показатели.
- Нажать на верхней панель на два слоя со стрелочкой и выбрать пункт «Просмотр изменения».
- Нажать на параметр «Двойная экспозиция» и далее Редактировать. Должно открыться самое первое фото (человек или предмет, смотря, что вы выбрали).
- Нажать на Маску (глаз) и пальцем аккуратно закрасить пространство вокруг силуэта. Всё пространство будет окрашиваться в красный оттенок.
- Если вы вышли за края силуэта и его немного стерли, то просто выставите параметр «Двойной экспозиции» на 0 и дорисуйте часть предмета.
- После закрашивания нажать на галочку и сохранить фото.
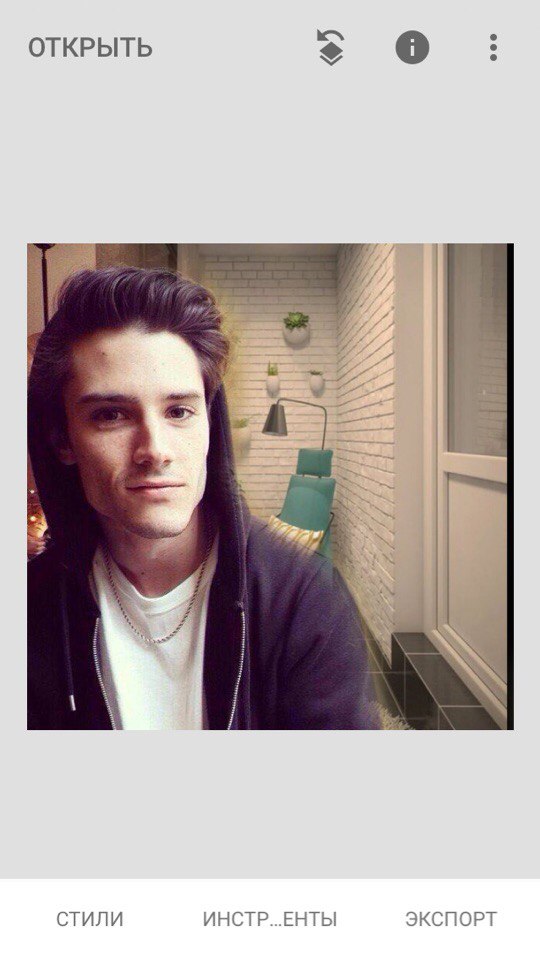
Сорви овации
Будьте самыми стильными! Используйте суперэффекты:
Еще куча лайфхаков, секретов обработки, лучших фильтров и необычных масок. А также о том, как сделать радугу на лице, наложить текст, правильно разложить раскладку на фото, описано в сборной большой статье. Кликайте на картинку!
Теперь вы знаете, как поменять фон на фото на телефоне, айфоне и андроиде бесплатно через приложение. Создавайте необычные композиции для своих социальных сетей и радуйте своих подписчиков. Пускай ваши фото набирают огромное количество лайков.
Скретч-фото
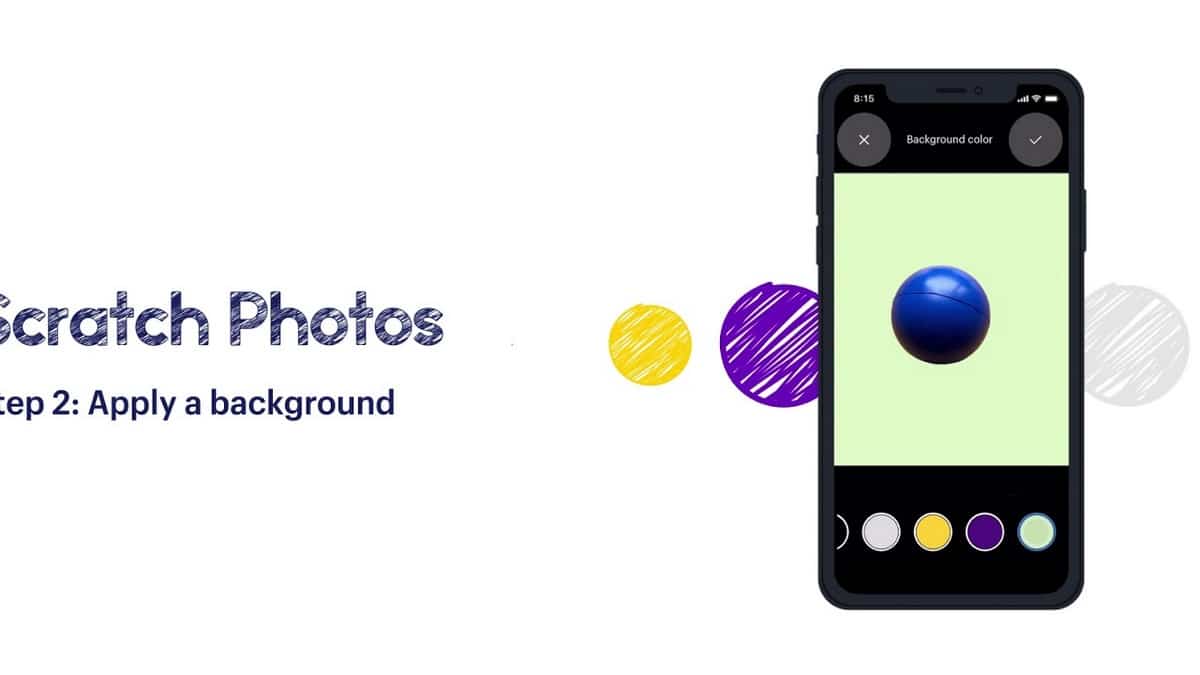
Мы переходим к другому из лучших приложений для изменения фона фотографий с помощью Cratch Photos, доступного на Android бесплатно. Забудьте о загрузке платных фоторедакторов, в которых вы всегда найдете всевозможные инструменты, потому что здесь вы можете наслаждаться ими, не тратя ни единого евро. С участием Скретч-фото вы можете сделать снимок, и она позаботится об удалении фона, чтобы вы могли его изменить.
Но это не единственное, что предлагает вам приложение, поскольку в нем есть много других функций, которыми вы можете воспользоваться. Например, вы можете подправить свет, если фон не подходит. И в том случае, если инструменты самонастройки не даст вам результата, который вы искали, вы можете сделать это вручную.
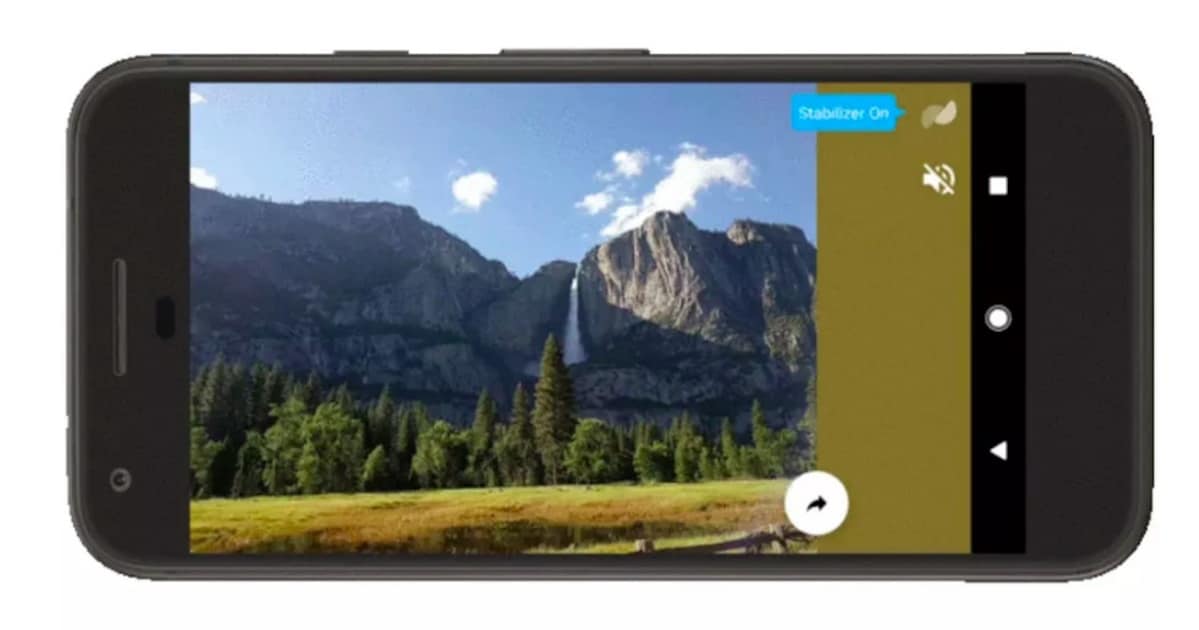
Теме статьи:
Как делать движущиеся фотографии с помощью этих приложений
Как только вы попрактикуетесь в использовании приложения, оно станет одним из самых важных на вашем телефоне, особенно если оно вам нужно профессионально, с упором на продажу товаров.
2. Изменить редактор фона фотографий
В этом приложении вы можете выполнять два типа модификации фона – размытие фона и удаление фона. Мы воспользуемся помощью второй функции, чтобы изменить цвет фона на белый. К счастью, вы также можете изменить фон на другие цвета..
Для этого откройте приложение и нажмите на параметр «Ластик для фона». Затем выберите изображение, для которого вы хотите заменить цвет фона на белый.
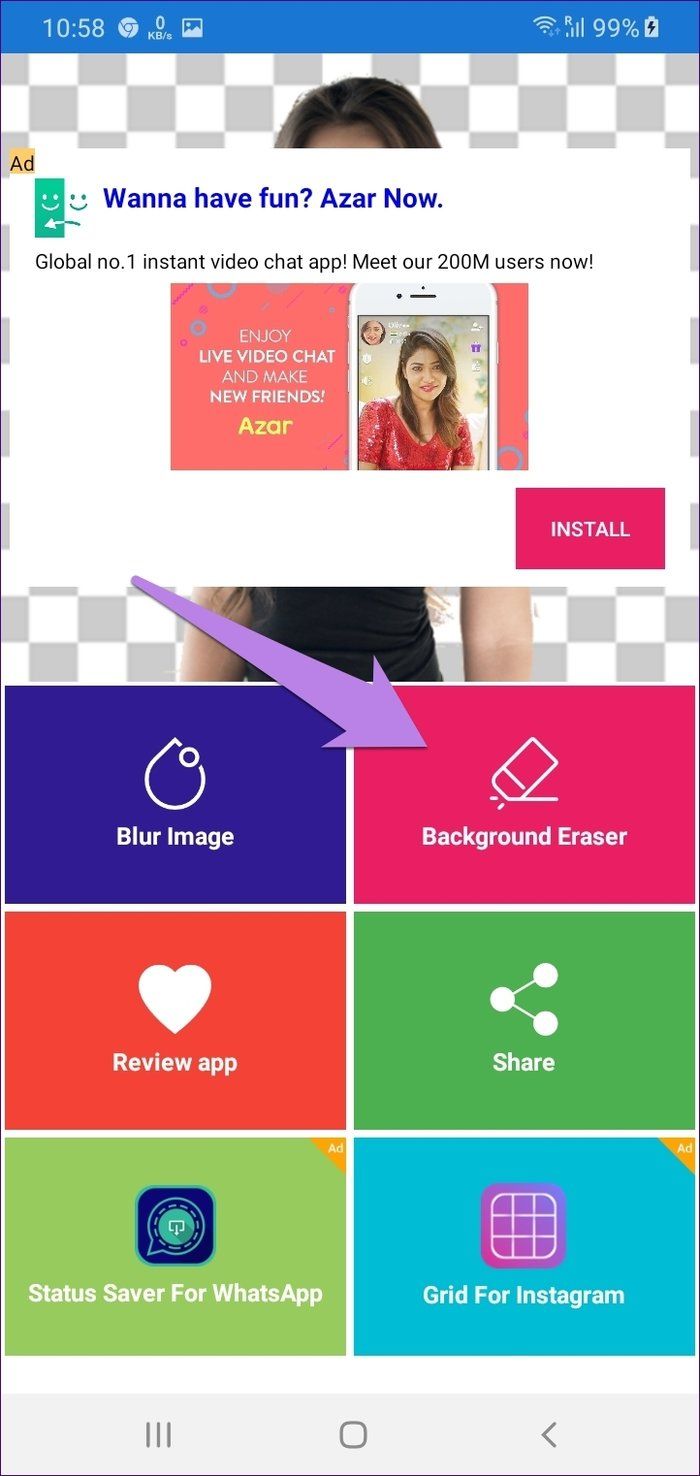
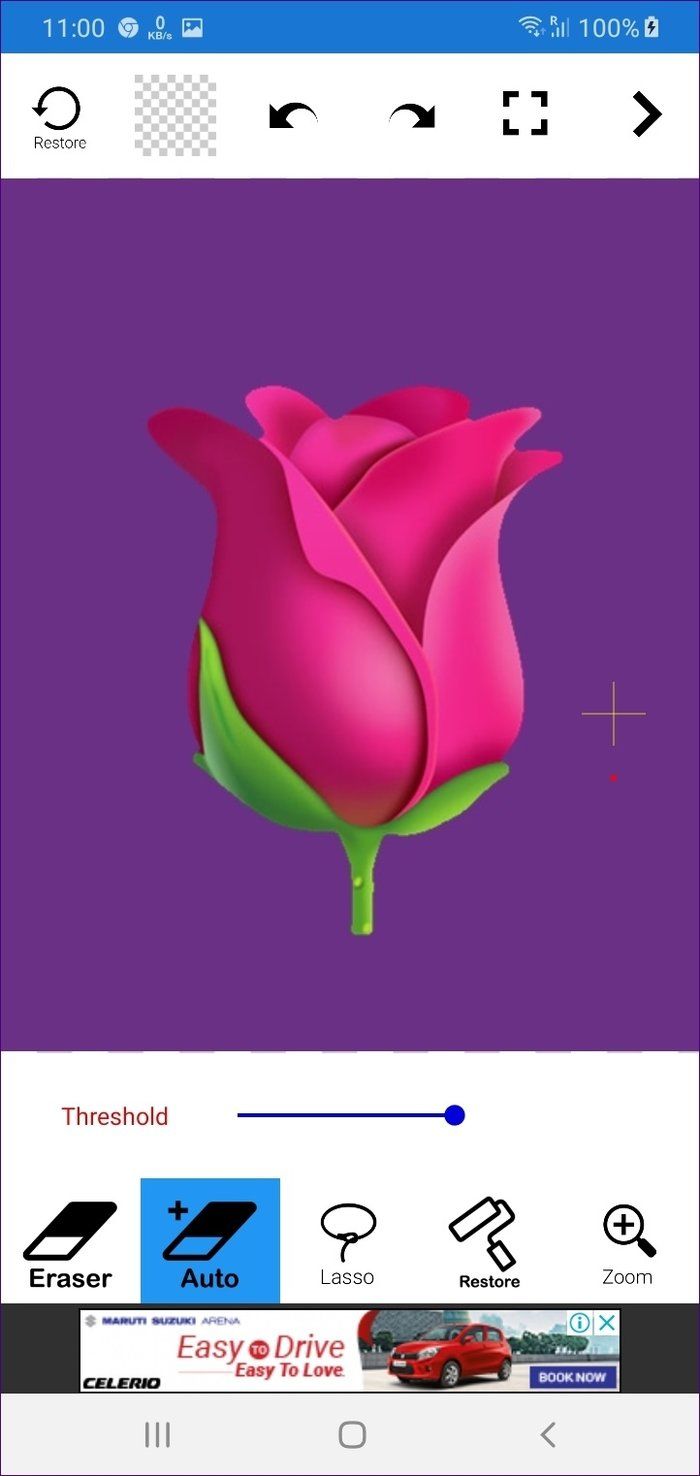
Используйте автоматический или ручной режим для убрать фон. Нажмите на следующий значок вверху.

Нажмите на вкладку «Цвет» внизу. С помощью ползунков выберите белый цвет. Установите первые два ползунка в крайнее левое положение, а третий – в крайнее правое положение. Нажмите на значок галочки под ползунками, чтобы выбрать цвет.

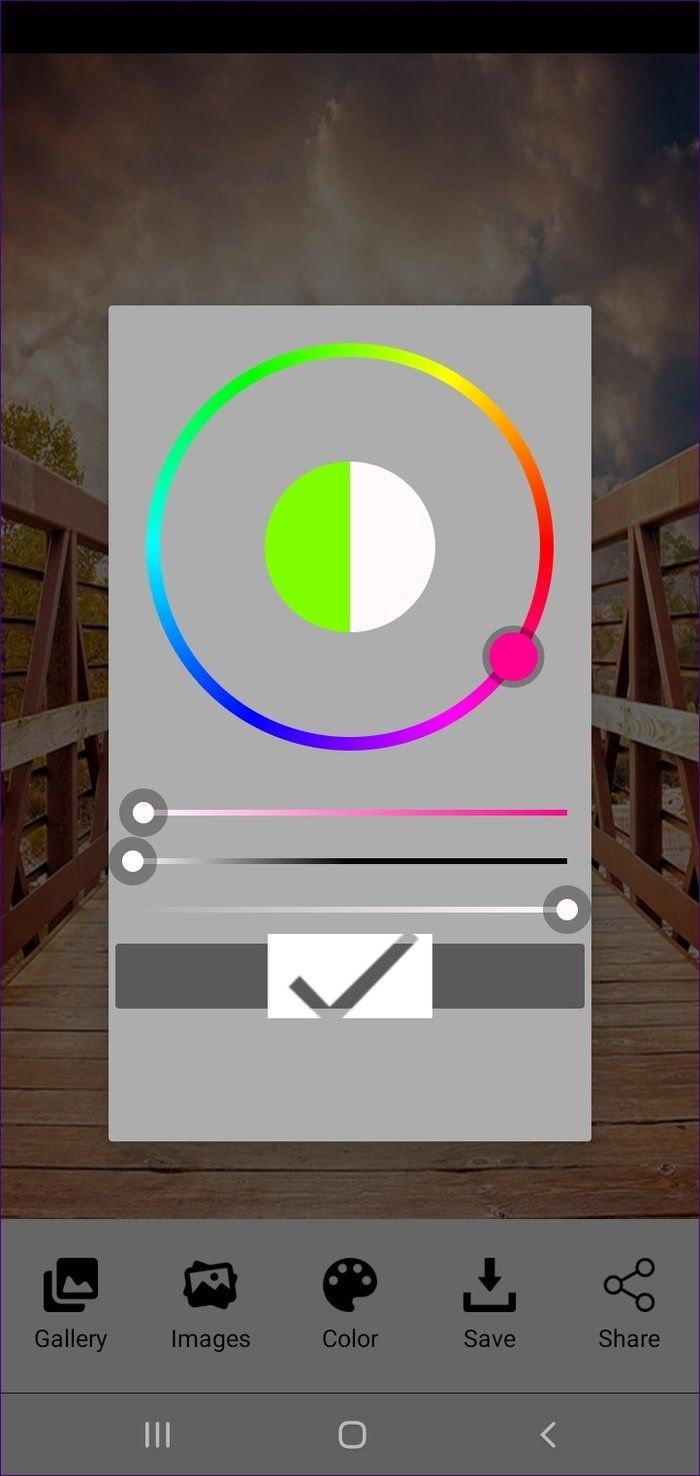
Фон будет изменен на белый цвет. Нажмите «Сохранить», чтобы загрузить изображение.
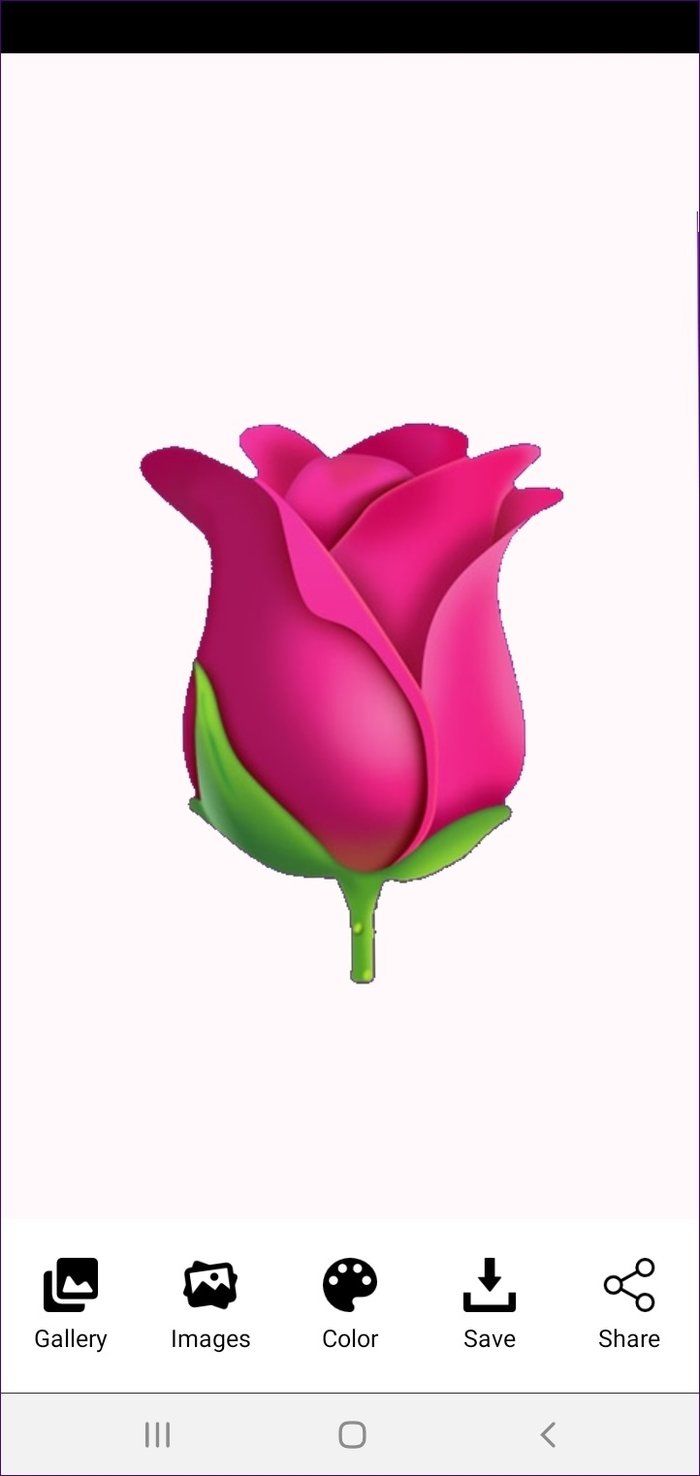
Фон также можно изменить на другие цвета
Минусы:
Всплывающие объявления
Размер : 7 МБ
Загрузить редактор изменения фона фотографии
Советы по замене фона
Если ваша цель – максимально естественное совмещение объекта и фона, нужно учитывать несколько аспектов, касающихся подбора исходников. Именно благодаря правильно подобранным фотографиям постороннему наблюдателю будет казаться, что модель изначально была сфотографирована именно с этим окружением. И только вы будете знать, что фон заменен.
- Учитывайте направление света. Источники света на совмещаемых фотографиях должны совпадать. Если сцена освещена сбоку, значит и модель должна быть освещена с этого же края. Свет формирует рефлексы (то есть отблески на краях объекта), которые помогут воссоздать иллюзию единства заднего плана и модели на снимке. Либо, наоборот, вас выдадут.
- Подбирайте исходники с одинаковым качеством. Не ждите хорошего результата, если пытаетесь наложить на качественное изображение объект, буквально расползающийся по пикселям. Оба изображения могут быть плохого качества, но только одно – нет.
- Соблюдайте масштабы. Если вписываете модель, например, в городской пейзаж, учитывайте величину зданий и других объектов относительно модели. Также не используйте в качестве фона для портретов панорамные снимки.
Сорви овации
Будьте самыми стильными! Используйте суперэффекты:
- Фильтры и маски для ТикТока.
- Бьюти приложения для видео.
- Красивые шрифты.
- Видеоредакторы.
- Убрать предмет с фото.
- Flat Lay раскладка.
- Оживить фото.
- Соединить 2 фото в 1 лицо.
- Акварельные мазки.
- Надпись в круге на фото.
- Изменить цвет предмета на фото.
- Топ-20 лучших фильтров VSCO.
- Рамки (большая коллекция).
- Двойная экспозиция.
- Снимки в стиле Полароид.
Еще куча лайфхаков, секретов обработки, лучших фильтров и необычных масок. А также о том, как сделать радугу на лице, наложить текст, правильно разложить раскладку на фото, описано в сборной большой статье. Кликайте на картинку!
Теперь вы знаете, как поменять фон на фото на телефоне, айфоне и андроиде бесплатно через приложение. Создавайте необычные композиции для своих социальных сетей и радуйте своих подписчиков. Пускай ваши фото набирают огромное количество лайков.
Спасибо за ваше потраченное время
Часто задаваемые вопросы о лучшем программном обеспечении для редактирования фоновых изображений
Как удалить фон с фотографий iPhone?
На вашем iPhone запустите Фотографии приложение. Найдите и выберите изображение, из которого вы хотите удалить фон. Нажмите и удерживайте фокальную точку изображения. Откройте приложение, в которое вы хотите вставить тему, не отрывая пальца от экрана. Перетащите предмет в приложение, которое вы только что открыли, отпустив его.
Как в Adobe Illustrator избавиться от фона?
Выбирать Удалить фон от Обнаружить панели Просматривать, затем см. Быстрые действия меню. Нажмите кнопку «Применить», чтобы удалить фон с фотографии, чтобы он был готов к использованию в композитах. Чтобы поэкспериментировать с другим слоем, выберите его на панели «Слои» и щелкните Обновить возобновить.
Как использовать PicsArt для удаления фона изображения на ПК?
Используя PicsArt на компьютере, запустите Магазин Майкрософт. Когда вы увидите приложение, выполните поиск PicsArt в поле поиска и нажмите Получать чтобы начать загрузку. После завершения установки вы должны создать учетную запись, используя свой адрес электронной почты или другую службу входа.
Заключение
Это программы для изменения фона фотографий для вашего устройства, которые вы можете использовать, чтобы придать своим фотографиям свежий вид. Если вы ищете рекомендации, мы предлагаем вам AnyMP4 Free t Background Remover, который мы советуем использовать. Он работает автоматически, делает точные вырезы с использованием технологии искусственного интеллекта и имеет библиотеку различных дизайнов и цветов.
Вам это помогло?
415 Голоса
ДАСпасибо за то, что дали нам знать!НетСпасибо за то, что дали нам знать!
Все необходимое в одной программе
Функционал ФотоКОЛЛАЖа дает возможность делать качественный и продвинутый фотомонтаж. Ваши работы будут выглядеть профессионально и стильно
Советуем обратить внимание не только на замену фона фоторедактором, но и на другие инструменты
Коррекция и эффекты для фотографий
Загруженные снимки можно обрабатывать — корректируйте яркость, контрастность, насыщенность. Накладывайте фильтры, чтобы получить нужный эффект. Например, отлично смотрятся фото под старину или с колоризацией. Не бойтесь экспериментировать — пробуйте разные варианты и создавайте настоящие шедевры!

Поработайте со свойствами фото — сделайте снимок более насыщенным и ярким
Широкие возможности наложения текста
Текст часто является необходимостью, особенно если вы делаете коллаж на юбилей или другой праздник. Преимущество ФотоКОЛЛАЖа в том, что все шрифты доступны в русскоязычной версии. Только представьте, что не нужно судорожно перебирать разные варианты, чтобы найти тот, который прилично выглядит при написании текста на русском языке.

Градиентная подпись украсит любое фото
Текст легко редактируется — меняйте шрифт, размер, стиль и цвет. Попробуйте сделать текст градиентным: это смотрится эффектно и интересно.
Украшение стикерами и клипартом
С помощью стикеров и клипарта можно создать настроение — добавьте оригинальные и милые картинки в тему. Мультяшные персонажи отлично подойдут для детских плакатов, а цветы, рамки и сердечки — для свадебных поздравлений.
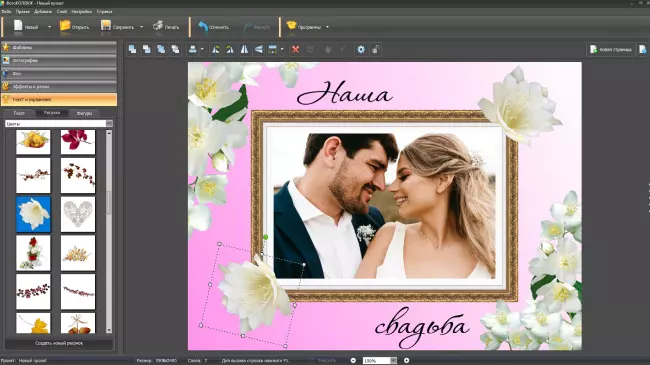
Клипарт сгруппирован в редакторе по категориям
Фоторедактор с заменой фона ФотоКОЛЛАЖ поможет быстро и эффектно преобразить ваши снимки. Его главная особенность в возможности работы сразу с несколькими слоями. Вы без проблем перенесете на новый фон нужные объекты, даже если они находятся на расстоянии друг от друга. Обрабатывайте снимки, делайте красивые коллажи и радуйте себя и своих близких качественным фотомонтажом!
Snapseed
С помощью приложения Snapseed можно поменять фон на фото на айфоне или андроиде
Перед работой важно подобрать правильную картинку в качестве бэкграунда, чтобы снимок в конечном итоге смотрелся естественно. Программа абсолютно бесплатна и скачать ее можно в AppStore или Google Play
Здесь ничего сложного нет.
Как изменить задний фон на фото через приложение:
- Открыть фоторедактор Snapseed.
- Выбрать нужную фотографию.
- Если выбранный фон у вас имеет размер квадрата, то первое изображение тоже нужно кадрировать. (Инструменты – Кадрирование).
- Далее открыть Инструменты – Двойная экспозиция.
- Нажать на квадратик со знаком + на нижней панели и выбрать фоновое изображение. Как только оно добавится в программу, два слоя снимков станут полупрозрачными.
- Нажать на капельку в нижней панели.
- Отредактировать положение обеих фоток, пока это видно.
- Поставить Непрозрачность на максимальные показатели.
- Нажать на верхней панель на два слоя со стрелочкой и выбрать пункт «Просмотр изменения».
- Нажать на параметр «Двойная экспозиция» и далее Редактировать. Должно открыться самое первое фото (человек или предмет, смотря, что вы выбрали).
- Нажать на Маску (глаз) и пальцем аккуратно закрасить пространство вокруг силуэта. Всё пространство будет окрашиваться в красный оттенок.
- Если вы вышли за края силуэта и его немного стерли, то просто выставите параметр «Двойной экспозиции» на 0 и дорисуйте часть предмета.
- После закрашивания нажать на галочку и сохранить фото.
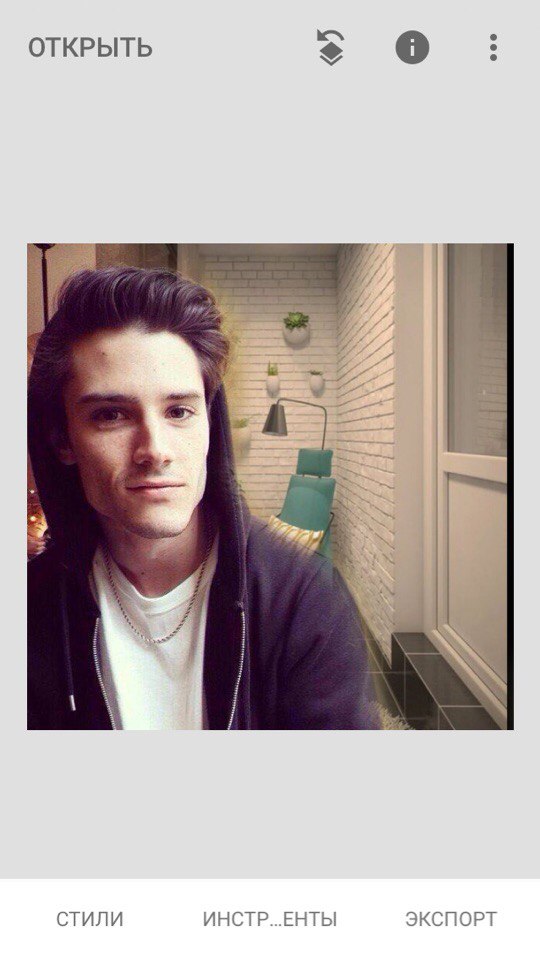
Как выбрать лучшее приложение для смены фона
Выбор приложения зависит от того, каких результатов вы хотите добиться. Если вы хотите, чтобы приложение добавляло фон к фотографиям, загрузите приложение для общего редактирования с более новыми функциями изменения фона.
Ваш выбор также зависит от ваших личных предпочтений. Возможно, для вас важны другие инструменты, например, регулировка цвета или размытие.
Если вы знаете, чего хотите, вы не примете неверного решения
Вот три признака, на которые следует обратить внимание при выборе устройства для смены фона
Точность и эффективность инструментов для удаления фона
Есть несколько основных характеристик, которые следует искать в каждом приложении для удаления фона
Лучше всего обратить внимание на точность и гладкость инструментов кисти, выбор фонов и возможность добавления пользовательских фонов
Отличный способ оценить точность каждого из приложений – посмотреть на YouTube видеоролики о редактировании, в которых участвует рассматриваемое вами приложение. Это позволит вам увидеть, как пользоваться инструментами приложения, и посмотреть на редакторов в действии.
Также стоит обратить внимание на разницу между приложениями, использующими инструмент “волшебная кисть” и автоматическую смену фона. Если приложение использует инструмент “волшебная кисть”, убедитесь, что вы можете увеличить изображение, чтобы изменить мелкие детали
Дешевое устройство автоматической смены фона может упустить значительные фрагменты информации. Убедитесь, что вы используете хорошую программу, если вы предпочитаете именно такой подход.
Расширенные возможности редактирования
Если вы хотите отточить свои редактирующие навыки, инвестируйте в приложение со всеми инструментами, например Photoshop.
Некоторые фотографы относятся к фоновым приложениям как к композиционным инструментам. Они создают фантастические произведения искусства с фантастическими образами или сюрреалистическими коллажами.
Вы также можете создавать сложные композиции, как эта, с помощью расширенных функций приложения. Одним из таких приложений является Superimpose X app. Но, возможно, лучшим приложением в нашем списке для этого является LightX.
Как просто использовать фоновое приложение
Еще несколько моментов, которые следует учитывать: как часто вы пользуетесь приложением и насколько простым вы хотите видеть процесс редактирования.
Простота также важна для людей, не слишком подкованных в технике. В приложениях для редактирования фотографий часто слишком много опций, и вам придется потратить несколько часов на ознакомление с инструментами.
Некоторые из упомянутых нами приложений имеют только одну функцию – изменение фона. Использование подобных приложений идеально подходит для людей, у которых нет времени или сил на изучение нового программного обеспечения.
Pixlr
Бесплатный онлайн-редактор, который имеет две сборки Pixlr X и Pixlr E: одна попроще, вторая посложнее. Удаление заднего плана возможно в обоих. Мы будем работать со второй. Запустите редактор.
Откройте сразу две картинки: фон и ту, с которой планируется пересадить объект.
Выделите объект удобным для вас способом. Например, используя инструмент «Лассо». Или сотрите фон при помощи «Ластика».
Далее нажмите комбинацию клавиш Ctrl+C, откройте фон и нажмите Ctrl+V. Таким образом, вырезанный элемент вставится в новый задник.
Масштабируйте объект и ластиком сотрите остатки фона по контуру.
Теперь, чтобы модель сливалась с фоном, отредактируйте ее, воспользовавшись инструментами из раздела «Коррекция».
Если хотите обработать цельное изображение, сохраните снимок и повторно загрузите в редактор. Только так можно применить изменения ко всей фотографии.
Вырезать Вырезать
Cut Cut не только позволяет вам изменить фон изображения на фотографиях, но также дает вам множество стоковых изображений, с которыми можно поиграть. От белых коттеджей Санторини до Тадж-Махала есть что исследовать. В то же время вы также можете добавлять изображения из фона вашего телефона или искать в Интернете подходящие изображения.
Подобно PicsArt, Cut Cut также автоматически определяет контур объекта. Выбор происходит быстро и точно. Как только вы разберетесь с приложением, вам будет легко заменять фон. Снова уловка здесь в том, чтобы найти правильный фон для ваших изображений.
Однако в бесплатной версии Cut Cut есть реклама, и если вам нужно изменить несколько изображений, это может стать проблемой в долгосрочной перспективе. Cut Cut добавляет водяной знак в нижнюю правую часть изображений.
Фотошоп
Вот примерная схема того, как заменить фон на фото в Photoshop.
Откройте изображение, в котором нужно поменять фон. С помощью пера или другого удобного вам инструмента для выделения создайте обводку вокруг модели.
Уточните края при помощи опции «Выделение и маска».
Откройте рисунок, который послужит в качестве заднего плана, и перетащите на него модель, используя инструмент «Перемещение».
Масштабируйте объект на холсте (Ctrl+T), задав ему необходимый размер и положение.
Приглушите белые рукава рубашки, которые смотрятся слишком ярко. Для этого откройте «Камера RAW» (раздел «Фильтр»), и ползунок на шкале «Светлые области» переместите влево. Нажмите «Ок». Теперь объективно стало лучше: белые области как будто уплотнились и в них проступили детали.
Также нужно немного снизить насыщенность синего, чтобы и жилетка не выбивалась. Вызовите опцию «Цветовой тон/насыщенность», включите режим обтравочной маски, выберите синий канал и подвиньте ползунок на шкале «Насыщенность» влево, ориентируясь на общий план.
Смягчите границы модели при помощи инструмента «Размытие». Степень нажима определите опытным путем, но она не должна превышать 50 %. Обработайте края, исключая волосы. По ним нужно пройтись другой разновидностью этого инструмента – «Пальцем». Он слегка вытянет участки фото, имитируя волоски.
Для выразительности усильте контраст на главном объекте кадра. Примените к слою в режиме обтравочной маски «Кривые», придав линии положение как на скриншоте. Непрозрачность слоя можно немного снизить.
Создайте пустой слой, возьмите линейный «Градиент» (от основного к прозрачному), создайте привязку к слою с моделью и проведите градиентом снизу вверх, примерно до середины объекта. Измените режим наложения на «Умножение» и понизьте непрозрачность примерно до 40 или 29%. Это нужно, чтобы затемнить низ модели, ведь снизу тени всегда гуще.
Теперь пройдите по пути «Слой» – «Новый слой». В появившемся окошке выставьте режим «Мягкий свет», а также поставьте галку напротив пункта «Выполнить заливку нейтральным цветом». Чередуя «Осветлитель» и «Затемнитель», проработайте фон и модель, создавая таким образом дополнительный объем. Степень нажима (экспонир) определяйте сами (где-то его нужно усилить, где-то ослабить).
Размойте слой по Гауссу с низким значением, чтобы мазки кистью выглядели не такими резкими и не создавали грязь.
В правом нижнем углу экрана найдите иконку «fx» и выберите опцию «Внутренняя тень». Установите параметры как на скриншоте:
Теперь подмешаем во вписываемый объект немного зеленых оттенков, чтобы подогнать его под фон еще больше. Используйте «Цветовой баланс» в режиме обтравочной маски. В «средних тонах» сдвиньте средний же ползунок в сторону зеленого до +5 или +7.
Теперь необходимо создать что-то вроде виньетки, но сделать акцент на локальных областях. Вызовите «Яркость/Контрастность» и на верхней шкале отведите ползунок вправо до 13-18, а на нижней до 5. Инвертируйте маску (Ctrl+I). Белой кистью со стопроцентной непрозрачностью прорисуйте области, обозначенные на скриншоте.
Создайте пустой слой и кистью черного цвета с низкой непрозрачностью пройдитесь по низу и краям снимка. Смысл двух последних пунктов заключается в том, чтобы добавить картинке еще большего объема и выделить лицо мальчика.
Для финальной цветокоррекции используйте теплый фильтр, первый в списке.
Создайте общий слой (Shift+Ctrl+Alt+E) и добавьте резкость. На этом процедуру смены подложки можно считать законченной. Способ не простой, зато позволяет натурально вписать объект в фон.
Простые способы
«Волшебная палочка»
Это самый простой и быстрый способ. Он годится для изображений с однородным фоном, залитым сплошным цветом.
- Найдите на панели инструментов «Выделение объектов» (Select Objects), кликните по этому инструменту и удерживайте нажатие ― в появившемся меню выберите «Волшебную палочку» (Magic Wand).
- Кликните по любому участку фона, который нужно удалить.
- Поскольку вы выделили фон, то инвертируйте выделение и только после этого создайте маску.
Видео: Женя Травкина / Skillbox Media
Точность работы инструмента можно менять на панели настроек, которая расположена вверху рабочего пространства:
«Размер образца» (Sample Size) по умолчанию стоит 1×1 рх. Но если фон состоит из пикселей не одинаковых, а просто похожих цветов ― например, это синева неба на фотографии, то часть может не попасть в выделение из-за разницы оттенков.
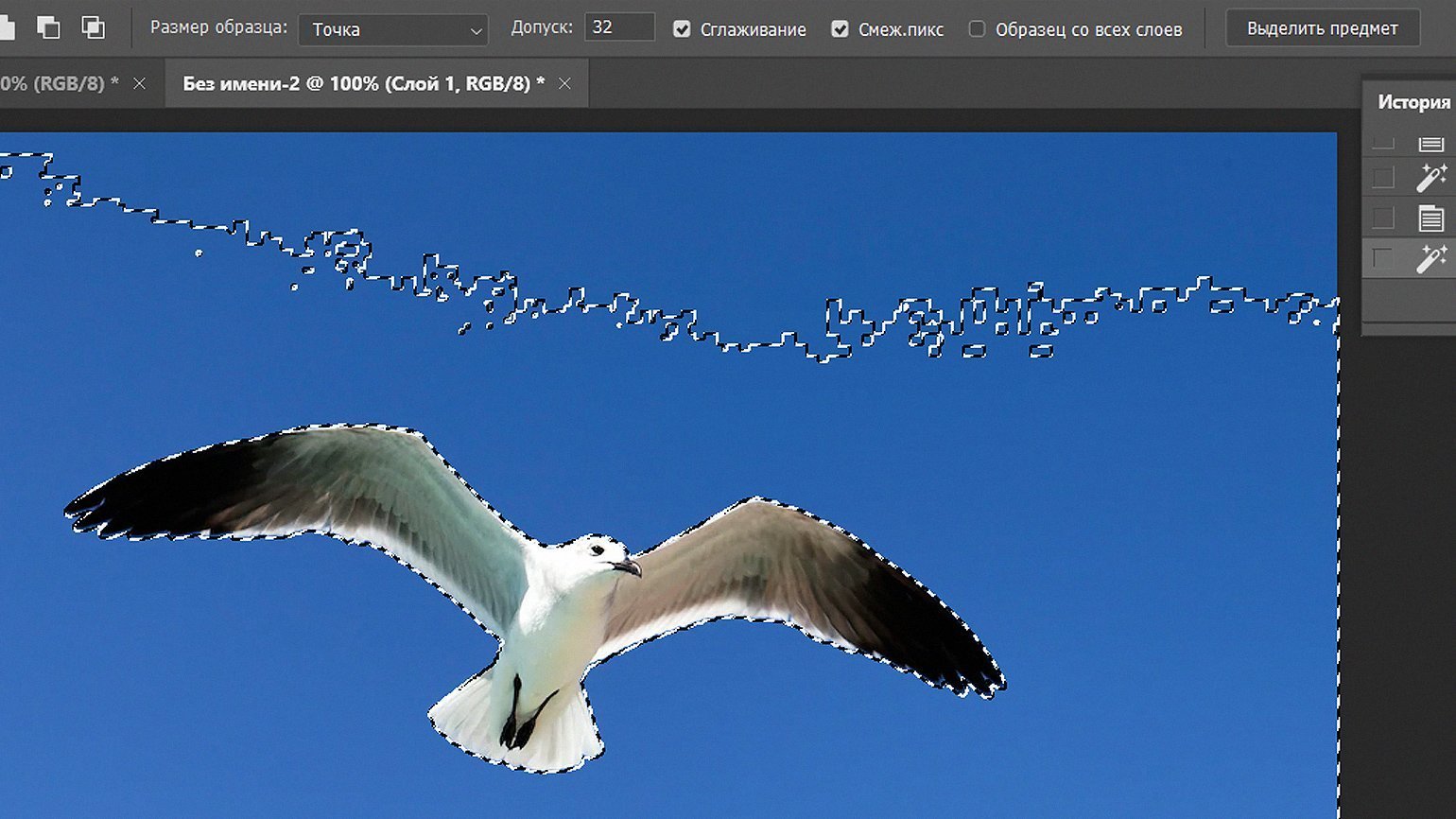
При параметре «Размер образца» в 1 px («Точка») часть неба оказалась незахваченнойИзображение: Freepik / Skillbox Media
«Допуск» (Tolerance) ― параметр, отвечающий за точность выделения у границ объекта. Хотя на краю объекта пиксели выглядят как фоновые, на самом деле они незначительно отличаются. Слишком маленький допуск оставит ореол вокруг объекта, а слишком большой может выделить лишние участки на границах объекта внутри. По умолчанию в настройках установлено значение 32 ― его можно назвать оптимальным.
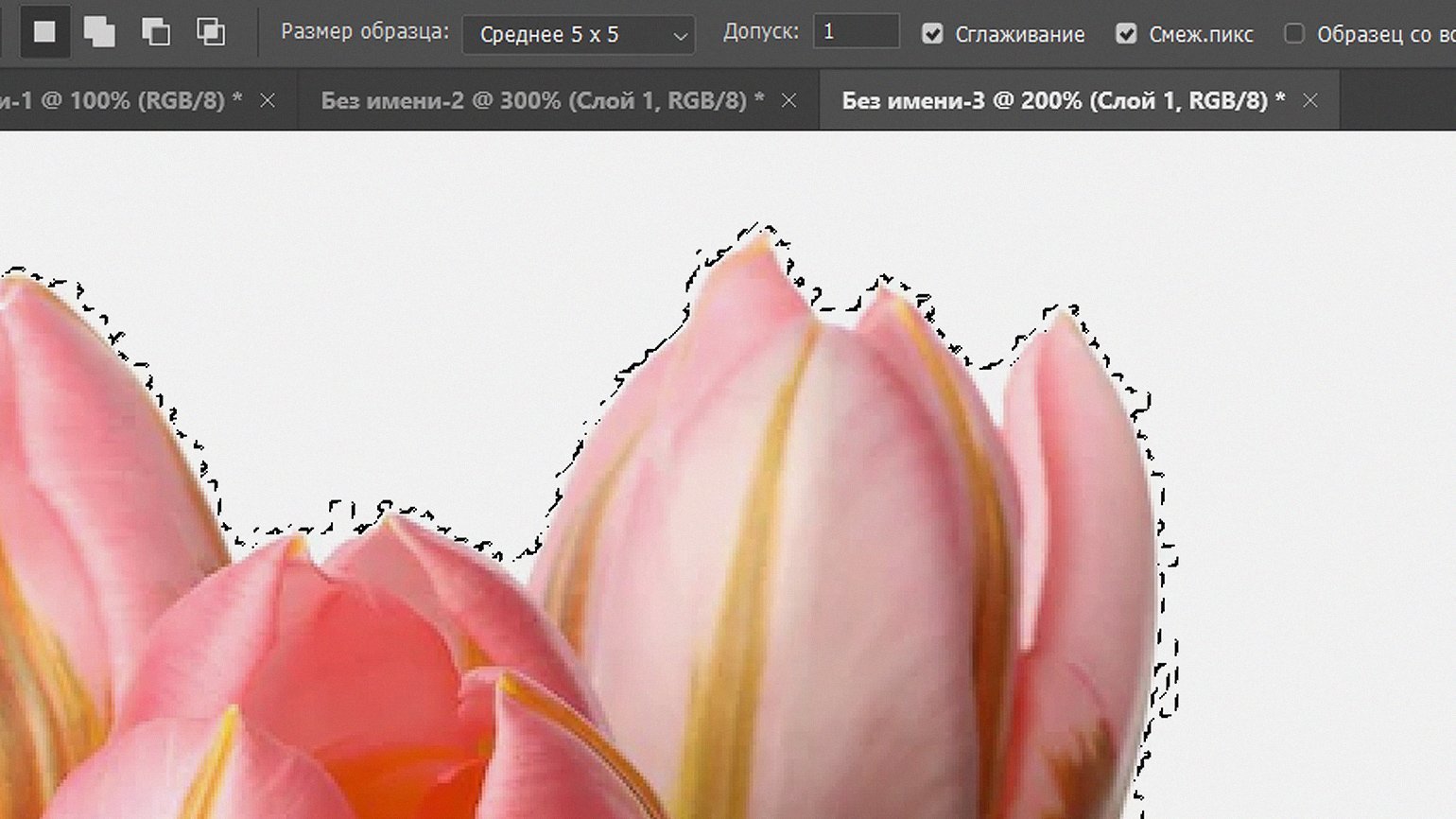
Белые пиксели по краю цветов оказались чуть отличающегося оттенка и потому не попали в выделение из-за слишком малого допускаИзображение: Freepik / Skillbox Media
Параметры наложения
Этот метод по простоте схож с «Волшебной палочкой», однако подходит для изображений с неоднородным фоном. Влиять он будет на тёмные или светлые участки, делая их прозрачными.
- Кликните правой кнопкой мыши по названию слоя с изображением на панели слоёв и выберите в появившемся меню самый верхний пункт «Параметры наложения» (Blending Options).
- В нижней части окна «Наложение если» (Blend If) находится шкала «Данный слой» (This Layer). Передвигая на ней белый ползунок влево, вы будете стирать светлые области, а если двигать чёрный ползунок вправо, то пропадут тёмные.
- Если кликнуть по ползунку, удерживая клавишу Alt, и потянуть ― появится дополнительный полузнок, при помощи которого можно создать эффект полупрозрачности.
- Когда всё готово, нажмите ОК.
Видео: Женя Травкина / Skillbox Media
При использовании этого метода маска слоя не потребуется. Однако вы без труда можете вернуть изображению стёртый фон ― для этого дважды кликните по названию слоя на панели «Слои» и верните ползунки в исходное состояние.
Режимы наложения
Этот метод годится только для белых или чёрных объектов. Но он даёт быстрый и очень эффектный результат. Таким образом хорошо вырезать из фона снежинки, облака или силуэты, чтобы наложить их на другой сюжет.
Чтобы добавить новые вырезанные объекты к фоновому изображению:
- поместите фотографию с этими объектами над фоновым слоем;
- вверху панели слоёв в выпадающем меню измените режим наложения слоя «Обычные» (Normal) на «Экран» (Screen), «Мягкий свет» (Soft Light) или «Умножение» (Multiply);
- посмотрите, какой из эффектов вам понравится больше;
- готово!
Видео: Женя Травкина / Skillbox Media
Такое удаление фона занимает лишь несколько секунд!
«Лассо»
Обычно «Лассо» используют как вспомогательный инструмент, если нужно вырезать фрагмент изображения, не придавая большого значения точности краёв. Плюсы этого инструмента ― работать им очень быстро. Минусы ― для выделения сложных участков придётся много работать мышью, не отпуская курсора.
Видео: Женя Травкина / Skillbox Media
Если нажать на кнопку инструмента «Лассо», то можно увидеть три варианта:
- простое «Лассо» (Lasso), им можно «рисовать» мышью, обводя нужные объекты;
- «Прямолинейное лассо» (Polygonal Lasso Tool) ― его достоинство в том, что курсор мыши не нужно удерживать постоянно. Прямыми линиями можно обводить как крупные участки, так и достаточно сложные формы ― правда, тогда кликать придётся чаще;
- «Магнитное лассо» (Magnetic Lasso) ― оно прилипает к краям объекта, ориентируясь на контраст.
Два способа сделать замену фона
К традиционному методу изменения заднего плана стоит обратиться в ситуации, когда малейший след от фотомонтажа будет лишним. Его суть в вырезании объекта и подстановке нового фона. Если вам необходим быстрый результат, воспользуйтесь маской. С ней получится решить проблему буквально за один клик мыши.
Рассмотрим подробнее оба варианта.
Способ 1: с помощью ножниц
Программа для замены фона на фото позволяет за несколько шагов сделать задний план на снимке другим. Действовать нужно так:
Стандартным способом получится создать интересные и оригинальные коллажи на свадьбу или венчание — просто поместите фото жениха и невесты на веселый фон и напишите поздравительный текст.
Способ 2: с помощью маски
ФотоКОЛЛАЖ — это фоторедактор, где можно менять фон практически моментально. Применение маски автоматически обрезает ненужный задний план, оставляя объект. Однако нужно иметь в виду, что полностью фон удален не будет. Такой способ отлично подойдет, когда нужно совместить на плакате несколько снимков. Например, при монтаже школьных фото разных лет или при создании групповой фотографии из множества отдельных кадров.
Требуется только выбрать подходящую маску
Обратите внимание, что подобным образом можно не просто быстро добиться результата, но и получить интересный и оригинальный художественный эффект. Алгоритм работы такой:
- 1добавьте нужное фото в редактор;
- 2найдите маски во вкладке «Эффекты и рамки»;
- 3поэкспериментируйте и выберите подходящую маску: например, тематические в форме сердечек подходят для свадебных коллажей, круглые и овальные являются универсальными, а елочка — отличный вариант для новогодних фото.
Пробуйте разные варианты масок
Далее нужно заменить фон, определить размер и положение объекта. Можно добавить несколько фотографий и наложить на них одинаковые или разные маски. К примеру, таким образом получится сделать коллаж желаний.
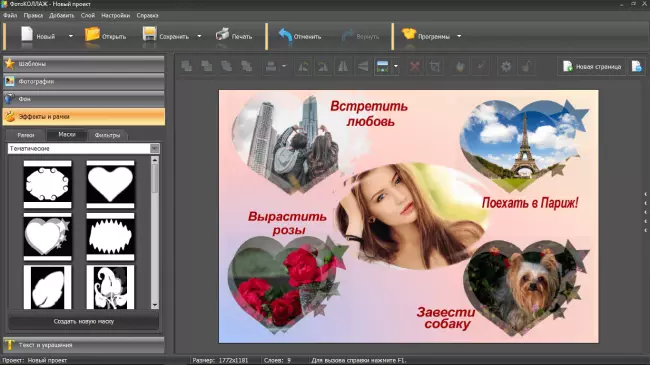
Тематически маски прекрасно подходят для коллажей
PhotoTouchArt — конвертировать букву F
PhotoTouchArt — Convert the F — более 10 миллионов загрузок в магазине Google Play и завидная и респектабельная репутация 4.4 звезды. одно из самых полных приложений для редактирования изображений для изменения фона фотографийс множеством инструментов, кистей, фильтров и опций, позволяющих творчески развиваться и улучшать фотографии или, если хотите, изменять их в значительной степени.
Вы можете не только ретушировать изображения и фотографии, либо изменить фон, но вы также можете сделать из них художественную работу, поскольку фоны, а также различные эффекты и фильтры, которые он представляет, придают ему профессиональный и портретный вид, что идеально, если вы хотите улучшить фотографию с фоном, который не является благоприятный для предмета или изображения в целом.
Некоторые из множества инструментов, которые предлагает это приложение, включают кисти, карандаши, тени, изменение значений, эффекты, которые можно редактировать, многоугольник, поп-арт и многие другие.
Разработчик:
Цена:
Бесплатно
Заключение
Посмотрев наш список приложений, можно понять, что выбрать идеальное может быть непросто. Подумайте, как вы будете использовать приложение для смены фона, чтобы найти лучшее из них.
Если вам нужно сделать только одно редактирование, возможно, стоит использовать только бесплатные приложения, о которых я говорил. Если вы знаете, что будете делать несколько правок, стоит вложить немного денег в один из лучших вариантов.
Еще один хороший способ убедиться, что приложение, которое вы хотите, вам подходит, – это почитать отзывы и посмотреть на примеры изображений. Если фотографии кажутся вам правдоподобными, то приложение для смены фона вам подходит!



















![5 лучших приложений для смены фона фотографий для iphone x / 8 / 7 [2022]](http://hairytale.ru/wp-content/uploads/5/5/e/55ebf80a272068a7e03a3fe327706706.jpeg)






