Шаг 1. Проанализировать и удалить
Первым делом нужно посмотреть, что именно занимает память вашего iPhone.
Для этого открываем «Настройки — Основные — Хранилище iPhone», прокручиваем экран вниз, смотрим на статистику использования хранилища и…
Посмотрели? Удивились? Начинаем бороться с этим безобразием!
Понятное дело, что сценарии использования телефона у всех разные — у каждого из нас память «съедается» своими программами. Именно поэтому, давайте рассмотрим самые популярные причины «жора» свободного места:
- Фото. Фотопленка занимает много памяти? Самое время проанализировать её «состав» и удалить всё лишнее (размытые и сдвоенные фото, ненужные скриншоты, раздел «Недавно удаленные») — сделайте «генеральную уборку». Вам будет приятно, а на iPhone освободятся лишние мегабайты.
- Музыка и подкасты. Аналогично предыдущему пункту. Посмотрите, какая музыка уже не заслуживает вашего внимания, но всё еще занимает место на вашем iPhone — удалите её. Подкасты идут туда же:)
- Программы и приложения. Мне кажется, у многих есть такие приложения, которыми мы не пользуемся, но… «Они же вроде как нужны!». Так вот — не нужны. В условиях дефицита памяти от них лучше избавиться.
- Данные программ и приложений. В процессе использования программы и приложения накапливают данные (кэш, другую информацию), которые могут занимать просто огромное количество места! К сожалению, в iPhone нет способа удалить кэш программы отдельно от самой программы. Вот такая вот замечательная система! Поэтому, единственный способ почистить память приложения — его переустановка. Да, это не всегда удобно, но… по-другому никак.
- Переписка (SMS, iMessage, WhatsApp, Viber, Telegram и прочие мессенджеры). О! Мне кажется, это самая популярная причина нехватки места на iPhone. Согласитесь, у каждого из нас есть человек, который постоянно присылает (пересылает) нам картинки, видосики, открытки и т.д. И вот эти вот штуки здорово «съедают» свободную память. Попробуйте удалить парочку таких переписок — на вашем iPhone быстренько освободиться масса свободного места!
- Safari. В процессе использования браузер сохраняет огромное количество информации. Если вы видите, что он стал слишком «толстым», то его можно почистить. Открываем «Настройки — Safari», жмём «Очистить историю и данные сайтов».
- Почта. Активно пользуетесь электронной почтой? Загружаете вложения, графики, документы и т.д.? Это также может привести к «забиванию внутреннего накопителя» вашего устройства. Удалять письма не обязательно. Если речь идет о стандартном клиенте, то иногда помогает знаменитый способ — «Выйти и зайти» в учетную запись. Кэш и временные файлы будут очищены, а память — свободна.
- Загруженная, но не установленная версия iOS. Иногда в статистике использования хранилища можно встретить загадочный пункт «iOS», который занимает приличное количество места. Что это такое? Это файл прошивки, который был загружен, но ещё не установлен на ваше устройство. Что с ним делать? Его (обновление) можно либо установить, либо удалить. Память освободится — всем будет хорошо.
В общем, всё вышеперечисленное можно описать одной краткой фразой — нужно навести порядок. Открыть каждое приложение, которое по статистике занимает много места, и разобраться с тем, что происходит:
- Либо удалить ненужные данные вручную.
- Либо выполнить переустановку приложения (если это, конечно, возможно).
Всё удалили? Всё почистили? Но места всё равно не хватает? Едем дальше!
Как удалить все фотографии с iPhone сразу
Что делать, если вы хотите удалить все фотографии на вашем iPhone за один раз. Есть ли способ?
Теперь вы знаете, как удалить одну или несколько фотографий и видео, а также целые альбомы. Но что, если вы хотите удалить все фотографии и видео на вашем iPhone? Это можно сделать с помощью Mac или ПК (и мы покажем, как это показано ниже). Самый простой способ, на наш взгляд, это использовать Google Photos, и мы опишем, как это сделать ниже.
Удалить все фотографии iPhone с помощью захвата изображения
Прежде чем мы поговорим о Google, Apple предлагает (или сделала) средство для удаления ваших фотографий через ваш Mac.
Захват изображений – это простая, но полезная программа, которая позволяет очень быстро навсегда удалить фотографии с вашего iPhone. Вот как.
Обратите внимание, что перед началом работы этот метод не будет работать, если вы используете iCloud Photo Library. В этом случае кнопка удаления будет недоступна, и вы увидите значок облака рядом с вашим iPhone в разделе «Устройства»
- Подключите ваш iPhone к вашему Mac с помощью USB-кабеля (вам может понадобиться адаптер, если ваш Mac не имеет необходимого порта).
- Откройте Захват изображений на вашем Mac.
- Убедитесь, что ваш iPhone знает, что он может доверять вашему Mac (обычно на вашем iPhone появляется всплывающее окно с просьбой подтвердить, что вы доверяете Mac или на вашем Mac может появиться сообщение о том, что вы должны разблокировать свой iPhone).
-
Через некоторое время (в зависимости от того, сколько фотографий на вашем iPhone) вы увидите, что ваши фотографии iPhone появятся в Захват изображения.
-
Чтобы удалить их все, нажмите Cmd + A на клавиатуре или выделите их мышью, а затем щелкните маленький красный круглый значок рядом с пунктом «Импортировать в» в нижней части окна. Затем вам будет предложено подтвердить удаление.
Удалить все фотографии iPhone с фотографиями на Mac
Вы также можете использовать приложение «Фотографии» на Mac для удаления изображений с iPhone. Это не так быстро, как с помощью Image Capture, но у вас будет возможность легче восстанавливать изображения, если вы случайно удалите их.
Опять же, это не сработает, если вы используете iCloud Photos, но если вы этого не сделаете, это позволит вам удалить фотографии.
Если вы используете iCloud Photos, одним из преимуществ использования фотографий является то, что вы можете создать умный альбом. Вы можете создать умный альбом для всех фотографий до сегодняшней даты.
- Открытые фотографии.
- Нажмите на файл.
- Новый Умный Альбом.
- Назовите свой Smart Album и установите свои параметры (например, дата съемки до 31.1.2020).
- Ваш альбом будет заполнен в соответствии с заданными вами параметрами (это может занять несколько минут).
- Теперь, когда у вас есть альбом, вы можете перейти на свой iPhone и получить к нему доступ (при условии, что вы синхронизируете фотографии через iCloud), а затем удалить его в соответствии с приведенным выше разделом.
Удалить все фотографии iPhone с Google Фото
Google Фото это еще один вариант. Это обеспечивает неограниченное фото и видео резервное копирование с помощью умной техники сжатия; Вы не заметите снижения качества, но фотографии будут сжаты.
- Для начала загрузите Google Фото из App Store.
- Войдите в свою учетную запись Google и создайте резервную копию своей библиотеки фотографий и видео. В зависимости от размера вашей медиатеки, это может занять некоторое время.
- Но теперь настоящая магия может начаться. Видите ли, в дополнение к предоставлению облачного хранилища для пользователей iOS, Google также предлагает возможность удалять все фотографии и видео с вашего iPhone, которые были заархивированы одним нажатием.
-
Для этого откройте приложение Google Photos, коснитесь значка меню в верхнем левом углу экрана и коснитесь Настройки> Управление хранилищем устройств> Свободное место.
- Затем он выполнит поиск в вашей библиотеке фотографий и видео, которые уже были сохранены в Google Фото, и предоставит вам окончательное подтверждение перед удалением элементов. Если вы уверены, что хотите удалить их, нажмите «Удалить» (и дайте Google Photos разрешение на удаление фотографий), и они будут удалены из вашей Фотопленки.
- Последний шаг – зайти в приложение «Фото», получить доступ к папке «Недавно удаленные» и удалить все внутри. Это так просто.
ПК с Windows
Если вы работаете на ПК с Windows, процесс очень прост. Подключите свой iPhone к компьютеру и убедитесь, что вы доверяете / разрешаете компьютеру доступ к вашему iPhone.
После подключения перейдите в папку фотографий DCIM вашего iPhone в проводнике Windows и выберите фотографии, которые вы хотите удалить, или Ctrl + A, чтобы выбрать все. Теперь удалите их, щелкнув правой кнопкой мыши или Shift + Del, чтобы навсегда удалить их с вашего iPhone.
Как удалить фотографии с iPhone и iPad, синхронизированные с iTunes на Вашем компьютере
К примеру, чтобы убедиться в том, что фотографии были синхронизированы с компьютера, достаточно перейти во вкладку «Альбомы» штатного приложения «Фото» и отыскать интересующую вас папку. Если под её названием будет указано количество фото и надпись «с моего Mac (компьютера)», значит мы на правильном пути.
5. Снять галочку с пункта Синхронизировать или с выбранной папки с изображениями (в этом случае удалится весь альбом).
Если необходимо удалить с iPhone или iPad не весь альбом, а выборочные фото, то необходимо перейти к папке с фотографиями на компьютере и удалить ненужные фото.
Если папка с изображениями уже была удалена с компьютера, то, как вариант, можно создать пустую новую с таким же названием как на iPhone или iPad и синхронизировать её со своим устройством.
Просто помните, что когда вы используете библиотеку фотографий iCloud и удаляете фотографию или видео с одного устройства, она удаляет это фото / видео и на других ваших устройствах.
Совет № 3. Нажмите «Настройки»> «Основные»> «Хранилище».
- Просмотрите список приложений и укажите, сколько памяти они используют.
- Иногда все, что вам нужно сделать, это удалить приложение и переустановить его.
- Вы также можете просто разгрузить приложение, но при необходимости сохранить свои данные.
- Это часто экономит много места на вашем iPhone!
Как удалить все фото с Iphone кроме нужных, избранных.
- У вас куча фоток на айфоне, а память кончается.
- У вас появился новый айфон и вы не хотите чтобы его память была забита 3000-10000 тысячами старых фото 3-5 летней давности а хотите оставить только десятую часть, дорогих Вам фото.
- Вы собираетесь в путешествие и Вам надо срочно освободить память от лишних, похожих или плохих фото.
- Копируем фотографии на PC или MAC если Вам надо сохранить полных архив на память.
- Открываем приложение фото и заходим в фотопленку и выделяем фото и видео которые хотим оставить.
- Нажимаем кнопку отправить и выбираем сделать СКРЫТЬ.
- Проверяем появилась ли папка Скрытые и появились ли там выбранные фото.
- Удаляем все фото из нашей основного альбома «ФОТОПЛЁНКА». Для этого заходим в папку ФОТОПЛЁНКА, перемещаемся в самый верх, нажимаем кнопку выбрать, нажимаем верхнюю левую фото и ведём палец сначала вправо, а затем вниз. Также вы можете двигаться вверх. Таким образом выбирая все фотографии. Это самый долгий этап чистки так как на выделение каждой 1000 фото уйдёт примерно минута. Советую удалять по 1000 штук, так и телефону будет проще и Вам.
- Далее нажимаем на корзину и подтверждаем удаление фотографий. После этого, папка ФОТОПЛЁНКА станет пустая, но фотографии которые были скрыты не удалятся.
- Заходим в папку скрытые выделяем все фото выделить -> выделить все. Нажимаем иконку отправить и выбираем сделать открытыми.
- После этого все фото вернутся в альбомы которым они принадлежали и в ваш основной фотопоток.
На этом всё поздравляю, вы быстро и без пк избавились от тысяч фото, оставив при этом самые важные и красивые фотографии.
В течении 30 дней вы можете вернуть удалённые фотографии из папки недавно удалённые они будут там храниться. Также вы можете почистить эту папку, чтобы очистить место и окончательно удалить удалённые фото с телефона, и тем самым освободить место на телефоне.
Также хочу заметить что если вы раскидывали фотографии по папкам, то после того как фотографии станут открытыми они сами распределятся по папкам где они и были.
Функция «Общие альбомы» полезна, если вы один из тех людей, которые делятся большим количеством медиа-контента с другими. Но если вы используете эту функцию или считаете ее бесполезной, есть способ отключить ее.
You may also like.
Как Убрать Альбом Люди в Айфоне
Из-за этого создаётся впечатление что приложение не установлено. А ещё многих юзеров не устраивает, что Библиотека открывается при свайпе последней страницы с рабочим столом. Ведь многие привыкли, что этой возможности нет.
Как удалить альбом с помощью сброса iPhone до заводских настроек
Если человек собирается удалить фотографии только из-за того, что он перепродает Айфон, намного более эффективным является сброс до заводских настроек. Он удаляет сразу все файлы, которые хранятся в памяти устройства. А это заметно более удобный очистки хранилища, нежели поэтапное удаление данных.
Сброс можно выполнить несколькими способами. Каждый из них хорошо по-своему, но основной вариант предполагает использование настроек iPhone. Для выполнения операции нужно:
- Открыть настройки телефона.
- Перейти в раздел «Основные».
- Кликнуть на «Сброс».
- Нажать кнопку «Стереть контент и настройки».
Если при выполнении сброса владелец устройства нажмет другую кнопку (например, «Сбросить все настройки»), то альбомы с фотографиями не удалятся. В данном случае важен именно контент, а не иные параметры смартфона.
Альтернативный вариант сброса настроек подойдет тем, у кого под рукой есть компьютер. Можно вновь прибегнуть к помощи программы iTunes, которая способна очистить память устройства не только от отдельных папок с фотографиями, но и всех данных.
Для сброса настроек необходимо:
- Скачать и установить Айтюнс на компьютер.
- Используя кабель USB, подключить Айфон к ПК.
- Перейти в раздел «Обзор».
- Нажать кнопку «Восстановить iPhone».
Таким образом, iTunes позволяет выполнить ту же самую операцию. Но другим способом. Кроме того, в программе есть опция создания резервной копии. Так что делать бэкап заранее на самом телефоне не обязательно.
Что потребуется
Хочется удалить музыку с iPhone через iTunes? Тогда сначала придется подготовиться к этому процессу. Ничего особенного от юзера не потребуется.
На данный момент для успешного стирания музыки придется подготовить:
- iPhone с заряженной батареей;
- последнюю версию iTunes;
- компьютер или ноутбук, совместимый с «яблочным» ПО;
- USB-провод для iPhone.
Этого будет достаточно. Как правило, затруднения могут возникнуть только при установке iTunes. Дело все в том, что необходимо использовать при работе с утилитой только последнюю ее версию. В противном случае не исключены сбои и неполадки.
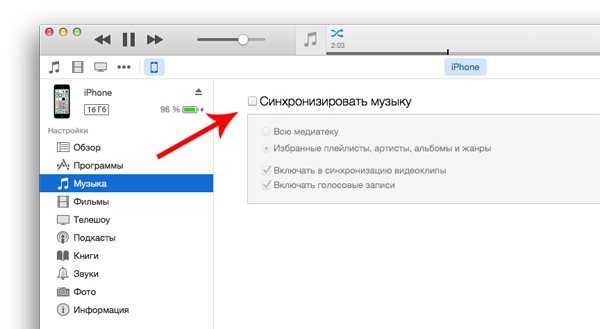
Удалите альбом из приложения «Фото» на вашем iPhone, iPad
Примечание. Если вы хотите удалить альбомы из приложения «Фотографии», чтобы освободить память iPhone и iPad, то удаления альбомов недостаточно: вам необходимо удалить фотографии из «Фотопленки», чтобы удалить их навсегда. Переведя вкладку «Альбом» в режим редактирования, вы можете удалить и переименовать название альбома, нажав на него.
Узнайте, как удалить альбом/папку из приложения «Фотографии», с помощью нашего пошагового руководства.
Программы для Windows, мобильные приложения, игры — ВСЁ БЕСПЛАТНО, в нашем закрытом телеграмм канале — Подписывайтесь:)
Для iPhone Удалить фотоальбом или папку-альбом:
- Откройте приложение «Фотографии» на своем iPhone, iPad.
- Выберите вкладку «Альбом».
Удалить альбом из приложения «Фото»
- Нажмите «Просмотреть все», а затем «Изменить».
- Когда появится красная метка, нажмите на нее, чтобы удалить. В противном случае нажмите «Имя», чтобы переименовать альбом. Потому что некоторые пользователи удаляют альбом из-за неправильного названия альбома.
Удалить альбом из приложения «Фото»
Подтвердите действие, «Удалить» и нажмите «Готово».
Для iPad – удалить фотоальбом или папку «Альбом»
Таким же образом пользователи iPad могут упорядочивать все созданные вручную фотоальбомы в приложении «Фото» на iPad. После удаления альбома откат альбома невозможен. Удаление альбома не приведет к удалению фотографии из фотопленки. если вы ищете «Удалить альбом или папку» в приложении «Фото» на iPad. Выполните те же действия. и Удалить то, что вы хотите.
- Запустите приложение «Фото» на iPad.
- Перейдите на вкладку «Альбом».
Удаление альбомов из приложения «Фото» на iPad
Выберите «Просмотреть все».
Нажмите «Изменить».
Удаление альбомов из приложения «Фото» на iPad
Нажмите на Красную метку.
Наконец, «Удалить», чтобы удалить альбом, и «Готово». (Нажмите на название альбома или папки, чтобы изменить название альбома)
Удаление альбомов из приложения «Фото» на iPad
Следуйте этому, чтобы поделиться фотоальбомом с друзьями на iPhone и мобильных устройствах Android. После этого создайте новый альбом на iPhone и iPad.
Как переименовать название альбома в приложении «Фото» на iPhone и iPad
Чтобы управлять всеми альбомами и папками на iPhone и в приложении «Фото» на iPad, нам нужно переименовать их в соответствии с типом фотографий, чтобы легко найти нужные фотографии в выбранном альбоме. Следуйте инструкциям, чтобы переименовать название альбома, не удаляя и не удаляя коллекцию фотографий.
- Откройте приложение «Фото» на iPhone или iPad.
- Нажмите вкладку «Альбом» на нижней вкладке > нажмите «Просмотреть все», чтобы просмотреть все альбомы.
- Нажмите «Изменить», чтобы изменить название альбома> Нажмите «Название альбома». Изменить или Стереть имя. Но мы не можем изменить имя папки по умолчанию, например «Недавние» и «Избранное»..
- Нажмите «Готово», чтобы применить изменения. вот и все.
Программы для Windows, мобильные приложения, игры — ВСЁ БЕСПЛАТНО, в нашем закрытом телеграмм канале — Подписывайтесь:)
Удаление программ навсегда
Возможно ли что-то подобное? Даже если программу удалить, она все равно появится в покупках.
Она будет на облаке со стрелой. Это говорит о том, что программы никогда полностью не удаляются. При желании хозяина он может их подзарядить. Обычный пользователь, как бы он ни старался, удалить их полностью у него не получится. Но чтобы их не видеть, они просто прячутся. Стоит отметить, что если приложения уже были куплены ранее, даже после их удаления их повторная загрузка не будет стоить пользователю денег.
Как скрыть удаленное приложение?
Сделать это несложно. Для этого необходимо подключить iPhone к компьютеру. Открывается iTunes и выполняются следующие шаги:
- Войдите в iTunes с помощью учетной записи Apple. 2. Выберите свое имя, а затем раздел «Покупки». 3. Выберите те приложения, которые хотите скрыть. 4. Нажмите крестики, чтобы удалить программы.
- После этого такой программы на устройстве уже не будет. Его не будет видно даже в хранилище. Но все обратимо и может вернуться снова, только если пользователь изъявит такое желание.
Повторное отображение программ
Если через какое-то время необходимо снова использовать удаленное приложение, следует обратиться к помощи iTunes. Требуется повторная загрузка.
Для этого необходимо выполнить следующие шаги:
Откройте iTunes и войдите в систему, используя имя своей учетной записи. 2После выбора имени вам необходимо посетить раздел «Информация об учетной записи».3Возможно, вам потребуется повторно ввести пароль.4Далее вам нужно перейти в iTunes в облаке. Затем перейдите в «Скрытые покупки» и «Управление».
Все, что было ранее удалено, будет снова отображено на экране.
Полное удаление
Может возникнуть ситуация, когда игрок захочет начать игру, что называется, с «чистого листа». Вся информация, которая хранилась о нем раньше, теперь абсолютно бесполезна. Эту проблему можно решить двумя способами. Это зависит от того, где хранится информация:
- Сервер производителя игр связан с учетной записью Apple. Решение уникальное и альтернативы нет. Необходимо создать новую учетную запись.
- Случай сохранения информации об игровом процессе. Затем пользователь может удалить их сам. Вся информация находится в облачном хранилище. Нужно зайти в него через настройки и удалить.
Удалив эти следы, можно с уверенностью сказать о полном удалении.
Как увеличить или уменьшить иконки на iPhone?
Интерфейс продукции iPhone изначально задуман комфортным для использования и интуитивно простым: иконки всех приложений удобно расположены на нескольких экранах, которые без труда можно листать и выбирать нужное. Однако, иногда пользователи сталкиваются со случайным казусом: изображение на экране девайса вдруг стало увеличенным, все значки вдруг стали огромными и их невозможно нормально открывать или находить нужные программы!
Оглавление
Функция масштабирования iPhone: что это и как с ней обращаться.
Причиной внезапного увеличения изображения на дисплее и, как следствие, изменения размера иконок, может быть функция масштабирования, которая могла включиться случайно во время того, когда Вы увеличивали экран, чтобы, например, прочесть мелкий текст на сайте. Масштабирование — это опция из раздела Специальные возможности, предназначена она для людей с ослабленным зрением, чтобы они могли легче видеть изображения и текст на экране.
Рисунок 1. Так выглядит экран в зуме — текст крупный, не всегда просто передвинуть страницу и найти нужные иконки.
Как уменьшить масштаб изображения дисплея до стандартного?
Если масштабирование было случайно включено, его легко можно отменить, уменьшив размеры изображаемого на экране до стандартных показателей, либо вообще отключить. Как это сделать:
Держим вместе три пальца, и дважды касаемся экрана всеми тремя пальцами одновременно
Этот жест возвращает уровень масштабирования на прежний
Когда мы находимся в режиме масштабирования, важно помнить о «правиле трёх пальцев» (их также можно найти в разделе Настроек, в меню масштабирования — опция «Увеличение»)
- трехпальцевое нажатие для увеличения;
- трехпальцевое двойное нажатие плюс сжимание пальцами для перетаскивания — для перемещения по экрану
Чтобы предотвратить случайное включение функции масштабирования экрана, ее можно отключить. Для этого:
Выбираем Настройки, заходим там в раздел Универсальный доступ
Рисунок 2. В разделе Настроек находим «Универсальный доступ».
Выбираем опцию «Увеличение» и передвигаем движок в пассивное положение. Можно убедиться, что функция отключилась, дважды нажав на экран тремя пальцами — экран при этом не увеличится.
Рисунок 3. Нажимаем на «Увеличение».
Соответственно, если мы, наоборот, хотим увеличить изображение на дисплее и иконки, мы можем снова активировать опцию «Увеличение», и увеличивать/уменьшать размеры экрана, касаясь по нему дважды тремя пальцами.
Что стоит знать о функции масштабирования.
Данная опция доступна, начиная с устройств iPhone 3GS и новее, на iPod Touch 3-го поколения и всех последующих, а также на всех iPad. Если на Вашем устройстве все значки и изображения экрана внезапно увеличились, скорее всего, виновником был именно зум, который Вы нечаянно включили случайным двойным нажатием трёх пальцев по экрану. Поэтому, просто выполните описанные в предыдущей главе действия. Если это не помогло, и изображение дисплея все равно увеличенное — стоит обратиться напрямую в техническую поддержку Apple, так как произошёл какой-то сбой. Помимо опции масштабирования, или зума, для увеличения текста и его лучшей читаемости для пользователей с ослабленным зрением, существует специальная функция «Увеличение текста»:
Заходим в Настройки, оттуда — в Универсальный доступ.
Рисунок 4. Универсальный доступ предоставляет возможность настроить увеличение только текста.
Выбираем «Дисплей и размер текста», затем — «Увеличенный текст».
Рисунок 5. Находим «Дисплей и размер текста».
Рисунок 6. Выбираем Увеличенный текст.
С помощью линейки увеличения внизу, можно выбирать, насколько увеличить/уменьшить текст. При помощи движка можно включить или отключить опцию
Рисунок 7. При помощи линейки меняем размер текста.
Выводы
Таким образом, Apple предоставляет своим пользователям возможность увеличивать или уменьшать дисплей, если это необходимо. Главное — понимать, откуда берётся эта функция, и как ее выключить в случае ненадобности. Надеемся, мы подробно раскрыли данный вопрос, и наши читатели с легкостью смогут разобраться с данной утилитой. Также для увеличения конкретно текста на экране есть отдельная опция, о которой мы тоже поговорили.
Предыдущая СтатьиЧто такое 3D Touch на iPhone?
Следующая
СтатьиКак поделиться геопозицией на iPhone?
С помощью «Проводника» на компьютере с Windows
Это еще один варианта, когда стирание проводится без всяких сложностей и трудностей. Пользователю следует присоединить телефон Айфон к пользовательскому компьютеру системы Widows. Далее стоит сделать следующее:
- Компьютер (ПК) покажет, что подключено какое-то устройство при помощи разъема, он предоставит некоторые манипуляции для обладателя устройства в меню;
- Теперь открываем просмотр телефона в проводнике;
- Кликаем на папку DCIM и смотрим все фотографии. Выбираем только те, которые хотелось бы удалить. Проводим удалением через клик на правую кнопку мышки. При этом дается запас на подтверждение удаление на ПК.
Такое удаление также простое и стирает файлы достаточно хорошо.









![Как удалить фотографии с iphone / ipad / ipod touch [полное руководство]](http://hairytale.ru/wp-content/uploads/2/5/b/25b93663ebf5f85a16f94f8d05a7d057.png)



















