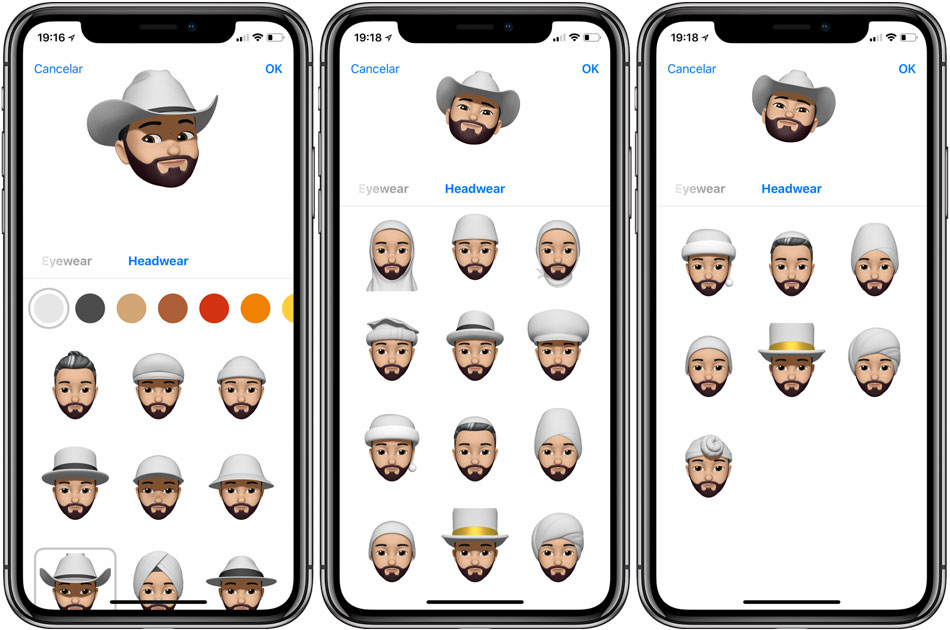Как использовать мемоджи в сообщениях
Чтобы использовать мемоджи в своих сообщениях на iPhone, вам нужно открыть клавиатуру и найти специальную вкладку с мемоджи.
Шаг 1: Откройте приложение «Сообщения» на своем iPhone и начните создавать новое сообщение или выберите уже существующий чат.
Шаг 2: Когда откроется клавиатура, найдите иконку смайлика на нижней строке. Нажмите на нее.
Шаг 3: После того, как вы нажали на иконку смайлика, откроется специальная вкладка с мемоджи. На этой вкладке вы можете выбрать категорию мемоджи, которую хотите использовать.
Шаг 4: После выбора категории мемоджи, вы можете прокрутить вниз, чтобы увидеть доступные символы. Чтобы вставить мемоджи в свое сообщение, просто нажмите на него. Вы также можете увеличить или уменьшить размер мемоджи, используя пальцы.
Шаг 5: Если хотите добавить еще один мемоджи, просто выберите его из доступных символов на вкладке с мемоджи, как описано в шаге 4.
Шаг 6: Когда вы закончили добавлять мемоджи, нажмите на кнопку «Готово» или «Отправить», чтобы отправить свое сообщение.
Примечание: В дополнение к стандартным наборам мемоджи, на iPhone также доступны анимированные мемоджи, так называемые «анимоджи». Чтобы использовать анимоджи, откройте вкладку «Анимации» на клавиатуре мемоджи.
Теперь вы знаете, как использовать мемоджи в своих сообщениях на iPhone. Добавление мемоджи делает общение более ярким и эмоциональным, позволяет лучше передать свои мысли и чувства.
Как редактировать или дублировать Memoji
Мы меняемся, однажды мы сможем надеть солнцезащитные очки и шляпу, мужчины смогут отрастить трехдневную бороду, а девушки — поднять волосы, поэтому мы можем захотеть, чтобы наши мемодзи тоже изменились.
Есть две возможности: вы можете редактировать отдельные заметки на ходу, чтобы они выглядели как вы в любых обстоятельствах, или, что проще и практичнее, дублировать те же самые заметки и редактировать копию. Таким образом, у вас будет оригинальный мемодзи и его версия с соответствующими изменениями.
Вы можете сделать столько копий Memoji, сколько хотите, каждую с изменениями, которые вы считаете нужными, чтобы использовать их в любое время.
Выполните следующие действия, чтобы отредактировать или скопировать Memoji.
шаг 1- Откройте приложение для обмена сообщениями и коснитесь значка приложения, когда вы это сделаете, выберите значок Animojis.
Шаг 2- Найдите Memoji, который вы хотите отредактировать или продублировать, и нажмите на 3 точки, которые вы увидите в левом нижнем углу экрана.
Шаг 3- Теперь выберите, что вы хотите сделать; Отредактируйте, чтобы изменить что-то в том же самом мемодзи, или Дублируйте, чтобы создать точно такой же, к которому вы можете добавить или удалить все, что хотите.
Если вы выберете последний вариант, у вас будет 2 одинаковых мемодзи, за исключением различий, которые вы включили в копию.
Производим установку смайликов с активацией клавиатуры Emoji
- Перейдите в настройки вашего устройства.
- Пролистайте и найдите вкладку «Основные».
- Зайдите в подраздел «Клавиатура» и выберите там «Клавиатуры».
- Откроется меню, в котором будет опция «Новые клавиатуры».
- Среди приведённых вариантов найдите язык клавиатуры «Emoji» (Эмодзи)
И вот, всё готово! Однако если по каким-то причинам ваша встроенная клавиатура не поддерживает эти смайлики, вы можете воспользоваться инструкцией, описанной выше. Следует знать об одной из особенностей клавиатуры Emoji: после установки ваше устройство определит её как один из языков, следовательно, если во время переписки вы захотите воспользоваться этими смайлики, то повторите те же действия, которые вы обычно производите во время смены языков на клавиатуре, например, с русской раскладки на английскую. Другими словами, нажмите на иконку глобуса в нижней части экрана, там и будут располагаться Emoji.
Также вам стоит знать о том, что с помощью данного ПО можно создавать смайлики собственноручно! Ведь приложение имеет набор инструментов, позволяющих рисовать ваши персональные Эмодзи! Эта функция постоянно совершенствуется разработчиками ПО.
Вот и всё! Сегодня мы с вами ближе познакомились со смайликами Emoji. Всего доброго!
Активные пользователи социальных сетей наверняка используют инструменты, придающие эмоциональную окраску своим сообщениям, делая их зрелищными и более читабельными. Речь идёт о смайликах и эмодзи, которые могут не только подчеркнуть интонацию, но и заменить целые фразы и даже предложения. За время развития виртуального общения этот инструмент прошёл своеобразную эволюцию от определённого сочетания знаков препинания, азиатских каомодзи (=^.^=), простых смайликов Юникода до графических — миниатюрных картинок, передающих огромную палитру эмоций.
И если для текстовых смайлов достаточно возможностей простой клавиатуры, то для графических понадобится использование специальной раскладки или определённого пункта в меню.
Но вот же досада! Разработчики, создававшие instagram для Андроида, этот элемент общения в одном из самых популярных ресурсов не предусмотрели. Нет, ну можно конечно по старинке улыбаться двоеточием и скобкой, однако мы можем предложить более продвинутые способы ставить смайлики в «Инстаграме» на Андроид.
Отличное многофункциональное приложение на основе передовых технологий и с огромным инструментарием, включающем уникальные пользовательские темы, ГИФки, эмотиконы, звуки, шрифты, пр.
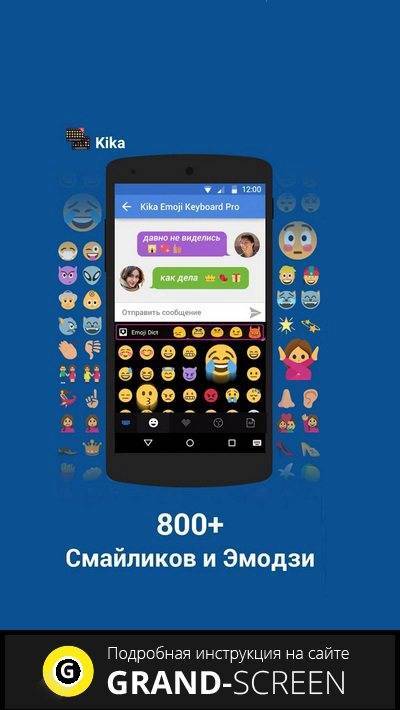
Воспользуйтесь абсолютно бесплатно многообразием предлагаемых возможностей:
- Отправка смайликов и эмодзи в Instagram, «Фейсбук», Snapchat, «Твиттер», Whatsapp и другие социальные медиа.
- Более пяти десятков разнообразных тем и возможность создания персональных.
- Двадцать пять словарей с функцией автокоррекции.
- Русификация.
- Плавный ускоренный ввод букв с безотрывным набором Swype.
- GIF поиск.
- Многое
Увы, версии устройств ниже Android 4.4 могут отображать смайлики в чёрно-белом исполнении, но и это на самом деле не большая проблема. Можно протестировать и прочие программы, например Emoji keyboard for Android, Emojidom смайлы и иконки HD, или любую другую, чтобы выбрать ту, которая устроит именно вас. А если у вас уже установлена клавиатура GO Keyboard, то установка плагина GO Keyboard Emoji plugin буквально парой кликов решит все вопросы.
Важно! Маркетинговые войны могут существенно подпортить настроение несоответствием смайликов в iPhone и Android. То есть, если ваш друг, имея Айфон, вставит красивые смайлики в Instagram, то на своём устройстве Андроид вы их можете попросту не увидеть. В этом случае, к сожалению, помочь уже ничем нельзя
В этом случае, к сожалению, помочь уже ничем нельзя.
Как установить Memoji в качестве изображения Apple ID на iPhone или iPad
Перед тем, как начать, вам нужно создайте Memoji и Animoji на iPhone или iPad, если вы еще этого не сделали. Только после этого вы сможете использовать его в качестве изображения профиля вашего Apple ID.
Программы для Windows, мобильные приложения, игры — ВСЁ БЕСПЛАТНО, в нашем закрытом телеграмм канале — Подписывайтесь:)
После создания Memoji откройте приложение «Настройки» на своем iPhone или iPad и перейдите в раздел «Сообщения».
Выберите «Поделиться именем и фотографией».
Вы увидите свой профиль Apple ID с существующей фотографией (если вы уже поделились такой фотографией). Включите переключатель «Обмен именами и фотографиями», если он выключен.
В разделе «Поделиться автоматически» выберите «Только контакты», если вы хотите автоматически поделиться своей новой фотографией с вашими контактами.
Нажмите «Добавить фото».
В разделе «Memoji» выберите Memoji или нажмите «See More», чтобы просмотреть дополнительные параметры.
Выбрав Memoji, вы также можете настроить отображение эмоций в Apple ID. Таким образом, вы можете выбрать один из существующих вариантов или создать новый. Выберите «Далее» после того, как выберете один.
Используйте щипок для увеличения экрана, чтобы отрегулировать размер Memoji в соответствии с кругом.
Нажмите «Выбрать» в правом нижнем углу.
Затем выберите цвет фона вокруг Memoji и нажмите «Готово».
Снова нажмите «Готово», чтобы подтвердить все изменения.
Когда вы увидите запрос «Использовать эту фотографию везде», выберите «Использовать».
При этом Memoji станет вашим идентификатором Apple ID и будет отображаться везде, от приложения «Сообщения» до App Store. Вы можете открыть приложение «Настройки», и выбранный Memoji появится как изображение вашего профиля Apple ID под строкой поиска.
Не забывайте, что вы также можете настроить Memoji, чтобы скрывать ваше лицо во время встреч FaceTime.
Где можно найти Memoji в iPhone
Так как Memoji встроены в систему, то вопрос, где найти их в iPhone, решается очень просто. Они есть в наборе смайлов в экранной клавиатуре. То есть использовать их можно в любом мессенджере, где нужно набирать сообщение с клавиатуры, даже в клиенте VK.
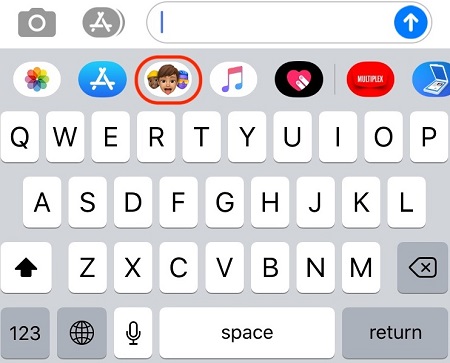
Для доступа к ним достаточно вызвать на экран клавиатуру и нажать на значок смайликов. Там есть раздел с Memoji, готовыми виртуальными персонажами. Каждый из них можно настроить на свой вкус. Настройка может быть достаточно тонкой – для мультяшного человека, например, можно выбрать цвет кожи, форму лица, бровей, глаз, подобрать причёску и даже добавить веснушки. Так можно создать даже свою виртуальную копию, чем многие подростки и пользуются. Это одна из главных причин популярности данной технологии.
Как видите, включать Memoji на iPhone с iOS 13 или более новой нет необходимости – они уже там есть. А находятся они всегда под рукой.
Как дать ссылку на инстаграм?
Мало кто сидит в Instagram с помощью веб-версии, зато скопировать ссылку на аккаунт с компьютера можно за считанные секунды. Если же вы предпочитаете использовать официальное мобильное приложение Instagram, здесь все не так очевидно, однако несколько способов все-таки можно найти.
Как сделать ссылку на свой инстаграм в веб-версии платформы?
Подобная операция займет у вас не больше трех секунд. Просто зайдите в Instagram с помощью компьютера и перейдите в свой профиль. В строке сверху выделите URL-адрес, затем кликните по нему правой кнопкой мыши и выберите в контекстном меню пункт «Копировать». Дальше просто заходите в диалог с другом и нажимаете Ctrl+V, после чего в текстовое поле вставится ссылка на ваш профиль.
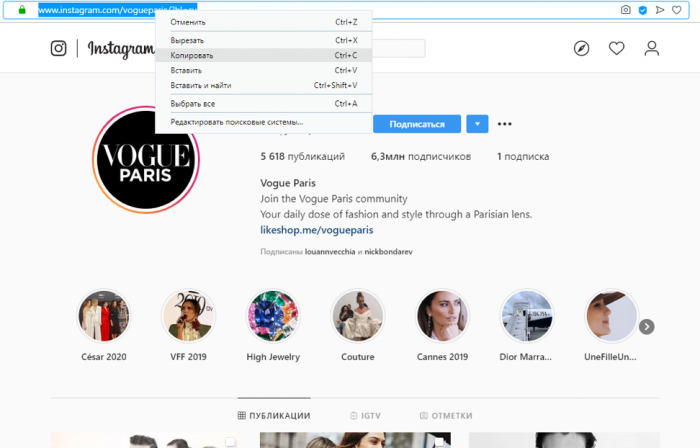
Как сделать ссылку на инстаграм с телефона в официальном мобильном приложении?
При использовании этого способа без помощи друга или знакомого вам не обойтись. Когда кто-то другой заходит в ваш профиль, он увидит в правом верхнем углу меню, с помощью которого можно пожаловаться на аккаунт, заблокировать его, скопировать URL-адрес или отправить профиль как сообщение. Предпоследний пункт – это то, что нужно. Сами вы так сделать не сможете, так как в своем собственное аккаунте данное меню не отображается.
Существует еще один простой способ, с помощью которого вы можете «создать» ссылку на свой Instagram-аккаунт. Для этого возьмите ссылку на Instagram https://www.instagram.com/ и в конце, после последнего слэша, напишите название своего профиля.
Например, если ваш аккаунт имеет название «vogueparis», просто вставьте это слово в самый конец ссылки без кавычек. Получится следующий адрес: https://www.instagram.com/vogueparis. Чтобы проверить, работает ли ссылка, вставьте ее в поисковую строку и нажмите кнопку «Найти». Этот способ работает как с компьютера, так и со смартфона.
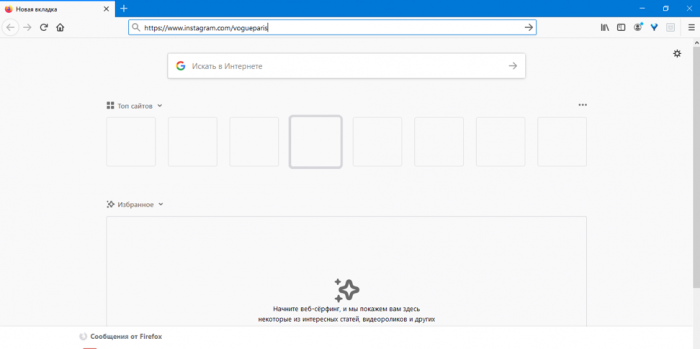
Кроме того из неловкого положения можно выйти, скопировав ссылку на одну из своих публикаций, откуда заинтересованный пользователь в дальнейшем сможет попасть на главную страницу вашего аккаунта. Чтобы воспользоваться этим способом, действовать необходимо следующим образом:
- Зайдите в свой аккаунт.
- Откройте любое изображение.
- Откройте меню справа и выберите в нем пункт «Поделиться в…».
- В открывшемся окне выберите функцию «Копировать».
Как найти ссылку на свой инстаграм с помощью смартфона или планшета
Если вы используете официальное мобильное приложение Instagram, но помните логин и пароль от своей учетной записи, можно будет зайти в Instagram с помощью любого браузера, установленного на смартфоне, например, Google Chrome, Opera, Яндекс.Браузер и так далее. В этом случае все будет работать точно так же, как и в веб-версии. Просто нажмите на строку с адресом вверху, после чего рядом со ссылкой на аккаунт выберите значок копирования.

В официальном мобильном приложении Instagram почему-то нет явного способа скопировать ссылку на собственный профиль, зато можно использовать некоторые хитрости. Вы можете войти в свой аккаунт с помощью браузера, установленного на мобильном устройстве, или попросить товарища, чтобы тот скопировал URL-адрес вашего профиля и отправил его в Direct. Кроме того, не стоит забывать, что ссылка совсем необязательна, чтобы поделиться своим профилем с друзьями.
Многие неопытные пользователи не знают, что достаточно просто написать свой username. Так как Instagram не дает зарегистрировать то имя профиля, которое уже используется, две страницы с одинаковыми никнеймами найти просто невозможно. Благодаря этому вашему другу достаточно просто вставить имя вашего профиля в строку поиска и на первой позиции поисковой выдачи Instagram будет именно ваш аккаунт.
Пожалуйста, опубликуйте ваши мнения по текущей теме материала. За комментарии, отклики, лайки, подписки, дизлайки низкий вам поклон!
АРАлина Рыбакавтор
Что такое эмоджи на айфоне и айпаде, их значения
Для каждого emoji в телефонах прописано свое значение. Узнать, что значит определенный стикер на iPhone очень легко. С помощью режима «Проговаривание» можно включить голосовое объяснение каждого смайла. Для этого необходимо открыть «Настройки» – «Универсальный доступ» – «Речь» и поставить галочку напротив «Проговаривание».
Затем необходимо открыть сообщения и вставить любой эмоджи. Чтобы узнать значение, следует поставить курсор возле понравившегося стикера и нажать на экран для вызова меню действий. Нажимом на кнопку «Выбрать» выделяется смайл, после чего можно выбрать пункт проговаривания и голосовой помощник расшифрует значение.
Пример стикеров в мессенджере Viber
Для пользователей Mac также выделяют несколько популярных способов определения значений смайликов. Первый способ осуществляется через приложение «Сообщения». Здесь необходимо нажать на иконку со стикером, чтобы открыть полную клавиатуру. Далее выбирается картинка, которую следует расшифровать. Если задержать курсор на смайле, через несколько секунд появится окно с подсказкой в виде описания и значения.
Второй способ подойдет для тех, кто хочет более детально изучить смайлы. Первым делом следует открыть панель с языком системы и выбрать пункт «Показать панель Эмоджи и символы». В открывшемся окне с левой стороны будут разделы эмоджи, которые рассортированы по группам. Здесь необходимо выбрать нужный смайл и нажать на него. Справа откроется справка со значением.
Где можно найти в мемоджи в iPhone
Давайте узнаем, где поселились Memoji и как их найти в вашем Айфоне. Их основное назначение, как и в других местах — использование при общении. Поэтому применяются они чаще всего при переписке. И добавляются, как и в предыдущих версиях iOS из блока с эмодзи.
Рассмотрим один из возможных вариантов использования мемоджи:
- Откройте сообщения в iPhone;
- Нажмите на иконку App Store возле строки ввода для открытия iMessage;
Нажмите на иконку App Store
- Нажмите внизу экрана на иконку обезьянки. Это и будет раздел с анимоджи;
Нажмите иконку с обезьянкой
- Слева вы можете выбрать персонажа для записи анимоджи и просмотреть, как ведёт себя тот или иной персонаж;
Другие мемоджи слева в панели
- Записать экран с мемоджи можно с продолжительностью в 10 секунд. Чтобы начать запись, нажмите красную кнопку справа на экране;
Нажмите на красную кнопку для записи
- Если вам не удобно выбирать смайлики из меню сбоку, вы можете развернуть его в виде списка снизу свайпом;
Набор смайликов мемоджи
- Когда запись с вашим анимоджи и мимикой будут записаны, сообщение можно отправлять вашим друзьям.
Такие необычные смайлики можно просмотреть не на любом устройстве. Преимущественно нет возможности их открыть на старых версиях операционных систем. Их полноценно можно открыть на компьютере Mac, смартфонах iPhone и даже на Android последних версий. На остальных устройствах они будут отображаться как обычные смайлики или эмодзи.
Memoji можно дополнять стикерами
Стикеры на мемоджи
Или даже теми же зверушками из набора memoji. Только они будут отображаться как статические картинки на фоне. Вы можете добавить сразу несколько статических картинок и они будут дополнять друг друга. Главное — не закрывать изображение с анимированным персонажем. Иначе его не будет видно.
Это может быть полезным: как скачать музыку с ВК на Айфон.
Наложение эффектов и фильтров
При создании мемоджи на iPhone вы можете добавить различные эффекты и фильтры, чтобы сделать свои мемоджи более интересными и выразительными. Встроенные инструменты позволяют вам изменить цвет, насыщенность, контрастность и другие параметры изображения.
Чтобы наложить эффекты и фильтры на ваш мемоджи, следуйте этим шагам:
- Выберите изображение мемоджи, к которому хотите применить эффект. Это может быть фото, картинка или предварительно созданное изображение.
- Откройте приложение «Фото», найдите выбранное изображение и нажмите на него.
- Нажмите на значок «Изменить» в правом верхнем углу экрана.
- Выберите вкладку «Редактор» внизу экрана и нажмите на кнопку «Правка» в нижней панели.
- В верхнем левом углу экрана нажмите на значок с тремя кругами.
- В открывшемся меню выберите вкладку «Фильтры» или «Параметры» для применения эффектов к изображению.
- Прокручивайте список доступных фильтров или параметров и выберите тот, который вам нравится.
- Настройте параметры эффекта, чтобы добиться желаемого результата.
- Нажмите на кнопку «Готово», чтобы сохранить изменения.
- Вернитесь в редактор мемоджи и убедитесь, что эффекты и фильтры были успешно наложены на ваше изображение.
Теперь вы можете наслаждаться вашим уникальным мемоджи с добавленными эффектами и фильтрами на iPhone. Делитесь ими с друзьями в сообщениях, соцсетях или используйте в различных приложениях для общения.
Не бойтесь экспериментировать с разными эффектами и фильтрами, чтобы создать самые яркие и запоминающиеся мемоджи!
Поиск фотографий в центре внимания
Apple сделала поиск Spotlight более мощным, интегрировав его с большим количеством приложений, включая приложение «Фотографии». Проведите пальцем вниз по «Домашнему экрану», чтобы вызвать поиск Spotlight, введите «Фото», затем начните поиск своих изображений, указав места, людей, сцены или даже объекты на ваших фотографиях, например растения или домашних животных, благодаря Visual Lookup.
«Фотографии» также могут отображаться в результатах поиска как предложения. Так, например, если вы введете «кошки», вы увидите, что ваши фотографии отображаются рядом с результатами из приложения «Файлы», Интернета, Siri Knowledge и других источников. Вы можете контролировать, что будет отображаться в поиске, перейдя в « Настройки» -> «Siri и поиск» -> «Фотографии» .
Где можно найти Memoji в iPhone
Так как Memoji встроены в систему, то вопрос, где найти их в iPhone, решается очень просто. Они есть в наборе смайлов в экранной клавиатуре. То есть использовать их можно в любом мессенджере, где нужно набирать сообщение с клавиатуры, даже в клиенте VK.
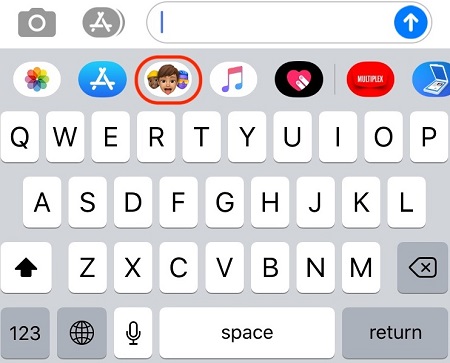
Для доступа к ним достаточно вызвать на экран клавиатуру и нажать на значок смайликов. Там есть раздел с Memoji, готовыми виртуальными персонажами. Каждый из них можно настроить на свой вкус. Настройка может быть достаточно тонкой – для мультяшного человека, например, можно выбрать цвет кожи, форму лица, бровей, глаз, подобрать причёску и даже добавить веснушки. Так можно создать даже свою виртуальную копию, чем многие подростки и пользуются. Это одна из главных причин популярности данной технологии.
Как видите, включать Memoji на iPhone с iOS 13 или более новой нет необходимости – они уже там есть. А находятся они всегда под рукой.
Как поставить эмодзи на аватарку в Apple ID
Как создать мемодзи
Чтобы создать Memoji, у вас должна быть установлена iOS 12 или выше на iPhone X, если вы соответствуете требованиям, это очень просто и интересно. сделай свой мемодзи.
К сожалению, Apple не сделала специального приложения для Memojis, она интегрировала их в приложение сообщений, но не волнуйтесь, это не трагедия, что нам нужны сообщения. Приложение не означает, что Memojis живут только там, на самом деле вы можете отправлять их куда хотите, мы научим вас это делать позже, а пока мы переходим к основам, чтобы создать наши первые мемодзи.
Выполните следующие действия, чтобы создать Memoji:
1- Откройте приложение сообщений на вашем iPhone и выберите любой разговор.
2- В разговоре нажмите на значок анимодзи, откроется нижний экран с анимированными смайликами Apple, проведите пальцем по ним вправо, пока не увидите символ +, нажмите на него, чтобы создать новый анимодзи.
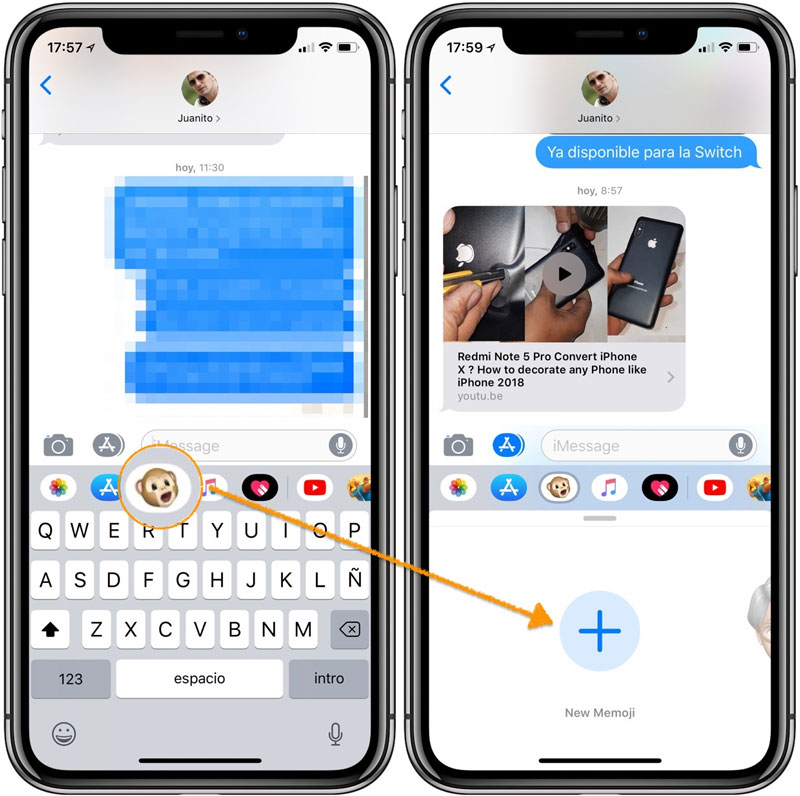
3- Что ж, теперь вы окажетесь на первом экране редактирования Memoji, как видите, мы начинаем с нуля, сначала у нас желтая голова и нет волос, нам нужно будет начать создавать наш memoji.
На этом первом экране выбора мы выберем цвет кожи, а метки говорят о лице (веснушчатое или невеснушчатое…)
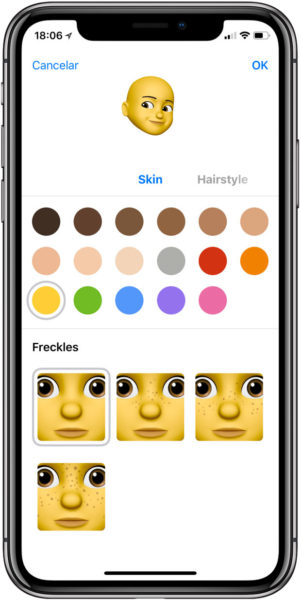
4- Мы переходим к следующему шагу, теперь мы собираемся придать индивидуальность нашему Memoji, мы собираемся выбрать прическу и прическу, которые мы хотим, и их цвет. Существует множество возможностей.
Первое, что мы выбираем, это цвет волос, наверняка вы найдете тот, который похож на то, что вы хотите, среди тех, что есть.
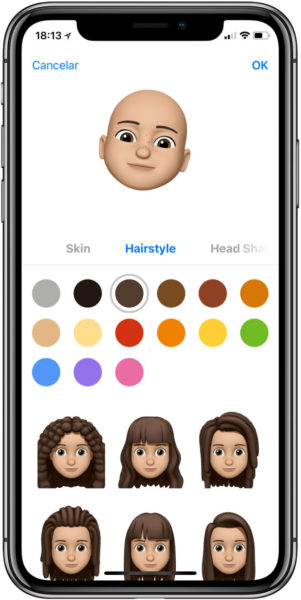
Затем мы посмотрим, есть ли прическа, похожая на ту, которую мы используем в качестве модели, как видите, их много…
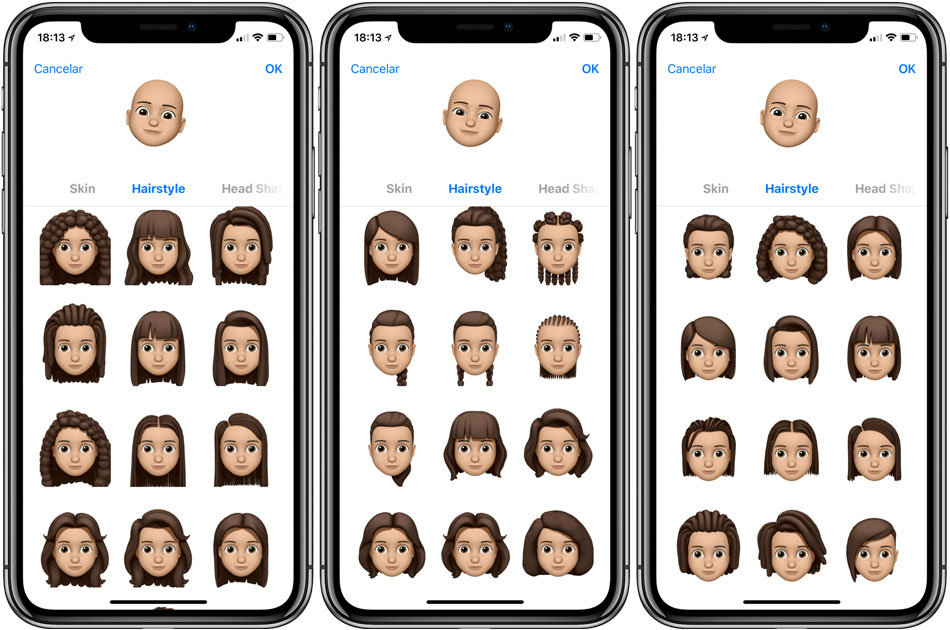
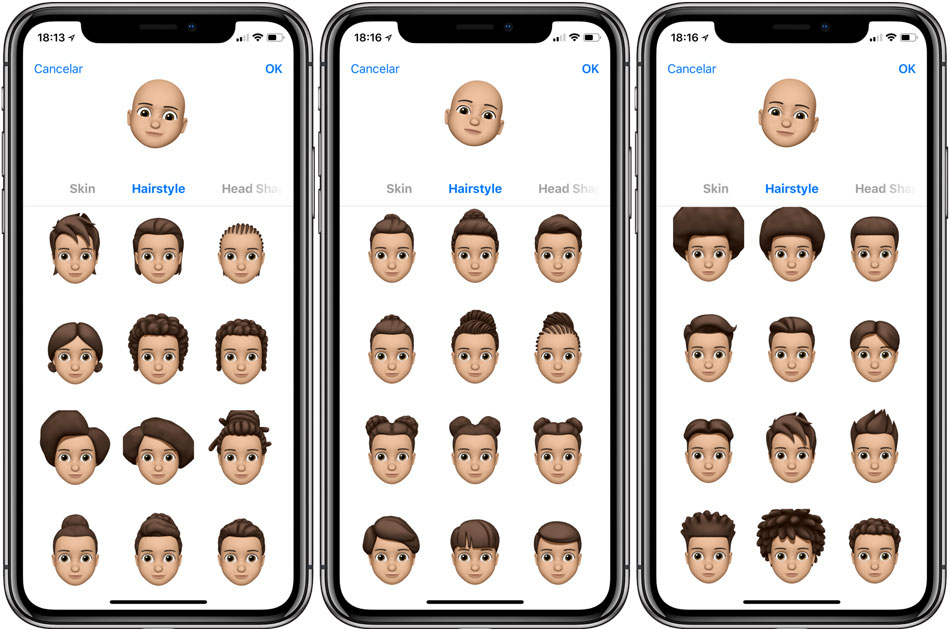
Наконец, мы можем добавить полоски цвета волос. Например, для черного человека мы добавим волосы соответствующего цвета, но если у него седые волосы, их нужно будет добавить в конце, где мы находимся.
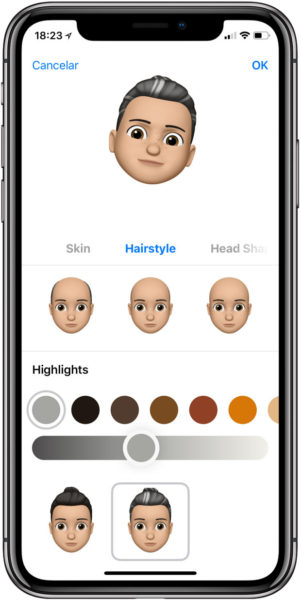
4- Теперь мы собираемся выбрать черты возраста Memoji и форму лица. Правда в том, что Memoji довольно доброжелательны, когда дело доходит до возраста, если вы не подросток, не волнуйтесь, ваши Memoji проявят в вас лучшее и будут казаться очень молодыми, даже если вы дедушка. .
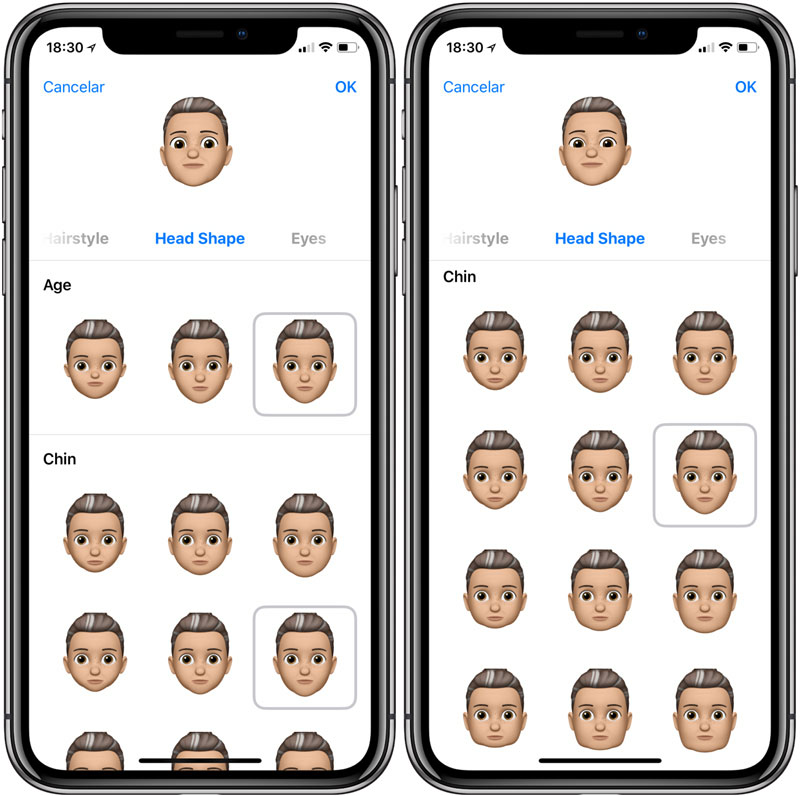
5- Еще одной отличительной чертой лица являются глаза, в этом разделе вы можете выбрать их цвет и форму, а также тип ресниц, которые вы хотите надеть на свой Memoji.
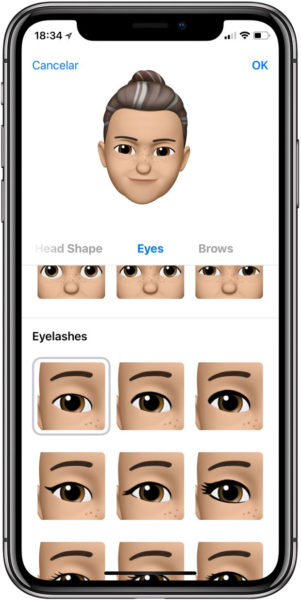
6- Брови имеют свой раздел, всего у вас есть 24 типа бровей на выбор.
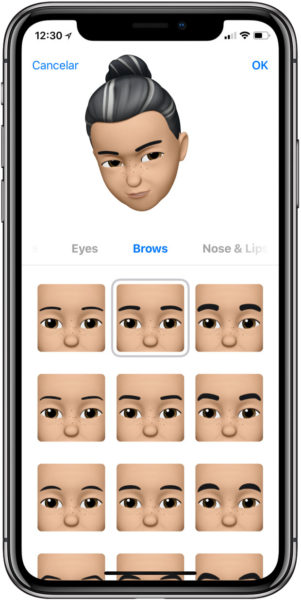
7- Теперь мы переходим к носу и губам, для носа у нас будет только 3 возможности, маленький, средний или большой, но давайте, мы не сможем поставить «этот человек прилип к носу», который Кеведо имел в виду, самый большой ничего не преувеличивал.
Для губ мы можем выбрать один из 6 стилей.
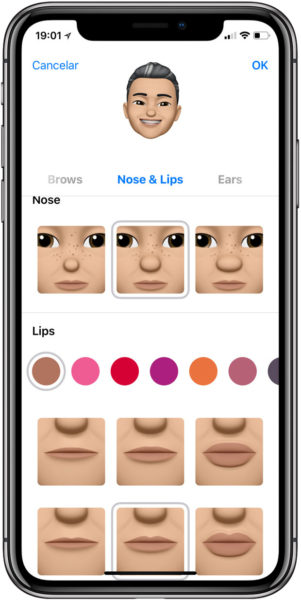
8- Теперь переходим к ушам, мы можем выбрать между тремя размерами и надеть на них серьги, для последних мы можем выбрать цвет, а так же форму
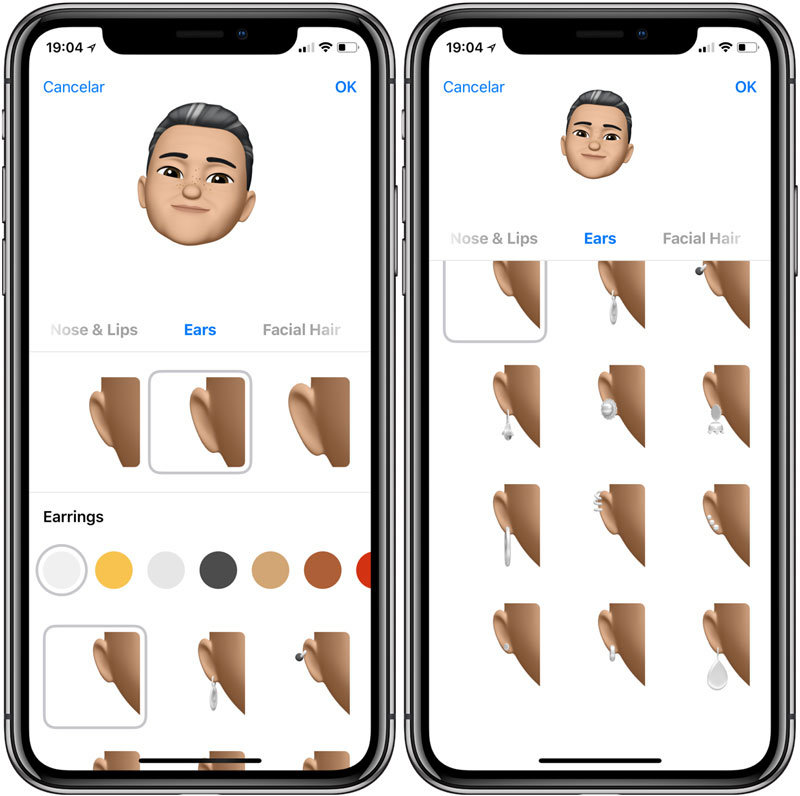
9- Если у вашей модели есть борода, эспаньолка или какая-либо другая красота лица, это раздел, в котором вы можете придать ему максимальное сходство.
Единственный недостаток, который мы видим в этом разделе, заключается в том, что бороду нельзя изменить в цвете или поседеть, жаль, что это может умалить конечный результат.
В любом случае у вас будет много моделей бороды на выбор, смотрите их ниже.
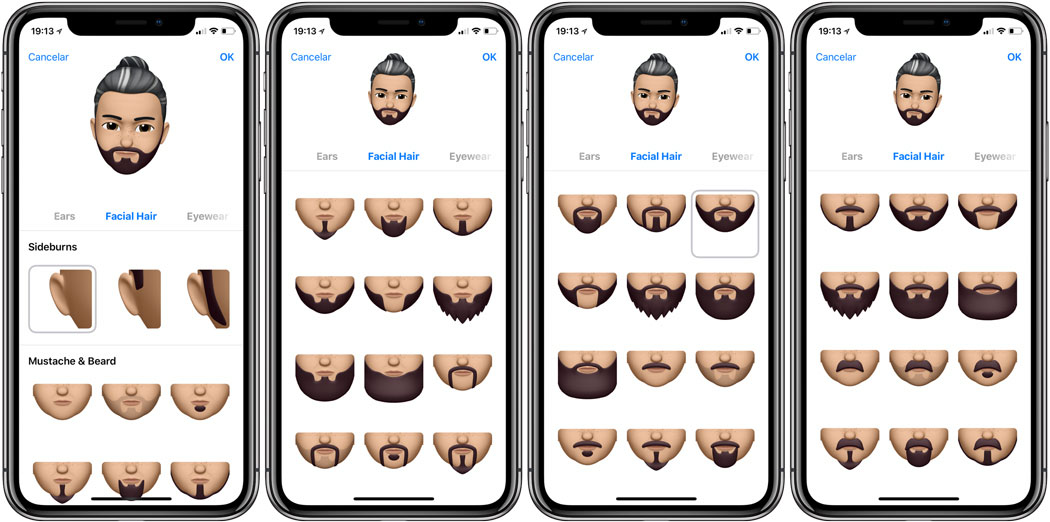

10- Если ваша модель носит очки, их можно надеть в следующем разделе. Вы можете выбрать цвет оправы, а также цвет линз.
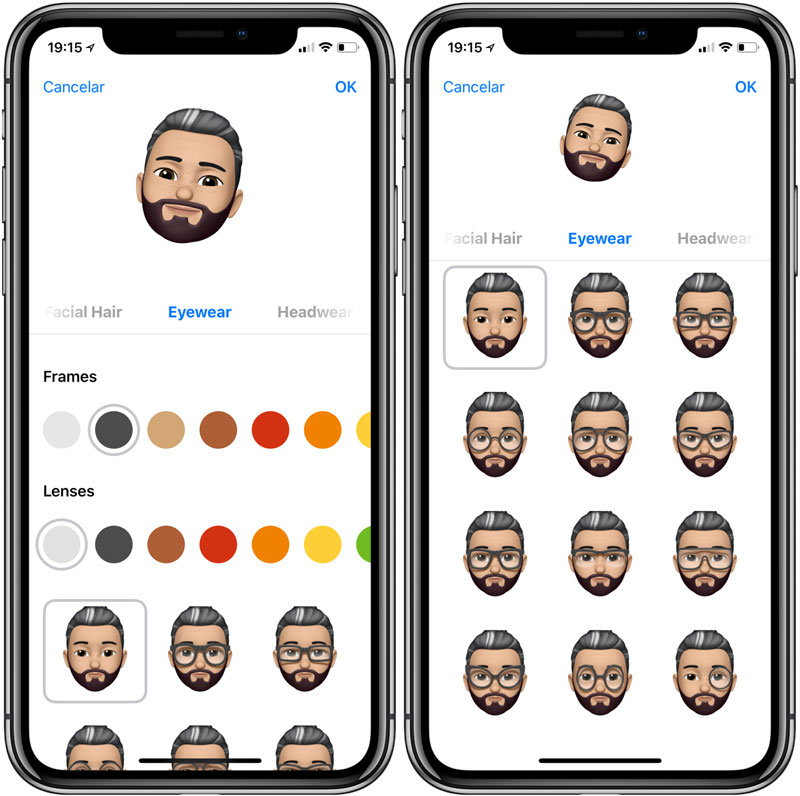
11. Наконец, если вы хотите, чтобы у вашего Memoji была шляпа, кепка или тюрбан, вы можете поставить его на последней остановке выпуска.
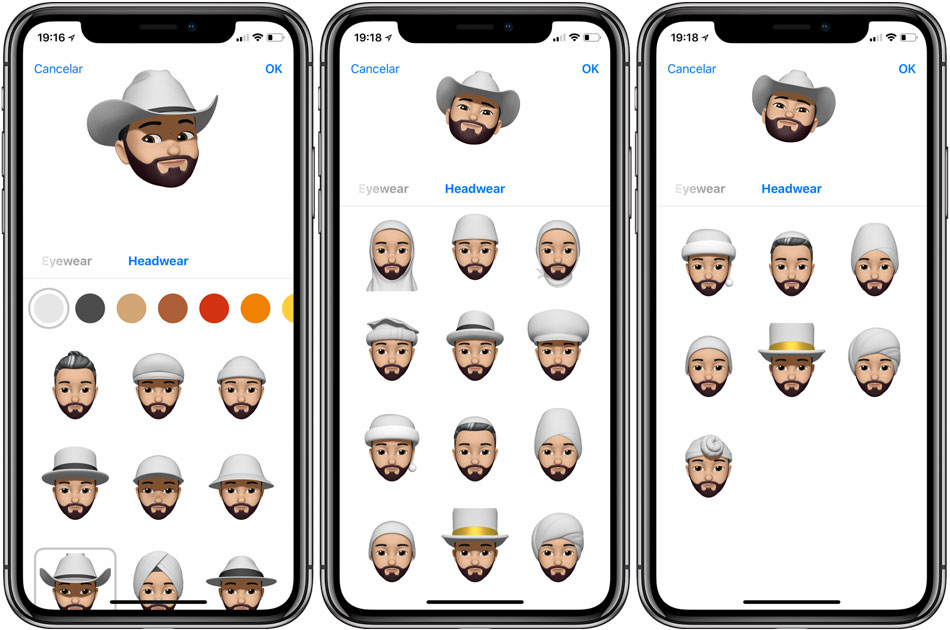
12- Когда вам все понравится, нажмите на кнопку ОК, и ваши Memoji будут сохранены в соответствующем разделе.
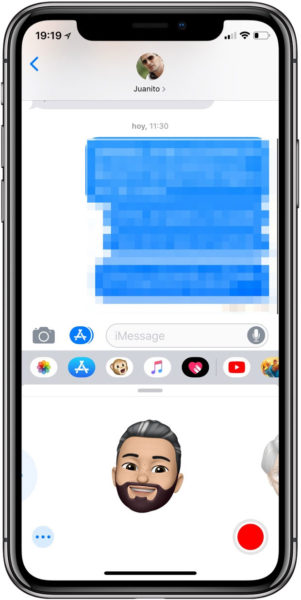
Как записать видео или сфотографировать Memoji
Хорошо, теперь, когда у нас все готово, мы хотим использовать Memojis в полной мере, и вы можете сделать это несколькими способами:
- Вы можете записать видео продолжительностью до 30 секунд, в котором видны только Memoji, то есть то же самое, что мы делали раньше с animoji.
- Вы можете перевести камеру в режим селфи, и Memoji заменит вашу настоящую голову, как только вы сможете снять видео или сделать фото. Вы можете применять фильтры к обоим.
Как сделать видео только с вашими мемодзи
сделать видео только из ваших мемодзи, точно так же, как были сделаны Animojis, вам просто нужно войти в приложение сообщений и коснуться значка Animojis.
Теперь найдите нужный Memoji и нажмите на красный кружок, который вы увидите в правом нижнем углу экрана.
Вы можете записывать видео до 30 секунд.
Как сделать видео о вас с головой Memoji
Это мой любимый режим, я сам, но вместо головы тот, что с мемодзи, это настоящий пропуск. В этом режиме мы можем снимать видео или фотографии, а затем (или даже пока мы это делаем) применять к ним фильтры.
Для этого нам нужно снова перейти в приложение сообщений, но теперь вместо перехода в раздел приложений мы нажимаем на значок камеры слева от текстового поля.
Теперь камера откроется, как только это произойдет, мы коснемся значка в форме звезды, при этом откроются специальные параметры.
Теперь мы касаемся значка Animoji и выбираем памятку, которую хотим использовать.
И как только мы выбрали Memoji, нам нужно только выбрать, хотим ли мы сделать фото или видео, и нажать кнопку спуска затвора, это так просто.
Видео Memoji, сделанные таким образом, могут быть сколь угодно длинными, нет ограничений в 30 секунд, которые вы обнаружите, делая видео только из головы memoji.
Как применить фильтры к Memoji
Вы можете применять фильтры к своим Memoji до или после съемки фото или видео.
Чтобы применить живое видео, то есть перед записью видео или фотографированием, сначала выберите свой Memoji, затем нажмите кнопку фильтра, прежде чем нажимать кнопку.
Если после этого вы пожалеете, что не поставили на него фильтр, или захотите поменять тот, что был, нажмите на кнопку фильтра, прежде чем нажать кнопку отправки, таким образом откроется галерея, и вы сможете выбрать ту, которая вам больше всего нравится.
Неважно, фото это или видео, которые вы сняли, фильтры применяются одинаково
Как создавать и использовать Memoji в iOS 12
Animoji – это весело, но только в первое время. Есть всего шесть персонажей, и их можно использовать только в Сообщениях. Однако в iOS 12 была представлена новая функция – Memoji. Это вариант Bitmoji от Apple или же настраиваемые Animoji, похожие на вас.
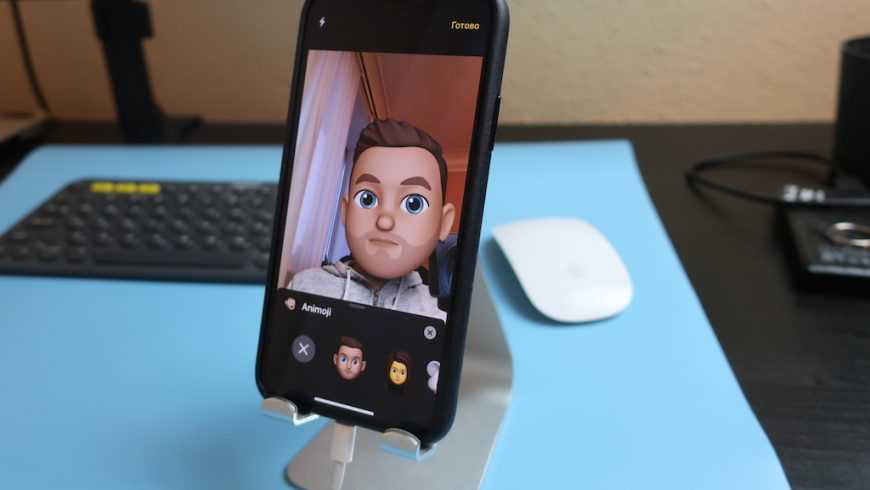
С Memoji можно делать много всего. Вы можете выбрать тон кожи, причёску, цвет глаз, форму носа и т.д., чтобы создать персонажа, максимально похожего на себя или кого-то другого. Что самое лучшее, вы можете проецировать своего персонажа себе на лицо прямо в камере.
Также читайте: Лучшие функции iOS 12 для iPhone
Как создать своего персонажа Memoji
Шаг 1: Когда вы впервые откроете Animoji в Сообщениях, то увидите экран, где будет предложено создать персонажа Memoji. Если сбросить его, то первой иконкой в Animoji будет Memoji. Нажмите на неё, чтобы войти в редактор.
Шаг 2: Сверху вы увидите превью создаваемого Memoji, который будет повторять ваши движения лица.
Шаг 3: Выберите цвет кожи и наличие веснушек, а затем перейдите к другим характеристикам. Среди них причёска, форма головы, глаза, брови, нос, уши, очки и головные уборы.
Кастомизация Memoji очень хорошо сделана и содержит все культуры мира. Вы даже можете выбрать тюрбан или бурку.
Шаг 4: После завершения настройки, нажмите Готово. Теперь ваш персонаж будет отображаться в меню среди других Animoji.
Как использовать Memoji в Сообщениях
Шаг 1: Откройте приложение Сообщения и зайдите в какой-нибудь диалог.
Шаг 2: Над клавиатурой вы увидите строку с различными приложениями. Выберите на ней значок Animoji.
Шаг 3: Из всех доступных Animoji выберите первый – это будет ваш Memoji.
Шаг 4: Персонаж Memoji работает так же, как и все другие Animoji. Нажмите на превью, чтобы сразу отправить его в чат, или же перетяните, чтобы отправить в виде стикера. Также можно нажать на красную точку, чтобы записать видео с персонажем.
Как использовать Memoji в Камере
Небольшая фишка, которой вы, скорее всего, будете развлекать своих друзей на вечеринках.
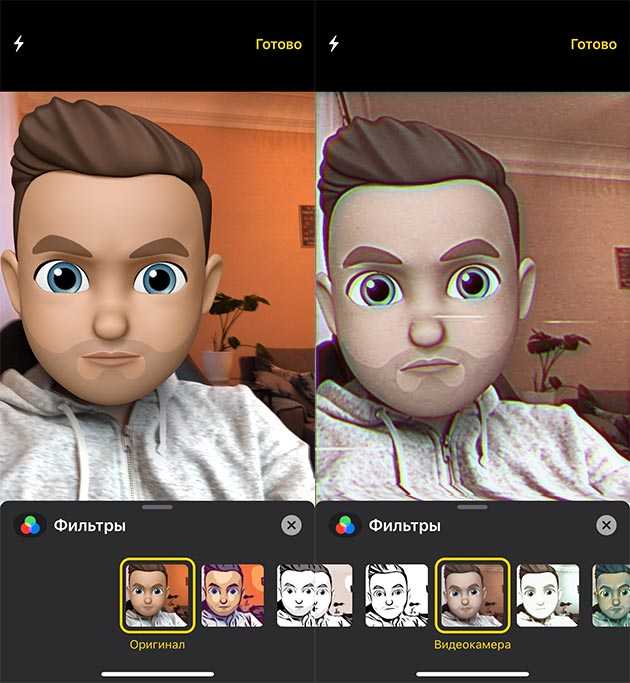
Шаг 1: В диалоге Сообщений выберите Камеру.
Шаг 2: В левом нижнем углу будет новая кнопка с эффектами.
Шаг 3: Нажмите на неё, чтобы открыть новую секцию с фильтрами, стикерами, объектами, Animoji и, что самое главное, Memoji.
Шаг 4: Нажмите кнопку Animoji и выберите своего персонажа Memoji. После этого он отобразится на вашем лице и будет повторять все ваши движения, включая движения языка и подмигивания. После этого можете сделать фото.
В iOS 13 появилась возможность записывать видео с Memoji.
Вы сможете отредактировать фото, подписать его, переснять или же отправить сразу. Сохранить фото нельзя, что очень неудобно. Надеемся, что такую возможность добавят в будущем.
Было бы неплохо, если бы все эти эффекты добавили в основное приложение Камера, чтобы не приходилось использовать Сообщения.
Сохраните Memoji как фотографию
Этот процесс немного сложнее, но все же он действительно прост и займет всего несколько секунд. Выполните следующие действия, чтобы сохранить изображение нужной наклейки из Memoji.
- Откройте приложение для обмена сообщениями и поговорите с собой или с кем-то, кому вы доверяете.
- Выберите стикер, который хотите получить в качестве изображения, и отправьте его в беседу.
- Нажмите на отправленный стикер Memoji.
- Щелкните значок «Поделиться» в левом нижнем углу экрана и нажмите «Сохранить изображение».
Таким образом, у вас будет доступное на вашем барабане изображение стикера Memoji, который вы выбрали, таким образом, вы можете использовать его в качестве фотографии профиля любой социальной сети.
Настройки мемоджи
Шаг 1: Откройте «Настройки» на вашем iPhone.
Шаг 2: Прокрутите вниз и нажмите на «Общие».
Шаг 3: В разделе «Клавиатура» выберите «Клавиатуры».
Шаг 4: Нажмите на «Добавить новую клавиатуру».
Шаг 5: Выберите «Emoji» из списка доступных языков.
Шаг 6: Нажмите на стрелку «Назад» в верхнем левом углу экрана, чтобы закрыть настройки.
Шаг 7: Теперь вы можете использовать мемоджи, открывая клавиатуру на вашем iPhone и переключаясь на клавиатуру Emoji.
Примечание: Если вы хотите удалить клавиатуру Emoji, повторите шаги 1-4, затем нажмите на «Изменить» и смахните влево против клавиатуры Emoji, затем нажмите «Удалить».