Редактор PhotoshopFix поможет избавиться от лишних людей на фото
Это бесплатная программа для смартфонов. Пользователь может задействовать любой из трех инструментов на свой выбор.
Выбирайте нужную опцию в зависимости от особенностей фото дефекта:
| Опции приложения: | Назначение: |
|---|---|
| «Точечно» | Этот инструмент поможет удалить небольшие проблемные места с относительно однородного фона. Как и в случае с приложением Snapseed, алгоритм перетягивает нужные пиксели из окружения. |
| «Штамп» | Функция «Клонирования» позволяет дорисовать участок изображения вручную методом копирования. Чтобы ею воспользоваться, выберите точку, с которой будете копировать рисунок. Это место будет помечено кружком, чтобы вы не запутались. Затем нажмите на то место, которое нужно заполнить скопированным материалом. Водите пальцем по всему пространству, которое нужно удалить. |
| «Заплатка» | Данный инструмент позволяет позаимствовать часть пространства в одном месте и перенести его на другое. |
Незначительные погрешности игнорируйте, чтобы не тратить время. Задний фон впоследствии можно размыть, и они перестанут быть заметными.
Чтобы обработать фото, делайте следующее:
-
Нажмите на клавишу «Восстановление».
-
Выберите нужный инструмент.
-
Уберите с фото лишних людей или предметы.
Выбирайте инструмент под каждый конкретный случай. Если пользоваться самым привычным методом удаления стало неудобно, поменяйте его.
Как убрать лишние объекты с фото на Android
Вы когда-нибудь сталкивались с проблемой лишних объектов на фотографии? Иногда случается так, что только поймаешь красивый кадр, как мимо вдруг пролетит птичка или пешеход выйдет из-за угла. В итоге получается, что снимок испорчен. Но не спешите отчаиваться, еще не все потеряно. Современные технологии предлагают много возможностей, чтобы решить эту проблему. С помощью специального софта вы без проблем сможете исправить все недочеты так, чтобы картинка выглядела еще лучше прежнего.

Удалить объект с фото — крайне простая задача.
Редактирование фото и видео давно перестало быть прерогативой специалистов. В современном мире каждый пользователь должен владеть базовыми навыками работы с фотографиями. Признаюсь, я не могу назвать себя мастером в этом деле, но недавно, когда взялся за это серьезнее, обнаружил, что все не так сложно, как кажется на первый взгляд.
Snapseed — удалить объект с фото
Бесплатное приложение для удаления ненужных объектов с фото.
Вопреки распространенному мнению, далеко не все приложения с эффектом удаления предметов платные. Когда я впервые попробовал убрать лишний предмет с фотографии, использовал приложение Snapseed. Пользоваться им достаточно легко, так что разобраться сможет каждый.
Чтобы удалить ненужные предметы с фотографии на Android вам необходимо:
Как удалить объект с помощью Snapseed.
Понятно, что с первого раза сделать все идеально не получится. Поэтому предлагаю вам потренироваться несколько раз перед тем, как выкладывать готовый вариант в сеть.
Не стесняйтесь экспериментировать. Приближайте объект насколько это возможно, играйтесь с помощником увеличения картинки. Еще один совет. Рисуя пальцем по дисплею, старайтесь идти со стороны места, где картинка более четкая. Это поможет вам добиться лучшего результата.
Если же результат вам не очень нравится, Snapseed имеет еще несколько инструментов, которые могут помочь. Один из них — размытие. Чтобы размыть объект на фотографии следует:
- Открыть приложение Snapseed.
- Выбрать необходимое фото.
- Перейти в Инструменты, далее Размытие.
- В нижней вкладке выбрать Линейный или Эллиптический вид размытия.
- Навести курсор на необходимый объект.
Если с удалением объекта возникли проблемы — воспользуйтесь размытием.
Учтите, что для сохранения максимально качественного изображения, вам необходимо указать соответствующий параметр в Настройках. Для этого перейдите в Настройки, далее JPG 100%.
TouchRetouch — убрать предмет с фото
Крутая программа для удаления ненужных предметов на Андроид.
Гораздо лучше с задачей справляется приложение TouchRetouch. Никаких сложностей, все просто, удобно и легко. Но оно, увы, платное. Лично я до того, как познакомился с этим приложением, всегда использовал Snapseed, но сейчас к нему не вернусь никогда.
Заплатить чуть больше ста рублей за качественный софт не жалко. Кстати, об этом приложении мы частично уже упоминали в подборке лучшего софта для Инстаграм. Рекомендую к прочтению.
Во-первых, на YouTube есть целых 5 видеоуроков, которые значительно облегчат задачу. Во-вторых, инструментов здесь на порядок больше. Хотя бы потому, что программа специализируется именно на удалении, а не разбрасывается кучей инструментов.
Чтобы убрать объект с фото в TouchRetouch вам необходимо:
ToucgRetouch сможет убрать любой ненужный объект с фотографии.
От Snapseed это приложение отличает более гибкая настройка. Например, если вас не устраивает готовый результат можно воспользоваться дополнительными инструментами: Лассо, Кисть, Ластик. Также здесь есть Лупа для удобного увеличения картинки, возможность выбора формата снимка (JPEG, PNG, TIFF), размера и качества.
А вам часто приходится удалять объекты с фотографии? Каким приложением пользуетесь? Обязательно поделитесь своим мнением в нашем чате, будет интересно прочесть.
Сервисы для создания шаржей и рисунков из фотографий
Онлайн-сервисы позволяют не только «пересаживать», но и изменять лица на снимках. С их помощью вы можете рисовать гримасы, менять формы лиц, создавать необычные картинки и дружеские шаржи.
Cartoon.Pho.to
Бесплатный сервис на русском языке с готовым набором понятных функций для редактирования фото. При стабильном интернете на каждое действие в Cartoon.Pho.to потребуется не более 10 секунд.
Чтобы отредактировать фотографию в Cartoon.Pho.to, следуйте инструкциям:
- Откройте сервис в браузере.
- Нажмите «С диска» и выберите снимок человека, лицо которого хотите изменить.
- Уберите галочку напротив надписи «Мультяшный эффект».
- Поставьте галочку напротив надписи «Трансформация лица».
- Выбирайте любой вариант из списков «Эмоции» и «Пародийные Эффекты».
-
Нажмите «Сохранить и поделиться», чтобы перейти в меню скачивания.
- Нажмите «Скачать».
Wish2Be
Чтобы «пересадить» лицо реального человека нарисованному шарж-персонажу, подойдет веб-сервис Wish2Be. Он позволяет выбрать цвет кожи, прическу, тело, рамки, фон и аксессуары. Сервис полностью бесплатный и русскоязычный.
Для того чтобы вставить на картинку лицо, сделайте следующее:
- Откройте сервис в браузере, выберите подходящий фон и дополнения.
- Нажмите «Добавить фотографию».
- Кликните в районе надписи «Нажмите или бросьте сюда ваше фото» и выберите снимок.
- Чтобы подвинуть лицо, нажмите на его центр и перетяните.
- Для изменения угла наклона лица зажмите кнопку в виде закругленной стрелки и двигайте курсор мыши.
- Чтобы изменить размер лица, нажмите кнопку в виде двух стрелок, смотрящих в разные стороны, и двигайте курсор мыши.
- Чтобы скачать результат, щелкните облако со стрелкой.
- Выберите формат для скачивания. Среди бесплатных – JPG и PNG.
Фотофания. Карикатура
Превращать обычные снимки в карандашные рисунки с эффектом карикатуры поможет уже знакомый бесплатный веб-сервис Фотофания.
Чтобы получить карикатуру из фото, сделайте 6 шагов:
- Откройте страницу «Карикатуры».
- Нажмите «Выберите фото».
- Нажмите «Загрузить с компьютера» и откройте снимок с лицом.
- Нажмите «Обрезать».
- Щелкните «Создать».
- Когда результат устроит, щелкните «Скачать».
Мы описали 5 бесплатных сервисов «пересадки» и трансформации лиц на все случаи жизни. Если нужно быстро заменить лицо на фотографии, не добавляя спецэффекты, рекомендуем Picture Editor Online – здесь вам не придется делать лишних действий для получения приемлемого результата. Если для достижения идеала вы готовы потрудиться, используйте Face Swap Online. А для создания забавных картинок с лицами друзей подойдет сервис Wish2Be. Берите на вооружение и пользуйтесь!
Другие статьи сайта
- Как создать коллаж из фотографий за пару кликов
- Как перекинуть фотографии с телефона на компьютер
- 5 сервисов для замены фона фотографии в режиме онлайн
- Как перевести текст с фотографии — лучшие онлайн-сервисы и приложения
Часть 3. Как стереть объекты с фотографий на мобильном телефоне
Если вы хотите исправить проблемы с вашими фотографиями на кончиках ваших пальцев и воплотить красоту изображения в жизнь, вам следует рассмотреть мобильные программы. Тем не менее, мы перечислили лучшие инструменты, которые помогут вам удалить объекты с фотографии.
1. Фото Ластик (iPhone)
Photo Eraser — это приложение для iOS, которое поможет пользователям легко удалять объекты с фотографий. Он предоставляет режимы для редактирования фотографии. Вы можете использовать интеллектуальный и расширенный режимы редактирования фотографий. Первый режим представляет собой инструмент выделения квадратной формы. В то же время второй режим или расширенный режим представляет собой инструмент кисти, позволяющий быстро выделять ненужные элементы на изображении. Вот пошаговый процесс использования приложения для удаления объектов с фотографий на iPhone.
Шаг 1: Загрузите мобильную программу из App Store и установите ее.
Шаг 2: запустите его на своем мобильном устройстве и импортируйте фотографию для редактирования, коснувшись значка Образ икона.
Шаг 3: Выделите объект, который хотите стереть. Нажмите кнопку воспроизведения в правом нижнем углу интерфейса. Затем выделенный объект будет удален в одно мгновение.
Шаг 4: сохраните отредактированную фотографию, коснувшись значка Загрузить значок в правом верхнем углу. Хит Сохранить Изображение потом.

2. Ретушь фотографий (iPhone)
Если вы хотите стереть объекты с фотографий с помощью бесплатного и удобного инструмента, вы можете положиться на Photo Retouch. Судя по названию, это может помочь вам скрыть объекты или любые недостатки с фотографии. Изюминкой программы являются параметры лица, позволяющие исправить проблемы с лицом. Инструмент поставляется с V-образным лицом, узким лицом, маленьким лицом, тонким лицом, лбом, подбородком, скулами, нижней челюстью и т. Д. С другой стороны, шаги по удалению объектов с фотографий с помощью этой программы приведены ниже.
Шаг 1: Установите Photo Retouch из App Store и запустите его.
Шаг 2: Выбрать Фото Ластик из основного интерфейса программы и разрешить доступ к вашим фотографиям.
Шаг 3: Теперь выберите Удаление объекта выберите объект(ы) на изображении и коснитесь кнопки «Перейти», чтобы подтвердить операцию.
Шаг 4: Если вы уже довольны результатом, коснитесь значка Uзагрузить значок в правом верхнем углу экрана и выберите формат для его сохранения.

3. Удалить объект с фотографии (Android)
Remove Object from Photo — это приложение для Android, позволяющее эффективно удалять объекты с фотографий. Подобным образом инструмент позволяет вам отслеживать объекты на фотографии с помощью инструментов выделения лассо и кисти. С его помощью вы сможете удалить любые ненужные объекты с вашей фотографии. Кроме того, процесс быстрый и простой благодаря интуитивно понятному интерфейсу. следуйте приведенным ниже инструкциям, если вы заинтересованы в использовании этого инструмента.
Шаг 1: Загрузите приложение из магазина приложений на свое устройство Android и сразу же запустите его.
Шаг 2: теперь импортируйте изображение, выбрав альбом камеры.
Шаг 3: затем выберите инструмент выделения кисти или лассо, чтобы выделить объект, который вы хотите удалить. Подтвердите операцию, коснувшись Процесс кнопка.
Шаг 4: Наконец, нажмите Сохранить кнопку в правом верхнем углу экрана, чтобы сохранить отредактированную фотографию.
 ДАЛЬНЕЙШЕЕ ЧТЕНИЕ
ДАЛЬНЕЙШЕЕ ЧТЕНИЕ
- Что такое водяной знак на картинке и как его удалить
- Как удалить водяной знак с видео в Adobe Premiere Pro
Как в Пиксарте удалить лишний объект с фотографии?
 Исходное изображение в редакторе
Исходное изображение в редакторе
- Откройте фотографию в Пиксарте.
- Двумя пальцами призумьте объект, который ходите удалить.
- Выберите Инструменты –> Вырезать –> Лассо:
 Шаг 1: Вырезать
Шаг 1: Вырезать
 Шаг 2: Лассо
Шаг 2: Лассо
А теперь самое главное: вырезаем фрагмент пляжа, на котором нет лишних объектов и сохраняем его в формат PNG.

Возвращаемся к начальной фотографии и накладываем фрагмент пляжа на пару людей слева. Выбираем фото с вырезанным кусочком газона на предыдущем этапе – Доб. Фото:
 Выбираем Доб. фото
Выбираем Доб. фото
 Накладываем фрагмент
Накладываем фрагмент
Нетрудно заметить края наложенного фрагмента. Чтобы это исправить, переключаемся на ластик и с настройками, показанными ниже, затираем края фрагмента:
 Переключаемся на ластик
Переключаемся на ластик
 Подчищаем края
Подчищаем края
Аналогично закрываем вторую пару, но замечаем оставшиеся тени.
 От людей остались лишь тени
От людей остались лишь тени
От теней избавляемся по проверенной схеме — закрываем сохраненным фрагментом пляжа, затем подчищаем края ластиком:

В результате получаем такое изображение. Люди — убраны. Цель — достигнута. Вы — великолепны:
 Результат
Результат
Watermark Remover
Here is another watermark remover that will help you to get rid of static objects on your vids.
First of all, this app works both ways—you may rather delete a watermark or add a new one. But let’s start from removal, shall we? The app comes with a simple user interface, so you get to easily delete all the watermarks, stickers, and unwanted text from your files. The tool is not automatic—it’s a rectangle that you can use to mark unwanted stuff.
Beyond that, you’ll get to regulate the removing timer for all the vids individually. However, the app is unable to cope with moving objects. The background on the vids won’t be affected by the removal, so as the overall quality. Once it’s done, you may also add a new watermark or text to your vid. It may be an imported logo or one of the app’s stickers.
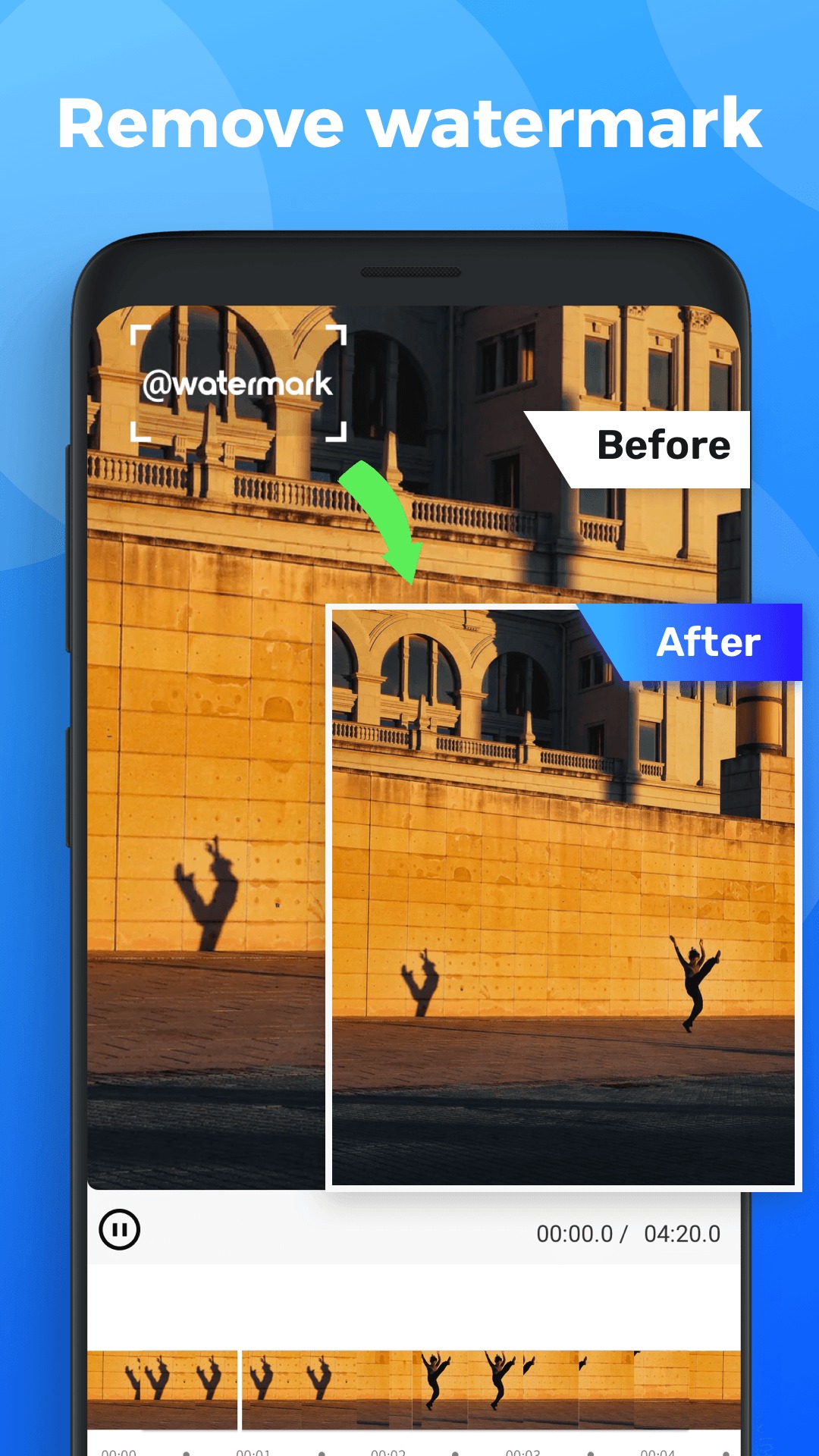
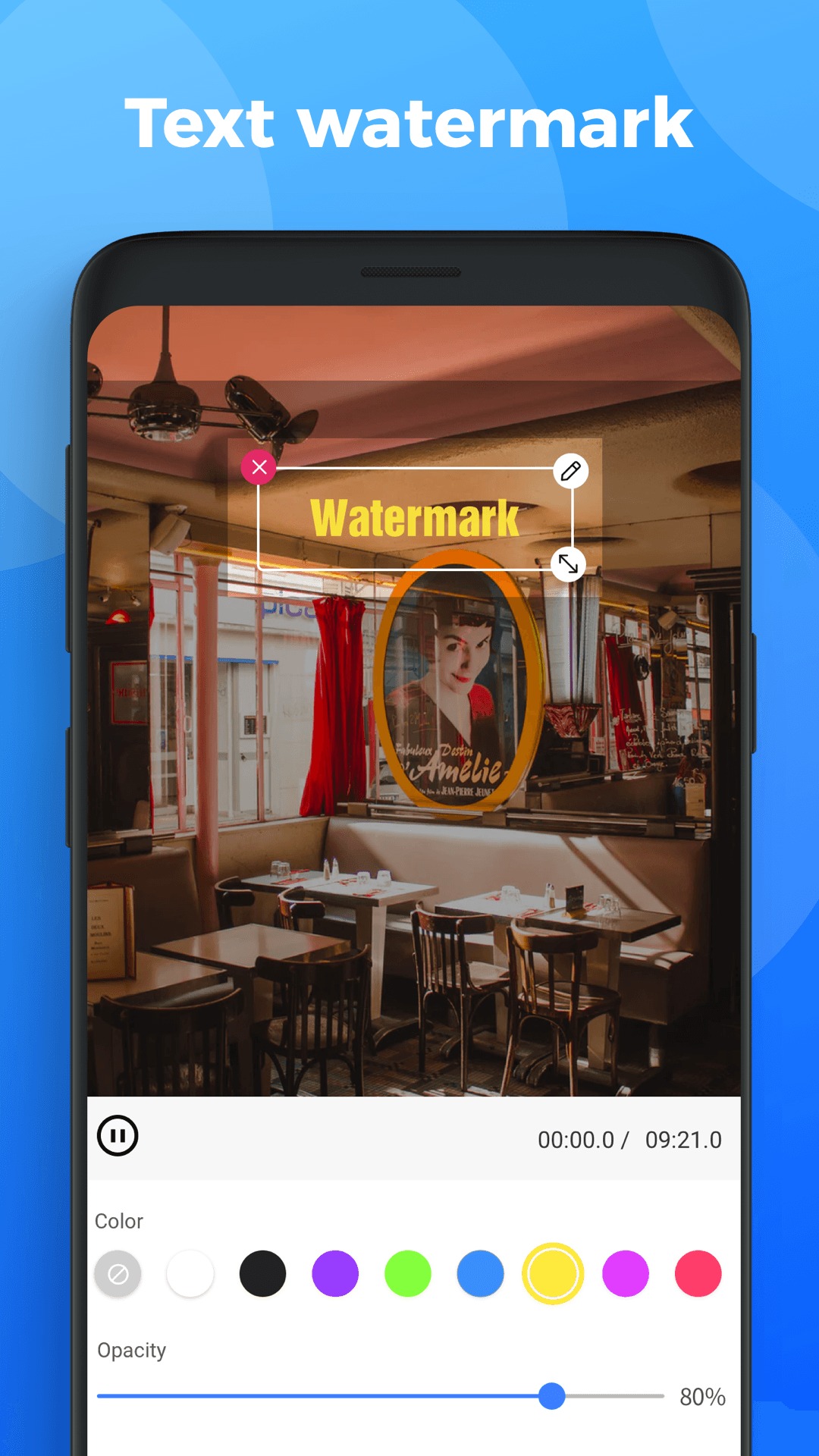
The app also supports GIF watermarks and animated stickers if needed. It also comes with a built-in editor that lets you crop the vids, compress them, and all that. There are also loads of pre-made ratio settings for you to use.

You may also like: 7 Best Apps to Add Fire Effects to Videos (Android & iOS)
Как убрать человека с фото на телефоне андроид
Наверное у каждого были случаи, когда сделав снимок, мы обнаруживаем, что нежелательные люди или предметы, присутствуют на фото. Но не стоит волноваться, так как у этой проблемы есть решение.

Независимо от того, есть ли у нас iPhone или смартфон на Android, мы можем установить приложения для редактирования фотографий, которые позволят нам удалить нежелательный объект с фото. Мы предлагаем вашему вниманию лучшие приложения для удаления ненужных объектов с ваших фотографий.
Snapseed
Это одно из лучших приложений, которые мы можем найти для редактирования фотографий, потому что у него есть множество опций. Среди них есть инструмент, с помощью которого мы можем удалить любые объекты с фото.

Этот процесс прост в использовании, займет всего несколько минут и совместим с фотографиями в формате JPEG и RAW. Кроме того, у нас будет 29 инструментов и фильтров, чтобы придать нашей фотографии уникальный и улучшенный внешний вид.
TouchRetouch
Это приложение, с помощью которого мы можем достичь профессиональных результатов, хотя в этом случае вам придется заплатить за него. В нем есть видеоуроки, в которых объясняется, как работать с TouchRetouch.

У нас будет множество вариантов удаления для нежелательных элементов с картинки, какими бы сложными они ни были.
Adobe Photoshop Fix
Adobe Photoshop Fix – еще одно замечательное приложение, которое позволит нам без особых усилий устранить ненужные детали с наших фотографии.

Для этого в его многочисленных функциях мы найдем инструмент, с помощью которого сможем выбрать область фотографии, чтобы полностью ее удалить.
YouCam Perfect
YouCam Perfect – это полноценный редактор фотографий, который позволит нам изменить изображение с помощью множества эффектов и фильтров. Среди этих функций мы найдем опцию, которая позволит нам стереть любой нежелательный объект с фото.

Кроме того, нам будут доступны другие эффекты и фильтры, такие как пиксельная мозаика для удаления фона, виньетка и HDR-эффекты.
Удаления ненужных объектов с фотографии
Современные технологии не стоят на месте. Уже давно прошли те времена, когда фотографировать можно было лишь на пленку, при этом сам фотоаппарат был размером больше самого человека. Теперь появились цифровые фотоаппараты, смартфоны и плантшеты высокого качества, при этом из полученного снимка можно удалить все что угодно, в принципе, как и добавить. В этой статье рассмотрим всевозможные варианты удаления ненужных объектов с фотографии.
1) Удалить объекты с фотографии с помощью Adobe Photoshop
Если у вас есть установленная программа Photoshop, то легко можно удалить ненужные объекты. Для этого нужно выполнить следующие команды:
- Открыть фотографию, которую хотим изменить на Photoshop.
- С панели инструментов выбрать Lasso Tool и выбрать объект для удаления на фотографии.
- Открыть в меню Edit -> Fill и выбрать опции как указано на скриншоте внизу и нажать кнопку ОК.
2)Удалить объекты с фотографии на приложении Photo Director на Android, iOS устройствах
Если ваши фотографии находятся на вашем смартфоне, то лучше использовать специальные приложения. Мне понравился бесплатное приложение Photo Director. Его можно легко скачать и установить с Play маркета или Apple store. Чтобы удалить лишние объекты, нужно выполнить следующие команды:
- Открыть фотографию.
- Внизу в панели команд выбрать команду Удаление
- Выбрать область для удаления и нажать кнопку Применить
- Сохранить новую картинку.
Photo Director, результат после удаления объекта
3) Онлайн web сервис webinpaint.com
Можно также использовать онлайн сервисы, самый популярный на мой взгляд webinpaint.com. Интерфейс на английском языке, но легко можно разобраться как пользоваться.
- Открыть веб сайт webinpaint.com
- Нажать на кнопку Upload image, и вы окажатесь на странице регистрации с простейшей формой.
- Введите свой email и пароль
- Загрузите картинку
- И дальше выполните эти простейшие 4 операции.
4) Многофункциональный редактор Movavi Фоторедактор
Их всех выше указанных инструментов мне понравился именно этот редактор, так как кроме удаления не нужных элементом есть множество других полезных функций. Давайте более подробно расскажем об этой программе. Для использования необходимо всего навсего скачать на свой компьютер текстовый редактор и и научиться им пользоваться.
На сайте https://www.movavi.ru/support/how-to/how-to-remove-people-and-objects-from-photos.html вы найдете отличный многофункциональный редактор, который легко справиться с любой поставленной задачей. Это новая разработка компании Movavi, фоторедактор можно скачать непосредственно на сайте. Здесь предложено две версии — платная и бесплатная. Вторая работает в режиме демо, то есть вам будут доступны не все функции. Если хотите пользоваться программой полноценно, ее придется купить, но стоит она довольно недорого, поэтому она является вполне доступной для каждого.
Пользоваться любым фоторедактором сможет даже новичок, здесь нет ничего сложного и сверхъестественного. Вы просто устанавливается программу на свой компьютер, запускаете ее и добавляете нужную фотографию. Теперь необходимо при помощи панели инструментов выделить необходимые объекты и убрать их. Пользоваться программами легко, ведь там присутствуют полноценные информационные подсказки, при помощи которых можно легко понять что и как делать. Также в этих редакторах вы сможете откорректировать цвет, контрастность, добавить новые интересные эффекты.
Если хотите научиться пользоваться фотошопом или просто удалять ненужные объекты со снимков, то такие программы будут для вас отличным вариантом. Они подходят как для новичков, так и для профессионалов, поэтому осваивайте и пользуйтесь, станьте настоящим специалистом в области фотографии, тем более что сейчас для этого существует масса возможностей. Существуют и другие фоторедакторы, какой именно выбрать, решать только пользователям, но именно об этих двух программах больше всего положительных отзывов, именно исходя из них можно сделать окончательное решение.
Просмотры: (4014)
Нарезаем фото на части онлайн
Несмотря на то, что процесс разделения картинки на ряд фрагментов не представляет собой чего-то уж совсем сложного, онлайн-сервисов, позволяющих это сделать, достаточно немного. Но те, которые сейчас доступны, свою работу выполняют быстро и являются простыми в использовании. Далее мы рассмотрим лучшие из таких решений.
Способ 1: IMGonline
Мощный русскоязычный сервис для нарезки фотографий, позволяющий разделить любое изображение на части. Количество фрагментов, получаемых в результате работы инструмента, может составлять до 900 единиц. Поддерживаются картинки с такими расширениями, как JPEG, PNG, BMP, GIF и TIFF.
Кроме того, IMGonline умеет нарезать изображения непосредственно для их публикации в Instagram, привязывая разделение к определенной области картинки.
Таким образом, с помощью IMGonline буквально за пару кликов можно выполнить нарезку изображения на части. При этом и сам процесс обработки занимает совсем немного времени — от 0,5 до 30 секунд.
Способ 2: ImageSpliter
Этот инструмент в плане функциональных возможностей идентичен предыдущему, однако работа в нем представляется более наглядной. К примеру, указав необходимые параметры нарезки, вы сразу видите, каким образом будет разделено изображение в итоге. Кроме того, использовать ImageSpliter имеет смысл, если вам необходимо разрезать на фрагменты ico-файл.
- Для загрузки картинки на сервис воспользуйтесь формой «Upload Image File» на главной странице сайта.
Щелкните в пределах поля «Click here to select your image», выберите нужное изображение в окне Проводника и нажмите на кнопку «Upload Image». - В открывшейся странице перейдите во вкладку «Split Image» верхней панели меню.
Укажите необходимое количество рядов и столбцов для нарезки картинки, выберите формат итогового изображения и нажмите «Split Image».
Больше ничего делать не нужно. Спустя несколько секунд ваш браузер автоматически начнет загрузку архива с пронумерованными фрагментами исходной картинки.
Способ 3: Online Image Splitter
Если вам нужно быстро выполнить нарезку для создания HTML-карты изображения, данный онлайн-сервис — идеальный вариант. В Online Image Splitter вы можете не только разрезать фотографию на определенное количество фрагментов, но и сгенерировать код с прописанными ссылками, а также эффектом смены цвета при наведении курсора.
Инструмент поддерживает изображения в форматах JPG, PNG и GIF.
В результате работы сервиса на ваш компьютер будет загружен архив с перечнем изображений, пронумерованных с указанием соответствующих рядов и столбцов в общей картине. Там же вы найдете файл, представляющий собою HTML-интерпретацию карты изображения.
Способ 4: The Rasterbator
Ну а для нарезки фотографий для последующего объединения их в плакат вы можете воспользоваться онлайн-сервисом The Rasterbator. Инструмент работает в пошаговом формате и позволяет разрезать изображение, учитывая реальный размер итогового постера и используемый формат листов.
- Для начала выберите желаемую фотографию при помощи формы «Select source image».
- После определитесь с размером плаката и форматом листов для него. Разбить картинку можно даже под A4.Установив желаемые параметры, нажмите «Continue».
- Примените к изображению любой доступный эффект из списка или же оставьте все как есть, выбрав пункт «No effects».
Затем щелкните по кнопке «Continue». - Настройте цветовую палитру эффекта, если вы применяли таковой, и снова щелкните «Continue».
- На новой вкладке просто нажмите «Complete X page poster!», где «X» — количество используемых в плакате фрагментов.
После выполнения этих действий на ваш компьютер будет автоматически загружен PDF-файл, в котором каждый фрагмент исходной фотографии занимает одну страницу. Таким образом, вы в дальнейшем сможете распечатать эти картинки и совместить их в один большой плакат.
Как видите, разрезать картинку на части, используя всего лишь браузер и доступ в сеть, более чем возможно. Каждый может подобрать онлайн-инструмент согласно своим потребностям.
Опишите, что у вас не получилось.
Наши специалисты постараются ответить максимально быстро.
Способ 1: PIXLR
Графический редактор под названием PIXLR, функционирующий в режиме онлайн, отлично подойдет для качественного удаления любого лишнего объекта с фото за несколько минут. За удаление здесь отвечает один из стандартных инструментов, который мы и рассмотрим далее.
- Оказавшись на главной странице сайта PIXLR, сразу же переходите к работе с продвинутой версией редактора.
Для начала потребуется «Открыть» фото, редактирование которого и будет производиться. Щелкните по этой кнопке, чтобы произошел переход в «Проводник».
В нем отыщите требуемый снимок и кликните по нему дважды левой кнопкой мыши.
Дождитесь загрузки окна редактора, что займет буквально несколько секунд, а затем выберите инструмент «Штамп» через иконки на левой панели.
В первую очередь указывается источник, который и будет заменять удаляемый объект. В случае с однородным тоном можно выбрать любой участок, однако чаще всего приходится подбирать соответствующие объекты, например, траву или участок неба, чтобы незаметно заменить то, что мешает.
После этого, нажимая левую кнопку мыши, начните замазывать лишнее. Если какое-то действие было выполнено неправильно, просто отмените его при помощи стандартной горячей клавиши Ctrl + Z.
Просмотрите результат и обязательно используйте масштабирование, позволяющее убедиться в том, что все элементы лишнего объекта были успешно удалены и на изображении не выделяется ничего странного.
В качестве второго примера рассмотрим объект, расположенный на более сложном фоне, который не является однородным.
Для начала выберите тот же инструмент и удалите первую область, клонируя ее в соответствии с цветом.
Затем переключитесь на «Источник» и отметьте вторую область для клонирования.
Обязательно соблюдайте пропорции фонов и убирайте все дефекты, чтобы при просмотре изображения нельзя было догадаться, что когда-то на нем располагался еще один объект.
Как только редактирование завершено, разверните меню «Файл» и выберите там пункт «Сохранить».
Задайте файлу имя или оставьте его по умолчанию, отметьте расширение, в котором вы хотите его сохранить, по необходимости измените качество и начните загрузку готового изображения.
Теперь у вас на руках есть картинка, где все лишнее было успешно очищено.
Video Eraser
And lastly, we have an erasing app that lets you get rid of unwanted objects on your vids.
The app has simple mechanics, so anyone could cope with it. It covers several video formats such as MP4, M4V, MOV, and more will be added soon. All you need to do here is to import the file, mark the area with a watermark (or whatever else), and press start to clean it.
You’ll get to zoom the vid to cope with small objects, so no concerns about that. Plus, the app lets you mar multiple objects on one vid and rearrange the marks throughout the video.
Thus, you may easily erase animated stickers and objects that move a little bit too. The app runs on AI techs, so the objects get deleted fully with the least amount of smudges.
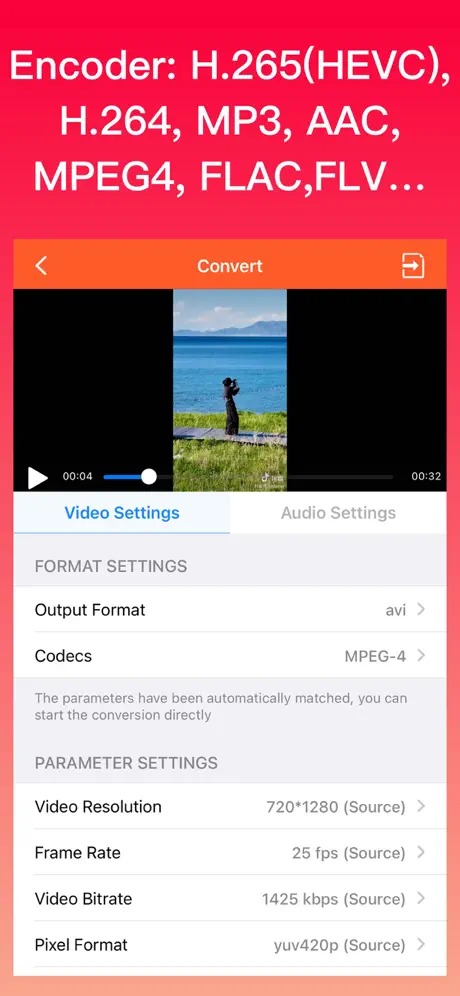

It needs t to be said, the place where the object used to be may look a bit blurred, but it’s not critical. The removing process takes less than a minute, and it’s fully free. However, the app tends to drop the quality of the overall vid a bit while importing it to your gallery.

Часть 2. Как удалить объекты с фотографий с помощью Photoshop
Photoshop — это известный инструмент для редактирования фотографий, используемый во всем мире для внесения поправок в профессиональные исправления фотографий. С помощью этого инструмента вы можете удалять ненужные объекты, такие как грязные мусорные баки, марки, фотобомбардировщики и многое другое. Помимо этого, инструмент также предоставляет различные инструменты выбора, подходящие для разных объектов, от простых до сложных объектов.
Кроме того, вы можете использовать различные методы для удаления объектов с фотографий. Вы можете использовать инструмент штампа клонирования, инструмент точечного лечения, инструмент исправления и т. Д. Он может удалить практически любой объект без следа. К сожалению, вам нужно сначала купить его, прежде чем вы сможете его использовать. Кроме того, у вас может возникнуть кривая обучения при первом использовании. Посмотрите ниже, чтобы узнать, как удалить объекты с фотографий в Photoshop.
Шаг 1: Прежде всего, перейдите на официальную страницу программы и получите ее установщик. Сразу после этого установите его на свой компьютер. После этого откройте программу.
Шаг 2: в окне главной страницы приложения щелкните значок файл меню. Затем нажмите открыто для доступа к папке с файлами на вашем компьютере и выберите изображение, из которого вы хотите удалить объект. Просто дважды щелкните целевую фотографию, чтобы загрузить ее.

Шаг 3: выберите инструмент выделения, который вы хотите использовать, на левой боковой панели инструментов. Вы можете выбирать между инструментом «Лассо», инструментом «Многоугольное лассо» и инструментом «Магнитное лассо».

Шаг 4: Теперь выделите объект на фотографии. В этом уроке мы будем использовать функцию Content-Aware Photoshop для удаления объектов.

Шаг 5: После выбора объекта перейдите к «Правка» > «Заливка с учетом содержимого». Затем появится окно предварительного просмотра, показывающее результат вывода.

Шаг 6: После этого откройте меню «Файл» и нажмите кнопку Сохранить как кнопка. После этого выберите папку, в которую хотите сохранить файл.





























