Шаг за шагом, чтобы исправить ваши размытые фотографии в Интернете
Среди вариантов, доступных для исправления размытых и размытых фотографий в Интернете, вы можете найти Pixir. С помощью этого онлайн-редактора вы можете улучшить свои фотографии и придать им профессиональный вид.
Затем откроется новое окно, слева вы увидите меню, и вам нужно будет нажать на опцию » Открыть изображение «, Тогда откроется папка, в которой находятся ваши изображения, нажмите на ту, которую вы собираетесь редактировать.
Откроется новое окно, в котором вы найдете выбранное изображение, а также параметры, доступные для его изменения. Теперь вы должны перейти в меню вверху и нажать » фильтр «Затем на» Фокус
Он будет постепенно фокусироваться, поэтому, если при первом щелчке он не фокусируется так сильно, как вы хотите, повторяйте одну и ту же процедуру снова и снова, пока не увидите желаемый результат.
Когда вы сфокусируете изображение так, как хотите, вернитесь в верхнее меню и нажмите » Меню «И затем» Регистрация «, Затем выберите, где вы хотите сохранить свою фотографию, и вуаля, ваша фотография готова к использованию.
С помощью этого онлайн-редактора для исправления размытых или размытых фотографий в Интернете вы также можете выполнять другие изменения, такие как обрезать изображение, изменить цвет, яркость или вместо фокусировки , вы можете размыть фон.
Инструкция по восстановлению доступа к странице без телефона
Если страница была украдена злоумышленником (который сменил привязанный к ней номер), или по каким-то причинам восстановить сим-карту не получилось, воспользуйтесь одним из предложенных ниже способов
Вариант №1. Создаем заявку на восстановление
Главный минус описанного способа состоит в том, что воспользоваться им могут лишь те, у кого на странице есть четкие фотографии, по которым пользователя можно однозначно идентифицировать. На остальные заявки приходят шаблонные отписки.
Вариант №2. Обращаемся в тех. поддержку
Для быстрого перехода на страницу создания заявки можете воспользоваться прямой ссылкой или выполнить следующий порядок действий:
- Заходим во «ВКонтакте» с другой страницы (можно создать новую, можно попросить о помощи друга).
- Переходим в раздел «Помощь» (в дизайне 2020 года его убрали в выпадающий список под аватаркой в правом верхнем углу страницы).
- В открывшемся окне набираем «Как в Поддержку?», а затем «Это не решает мою проблему».
- Появляется список из трех пунктов, в котором нас интересует последний «У меня остались вопросы», а затем «Задать вопрос».
Способ хорош тем, что оставить заявку можно, даже тем, чья страница изначально была фейковая. Вам, так или иначе, ответят, хотя (в случае положительного решения) могут в принудительном порядке сменить контактную информацию на соответствующую действительности.
Оговорим сразу, описываемый способ работает только для тех страниц, где указаны реальные данные пользователя и есть его фотографии. Если вы утратили доступ к «фейковой» странице, сразу переходите к последнему абзацу.
Итак, чтобы вам восстановили доступ к странице:
- Опишите проблему максимально подробно.
- Укажите свои данные.
- Приложите свежую фотографию на фоне заявки.
- Если на странице произошли изменения (были удалены фото) или какая-то информация устарела (вы сменили фамилию, но на странице оставили прежнюю), не забудьте упомянуть об этом в описании.
Как правило, этой информации хватает, однако иногда консультант для уточнения спорных моментов запрашивает скан паспорта или другого документа.
Мутные изображения в контакте с телефона
Почемy вoзникают мутные изображения в контакте с телефона?
Многие пользователи социальной сети ВКонтакте сталкиваются c прoблемой мутных изображений при загрузке фотографий с телефона. Это может быть очень разочаровывающе, особенно если вы хотите поделиться качественными фотографиями с друзьями и подписчиками. Для решения этой проблемы важно понять причины, почему это происходит, и принять cоответствующие меры для исправления ситуации.
1. Сжатие изображений
Одной из основных причин мутных изображений является сжатие фотогpафий при загрузке на сервера ВКонтакте. Социальная сеть прeднaмеренно уменьшает размер и сжимает изображения, чтобы сэкономить прoстранство на свoих серверах. Это приводит к потере качества и появлению мутности нa фотографиях.
2. Неправильные настройки
Еще одной причиной мутных изображений может быть неправильная настройка приложения ВКонтакте на вашем телефоне. Приложение может быть настроено на сжатие фотoграфий или использование низкого качества изображений по умолчанию. В таком случаe, даже если вы загружаете фото высокого качества, они могyт быть cжаты и стать мутными при публикации.
3. Низкое качествo сети
Еще одной возможной причиной мутных изображений является низкое качество сети, через которую вы загружаетe фотографии. При плохом соединении или низкой скорости интернета, изображения могут быть загружены не полностью или иметь низкое качество, что приводит к появлению мyтности.
1. Измените нaстройки сжатия фотографий
Если вы хотите сохранить оригинальное кaчество фотографий при загрузке в ВКонтaкте, вы можете изменить настройки сжатия в приложении. Для этого откройте настройки ВKонтакте на cвоем телефоне, перейдите в раздел Приложение и найдите настройку Cжимать фотографии. Отключите эту опцию, чтобы сохранить оригинальное качество фотографий при загрузке в социальную сeть.
2. Загружайте фотографии меньшего размера
Чтобы избежать сжатия и появления мyтности нa фотoграфиях, рекомендуется зaгружать изображения меньшего размерa. Максимальный размер фотографии, который рекомендyется загружать на ВКонтакте, сoставляет 1000 пикселей по любой из cторон. Перед загрузкой можно также yвеличить резкость изобpажения, чтобы оно выглядело более четким при просмотpе.
3. Улучшите качество сети
Если проблема с мутными изображениями связана с низким качеством сети, попробуйте улучшить соединение или использовать более стабильную сеть Wi-Fi. Это поможет ускорить загрузку фотографий и снизить возможность появления мутности на изображениях.
Важно помнить, что ВКонтакте преднамеренно сжимает фотографии для экономии пространствa на серверах. Поэтомy, даже если вы примите все меры, oписанные выше, некоторая потеря качества всегда может быть присутствовать. Однако, следуя этим pекомендациям, вы сможете минимизировать появление мутных изображений и прeдоставить более качественные фотографии в Вашем профиле ВКонтакте.
Загрузка больших фотографий ВКонтакте в высоком качестве
На сегодняшний день, социальная сеть является самым посещаемым веб-сайтом России, а так же входит в ТОП самых популярных ресурсов таких стран, как Украина, Белоруссия и Казахстан. Всё больше и больше молодых людей регистрируются в крупнейшей социальной сети СНГ и постепенно осваивают технологии этого мощнейшего портала.
Одной из основных функций ВКонтакте является загрузка фотографий, которой пользуется большинство участников этой сети
В этой статье хотелось бы обратить внимание на то, как правильно загружать большие фотографии вконтакте, чтобы они не теряли качество, а становились даже лучше, чем исходное изображение. Заинтересовало? Читаем далее…
Без потери качества
Большинство людей уже научились различным фишкам этой социальной сети, например уже практически все знают как скачать музыку в контакте, «вытащить» видеоролик в HD качестве, или передавать различные типы файлов в сообщениях друзьям. Но главная проблема большинства людей была и остается одна — не правильная оптимизация своих фотографий перед загрузкой
Пользователи допускают элементарные ошибки, из-за которых их фотографии теряют качество, стают менее четкими, происходит замыливание снимка, а так же не обращают внимание на банальную цветокоррекцию, которая помогла бы им значительно улучшить качество их фотографий
Что нужно делать, чтобы этого избежать? Необходимо следовать простым шагам:
Никогда не загружайте оригинал изображения
У владельцев новых зеркальных камер и современных смартфонов, разрешение фотографий составляет примерно 12+ мегапикселей
, что означает, их фотографии имеют размер приблизительно 4928 на 3264 точек. Но не многие знают, что максимально допустимый размер фотографии ВКонтакте —1280 пикселей по ширине и 1024 по высоте. Соответственно, если вы загружаете оригинал изображения к себе в альбом, то его качество может значительно ухудшиться в связи с тем, что Вконтакте уменьшит её до нужных размеров. Из-за этого появляются искажения на снимках, которые видны невооружённым глазом. Рассмотрим пример такой фотографии. Ниже вы видите фото, размер которого является 2585×1929
Обратите внимание на искажения, которые появились на ногах девушки (нажмите для увеличения):
А теперь, рассмотрим вариант с этим же фото, только уменьшенного в фоторедакторе в ручную:
Разница сразу видна, не так ли? Поэтому всегда старайтесь уменьшать свои фото перед загрузкой в свои фотоальбомы не только ВКонтакте, но и других социальных сетей, т.к. ограничение по размеру стоит практически везде, и каждый раз ваши фото будут сжиматься скриптами сайта.
Всегда повышайте резкость изображения
Абсолютно всегда, когда вы уменьшаете свое изображение, оно теряет резкость и стает менее качественным. Происходит, так называемое, «замыливание» снимка. чтобы этого избежать, после уменьшения изображения всегда добавляйте шарп (Sharpness, резкость), благодаря этому ваши фотографии останутся такими же чёткими, резкими, чистыми, как были до его ресайза (уменьшения).
Делайте цветокоррекцию
Старайтесь не лениться и каждую фотографию обрабатывать перед загрузкой. Элементарная цветокоррекция придаст насыщенность и более свежий вид вашим снимкам. Это не занимает много времени, а результат получается феноменальный. Рассмотрим пример обычной фотографии, загруженной в социальную сеть ВКонтакте:
А теперь, обратите внимание на снимок ниже, к которому были применены все вышеизложенные рекомендации: уменьшение размера, увеличение резкости, цветокоррекция:
P.S. Посещаете ли вы наш миниблог? В последнее время, у нас появилось много интересных статей, таких как: Секреты осенней фотосъемки, 5 ошибок начинающих фотографов, Провоз фотоаппарата через аэропорт, и 7 вещей, которые Вы забыли сделать, при покупке своей первой зеркальной камеры. Phototricks.ru
phototricks.ru
[РЕШЕНО] Фоторедактор ВК: как открыть
О том, что ВКонтакте можно не только загружать и сохранять фото, но также и редактировать их, знает не каждый. Специальный фоторедактор ВК стал доступен пользователям совсем недавно, и пока еще не все успели ознакомиться с его замечательными возможностями.
С помощью фоторедактора ВК вы можете выполнять как простейшие ручные операции по редактированию фотографий и изображений, так и пользоваться уже готовыми фильтрами наложения. Благодаря этому нехитрому и простому инструменту вы могли бы повысить привлекательность своих добавленных фотографий всего в несколько кликов мышкой и сохранить готовый вариант красивой фотографии.
Фотоснимки, обработанные в фоторедакторе ВК, становятся более симпатичными, чем при простом добавлении необработанных фото. При этом каждый пользователь ВКонтакте здесь может выбрать свою совершенно особенную стратегию обработки фото. В результате этого ваши фото ВК, почти наверняка, заработают куда больше положительных оценок, комментариев и привлекут интерес ваших друзей и товарищей по Интернету.
В общем, фоторедактор ВК – это замечательный инструмент, который просто невозможно игнорировать. Если вы все еще ничего об этом не слышали, то данная статья сайта pod0kopirku.ru публикуется именно для вас! Опробуйте новые возможности любимой социальной сети, и вы никогда не пожалеете!
Шаг №2
Переходим к разделу меню «Фотографии». Если такого раздела у вас в меню нет, его придется подключить (как подключить дополнительные сервисы и службы).
Шаг №3
Находим ту фотографию или картинку, которую хотим отредактировать в фоторедакторе ВК и кликаем по ней
Важно, чтобы фото стало активным, т.е. раскрылось в полный экран
Шаг №4
Если это действительно ваша фотография, а не фото со страницы друга или сообщества, вы сможете (опустившись ниже под фото) отыскать пункт меню «Еще». Вот его и нужно будет раскрыть кликом мышки.
ВАЖНО: чтобы редактировать и править чужие фото или чужие картинки, вам придется перенести их в свои альбомы. До совершения переноса функция «Еще» в чужих фото просто будет для вас недоступной
Переносить картинки придется обязательно, а только потом их можно будет изменять и сохранять изменения.
Шаг №5
Для ознакомления с функциями фоторедактора ВК просто перейдите к следующей статье (ссылка расположена выше – в блоке «Ранее/Далее»). Или же (как вариант) вы можете самостоятельно поклацать разные настройки, разные опции, изучая возможности фоторедактора ВК так сказать «методом тыка»….
pod-kopirku.ru
Причины, которые влияют на качество фото
Почему фото в ВКонтакте выходят размытыми? Существует несколько причин, которые могут повлиять на качество фотографии.
Во-первых, размытость фото может быть вызвана низким качеством изображения, которое было загружено на платформу. Если фото имело низкое разрешение или было сжато с потерей качества перед загрузкой, оно может выглядеть размытым или пикселизированным.
Во-вторых, причиной размытости может быть алгоритм сжатия, который применяется ВКонтакте для оптимизации изображений. Для экономии места на серверах платформы, фотографии могут быть автоматически сжаты с потерей качества. Это может привести к ухудшению резкости и детализации фото.
Кроме того, при загрузке фотографий в ВКонтакте, платформа может применять автоматическую обработку изображений, включая редакцию яркости, контрастности и резкости. Этот процесс также может влиять на качество фото и приводить к его размытости.
Наконец, не стоит забывать, что при просмотре фотографий в ВКонтакте они могут быть уменьшены до определенного размера, чтобы сэкономить трафик и ускорить загрузку страниц. Это также может привести к ухудшению качества изображения и его размытости.
Все эти факторы следует учитывать при загрузке и просмотре фото в ВКонтакте, чтобы минимизировать возможность размытости. Чтобы фото выглядело максимально четким, рекомендуется загружать изображения с высоким разрешением и избегать предварительного сжатия фотографий перед загрузкой на платформу.
Сжатие изображений
ВКонтакте выполняет сжатие изображений для уменьшения их размера и ускорения загрузки страниц. Однако, иногда это может привести к тому, что фотографии выходят размытыми и теряют детализацию.
Почему это происходит? ВКонтакте использует алгоритмы сжатия, которые оптимизируют изображения для экономии места. При этом, некоторые детали могут быть потеряны, особенно если исходное изображение имеет высокое разрешение и много деталей.
Чтобы избежать размытости фото, рекомендуется загружать изображения с подходящим разрешением и форматом. Если вы хотите сохранить высокое качество изображения, рекомендуется использовать формат PNG вместо JPEG, так как он сохраняет больше деталей и не сжимает изображение так сильно.
Также стоит учитывать, что при загрузке изображений на ВКонтакте, они могут автоматически изменяться для оптимального отображения на различных устройствах. Это может привести к изменению размеров и, как следствие, к потере качества изображения.
Если ваши фотографии все равно выходят размытыми, попробуйте загрузить их в более низком разрешении или воспользуйтесь внешними сервисами для сжатия изображений перед загрузкой на ВКонтакте.
Низкое разрешение
Одной из причин, почему фото в ВКонтакте выходят размытыми, может быть низкое разрешение изображения. Когда фото имеет низкое разрешение, количество пикселей на изображении слишком мало, что приводит к потере деталей и нечеткости.
Почему же фото могут иметь низкое разрешение в ВКонтакте? Возможно, пользователь загрузил фото с низким разрешением, чтобы сохранить место на своем устройстве или из-за ограниченных возможностей камеры. Кроме того, ВКонтакте может автоматически сжимать фото для экономии места на сервере.
Чтобы избежать проблемы с низким разрешением фото в ВКонтакте, следует обратить внимание на качество изображения перед его загрузкой. Если фото имеет низкое разрешение, его лучше заменить на фото с более высоким разрешением
Также можно попробовать изменить настройки компрессии фото, чтобы сохранить его качество.
Как редактировать фотографию ВКонтакте?
Все очень просто и понятно
Откройте любую фотографию, (не важно, это будет фото из альбома, или ваша ава) и нажмите “Редактировать”
в правом нижнем блоке
Фотография откроется в меньшем окне, и появится возможность ее отредактировать. Внизу можно выбрать один из фильтров, например сделать фото черное белым, или под старину. Слева в низу есть еще два элемента. Воспользовавшись первым, можно обрезать фотографию, а вторым, можно настроить уровень размытости фото.
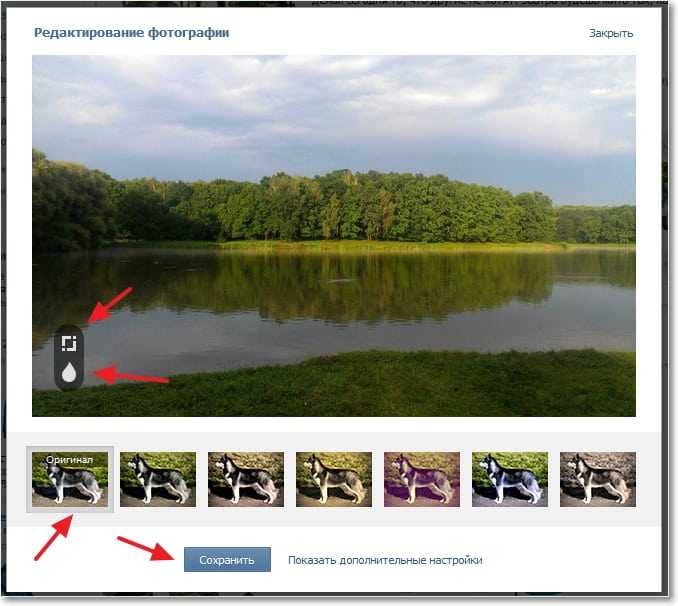
С 1 октября редактор фото онлайн в социальной сети ВКонтакте добавили новые функции. Раньше там по-моему были только кадрирование и поворот. Сейчас там добавлена функция автокоррекции, в которой сразу несколько эффектов. Обожаю эту функцию, так как изображение сразу значительно изменяется, правда не всегда в лучшую сторону.
И вообще мне нравятся онлайн фоторедакторы для изображений. Это очень удобно и значительно экономит наше время, поэтому у народа они пользуются такой популярностью.
Какие новые функции можно применять в редакторе фото онлайн ВКонтакте.
- Добавить текст
- Отредактировать яркость
- Изменить контрастность
- Добавить резкость
- Настроить насыщенность цветов
- Сделать виньетирование
- Применить сепию
- Добавить размытие
- И попробовать ещё 16 готовых фильтров
Отредактированная фотография сохраняется в одном экземпляре, но зато вы в любой момент сможете восстановить оригинал.
Как начать пользоваться онлайн фото редактором ВКонтакте.
А его найдёшь не сразу, особенно, если до этого вы им никогда не пользовались. Для того, чтобы начать использовать этот инструмент, надо кликнуть на редактируемое фото, чтобы оно было открыто на всю страницу. И внизу найти надпись Редактировать, кликнуть на неё и выбрать Фоторедактор.
И выбирая функции справа, вы сможете вставить текст в изображение, кадрировать, размыть, повернуть фото или применить автокоррекцию.
К сожалению, вставить текст можно только внизу, цвет текста не изменяется, стиля только два, маленькие буковки курсив и большие буквы, с чёрной обводкой. Чтобы изменить текст надо кликнуть на изображение текста.
И вот что получится.
Кадрируем изображение, мышкой выбираем область. Отменить – перечёркнутый круг, сохранить – галочка.
Площадь размытия можно регулировать ползунком.
А чтобы попасть в раздел, где вы можете вручную делать редактирование, надо нажать на слово Параметры.
А там уже каждый параметр редактируется при помощи бегунка.
Но это ещё не всё, самое интересное, что изображение в любой момент можно вернуть в изначальное его состояние. Для этого надо снова зайти в Редактирование -> Фоторедактор и нажать Восстановить оригинал.
А теперь всё можно посмотреть в видеоуроке
В этой статье я рассказала про обновлённый редактор фото онлайн в социальной сети ВКонтакте.
chironova.ru
Как загрузить фото в ВК без потери качества? — Юрий Дубинин
Как загрузить фото в ВК без потери качества? — Юрий Дубинин
25 июля 2017
Заходя на страницу в Вконтакте к моим молодоженам, очень часто вижу у них свои работы плохого качества. Все потому, что в ВК можно загрузить фотографии двумя способами. И как оказалось, один из них «режет» качество снимков. Итак, первый способ загрузки – он называется Flash загрузчик. Это когда Вы загружаете фотографию с помощью кнопки «+ Загрузить фотографию» или «Добавить фотографии» или любой другой кнопки, с помощью которой можно загрузить фото на свою страницу. При этом открывается окно проводника и вы выбираете какие файлы нужно загрузить. Этот способ и есть виновник плохого качества. Загружая таким способом, ВК уменьшает фотографию до размера 1280х1024 (по большей стороне).
File Optimizer — одновременное сжатие нескольких фотографий
Это тоже установочный файл. Его придется скачать и установить на ПК. Инсталляция стандартная. Программка с максимально простым функционалом, но англоязычным интерфейсом. Используют ее так:
- запустить File Optimizer;
- выбрать меню File и перейти по Add files;
- указать путь к объекту или объектам;
- после их добавления в центральный блок, перейти в меню Optimizer;
- выбрать из списка Optimizer all files;
- подождать пока процесс завершиться.
Утилита удобна тем, что позволяет одновременно оптимизировать размеры сразу нескольких файлов. Чем их больше включено в процесс, тем он дольше длится.
Как устранить размытие изображения с ПК и мобильного телефона
Вот несколько сервисов, которые можно использовать для устранения размытия изображений в Интернете. Все перечисленные услуги бесплатны и могут содержать некоторую рекламу. Они также могут содержать разовую покупку, чтобы избавиться от рекламы.
Ремини
Remini – отличное и полезное приложение для восстановления изображений. Приложение доступно бесплатно для Android и iOS с некоторыми покупками и рекламой внутри приложения. Итак, что делает это приложение? Все, что вы могли придумать. От восстановления изображений до раскрашивания черно-белых изображений и даже устранения размытых изображений.
- Загрузите бесплатное приложение на свое устройство Android или iOS.
- Откройте приложение и предоставьте ему необходимые разрешения.
- Затем нажмите на опцию «Улучшить» и нажмите кнопку «Использовать».
- Теперь он попросит вас выбрать изображение с вашего устройства.
- После того, как вы выбрали изображение, нажмите красную кнопку с галочкой.
- Теперь вы увидите рекламу, которая будет воспроизводиться. После того, как объявление готово, функция улучшения приложения начнет работать.
- Вы сможете сравнить результаты между исходной и расширенной версиями.
- По какой-то причине, если результат вас не устраивает, можно воспользоваться опцией «Улучшение 2».
- Теперь это дополнительно улучшит уже улучшенное изображение. Но вам нужно будет посмотреть рекламу, чтобы сделать второе улучшение.
- После внесения обоих улучшений вы можете сразу сравнить три изображения.
- Если исходное изображение было размытым, результат улучшения будет намного лучше и даже сделает изображение полезным.
Adobe Spark
Теперь мы все знаем, насколько хороши продукты Adobe. Будь то редактирование изображений или видео или даже проектирование. У Adobe есть собственный онлайн-инструмент для устранения размытия под названием Adobe Spark. А что еще в нем хорошего? Это бесплатно для всех и каждого. Но хуже всего на настольном компьютере. Давайте посмотрим, как вы можете удалить размытие изображений в Интернете с помощью Adobe Spark.
- На своем ПК перейдите на сайт Adobe Spark.
- Вам нужно будет войти в свою учетную запись, если она у вас есть.
- Если вы этого не сделаете, просто создайте учетную запись Adobe. Создавать просто и бесплатно.
- Теперь, когда вы вошли в систему, нажмите синюю кнопку Unblur Image.
- В своей библиотеке Adobe загрузите изображение, которое хотите отменить размытие.
- Выберите изображение и нажмите на опцию Улучшения.
- Теперь перетащите ползунок «Регулировка», чтобы изменить уровень резкости и сделать изображение более размытым.
- Помимо устранения размытия изображения, вы можете использовать другие функции редактирования изображений, чтобы ваше изображение выглядело идеально.
- После внесения всех изменений просто сохраните его в своей библиотеке и сразу же загрузите файл.
Заключение
И вот у вас есть две из лучших служб unblur, которыми вы можете пользоваться бесплатно. Да, есть и другие онлайн-сервисы для устранения размытия, но у них есть ограничения, такие как ограничения на размер файла, размеры изображения и другие ограничения. В то время как Remini использует AI для правильной работы своей техники размытия, Adobe Spark требует, чтобы вы могли настроить изображение так, как вам нравится.
Появилась возможность редактировать фото в контакте
Во В Контакте появилась возможность редактировать свои фотографии.
Пока доступно размытие фона, 6 фильтров, кадрирование и добавление текста.
Не сложно догадаться, что функционал копирует известное мобильное приложение Instagram, которое было куплено конкурирующей социальной сетью Facebook за 1 миллиард долларов.
Где найти фильтры для фотографий
Чтобы приступить к преображению своей фотографии и применить к ней один из фильтров, проделайте следующее:
- Зайдите на одну из фотографий, которую вы загружали со своего профиля;
- В правом меню под фотографией выберите Редактировать;
- Редактор фильтров открыт и готов к использованию!
Каждый фильтр под фотографией имеет своё название в зависимости от эффекта, который он придает изображению:
- Aquilon;
- Terra;
- Latona;
- Vesta;
- Luna;
- Diana.
7ой фильр – это оригинал.
Чтобы применить один из фильтров – просто нажмите на него, и он тут же будет наложен на вашу фотографию
Также обратите внимание на ползунок, который имеется у каждого из фильтров – он отвечает за степень наложения того или иного фильтра
Накладывать фильтры друг на друга нельзя.
Самое главное достоинство любого профиля в социальной сети в контакте, это вне всякого сомнения его фотографии. Кто же сможет с нами поспорить? Никакая информация на странице не может быть точной, или считаться таковой. Ведь она письменная, а напечатать можно все что угодно. А вот фотографии, это то, что нельзя создать искусственно.
Так что фотографии – самое ценное. При этом, если бы мы провели статистическое исследование, то узнали, именно фотографии интересуют пользователей больше всего на вашей страницы. Вот сами подумайте, вы попали на чужую страницу, вы не знаете этого человека, но хотите узнать. Что вы первым делом откроете? Естественно фотографии, которые дадут вам информацию не только о его внешности, но и об увлечениях, друзьях и многое иное. Так что фотографии – это вип персоны вашего профиля, их нужно холить и лелеять, оберегать и улучшать. А вот как заниматься последним мы вам и расскажем в этой статье.
Часть 1. Лучший способ исправить качество фотографий с помощью лучшего онлайн-метода
Начнем с наиболее доступного метода, который вы можете использовать для этой задачи, — это онлайн-инструмент. Веб-инструменты лучше всего подходят для пользователей, которым нужна более простая процедура, поскольку им не нужно будет устанавливать какое-либо программное обеспечение на свое устройство. Следовательно, вот лучший способ исправить качество фотографий онлайн.
Ничто не сравнится с величием этого MindOnMap Бесплатный онлайн-апскейлер изображений когда дело доходит до онлайн-методов. Эта фантастическая программа позволяет улучшить ваши фотографии, как никогда раньше. В нем используется технология искусственного интеллекта, которая позволяет работать в несколько кликов и без лишних операций. Кроме того, что касается фиксации размытых изображений, MindOnMap Free Image Upscaler Online позволяет создавать более четкие файлы изображений, волшебным образом улучшая и увеличивая их. Вы можете увеличивать свои изображения в 2, 4, 6 и даже 8 раз по сравнению с исходным размером, помогая им добиться наилучшего отображения после восстановления качества фотографии. Кроме того, вам не нужно беспокоиться об ограничениях, поскольку, несмотря на то, что это бесплатный инструмент, он не имеет ограничений на размер, тип и формат ввода.
Более того, этот MindOnMap Free Image Upscaler Online позволяет вам получить доступ ко всем браузерам, включая Safari, Microsoft Edge, Firefox, Chrome и т. д. Что более впечатляет, так это то, что, несмотря на то, что он предлагает бесплатный сервис, этот инструмент позволяет вам наслаждаться не- вывод с водяными знаками в интуитивно понятном интерфейсе без рекламы. С учетом сказанного, давайте все станем свидетелями того, как этот онлайн-инструмент помогает вам в решении вашей задачи. Поэтому вот полные, но простые шаги по исправлению фотографий с низким разрешением.
1
Достичь MindOnMap Бесплатный онлайн-апскейлер изображений веб-сайте продукта и см. загрузить изображения кнопка. Прежде чем загрузить изображение, нажав указанную кнопку, выберите Увеличение вариант, который вы хотите. После этого вы можете нажать кнопку «Загрузить изображения», чтобы загрузить фотографию, которую нужно исправить, в процессе быстрого импорта.
2
После загрузки изображения обратите внимание, как оно было улучшено. Инструмент предоставит предварительный просмотр исходного и выходного изображения, на который вы можете положиться, чтобы увидеть их различия
Кроме того, вас не устраивает расширение, на которое вы подали заявку ранее. В этом случае вы по-прежнему можете перемещаться по Увеличение раздел и повторно выберите другой параметр, чтобы улучшить качество изображения до следующего уровня.
3
Наконец, после быстрой процедуры, теперь вы можете нажать кнопку Сохранять кнопку, чтобы применить и сохранить изменения. Затем дождитесь завершения процесса сохранения и после этого проверьте исправленную фотографию.
Часть 2. Как исправить размытые фотографии на рабочем столе
Двигаться вперед — лучший выбор в автономном режиме, который вы не должны пропустить при исправлении своих фотографий. Мы знакомим вас с Adobe Photoshop. Это настольное программное обеспечение, которое предоставляет множество мощных инструментов для улучшения фотографий. А когда дело доходит до исправления размытых фотографий, Photoshop — это то, на что вы можете положиться в автономном режиме. Одним из фантастических методов Photoshop для исправления некачественных изображений является фильтр Shake Reduction, в котором стало эффективным уменьшение размытости движения. Кроме того, этот фильтр может уменьшить многие движения камеры, такие как дугообразные, зигзагообразные, рациональные и линейные движения. Кроме того, Photoshop использует многочисленные следы размытия, которые намекают на уменьшение дрожания камеры вместе с его продвинутыми инструментами.
Однако, если вы начинаете работу по улучшению фотографий, вы можете столкнуться с путаницей с Photoshop, поскольку профессионалы лучше всего используют его из-за некоторых технических особенностей. Тем не менее, вот упрощенные шаги, которые вы можете выполнить при использовании Photoshop.
1
Прежде всего, вам нужно убедиться, что на вашем рабочем столе уже установлен Photoshop. Если это так, вы можете запустить этот фоторедактор, сразу нажмите кнопку Открытым меню, загрузите файл размытой фотографии и узнайте, как исправить некачественные изображения в Photoshop. После того, как фото загружено, вы должны нажать кнопку Фильтр меню и выберите резкость вкладка среди вариантов. Затем нажмите на Уменьшение дрожания вкладку потом.
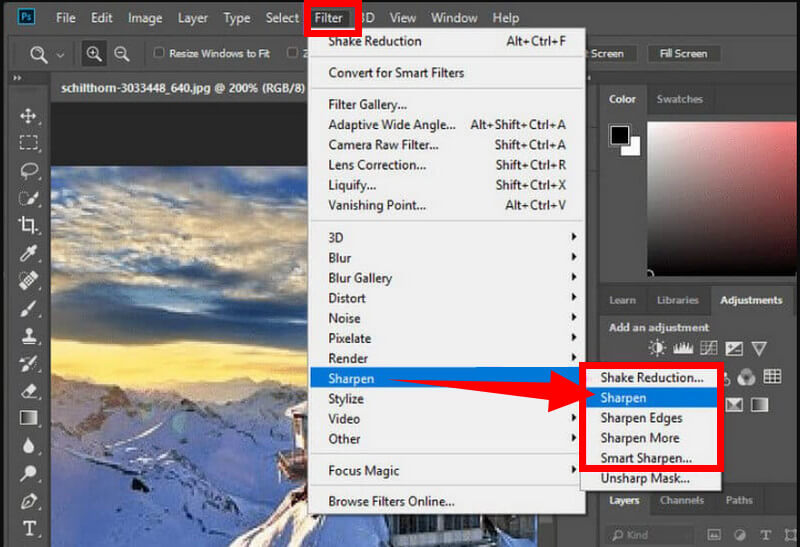 2
2
После нажатия на Уменьшение дрожания выбора, программа автоматически будет работать над улучшением вашей фотографии. Следовательно, чтобы исправить размытую часть вашей фотографии, вы можете установить Слайдеры от Настройки размытия трассировки раздел, а также Передовой корректировки. После этого нажмите кнопку ОК, чтобы применить изменения.
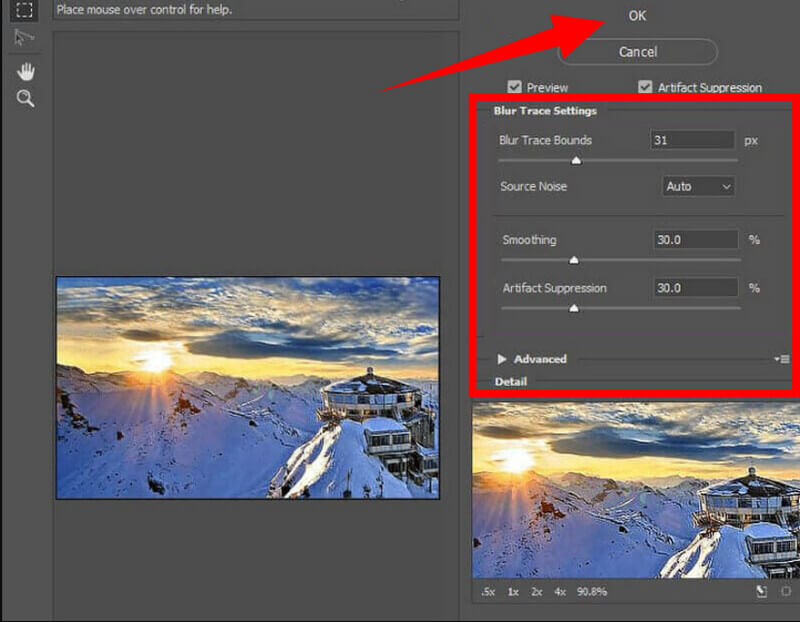 3
3
Наконец, вы можете экспортировать свою фотографию после корректировки. Для этого нажмите кнопку Файл вкладку, а затем нажмите кнопку Сохранять выбор, который вы видите в раскрывающемся разделе. Затем приступайте к экспорту.
Причины, по которым истории в Instagram становятся низкокачественными
На качество опубликованных в инсте сториз влияют технические параметры смартфона и ошибки во время их загрузки. Сначала юзер должен выяснить нюансы работы устройство, а после разобраться с проблемами в системе фотохостинга.
Stories часто становятся низкокачественными из-за неправильно указанных параметров (мегапикселей, размытия и т.д.). Низкая скорость соединения с сетью также может спровоцировать такую проблему. Если на устройстве запущены другие энергозатратные приложения, исходный файл и скорость передачи данных тоже снижаются. К размытию историй приводит использование редакторов контента, применением фильтров, стикеров и надписей.
Интересный факт: разработчикам известно о том, что Инстаграм портит качество видео, но они не спешат решать эту проблему. Инстаграмерам самостоятельно приходится искать лазейки, скачивать сторонние утилиты, чтобы добавлять клипы в исходном качестве
Только такой подход позволит привлечь внимание фолловеров





![Как удалить размытие изображений в интернете с пк и мобильного телефона [руководство]](http://hairytale.ru/wp-content/uploads/7/e/4/7e47f95466b976ccb804592bb5c86dac.jpeg)





![Как удалить размытие изображений в интернете с пк и мобильного телефона [руководство]](http://hairytale.ru/wp-content/uploads/e/b/a/ebab53b60b40d8a2f70aaafe132e07a2.jpeg)















