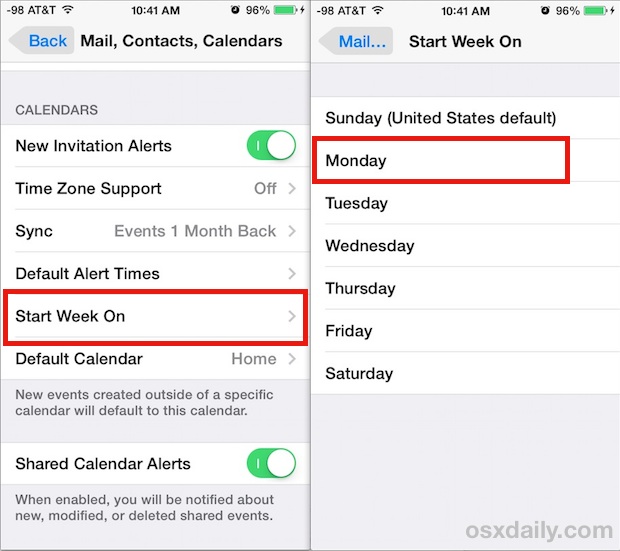Вариант 4: Сторонние приложения
Если стандартные средства не подходят, воспользуйтесь сторонними решениями, которые в большинстве своем предусматривают тонкие настройки сигнала и расширенные возможности. Некоторые современные мессенджеры также предусматривают такую функцию.
Способ 1: Google Keep
Google Keep – многофункциональный органайзер, позволяющий создавать заметки и напоминания. Он работает с изображениями, голосовыми записями, поддерживает рукописный ввод. За счет синхронизации с аккаунтом Гугл данные потерять невозможно, поскольку они хранятся в облачном сервисе.
- Запустите приложение, в главном окне Google Keep тапните по иконке меню в виде трех горизонтальных полосок. Когда оно развернется, выберите пункт «Напоминания».
- В новом окне нажмите на иконку плюса. Введите название напоминания и дополнительный текст, если требуется. Чтобы задать время, используйте строку внизу. В дополнительном окошке можно определить дату, время и интервал повторения сигнала.
После выхода из настройки напоминания в соответствующем разделе появится плитка с ним. Ее можно закрепить наверху, заархивировать, отредактировать или удалить.
Отметим, что при создании события вы можете поменять тему или цветовую схему визуального отображения напоминания. Дополнительно доступно добавление графического файла, рисунка, чекбоксов для списка или аудиозапись.
Способ 2: Viber
Некоторые мессенджеры позволяют создать напоминание без использования ботов и стороннего софта. Например, в Viber сделать это можно за несколько секунд, а в заданное время он сообщит о событии.
- Запустите мессенджер Viber и перейдите в раздел «Мои заметки».
- Если он не отображается в списке чатов, то нажмите по кнопке «Еще», расположенной на нижней панели, чтобы перейти в главное меню, затем выберите соответствующий пункт.
- Внизу в строке ввода сообщения напишите название напоминания, тапните по значку отправки.
- Когда сообщение появится в заметках, вызовите дополнительное меню долгим касанием по нему, затем выберите строку «Создать напоминание».
- В отобразившейся форме задайте время, дату и повторения сигнала. Когда все будет готово, воспользуйтесь кнопкой «Сохранить».
В качестве напоминания можно использовать также картинку, сделанный с помощью камеры снимок, гифку, документ. В этом случае вместо ввода текстового сообщения выберите нужную категорию на панели внизу.
Способ 3: WeNote
Удобное приложение WeNote поддерживает все функции современных органайзеров, а также позволяет размещать на главном окне стикеры с задачами и заметками. В него встроен удобный календарь, где визуально отображаются записи, можно добавлять рисунки и различный контент. Все данные защищены от посторонних глаз за счет пароля, который устанавливает пользователь.
- Скачайте и установите бесплатный WeNote. Интерфейс удобно разделен по вкладкам, в зависимости от типа задач или места. Можно создать свои разделы. Выберите вкладку и тапните по свободному полю в центральной части экрана. Создать заметку можно также, нажав на иконку в виде листа с плюсом. В новом окне напишите название события, затем выберите на нижней панели иконку в виде будильника.
- Останется заполнить отобразившуюся форму: дату, время и интервал повторов. Для сохранения настроек нажмите на соответствующую кнопку.
Ограничения при изменении настроек календаря
При изменении настроек календаря на iPhone для отображения начала недели с понедельника, следует учесть некоторые ограничения и особенности.
Во-первых, не все версии операционной системы iOS поддерживают настройку начала недели с понедельника. Эта опция доступна начиная с версии iOS 14, поэтому для использования данной функции необходимо обновить устройство до последней версии.
Во-вторых, изменение настроек календаря в iOS применяется системно, то есть это настройка будет распространяться на все календарные приложения на iPhone. Если вы используете стороннее приложение для работы с календарем, то изменение настроек в самом приложении может не привести к желаемому результату.
Также стоит отметить, что изменение начала недели с понедельника может повлиять на другие аспекты работы с календарем, включая функции оповещения, синхронизацию с другими устройствами и т. д. Перед изменением настроек рекомендуется ознакомиться с документацией и сделать резервную копию календарных данных на случай непредвиденных ситуаций.
| Ограничения | Особенности |
|---|---|
| Доступно в iOS 14 и выше | Необходимо обновить устройство |
| Влияет на все календарные приложения | Изменения могут не отразиться в стороннем приложении |
| Может повлиять на другие функции | Рекомендуется ознакомиться с документацией и сделать резервную копию данных |
Учитывая эти ограничения, пользователи iPhone могут настроить календарь на начало недели с понедельника и более удобно организовать свое расписание и планирование деятельности.
Что еще можно настроить
Настройка календаря на iPhone не ограничивается только выбором начала недели с понедельника. Вот несколько других настроек, которые вы можете изменить:
- Вид календаря: Вы можете выбрать между видом «День», «Неделя», «Месяц» или «Год». Вид «День» показывает расписание на текущий день, «Неделя» показывает расписание на текущую неделю, «Месяц» показывает календарь на текущий месяц, а «Год» показывает календарь на текущий год.
- Отображение праздников: Если вы хотите видеть праздники на своем календаре, вы можете включить эту опцию. Календарь автоматически отметит праздники и выходные дни на вашем расписании.
- Приглашения событий: Если вы получаете много приглашений на события, вы можете настроить уведомления о них. Вы можете выбрать, когда и как вам уведомлять о новом приглашении, а также выбрать звуковой сигнал или вибрацию для уведомлений.
Важно: Настройки календаря могут немного отличаться в зависимости от версии iOS и модели iPhone, поэтому убедитесь, что ваше устройство обновлено до последней версии. Вот и все! Теперь вы знаете, как настроить календарь на iPhone на начало недели с понедельника и другие полезные функции, которые могут упростить вашу жизнь и помочь вам быть более организованным
Вот и все! Теперь вы знаете, как настроить календарь на iPhone на начало недели с понедельника и другие полезные функции, которые могут упростить вашу жизнь и помочь вам быть более организованным.
Напоминание в Будильнике
Напоминание в Будильнике – это отличная возможность запланировать задачу на ближайшую неделю. Опытные пользователи не рекомендует заносить в стандартное приложение часов какие-то долгосрочные события, ведь их случайно можно потерять в случае поломки устройства. Итак, сделать всё правильно вам поможет следующая инструкция:
- Открываем стандартный Будильник. Для этого просто нажимаем по полю с часами на рабочем столе.
- Нажимаем по иконке в виде плюса (+).
- Здесь выставляем время приближающегося события. При желании можем выбрать мелодию звонка, включить вибрацию при сигнале или добавить описание. Желательно посетить раздел «Повтор» и выставить точный день мероприятия.
- Сохраняем изменения, нажав по галочке вверху экрана.
Настроенный будильник отобразится на главной странице приложения. Там же будет указываться время до его срабатывания. Нажав по ползунку напоминание можно отключить, а удержав на нём палец – удалить.
6. Решите, какие функции видны
В меню вашего приложения Google Календарь перечислены ключевые элементы, которые вы, возможно, захотите видеть в своем расписании. Установив или сняв соответствующие флажки, вы можете показать или скрыть:
- События
- Задачи
- Напоминания
- Дни рождения
- каникулы
В настройках есть скрытые параметры. Начните с вкладки «Общие», где вы можете указать в календаре номера недель, события других пользователей, которые вы отклонили, и записи короче 30 минут. Вы даже можете включать и выключать функцию видеоконференций для событий.
Наконец, если вы перейдете в «Настройки»> «События» из Gmail, приложение предоставит вам простую возможность переключать, хотите ли вы, чтобы Gmail автоматически добавлял записи, такие как рейсы и другие бронирования, в ваш календарь.
Настройка календаря на телефоне
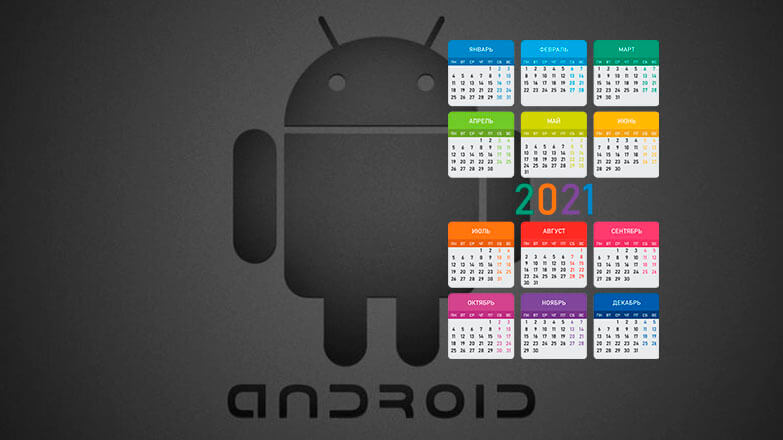
Все методы, как настроить календарь на телефоне, сводятся к смене часового пояса, просмотру запланированных мероприятий и включению темной темы оформления интерфейса. Рассмотрим, как эти надстройки реализованы в софте от разных разработчиков.
Предустановленное приложение
Во Flyme утилита выглядит так :
- На главной странице представлена “классическая” расстановка дней. Основные параметры скрываются за вкладкой «Еще», в пункте «Настройки».
- В общем меню разрешают «Скрыть прошедшие/отклоненные события».
- За «Аккаунты и календари» разместили активацию системного календаря, синхронизацию с Google-аккаунтом для обмена напоминаниями о Днях рождения, праздниках и семейных событиях.
- «Уведомления» выделены под изменение параметров оповещений о предстоящих событиях и заблаговременном напоминании.
- Отдельно изменяют «Начало недели», способное начинаться с воскресенья или понедельника, что зависит от региона проживания.
Google-календарь
Решение от поискового гиганта предлагает :
- Главную страницу с оригинальными иллюстрациями перед каждым месяцем. Больше интересного скрыто за вкладкой «Еще».
- Здесь меняют тип отображения дней в формате 1 дня, 3 дней, недели или месяца.
- Ниже активируют/деактивируют мероприятия для отображения: значимых дат, синхронизированных с учетной записью, созданных в системной ПО или праздников, актуальных для отдельных регионов. «Настройки» расположены снизу списка.
- Во вкладке с параметрами предлагают изменить цвет для каждого отдельного мероприятия, выставить заблаговременные уведомления. Сверху находится вкладка «Общие».
- Сюда вошла смена первого дня недели, возможность переключить часовой пояс, показывать номер дня недели и отклоненные мероприятия.
- Ниже по списку меняют тему оформления интерфейса со светлой на темную, включают/отключают уведомления на этом устройстве.
Простой Календарь — для событий и напоминаний
Когда нужно больше способов, как настроить календарь на Андроид, на помощь приходит продукт от Simple Mobile Tools:
- Главная страница выглядит как классический календарь. Сверху есть кнопка для отображения отдельного дня, недели, месяца или года. Больше интересного скрывается за «Еще».
- Сюда внесли возможность добавить праздники, дни рождения или годовщины абонентов из телефонной книги. Больше интересного сокрыто за «Настройками».
Меню с надстройками разбито по категориям, кратко о каждой из них. Основная позволяет :
- изменить цвет интерфейса;
- управлять типами событий;
- включить английский язык интерфейса, 24-часовое отображение времени и начало недели с воскресенья.
В «Напоминаниях о событиях»:
- устанавливают мелодию звонка, активируют вибрацию;
- изменяют интервал подачи сигнала.
Чуть ниже собраны второстепенные категории с включением синхронизации, определения времени начала дня/недели, отображения номеров недели и списка запланированных событий.
В самом низу настраивают отображение виджета и установленных событий.
Способ настройки календаря зависит от доступных пользователю параметров. Больше всего надстроек предлагает софт от сторонних разработчиков, загруженный с Play Маркет.
Как настроить дни недели на мобильном телефоне
Настройка дней недели на мобильном телефоне может быть полезной функцией, которая помогает организовать вашу повседневную жизнь и позволяет легко планировать свои дела. В большинстве современных мобильных устройств есть возможность настроить дни недели, чтобы они отображались в соответствии с вашими предпочтениями.
Чтобы изменить настройки дней недели на вашем мобильном телефоне, вам понадобится открыть меню настроек и найти раздел «Дата и время» или «Календарь». В этом разделе вы сможете настроить формат отображения дней недели.
В большинстве случаев вам будет предложено выбрать формат отображения дней недели из предложенных вариантов:
- Полное название дня недели – отображение полного названия каждого дня недели (например, «понедельник», «вторник», «среда»)
- Сокращенное название дня недели – отображение сокращенного названия каждого дня недели (например, «Пн», «Вт», «Ср»)
- Число дня – отображение только числа каждого дня недели (например, «1», «2», «3»)
Выберите формат, который наиболее удобен для вас, и сохраните настройки. В дальнейшем дни недели на вашем мобильном телефоне будут отображаться в выбранном формате.
Не забудьте проверить, что часы и дата на вашем мобильном телефоне настроены правильно, чтобы избежать путаницы в расписании. Это можно сделать в разделе «Дата и время» или «Календарь».
Настройка дней недели на мобильном телефоне поможет вам быть организованным и планировать свое время более эффективно. Вы можете выбрать удобный формат отображения дней недели и быть всегда в курсе текущего дня.
Как установить напоминание на Андроиде через приложения
В Google Play можно найти немало приложений, позволяющих создавать напоминания. О самых качественных из них мы расскажем далее.
BZ Напоминания
Разработчик: Цена: Бесплатно
Это одна из самых простых и качественных программ. В ней нет ничего лишнего, а весь интерфейс интуитивно-понятен с первого раза. Для планирования события нужно выполнить следующие действия:
- Нажимаем по значку в виде плюса (+).
- Вводим название мероприятия, а затем выбираем дату и время. Присутствует возможность привязки к телефону или определенному контакту.
- Ставим галочку, расположенную в правой части экрана.
Теперь созданное напоминание отобразилось на главной странице программы. Если по нему совершить длительное нажатие, то откроется небольшое меню с настройками. Здесь можно редактировать событие, переносить его, удалять и завершать. А в разделе «Дни рождения» можно запланировать ближайшие праздники, выполнив действия, описанные в инструкции.
WeNote
Разработчик: Цена: Бесплатно
WeNote – это отличная программа, позволяющая планировать важные задачи. Для добавления заметки нужно выполнить следующие действия:
- Нажимаем по специальному полю на экране.
- Вводим название и описание события.
- Нажимаем по иконке будильника в нижней панели. Здесь указываем дату и время предстоящего события.
- Выбираем «Сохранить».
Если же требуется добавить долгосрочное событие, то лучше использовать вкладку «Календарь». Здесь для создания напоминания нажимаем по нужной дате, выбираем «Новая заметка», вводим описание мероприятия и сохраняем его.
Приложение обладает обширным функционалом. Можно сказать, что это одна из лучших программ для напоминаний на Андроид. Вы можете отнести событие к определенной категории, будь то дом или работа. Также завершенные заметки автоматически переносятся в архив, из которого их в любое время можно извлечь.
Google Keep
Разработчик: Цена: Бесплатно
Увидели в название слово Google? Да, эта программа также является разработкой известной компании. Чтобы запланировать предстоящее мероприятие, достаточно выполнить следующие действия:
- Нажимаем по значку в виде плюса (+).
- Вводим название и описание события.
- Нажимаем по колокольчику вверху экрана. Указываем время и дату мероприятия.
- Выбираем «Сохранить».
Для работы с программой и синхронизации данных необходим аккаунт Google.
В боковом меню приложения Google Keep есть два раздела: «Заметки» и «Напоминания». В первом из них расположены запланированные события, не привязанные к определенному времени, а во втором – имеющие четкий временной интервал.
11. Настройте свои уведомления и настройки быстрого ответа
Раздел «Уведомления» в нижней части общих настроек Календаря Google предлагает различные способы настройки уведомлений. Прежде всего, если вы отключите уведомление на этом устройстве, вы не будете получать уведомления.
Однако, если вы их цените, вы можете решить, как будут вести себя отдельные задачи и весь календарь. Вы заметите, что и уведомления календаря, и уведомления о задачах содержат одни и те же инструменты. Это включает:
- Показать уведомления
- Звонок и бесшумные настройки
- Всплывающее на экране
- Звук
- Вибрация
- Экран блокировки
- Переопределить режим «Не беспокоить»
Под уведомлениями находится вкладка «Быстрые ответы». Здесь вы можете изменить текст автоматических ответов вашего календаря, например, когда вы опаздываете на групповое собрание или должны его отменить.
Другие лучшие надстройки для Календаря Google могут значительно упростить удаленную организацию командных проектов, будь то для лучшего управления своим временем или соблюдения графика.
Еще один полезный совет о приложении Google Calendar для Android: здесь вы можете организовать свою учетную запись.
Коснитесь изображения своего профиля на экране, а затем выберите «Управление учетной записью Google». Он предлагает ваши обычные инструменты настройки, от вашей конфиденциальности и безопасности до вашей личной информации, обмена и способов оплаты.
В меню своего профиля вы также можете перейти на вкладку «Добавить другую учетную запись». Google запросит его детали, прежде чем включить его в свой Календарь.
Если вы выберете Управление учетными записями на этом устройстве, Google перенаправит вас к настройкам паролей и учетных записей, где вы сможете управлять безопасностью своих приложений.
Благодаря этим очевидным и скрытым приемам вы сможете быстро освоить Календарь Google на Android. Продолжайте исследовать, что вы можете делать в приложении, поскольку самый маленький инструмент может изменить правила игры для вашего рабочего процесса или домашней жизни.
Создайте календарь
Календари показывают, когда запланировано выполнение элементов вашей базы данных. Чтобы использовать календарь, ваша база данных должна содержать свойство . Существует несколько способов добавить календарь в Notion:
Полностраничный календарь
- Создайте новую страницу в рабочей области.
- Нажмите на (Календарь) в сером меню.
- Если вы хотите создать полностраничный календарь внутри другой страницы:
- В новой строке введите и нажмите .
- Теперь, когда вы вернетесь на исходную страницу, вы увидите этот календарь, вложенный внутрь.
Встроенный календарь
Вы можете добавить встроенный календарь на страницу, чтобы он мог жить рядом с различными типами контента, такими как текст, другие страницы и т.д.
В новой строке введите /calendar, затем нажмите enter.
Примечание: Разверните встроенные базы данных на всю страницу, нажав в правом верхнем углу. Наведите курсор на верхнюю часть базы данных, чтобы увидеть меню параметров. Нажмите , чтобы увидеть опции (Свойства), (Фильтр) и (Сортировка).
Добавление представления календаря в базу данных
Вы можете добавить календарь к существующей базе данных, чтобы просматривать ее данные в этом формате. Подробнее о представлениях здесь →
- Нажмите или на имя текущего представления в верхней левой части вашей базы данных.
- Выберите (Календарь) из выпадающего меню и дайте ему имя в текстовом поле.
- Нажмите кнопку (Создать), и на экране появится ваш совершенно новый календарь.
- Вы все еще можете вернуться к другим представлениям с помощью того же левого выпадающего списка.
Карточки: страницы в представлении календаря
Открыть карточку как страницу
Элементы БД показываются в календаре в виде карточек. Они могут охватывать один конкретный день или несколько дней. Необходимо нажать на содержимое страницы, чтобы переименовать и настроить свойства.
- Необходимо щёлкнуть на нужную карточку и она откроется как страница.
- Перед вами появится предварительный просмотр страницы. Нужно в левом верхнем углу нажать на (Открыть как страницу), она станет полностраничной.
- Перед вами появятся все свойства, которые в верхней части будут упорядочены.
- Для редактирования свойства или его типа, на него следует нажать.
- Чтобы изменить содержимое в поле свойства нужно щёлкнуть на него.
- Свойства можно упорядочить, следует на него навести курсор и используя кнопку , так вы сможете перетаскивать их вверх или вниз.
- В календарь со страницы можно добавить свойство, для этого нажмите (Добавить свойство).
- Чуть ниже свойства есть место для комментариев.
- Страница прекрасно редактируется, как и любая другая страница Notion. Можно добавлять необходимые блоки контента, и даже встроенные БД.
Настроить страницу
Открыв нужную страницу, можно сделать изменения в ее внешнем виде. Для этого существует несколько способов.
- В правом верхнем углу любой страницы следует нажать на кнопку , потом жмём (Настроить страницу).
- У вас появится меню и там можно редактировать внешний вид (Обратных ссылок) и (Комментариев), а также (Свойств).
- Обратную ссылку можно показать в развернутом виде в теле страницы или во всплывающем окошке.
- Отображение комментариев также выбирается. Их можно показать в развернутом виде или скрытыми в теле страницы.
- С помощью значка можно изменить расположение свойств. Также вполне выбираются варианты их отображения. Их можно показывать всегда, всегда скрывать или показывать только при использовании.
Добавить карточки
Новая карточка в календарь добавляется несколькими вариантами.
- Следует нажать на значок , он будет появляться при наведении курсора на необходимый день. Так вы сможете создать новое событие в конкретный день.
- Потом в правом верхнем углу нажимаем на синюю кнопку (Новая). Так можно создать новую карточку для дня или дней, которые будут указаны в свойстве даты, которая используется текущим календарем.
- Добавив карточку к дате, она будет легко растягиваться, для охвата нескольких дней. Следует навести курсор на край карточки и растянуть в необходимом направлении.
- Если не заполнять свойство даты, которая отображается вашим календарем, то вверху будет отображаться новое меню с названием (Нет ).
- В примере, который был приведён выше, оно будет называться (Дата запуска отсутствует) или (Без даты исполнения).
- Нажав эту кнопку, вы увидите страницы в вашей БД, которым не была присвоена дата.
Операции с карточками
Если щелкнуть правой кнопкой мыши по нужной карточке, то перед вами откроется такое меню опций:
- (Удалить): Позволяет удалить карточку.
- (Дубликат): Разрешает создать точную копию карточки, которая находится под ней.
- (Копировать ссылку): В буфер обмена будет скопирована якорная ссылка на конкретную карточку.
- (Переименовать): Можно переименовать карточку, не открывая ее.
- (Переместить в): Функция позволяет перемещать карточку в другую рабочую область или на другую страницу. Там она будет видна, как вложенная страница.
- (Редактировать свойство): Вызовет меню со всеми свойствами календаря. Нужно щелкнуть на необходимое свойство, и потом выбрать для него новое значение.
Календарь теперь должен правильно синхронизироваться
Следующий: Вы используете устройства Android и iOS? Узнайте, у кого из Google и Apple лучшее приложение-календарь.
Приложение календаря на вашем iPhone поможет вам следить за своим расписанием, напоминая вам о важных датах и предстоящих встречах. А синхронизация этих данных на всех ваших устройствах упрощает работу, позволяя продолжить с того места, на котором вы остановились. Это, конечно, если календарь iPhone синхронизируется правильно.
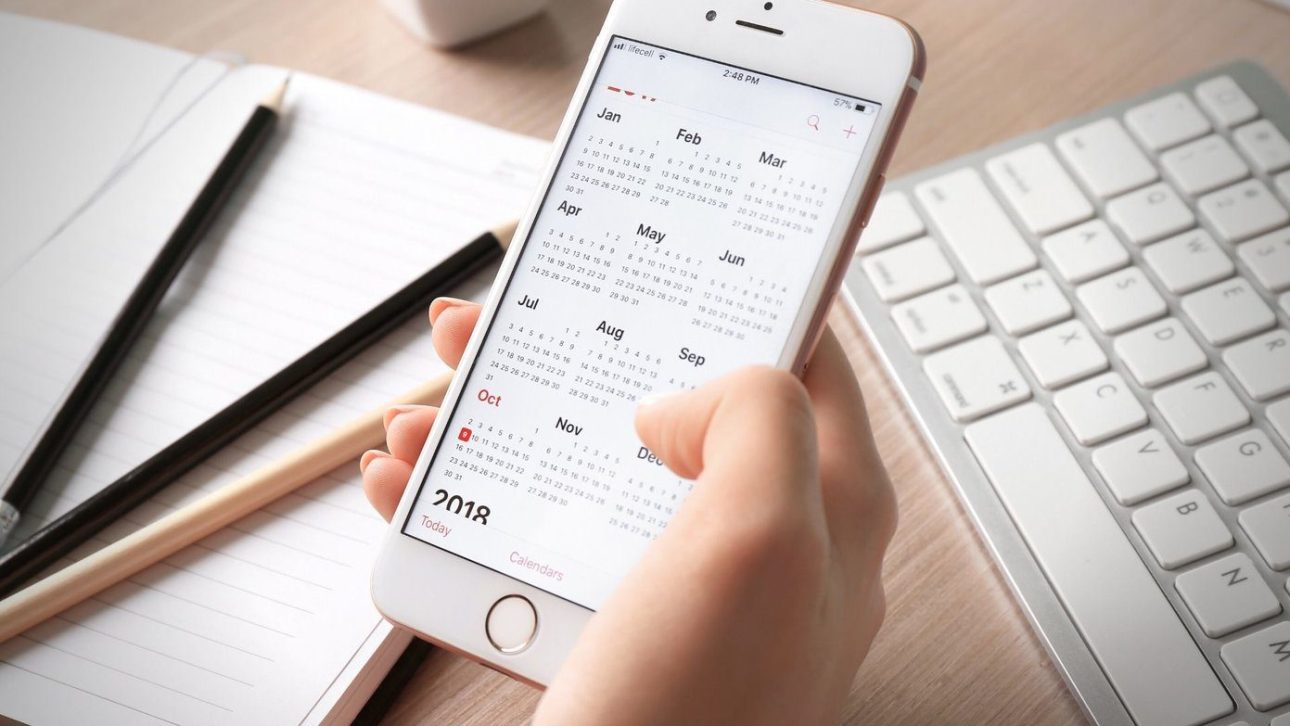
Если вы пропускаете встречи и сроки из-за того, что ваш iPhone не может синхронизировать ваш календарь, то вы попали по адресу. Это руководство предлагает несколько советов по устранению неполадок, которые должны заставить ваш iPhone снова синхронизировать календарь. Итак, давайте проверим это.
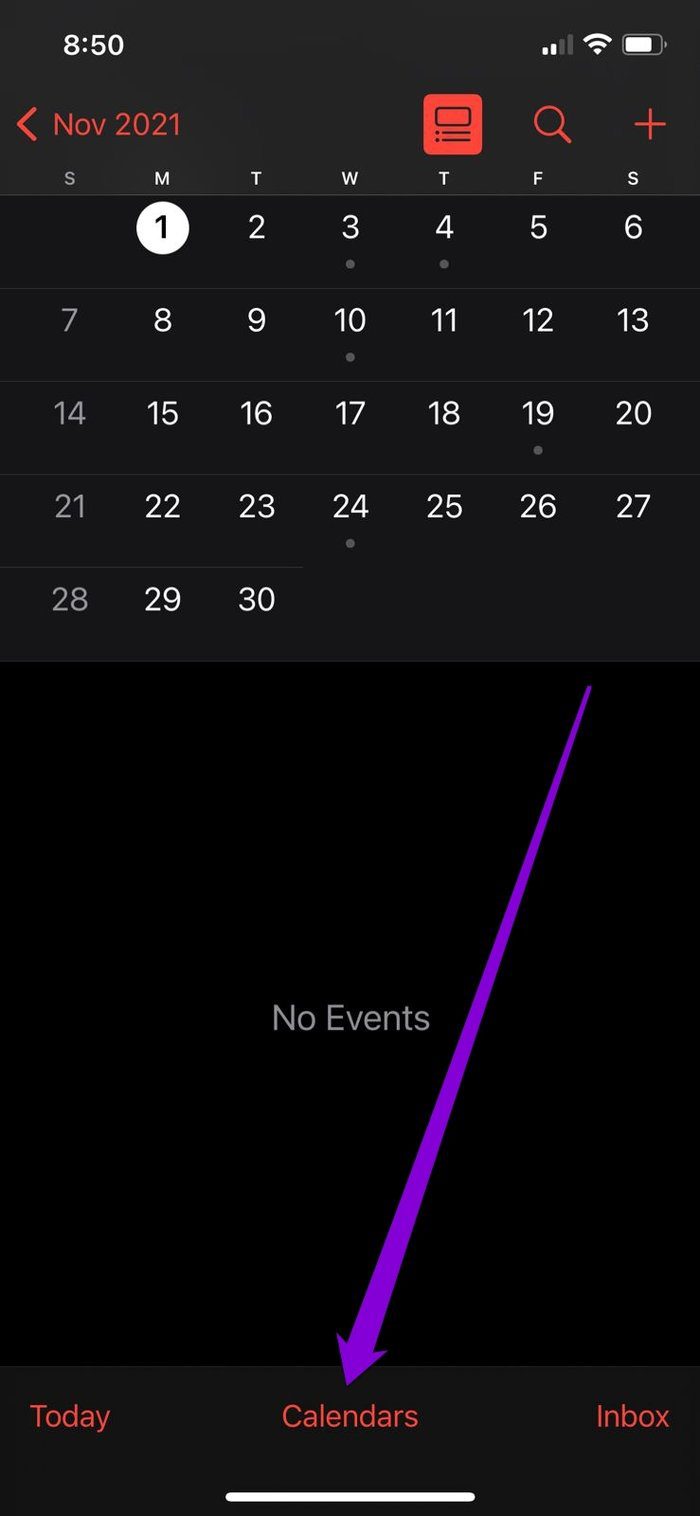
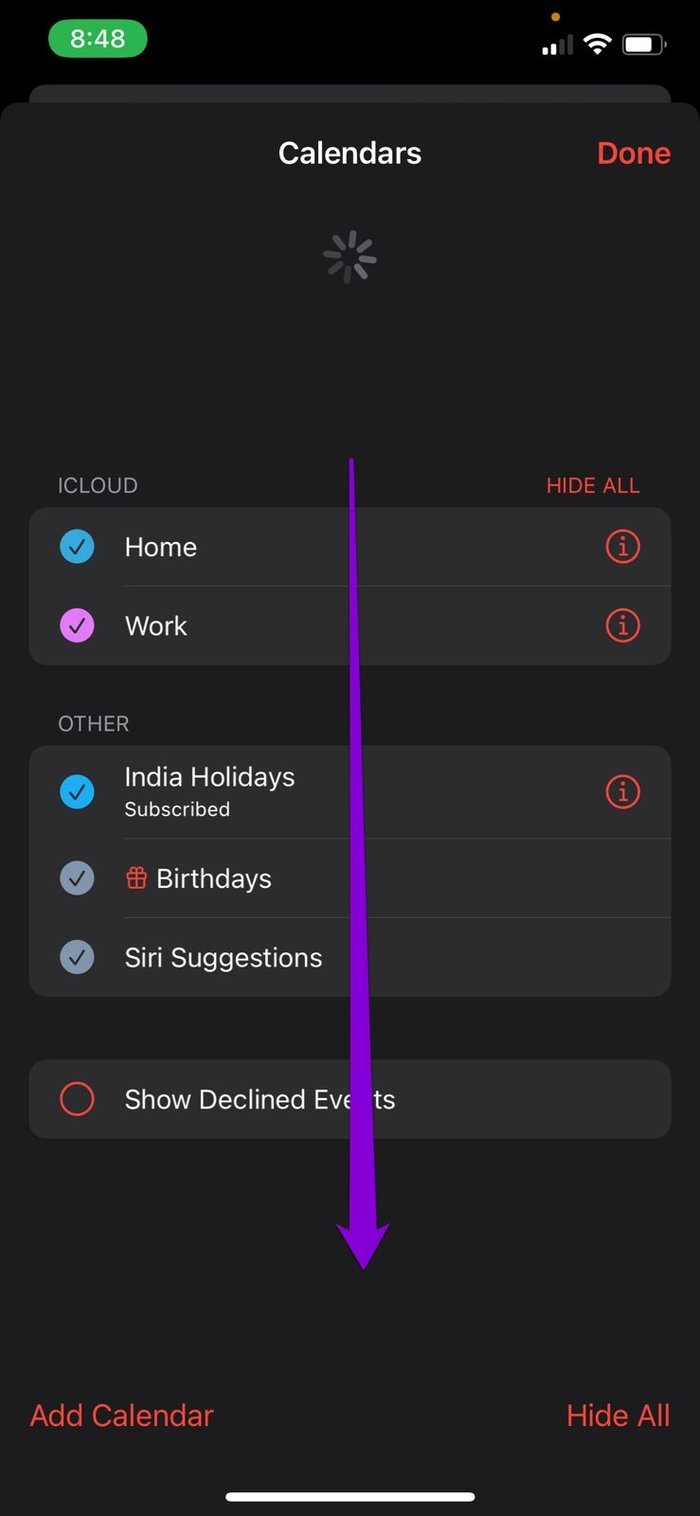
Шаг 1: Откройте приложение «Настройки» и перейдите в «Календарь».
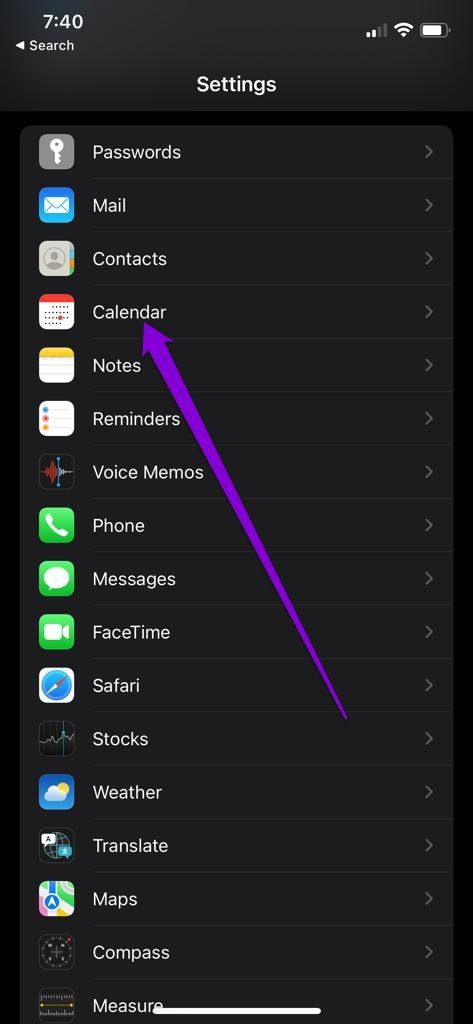
Шаг 2: Нажмите «Календарь по умолчанию» и выберите здесь свою учетную запись календаря. Шаг 1: Откройте приложение «Настройки» на своем iPhone и нажмите на свое имя вверху.
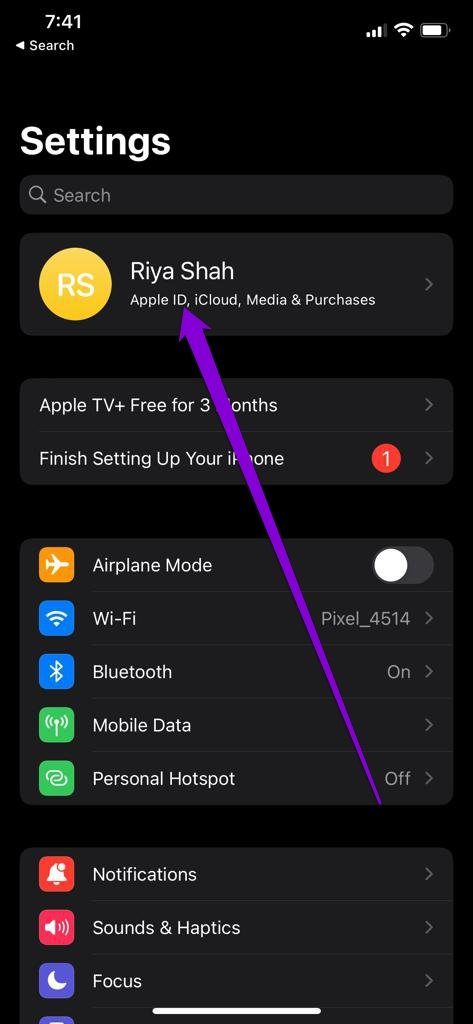
Шаг 2: Перейдите в iCloud и включите «Календари».
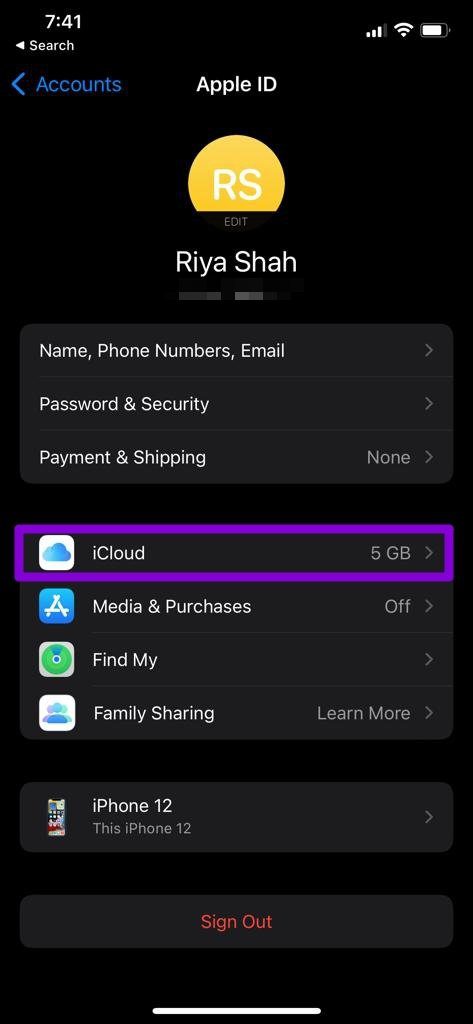
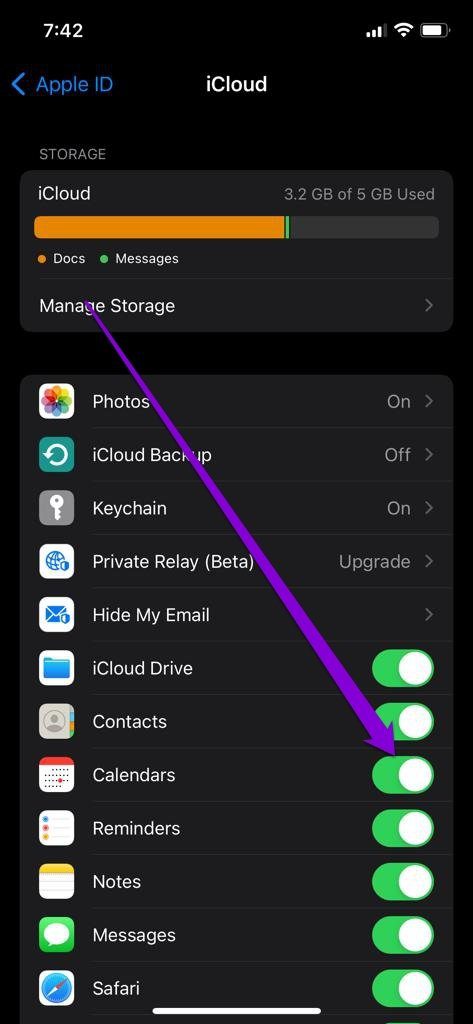
Шаг 1: Откройте «Настройки» и перейдите в «Календарь». Шаг 2: Перейдите в «Учетные записи» и выберите учетную запись, для которой вы хотите включить синхронизацию.
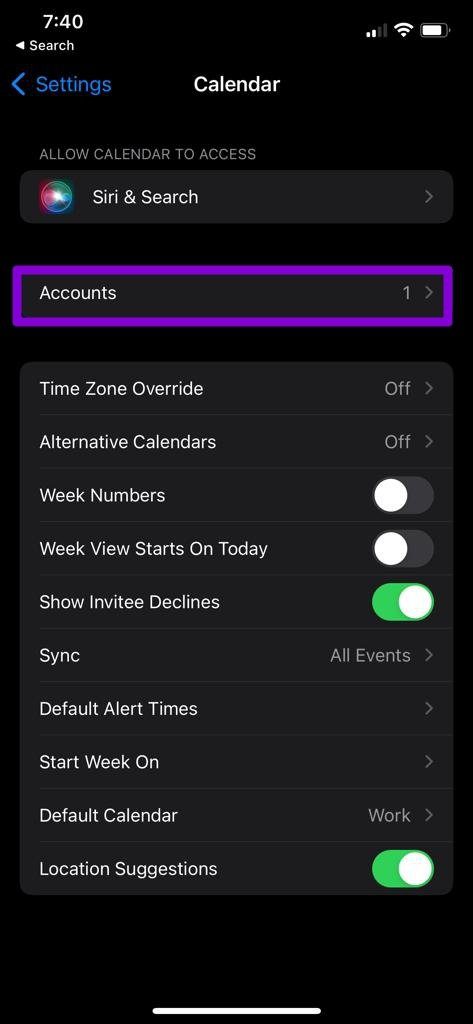
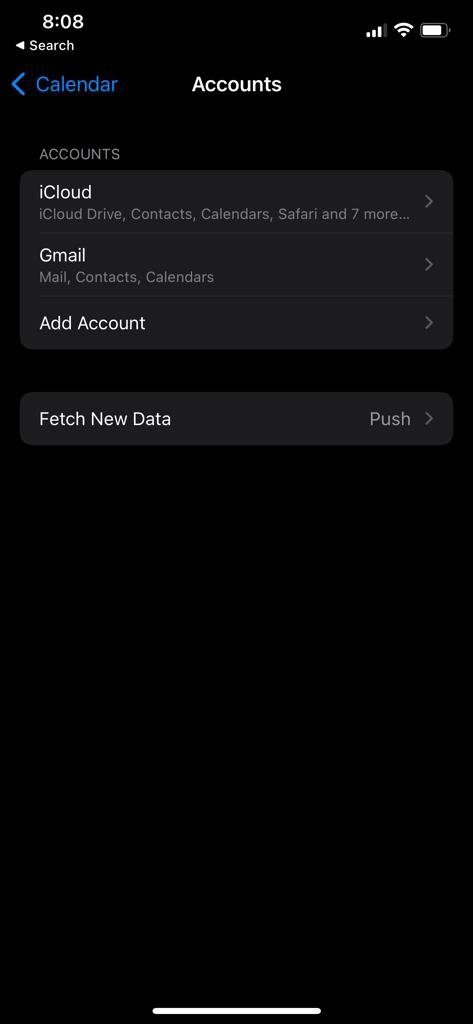
Шаг 3: Включите переключатель рядом с Календарями.
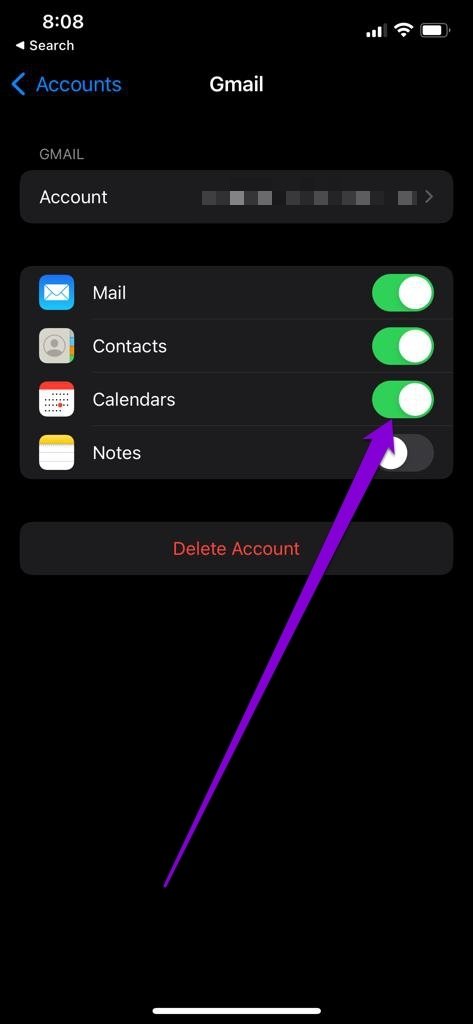
Шаг 1: Откройте «Настройки» и перейдите в «Календарь». Шаг 2: Нажмите «Учетные записи» и выберите проблемную учетную запись.
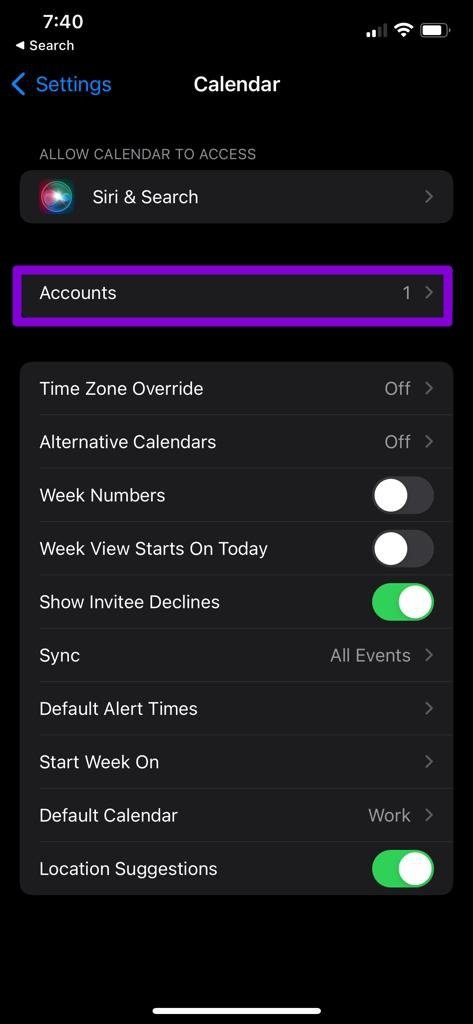
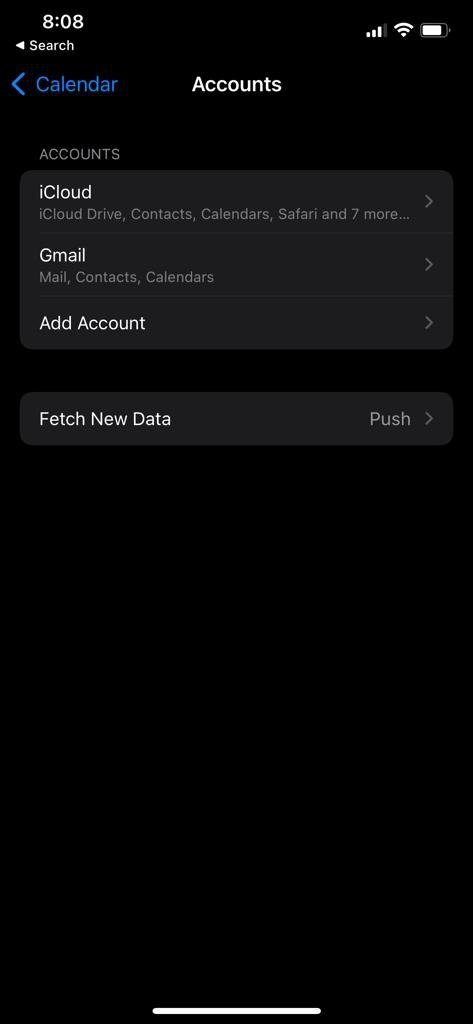
Шаг 3: Наконец, нажмите на опцию «Удалить учетную запись» внизу. При появлении запроса выберите «Удалить с моего iPhone».
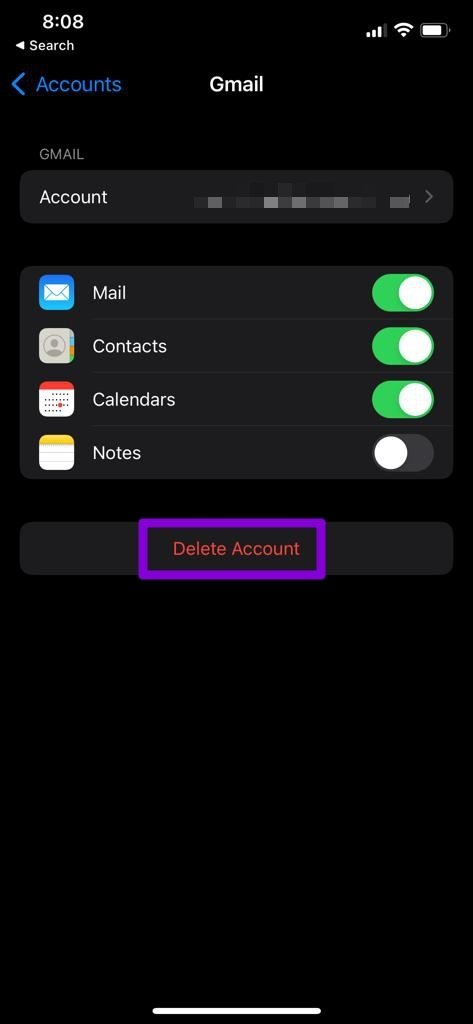
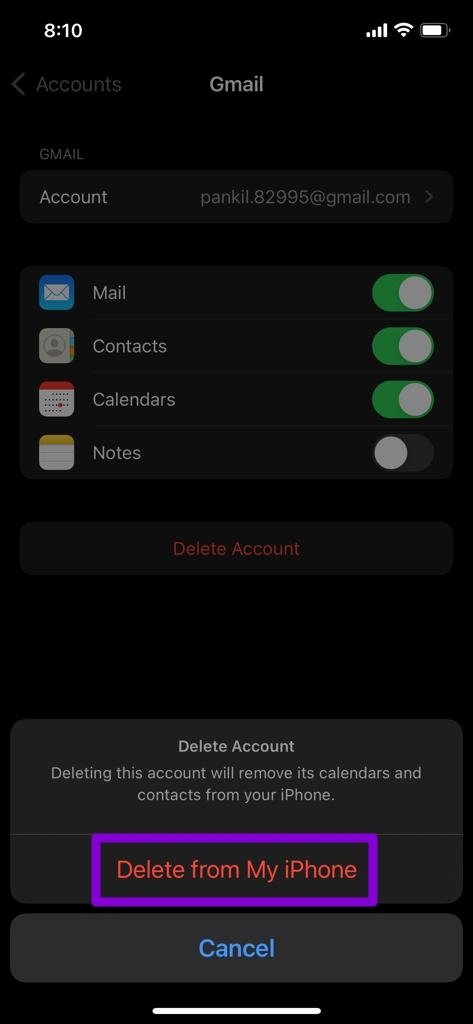
После удаления снова добавьте свою учетную запись, чтобы посмотреть, решит ли это проблемы с синхронизацией.
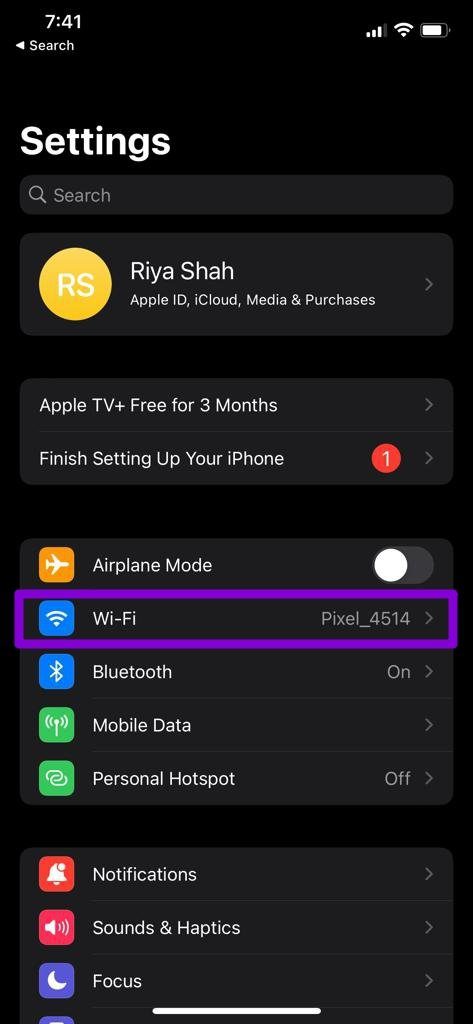
Шаг 2. Коснитесь значка «Информация» рядом с вашей сетью Wi-Fi и выключите переключатель рядом с «Режим низкого объема данных».
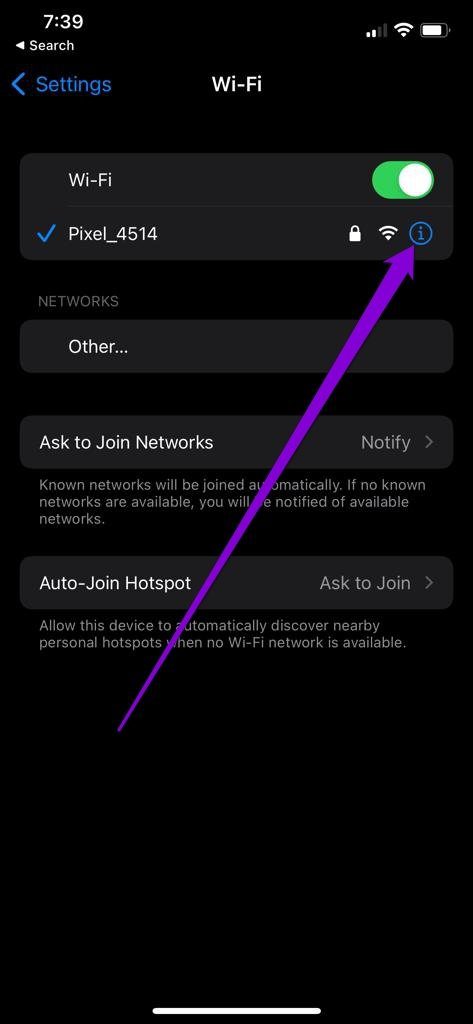
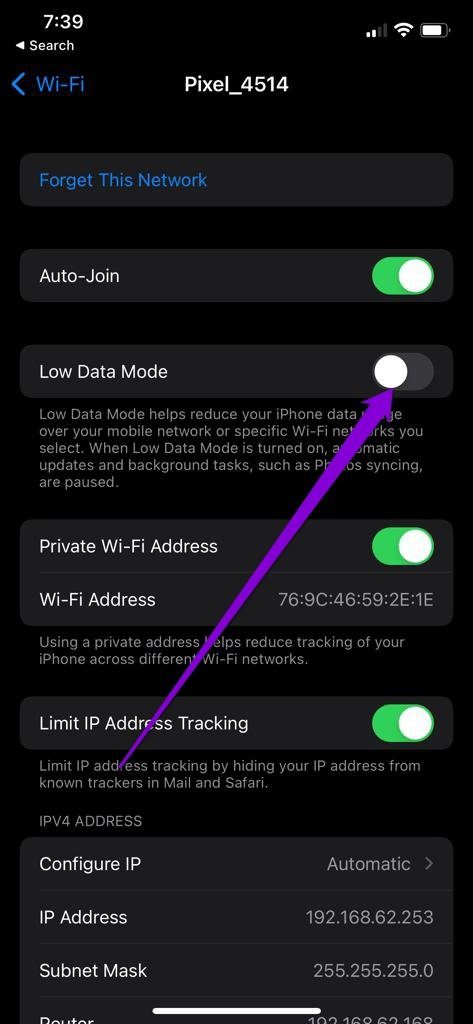
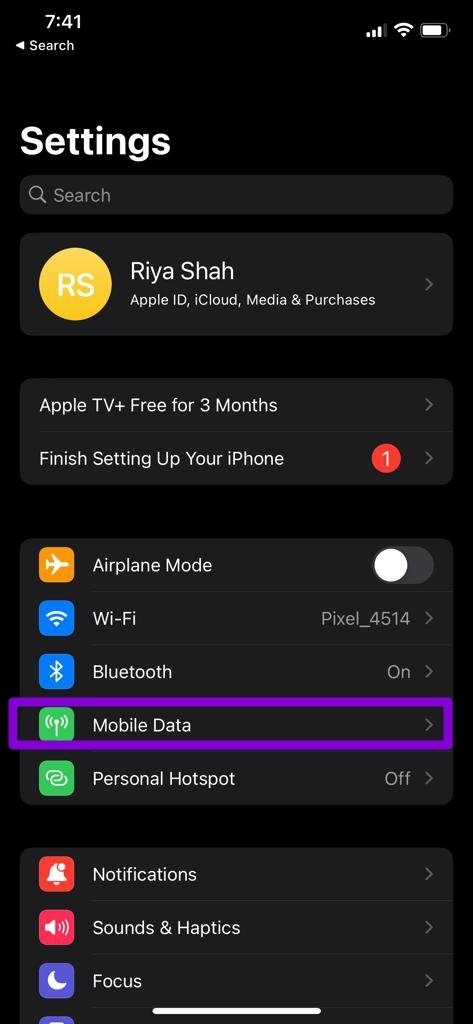
Шаг 2: Нажмите «Параметры мобильных данных» и отключите режим низкого объема данных.
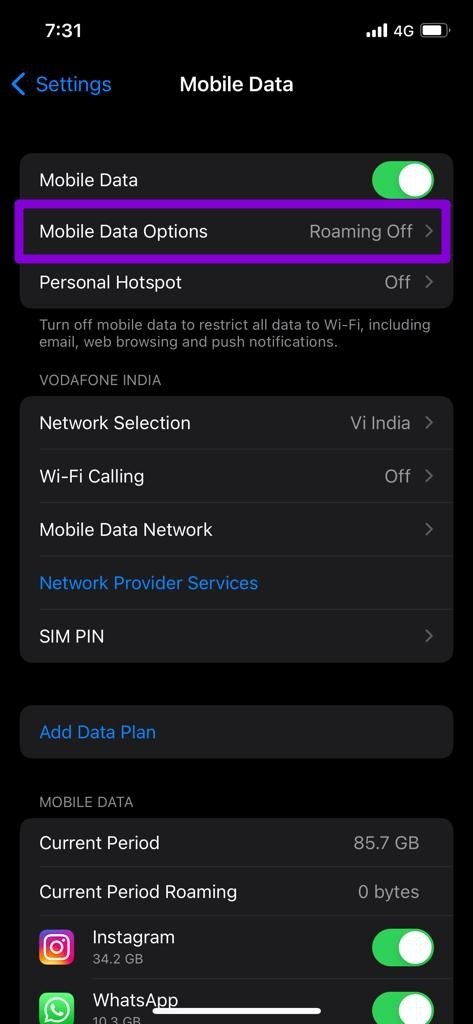
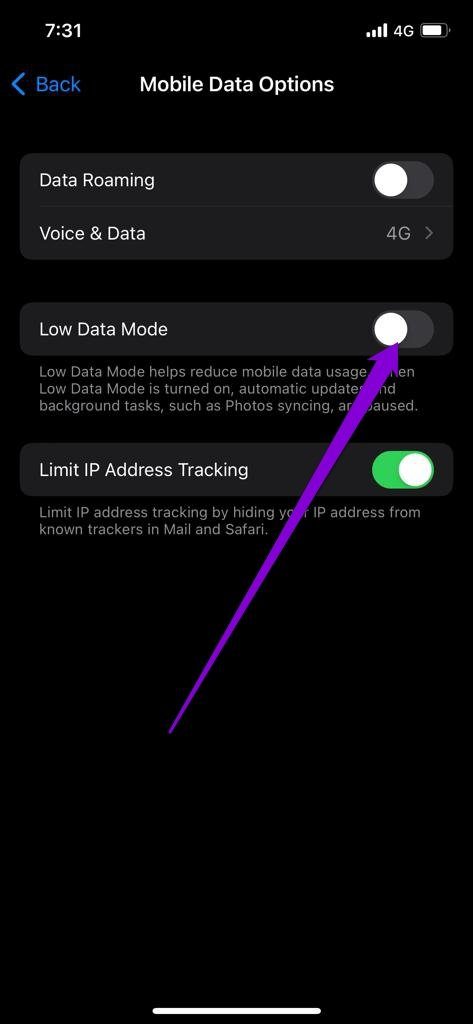
Чтобы отключить режим низкого энергопотребления на iPhone, откройте «Настройки» и перейдите к «Аккумулятор». Затем выключите переключатель рядом с режимом низкого энергопотребления.
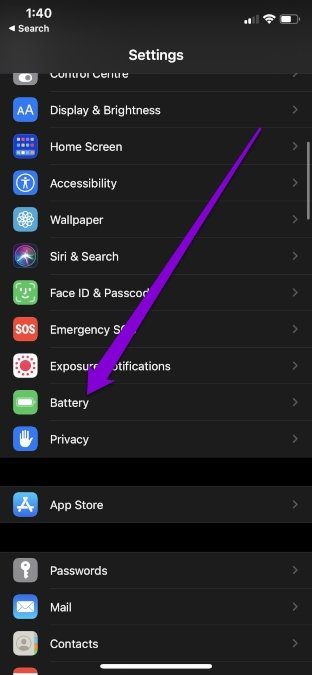
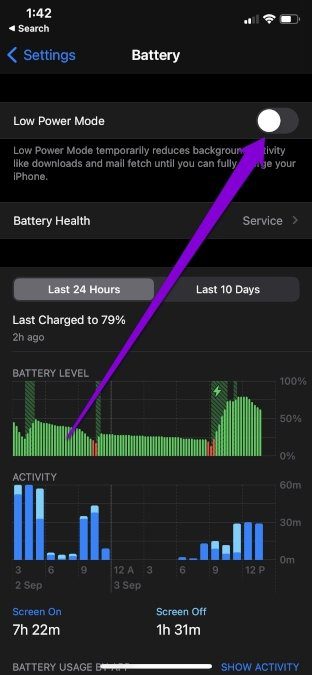
Шаг 1: Запустите приложение «Настройки» на своем iPhone и перейдите к «Общие».
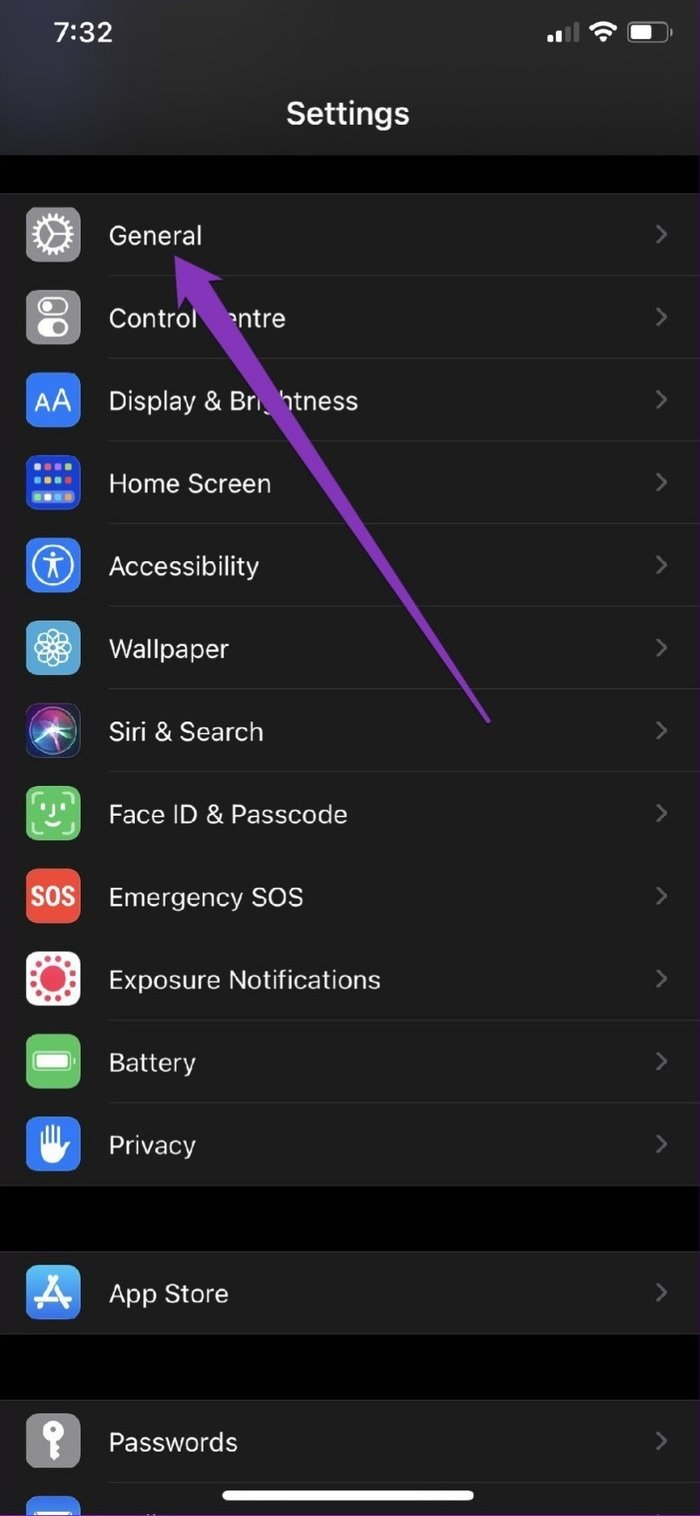
Шаг 2: Нажмите «Дата и время». Включите переключатель рядом с Установить автоматически.
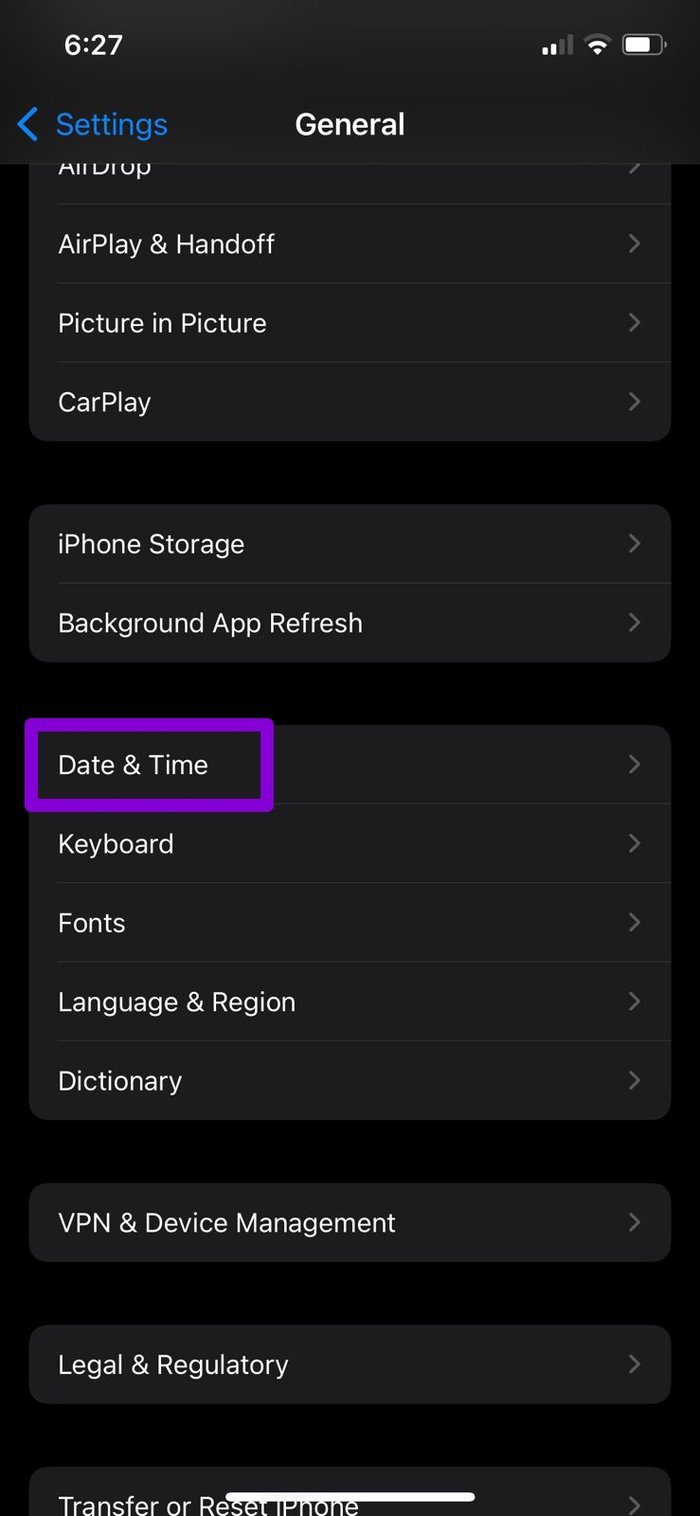
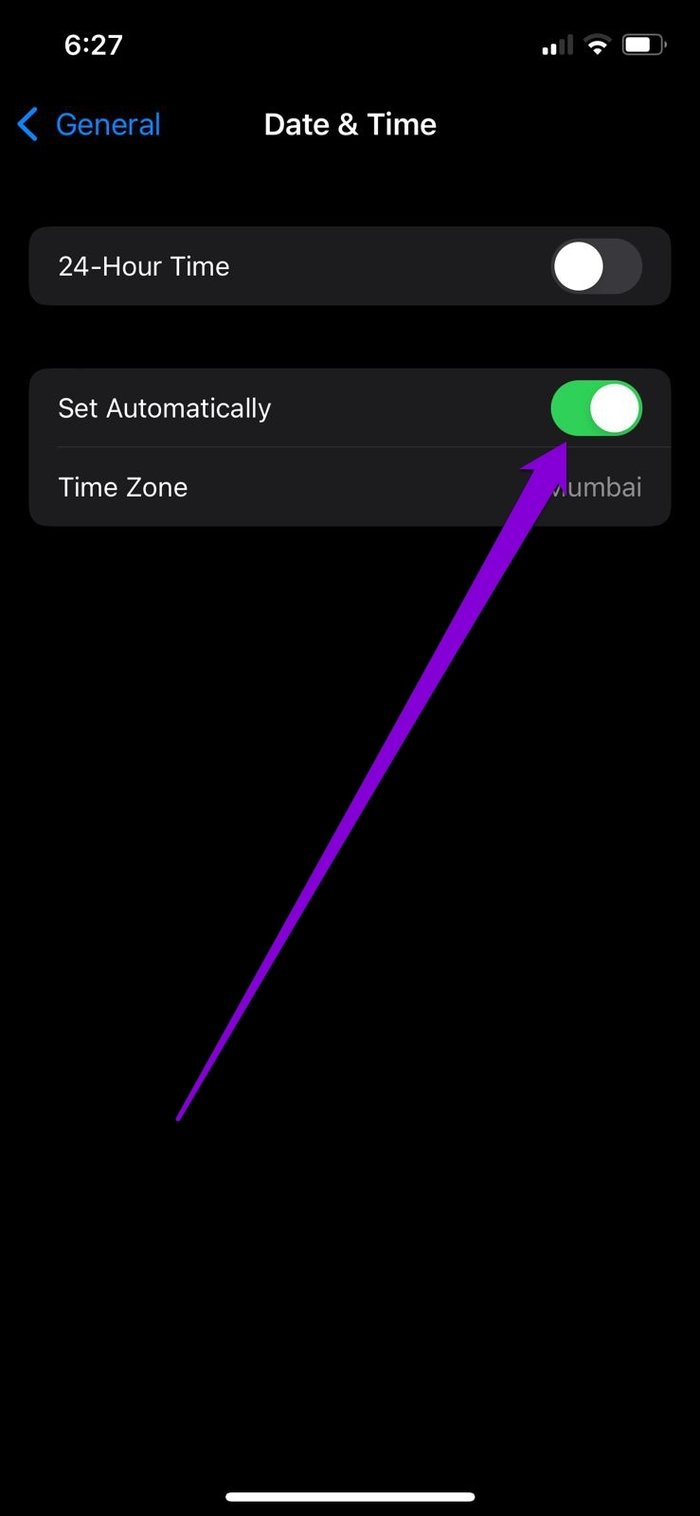
После этого перезапустите приложение «Календарь», чтобы убедиться, что оно работает нормально. Вас не устраивает приложение календаря на iPhone? Вы можете попробовать некоторые достойные альтернативы приложениям «Календарь» на iPhone. Навигация по записям
Как настроить календарь iOS на запуск в понедельник вместо воскресенья
Приложение «Календарь» для iPhone и iPad по умолчанию открывает неделю в воскресенье, что является общепринятым стандартом для большинства календарей США. Между тем, в некоторых других странах календарная неделя начинается в понедельник, а некоторые пользователи предпочитают начинать неделю в первый рабочий день понедельника, а не в выходные воскресенья. Каким бы ни был ваш выбор, вы можете настроить способ отображения Календаря iOS, чтобы неделя начиналась в любой день по вашему выбору.
В рамках этого пошагового руководства мы будем стремиться начать календарную неделю в понедельник, поскольку это наиболее распространенная альтернатива, но если ваше личное расписание требует этого, вы также можете начать неделю в любой другой день. (Вторник, среда, пятница, суббота и т. Д.). То же самое работает в iOS на iPhone, iPad и iPod touch.
Настроить календарь на запуск в любой день недели в iOS
- Откройте приложение «Настройки» и выберите «Почта, контакты, календари».
- Прокрутите вниз, найдите раздел «КАЛЕНДАРЫ» и нажмите «Начало недели».
- Выберите день недели, с которого вы хотите начать неделю (в этом примере понедельник)
- Выйти из настроек
- Откройте приложение “Календарь” в iOS, чтобы увидеть начало новой недели.
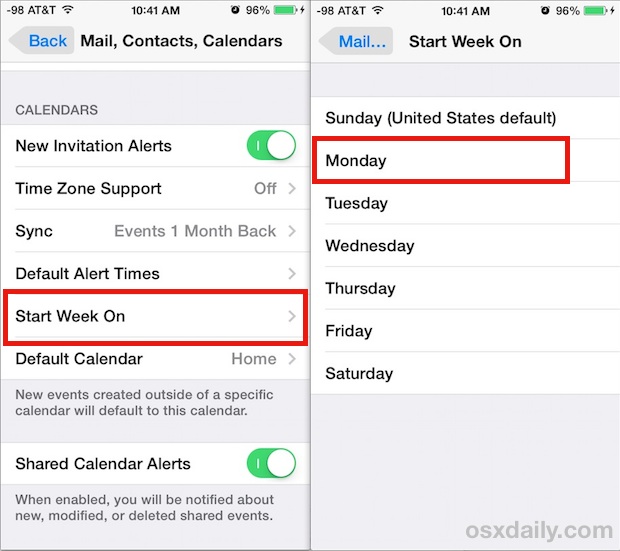
Программы для Windows, мобильные приложения, игры — ВСЁ БЕСПЛАТНО, в нашем закрытом телеграмм канале — Подписывайтесь:)
Открытие календаря сразу покажет разницу. Даты и дни будут заметно сдвигаться в приложении «Календарь», чтобы соответствовать началу новой недели (нет, у вас нет машины времени с этим, меняется только отображаемое расположение). Это также автоматически заметно сдвигается по праздникам и событиям, которые были установлены в вашем календаре, но опять же, это только то, как они отображаются для пользователя, это не меняет фактические даты.
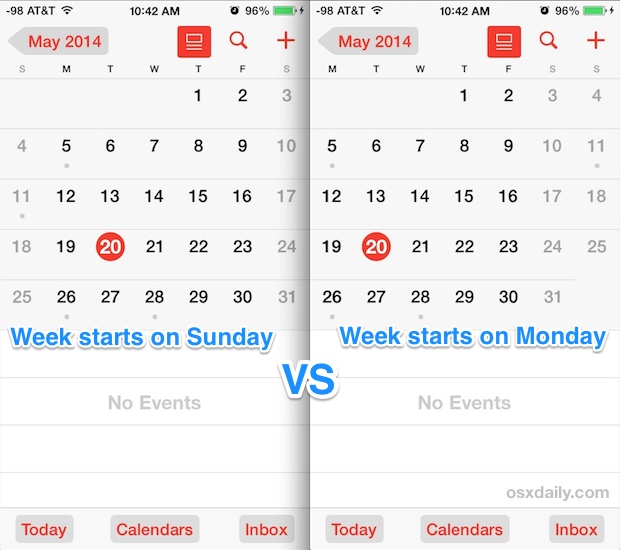
Как вы можете видеть на скриншоте, это объединяет два выходных дня вместе в конце недели, а не разделяет воскресенье на один конец и субботу на другой. Выходные в приложении “Календарь” для iOS показаны более светлым серым оттенком, что упрощает их идентификацию.
Чтобы увидеть новый календарь, убедитесь, что вы просматриваете его в режиме просмотра «Месяц», а не в виде списка или дня:
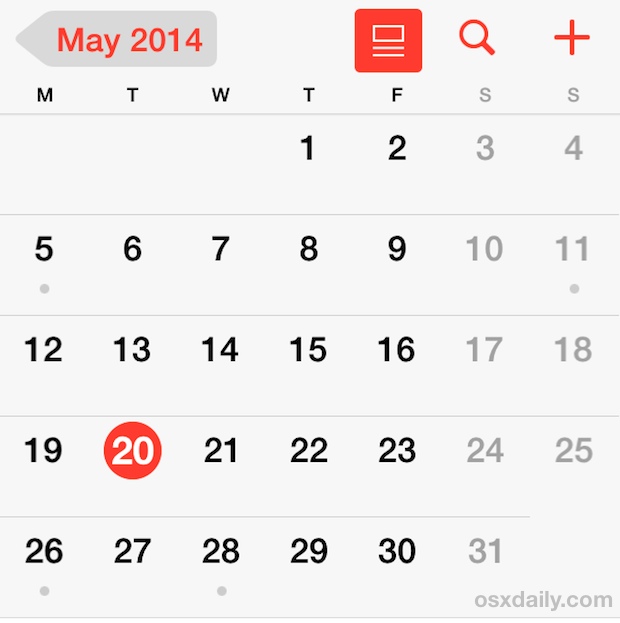
Для многих пользователей с традиционным графиком работы с понедельника по пятницу запуск календаря в понедельник имеет больше смысла, чем его начало в воскресенье, что является настройкой по умолчанию для устройств iPhone, iPad и iPod touch в США и является довольно стандартной. с американскими календарями в целом.
Программы для Windows, мобильные приложения, игры — ВСЁ БЕСПЛАТНО, в нашем закрытом телеграмм канале — Подписывайтесь:)
Календарь — мобильное приложение для операционной системы Андроид
Простой календарь с разделением на полугодия, кварталы, месяцы и недели с функцией производственного календаря. В нем отмечены праздники, короткие дни, рабочие дни и дни отпуска. В календарь можно добавлять события в виде заметок и настраивать для них время показа уведомлений.
Картинка для описания в Google Paly Александр Александров
До появления своего собственного календаря, на моем смартфоне было установлено 4 календаря. Для заметок и напоминаний, я использовал в основном стандартный календарь. Он мне не нравится из-за того, что только воскресенье выделено красным цветом как выходной день, а суббота выделена белым цветом как рабочий день. Мелочь, но все равно не очень приятно смотреть на него. Остальные календари я тоже иногда использовал для напоминаний, но в основном они мне нужны были для отображения официальных праздников и выходных. Производственные календари обновлялись с разной частотой и не всегда оперативно, с достаточно большой задержкой.
Я спокойно и с пониманием отношусь к рекламе в приложениях, но иногда, мягко говоря, она нереально мешала, особенно внезапное ее появление с громким звуком.
Поэтому было принято решение разработать свой собственный календарь.
Приложение
Для удобства просмотра календарь разделен на полугодия и поквартально, выделены месяцы и дни, но в настройках имеется возможность отключить выделение дней и месяцев.
Белым цветом обозначаются рабочие дни. Красным цветом обозначаются выходные или праздничные дни. Оранжевым цветом обозначаются рабочие и сокращенные дни. Зеленая рамка означает текущий день. Если на какой-то день назначено событие, то этот день подчеркивается синей чертой снизу. Темно-синяя рамка — это день отпуска.
Главный экран приложения Александр Александров
На основании производственного календаря ведется расчет нормы рабочего времени по количеству рабочих дней и по количеству рабочих часов за месяц, квартал, полугодие и год.
Всплывающее окно мини-справки и экран норм рабочего времени Александр Александров
Экран месяца поделен на две части пополам. Сверху — дни месяца, снизу — список событий. По умолчанию при открытии отображаются все события за месяц, если выбрать конкретный день с синей пометкой будильника, то в списке отобразятся только события для этого дня. На этом экране добавляются и редактируются события. Независимо от того, закрыто приложение или открыто, по наступлению времени, событие отобразится на экране телефона и будет подан стандартный звуковой сигнал сообщения.
Экран месяца со списком событий. Слева все события месяца, справа события за один день Александр Александров
На экране отпусков можно добавлять дни отпуска как диапазоном, так и по отдельности.
Слева экран со списком дней отпуска. Справа экран выбора диапазона дат отпуска Александр Александров
Многие предпочитают темные интерфейсы программ, так как от них меньше устают глаза. В настройках можно переключаться на тёмную или светлую тему.
Горизонтальное отображение главного окна со светлой темой Александр Александров
Монетизация
Монетизация приложения происходит за счет встроенной рекламы, которую можно отключить совершенно бесплатно на 5 дней, если посмотреть специальный рекламный ролик. Каждый такой просмотр увеличивает использование приложения без рекламы на 5 дней. Например, если посмотреть три раза специальную рекламу, то количество дней увеличится на 15. Я постарался сделать так, что бы основной рекламный баннер не был слишком навязчивым, он закреплен снизу и занимает мало места.
Надо сказать, что все мои приложения имеют именно такой способ монетизации. Считаю, что это справедливо по отношению к пользователям и ко мне, как разработчику бесплатных простых приложений.
Что дальше?
На данный момент меня полностью удовлетворяет функциональность приложения, но это не значит, что я его забросил, я обязательно буду добавлять в него новые функции. Если кто-то хочет предложить что-то добавить, то я с удовольствием выслушаю все идеи. От критики тоже не отказываюсь.