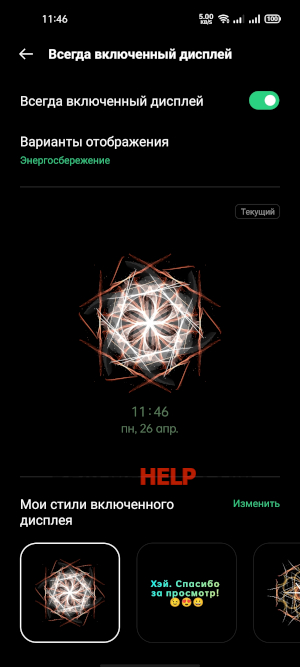Как посмотреть на Андроид историю уведомлений?
Если нужно просмотреть недавние уведомления, которые еще не были прочитаны, то достаточно перевести телефон в режим блокировки и затем нажать любую кнопку. На включившемся экране будут видны все последние push-сообщения, а также пропущенные звонки и непрочитанные sms.
Если же вы случайно “смахнули” с экрана непрочитанные push-сообщения, то не нужно переживать. Они стерлись не полностью, и можно при помощи нехитрых телодвижений получить к ним доступ.
Простые способы, как посмотреть пуш-уведомления на телефоне Андроид
Самые простые методы просмотра пушей на устройстве:
Скачать приложение Notification Saver. Все входящие уведомления будут доступны при входе в программу. Их даже можно фильтровать, сегментировать, сохранять скриншоты.
Создать новый виджет с функцией показа истории push-сообщений. Этот способ недоступен на старых телефонах. Журнал уведомлений есть в Android3 Jelly Bean и выше.
Инструкция, как просмотреть все push-уведомления
Если у вас подходящая версия ОС, то для создания виджета нужно включить режим разработчика.
- Откройте раздел “Настройки” и перейдите в “Сведения о телефоне”.
- Ищем строку “Номер сборки”. Она может находится в подразделе “Сведения о ПО”.
- Для активирования режима разработчика нужно нажать по “Номеру сборки” 5-6 раз. Смартфон сообщит вам, что режим запущен.
Теперь займемся созданием нового пункта меню:
- Зажмите пальцем любой свободный участок рабочего стола.
- Выберите в появившемся меню раздел “Виджеты”.
- Теперь нужно перетащить на рабочий стол виджет с настройками, который выглядит как шестеренка.
- Смартфон спросит, доступ к какому пункту меню нужно будет осуществлять при нажатии на эту иконку. Выбираем пункт “Журнал уведомлений”. Тут же название виджета изменится.
- Теперь можно нажать на новый виджет и сразу попасть в нужный раздел. Тут будут храниться все пуш-уведомления, в том числе и те, которые были случайно смахнуты с рабочего стола.
Выключите фокус.
Режимы фокусировки на iPhone предотвращают появление уведомлений на вашем iPhone, чтобы помочь вам сосредоточиться на текущей задаче. Но это может стать проблемой, когда значки уведомлений также пропадают. Обычно это происходит в режиме «Не беспокоить», особенно когда включены фильтры фокусировки или автоматизация.
Вы можете исправить это, выполнив следующие действия, чтобы отключить Focus на вашем iPhone:
- Проведите вниз от правого верхнего угла экрана, чтобы перейти в Центр управления.
- Далее выберите Фокус.
- Нажмите на выделенный режим, чтобы выключить его.
Это должно исправить отсутствие значков уведомлений на iPhone. Если проблема не устранена, перейдите к следующему способу ее решения.
Как настроить шторку уведомлений
Некоторые люди не обнаруживают в шторке нужных переключателей. Однако стоит понимать, что размер этого меню ограничен, а потому оно включает в себя далеко не все из имеющихся иконок. При желании вы можете настроить шторку уведомлений (центр управления) под себя, сделав несколько простых шагов:
- Опустите шторку.
- Нажмите кнопку настроек.
- Удалите или добавьте нужные иконки.
Наполнение шторки можно редактировать
После внесенных изменений шторка будет включать в себя только нужные вам значки. В то же время некоторые из них заблокированы для перемещения. К примеру, в центре управления Xiaomi нельзя удалить значки мобильного интернета, Wi-Fi, Bluetooth и фонарика.
Режимы работы смартфона
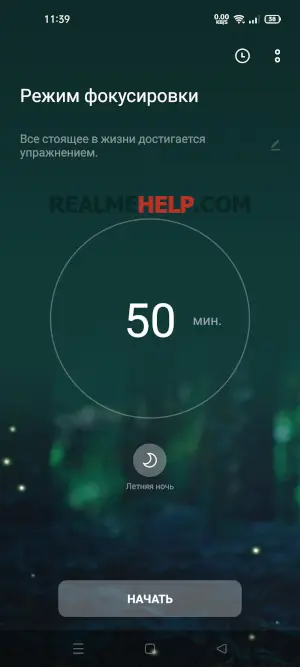
В верхнем меню уведомлений есть пункт выбора «Режимов», если нажать на него, то нам откроется на выбор 3 режима:
- Стандартный (это текущий режим).
- Фокусировка (это специальный режим работы смартфона, когда будет ограничены определенные функции).
- Умное вождение.
Фокусировка
Здесь мы можем заблокировать уведомления от любых приложений, добавить несколько доверенных приложений которые будут работать в этом режиме, включить полную фокусировку внимания (в таком случае будет включен сеанс, который нельзя прервать), и выбрать стоит ли получать входящие вызовы.
Перед началом мы можем задать таймер для фокусировки и выбрать один из трех фоновых звуков: пшеничное поле, волны или ночь. Подобный режим появился относительно недавно и в MIUI, но там его исполнение выполнено немного по другому.
Вождение
И второй полезный режим — это умное вождение. Этот режим похож на фокусировку, но в основном он отличается тем, что может включатся автоматически при подключении к системе машины или навигационным службам. Здесь также можно задать правила для режима «не беспокоить» и настроить управлением блютузом автомобиля. В принципе, для владельца авто подобные настройки окажутся весьма полезными.
Встроенный Always on Display
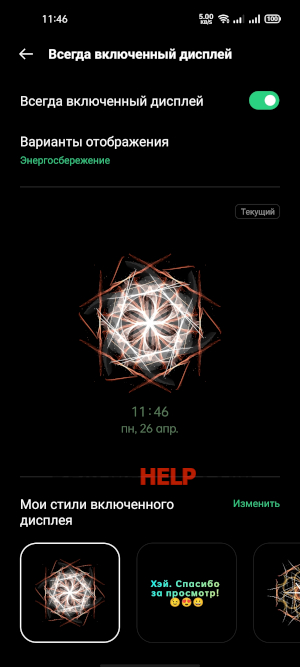
В ColorOS 11 и Realme UI 2.0 разработчики существенно доработали встроенные возможности для «Всегда включенного экрана». Если у вас смартфон с AMOLED-дисплеем, то в меню Персонализации будет соответствующая настройка.
Теперь есть 3 варианта использования: энергосбережение, запланировано и весь день. Также появилась возможность создать собственный тип Always On Display. Нажимаем на значок добавления и рисуем произвольный символ. При этом можно изменять фигуру, цвет и форму кисти. То есть появляется практически безграничные вариации для создания уникальных анимированных картинок. И в завершении мы можем выбрать, что и какого цвета будет отображаться на экране.
Можно также использовать готовые шаблоны, и изменять их по своему усмотрению: создать только надпись, картинку или данные по уведомлениям.
Как включить и отключить push-уведомления на телефоне
Включение и выключение уведомлений принципиально не различаются на iPhone и Андроид-устройствах. В Айфоне это можно сделать в разделе “Центр уведомлений”. Находится он в “Настройках”. В этом разделе вы можете настроить как общие правила показа, так и индивидуальные для каждого приложения.
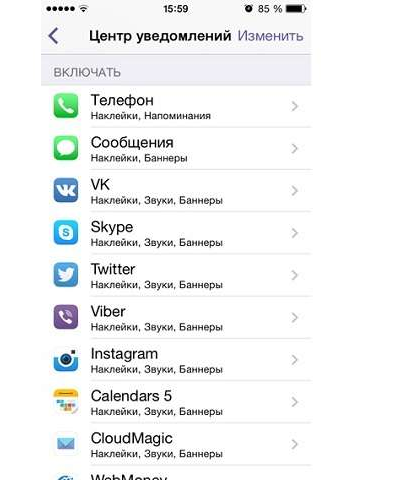
Например, можно запретить уведомления только от определенных социальных сетей: ВКонтакте, Instagram или Facebook. Также можно изменить стиль оповещения: звук, вибрация, визуальная составляющая, наклейка на значке.
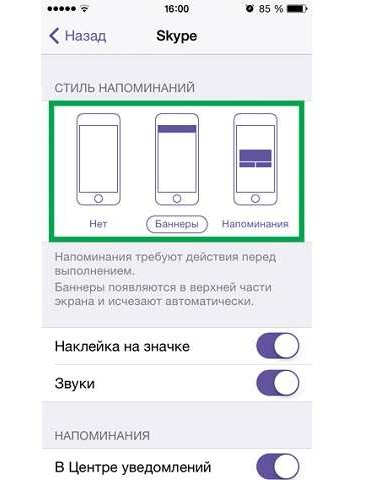
На устройствах с Андроид нужно перейти в раздел настроек “Уведомления”. Там будет полный список установленных приложений, напротив каждого из них будет переключатель. Если же необходимо отключить вообще все всплывающие на главном экране пуши, то проще всего воспользоваться бесплатным приложением HeadsOff. Оно позволит сразу отсечь все назойливые уведомления без глубокого внедрения в операционную систему смартфона.
Функции шторки уведомлений
Прежде чем начать разговор о секретных функций, стоит выделить основные возможности шторки уведомлений Андроид, так как подавляющее большинство владельцев мобильных устройств использует максимум 2-3 опции, лишь отключая через нее беспроводные интерфейсы вроде Bluetooth и геолокации. Вне зависимости от того, каким смартфоном вы пользуетесь, в шторке будут доступны:
- Беспроводные интерфейсы. Переключатели Wi-Fi, мобильных данных, Bluetooth, местоположения и NFC. Кстати, если вы планируете подключаться к маршрутизатору через Wi-Fi впервые или сопрягаться с периферийными устройствами по Bluetooth, то вам тоже не нужно открывать настройки, так как в шторке есть всплывающее окно выбора аксессуаров для подключения.
- Режимы работы смартфона. При желании вы можете активировать беззвучный режим, режим в самолете или «Не беспокоить», и для этого вам не придется копаться в настройках. Все эти опции уже представлены в шторке. Кроме опций, касающихся звонков, здесь есть переключатель режима экономии энергии и чтения.
- Кнопки быстрого доступа. Также в шторке уведомлений находятся переключатели других важных опций, которые порой хочется активировать здесь и сейчас. Это может быть фонарик, скриншот или запись экрана, сканер QR-кодов и автоповорот экрана.
- Кнопки сторонних приложений. Некоторые программы, установленные на вашем смартфоне, могут размещать свои значки в шторке. К примеру, после установки Shazam на телефон, вы увидите кнопку запуска автошазама. О том, зачем это нужно, читайте здесь.
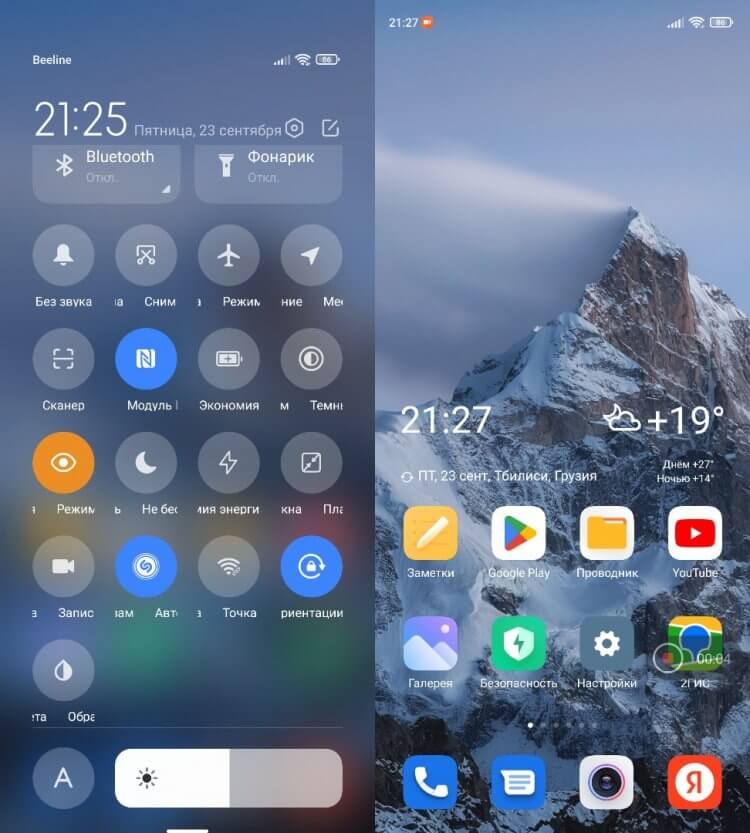
В шторке уведомлений могут отображаться значки сторонних приложений, а еще здесь скрывается функция записи экрана
Безусловно, многие из этих опций вам уже знакомы. Но в любом случае рекомендую внимательнее изучить шторку уведомлений смартфона, чтобы найти в ней что-то полезное. Ну а далее — рассказ о настройках этого элемента интерфейса, неизвестных среднестатистическому пользователю.
Память
Если быть совсем точным, то полное исчезновение иконок с iPhone может вызывать:
Смотрите, история очень простая:
- На iPhone заканчивается свободное место.
- iOS жалуется на недостаток памяти.
- Вы эти жалобы игнорируете.
- iOS «обижается» и для продолжения нормальной работы «отключает» все ярлыки игр, программ и приложений.
Звучит, конечно, странновато, но на самом деле — так оно и есть.
Что со всем этим делать? Проверить, сколько памяти осталось на iPhone.
Свободного места слишком мало (меньше одного гигабайта)? Возможно, именно это и является причиной исчезновения иконок.
Как быть? Удалить что-нибудь ненужное (кэш программ, бесполезные игры и приложения, данные мессенджеров и т.д.).
Я освободил место — памяти достаточно, но ничего не изменилось! Выполните жесткую перезагрузку iPhone (ссылку на то, как это сделать я уже давал чуть выше).
Иконки так и не вернулись?! Плохо.
По всей видимости, стоит перейти к следующему пункту нашей программы…
Включение и отключение экрана блокировки
Режим DFU на iPhone XS, XR, iPhone 12 / 13 / 14
Ну вот мы и добрались до режима DFU (Device Firmware Update). Если принудительная перезагрузка не помогла, а режим восстановления не активируется, режим DFU это последний рубеж, который вы можете преодолеть самостоятельно.
В процессе восстановления устройства в режиме DFU, на ваш телефон будет установлена система «с чистого листа». Вся информация, хранящаяся в телефоне, будет утеряна.
Режим DFU может помочь в тех случаях когда iPhone зацикливается на этапе загрузки, или же периодически выдает синий/красный экран «смерти».
Я настоятельно рекомендую полностью просмотреть все шаги ниже, чтобы четко представлять в какой последовательности и как долго необходимо нажимать ту или иную кнопку. Итак, чтобы войти в режим DFU на iPhone 8, X, XS, XR необходимо сделать следующее:
ШАГ 1 — Подключите iPhone к компьютеру и запустите iTunes. Убедитесь что у вас установлена последняя версия iTunes.
ШАГ 2 — Поочередно нажмите и отпустите Громкость Вверх, затем Громкость Вниз, после этого зажмите Боковую кнопку и удерживайте ее пока не погаснет экран.
ШАГ 3 — Одновременно зажмите и удерживайте на протяжении 5 секунд Боковую кнопку и кнопку Громкость Вниз.
ШАГ 4 — После этого отпустите Боковую кнопку, оставив зажатой кнопку Громкость Вниз еще на 15 секунд.
ШАГ 5 — В окне программы iTunes должно появится сообщение о том что обнаружен iPhone в режиме восстановления… Экран iPhone при этом должен оставаться выключенным.
ШАГ 6 — Если после ваших манипуляций ничего не произошло, или же на экране iPhone что-то высветилось, значит вы сбились при подсчете секунд. Возвращайтесь к ШАГУ 1 и пробуйте заново.
Ну вот собственно и все. На самом деле режим DFU на iPhone XS активируется также как и на младших моделях iPhone, а вот перезагрузка и режим восстановления уже по новому.
Я думаю, что все мы в скором времени привыкнем к новым комбинациям… если конечно Apple опять не «выкинет» пару ненужных кнопок или не заменит их на что-то типа «покрути, лизни, обмакни…».
Я всем вам желаю хорошего дня… и пусть ваш iPhone работает бесперебойно! Ну а мне пора крутить гайки…
Как убрать значок на телефоне вверху
Конечно, значки на смартфоне вверху экрана могут раздражать и мешать, когда их много. Пользователь уже ознакомился с информацией, пора бы и убрать соответствующую иконку. Но как?
Некоторые обозначения уведомлений в Андроид можно убрать, просто открыв шторку центра управления. Там нужно нажать на соответствующие кнопки и иконки, и функции будут отключены, а значит, и определенные значки исчезнут.
Убрать же остальные символы из бара вверху можно, войдя в настройки телефона.
Очередность шагов:
- Раздел «Настройки».
- Раздел «Уведомления и Центр управления».
- Вкладка «Строка состояния».
- Настройка значков, которые будут выводиться вверху экрана.
Эта инструкция для телефона Редми. Но шаги будут аналогичными и незначительно отличающимися и для других моделей сотовых, например, Самсунг.
Некоторые телефоны позволяют убрать даже такие важные системные пиктограммы — такие, как заряд аккумулятора или подключение к интернету. Иногда можно корректировать размер значков: сделать их меньше и менее заметными. Но строка с уведомлениями не может исчезнуть полностью: этого не позволят ни одни настройки.
Как убрать значок наушников
Очевидно, что означает значок наушников – подключение гарнитуры. Но иногда случается так, что наушники уже отключены, а значок по-прежнему «горит» на экране.

- снова подключить и отключить наушники, чтобы обновить информацию в операционной системе;
- очистить от возможных загрязнений разъем наушников;
- перезагрузить телефон.
Если ни одна из вышеперечисленных мер не помогла, то, скорее всего, сильно загрязнен разъем или случился просто «глюк» системы. В таком случае лучше обратиться в салон обслуживания смартфонов, чтобы специалисты почистили аппарат и перезагрузили его.
Как убрать значок будильника
Что обозначает в строке значок часиков? Это включенный будильник, который напоминает пользователю, что в определенное время сработает таймер и зазвонит назойливый звонок. Казалось бы, все просто: отключается будильник и пропадает значок. Но не всегда.
Иногда будильник выключен, но иконка продолжает «светить». Тогда нужно зайти в развернутые настройки часов, зайти там в раздел будильника и отключить его оповещения полностью, перетянув ползунок влево. Часто бывает, что автоматически в смартфоне включен ежедневный будильник, который не убирается промежуточным отключением. И тогда иконка будет постоянно отображать его.
Способ 3: Отключение уведомлений для одного приложения
Тем, кому надо скрыть уведомления только от какого-то одного приложения, не рекомендуется пользоваться предыдущим способом, поскольку это существенно ограничивает взаимодействие с ними в целом. Куда лучше произвести персональные настройки для всех тех приложений, чьи уведомления вам не нужны или не устраивает тот вид, в котором они приходят.
- Все так же, через «Настройки» > «Уведомления», под общими параметрами найдите список приложений, из которых выберите то, чьи пуши вы хотите изменить.
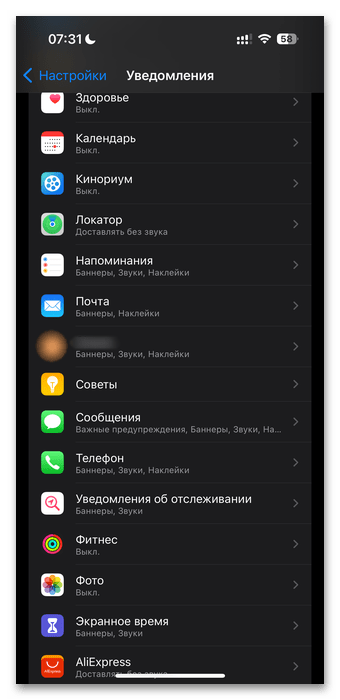
Здесь вы можете либо отключить опцию «Допуск уведомлений», чтобы в принципе не получать уведомления от конкретной программы, либо персонализировать этот процесс.
Так, тут можно выбрать, какой тип уведомления отображаться не будет. Если вы хотите скрыть уведомления на случай, чтобы на заблокированном экране никто не увидел даже их наличия, просто отключите соответствующий пункт. Отобразятся они только после разблокировки iPhone. Отключение «Центра уведомлений» не будет отображать в этом окне оповещения от приложения даже когда вы пользуетесь смартфоном. Вместо этого можно, наоборот, выключить «Баннеры», и тогда уведомления сразу будут попадать в «Центр уведомлений», что актуально для несрочных уведомлений, например от игр с частой рассылкой.
А если вы хотите, чтобы сами пуши были видны, но не отображался их текст, вместо этого обратите внимание на параметры «Показ миниатюр» (выставьте «Никогда», чтобы скрыть текст целиком, или оставьте «Без блокировки», чтобы не показывать текст до разблокировки по Face ID) и «Группировка» (выставьте «По приложению»)». Более подробно про «Показ миниатюр» мы рассказали в предыдущем способе
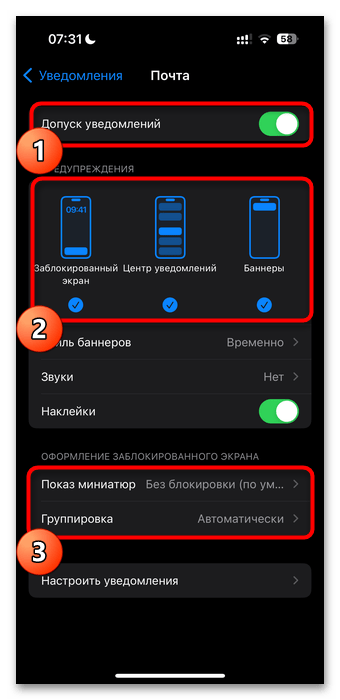
Помните, что многие программы предусматривают и собственные настройки уведомлений. Для этого нужно запустить само приложение, перейти в его внутренние настройки и уже там отключить их получение.
- Например, в Telegram вы можете сделать это через меню > «Настройки» > «Уведомления и звуки», либо настроить их отображение для каждого чата отдельно. Во втором случае откройте переписку и нажмите по имени собеседника.
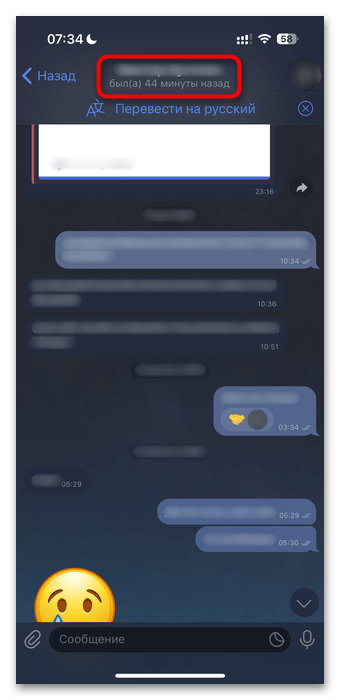
Тапните по кнопке «Звук» и либо отключите уведомления на время, либо насовсем, либо настройте их.
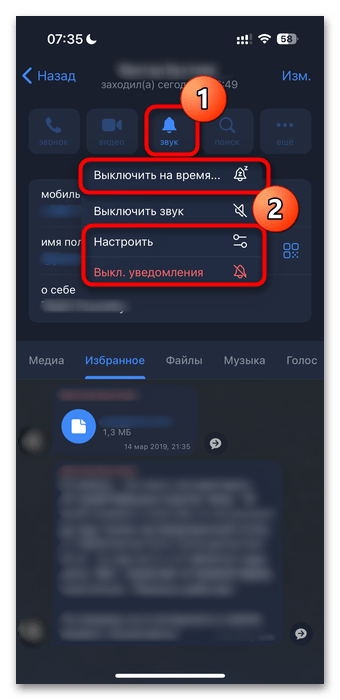 При переходе в «Настроить» будет предложено отключить сами уведомления или их предпросмотр. Выставьте эти значения.
При переходе в «Настроить» будет предложено отключить сами уведомления или их предпросмотр. Выставьте эти значения.
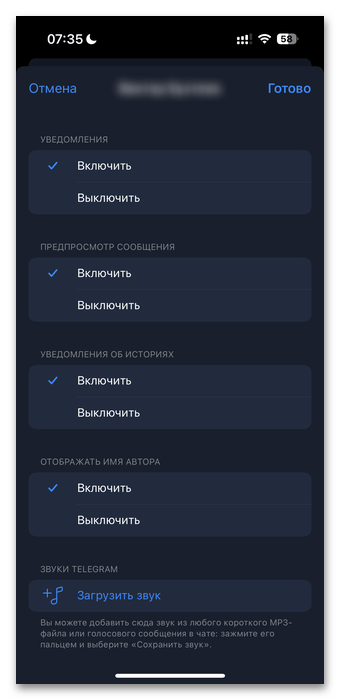
Кстати, в раздел с настройками некоторых приложений можно попасть через iOS («Настройки» > «Уведомления»).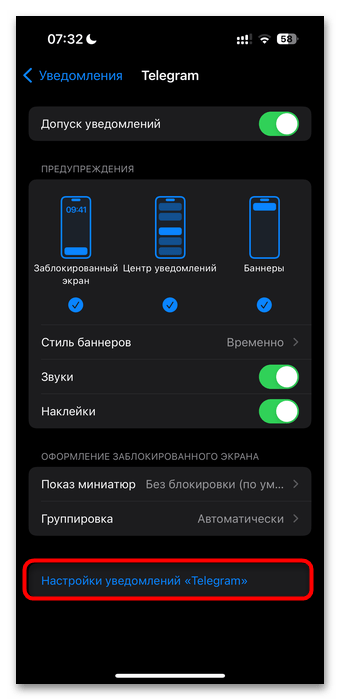
FAQ
Как сделать так, чтобы уведомления снова появились на экране блокировки iPhone?
Если уведомления исчезли с экрана блокировки iPhone, вы можете вернуть их обратно, выполнив следующие действия:1) Перейдите в Настройки > Уведомления.2) Прокрутите вниз и выберите приложение, для которого вы хотите включить уведомления на экране блокировки.3) Включите опцию «Показывать на экране блокировки».
Как получить уведомления на iPhone после разблокировки?
Существует несколько способов получить уведомления на iPhone после разблокировки. Один из способов — зайти в «Настройки > Уведомления» и убедиться, что приложение, от которого вы хотите получать уведомления, включено. Другой способ — провести пальцем вниз от верхней части экрана и нажать значок колокольчика, чтобы просмотреть все уведомления.
Почему мои уведомления исчезают на экране блокировки iPhone?
iOS очищает уведомления на экране блокировки через определенное время, если с ними не взаимодействуют.
Как долго уведомления остаются на экране блокировки iPhone?
Уведомления остаются на экране блокировки в течение определенного времени, прежде чем исчезнуть. Это время можно отрегулировать в настройках.
Как сделать так, чтобы уведомления снова появились?
Если уведомления исчезли на вашем iPhone, вы можете вернуть их обратно, выполнив следующие действия:Перейдите в раздел Настройки > Уведомления.Прокрутите вниз и выберите приложение, для которого вы хотите включить уведомления.Переключите переключатель рядом с Разрешить уведомления в положение Вкл.
Как остановить исчезновение уведомлений?
Есть несколько способов остановить исчезновение уведомлений. Во-первых, зайдите в настройки телефона и убедитесь, что уведомления для данного приложения включены. Другой способ — убедиться, что приложение обновлено до последней версии, поскольку некоторые обновления содержат исправления ошибок, устраняющие эту проблему. Наконец, можно попробовать перезагрузить телефон, так как это иногда помогает устранить все неполадки, из-за которых могут пропадать уведомления.
Как сохранить уведомления на экране блокировки?
Чтобы сохранить уведомления на экране блокировки, откройте Настройки и выберите Уведомления. Под заголовком «Экран блокировки» вы сможете выбрать, будут ли уведомления отображаться, когда телефон заблокирован.
Почему я не получаю уведомления, хотя они включены?
Есть несколько причин, по которым вы можете не получать уведомления, даже если они включены.Во-первых, убедитесь, что ваше устройство действительно получает push-уведомления. Для этого откройте приложение «Настройки» и нажмите «Уведомления». В разделе «В центре уведомлений» убедитесь, что «Центр уведомлений» включен, а «Значки» и «Оповещения» также включены. Если они выключены, включите их.
Почему я получаю уведомления только при разблокировке телефона?
Есть несколько причин, по которым вы можете получать уведомления только при разблокировке телефона. Возможно, настройки уведомлений в телефоне настроены так, что уведомления отправляются только при включенном экране. Другая причина заключается в том, что некоторые приложения настроены на отправку уведомлений только при разблокированном экране. Чтобы изменить эту настройку, перейдите в настройки телефона и выберите «Уведомления». Там вы можете настроить, какие приложения и когда отправляют уведомления.
Как сохранить уведомления на iPhone?
Чтобы сохранить уведомления на iPhone, перейдите в раздел «Настройки > Уведомления» и переключите переключатель для приложения или типа уведомления, которое вы хотите сохранить включенным.
Способ 4: Скрытие уведомлений на заблокированном экране
Еще один метод скрытия уведомлений заключается в том, что вы можете скрыть их отображение на заблокированном экране. Это довольно удобно, если в целом вы не хотите лишать себя возможности их получения, однако чтобы их можно было видеть только когда смартфон у вас в руках.
Отключение их отображения на заблокированном экране приведет к тому, что перед разблокировкой вы будете видеть пустой экран, а когда разблокируете его и откроете «Центр уведомлений» свайпом вниз, все полученные пуши будут отображаться как обычно.
- Откройте приложение «Настройки» и перейдите в раздел «Face iD и код-пароль».
- Разблокируйте доступ в этот раздел вводом код-пароля от iPhone.
- Найдите строку «Центр уведомлений» и деактивируйте переключатель.
Отключите режим низкого объема данных.
Если вы активировали режим Low Data на своем iPhone, это уменьшит потребление данных приложениями, которые работают в фоновом режиме, чтобы уведомлять вас об обновлениях в режиме реального времени.
По этой причине мы рекомендуем вам отключать режим Low Data каждый раз, когда вы сталкиваетесь с отсутствием значков уведомлений на iPhone.
Вот как:
- Перейдите в приложение «Настройки».
- Затем нажмите на Wi-Fi.
- Нажмите на значок информации рядом с сетью, к которой вы подключены.
- Наконец, выключите переключатель рядом с Low Data Mode.
Перезагрузите iPhone и проверьте, можете ли вы просматривать значки уведомлений.
Как настроить строку состояния
Как убрать значки на мобильном телефоне, стало понятно
Но стоит уделить внимание и тому, что строку состояния можно корректировать и несколько изменять под свой вкус и удобство
Существует специальное приложение, с помощью которого можно несколько изменить стандартные опции телефона, а именно – изменить статус-бар и сделать его комфортнее в пользовании.
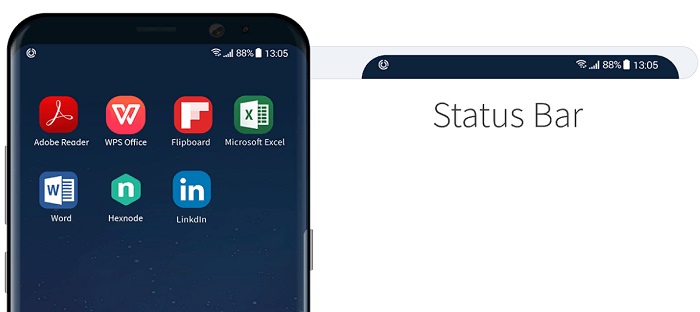
- Super Status Bar;
- Material Status Bar;
- Status Bar Customization.
Главное – это установка приложения только из официальных плэй маркетов, чтобы быть уверенными в безопасности утилиты. Сам интерфейс подобных приложений интуитивно понятен: разобраться достаточно просто и настроить значки на своем смартфоне – тоже.
С помощью первой программы можно, например, настроить статус-бар в виде бегущей строки. При этом всегда можно вернуть любую иконку на место, если возникнет такое желание.
Что это такое и где находится
Панель уведомлений андроид-устройства — удобный интерфейс, который позволяет быстро просматривать сообщения. На разных гаджетах эти всплывающие окна могут отображаться по-разному. Некоторые приложения могут менять цвет панели, подстраивая его под цвет интерфейса.
Найти данную панель очень просто, чаще всего она располагается вверху экрана. Здесь содержится вся информации об устройстве, например, заряд батареи, активности сим-карты, громкость звука. Именно здесь отображаются дата и время.

Что собой представляет панель управления андроид-устройства
Настроить уведомления можно разными способами. Так, например, приложение Instagram может отображать не только лайки/подписки на аккаунт, но также и запросы на переписку, входящие сообщения в директ.
Именно на панели уведомлений отображается та музыка, которую прослушивает пользователь, например, через социальную сеть «ВКонтакте».
К сведению! Андроид-шторка уведомлений позволяет перейти к окну, где находятся кнопки быстрого доступа к различным настройкам. Здесь можно отрегулировать звук, GPS, а также перейти к некоторым встроенным приложениям.
Очень часто пользователи сталкиваются с рядом вопросов, как убрать всплывающие окна уведомлений, что делать, если шторка пропала.
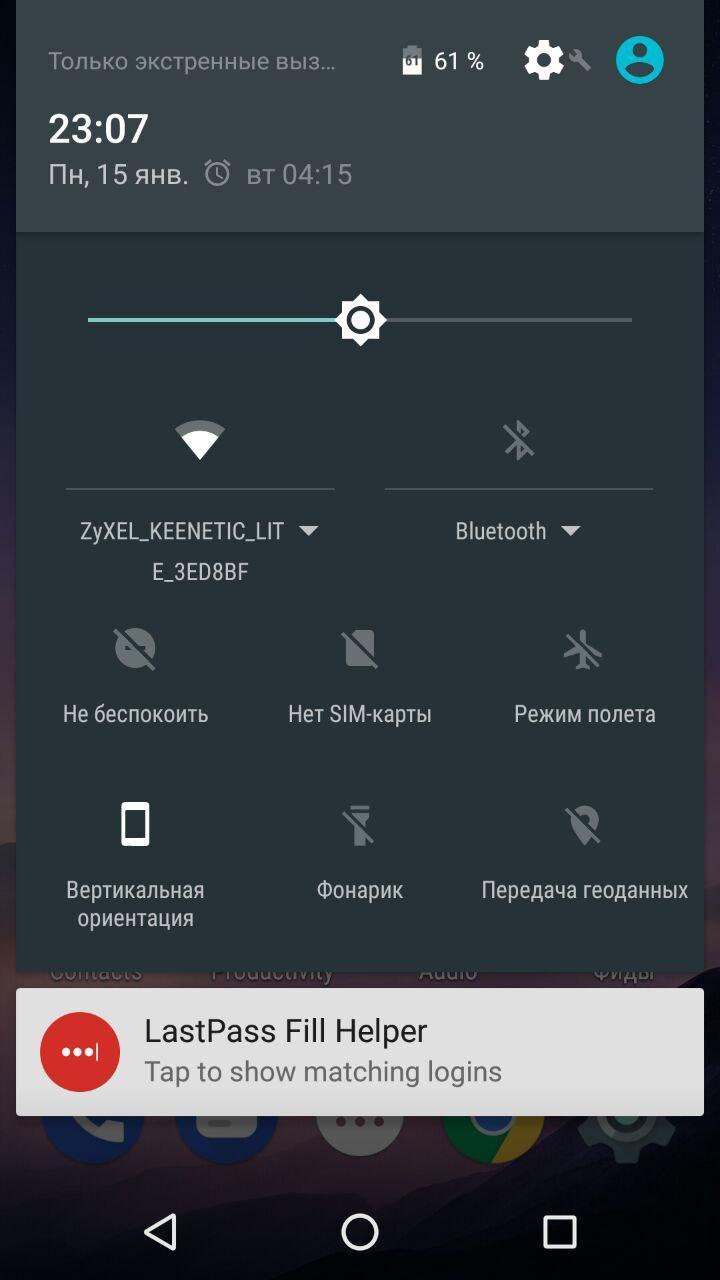
Опция позволяет просматривать приходящие оповещения
Финальная фишка: защита от спама и безопасность
Индивидуальные звуки для каждого чата, группы или канала
Перезагрузка
Универсальное решение, которое решает 90% проблем в электронике еще с начала 2000 годов и релиза Windows XP. Иногда Айфону действительно нужна только перезагрузка, чтобы вернуться к привычному режиму жизнедеятельности и функциональности.
Чтобы это сделать:
- Открываем настройки устройства.
- Переходим в категорию «Основные».
- Листаем открывшийся список до конца вниз и нажимаем на кнопку «Выключить».
- Потом пролистываем по появившемуся слайдеру слева направо.
- Когда телефон окончательно выключится, нажимаем на кнопку питания сбоку, чтобы снова его включить.
Подробнее о том, как выключить и включить iPhone, читайте в другом нашем материале.
MDM профиль
Если вы:
- Недавно купили iPhone (с рук, у неофициального продавца, вообще непонятно где).
- Добросовестно проделали все те манипуляции, о которых шла речь в предыдущих подзаголовках.
- И даже, на всякий случай, выполнили восстановление iOS через iTunes (подробная инструкция о том, как это сделать).
А на вашем iPhone всё равно отсутствуют все иконки, то…
Дело в том, что (с большой долей вероятности) ваш iPhone является «корпоративным» и на нём установлен так называемый MDM профиль, из-за которого вы не имеете полной власти над устройством — благодаря этому профилю телефон «заблокирован на компанию» (которой этот самый iPhone принадлежал ранее) и только она сможет снять блокировку.
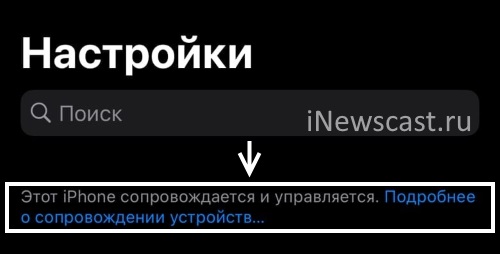
Как быть? Что делать? Куда бежать?
Я бы так не сказал (хотя ситуация, конечно, далеко не самая приятная) — ведь в случае с MDM-блокировкой, можно попробовать:
- Обратиться в эту самую компанию (как правило, на экране iPhone отображаются контакты для связи). Возможно, они пойдут вам навстречу и отвяжут iPhone (вышлют код разблокировки), после чего вы наконец-то сможете полноценно пользоваться вашим устройством.
- Воспользоваться одним из способов обхода MDM-профиля. Их, на самом деле, не так уж и мало (платные сервисы, специальные программы, различные «предложения» на E-bay, редактирование резервной копии), поэтому… в двух словах рассказать не получится — пожалуй, это уже тема для отдельной инструкции (постараюсь написать в ближайшее время).
Других вариантов, к сожалению, нет:(
Впрочем, я очень надеюсь, что до этого не дело не дойдёт и проблема с исчезновением всех иконок решится другими, более простыми способами (жесткой перезагрузкой, очисткой памяти и другими действиями, о которых шла речь до всех этих ужасов с MDM-блокировкой). Да будет так!
P.S. Пишите в комментарии (что получилось, а что — нет), делитесь личным опытом (другие люди и, конечно же, автор скажут вам спасибо!), задавайте вопросы (возможно, все вместе мы сможем решить вашу проблему)… в общем, добро пожаловать!
Как сбросить iPhone через Айтюнс
В качестве альтернативного метода отлично (условно, конечно) подойдёт способ, позволяющий сбросить iPhone через Айтюнс. Он предусматривает меньше условий, чем предыдущий, но зато требует умения ввести смартфон в режим восстановления. Если вы не знаете, как это сделать, почитайте нашу инструкцию — там всё есть, а когда научитесь, возвращайтесь обратно и у вас всё получится:
- Введите свой iPhone в режим восстановления;
- Подключите его к компьютеру через Lightning;
- Запустите iTunes или Finder (зависит от версии ОС);
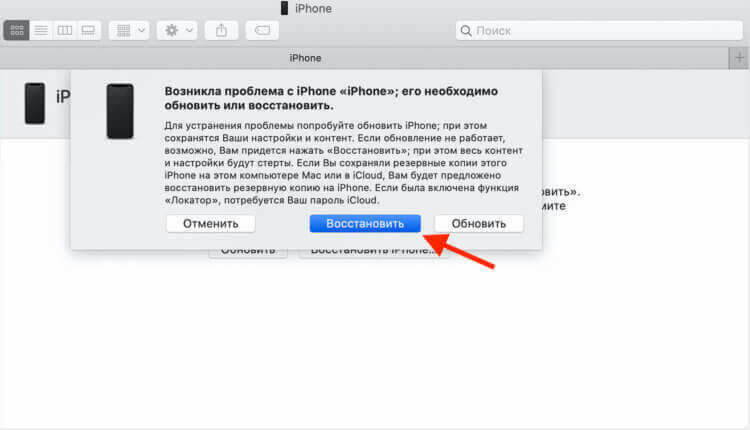
iTunes позволяет сбросить iPhone без пароля, но требует перевести его в режим ДФУ вручную
- В диалоговом окне нажмите кнопку «Восстановить»;
- Дождитесь процедуры сброса и отключите iPhone.
В отличие от предыдущего метода, этот хорош тем, что позволяет сбросить iPhone, если вы забыли пароль. То есть, если вы забыли комбинацию для разблокировки своего смартфона или, хуже того, вообще её не знаете, у вас будет шанс восстановить к нему доступ. Правда, без аккаунта Apple ID, к которому привязан аппарат, вы не сможете ни восстановить резервную копию, ни отключить функцию «Найти iPhone», ни снять блокировку активации.
Обновите/переустановите приложение.
Если у вас проблема только с отсутствием значков уведомлений на iPhone для определенных приложений, проблема может быть не только в устройстве, но и в программном обеспечении программы. Обычно устаревшие приложения более подвержены таким ошибкам, поэтому лучше поддерживать их в актуальном состоянии с выпуск последней версии.
Чтобы обновить приложение, выполните следующие действия:
- Запустите App Store на своем устройстве.
- Затем нажмите на значок профиля в правом верхнем углу.
- Прокрутите вниз до «Автоматические предстоящие обновления» и найдите ожидающее обновление приложения, в котором отсутствуют значки уведомлений.
- Если доступно обновление, нажмите «Обновить» рядом с приложением.
Если у вас нет ожидающих обновлений, мы рекомендуем вам удалить приложение и переустановить его новую копию. Вот как это сделать:
- Найдите и удерживайте приложение, в котором отсутствуют значки уведомлений, и отпустите, как только появится всплывающее меню.
- После этого нажмите «Удалить приложение».
- Подтвердите удаление, снова выбрав «Удалить приложение».
- Затем зайдите в App Store со своего устройства.
- Нажмите на вкладку «Поиск» на нижней панели.
- Выберите строку поиска и нажмите на название приложения, которое хотите переустановить.
- Наконец, нажмите на значок загрузки, чтобы переустановить приложение на вашем iPhone.
После переустановки или обновления приложения проблема должна быть устранена.
Редактор изображений
Как открыть: тапните по фотографии, когда добавляете ее к сообщению.
В Телеграме простой, но функциональный для базовых вещей фоторедактор: можно добавить текст, настроить яркость, применить фильтры, кадрировать изображение.
В редакторе фотографий можно добавлять анимированные стикеры, тогда изображение сохранится в .mp4 формате.
Лайфхаки:
- Поменять порядок нескольких фото перед отправкой: нажмите на три точки вверху и выберите «Предпросмотр сообщения».
- Редактировать несколько фото в карусели: отметьте фотографию галочкой в редакторе и вернитесь в галерею для выбора следующей.